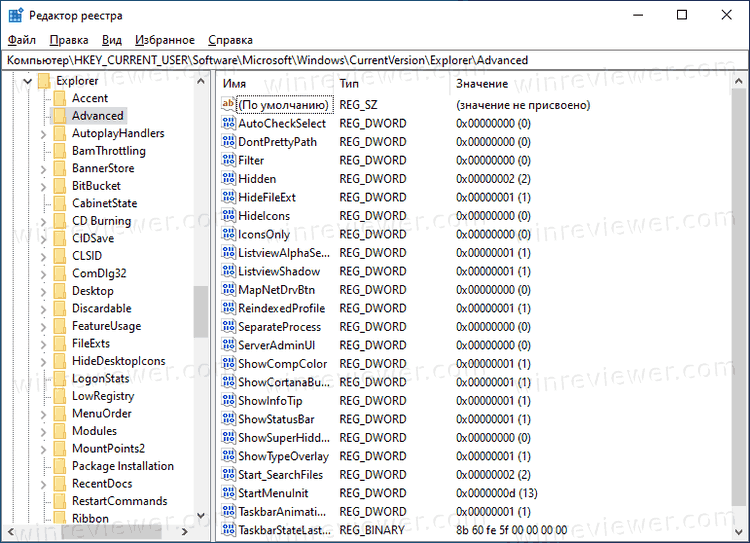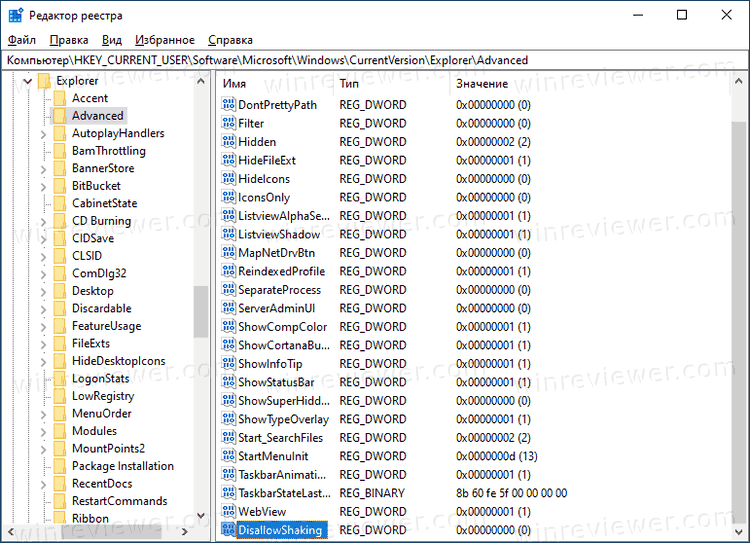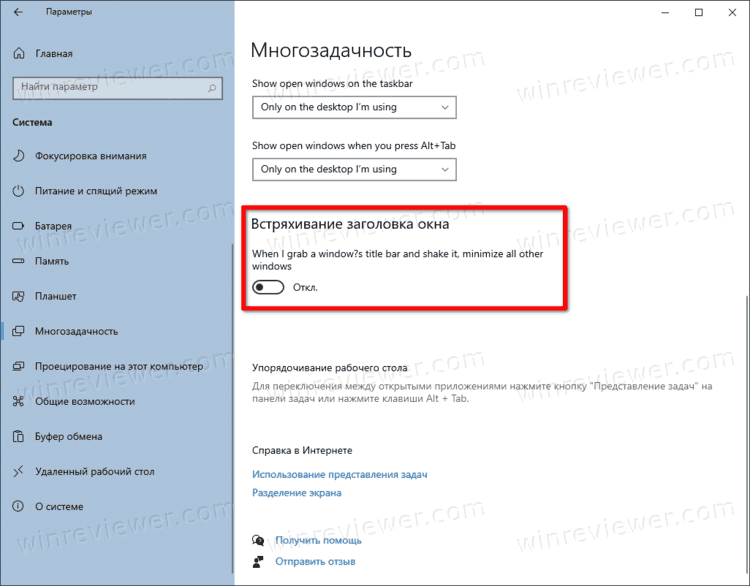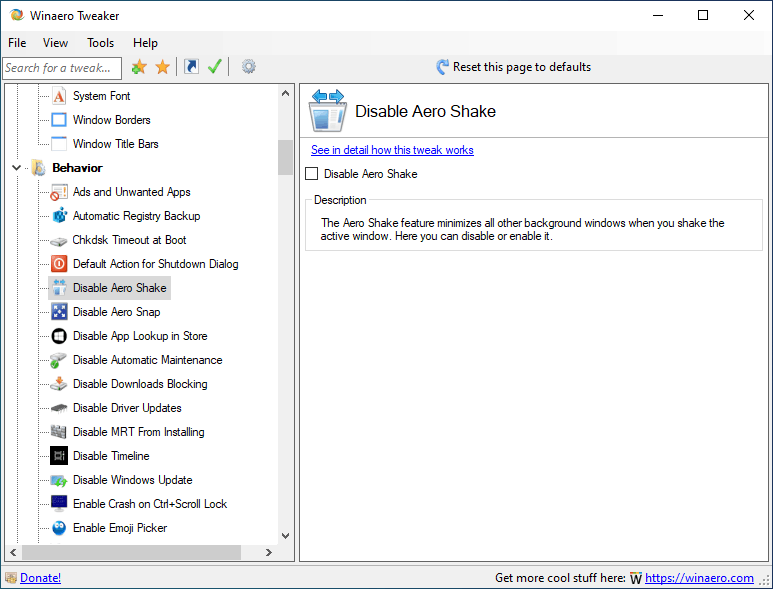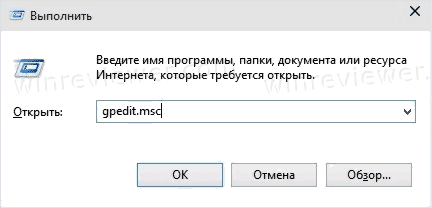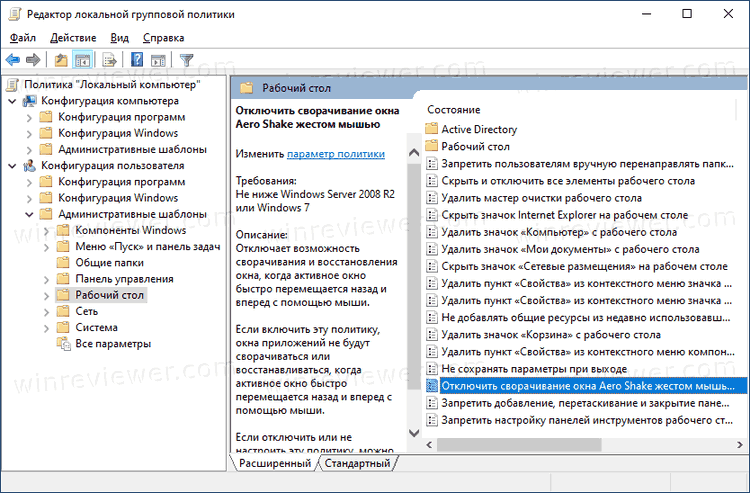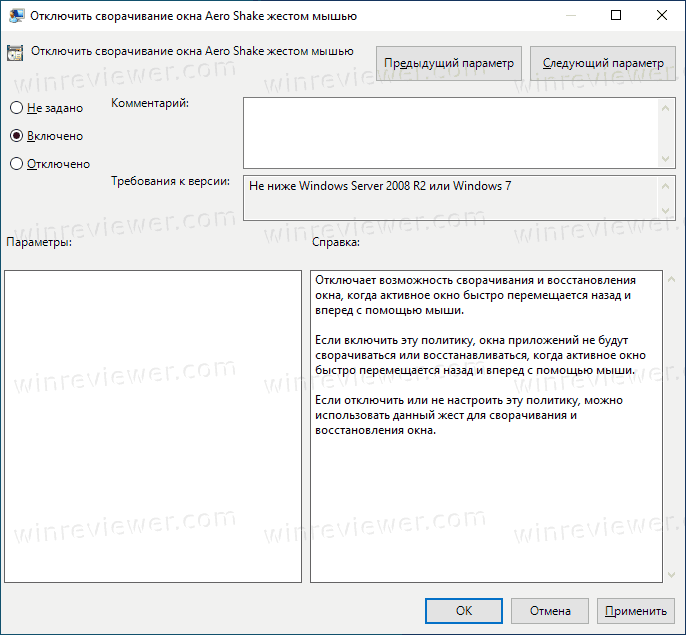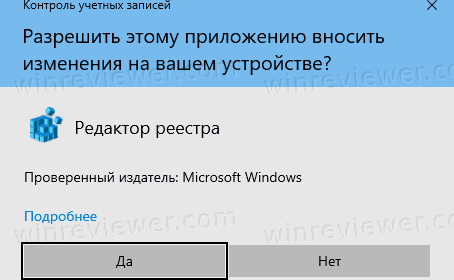Рассмотрим три способа, как включить или отключить Aero Shake в Windows 10.
Aero Shake — это функция управления окнами в Windows, с помощью которой можно быстро свернуть все открытые окна, «встряхивая» приложение, которое вы хотите сохранить активным. Оно останется видимым на рабочем столе, а все остальные окна будут свернуты в область панели задач.
Aero Shake был частью интерфейса Windows Aero, который теперь считается устаревшим. Он был представлен в Windows Vista, и значительно доработан в Windows 7.
В Windows 7 Microsoft представила два новых способа упорядочивания окон и управления их размером/положением и состоянием окна. Эти две функции соответственно называются «Aero Snap» и «Aero Shake».
- Функция Aero Snap упорядочивает и изменяет размеры окон, перемещая их к левому, верхнему или правому краю экрана.
- Aero Shake позволяет сворачивать все открытые приложения при встряхивании активного окна.
Некоторые пользователи Windows 10 хотели бы отключить Aero Shake, потому что при неудачном перемещении активного приложения легко случайно свернуть другие окна.
Далее будет показано, как включить или отключить Aero Shake в Windows 10.
Существуют различные способы, доступные в ОС. Первый способ будет реализован с помощью настройки реестра.
- Откройте Редактор Реестра (regedit).
- Перейдите в следующий раздел реестра:
HKEY_CURRENT_USER\Software\Microsoft\Windows\CurrentVersion\Explorer\Advanced. Посмотрите, как перейти к разделу реестра одним щелчком мыши. - В правой панели создайте новое 32-битное значение DWORD с названием DisallowShaking. Даже если вы используете 64-битную Windows, вы все равно должны создать 32-битное значение DWORD. Даже если вы используете 64-битную Windows, вы всё равно должны создать 32-битное значение DWORD.
- Установите для него значение:
- 1 = отключить Aero Shake
- 0 = для его включения.
- Готово! Теперь вы можете закрыть приложение «Редактор реестра».
Примечание. Начиная с Windows 10 Build 21277, функция Aero Shake по умолчанию отключена. Создав DWORD DisallowShaking и выставив для него значение 0, вы принудительно включите его.
Примечание #2. Начиная с Windows 10 Build 21364, функция Aero Shake может быть включена в приложении «Параметры». Настройка находится в разделе Система — Многозадачность — Встряхивание заголовка окна.
Готовые к использованию файлы реестра
Чтобы сэкономить ваше время, я подготовил набор файлов реестра, которые позволят вам одним щелчком мыши включить или выключить Aero Shake в Windows 10. Вы можете скачать их здесь.
Скачать файлы реестра
Также я хотел бы упомянуть, что в Winaero Tweaker есть опция, которая позволяет отключить Aero Shake для вашей учетной записи. Он находится в разделе «Behavior» > «Disable Aero Shake» на левой панели приложения. Справа вы найдете соответствующий флажок.
Альтернативой вышеуказанному способу является групповая политика.
Включение или отключение Aero Shake с помощью групповой политики
Если вы пользуетесь версиями Windows 10 Pro, Enterprise или Education, вы можете использовать приложение «Редактор локальной групповой политики». Оно позволяет отключить Aero Shake с помощью специальной настройки. Пользователи Windows 10 Home могут пропустить этот шаг и вместо этого применить настройку реестра, чтобы создать такое же ограничение (описано в главе ниже).
Для того, чтобы включить или отключить Aero Shake в групповой политике:
- Откройте приложение редактора локальной групповой политики, нажав
Win+Rи напечатав gpedit.msc в окне «Выполнить». - Перейдите в «Конфигурация пользователя» > «Административные шаблоны» > «Рабочий стол».
- В правой части найдите настройку политики «Отключить сворачивание окна Aero Shake жестом мышью».
- Дважды щелкните по нему и установите для политики значение «Включено», чтобы отключить функцию Aero Shake.
- Установка значения «Отключено» включит функцию Aero Shake.
- Выберите «Не задано», чтобы использовать системные значения по умолчанию.
- Готово! Теперь вы можете закрыть приложение «Редактор локальной групповой политики».
В качестве альтернативы вы можете применить указанные выше ограничения в Реестре. Этот способ работает во всех выпусках Windows 10, включая Windows 10 Home.
Включение или отключение Aero Shake с помощью твика политики в реестре
- Загрузите следующий ZIP-архив: Загрузить ZIP-архив.
- Разблокируйте файл.
- Распакуйте его содержимое в любую папку. Вы можете разместить файлы прямо на рабочем столе.
- Дважды щелкните по файлу
Disable Aero Shake with Group Policy.reg, чтобы отключить Aero Shake, во всплывающем уведомлении подтвердите действие, нажав «Да». - Для включения Aero Shake запустите файл
Enable Aero Shake with Group Policy.reg. - Наконец, чтобы восстановить настройки по умолчанию, используемые в вашей версии Windows 10, используйте файл
Reset Aero Shake to Defaults.reg. - Выйдите из системы и войдите в свою учетную запись пользователя или перезапустите оболочку Explorer.
Как это работает
Указанные выше файлы реестра изменяют ветку реестра HKEY_CURRENT_USER \ Software \ Policies \ Microsoft \ Windows \ Explorer. Они изменяют значение DWORD NoWindowMinimizingShortcuts, которое принимает следующие значения:
- 0 = включить
- 1 = Отключить
Вот и всё.
💡Узнавайте о новых статьях быстрее. Подпишитесь на наши каналы в Telegram и Twitter.
Судя по тому, что вы читаете этот текст, вы дочитали эту статью до конца. Если она вам понравилась, поделитесь, пожалуйста, с помощью кнопок ниже. Спасибо за вашу поддержку!
What Is Aero Shake and How Do I Use It?
Bring a single window to the forefront in Windows
There are tons of little tricks in Windows including a handy companion to the show desktop feature called Aero Shake, which turns a cluttered desktop into a model of organization.
Instructions in this article apply to Windows 10, 8.1, 8, and 7.
How do I get rid of all those program windows but one in a single go?.
What Is Aero Shake?
First introduced with the Windows 7 operating system and available on all versions of the operating system since then, Aero Shake minimizes all open windows on your desktop except one. As the feature’s name implies, the one you want to remain visible is the window you «shake.»
Get Shakin’
Aero Shake is easy to use: grab the window you want to isolate by selecting its title bar at the top of the window, which usually has a red «X» in the upper right corner. Grab it by clicking and holding the left mouse button.
Shake the mouse back and forth quickly, while continuing to hold down the button. After a few quick shakes, all the other open windows on your desktop minimize to the taskbar where they are available to use when you’re ready to reintroduce chaos to your newfound order.
To bring those windows up again and restore your desktop, repeat the same shake routine.
Aero Shake takes some practice to get used to, but after you do it a few times, you’ll get the hang of it. The secret is not to move the shaken window too far across the desktop lest you trigger a hot corner feature like the one that occurs when you touch the upper right corner of your desktop with a program window to maximize it. If you do something like that, your shaking is for naught.
If you are wondering why you’d use such a feature, the answer is simple. Sometimes you need to focus on a single window when you have tons of program windows open.
Although you could go through each window on your desktop and close or minimize it, that’s not efficient. As an alternative, you could select Show Desktop and then reopen the window you want, but that takes longer than a little shake of your mouse.
Disabling Aero Shake (Windows 10 only)
Even if Aero Shake seems like a feature that would (or does) annoy the heck out of you, there’s no easy way for the casual Windows user to dismantle it. The only way to turn it off it is to dive deep into a section of Windows reserved for power users known as the registry. The registry isn’t something you should mess around with unless you’re an experienced user. If that’s you, however, see the steps below on how to disable it.
-
Before you start any tweaking in the registry, back it up.
-
In the Search bar, begin entering regedit and select Registry Editor when it appears in the search results.
-
Under the registry hive HKEY_CURRENT_USER go to \SOFTWARE\Microsoft\Windows\CurrentVersion\Explorer\ Advanced.
-
Right-click on Advanced and select New > DWORD (32-bit) Value to create a new entry.
-
Name the new DWORD exactly (no spaces) DisallowShaking.
-
Double-click the new DWORD. This will open up the value. Under Value data, change it from a 0 to 1.
-
Select OK. This will immediately disable the Aero Shake feature.
Bonus Tips
If Aero Shake feels like a handy trick you’d like to use, there are a few others worth knowing about that similarly control open windows and their appearance, such as the upper right corner trick to automatically maximize a window.
Another hot corner is in the lower right of your desktop. Unfortunately, these hot corners do not work in Windows 8 because Microsoft added different functionality to that version of Windows. However, when you drag a window to the lower right corner in Windows 7 or Windows 10, it automatically snaps to exactly half of your screen on the right side.
Drag a window to the lower left side to snap it to the left half of your display.
Aero Shake and other tricks for manipulating your open program windows aren’t for everyone, but if you need an efficient way to deal with all the various programs you use in a day they can help.
FAQ
-
How do I use Aero Snap?
Aero Snap, first introduced with Windows 7, is a tool for resizing and creating split-screen views in Windows. In Windows 10 and 11, this feature is called Snap Assist. In addition to using a mouse, you can also use these keyboard shortcuts: Windows+Left arrow, Windows+Right arrow, Windows+Up arrow, or Windows+Down arrow.
-
What is Aero Peek?
Aero Peek was one of several Windows 7 features that allowed users to hover over the Aero Peek icon in the taskbar to view the desktop. In later Windows versions, this feature is Show Desktop. You can activate the peek feature from Taskbar Settings or use the Windows+D or Windows+M keyboard shortcut to minimize active windows and show the desktop.
Thanks for letting us know!
Get the Latest Tech News Delivered Every Day
Subscribe
Одним из удобных и функциональных инструментов операционной системы Windows 10 является Aero Shake. Многие пользователи не знают о его существовании или не осознают всего потенциала этой функции.
Aero Shake предоставляет возможность быстро управлять окнами приложений, сделав рабочий процесс более эффективным. Запуск этой функции весьма прост: достаточно встряхнуть активное окно мышью при помощи быстрого движения туда и обратно.
Когда вы встряхиваете окно, все остальные окна на рабочем столе автоматически сворачиваются, оставляя только активное окно. Это позволяет максимально сконцентрироваться на одном приложении и упростить работу с ним.
Использование Aero Shake особенно полезно, если у вас открыто много окон и вы хотите быстро вернуться к одному конкретному. Также это может быть удобно при работе с окнами, если вам нужно увидеть рабочий стол без лишних окон.
Содержание
- Что такое Aero Shake?
- Как использовать Aero Shake в Windows 10?
- Особенности использования Aero Shake
- Преимущества Aero Shake в Windows 10
- Советы по использованию Aero Shake
Что такое Aero Shake?
Когда пользователь трясет окно, все другие окна автоматически сворачиваются, а выбранное окно остается развернутым на полный экран.
Эта функция особенно полезна, когда на экране открыто много окон, и нужно быстро скрыть все, кроме одного, чтобы сфокусироваться на конкретной задаче.
Чтобы вернуть свернутые окна обратно, нужно снова трясти выбранное окно мышью.
Особенность Aero Shake состоит в том, что она основана на физическом жесте, который обычно используется для смятия бумаги. Это делает использование этой функции интуитивно понятным и удобным.
Как использовать Aero Shake в Windows 10?
Для использования Aero Shake в Windows 10 выполните следующие шаги:
- Откройте активное окно, которое вы хотите оставить открытым.
- Убедитесь, что все другие окна, которые вы хотите минимизировать, открыты на рабочем столе.
- Удерживайте левую кнопку мыши на заголовке активного окна и потрясите его влево и вправо несколько раз.
После этого все окна на рабочем столе, кроме активного, будут автоматически минимизированы. Вы также можете повторно потрясти активное окно, чтобы восстановить все минимизированные окна.
Aero Shake — это быстрый и удобный способ минимизировать окна в Windows 10, особенно если у вас открыто много окон и вы хотите быстро сконцентрироваться на определенном окне. Попробуйте эту функцию и упростите свою работу с окнами!
Особенности использования Aero Shake
- Для использования функции Aero Shake необходимо наличие операционной системы Windows 7 и выше.
- Для активации Aero Shake нужно щелкнуть и удерживать левую кнопку мыши на заголовке окна и сделать быстрое движение влево-вправо.
- Если все окна на рабочем столе свернуты, Aero Shake не будет работать.
- Aero Shake может быть полезен, когда на экране открыто много окон и нужно быстро сконцентрироваться на одном.
- Aero Shake также может использоваться для быстрого минимизирования всех окон, кроме текущего. Для этого достаточно сделать быстрое движение влево-вправо с заголовком окна, зажатой левой кнопкой мыши.
- Если вам не нравится функция Aero Shake или она мешает вам в работе, вы можете отключить ее в настройках Windows.
Преимущества Aero Shake в Windows 10
Эта функция особенно полезна, когда на экране открыто много окон, и пользователю нужно быстро сконцентрироваться на одном из них. Вместо того чтобы кликать по каждому окну и минимизировать их вручную, Aero Shake позволяет это сделать одним движением.
Еще одно преимущество Aero Shake заключается в том, что она помогает избежать случайного перемещения окон. Если пользователь случайно схватит и потрясет активное окно, все другие окна автоматически вернутся на свои места.
Советы по использованию Aero Shake
| 1. | Для использования Aero Shake, щелкните и удерживайте заголовок активного окна и встряхните его с боку. |
| 2. | Все остальные окна на вашем экране автоматически минимизируются, оставляя только активное окно открытым. |
| 3. | Если вы хотите восстановить минимизированные окна, просто встряхните активное окно снова. |
| 4. | Вы также можете использовать комбинацию клавиш Win + Home для выполнения той же функции Aero Shake. |
| 5. | Если вам не нравится функция Aero Shake или вы случайно встряхнули окно, вы можете отключить ее в настройках Windows 10. |
| 6. | Aero Shake также полезен, когда вы работаете с несколькими мониторами. Он позволяет очистить остальные экраны от окон и сделать активное окно более удобно для просмотра. |
Используя эти советы по использованию Aero Shake, вы сможете эффективно управлять своими окнами и повысить свою производительность при работе с Windows 10.
Очень распространенная ситуация на нашем компьютере с Windows 10 заключается в том, что давайте откроем много окон в определенный момент. Различные открытые программы, файловый менеджер и многое другое. Но в определенный момент мы хотим вернуться к рабочему столу, что является непростой задачей в этом море окон. К счастью, в этом случае есть отличная функция помощи.
Вы можете Некоторые из вас уже знают название Aero Shake. Это функция, доступная в Windows 10, с помощью которой мы сможем быстро вернуться на рабочий стол, свернув все окна, открытые в данный момент на компьютере. Об этой интересной особенности мы расскажем ниже.
Индекс
- 1 Что такое Aero Shake и для чего он нужен?
- 2 Как использовать эту функцию в Windows 10
Эта функция некоторое время присутствует на компьютерах с операционной системой Microsoft. По факту, официально вошел в Windows 7, но он поддерживался в более поздних версиях операционной системы, поэтому мы также можем использовать его в Windows 10 в любое время. Это функция для восстановления порядка на рабочем столе, позволяющая минимизировать окна простым и очень быстрым способом. Это наверняка интересует многих из вас.
Aero Shake — это функция, которая позволяет встряхнуть или встряхнуть любое окно, остальные окна, открытые в этот момент, будут свернуты. Таким образом, мы можем получить доступ к рабочему столу в Windows 10 за пару простых шагов. Функция, которая идеально подходит для тех моментов, когда на экране открыто слишком много окон, и мы не можем вернуться на рабочий стол в любое время. Также, если мы хотим снова навести порядок на экране.
Теме статьи:
Как сделать так, чтобы Windows 10 оставляла окна и приложения, которые вы использовали, открытыми при перезапуске
Как вы видете, это простая в использовании функция, не имеющий особых сложностей. Мы можем использовать его с любым окном, открытым на данный момент в Windows 10. Не имеет значения, из какой программы, которую мы открыли, или из проводника файлов. Все окна на компьютере в данный момент совместимы с функцией Aero Shake. Таким образом, мы можем использовать эту функцию в любое время без особых проблем. Очень удобно и быстро, мы избавляемся от надоедливых окон простым жестом на нашем компьютере.
Как использовать эту функцию в Windows 10
То, как мы можем использовать эту функцию, не вызывает особых сложностей. Мы должны выбрать одно из открытых в данный момент окон на компьютере. В этом случае не имеет значения, какая это программа, просто та, которую мы открыли в данный момент на экране. Когда мы находимся в указанном окне, мы должны быть на вершине этого. В той же точке или на верхней панели, где мы можем щелкнуть, чтобы переместить окно. Затем мы помещаем курсор в эту точку.
Когда мы поместили мышь в эту точку, затем мы встряхиваем или встряхиваем окно, перемещая мышь из стороны в сторону. В данный момент вы увидите, как все открытые окна также свернуты, и у нас уже есть доступ к рабочему столу Windows 10 с полной нормальностью. Таким образом, мы можем снова получить к нему доступ и выполнять действия, которые мы считаем уместными в то время. Как видите, это вряд ли займет у нас несколько секунд времени.
Теме статьи:
Как запретить Windows 10 автоматически изменять размер окон
Если нам нужно открыть другие окна или мы хотим навести порядок, мы можем сделать это так. Все они свернуты, поэтому у нас есть доступ, открыв их с панели задач. Поэтому, если в то время в Windows 10 было открыто слишком много окон, это может быть хорошим способом вернуться к рабочему столу и снова начать организовывать или переупорядочивать все, чтобы у нас было меньше окон или все было лучше организовано для лучшей работы в нашей среде. случай. Вы когда-нибудь использовали эту функцию Aero Shake раньше? Это похоже на служебную функцию?
Содержание статьи соответствует нашим принципам редакционная этика. Чтобы сообщить об ошибке, нажмите здесь.
Одной из интересных функций операционной системы Windows 10 является Aero Shake. Эта функция позволяет пользователю быстро минимизировать все открытые окна, буквально трясущи компьютер или ноутбук. Aero Shake позволяет сосредоточиться на конкретном окне или приложении, убрав все остальные с экрана. Это очень удобно, особенно когда вы работаете с несколькими окнами одновременно.
Как использовать Aero Shake? Очень просто! Для начала, откройте нужное окно или приложение, с которым вы хотите работать. Затем, кликните на его заголовок и «встряхните» его несколько раз влево-вправо. Вы увидите, что все остальные окна на экране минимизируются, а выбранное остается максимально развернутым. Это действие можно отменить, «встряхнув» окно еще раз. Великолепно, не правда ли?
Однако есть случаи, когда Aero Shake может мешать вам в работе или просто быть раздражающим. В таких случаях вам может быть интересно, как отключить эту функцию. Не волнуйтесь, это делается очень просто. Для начала, откройте Панель управления Windows. В поисковой строке напишите «Параметры управления эксплуатацией», а затем кликните на найденный результат.
В открывшейся вкладке Параметры управления эксплуатацией найдите параметр «Настроить окна контролировать встряхивание». Снимите галочку с этого параметра, чтобы отключить Aero Shake. Сохраните изменения и закройте окно управления. Теперь Aero Shake больше не будет работать на вашем компьютере или ноутбуке. Ура!
Таким образом, Aero Shake — это удобная и функциональная возможность операционной системы Windows 10, которая позволяет быстро минимизировать все окна, чтобы фокусироваться на конкретном окне или приложении. Однако, если эта функция вам необходима или начинает мешать в работе, ее можно легко отключить в настройках операционной системы. Выбор всегда остается за вами!
Содержание
- Что такое Aero Shake в Windows 10?
- Описание функции и ее назначение
- Как использовать Aero Shake в Windows 10?
- Шаги для активации и использования функции
- Как отключить Aero Shake в Windows 10?
- Инструкция по отключению функции Aero Shake в Windows 10
Что такое Aero Shake в Windows 10?
Для использования Aero Shake в Windows 10 вам всего лишь нужно схватить и «встряхнуть» активное окно (например, щелкнуть и удерживать заголовок окна и потрясти его влево и вправо). В результате от других окон остается только активное окно.
Эта функция особенно полезна, если у вас открыто множество окон и вы хотите быстро вернуться к одному активному окну. Она также удобна для моментального упорядочивания окон на вашем рабочем столе.
Если вы не пользуетесь Aero Shake и хотите отключить эту функцию, вам необходимо перейти в настройки системы и отключить опцию Aero Shake в разделе «Персонализация». Это может быть полезно, если вы случайно встряхиваете окна и хотите избежать несанкционированного минимизирования окон.
Описание функции и ее назначение
Когда пользователь захватывает активное окно мышью и потрясает его несколько раз, все остальные окна на рабочем столе автоматически сворачиваются в панель задач. Если пользователь снова потрясет активное окно, все окна в панели задач разворачиваются обратно.
Назначение Aero Shake заключается в том, чтобы помочь пользователям быстро освободить рабочий стол от всех открытых окон, когда они хотят сконцентрироваться только на текущей задаче или окне.
Эта функция особенно полезна, когда на рабочем столе открыто много окон и пользователю требуется временно очистить рабочую область, сохраняя только одно окно видимым.
Как использовать Aero Shake в Windows 10?
- Откройте нужные окна, с которыми вы собираетесь работать.
- Хватите и потрясите окно, которое вы хотите оставить развернутым. Для этого удерживайте левую кнопку мыши на заголовке окна и быстро потрясите его из стороны в сторону.
- Все остальные окна, которые были открыты, автоматически свернутся.
- Чтобы развернуть свернутые окна, повторите тот же жест потрясения выбранного окна.
Aero Shake может быть особенно полезной функцией, если у вас открыто много окон и вы хотите быстро организовать рабочий стол, убрав все ненужные окна.
Шаги для активации и использования функции
- Откройте меню «Пуск» и перейдите в «Настройки».
- Выберите пункт «Система».
- В левой панели выберите «Мультитач».
- Убедитесь, что опция «Включить предложение при перемещении окон с помощью жеста Aero Shake» включена.
- Теперь вы можете использовать функцию Aero Shake, перемещая окна во время работы на компьютере.
- Для активации функции необходимо перетащить окно мышкой влево и вправо несколько раз.
- При перемещении окна влево и вправо вы увидите, как остальные окна на рабочем столе свернутся.
- Если вы еще раз переместите окно влево и вправо, остальные окна снова развернутся.
- Чтобы отключить функцию Aero Shake, повторите шаги 1-4 и выключите опцию «Включить предложение при перемещении окон с помощью жеста Aero Shake».
Как отключить Aero Shake в Windows 10?
Если вам не нравится функция Aero Shake в Windows 10 и вы хотите отключить ее, есть несколько способов сделать это:
1. Используйте редактор реестра:
Шаг 1: Нажмите клавишу Windows + R, чтобы открыть окно «Выполнить».
Шаг 2: Введите «regedit» и нажмите Enter, чтобы открыть редактор реестра.
Шаг 3: Навигируйте к следующему пути: HKEY_CURRENT_USER\Software\Microsoft\Windows\CurrentVersion\Explorer\Advanced
Шаг 4: Найдите значение «DisallowShaking». Если оно не существует, создайте его.
Шаг 5: Щелкните правой кнопкой мыши на «DisallowShaking» и выберите «Изменить».
Шаг 6: Установите значение «1» для отключения Aero Shake или «0» для включения.
Шаг 7: Закройте редактор реестра и перезагрузите компьютер.
2. Используйте групповые политики:
Шаг 1: Нажмите клавишу Windows + R, чтобы открыть окно «Выполнить».
Шаг 2: Введите «gpedit.msc» и нажмите Enter, чтобы открыть редактор групповых политик.
Шаг 3: Навигируйте к следующему пути: Конфигурация пользователя -> Административные шаблоны -> Рабочий стол.
Шаг 4: Найдите опцию «Запретить использование Aero Shake для изменения размеров окон» и дважды щелкните на ней.
Шаг 5: В окне «Редактора политики группы» выберите «Включено» и нажмите «ОК».
Шаг 6: Закройте редактор групповых политик и перезагрузите компьютер.
3. Используйте редактор реестра для отключения конкретной функции:
Шаг 1: Откройте редактор реестра, следуя инструкциям из первого способа.
Шаг 2: Навигируйте к следующему пути: HKEY_CURRENT_USER\Software\Microsoft\Windows\CurrentVersion\Explorer\Advanced
Шаг 3: Найдите значение «NoWindowMinimizingShortcuts». Если оно не существует, создайте его.
Шаг 4: Щелкните правой кнопкой мыши на «NoWindowMinimizingShortcuts» и выберите «Изменить».
Шаг 5: Установите значение «1» для отключения Aero Shake или «0» для включения.
Шаг 6: Закройте редактор реестра и перезагрузите компьютер.
Выберите один из этих способов, чтобы отключить Aero Shake в Windows 10 в соответствии с вашими предпочтениями.
Инструкция по отключению функции Aero Shake в Windows 10
Функция Aero Shake позволяет пользователям быстро минимизировать все окна, кроме активного, путем тряски окна. Однако, если вы не пользуетесь этой функцией или она мешает вашей работе, вы можете отключить ее в операционной системе Windows 10. Вот как это сделать:
- Щелкните правой кнопкой мыши по панели задач.
- Выберите пункт «Панель задач» в меню.
- В открывшемся окне панели задач выберите вкладку «Действия».
- Прокрутите вниз и найдите опцию «Отключить функцию тряски окна».
- Установите флажок напротив этой опции, чтобы отключить функцию Aero Shake.
После выполнения этих шагов функция Aero Shake будет отключена, и вы больше не сможете использовать тряску окна для минимизации всех остальных окон. Если вам потребуется включить функцию Aero Shake в будущем, вы сможете повторно выполнить эти шаги и убрать флажок напротив опции «Отключить функцию тряски окна».