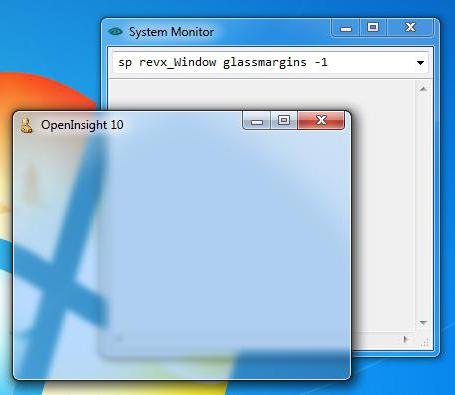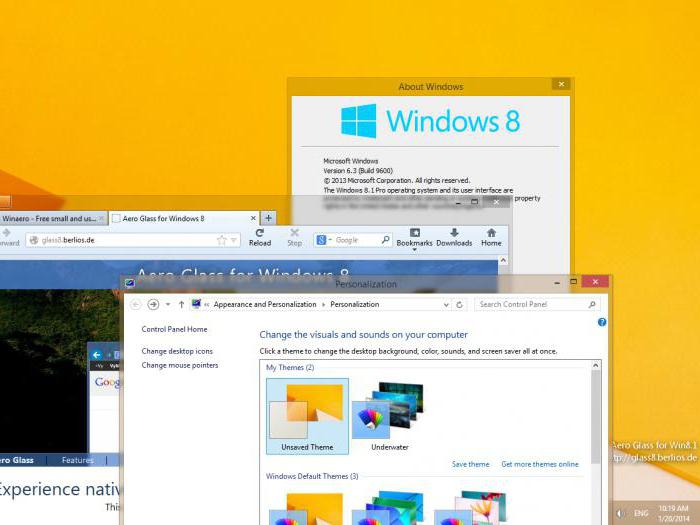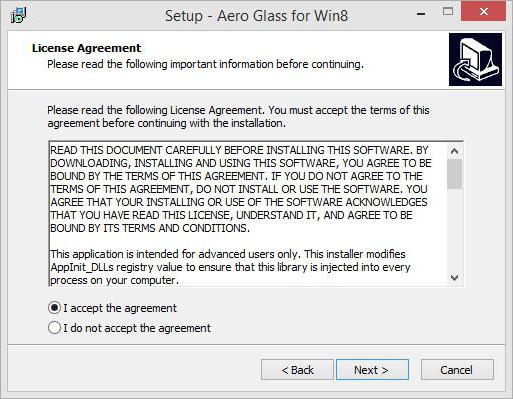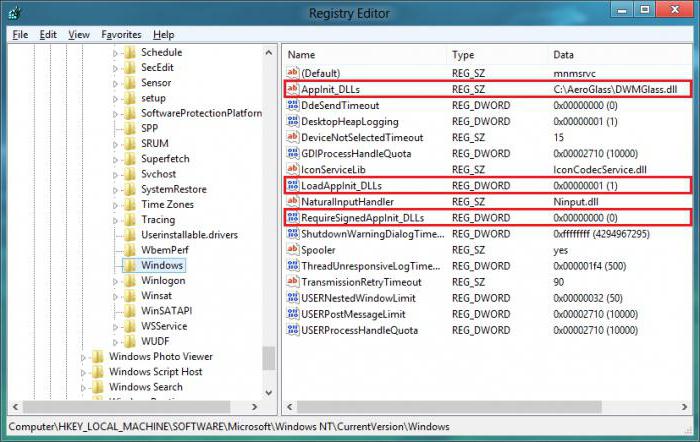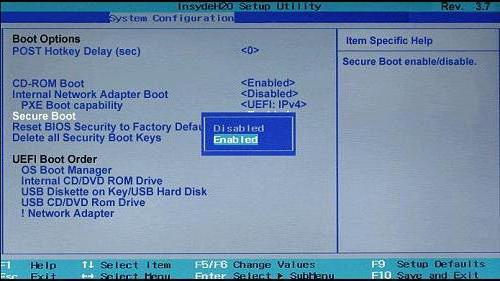С появлением восьмой версии Windows и выше многие пользователи явно заскучали по графической оболочке «семерки», которая, в сравнении с совершенно плоским интерфейсом «восьмерки», выглядела воздушной. Это обеспечивала специальная тема оформления с эффектом Aero Glass для Windows 7, установленная по умолчанию. Как вернуть его в более новых системах, сейчас и будет рассмотрено.
Эффект Aero Glass: что это?
Так чем же пользователей привлекал интерфейс «семерки»? Небеспочвенным будет утверждение, что это был уникальный по своей природе эффект Aero Glass, который заключался в том, что все элементы графической оболочки были выполнены в полупрозрачном виде (окна, иконки, панели, меню и т. д.). Это касалось и еле заметных отбрасываемых ими теней.
Однако, начиная с Windows 8, разработчики этого семейства операционных систем от эффекта Aero Glass решили отказаться. В первую очередь это было связано с желанием снизить потребление системных и энергоресурсов компьютерной системы. Действительно, хотя седьмая версия в плане производительности и сейчас радует пользователей быстродействием, тем не менее достаточно большой их объем отводится именно под функционирование графического интерфейса, так что выполнение ресурсоемких приложений иногда становится не только проблематичным, но и даже невозможным.
Сегодня же системные конфигурации шагнули далеко вперед, поэтому использование эффекта Aero Glass ощутимо на производительности компьютеров, ноутбуков и даже мобильных девайсов не отражается. Что же потребуется для того, чтобы вернуть эффект прозрачности в версиях Windows 8 и выше?
Автоматическая установка официальной утилиты Aero Glass для Windows 8.1 (8 или 10)
Как уже понятно, собственных средств в системах 8 и выше для применения такого эффекта даже при условии наличия соответствующей темы нет. Поэтому придется воспользоваться специальной утилитой под названием Aero Glass for Windows (иногда в названии содержится Win8, Win8.1, Win10 с указанием сборки системы).
Скачать ее можно в интернете с официального сайта. При этом доступны не только дистрибутивы для конкретных версий и сборок операционных системы, но и варианты для установки в ОС с архитектурами 32 и 64 бита.
Процесс инсталляции обычно проходит без проблем и особых сложностей не вызывает. Но стоит обратить внимание, что в ходе установки будет предложено инсталлировать специальный апплет, касающийся панели персонализации, а также согласиться с отказом от подписи некоторых тем оформления. В принципе, параметры установщика по умолчанию можно не изменять. По окончании процесса систему следует перезагрузить, после чего эффект Aero Glass вступит в силу.
Ручная инсталляция через системный реестр
У автоматического инсталлятора есть только один недостаток. Он устанавливает абсолютно все, а это зачастую большинству пользователей не нужно. В такой ситуации можно оставить либо отдельные элементы, либо тестовую версию.
Делается это исключительно при помощи системного реестра. Доступ к редактору осуществляется посредством команды regedit, которую нужно ввести в меню «Выполнить», она вызывается сочетанием Win + R.
Сначала распаковываем загруженный архив в папку Aero Glass, которая должна находиться непосредственно в системном разделе (как правило, это диск C). В реестре используем ветку HKLM и через раздел Software добираемся до папки Windows, которая расположена в директории текущей версии (CurrentVersion). Тут нас интересует три основных ключа:
- AppInit_DLLs – в поле значения указывается полный путь к файлу DWMGlass.dll, который должен находиться в вышеуказанной папке;
- LoadAppInit_DLLs – значение (1);
- RequireSignedAppInit_DLLs – значение (0).
После задания всех этих параметров, как и в предыдущем случае, производится рестарт системы.
Что делать, если установка не запускается?
В некоторых случаях установщик может по каким-либо причинам не срабатывать. Для решения этой проблемы изначально нужно использовать инсталлятор исключительно от имени админа. В противном случае он просто может не запуститься.
Еще одна причина сбоя кроется в настройках первичной системы ввода/вывода BIOS. В некоторых версиях встречается пункт безопасной загрузки Secure Boot. Эту функцию настоятельно рекомендуется отключить, то есть установить значение Disabled. Далее просто сохраняем изменения и выходим из настроек (F). После перезагрузки системы искомая утилита должна установиться без проблем.
Наконец, обратите внимание на разрядность самой программы (версия приложения 64 бита в архитектуру системы с 32 битами не установится).
Что делать, если на экране постоянно «висит» надпись?
Все! Утилита установлена, и пользователь вроде бы добился желаемого результата. Но вот незадача – внизу экрана постоянно «висит» название эффекта, от которого избавиться невозможно. Его присутствие объясняется достаточно просто: сама утилита платная, а пользователь устанавливает тестовую демо-версию. Посмотрим, как в Aero Glass убрать надпись с названием.
В самом простом случае многие юзеры предлагают скачивать не официальную, а уже «крэкнутую» утилиту, однако такой подход противоречит международным законам о защите авторских прав. Другие советуют исправить ситуацию при помощи крохотного приложения, убирающего надпись. Название его не приводится только по причине того, что опять же оно является своеобразным «крэком». В общем, убрать надпись можно только нелегальными методами, но лучше всего изначально приобрести официальную программу.
Вопросы настройки параметров
Что же касается основных настроек, в случае установки официальной утилиты регулировать можно все и вся. Но вот при инсталляции «крэкнутой» версии без специальных исправлений к ней изменять параметры будет невозможно. К тому же и прозрачность оказывается на таком уровне, что работать с интерфейсом крайне неудобно. Придется искать и загружать еще несколько небольших программ, которые исправляют управление тем или иным параметром, что очень неудобно. К тому же еще неизвестно, насколько чистыми они окажутся. Ведь именно в них наиболее часто содержатся вирусы и потенциальные угрозы, так что лучше не рисковать, а то ведь и система может запросто «слететь», а потом мороки с восстановлением ее работоспособности будет намного больше.
В некоторых случаях можно установить дополнительное приложение под названием Classic Shell версии 4.1 или любой другой. Оно позволит в той же Windows 8.1 изменить меню «Пуск», которое все равно отображается в виде плиток, на классический вид, как в «семерке». Применение этой или любой другой подобной утилиты многие пользователи называют достаточно удобным, ведь некторые юзеры, несмотря на каждодневную работу с восьмой версией, к ее внешнему виду так и не смогли привыкнуть.
Заключение
Как видно из всего вышесказанного, установка и применение эффекта Aero Glass сложностей вызвать не должны. С надписью, которая постоянно отображается на экране, дела обстоят намного хуже. Остается только купить приложение или на свой страх и риск использовать неофициальные утилиты, исправляющие эту ситуацию, хотя когда нашего человека это останавливало?
С появлением восьмой версии Windows и выше многие пользователи явно заскучали по графической оболочке «семерки», которая, в сравнении с совершенно плоским интерфейсом «восьмерки», выглядела воздушной. Это обеспечивала специальная тема оформления с эффектом Aero Glass для Windows 7, установленная по умолчанию. Как вернуть его в более новых системах, сейчас и будет рассмотрено.
Так чем же пользователей привлекал интерфейс «семерки»? Небеспочвенным будет утверждение, что это был уникальный по своей природе эффект Aero Glass, который заключался в том, что все элементы графической оболочки были выполнены в полупрозрачном виде (окна, иконки, панели, меню и т. д.). Это касалось и еле заметных отбрасываемых ими теней.
Однако, начиная с Windows 8, разработчики этого семейства операционных систем от эффекта Aero Glass решили отказаться. В первую очередь это было связано с желанием снизить потребление системных и энергоресурсов компьютерной системы. Действительно, хотя седьмая версия в плане производительности и сейчас радует пользователей быстродействием, тем не менее достаточно большой их объем отводится именно под функционирование графического интерфейса, так что выполнение ресурсоемких приложений иногда становится не только проблематичным, но и даже невозможным.
Сегодня же системные конфигурации шагнули далеко вперед, поэтому использование эффекта Aero Glass ощутимо на производительности компьютеров, ноутбуков и даже мобильных девайсов не отражается. Что же потребуется для того, чтобы вернуть эффект прозрачности в версиях Windows 8 и выше?
Автоматическая установка официальной утилиты Aero Glass для Windows 8.1 (8 или 10)
Как уже понятно, собственных средств в системах 8 и выше для применения такого эффекта даже при условии наличия соответствующей темы нет. Поэтому придется воспользоваться специальной утилитой под названием Aero Glass for Windows (иногда в названии содержится Win8, Win8.1, Win10 с указанием сборки системы).
Скачать ее можно в интернете с официального сайта. При этом доступны не только дистрибутивы для конкретных версий и сборок операционных системы, но и варианты для установки в ОС с архитектурами 32 и 64 бита.
Процесс инсталляции обычно проходит без проблем и особых сложностей не вызывает. Но стоит обратить внимание, что в ходе установки будет предложено инсталлировать специальный апплет, касающийся панели персонализации, а также согласиться с отказом от подписи некоторых тем оформления. В принципе, параметры установщика по умолчанию можно не изменять. По окончании процесса систему следует перезагрузить, после чего эффект Aero Glass вступит в силу.
Ручная инсталляция через системный реестр
У автоматического инсталлятора есть только один недостаток. Он устанавливает абсолютно все, а это зачастую большинству пользователей не нужно. В такой ситуации можно оставить либо отдельные элементы, либо тестовую версию.
Делается это исключительно при помощи системного реестра. Доступ к редактору осуществляется посредством команды regedit, которую нужно ввести в меню «Выполнить», она вызывается сочетанием Win + R.
Сначала распаковываем загруженный архив в папку Aero Glass, которая должна находиться непосредственно в системном разделе (как правило, это диск C). В реестре используем ветку HKLM и через раздел Software добираемся до папки Windows, которая расположена в директории текущей версии (CurrentVersion). Тут нас интересует три основных ключа:
- AppInit_DLLs — в поле значения указывается полный путь к файлу DWMGlass.dll, который должен находиться в вышеуказанной папке;
- LoadAppInit_DLLs — значение (1);
- RequireSignedAppInit_DLLs — значение (0).
После задания всех этих параметров, как и в предыдущем случае, производится рестарт системы.
Что делать, если установка не запускается?
В некоторых случаях установщик может по каким-либо причинам не срабатывать. Для решения этой проблемы изначально нужно использовать инсталлятор исключительно от имени админа. В противном случае он просто может не запуститься.
Еще одна причина сбоя кроется в настройках первичной системы ввода/вывода BIOS. В некоторых версиях встречается пункт безопасной загрузки Secure Boot. Эту функцию настоятельно рекомендуется отключить, то есть установить значение Disabled. Далее просто сохраняем изменения и выходим из настроек (F). После перезагрузки системы искомая утилита должна установиться без проблем.
Наконец, обратите внимание на разрядность самой программы (версия приложения 64 бита в архитектуру системы с 32 битами не установится).
Что делать, если на экране постоянно «висит» надпись?
Все! Утилита установлена, и пользователь вроде бы добился желаемого результата. Но вот незадача — внизу экрана постоянно «висит» название эффекта, от которого избавиться невозможно. Его присутствие объясняется достаточно просто: сама утилита платная, а пользователь устанавливает тестовую демо-версию. Посмотрим, как в Aero Glass убрать надпись с названием.
В самом простом случае многие юзеры предлагают скачивать не официальную, а уже «крэкнутую» утилиту, однако такой подход противоречит международным законам о защите авторских прав. Другие советуют исправить ситуацию при помощи крохотного приложения, убирающего надпись. Название его не приводится только по причине того, что опять же оно является своеобразным «крэком». В общем, убрать надпись можно только нелегальными методами, но лучше всего изначально приобрести официальную программу.
Вопросы настройки параметров
Что же касается основных настроек, в случае установки официальной утилиты регулировать можно все и вся. Но вот при инсталляции «крэкнутой» версии без специальных исправлений к ней изменять параметры будет невозможно. К тому же и прозрачность оказывается на таком уровне, что работать с интерфейсом крайне неудобно. Придется искать и загружать еще несколько небольших программ, которые исправляют управление тем или иным параметром, что очень неудобно. К тому же еще неизвестно, насколько чистыми они окажутся. Ведь именно в них наиболее часто содержатся вирусы и потенциальные угрозы, так что лучше не рисковать, а то ведь и система может запросто «слететь», а потом мороки с восстановлением ее работоспособности будет намного больше.
В некоторых случаях можно установить дополнительное приложение под названием Classic Shell версии 4.1 или любой другой. Оно позволит в той же Windows 8.1 изменить меню «Пуск», которое все равно отображается в виде плиток, на классический вид, как в «семерке». Применение этой или любой другой подобной утилиты многие пользователи называют достаточно удобным, ведь некторые юзеры, несмотря на каждодневную работу с восьмой версией, к ее внешнему виду так и не смогли привыкнуть.
Заключение
Как видно из всего вышесказанного, установка и применение эффекта Aero Glass сложностей вызвать не должны. С надписью, которая постоянно отображается на экране, дела обстоят намного хуже. Остается только купить приложение или на свой страх и риск использовать неофициальные утилиты, исправляющие эту ситуацию, хотя когда нашего человека это останавливало?
Aero Glass — это условно бесплатная программа, позволяющая вернуть эффект «стекла», а ля эффект прозрачности в Windows 8, 8.1 и Windows 10. Программа проста в использовании и установке, а интерфейс от ее использования значительно преображается (в хорошем смысле этого слова). Aero Glass работает как с 86, так и с 64-битными операционными системами. Другими словами, после установки программы изменится вид заголовков открытых папок, файлов и окон браузера, они станут стекольными.
Установка не займет много времени. Во время установки Aero Glass нужно поставить галочки на все предлагаемые пункты, если вы хотите, чтобы абсолютно все приложения имели подобную прозрачность. После установки можно настроить прозрачность эффекта и качество размытия, выбрать оттенки окна неактивного и активного при помощи дополнительной утилиты AeroGlassGUI.
Работать с программой просто. Для настройки нужного эффекта прозрачности надо открыть персонализацию, щелкнув правой кнопкой мыши по рабочему столу. После выбрать меню цвет, там можно настроить требуемую интенсивность цвета.
На данный момент программа Aero Glass является бесплатной, но при каждом запуске компьютера запускается просьба с пожертвованием. Для отключения этого окна достаточно сделать одноразовое пожертвование с минимальным взносом 3 евро.
Как установить Aero Glass?
- Скачайте программу с нашего или официального сайта.
- Запустите автоматический EXE-инсталлятор в зависимости от версии Вашей операционной системы.
- В открывшемся окне нажмите Next
. - Примите лицензионное соглашение и снова нажмите Next
. - Укажите путь до места установки. Мы рекомендуем не изменять директорию и оставить значение по-умолчанию. Нажмите Next
. - Теперь перед Вам три чекбокса. Они отвечают за:
- Установку Aero Glass темы;
- Защиту Aero Glass с помощью настроек доступа;
- Включение Aero Glass режима в Modern-UI приложениях.
Если вы собираетесь устанавливать сторонние темы для Windows 10, тогда все галочки необходимо снять! Последний чекбокс на работу тем никак не влияет, однако работает не стабильно. Далее нажмите Next
. - Нажмите Install
. - По окончанию процесса установки нажмите Finish.
ВАЖНО ЗНАТЬ:
В Windows 10 OC процесс установки заканчивается ошибкой. Однако, это никак не влияет на работоспособность программы. Aero-эффект отлично работает как со стандартной, так и со сторонними темами для «десятки».
Как убрать копирайт?
Для того, чтобы избавиться от копирайта Aero Glass на рабочем столе, необходимо сделать пожертвование автору программы на официальном сайте. Минимальный размер пожертвования составляет 3 евро
. Осуществить сей процесс можно
Прозрачное оформление окон, приглянувшееся многим пользователям в Windows 7, пропало еще при выходе «восьмерки». До релиза Windows 10 был шанс, что технология Aero снова появится среди визуальных эффектов(ведь вернули разработчики долгожданную кнопку «Пуск»), однако этого не произошло.
Компания Microsoft в Windows 10 решила не возвращаться к старым методам оформления, благополучно забыв о технологии Aero. Но мириться с таким порядком необязательно: вы можете самостоятельно добавить в систему эффект прозрачных окон.
Используя программу Aero Glass
Раз нет встроенных инструментов, позволяющих решить вопрос, как включить Aero в Windows 10, то придется прибегнуть к возможностям сторонней программы. Знакомьтесь – Aero Glass, приложение, позволяющее реализовать эффект стекла для классического интерфейса Windows 10.
Aero Glass разработана для Windows 8.1, но её последняя версия корректно работает и на «десятке».
Совет! Перед установкой Aero Glass и изменением интерфейса рекомендуется создать дополнительную точку восстановления.
Давайте посмотрим, как активировать Aero в Windows 10 с помощью указанной утилиты:
После завершения работы мастера установки вы увидите, что окна стали прозрачными. Изменения будут внесены автоматически, вам не нужно менять тему, чтобы включить Aero.
Для того, чтобы поменять степень прозрачности, нажмите Win+R и введите команду «rundll32.exe shell32.dll,Control_RunDLL desk.cpl,Advanced,@Advanced». Появится окно изменения цвета, где меняя уровень интенсивности, меняется и уровень прозрачности.
После установки программы, в правом нижнем углу экрана, появляется водяной знак.
Видео
Для наглядности предлагаем посмотреть видео инструкцию, с подробным описанием включения эффекта прозрачности окон.
Вывод
Решая проблему, как активировать Windows 10 Aero, не забывайте о стабильной работе компьютера. Использование твиков и внесение потенциально опасных изменений может привести к потере данных. Поэтому при установке Aero Glass не активируйте распространение эффекта на универсальные приложения и не забывайте о создании точки восстановления для быстрого отката системы.
Интерфейс Aero мы впервые увидели на Windows 7. С этих пор интерфейс полюбился многим пользователям, а некоторым его не хватает и на Windows 10. Если вы хотите вернуть Аэро на новую ОС, вам нужно скачать Aero Glass для Windows 10. Это неофициальная утилита, которая на 100% копирует привычный интерфейс Аэро и позволяет вернуться к привычному внешнему виду. Обзавестись утилитой можно бесплатно, а с недавних пор и на русском языке. Программа поддерживает несколько расширенных настроек, что позволит вам полностью преобразить внешний вид системы и настроить все под себя.
Как вернуть интерфейс Aero на Windows 10
То, что интерфейса Aero на Windows 10 не будет, стало понятно еще во времена технической версии ОС. Когда компания Microsoft презентовала итоговую версию ОС, стало окончательно точно известно, что Aero ушел в прошлое. Первое время пользователи сильно расстраивались, что Аэро на Windows 10 нет. Но потом нашлись умельцы, которые создали свой продукт, тем самым смогли вернуть любимый интерфейс миллионам людей. Плюс этой программы в следующем:
- Возвращает интерфейс Aero в Windows 10;
- 100% копия Аэро;
- Возврат внешнего вида не требует настройки;
Хотя настройка и не требуется, возможность настроить все же есть. И это очень хорошо, ведь свою популярность утилита завоевала как раз из-за своей гибкости. Вы можете выбрать любой вариант, любой % прозрачности. Для большинства пользователей, Аэро – это не просто скругленные края всех папок, это еще и прозрачность. Опросы показали, что именно прозрачности многих как раз не хватает. Windows 10 обладает прозрачным интерфейсом, но он разительно отличается от прозрачного интерфейса Windows 7.
Возврат Аэро на Windows 10 максимально прост. Вам нужно пройти простую процедуру установки и запустить программу. Конечно, утилита не сможет на 100% стать встроенной в вашу систему и вам все равно придется ее запускать в будущем, иначе интерфейс Аэро пропадет. Но если вы добавите софт в список автозагрузки, то программа будет загружаться вместе с ОС и вы получите нужный внешний вид сразу же после загрузки.
Последнее поколение было выпущено в 2017-ом году. Она существенно превзошла ранние версии. Главное отличие, теперь программа не нагружает систему и ваш компьютер работает также, как если бы у вас был стандартный интерфейс. Кроме того, разработчики добавили некоторые дополнительные функции для настройки. Например, теперь вы можете изменить даже иконку закрытия файлов и папок. Получилось, что Aero Glass для Windows 10 – это не только инструмент, способный вернуть интерфейс Аэро, но и инструмент для полноценной настройки.
Тем, кто заботится о внешнем виде своего компьютера, мы рекомендуем установить живые обои на рабочий стол, которые
Версия программы: 1.2.5
Официальный сайт: ссылка
Язык интерфейса: Русский, Английский
Лечение: не требуется (инсталлятор уже пролечен)
Системные требования:Windows 8.1
Описание:
Эта утилита возвращает популярный эффект стекла (Aero Glass) в Windows 8.1
Особенности:
Добавляет эффект прозрачности для окон проводника и сторонних программ
Добавляет эффект затемнения \ потери цветности для неактивных окон находящихся в фоне
Добавляет возможность регулировать степень прозрачности непосредственно из панели управления в разделе персонализация
Для достижения эффекта нет необходимости менять тему или устанавливать сторонний софт (аля UXTheme Multi-Patcher)
Программа практически не потребляет ресурсов системы
Дополнительная информация:
Glass look
Окна вашего проводника, а так же других приложений будут отображаться с прозрачными границами. Этот эффект позволяет увидеть что находится за границей окна. Ключевым элементом является именно размытие границы окон, а не просто эффект прозрачности. Это позволяет добиться эстетического внешнего вида окон без ущерба для качества отображения нанесенного поверх окна текста.
Fully native
Утилита полностью интегрирована в менеджер окон операционной системы, не нарушая защиту системы и не внося изменения в системные файлы. Все визуализация производится с помощью родного Direct3D. Любые изменения цветовой гаммы и прозрачности настраиваемые в разделе персонализации панели управления применяются моментально. Используйте ползунок параметра интенсивность цвета для регулировки уровня прозрачности.
Low resources usage!
Утилита использует ресурсы DWM таким образом, чтобы свести к минимуму потребление RAM и VRAM. В результате облегченная библиотека программы ведет себя точно так же как Aero Glass в Windows 7, не снижая при этом производительности.
Theme your windows!
Вы можете менять внешний вид ваших окон не затрагивая основную тему ОС и без необходимости использования сторонних, не подписанных тем. Это позволяет вернуть \ добавить некоторые эффекты, такие как тень отбрасываемая границами окон, эффект свечения названий, скругление границ или просто замена внешнего вида в кнопок закрытия.
Конфигуратор и ПО для включения Aero Glass в панели задач:
AeroGlassGUI — Конфигуратор для Aero Glass for Windows на английском языке.
автоматическое отключение эффекта прозрачности при работе устройства от батареи
установка собственных карт тем (оформление кнопок свертывания \ развертывания \ закрытия окон) (примеры на скриншотах)
установка собственных карт бликов
регулировка радиуса эффекта размытия
регулировка скругления углов окон (аля Windows 7)
изменение цвета заголовка (текст названия программы \ текущего окна)
настройка цветовой гаммы и эффекта затухания неактивных окон
ведение лога
Opaque Taskbar for Windows — Программа, которая позволяет сделать в Windows 8 панель задач непрозрачной и тем самым органично связать ее с непрозрачными рамками окон. Opaque Taskbar for Windows 8 работает без инсталляции и не потребляет ресурсов (программу можно закрыть сразу после отключения прозрачности панели задач).
отключение прозрачности панели задач
включение прозрачности панели задач
запуск программы и применение функций при старте ОС
Пояснение про состав раздачи и инструкция по включению эффекта стекла непосредственно в панели задач:
Хочу пояснить почему я включил в сей сборник программу, с казалось бы на первый взгляд абсолютно противоположным функционалом и почему сделал именно «сборник», а не создал отдельную раздачу!
Т.к. в Windows 8.1 по умолчанию в панели задач присутствует некий эффект прозрачности (хочу подчеркнуть что именно прозрачности, а не размытости \ стекла \ aero glass) то после включения Aero Glass for Windows 8.1 панель задач так и остается просто прозрачной, что смотрится не очень то органично вместе со «стеклянными» окнами проводника \ др. программ.
Именно с целью включения сего эффекта я и добавил Opaque Taskbar for Windows в раздачу и рекомендую использовать её любителям начального экрана Windows 8. После включения «Disable Taskbar Transparency» прозрачность не пропадает, а включается эффект стекла.
Ценителям же классического меню пуск рекомендую использовать StartIsBack Plus. В настройка StartIsBack необходимо просто поставить две галочки на против «Отключить полупрозрачность меню пуск» и «Отключить полупрозрачность панели задач».
Мне лично вообще непонятно зачем майки прикрутили этот эффект прозрачности для панели задач. Убрали аэро в проводнике, так убрали бы его и в панели задач. В общем меня очень раздражало это несоответствие и в поисках решения я сначала нашел Opaque Taskbar for Windows и немог нарадоваться моментально повысившейся органичности интерфеса, а потом и Aero Glass for Windows. По моему скромному мнению именно так должна была выглядеть Windows 8 в версии для настольных ПК.
Обновлено: 01.07.2020
103583
Если заметили ошибку, выделите фрагмент текста и нажмите Ctrl+Enter
Windows 7 Задать вопросНаписать пост
Windows Aero – это внешний вид пользовательского интереса, применяющийся начиная с виндовс виста. Данный режим характерен множеством анимации и плавными переходами.
Основные компоненты

- Aero Glass – это прозрачный вид панели управления внешних окон.
- Активные эскизы – возможность предпросмотра окна путем его открывания в небольшом окне на панели задач.
- Windows Flip – эффект перелистывания при переключении между окнами.
- Windows Flip 3D – это вариация вышеописанного эффекта с 3D дополнением.
- Shake –свертывание всех активных окон простым захватом одного из них.
- Peek — позволяет отобразить содержимое рабочего стола, не сворачивая при этом окон.
- Snap – позволяет одним движением колесика мышки разворачивать окно на весь экран из свернутого состояния.
Производительность системы
Безусловно, там, где много различных эффектов и переходов, там и высокие системные требования, которым персональный компьютер должен соответствовать для того, чтобы система не тормозила при включенном режиме Aero:
- Не менее одного гигабайта оперативной памяти.
- 32 или 64 разрядный процессор с частотой не менее одного гигагерца.
- Видеокарта с собственной оперативной памятью (не менее 150 мегабайт) и с поддержкой DirectX 9 и WDDM.
Если ПК не обладает вышеперечисленными системными требованиями, то данный режим невозможно будет активировать.
Итак, если, ваш ПК соответствует всем необходимым системным требованиям, то включить данный режим, можно следующим образом:
- Первым делом необходимо проверить оценку производительности установленной системы: Пуск — Панель управления — Система. Также осуществить данное действие, можно с помощью следующей комбинации клавиш: Пуск — Правой кнопкой мышки необходимо нажать на ярлык Компьютер — Свойство. В целом, для того, чтобы включить Windows Aero общая оценка производительности должна составлять не менее 3-х баллов.
- Включить режим отображении дополнительных эффектов, можно с помощью пункта меню Персонализация, который вызывается щелчком правой кнопки мышки на рабочем столе.
- Далее, пользователю остается выбрать соответствующую тему и после перезагрузки самого экрана, она будет отображаться в интерфейсе вашего персонального компьютера. Также при желании, пользователь, может отключить некоторые эффекты или изменить цвет и размер отдельных элементов интерфейса операционной системы.
Принудительное включение
Если, для включения данного эффекта пользователю нахватает, например, половины балла, то можно обмануть тест производительности системы и запустить режим Windows Aero несмотря на установленные системой ограничения. Для этого необходимо:
- Запустить реестр и перейти к настройкам Aero через путь: HKEY_CURRENT_USER\Software\Microsoft\Windows\DWM (там хранятся все необходимые настройки).
- Затем, открывается новое диалоговое окно, где нам потребуется найти пункты Composition и CompositionPolicy. В них необходимо заменить значение на 1 и 2 соответственно.
- Теперь, открыв меню Пуск необходимо в строке поиска набрать cmd и нажать данное сочетание клавиш — Ctrl+Shift+Enter. Таким образом, мы открываем командную строку с правами администратора, где необходимо ввести net stop uxsms и net start uxsms.
- В заключение перезагружаем компьютер и режим Aero автоматически включается.
Как отключить Аэро
Отключается подобный режим таким же способ, как и включался – через меню персонализации управления.
Reader Interactions
Как известно, Windows 7 Starter и Windows 7 Home Basic не имеют интерфейса Aero Glass, вследствие чего, не могут порадовать прозрачностью окон и функциями Aero Peek — предпросмотр окон при наведении мыши и Aero Shake — сворачивание окон взмахом активного окна. Рассмотрим возможность сделать прозрачность Aero Glass в Windows 7 Home Basic.
К сожалению, вернуть в систему так сказать родные Aero Peek и Aero Shake не удастся, не особо утруждаясь, зато заполучить эффект прозрачности Aero Glass вполне возможно.
Несколько слов о DWM (Desktop Windows Manager, менеджер окон рабочего стола) в Windows 7 Home Basic, который должен реализовывать эффект прозрачности. Дело в том, что по лицензионным соображениям Microsoft заблокировала включение Aero Glass в системе Home Basic. Блокировка Aero Glass обходится при помощи подмены файла темы, но остается нерешенным ещё один момент — вместо прозрачности DWM принудительно окрашивает окна в чёрный цвет, так как специально испорчен механизм создания эффекта размытия (Blur), который и создает в Windows 7 Home Basic чёрные окна. Остается устранить это досадное препятствие.
Для того чтобы получить более-менее сносную прозрачность Aero Glass в Windows 7 Home Basic, необходимо выполнить следующие несложные шаги:
1. Включаем поддержку сторонних тем…
В этом вопросе нам отлично подойдет утилита UxStyle Core одна из программ позволяющая использовать темы Windows 7 сторонних разработчиков. UxStyle Core не портит системные файлы и поэтому более безопасна в использовании. Если даже вы обновите систему, и эти файлы заменятся, оформление не слетит.
2. Используем специальную тему оформления..
Прозрачность в Windows 7 Home Basic отключена прямо в файле темы оформления
C:\windows\Resources\Themes\Aero\aero.msstyle
Для обхода этого ограничения придется этот самый файл заменить модифицированным.
•Перейдите в папку C:\windows\Resources\Themes\Aero
•Получите полный доступ к файлу aero.msstyle. Это легко сделать программой TakeOwnerShip
•Смените оформление системы на классическую тему: Меню Пуск-Панель управления-Экран-Изменить цветовую схему
•Скачайте модифицированный файл aero.msstyle . Переименуйте файл C:\windows\Resources\Themes\Aero\aero.msstyle в aero.bak, а на его место поместите скачанный, смените оформление снова на обычную тему Windows 7.
3. Задаем параметры параметры DWM через реестр
Чтобы получить прозрачность, придется внести небольшие изменения в системный реестр.
•Откройте командную строку от имени Администратора. Для этого напечатайте в строке поиска меню Пуск фразу cmd.exe и нажмите на клавиатуре CTRL+SHIFT+Enter.
•В открывшейся командной строке напечатайте «sc stop uxsms»
Нажмите Enter. Aero выключится, командную строку не закрывайте, она ещё понадобится.
•Импортируйте в реестр вот такой reg-файл:
Windows Registry Editor Version 5.00
[HKEY_CURRENT_USERSoftwareMicrosoftWindowsDWM]
«ColorizationOpaqueBlend»=dword:00000000
«CompositionPolicy»=dword:00000002
«Composition»=dword:00000001
«ColorizationColorBalance»=dword:00000020
«ColorizationblurBalance»=dword:00000000
«ColorizationAfterglowBalance»=dword:00000050
«ColorizationColor»=dword:ff8cc5fd
«ColorizationAfterglow»=dword:ff8cc5fd
•Снова запустите Aero, выполнив в открытой ранее командной строке «sc start uxsms»
Теперь Вы должны увидеть нечто подобное:
Мы продолжаем цикл, посвященный новым возможностям Windows 7. В этой статье мы познакомимся с особенностями интерфейса Aero и с наиболее важными сочетаниями клавиш для быстрого доступа к различным часто используемым функциям Windоws 7, а также узнаем, какие новые приложения включены в эту систему и какие изменения произошли с уже знакомыми стандартными утилитами — проигрывателем Windows Media, калькулятором, WordPad, Paint.
⇡#Интерфейс Aero
Строго говоря, интерфейс Aero не является нововведением Windows 7, так как впервые он был представлен еще пользователям Windows Vista. Однако именно с выпуском Windows 7 эта технология стала доступной для большинства пользователей. Причин тому можно назвать несколько. Во-первых, за время, которое прошло с момента появления Aero в Windows Vista, и до начала продаж Windows 7 компьютеры стали мощнее, поэтому поработать с новым интерфейсом в новой версии операционной системы от Microsoft сможет гораздо большее число людей. Во-вторых, производительность Windows 7 значительно выше, чем Windows Vista, что также способствует росту популярности Aero.
Само слово Aero не имеет никакого отношения к области воздухоплавания. На самом деле, это аббревиатура английских слов: Authentic, Energetic, Reflective, Open (подлинный, энергичный, отражающий и открытый). Интерфейс Aero включает в себя следующий набор функций:
- Aero Glass — использование эффекта матового стекла по отношению к заголовкам и различным панелям открытых окон. При использовании этого эффекта, за окном запущенного приложения могут проступать размытые очертания обоев рабочего стола или рисунок следующего открытого окна.
- Активные эскизы — миниатюрные изображения открытых окон, с помощью которых возможна удобная и быстрая навигация между открытыми окнами. Активные эскизы могут показываться при работе с панелью задач или при переключении между окнами с помощью клавиатуры.
- Windows Flip и Windows Flip 3D — усовершенствованные инструменты для наглядного переключения между открытыми окнами. Отличие между ними состоит только в оформлении: Windows Flip 3D имитирует объемное перемещение окон, в то время как Windows Flip показывает все открытые окна сразу в виде плоских изображений.
- Aero Snap — удобный инструмент привязки окна приложения к краю экрана монитора.
- Aero Shake — функция, с помощью которой можно свернуть все неактивные приложения движением мыши. Для ее использования нужно захватить заголовок окна и немного «встряхнуть».
- Aero Peek — целый комплекс разных эффектов, которые облегчают работу с панелью задач.
Стоит отметить, что последние три функции — Aero Shake, Aero Peek и Aero Snap — были недоступны пользователям Windows Vista, они добавлены только в Windows 7. Как видим, Aero в Windows 7 — это не только «украшательства», как могут подумать отдельные пользователи, но и удобный способ управления открытыми приложениями. Рассмотрим использование новых функций подробнее.
⇡#Функция Aero Shake
Aero Shake дает возможность быстро сворачивать или разворачивать все открытые окна приложений. Если захватить мышью заголовок окна и «потрясти» его, все открытые окна, кроме активного, будут свернуты в область панели задач. Если еще раз проделать эту операцию, окна приложений вернутся в исходное положение. Аналогичный эффект дает сочетание клавиш «Win+Home», которое дает также возможность мгновенно свернуть все открытые окна, кроме активного.
⇡#Функция Aero Snap
При поднесении окна к краю рабочей области монитора происходит автоматическое выравнивание окна. Если окно подносится к верхнему краю, оно разворачивается во весь экран. Если поднести окно к правому или к левому краю, оно займет ровно половину экрана.
⇡#Функция Aero Peek
Эта функция позволяет просматривать миниатюры открытых окон при наведении курсора в область панели задач, а также переключаться между ними простым щелчком мыши. Кроме этого, используя функцию Aero Peek, можно быстро свернуть все окна и увидеть содержимое рабочего стола. Для этого достаточно поднести курсор к крайнему правому краю панели задач. Чтобы увидеть контуры всех открытых окон на рабочем столе, можно также использовать сочетание клавиш «Win+Пробел».
⇡#Включение Aero
Как видите, большую часть красивых эффектов интерфейса Windows 7 обеспечивает технология Aero. Однако многие из этих эффектов по умолчанию могут быть недоступны. Главный критерий, который используется системой для включения функций Aero, — относительно высокая производительность рабочего компьютера. То, что операционная система установилась на данном компьютере, еще не означает, что на нем будут активны все функции интерфейса Aero.
Если у вас отсутствуют красивые «фишки» Aero, вы можете попытаться включить их вручную. Для этого следует выполнить несколько действий. Во-первых, необходимо, чтобы компьютер прошел процедуру тестирования производительности. Открыть окно оценки производительности можно несколькими способами.
Одна из сильных сторон Windows 7 — это удобство интерфейса. Одно и то же действие подчас можно выполнить большим количеством способов, причем, многие из них достаточно просты. Так, например, чтобы открыть окно оценки производительности, можно нажать на клавиатуре сочетание клавиш «Win+Break», после чего на экране появится окно «Просмотр основных сведений о вашем компьютере» (View basic information about your computer). Тут нужно выбрать ссылку «Счетчики и средства производительности» (Performance Information and Tools), после чего нажать кнопку «Оценить компьютер» (Rate Computer).
Открыть то же окно можно и из меню «Пуск». Для этого в поле поиска, размещенном в нижней части меню, достаточно набрать слово «оценка», после чего нажать «Enter».
Процесс определения базового индекса производительности компьютера составляется системой комплексно, методом оценивания различных комплектующих — видеокарты, жесткого диска, процессора, оперативной памяти. Для конечной цифры выбирается самый низкий индекс производительности из всех полученных оценок. Базовый индекс производительности — это показатель мощности текущей конфигурации компьютера, включающий оценку не только аппаратных, но и программных средств. Именно поэтому для получения максимально высокой оценки мы настоятельно рекомендуем вам установить для всех подключенных устройств самые последние версии драйверов.
Максимальное значение базового индекса производительности, которое может получить ваш компьютер, равно 7,9, минимальное — единица. Для того чтобы можно было использовать все эффекты Aero, базовый индекс производительности компьютера должен быть достаточно высоким, а именно — не менее «тройки».
После того как будет вычислен индекс производительности, необходимо выбрать одну из тем оформления Aero. Для этого щелкните правой кнопкой мыши по рабочему столу, выберите пункт «Персонализация» (Personalize), после чего щелкните по одной из тем в разделе «Темы Aero» (Aero Themes). Если индекс производительности выше трех, эффекты можно будет наблюдать.
Если с отображением эффектов Aero все равно возникают проблемы, можно попробовать их решить, используя возможности средства для устранения неполадок. Вызвать его можно из «Панели управления» (Control Panel). В окне «Устранение неполадок» (Troubleshooting) щелкните по ссылке «Отображение настольных эффектов Aero» (Display Aero desktop effects) в разделе «Оформление и персонализация» (Appearance and Personalization), после чего система попытается определить причину возникновения проблем и предложит возможное решение.
⇡#Использование горячих клавиш
Эффективность работы за компьютером во многом зависит от того, насколько быстро можно задействовать тот или иной инструмент. Поэтому знание сочетаний клавиш быстрого доступа к различным функциям Windows 7 позволит заметно сэкономить время, потраченное на выполнение различных задач, а также упростит многие действия в операционной системе. Например, для переключения между открытыми окнами удобно использовать не только привычный для многих «Alt+Tab», но также и сочетание «Win+Tab». Причем во втором случае можно будет наблюдать красивый трехмерный эффект скольжения окон в трехмерном пространстве — Flip 3D.
Стандартное переключение также содержит небольшую «изюминку» — при нажатии «Alt+Tab» на экране появятся миниатюры окон запущенных приложений. Эти изображения обладают тем же свойством, что и миниатюры, появляющиеся над панелью задач — при наведении указателя мыши на одну из миниатюр, на экране отображается содержимое этого окна. Чтобы переключиться в него, достаточно щелкнуть по уменьшенному изображению правой кнопкой мыши.
Горячие клавиши помогут быстро запустить и приложения, расположенные на панели задач. Для запуска этих приложений используйте сочетания клавиш «Win+1», «Win+2», «Win+3», «Win+4» и т.д., причем, номер цифры, которую вы выбираете для запуска приложения, соответствует номеру значка на панели задач. Например, в случае, показанном на рисунке, сочетание клавиш «Win+7» откроет окно браузера Google Chrome.
Еще одна удобная команда предназначена для раскрытия окна на весь экран — одновременное нажатие клавиши Win и «↑» (стрелка вверх). Обратную команду очень легко запомнить — Win и «↓» (стрелка вниз) сворачивают окна. Нажатие клавиши Win и «→» (стрелка вправо) или «Win»+»←» (стрелка влево) позволяет быстро прикреплять окно к краю рабочей области монитора, на половину экрана. Сочетание клавиш в данном случае даже удобнее, чем стандартный метод упорядочивания окон с использованием мыши, о котором мы говорили ранее.
Более того, если вы используете не один, а несколько мониторов, которые отображают разные фрагменты рабочего стола, присоединение окна приложения к «границе» между мониторами методом перетаскивания может не работать. При работе с несколькими дисплеями удобно «перебрасывать» окна приложений с одного экрана на другой с помощью комбинации «Win+Shift+←» (стрелка влево) или «Win+Shift+→» (стрелка вправо).
В новой версии Windows стало очень удобно открывать копию уже запущенного приложения. Для этого нужно щелкнуть кнопкой мыши по кнопке программы на панели задач, удерживая при этом нажатую клавишу «Shift».
⇡#Новые и старые стандартные приложения
Наверное, первое, что захочется сделать, установив новую операционную систему, — заглянуть в меню «Пуск», исследовать набор стандартных утилит, которым «вооружена» Windows 7. На первый взгляд может показаться, что особых изменений не произошло — в перечне предустановленных программ можно увидеть стандартный набор небольших, но полезных приложений, таких как «Калькулятор», Wordpad…. и, конечно же, Paint. Не поленитесь запустить их — большинство хорошо знакомых приложений существенно отличается от тех, с которыми вы работали в предыдущих версиях Windows. А кроме того, в Windows 7 можно обнаружить несколько совершенно новых утилит, которых не было в предыдущих версиях этой операционной системы.
⇡#Обновленный WordPad
Полагаем, что, открыв обновленный текстовый редактор WordPad, многие пользователи на секунду застынут в недоумении. Интерфейс новой версии текстового процессора, интегрированного в Windows 7, очень напоминает внешний вид популярного редактора MS Word.
Теперь он обладает наглядным «ленточным» интерфейс Ribbon, с которым пользователи впервые познакомились в MS Office 2007 и который был взят на вооружение многими разработчиками приложений для Windows. Такой интерфейс сам по себе очень удобен — все инструменты постоянно под рукой у пользователя. Если рабочей области покажется мало, панель инструментов Ribbon можно скрыть. Для этого нужно щелкнуть по одной из вкладок, а затем выбрать команду «Свернуть ленту» (Minimize the ribbon). Чтобы иметь при этом доступ к наиболее важным функциям редактора, нужные инструменты можно вынести на панель быстрого доступа (Quick Access Toolbar). Для этого необходимо щелкнуть правой кнопкой мыши по любому из инструментов на панели Ribbon и выбрать команду «Добавить на панель быстрого доступа» (Add to Quick Access Toolbar).
Число вкладок на панели инструментов WordPad намного меньше, чем в MS Word, что, впрочем, неудивительно — по своим возможностям Word, как и прежде, на две головы выше, чем интегрированный текстовый процессор. Однако если исследовать инструменты на вкладках, можно обнаружить некоторые новые инструменты. Так, WordPad теперь поддерживает выделение текста цветом, предлагает дополнительные варианты для изменения цвета символов, содержит расширенные возможности для работы со списками (можно выбрать один из нескольких вариантов списка, в том числе и нумерованный), поддерживает разрывы строк.
В правом нижнем углу окна WordPad имеется такой же, как в Word, ползунок для масштабирования окна рабочей области. Изменять масштаб в предыдущих версиях можно было, удерживая клавишу «CTRL» и одновременно вращая колесико мыши. Теперь же можно также использовать ползунок. Нажатием на кнопки «-» и «+» можно уменьшать/увеличивать масштаб на 10%.
Новые средства для масштабирования можно обнаружить и на панели Ribbon, если перейти на вкладку «Вид» (View).
Новый WordPad поддерживает открытие и редактирование файлов Office Open XML, созданных в последних версиях Word (они имеют расширение .docx). Кроме этого, теперь с его помощью можно работать с файлами .odt, которые по умолчанию используются для сохранения документов в OpenOffice.org и IBM Lotus Symphony. Отметим, что содержимое этих файлов поддерживается не полностью. Так, если файл содержит сложные элементы форматирования, которые недоступны в WordPad, то при пересохранении файла в этой программе они могут потеряться, о чем текстовый процессор предупреждает пользователя. Поэтому если возникла необходимость отредактировать документ .docx, не стоит перезаписывать его — лучше сохранить отдельной копией.
Одно из интересных нововведений WordPad — интеграция с программой Paint. Чтобы вставить в текстовый документ графическое изображение с возможностью его дальнейшего редактирования, можно использовать сочетание клавиш «Ctrl+D» или нажать кнопку «Рисунок Paint» (Paint Drawing) на панели Ribbon. Удобство такой интеграции состоит в том, что созданный в Paint рисунок не нужно сохранять — после закрытия редактора новое изображение будет автоматически вставлено в документ.
⇡#Переработанный Paint
«Ленточный» интерфейс Ribbon присутствует не только в новом WordPad, его также можно увидеть и в программе Paint. Во многом благодаря этому он изменился настолько, что узнать в новой программе старого знакомого практически невозможно.
Как и в WordPad, тут ленту можно сворачивать, увеличивая при этом рабочую область.
В предыдущих версиях Windows графический редактор Paint не выдерживал никакой критики, и единственной категорией пользователей этой программы были дети. Обновленная версия этого приложения также слабо годится для сколько-нибудь серьезной работы, несмотря на то, что некоторые изменения все же произошли. Например, в Paint появилась возможность использовать инструмент для обрезки изображений (Crop). Работает он очень просто — достаточно выделить нужную область на рисунке и нажать соответствующую кнопку на панели Ribbon или воспользоваться сочетанием клавиш «Ctrl+Shift+X».
Другой инструмент, без которого не обходится сегодня ни один графический редактор, — виртуальная кисть. В новой версии Paint имеется небольшая библиотека различных кистей, которые позволяют наносить на изображение штрихи виртуальными кистями с разными профилями.
В программе также увеличен набор фигур, которые можно создавать: помимо многоугольников, в новом редакторе можно использовать различные популярные формы — облако, молнию, звездочку и прочие элементы, превосходно подходящие для создания блок-схем, слайдов презентации и т.д.
В новом Paint улучшены средства для изменения размера изображений. Теперь параметры изменения размера можно указывать в процентах или в пикселях. Улучшены и средства для выделения. Выделяя фрагменты изображения, можно определиться с тем, нужно ли включать в выделение цвет фона. Для этого используется опция «Прозрачное выделение» в меню «Изображение > Выделить».
Новый редактор также содержит ряд дополнительных команд для того, чтобы использовать редактируемое изображение в качестве обоев рабочего стола (по центру рабочего стола, мозаикой или масштабируя рисунок до размеров рабочего стола).
⇡#»Записки» — быстрые напоминания на рабочем столе
Чтобы не забывать о важных вещах, которые необходимо сделать, многие используют клейкие листочки, прикрепляя их на видное место, недалеко от компьютера, часто просто на монитор. В таких записках обычно пишут напоминания о том, что нужно сделать, и в какое время.
Утилита «Записки» (Sticky Notes) дает возможность сэкономить на покупке таких клейких листочков — в Windows 7 можно оставлять на рабочем столе виртуальные записки с сообщениями. Просто выберите утилиту в меню «Пуск», и новая записка тут же отобразится на рабочем столе поверх всех окон. По умолчанию записки желтые, но при желании цвет «листочков» можно менять.
Приложение «Записки» можно использовать для важных заметок, для временных записей (например, чтобы быстро записать чей-то адрес, пока блокнота нет под рукой), а также, если необходимо передать сообщение коллеге по работе, который придет работать на тот же компьютер в ваше отсутствие.
⇡#»Калькулятор»: преобразование величин и другие интересные возможности
Трудно себе представить, как можно сделать этот инструмент для простых вычислений более удобным. И, тем не менее, разработчики Microsoft предприняли попытку доработать эту небольшую, но весьма полезную утилиту.
Начнем с того, что в новой версии калькулятора присутствует не два (как это было в Windows XP), а целых четыре режима работы. К стандартному виду калькулятора и интерфейсу для инженерных вычислений, в Windows 7 добавлены еще два варианта — «Программист» (Programmer) и «Статистика» (Statistics).
В режиме «Программист» калькулятор может выполнять расчеты в разных системах исчисления — двоичной, десятиричной, восьмеричной, шестнадцатиричной. Поэтому работа в этом режиме возможна только с целыми числами.
При переключении в режим «Статистика» калькулятор может использоваться для анализа и обработки статистических данных. В этом режиме можно работать с целыми массивами чисел, например, подсчитывать общую сумму введенных значений, вычислять относительную и абсолютную погрешность и т.д.
В новом калькуляторе есть история предыдущих вычислений. Эта функция будет особенно полезна, если в процессе сложных вычислений вы забудете, на каком этапе вы находитесь. Для ее выключения выберите команду «Журнал» (History) в меню «Вид» (View). История вычислений работает во всех режимах, кроме статистики. Для обычного и инженерного режимов она сохраняется отдельно. Отметим, что историю вычислений можно не только просматривать, но и редактировать. Достаточно щелкнуть по строке с одним из предыдущих вычислений, и появится возможность отредактировать его.
Если новые режимы работы калькулятора и история вычислений — это возможности, которые будут интересны, прежде всего, тем, чья работа связана с цифрами, такие новинки как преобразование величин, подсчет времени между датами и вычисление процентов по ипотеке могут пригодиться в повседневной жизни абсолютно каждому.
Ранее для преобразования величин нужно было использовать утилиты сторонних разработчиков или онлайновые сервисы, теперь же можно обойтись стандартным калькулятором. Включив функцию «Преобразование единиц» (Unit Conversions) в меню «Вид», можно выполнять преобразование единиц времени, мощности, объема, площади, скорости, температуры, энергии, длины, давления, веса и т.д. Использовать новую функцию очень просто: сначала нужно выбрать тип величины, потом указать, из каких единиц и в какие нужно выполнить преобразование, а затем ввести значение.
Если вам нужно узнать, сколько времени прошло между определенными днями, для этого теперь можно использовать функцию «Вычисление даты» (Date calculation), которую также можно обнаружить в меню «Вид». Она работает в двух режимах: в первом при помощи календаря можно указать две даты, интервал между которыми нужно узнать (он будет показан в днях, а также в неделях, месяцах и годах).
Во втором режиме выбирается одна дата, а затем указывается, сколько лет, месяцев и дней к ней нужно добавить (или вычесть), после чего калькулятор выдает результат в виде второй даты.
Новый калькулятор может вычислять величину платежей по ипотеке и по другим кредитам. Если открыть раздел «Ипотека» (Mortgage) в меню «Вид>Листы» (View>Worksheets), можно вычислять величину первоначального и ежемесячных платежей, узнать общую стоимость приобретения, а также определить, за сколько лет вы сможете погасить долг. В том же подменю «Листы» есть средства для вычисления расхода топлива.
⇡#Панель математического ввода: рукописный ввод математических выражений
Эта небольшая, но очень полезная утилита в Windows 7 появилась впервые. Ее предназначение — ручной ввод и распознавание математических выражений (символов, формул, всевозможных функций и уравнений). Такой инструмент особенно полезен для пользователей, которые используют компьютеры с поддержкой функции тачскрин. Небольшая утилита позволяет превратить экран компьютера в наглядное пособие, которое можно использовать при обучении школьников, студентов, проведении презентаций и лекций. Эта программа может заметно сэкономить время, требуемое на набор математических формул, которые содержат большое количество специальных символов. Теперь не нужно вставлять их в строчку по одному, достаточно более или менее разборчиво написать от руки, а программа сама «поймет» написанный текст.
Работает панель математического ввода в режиме реального времени. В поле для ввода пользователь рисует указателем мыши или специальным пером символы, которые распознаются программой в реальном времени, буквально на лету. «Панель математического ввода» поддерживает символы для обозначения векторных выражений, тригонометрических функций, элементов логики, трехмерной аналитической геометрии, любых арифметических вычислений и т.д.
Утилита содержит несколько инструментов для коррекции неправильно введенного или неверно распознанного текста. Например, с помощью инструмента «Отменить» (Undo) можно удалить последний неправильно введенный символ, а если выбрать инструмент «Стереть» (Erase), можно удалить любой из введенных от руки символов. Поскольку алгоритм распознавания рукописного текста не может быть идеальным (согласитесь, мы ведь сами порой смотрим на написанный текст и не можем разобрать чужие каракули), некоторые символы определяются программой ошибочно. Чтобы исправить ситуацию, можно выделить проблемный участок и вызвать контекстное меню программы, в котором «Панель математического ввода» покажет все символы, какие она может «увидеть» в неразборчивом тексте. Пользователь затем сможет выбрать подходящий символ. При помощи кнопки «Вставить» (Insert) можно добавить написанную и распознанную утилитой формулу в текстовый документ MS Word.
⇡#Проигрыватель Windows Media 12: передача данных по сети, и не только
Пользователи Windows познакомились с «Проигрывателем Windows Media» в 1999 году, когда была выпущена обновленная версия Windows 98 — Windows 98 Second Edition (Windows 98 SE). До этого в составе ОС Windows также был проигрыватель, однако тогда он назывался Media Player и был гораздо менее функциональным. С тех пор Microsoft постоянно развивала эту программу, дополняя ее новыми возможностями.
В состав Windows 7 входит двенадцатая версия «Проигрывателя Windows Media», в которой реализовано несколько важных улучшений. Рассмотрим их подробнее.
⇡#Изменения в интерфейсе
Во-первых, можно заметить некоторые изменения в интерфейсе. Тема, используемая по умолчанию, стала намного светлее, некоторые кнопки и элементы панели управления перенесены, однако тем, кто ранее работал с Windows Media Player 11, вряд ли понадобится много времени, чтобы привыкнуть к изменениям.
Пожалуй, одним из наиболее серьезных изменений в интерфейсе является появление двух отдельных режимов работы проигрывателя — «Библиотека» (Library) и «Проигрывается» (Now Playing). В предыдущей версии переключение между этими режимами осуществлялось при помощи кнопок, но в рамках единого окна. Теперь же, при переходе в режим «Проигрывается» все элементы интерфейса, доступные при работе в режиме «Библиотека», исчезают. Находясь в этом режиме, можно увидеть обложку альбома аудиодиска, проигрываемое видео, визуализации, элементы управления плеером. Щелкнув по окну проигрывателя правой кнопкой мыши, можно отобразить текущий список воспроизведения.
Для переключения между режимами используется небольшая кнопка, которая в режиме «Библиотеки» располагается в правом нижнем углу экрана, а в режиме «Проигрывается» — в правом верхнем.
⇡#Новые возможности «Библиотеки»
В режиме «Библиотека» теперь можно быстро переключаться между медиасодержимым разных типов — музыкой, изображениям, видеозаписями, изображениями и записями телепередач. Все типы контента теперь доступны на древовидной панели в левой части окна программы.
Еще одно полезное нововведение, которое можно заметить во время работы в режиме «Библиотека», — предварительное прослушивание треков. Теперь, просматривая списки песен в своей коллекции, можно подвести курсор к названию композиции и затем щелкнуть по ссылке «Предпросмотр» в появившемся всплывающем меню. Программа начнет проигрывать трек, после чего ссылка изменит название на «Пропустить». Каждый щелчок по ней будет запускать воспроизведение файла на 15 секунд вперед. Этого обычно оказывается достаточно для того, чтобы понять, та ли это песня, которую вы пытаетесь найти, или определить, стоит ли включать эту композицию в список воспроизведения. Кроме этого, такую функцию удобно использовать для быстрого прослушивания нового альбома.
⇡#Поддержка панели задач Windows 7
Windows Media Player поддерживает новые возможности панели задач Windows 7. Так, управлять воспроизведением теперь можно даже тогда, когда окно проигрывателя свернуто. Если поднести курсор к кнопке приложения на панели задач, появится всплывающее меню, в котором можно не только увидеть эскиз окна проигрывателя, но и воспользоваться одной из кнопок для управления им — предыдущий трек, воспроизведение/пауза, следующий трек.
Функция Jump Lists новой панели задач в Windows Media Player тоже поддерживается. Щелкнув по иконке программы на панели задач, можно быстро перейти к воспроизведению композиций, которые были прослушаны недавно, а также к тем, которые вы слушаете чаще всего. Кроме этого, есть команды для воспроизведения всех записей из библиотеки и для продолжения проигрывания текущего списка воспроизведения.
⇡#Поддержка дополнительных форматов файлов
Одна из самых больших неприятностей, с которыми сталкиваются пользователи разнообразных медиапроигрывателей, — необходимость установки дополнительных кодеков для воспроизведения файлов того или иного типа. Что касается проигрывателя от Microsoft, то предыдущая его версия в большинстве случаев пыталась автоматически определить, какого кодека недостает, и даже временами сообщала, где его можно скачать. Однако это все равно было неудобно. В двенадцатой версия Windows Media Player разработчики постарались решить эту проблему.
Новая версия проигрывателя поддерживает большее число форматов файлов. Так, WPM теперь может воспроизводить аудиофайлы AAC, видеофайлы H.264, DivX и Xvid без необходимости установки дополнительных кодеков.
Поддержка новых форматов означает не только то, что Windows Media Player без проблем проиграет большинство файлов, найденных пользователем на просторах интернета, но и то, что новая версия может воспроизводить большую часть медиаконтента iTunes (поддержка не распространяется на треки, защищенные DRM). Более того, приверженцы устройство от Apple теперь могут работать с библиотекой iTunes непосредственно из Windows Media Player. При первом запуске проигрыватель сам находит уже имеющиеся на компьютере библиотеки iTunes и дает пользователю возможность не только просматривать/прослушивать ее содержимое, но и редактировать его.
⇡#Трансляция потоковых медиаданных по локальной сети
Одно из самых заметных нововведений Windows Media Player 12 — функция «Воспроизвести на» (Play To). Благодаря ей, можно осуществлять потоковое вещание на другой компьютер домашней сети или на другое совместимое устройство, поддерживающее стандарт DLNA (Digital Living Network Alliance). Это может быть телевизор, стереосистема, игровая приставка и т.д.
Функции «Воспроизвести на» можно найти массу полезных применений. Предположим, в вашей домашней сети есть HTPC (домашний кинотеатр, созданный на основе компьютера), у которого не очень большой объем жесткого диска. С другой стороны, в той же сети есть компьютер с несколькими жесткими дисками достаточного объема, на котором вы храните медиасодержимое. Используя функцию «Воспроизвести на», вы можете открыть Windows Media Player 12 на этом ПК, найти в медиабиблиотеке фильм и посмотреть его на домашнем кинотеатре.
При этом на устройстве, которое принимает данные, не требуется никакая дополнительная настройка, так как управление воспроизведением может полностью осуществляться на том компьютере, откуда ведется передача данных. В специальном окне можно переходить к следующему треку, останавливать воспроизведение, изменять уровень громкости. Для включения функции удаленного управления нужно установить флажок «Разрешить удаленное управление проигрывателем» (Allow remote control of my Player) в меню «Поток» (Stream).
Если устройство не поддерживает формат передаваемого по сети файла, Windows Media Player 12 «на лету» выполнит преобразование в поддерживаемый формат. Каждое устройство, на которое осуществляется передача данных, имеет собственный список воспроизведения и управляется из отдельного небольшого окошка.
Для включения потоковой передачи данных установите флажок «Включить потоковую передачу мультимедиа в домашней группе» (Turn on media streaming with HomeGroup) в меню «Поток». После этого необходимо выбрать название для своей библиотеки мультимедиа — именно по этому названию библиотека будет идентифицироваться для других ПК в сети.
Затем можно просмотреть список всех компьютеров, подключенных к локальной сети, и определиться с тем, на какие из них будет разрешена передача данных. Рядом с названием каждого компьютера есть ссылка «Настроить» (Customize), щелкнув по которой можно задать собственные параметры доступности библиотеки мультимедиа для этого устройства. В частности, может быть полезной возможность фильтрации содержимого по рейтингу, которую можно использовать, чтобы запретить доступ к некоторым файлам из медиабиблиотеки с компьютера ребенка.
Упростить настройку потоковой передачи данных можно, активировав функцию «Автоматически разрешать устройствам воспроизводить мое мультимедиа» (Automatically allow devices to play my media) в меню «Поток».
Библиотеки, к которым был открыт доступ, автоматически отобразятся на панели навигации Windows Media Player на устройствах в локальной сети. Если этого не произошло, можно настроить их отображение вручную. Для этого выберите команду «Настроить область переходов» (Customize navigation pane) в меню «Упорядочить» (Organize). Далее выберите в списке пункт «Другие библиотеки» (Other Libraries), установите флажок «Показать другие библиотеки» (Show Other Libraries) и выберите те библиотеки, которые необходимо отобразить. После этого с содержимым удаленной библиотеки можно работать точно так же, как с контентом, который хранится на вашем ПК.
⇡#Потоковая передача мультимедиа через интернет
Windows Media Player 12 не только дает возможность организовывать потоковое вещание в пределах локальной сети, но и позволяет передавать любые мультимедиа-файлы через интернет. Благодаря этой возможности, можно, например, прослушивать файлы, хранящиеся на домашнем компьютере, с работы или с ноутбука, находясь в дороге. Функция удаленной потоковой передачи мультимедиа доступна не во всех версиях Windows 7 — работать с ней могут лишь владельцы редакций «Домашняя расширенная», «Профессиональная» и «Максимальная». Причем, Windows 7 должна быть установлена и на том компьютере, с которого ведется передача данных, и на том, на который они передаются.
Для включения этой возможности нужно установить флажок «Разрешить доступ через интернет к домашней библиотеке мультимедиа» (Allow Internet access to home media) в меню «Поток».
Также необходимо обеспечить безопасность доступа к домашней библиотеке. Для этого в следующем окне нужно выбрать вариант «Привязать сетевое удостоверение» (Link an Online ID) и связать учетную запись Windows 7 на текущем компьютере с учетной записью в сервисе Windows Live (в дальнейшем планируется также поддержка других сервисов, таких как Google, OpenID и Facebook✴). Выполнить «привязку» необходимо на каждом компьютере.
После выполнения необходимой настройки удаленные библиотеки будут отображены на панели навигации, и к ним можно будет получать доступ точно так же, как к информации на своем ПК.
⇡#***
Конечно же, список стандартных приложений, которые доступны пользователям Windows 7, не исчерпывается теми программами, о которых мы рассказали в этой части обзора. Некоторые из них настолько многофункциональны, что заслуживают отдельного внимания. В следующий раз мы расскажем о том, какие изменения произошли в одном из самых главных приложений Windows 7 — в файловом менеджере «Проводник».
Все о Windows 7:
- Скрытый потенциал Windows 7: куда ведет «Проводник»?
- Скрытый потенциал Windows 7: ставим новые «окна»
- Windows 7: отныне и повсеместно
Если Вы заметили ошибку — выделите ее мышью и нажмите CTRL+ENTER.