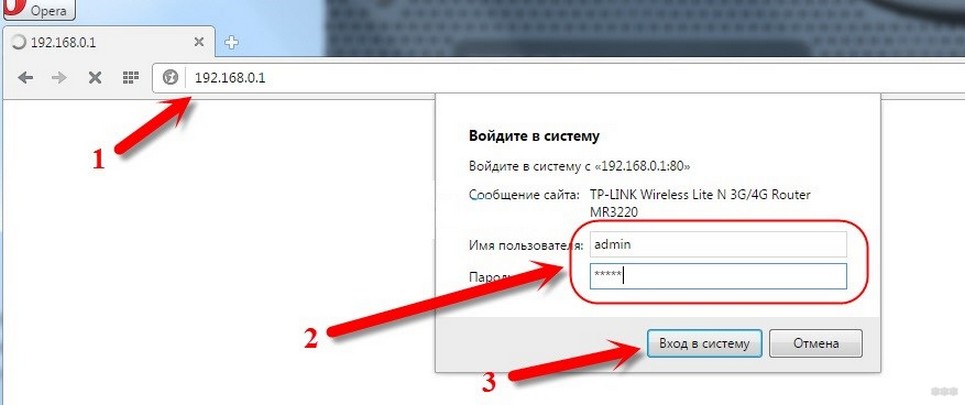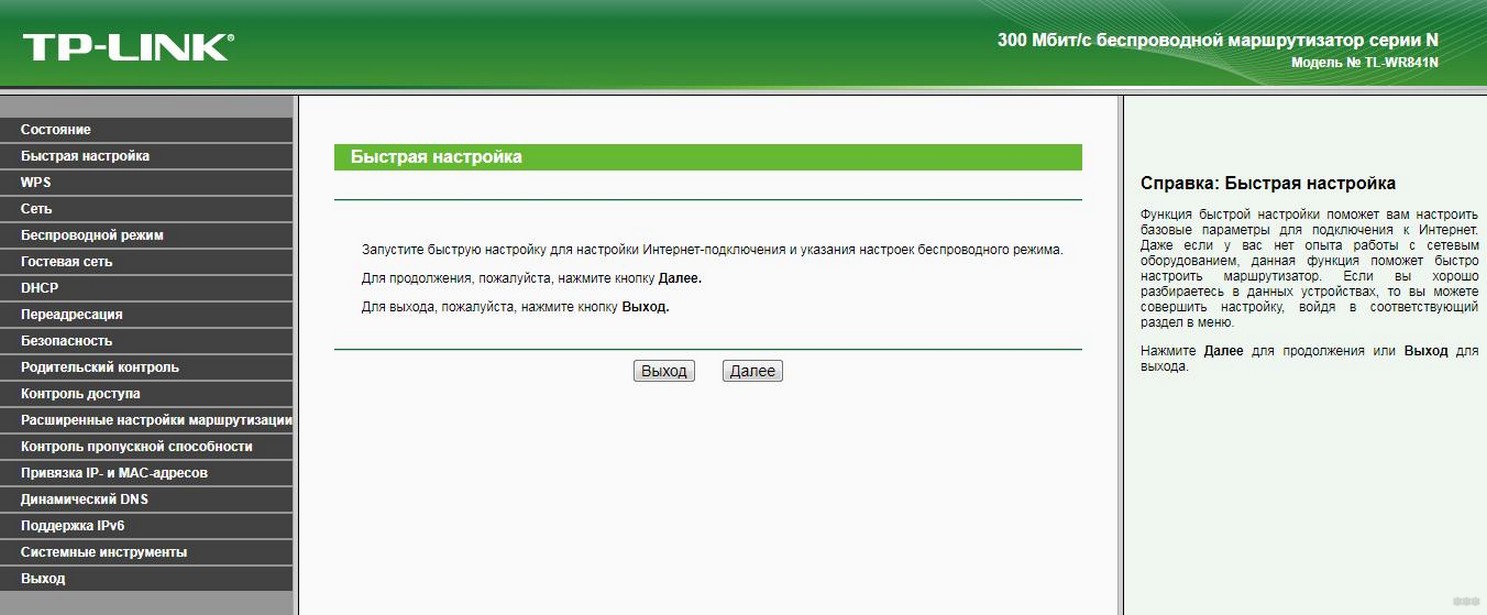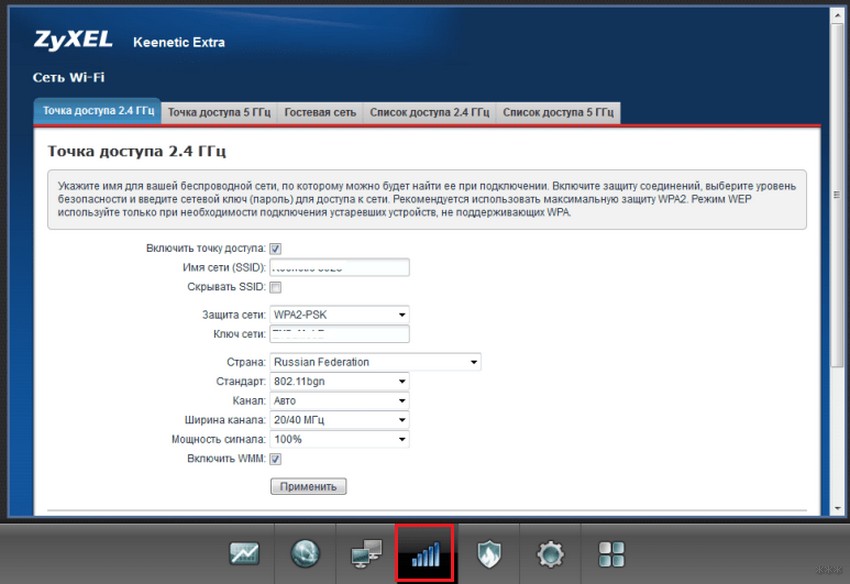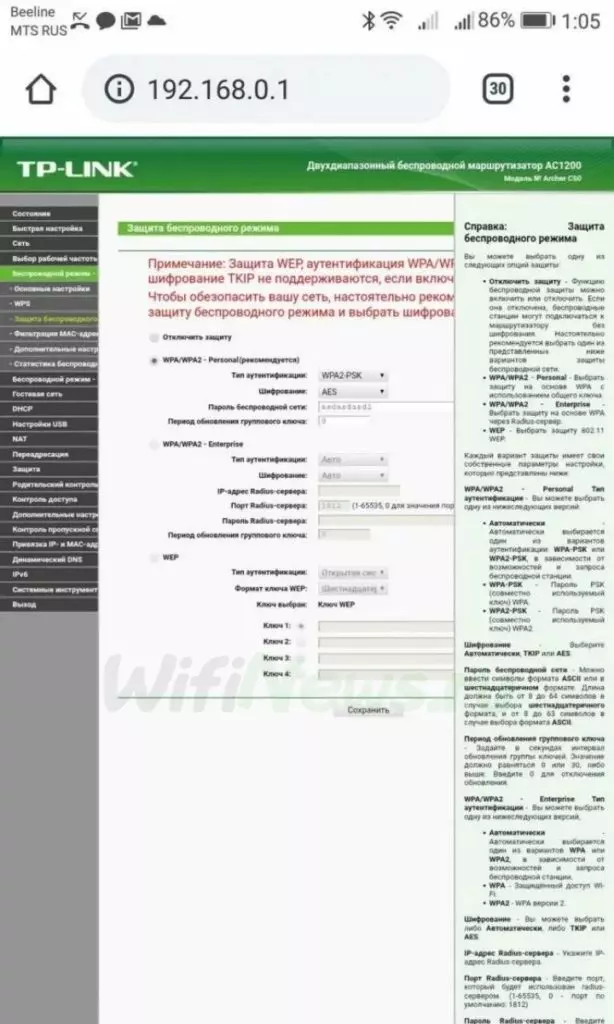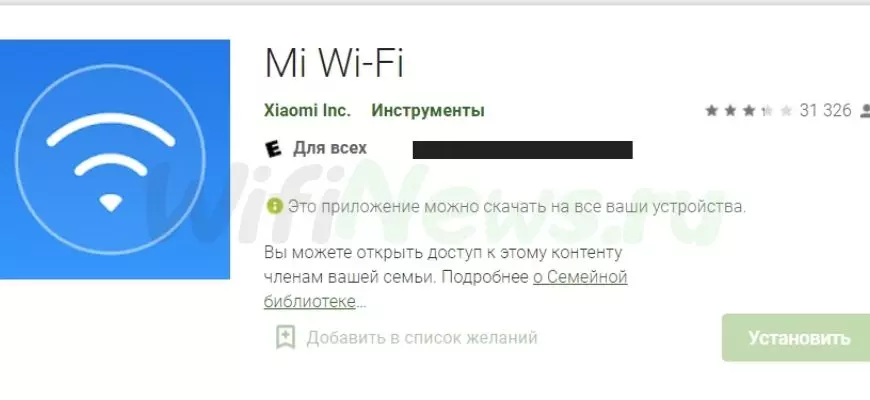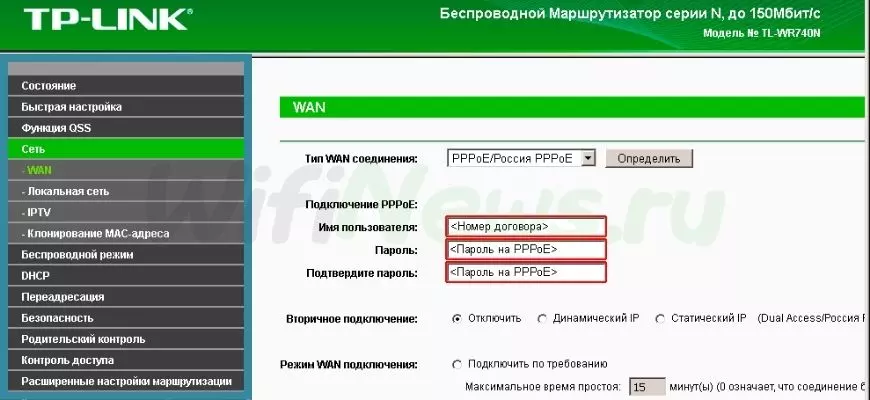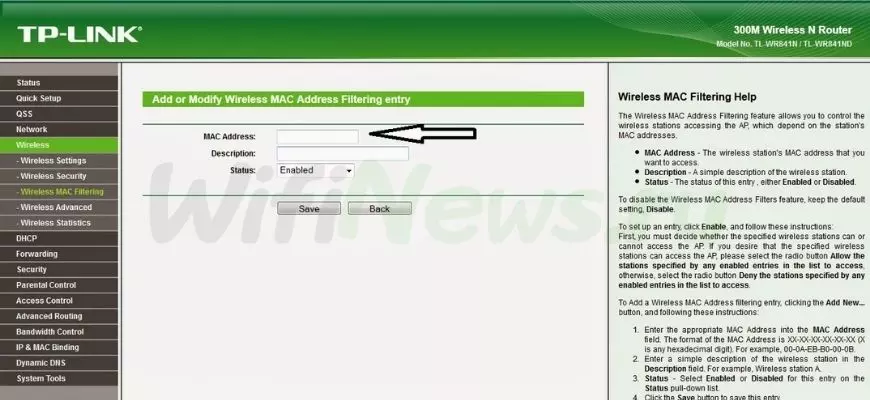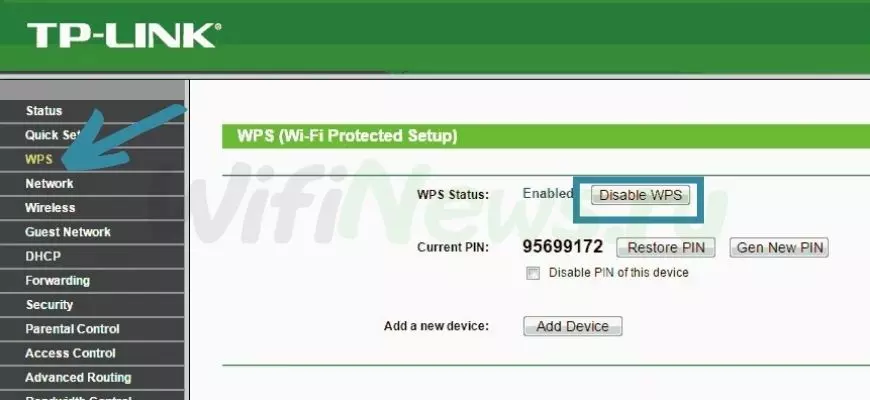Как зайти в настройки роутера? Открываем страницу с настройками любого роутера
Если вы хотите самостоятельно настроить Wi-Fi роутер, сменить пароль, название своей беспроводной сети, или другие настройки, то в любом случае, вам сначала нужно будет зайти в настройки роутера. В панель управления, где можно будет задать нужные параметры. Сразу хочу сказать, что это совсем не сложно. Не важно, какая у вас модель роутера и какой производитель (Tp-Link, D-Link, Asus, Linksys, Zyxel, и т. д.), по этой инструкции вы сможете зайти в панель управления. Принцип работы всех роутеров практически одинаковый, а это значит, что доступ к настройкам мы можем получить по одной и той же инструкции. Да, там есть некоторые нюансы, мы их обязательно рассмотрим.
Роутер, это такое себе самостоятельное устройство, которое работает на своем программном обеспечении. И доступ к нему можно пучить только по сетевому кабелю (в большинстве случаев). У многих возникает вопрос, что же за диск идет в комплекте с роутером, драйвера? Нет, там не драйвера. Для роутера вообще не нужны драйвера. На диске как правило находится специальная утилита, с помощью которой можно провести быструю настройку маршрутизатора. Но, я бы советовал настраивать роутер через настройки, в которые можно зайти через браузер. И как я уже писал выше, сделать это очень просто.
Мы рассмотрим два способа: доступ к панели управления по сетевому кабелю, с компьютера, или ноутбука, и доступ к настройкам по Wi-Fi с мобильных устройств (или так же с компьютера). Я советую для этого дела использовать сетевой кабель и компьютер. Но, если такой возможности нет, то сменить какие-то настройки, или даже полностью настроить маршрутизатор можно и с телефона, планшета, или ноутбука по Wi-Fi. Если же вы хотите обновить прошивку, то по Wi-Fi этого делать нельзя.
Как зайти в настройки роутера с компьютера
Видел много статей, где описывают какие-то сложные действия, которые нужно выполнить с самого начала (проверка настроек сети, получение IP адреса роутера через командную строку). Это делать не нужно, по крайней мере пока. Сначала нужно попробовать зайти в настройки. Если не получится, то тогда уже будем смотреть возможные причины. Зачем забивать себе голову ненужной ерундой.
Подключаем компьютер к роутеру
Берем сетевой кабель, который как правило идет в комплекте с роутером (можно использовать свой кабель) и подключаем один конец в сетевой разъем вашего стационарного компьютера, или ноутбука. Фото для наглядности:
Второй конец сетевого кабеля подключаем к роутеру в один из 4 (как правило) LAN разъемов. Они желтые. Для примера:
Как правило, доступ к настройкам можно получить по адресу 192.168.1.1, или 192.168.0.1. Адрес конкретно вашего роутера и логин с паролем, которые понадобятся дальше, можно посмотреть на самом роутере. Обычно, они написаны снизу на наклейке. Так же там может быть указан адрес типа tplinkwifi.net. Для примера:
Роутер должен быть включен. Дальше на компьютере открываем любой браузер. Можно даже Internet Explorer, у меня Opera. Что бы зайти в настройки, нам в адресной строке браузера нужно написать IP-адрес роутера 192.168.1.1, или 192.168.0.1, и перейти по нему нажав кнопку Enter. Появится окно с запросом имени пользователя и пароля. Снова же, по умолчанию, как правило, используется admin и admin. Эту информацию вы так же можете увидеть снизу устройства.
Если вы меняли логин и пароль для входа в настройки (не путать с паролем на Wi-Fi сеть), то нужно указывать их. А если вы их забыли, то придется делать сброс настроек роутера (статья на примере Tp-Link), и настраивать его заново.
Если вы не можете найти IP-адрес, логин и пароль своего роутера, то пробуйте перейти сначала по адресу 192.168.1.1, а затем по 192.168.0.1. Логин пробуйте admin, как и пароль. Еще, поле пароль попробуйте оставить пустым, или указать 1234.
Задали нужные параметры и нажимаем кнопку Вход в систему, или просто Вход, не важно. Само окно у вас может выглядеть иначе, это так же не важно.
Если все хорошо, то вы увидите настройки своего роутера.
Если нет, то сейчас постараемся выяснить в чем может быть проблема. Пролистайте страницу ниже.
Заходим в панель управления по Wi-Fi: с телефона, планшета, ноутбука
Если у вас например нет сетевого кабеля, или под рукой нет ни одного компьютера, а нужно зайти в настройки маршрутизатора, то можно использовать для этого подключение по Wi-Fi.
Один важный момент: при соединении по Wi-Fi, а не по сетевому кабелю, можно абсолютно так же внести какие-то настройки, или даже настроить новый маршрутизатор. Но, ни в коем случае не обновляйте программное обеспечение вашего маршрутизатора. Этим вы можете просто его сломать. Прошивайте только при подключении по кабелю. Инструкции для Tp-Link и для D-Link.
В принципе, все делаем так же как я описывал выше, начиная с момента, когда запускаем браузер, переходим по IP-адресу роутера и т. д. Отличие только в том, что подключаемся мы к Wi-Fi сети роутера, который нам нужно настроить, а не по кабелю. Берем наш телефон, ноутбук, или планшет, и подключаем его к Wi-Fi (если он не подключен). Если вы например хотите подключится к новому роутеру, то есть будет иметь стандартное название, и будет незащищенной.
Я покажу на примере входа в панель управления с планшета. Точно так же, как и на компьютере, открываем любой браузер и переходим по IP вашего рутера (192.168.0.1, или 192.168.1.1). Указываем данные для входа.
Должны открыться настройки.
Вот и все, как видите, все очень просто. Если что-то не получается, задавайте вопросы в комментариях.
Не заходит в настройки: возможные причины и решения
Более подробно об этой проблеме я писал в статье Что делать, если не заходит в настройки роутера на 192.168.0.1 или 192.168.1.1?. Но, так как проблема, когда настройки роутера не открываются и не получается зайти на адрес 192.168.0.1 и 192.168.1.1 очень популярная, то думаю, что эта информация лишней точно не будет. Давайте рассмотрим самые популярные проблемы:
При попытке перейти на IP-адрес 192.168.0.1, или 192.168.1.1 появляется ошибка страница не доступа, или не удалось открыть страницу.
Это значит, что компьютер не может соединится с роутером. Не важно, по кабелю, или по Wi-Fi. В первую очередь проверьте, есть ли подключение. Посмотрите на панель уведомлений (в правом нижнем углу), на статус соединения. Если вы подключены по кабелю, то там должен быть нарисован компьютер, он может быть с желтым значком, это нормально. Если подключаетесь по Wi-Fi, то там должна быть просто белая сеть (уровень сети). Она так же может быть с желтым восклицательным значком.
Способы решения:
- Нужно проверить сетевые настройки на компьютере. Возможно, у вас там в настройках локальной сети (при подключению по кабелю), или беспроводной (подключение по Wi-Fi), заданы какие-то статические настройки IP, или других параметров. Нужно выставить автоматическое получение IP и DNS. Об этом я уже подробно писал в статье проверка настроек локальной и беспроводной сети в Windows.
- Если подключение по кабелю, то нужно попробовать заменить его. Уже не раз встречал случаи, когда проблема была именно в кабеле. Или подключитесь по Wi-Fi.
- Если у вас на компьютере есть Wi-Fi, а вы соединяетесь по кабелю, то нужно полностью отключить Wi-Fi. И наоборот при подключении по беспроводной сети, кабель отключаем.
- В случае, если ничего не помогает, делайте сброс настроек роутера к заводским, возможно, в нем заданы каике-то нестандартные настройки соединения.
- Так же, не нужно исключать поломку самого маршрутизатора. Бывает и такое.
Неверный логин/пароль. Или ничего не происходит после нажатия кнопки Войти.
Может быть и такая проблема. Перешли по адресу, появилось окно с запросом данных, вы их указали, но появляется ошибка, что неверно указаны данные для входа, или страница просто перезагружается.
Способы решения:
- Попробуйте разные варианты пары логин/пароль. Admin и admin, попробуйте оставить оба поля пустыми, или только пароль. Попробует указать пароль 1234.
- Попробуйте зайти с другого браузера.
- Скорее всего придется делать сброс настроек маршрутизатора (ссылку давал выше).
Послесловие
Есть очень много производителей, и еще больше моделей разных роутеров. И практически у каждого свои нюансы касательно настроек. Но, сам процесс входа в панель управления у всех практически одинаковый. Надеюсь, что эта инструкция помогла вам попасть в настройки своего роутера. Если возникли какие-то проблемы, пишите в комментариях, будем разбираться вместе.
Административная панель роутера — это важный инструмент для управления и настройки сетевого оборудования. Представляя собой веб-интерфейс, он позволяет пользователям получить доступ к различным функциям и настройкам своего роутера.
Главная задача админ панели роутера — обеспечить возможность настройки сети в соответствии с индивидуальными потребностями пользователя. С помощью админ панели можно изменять Wi-Fi пароли, управлять доступом к сети, создавать гостевые сети и устанавливать различные параметры сетевого соединения.
Кроме того, админ панель роутера предоставляет информацию о состоянии сети, такую как количество подключенных устройств, скорость соединения и логи событий. Это помогает пользователям контролировать и мониторить свою домашнюю сеть.
Из-за своей важности, админ панель роутера защищена паролем, чтобы предотвратить несанкционированный доступ к настройкам и конфиденциальной информации. Поэтому имеет смысл регулярно обновлять пароль и следить за безопасностью своей административной панели.
Содержание
- Админ панель роутера: важность и обязанности
- Функционал и предназначение роутеров
- Основные функции админ панели роутера
- Настройка и конфигурирование роутера через админ панель
- Управление сетевыми настройками через админ панель
- Безопасность и защита данных в админ панели роутера
Админ панель роутера: важность и обязанности
Одной из основных обязанностей админ панели роутера является настройка сетевых параметров. В админ панели можно установить IP-адрес роутера, настроить DHCP сервер для автоматической выдачи IP-адресов устройствам в сети, изменить логин и пароль для доступа к админ панели.
Также админ панель роутера позволяет настраивать безопасность сети. С помощью нее можно установить пароль для Wi-Fi сети, настроить фильтрацию MAC-адресов, ограничить доступ к определенным портам и сервисам.
В админ панели также есть возможность настраивать порты роутера. Можно открывать и закрывать порты для определенных сервисов, настраивать перенаправления портов для доступа к устройствам и серверам внутри сети.
Кроме того, админ панель роутера позволяет просмотреть статистику сети, такую как количество устройств, подключенных к роутеру, объем переданных данных, скорость соединения и т.д. Эта информация может быть полезна для контроля над состоянием сети и оптимизации ее работы.
Важно отметить, что доступ к админ панели роутера должен быть защищен паролем, чтобы предотвратить несанкционированный доступ к настройкам и конфиденциальной информации. Еще один важный аспект — регулярность обновления прошивки роутера, чтобы обеспечить безопасность и стабильность работы сети.
В целом, админ панель роутера играет важную роль в управлении и настройке сетевых параметров. Она предоставляет доступ к различным функциям, которые помогают контролировать безопасность, настраивать порты и оценивать работу сети. Регулярное использование и обновление админ панели помогает обеспечить стабильную и безопасную работу сети.
Функционал и предназначение роутеров
В админ панели роутера доступны различные функции, позволяющие настраивать и контролировать работу сети. С помощью админ панели можно настраивать параметры подключения к интернету, такие как IP-адрес и DNS-сервер. Также, можно создавать и управлять виртуальными частными сетями (VPN), которые обеспечивают безопасное подключение к удаленным сетям.
В админ панели роутера можно настраивать безопасность сети, устанавливая пароль на доступ к сети Wi-Fi и контролируя доступ к определенным сайтам. Можно также настраивать порты и протоколы для различных сервисов, таких как FTP и электронная почта.
Для администрирования сети роутер дает возможность мониторинга работы сети, отображая информацию о подключенных устройствах, скорости интернета и объеме передаваемых данных. С помощью админ панели можно также настраивать и обновлять прошивку роутера, обеспечивая его оптимальную работу.
Кроме того, роутеры могут иметь функции фильтрации и брандмауэра, которые позволяют установить правила для блокировки доступа к определенным сайтам, проверки на наличие вредоносного ПО и защиты от атак извне. Таким образом, роутеры играют важную роль в обеспечении безопасности сети.
Современные роутеры также могут обладать дополнительными функциями, такими как поддержка гостевой сети, управление родительским контролем и функции медиасервера для стриминга мультимедийного контента.
Основные функции админ панели роутера
Админ панель роутера представляет собой веб-интерфейс, который позволяет управлять и настраивать работу роутера. В админ панели роутера доступны различные функции, позволяющие настроить и обеспечить безопасность сети.
Ниже приведены основные функции, которыми обладает админ панель роутера:
- Настройки сети: В админ панели роутера можно настраивать IP-адреса, подсети, DNS-сервера и другие параметры сети. Это позволяет пользователям устанавливать свои собственные сетевые настройки и создавать сети согласно своим потребностям.
- Беспроводные настройки: С помощью админ панели роутера можно настроить беспроводное соединение, включить или отключить беспроводную сеть, установить пароль для доступа к сети, уровень шифрования и другие параметры безопасности.
- Управление доступом: Админ панель роутера позволяет управлять доступом к сети. Вы можете создавать сетевые клиенты и назначать им различные уровни доступа, ограничивать скорость подключения, блокировать определенные сайты и приложения. Это полезно для родительского контроля и обеспечения безопасности сети.
- Обновление ПО: В админ панели роутера можно производить обновление прошивки (ПО) роутера. Это важно для улучшения производительности и безопасности роутера, а также для получения новых функций и улучшений.
- Отслеживание подключенных устройств: Админ панель роутера позволяет отслеживать все устройства, подключенные к сети. Это позволяет контролировать и управлять использованием сетевого трафика, а также обнаруживать и блокировать нежелательные устройства.
Это лишь некоторые из основных функций админ панели роутера. В дополнение к этим функциям, в админ панели роутера могут быть доступны дополнительные возможности, зависящие от модели и производителя роутера. Регулярное использование админ панели позволяет оптимизировать работу роутера и обеспечить безопасность вашей сети.
Настройка и конфигурирование роутера через админ панель
Админ панель роутера предоставляет пользователю удобный интерфейс для настройки и конфигурирования сетевых параметров устройства. Через админ панель можно изменять пароли, настраивать соединение с Интернетом, создавать и редактировать беспроводные сети, настраивать брандмауэр и многое другое.
Для доступа к админ панели роутера необходимо знать IP-адрес устройства, а также логин и пароль администратора. Эти данные, как правило, указаны на самом роутере или в руководстве пользователя.
После входа в админ панель роутера пользователь видит основной экран, на котором отображены основные настройки устройства. Здесь можно менять пароли, настраивать подключение к провайдеру интернета, создавать различные сетевые настройки.
В админ панели роутера можно также настраивать беспроводные сети и контролировать подключенные устройства. Можно задать пароль для защиты Wi-Fi сети, указать разрешенные адреса MAC для подключения к сети.
Доступ к админ панели роутера позволяет изменять настройки безопасности, такие как настройка брандмауэра, фильтры URL и контроль доступа. Это помогает защитить сеть от несанкционированного доступа и обеспечить безопасность интернет-соединения.
В админ панели роутера также предоставляются различные диагностические функции, которые позволяют проводить тестирование сети, обновлять прошивку устройства и мониторить статус соединения.
Регулярное обновление и проверка настроек в админ панели роутера помогает поддерживать оптимальную производительность и безопасность сети.
Управление сетевыми настройками через админ панель
Админ панель роутера предоставляет возможность управлять сетевыми настройками для оптимального функционирования вашей домашней сети. С помощью админ панели вы можете настроить различные параметры своего роутера, включая Wi-Fi, IP-адрес, пароль и многое другое.
Один из самых важных пунктов настройки в админ панели роутера — это настройка Wi-Fi. Вы можете изменить имя сети (SSID) и пароль Wi-Fi, чтобы обеспечить безопасность и сохранить конфиденциальность вашей сети. Также, вы можете настроить различные параметры Wi-Fi, такие как режим работы, частотный диапазон и мощность сигнала, чтобы оптимизировать скорость и покрытие вашей сети.
Кроме того, через админ панель роутера можно настроить IP-адрес вашего роутера. IP-адрес позволяет устройствам в сети связываться с роутером и обмениваться данными. Вы можете изменить IP-адрес роутера в соответствии с вашими потребностями и настроить сеть так, чтобы она соответствовала вашей сетевой инфраструктуре.
Другой важной функцией админ панели роутера является управление доступом к сети. Вы можете ограничить доступ к вашей сети, установив пароль или настроив фильтрацию по MAC-адресам. Таким образом, только устройства с разрешенными MAC-адресами смогут подключиться к вашей сети.
Также, админ панель роутера предоставляет информацию о состоянии вашей сети, такую как скорость соединения, количество подключенных устройств и статистику использования интернета. Вы можете использовать эту информацию для мониторинга и оптимизации работы вашей сети.
В целом, админ панель роутера — это мощный инструмент для управления и настройки вашей домашней сети. Она позволяет вам контролировать и оптимизировать работу вашего роутера, чтобы обеспечить быструю и надежную работу вашей домашней сети.
Безопасность и защита данных в админ панели роутера
Админ панель роутера играет важную роль в обеспечении безопасности и защите данных вашего домашнего или офисного сетевого подключения. В данном разделе мы рассмотрим несколько ключевых функций, которые помогают защитить вашу админ панель и данные от несанкционированного доступа:
| Функция | Описание |
|---|---|
| Аутентификация | Админ панель роутера требует логин и пароль для доступа, чтобы обеспечить аутентификацию пользователей. Важно выбирать надежные логин и пароль, чтобы предотвратить подбор и несанкционированный доступ к админ панели. |
| Шифрование данных | При передаче данных в админ панель роутера, например, при вводе логина и пароля, используется шифрование для защиты данных от прослушивания и перехвата. Часто используется протокол HTTPS для обеспечения безопасного соединения с админ панелью. |
| Обновление ПО | Регулярное обновление программного обеспечения роутера помогает предотвратить возможные уязвимости и новые методы атак. Производите регулярные проверки наличия обновлений и устанавливайте их, чтобы защитить данные в админ панели роутера. |
| Файрволл | Файрволл на роутере помогает фильтровать входящий и исходящий трафик и предотвращать несанкционированный доступ к админ панели. Настройте файрволл с правильными правилами и настройками безопасности, чтобы защитить данные в админ панели и сети. |
| Логирование событий | Ведение логов событий позволяет отслеживать и контролировать действия, которые совершаются в админ панели. Это помогает выявить потенциальные угрозы и нарушителей безопасности и принять соответствующие меры. |
Обеспечение безопасности в админ панели роутера важно для защиты ваших данных от несанкционированного доступа и атак. Убедитесь, что вы устанавливаете надежные логин и пароль, регулярно обновляете ПО роутера, используете шифрование и настраиваете файрволл, чтобы создать надежные барьеры для защиты данных.
Привет, друзья! Тема общая, особенно полезна будет тем, кто только начал интересоваться сетевым оборудованием. Практически в каждой статье вы встречаете фразу – «зайти в настройки роутера». Кто читает нас давно, уже знает, что это значит. А для совсем новичков, я расскажу все про ВЕБ-интерфейс роутера. Готовы? Начинаем!
Содержание
- Определение
- Данные для доступа к настройкам
- Вход в настройки
- Обзор настроек
- D-Link
- ASUS
- TP-Link
- Zeexel Keenetic
- Дополнительно
- Задать вопрос автору статьи
Определение
Что же такое ВЕБ-интерфейс роутера? Чтобы не было путаницы, запомните: «админка», кабинет пользователя, панель управления – это все одно и тоже. Это и есть ВЕБ-интерфейс. В нем содержатся все настройки, которые можно задать для маршрутизатора:
- Подключение к интернету.
- Беспроводной режим.
- Безопасность и защита.
- Родительский контроль.
- Настройки USB и многое другое (все зависит от возможностей модели маршрутизатора).
У каждого роутера своя панель администратора, свой дизайн кабинета. Для входа в ВЕБ-интерфейс нужно знать IP адрес устройства и логин/пароль.
Общую инструкцию для доступа к панели управления смотрите тут:
Данные для доступа к настройкам
Самое главное! Чтобы зайти в «админку» роутера подключение к интернету не нужно! При первичной настройке рекомендуется подключить маршрутизатор к ПК или ноутбуку патч-кордом. Если это невозможно, смело используйте Wi-Fi соединение.
Первое, что нам требуется, чтобы открыть ВЕБ-интерфейс – узнать IP роутера. Самый легкий способ – перевернуть устройство и изучить наклейку.
Если она отсутствует, можно посмотреть нужную информацию в сетевых подключениях (на примере Windows 10):
- В «Параметрах Windows» заходим в раздел «Сеть и Интернет».
- Выбираем «Настройка параметров адаптера»
- ПКМ кликаем по нужному сетевому подключению, далее «Состояние».
- Выбираем «Сведения». Ищем строку «Шлюз по умолчанию». Там и указан IP адрес.
Еще один вариант, через текстовый интерфейс (командная строка или Windows PowerShell, если у вас «десятка»). Пропишите там ipconfig и нажмите ENTER. В самом низу в строке «Основной шлюз» найдете нужное вам значение.
Второе, что нам потребуется, чтобы получить доступ к WEB-интерфейсу роутера, – логин и пароль для авторизации. Эти данные также указаны на наклейке сзади устройства. В качестве логина практически всегда слово «admin». Паролем может быть тот же «admin», 1234, password.
В некоторых моделях вход в панель управления незапаролен (например, в маршрутизаторах D-Link).
Вход в настройки
Как зайти в ВЕБ-интерфейс роутера? Открываем любой браузер и в адресной строке (не поисковой!) прописываем его IP адрес. Откроется окно авторизации в кабинете администратора, где нужно указать логин и пароль. Все.
Обзор настроек
Давайте теперь пробегусь по «админкам» роутеров известных производителей.
D-Link
Для входа в ВЕБ-интерфейс маршрутизатора D-Link используйте IP – 192.168.0.1 (если не заходит – dlinkrouter.local), логин – admin, пароль – пусто (иногда admin).
Что пригодится:
- Меню «Сеть». В разделе «Соединения» проводится подключение к интернету по типам соединения (ну вы помните – PPPoE, PPPTP, L2TP).
- Меню «Wi-Fi». Там есть разделы, где включается точка доступа, можно скрыть сеть, выставляется режим работы, устанавливается пароль.
- Меню «Система». В первую очередь нужно, чтобы установить/поменять пароль администратора. Там же есть пункт «Обновление ПО».
ASUS
IP – 192.168.1.1. Логин/пароль – admin в обе строки.
Помощь по настройке можно найти в следующем видео:
На что обратить внимание:
- После входа в ВЕБ-интерфейс система предложит провести быструю настройку роутера.
- В дополнительных настройках обратите внимание на меню «Интернет». Во вкладке «Подключение» можно настроить соединение с провайдером.
- В разделе «Беспроводная сеть» во вкладке «Общие» настраивается Wi-Fi – SSID, частота, режим, канал, шифрование, пароль.
- В разделе «Администрирование» можно сменить данные для входа в панель управления, обновить ПО.
- В общих настройках интересен раздел «Гостевая сеть». Для нее также задаются имя и пароль. В чем фишка? Устройства, которые подключаются к гостевой сети, не имеют доступа к локальной сети.
- Если понадобится, есть и «Родительский контроль».
- Интересная фишка «AiCloud». Предоставляет доступ через интернет к накопителю, который подключен в USB порт роутера.
TP-Link
Для входа в ВЕБ-интерфейс роутера TP-Link используем:
IP – 192.168.1.1 (для старых моделей), 192.168.0.1 (для новых), tplinkwifi.net или tplinklogin.net (если ничего не подходит);
Логин/пароль – admin/admin.
Что будет нужно:
- В меню «Сеть» в разделе «WAN» настраивается подключение к провайдеру.
- В меню «Беспроводной режим» – параметры Wi-Fi подключения.
- «Системные инструменты» – смена имени пользователя и пароля, обновление ПО, сброс к заводским значениям.
Zeexel Keenetic
IP адрес – 192.168.1.1 или my.keenetic.net, логин/пароль – admin в оба поля.
Видео-инструкция для входа в «админку» тут:
Здесь основные раздела ВЕБ-интерфейса обозначены значками (слева направо – Монитор, Интернет, Домашняя Сеть, Wi-Fi, Безопасность, Система):
- Меню «Интернет» – настройка доступа к интернету.
- Меню «Wi-Fi» – конфигурация беспроводного подключения.
- Раздел «Безопасность» – во вкладке «Пользователи» можно сменить данные для входа в «админку».
Дополнительно
В этом разделе я напишу данные для доступа к ВЕБ-интерфейсу роутеров, которые не описала выше:
- TENDA: адрес – 192.168.0.1 или tendawifi.com, логин/пароль по умолчанию – admin/пусто.
- Netis: IP – 192.168.1.1 или netis.cc. Другие данные не нужны.
- Xiaomi: IP – 192.168.31.1 или miwifi.com. Далее система запросит пароль, если он был установлен ранее.
Вот так по-разному выглядят ВЕБ-интерфейсы роутеров. Стоит отметить, что со временем настройки стали максимально понятными, везде есть русский язык (можно выбрать и другой).
Надеюсь, моя работа помогла разобраться в теме! Но если остались вопросы, или нужна помощь в подключении любого маршрутизатора, обязательно пишите в комментарии!
Вы уже считаете себя продвинутым пользователем и собираетесь самостоятельно настроить Wi-Fi роутер. Ну, например, сменить пароль Вай-Фай или имя беспроводной сети. Это отлично! Но первое, с чего надо начать — это зайти в настройки роутера. Это такая панель управления, сделанная в виде сайта, на котором представлены все параметры устройства. Это очень просто, но по статистике, сложности возникают у каждого третьего юзера. Вообще, нет особой разницы какой у Вас роутер, какая у него модель и кто производитель: Tp-Link, Asus, Keenetic, D-Link и т.п. Порядок действий практически одинаковый. Моя инструкция поможет Вам без проблем зайти в панель управления любого маршрутизатора. Я покажу все особенности и у Вас всё обязательно получится!
Содержание
Как подключиться к роутеру для настройки
Думаю, что Вы уже в курсе, что роутер — это самостоятельный гаджет со своей операционной системой, основная цель которого — подцепиться к сети провайдера и раздать Интернет на все подключенные к нему устройства. Именно поэтому не стоит искать его в панели управления Windows 10 или диспетчере устройств. Драйверов для него тоже нет ибо они не нужны. Начать надо с того, что подключиться к локальной сети роутера. Сделать это можно двумя способами — через сетевой кабель Ethernet или через беспроводную сеть Wi-Fi:
Через сетевой кабель удобнее подключаться с компьютера. На любом роутере есть порт для подключения сети провайдера — он подписан как WAN или Internet, а есть порт или порты (обычно 2 или 4 порта), для локальной сети, подписанные как LAN. Вот к ним и надо подключать сетевой кабель — один конец в роутер, второй — в сетевую карту компьютера:
Через Вай-Фай удобнее всего настраивать роутер с ноутбука, телефона или планшета. Раньше, несколько лет назад, открыть настройки роутера можно было только через LAN-кабель и никак иначе. Сейчас, к счастью, дела обстоят намного лучше и можно воспользоваться всеми преимуществами беспроводной связи.
Чтобы к ней подключиться, нужно знать имя сети маршрутизатора и пароль к ней. Заводской пароль указан в наклейке, приклеенной на заднюю часть устройства.
Просто берём аппарат в руки, переворачиваем обратной стороной и ищем на корпусе наклеечку. Вот так, к примеру, она выглядит на роутере TP-Link:
На двухдиапазонных роутерах указывается имя для сети каждого из диапазонов, а пароль обычно в обоих случаях одинаков.
Теперь на своём ноутбуке или телефоне открываем список сетей, находим нужную и выбираем её. От Вас потребуется ввести пароль на Вай-Фай — вводим и подключаемся к локальной сети.
Только после этого у Вас получится открыть настройки роутера в браузере или через приложение для смартфона. Самая распространённая ошибка у пользователей в том, что они пытаются это сделать не подключившись к сети устройства, а просто открыв браузер на телефоне или запустив специальную программу. Пока не подцепитесь к сети маршрутизатора — ничего у Вас не получится!
Как узнать адрес роутера в сети
Чтобы попасть в настройки роутера, Вы должны знать какой у него адрес для входа в панель управления. Посмотреть его можно опять в той же самой наклейке. Там будет небольшая область с напечатанными данными для входа по умолчанию.
На современных роутерах уже написан символьный адрес, который Вы можете видеть на этом подопытном ТП-Линк’е — tplinkwifi.net. На Кинетиках используется адрес my.keenetic.net, на устройствах Mercusys — mwlogin.net, на Нетисах — netic.cc и т.п. Вводить адрес надо без «www». Если сразу перекидывает куда-нибудь в Интернет — проверьте, что в адресе используется протокол http:// , а не его защищённая версия https://. На большинстве роутеров не используются сертификаты и потому через https зайти в роутер не получится.
На более старых моделях маршрутизаторов в наклейке можно увидеть цифровой IP-адрес. Вот, например, достаточно распространённая модель ASUS RT-N10:
Здесь в качестве адреса для настройки роутера указан IP 192.168.1.1. На роутерах TP-Link и D-Link можно увидеть другой IP-адрес — 192.168.0.1. На девайсах от Xiaomi используется IP 192.168.33.1, на Huawei может использоваться адрес 192.168.100.1 или 192.168.8.1. Внимательно читаем что написано в наклейке и вводим в адресную строку браузера без ошибок!
Даже если на роутере написан символьный адрес страницы для входа в настройки, всё равно у него доступен вход и через IP-адрес. Не получается по одному — пробуйте по-другому. По одному из вариантов, но он обязательно будет доступен.
Где на роутере написан пароль на вход
Очень популярный вопрос у пользователей это «где написан пароль от роутера». Тут всё не так просто. Есть заводской пароль, который ставится на вход в веб-интерфейс в начальной, «пустой» конфигурации. И то не на всех моделях. Если он есть, то тоже будет написан на наклейке:
Но не обольщайтесь, думая, что на всех подобных девайсах используется логин admin и пароль admin. Даже не так. Логин «admin» как раз используется на большинстве Вай-Фай маршрутизаторов и модемов, вот только заводской пароль может быть достаточно сложным. Так любят делать провайдеры на фирменном оборудовании. Яркий пример — роутер Ростелеком Ротек RX-22312:
Здесь заводской пароль достаточно сложный, чтобы никто посторонний не смог узнать конфигурацию. Но может попасться модель, на которой вообще не написан пароль для входа в роутер. Например, какой-нибудь Keenetic:
А всё дело в том, что при первом подключении он потребует у пользователя придумать и прописать свой пароль для доступа в веб-интерфейс. Да ещё и не простой, а посложнее. И потому, если Вы его не знаете, то без полного сброса зайти в настройки роутера у Вас просто так не получится. На этот случай вот вам подробнейшая инструкция что делать если забыл или не знаешь пароль роутера. Она ответит на все вопросы и поможет восстановить доступ в панель управления.
Настройка сети через роутер
И ещё один важный момент, который нельзя упустить из вида — это настройка сетевого адаптера для подключения к маршрутизатору. И если с телефонами и планшетами вопросов обычно не возникает, то вот с компьютерами и ноутбуками бывает случается затык. Вся соль в том, что по умолчанию роутер настроен так, чтобы быть центром домашней сети. На нём включен DHCP, который раздаёт на подключенные гаджеты и компьютеры IP и адреса DNS-серверов.
В то же время компьютер или ноутбук до этого мог работать в какой-нибудь локалке, где IP прописывались статически и потому, скорее всего, при подключении к роутеру с этого ПК не получится не только войти в настройки Wi-Fi роутера, но и вообще никуда доступа не будет. Поэтому надо сделать так, чтобы он получал всё автоматически. В Windows 10 это делается следующим образом:
Открываем параметры системы и заходим в раздел «Сеть и Интернет». В открывшемся окне в подразделе «Состояние» надо кликнуть на ссылку «Настройка параметров адаптера». Так Вы попадёте в список сетевых подключений Виндовс:
Здесь надо будет выбрать то проводную или беспроводную сеть, через которую подключен роутер и кликнуть по ней правой кнопкой мыши. В меню выберите пункт «Свойства». В появившемся окне откройте свойства протокола «IP версии 4». Появится ещё одно окно, где надо поставить галочки на автоматическое получение IP-адреса и автоматическое получение адресов DNS-серверов. Нажимаем кнопку «ОК» во всех окнах, чтобы изменения применились.
Как зайти в настройки роутера через компьютер или ноутбук
Итак, для того, чтобы зайти в настройки Вай-Фай маршрутизатора с обычного компьютера или ноутбука, которые мы предварительно уже подключили к его локальной сети, Вы должны запустить обычный веб-браузер и набрать в нём адрес своего роутера, который написан на наклейке. Я буду показывать на примере популярной модели TP-Link Archer. Соответственно вводим адрес tplinkwifi.net, вот так:
Если всё нормально с сетью, то в ответ должна появится веб-форма для авторизации, как на картинке.
Если вдруг Вас перекидывает в Интернет, то попробуйте написать адрес с протоколом http. Выглядеть это будет так: http://tplinkwifi.net.
Так же, чтобы зайти в настройки роутера, Вы можете использовать и его цифровой IP-адрес:
То есть вводим в адресную строку браузера IP маршрутизатора (в моём случае это 192.168.0.1, у Вашей модели может быть Айпи 192.168.1.1 или иной — без разницы) и нажимаем на клавишу «Ввод». Эффект должен быть тот же самый — появится форма авторизации.
После этого для авторизации надо ввести логин и пароль. На каких-то моделях достаточно только пароль. После этого Вы попадёте в интерфейс настройки роутера.
Если пароль на вход с наклейки не подходит (не перепутайте его с паролем на Вай-Фай), то он был изменён ранее. Поможет в этом только сброс настроек через кнопку «Reset». Никак иначе войти в роутер у Вас не получится.
Как попасть в настройки роутера через телефон или планшет
Сегодня настроить свой Wi-Fi роутер так же просто, как и с компьютера. Панель управления сетевым устройством сейчас уже адаптирована под маленькие экраны телефонов и потому этот процесс уже не представляет такой мороки, как это было 7-8 лет назад. Порядок действий для входа в настройки маршрутизатора такой же, как и в случае с ПК: на подключенном к локальной сети телефоне запускаем веб-браузер и в адресной строке пишем его адрес с наклейки:
После этого надо будет ввести пароль для авторизации и дальше Вам откроется так называемый «личный кабинет» роутера, в котором можно менять необходимые настройки.
Кстати, есть ещё один классный способ настроить роутер со смартфона и в дальнейшем управлять его настройками — это специальное мобильное приложение от разработчиков. На картинке ниже Вы можете видеть пример таких приложений от TP-Link и Asus. У любого крупного производителя сетевого оборудование сейчас есть своё специально приложение для настройки роутеров:
Для Wi-Fi MESH-систем так же выпускаются фирменные мобильные приложения и потому сейчас их базовая настройка упрощена по максимуму чтобы любой новичок разобрался.
Основная проблема, из-за которой у пользователя не получается попасть в настройки роутера через телефон — это отключенный Wi-Fi. Тут дело в том, что если роутер не настроен, то доступа через него в Интернет нет. Смартфон или планшет, видя, что Вай-Фай сеть без Интернета, отключается и выходит в Интернет через мобильную сеть. Само-собой панель управления маршрутизатором при таком раскладе будет недоступна. Обязательно учитывайте это, иначе намучаетесь!!!
Почему не заходит в настройки роутера и что делать
В принципе, я выше уже рассказал про все основные возможные причины, с которыми наиболее часто сталкиваются юзеры. Специально для ленивых я ещё раз их все вкратце перечислю:
- Устройство, с которого Вы пытаетесь войти в настройки роутера не подключено к его локальной сети или случайно отключилось. Проверьте соединение. Если подключение по кабелю — попробуйте отключить его и подключить снова. При необходимости, замените кабель.
- Компьютер подключен к роутеру одновременно через 2 интерфейса — по кабелю и по Вай-Фаю. Это сплошь и рядом встречается у новичков. Отключите один из интерфейсов.
- Вы неправильно ввели символьный URL или цифровой IP-адрес роутера и потому его панель управления не открывается. Проверьте правильность написания адреса.
- Выскакивает ошибка «Неверный пароль». Проверьте правильно ли Вы ввели пароль с наклейки. Если он не подходит, значит был изменён ранее и чтобы попасть на роутер, Вам придётся делать ему сброс настроек.
- Ваш маршрутизатор заглючил. Такое тоже случается. В этом случае девайс ведёт себя неадекватно. Попробуйте сбросить его настройки кнопкой «Reset».
Ну и на последок о самом неприятном. Брак и аппаратные неисправности у роутеров тоже случаются, хотя и достаточно редко. В этом случае нужно будет нести его в сервисный центр, либо в мусорку и покупать новый!
Рано или поздно роутер, раздающий интернет, приходится перенастраивать. Например, чтобы изменить наименование самой сети или внести корректировки в настройки роутера. Провайдеры тоже меняются со временем. У всех современных устройств есть свой интерфейс, через который проблема решается быстро и без хлопот. На такую работу уходит минимум времени, никаких дополнительных приспособлений тоже не потребуется.
Содержание
- Как зайти в настройки роутера с компьютера
- Где на роутере написан пароль на вход
- Как зайти в панель управления по Wi-Fi с телефона, планшета или ноутбука
- Не заходит в настройки возможные причины и решения
- Всё равно не работает — что делать
- Дополнительные рекомендации по настройкам
- Какие ещё термины и нюансы заслуживают внимания
- Видео
Как зайти в настройки роутера с компьютера
Предполагается, что заранее устройства подключены к локальной сети. После этого можно приступать к регулировке.
- Пользователи запускают обычный веб-браузер.
- Набирают адрес роутера. Обычно его наносят на наклейку или указывают в договоре покупки, подключения.
- Если всё нормально, появляется специальная форма для авторизации.
Можно использовать цифровую комбинацию, которая соответствует IP устройства. Популярный вариант входа в роутер — 192.168.1.1 и 192.168.0.1, но применяются и другие. После ввода этого сочетания в адресной строке тоже появляется форма авторизации.
Нужно вводить login (логин) и password (пароль). Обычно это admin admin. После открывается интерфейс с настройками маршрутизатора.
Где на роутере написан пароль на вход
Часто модели снабжаются заводскими паролями, которые никем не меняются. Их указывают на наклейках, размещённых внизу или на задней части корпуса.
Но многие модели сами просят пользователей придумывать собственные пароль и логин, когда они в первый раз заходят в панель управления роутера. Если первоначально пользователь не знает нужной конфигурации, без сброса к заводским настройкам открыть страницу не получится.
Как зайти в панель управления по Wi-Fi с телефона, планшета или ноутбука
В этом случае тоже нет ничего сложно. Достаточно следовать такому алгоритму:
- Сначала пробуем подключиться в автономном режиме. Берем мобильное устройство, включаем поиск сети. По умолчанию она называется так же, как и модель роутера (например TP-LINK). К ней подключаемся как обычно.
- Вводим пароль.
- Если сети не видно, стоит присмотреться к роутеру. Возможно, беспроводная сеть не была запущена. В таких случаях нажимают на специальную кнопку WPS. Она находится там же, где порты для подключения проводов. При запросе пароля её и нажимают.
- Снова изучают список доступных сетей. Соединяемся с новым появившимся подключением.
- После запускаем браузер в нашем случае Mircosoft EDGE, вводим адрес, о которых говорилось ранее 192.168.0.1. После этого попадают на внутренний сайт разработчиков или в меню самого модема.
- Вводим логин и пароль на английском языке админ-админ. И попадаем на внутренние страницы роутера.
С недавнего времени крупные производители стали выпускать специальные приложения, чтобы роутер можно было настраивать ещё быстрее. Одно из предложение которое доступно на данный момент — это MiWiFi от компании Xiaomi. Но так поступают только при выпуске новых моделей. Достаточно поискать программу в магазине приложений (google play) для своей операционной системы.
Не заходит в настройки возможные причины и решения
Есть несколько возможных причин, по которым так происходит:
- Случайное отключение от локальной сети, либо полное отсутствие соединения с ней. Тогда дополнительно проверяем устройства. Кабель можно отсоединить и подключить снова. При необходимости используют другой.
- Одновременное использование двух интерфейсов для подключения к роутеру. Один из них надо отключить.
- Неправильно введён адрес в адресной строке браузера. Обычно путают адрес входа 192.168.0.1 с 192.168.0.I.
- Ошибка «Неверный пароль». Если он не подходит — велика вероятность, что что-то было изменено раньше. Придётся делать сброс настроек.
- Сбои в работе маршрутизатора. Иногда случается и так. Тогда следует сбросить роутер к заводским настройкам нажав на кнопку Reset (Сброс).
IP-адреса и пароли могут меняться, если устройством кто-то пользовался раньше. Тогда помогает только сброс до заводских настроек. Но тогда всю сеть надо регулировать заново.
Всё равно не работает — что делать
Иногда неисправности возникают со стороны компьютера или ноутбука. Можно попробовать выбрать статический вариант подключения вместо другого. Просто пробуем разные комбинации адресов до тех пор, пока не будет найдена правильная.
При необходимости сам патч-корд или кабель подключаем в разные порты. Один из них точно окажется подходящим. Обычно если у вашего провайдера есть еще и интерактивное телевиденья то в таком случае 4-й патч-корд будет по умолчанию залочен под TV-приставку.
Случается и так, что сам роутер сломан, но такое происходит редко.
Отдельно проверяют целостность кабелей.
Дополнительные рекомендации по настройкам
Все настройки вводят и меняют через админ панель. По сути, это обычная страница в интернете. У каждого производителя эта страница выглядит как сайт.
В панели администрирования самыми важными будут следующие разделы:
- Быстрый старт или мастер настройки. Все необходимые параметры вводятся пошагово, чтобы в результате получить стабильное соединение с интернетом.
- Беспроводная сеть или режим. Расширенная информация, где можно изменить название соединения вместе с паролем, включить гостевую сеть или воспользоваться другими опциями.
- Безопасность. При необходимости здесь меняют пароль на вход в саму панель администрирования, запрещают изменение настроек извне.
- WAN. Здесь корректируют параметры соединения с провайдером.
Мастер быстрой настройки часто запрашивает не только логины и пароли, но и другие сведения. Например, просят установить тип соединения. При некоторых из них устанавливают отдельные шлюзы.
Отдельная строка настроек — MAC-адрес. Его просят установить, если нужна привязка кабеля к конкретному устройству. Нужно не вводить информацию, а найти этот адрес. Обычно он располагается на корпусе или в панели настроек.
Иногда допускается клонирование MAC-адреса сетевой карты компьютера, с которого заходят в веб-интерфейс. Такая функция ускоряет настройку сети в целом.
Отдельного внимания заслуживают технологии, связанные с аутентификацией. WPA2-PSK — общепринятый вариант для домашних сетей, здесь используют алгоритм AES для шифрования.
Роутеры позволяют дополнительно выставлять радиочастотные каналы, которые используются сетью. Большинство пользователей выбирают то, что нагружено меньше всего.
Какие ещё термины и нюансы заслуживают внимания
WPS — наименование технологии для автоматической защищённой настройки соединения, если было обнаружено несколько уязвимостей. Эту функцию лучше отключить и не включать. Тогда к сети не будут подключаться другие пользователи.
При включении гостевых сетей создаются отдельные точки Wi-Fi, со своими логинами и паролями.
Функция удалённого доступа в сети по умолчанию выключена. Но бывали ситуации, когда провайдеры предоставляли свои варианты устройств с подключённой опцией. Из-за этого сотрудники технической поддержки могут получать полный доступ к локальным сетям пользователей. В этой вкладке с настройками не должно быть никаких IP адресов. Сам доступ рекомендуется запрещать в большинстве случаев.
Некоторые модели роутеров поддерживают интерактивное телевидение.
В связи с использованием роутеров часто применяют термин «прошивка». Это набор модулей и настроек роутеров. Схема по обновлению будет следующей в большинстве случаев:
- На официальном сайте производителя проверяют, доступна ли новая версия.
- Если результаты поиска положительные, файлы скачивают на компьютер.
- В интерфейсе маршрутизатора переходят на соответствующую страницу.
- С помощью кнопки «поиск» выбирают скачанные ранее файлы.
- Остаётся только нажать на кнопку обновления или применения.
И здесь странички, функции будут называться по-своему в зависимости от модели и производителя.
Современные роутеры дополнительно поддерживают режим повторителя. Тогда роутер не раздаёт свою сеть, а усиливает существующую сеть. Либо он параллельно выполняет две функции. Обычно собственная сеть в режиме репитера никому не нужна.
Новые прошивки изначально поддерживают режим повторителя в настройках.
Видео
Как зайти в настройки роутера Xiaomi – miwifi.com и 192.168.31.1?Скачать
НАСТРОЙКА WiFi РОУТЕРА С ТЕЛЕФОНА или планшетаСкачать
Настройка WiFi роутера DLink DIR 300, DIR 615 и подобныхСкачать
Как сбросить настройки роутера и парольСкачать
ХауТу: Как Настроить Wi-Fi роутер самомуСкачать
Как зайти в личный кабинет роутера TP-Link?Скачать
192.168.100.1 — вход в роутер Huawei, не заходит в настройки роутера?Скачать
Вход в Роутер Totolink — Подключение Интернета и Настройка WiFi Телефона через Личный КабинетСкачать
Как зайти в НАСТРОЙКИ РОУТЕРА tp-link? ОТВЕТ есть!Скачать
Подключение и настройка маршрутизаторов D-LinkСкачать
Вход 192.168.1.1 (192.168.l.l) — Не Заходит В Настройки WiFi Роутера — Логин и Пароль Admin-AdminСкачать
Настройка роутера «Интернет Дома»Скачать
Как с телефона зайти в настройки роутераСкачать
Не могу зайти в настройки роутераСкачать