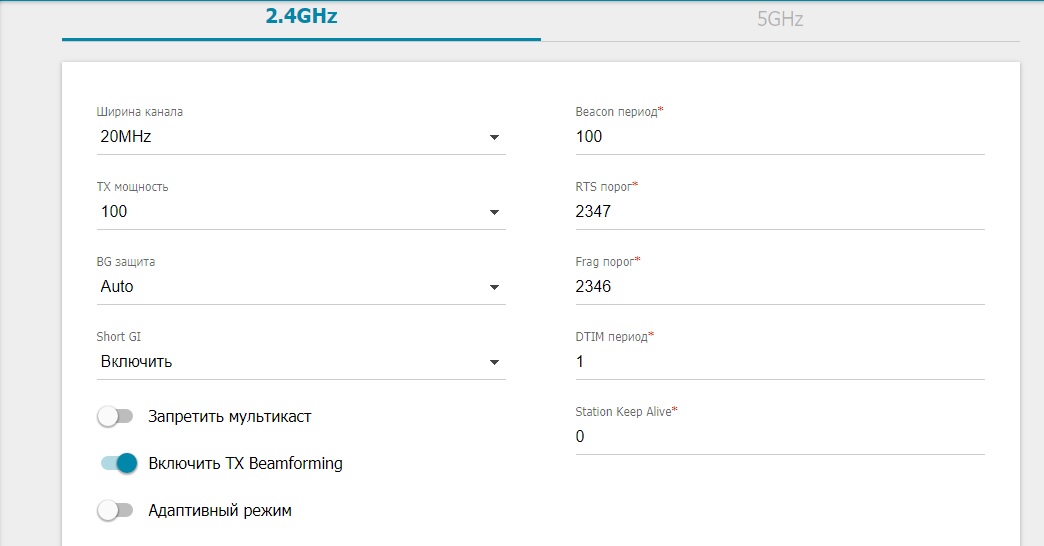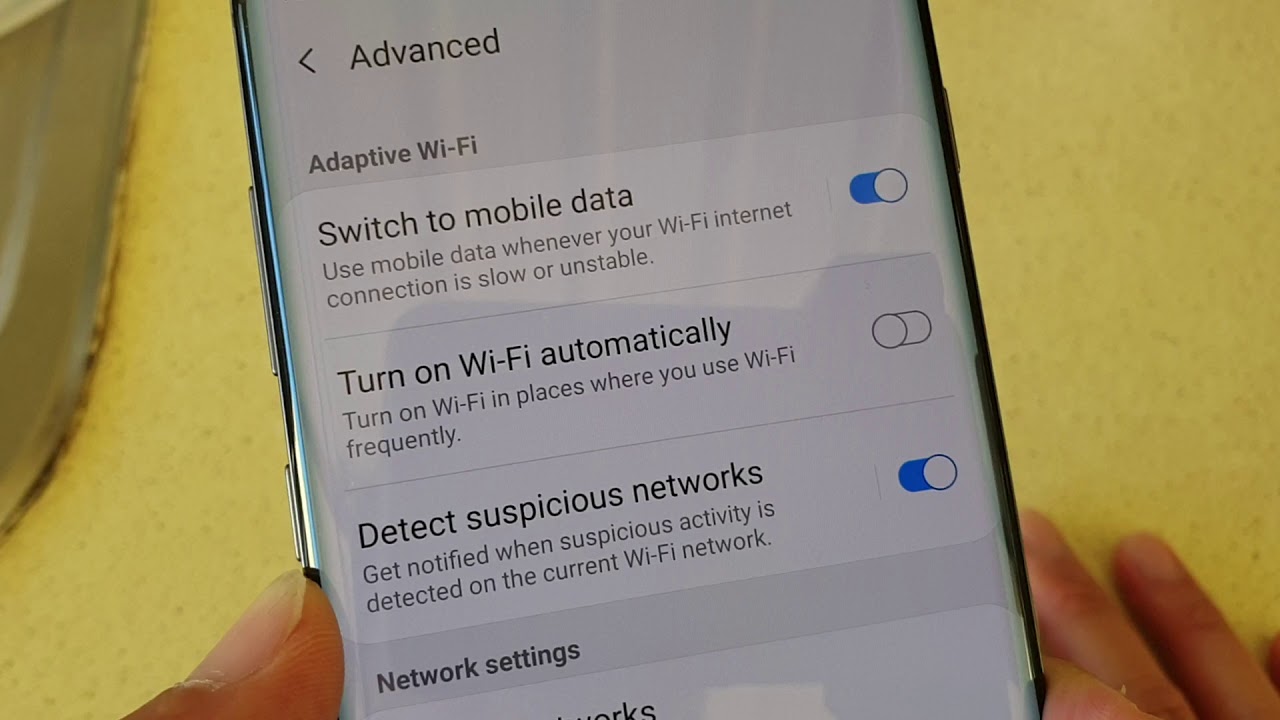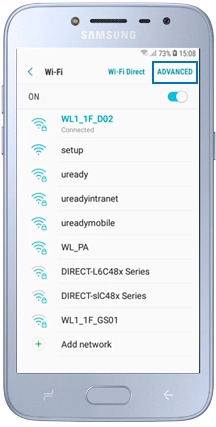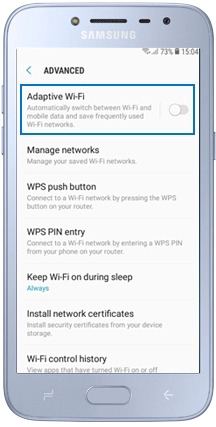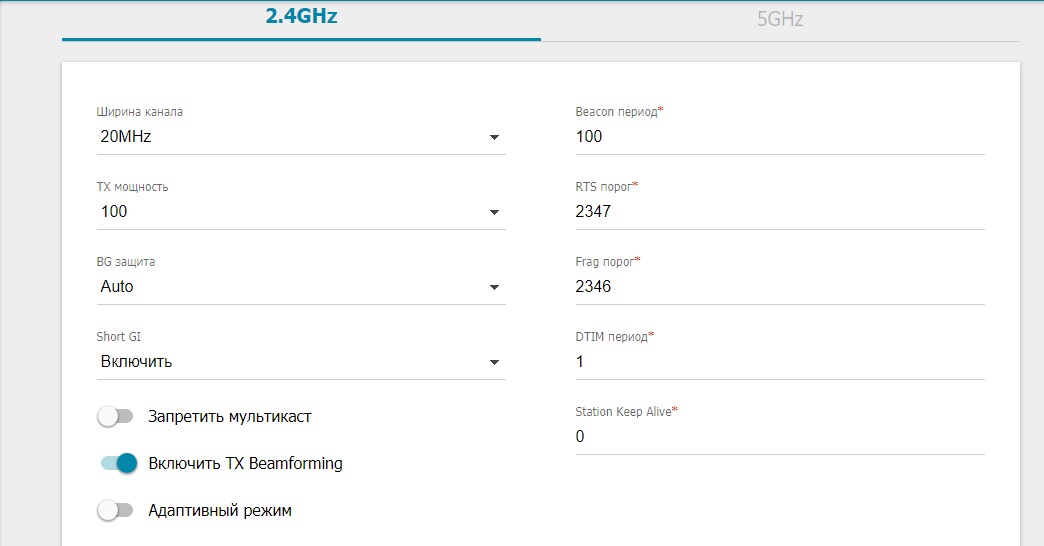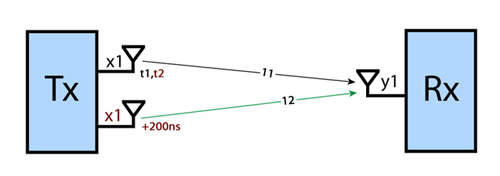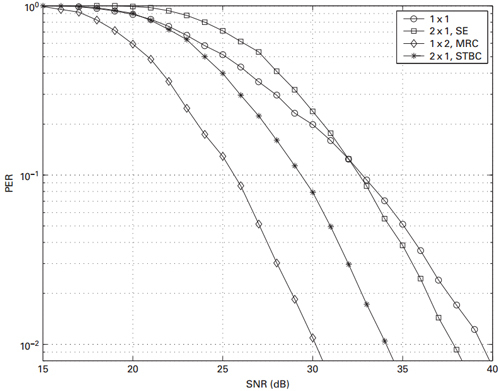Привет! Эту статью я посвящу адаптивному режиму Wi-Fi. Посмотрим, что это такое, и какую настройку в смартфоне нужно все-таки выбирать. Только по делу и самое важное. Начинаем!
Есть что дополнить? Остались вопросы? Обязательно прочитайте все комментарии к этой статье. А если осталось чем поделиться – напишите это для других читателей. Возможно, вы кому-то очень сильно поможете.
Содержание
- Современные проблемы
- Способы разрешения
- Роутеры
- Samsung Galaxy
- Задать вопрос автору статьи
Современные проблемы
Честно, очень сложно сейчас очертить вашу проблему – с адаптивным вайфаем на рынке есть много прецедентов, но какой из них выбрать в текущей ситуации неизвестно. Поэтому попробуем методом «обо всем понемногу».
Современная проблема (особенно крупных городов) – рост числа точек доступа. С ростом числа точек доступа растет уровень шума, а с ним – теряется качество сети и ее пропускная способность. Итого – точек доступа много, но чем их больше, все работает только хуже.
Наш портал создан для простых людей, поэтому в переводе с научного на обыденный русский язык некоторые смыслы могут теряться. Вы можете их дополнить в комментариях.
Но нужно же как-то все это решать?
Способы разрешения
Для разрешения этой проблемы был разработан ОДИН из множества методов – адаптивной передачи. В таком режиме ПЕРЕДАТЧИК получает информацию от приемников о качестве сигнала по КАЖДОЙ АНТЕННЕ. Т.е. мы отправляем сигнал, а в ответ получаем, насколько он был хорошим.
В последних разработках стандарта 802.11k было включено множество параметров оценки качества – загрузка каналов, уровень шума, гистограмма, кадры-маяки, скрытые узлы, измерение характеристик среды передачи, временная гистограмма, статистика станции.
Исходя из принятых сведений можно на ходу по каждой антенне изменять передающие параметры – например, регулировать мощность передатчика. Как итог – даже в зашумленной среде такой адаптивной заменой можно достичь улучшения пропускной способности. А особенно это интересно выглядит при использовании нескольких антенн.
Как альтернатива понимания – роутер, например, может сканировать окружающие сети, и в случае, если он мешает их передаче, может временно выключать свое вещание.
Известные популярные решения для самостоятельного поиска:
- Aruba ARM (Adaptive Radio Management)
- Ruckus Wi-Fi и адаптивные антенны
Роутеры
Многим читателям этой статьи адаптивный режим Wi-Fi встречается в настройках роутера. На примере D-Link DIR 300A:
По умолчанию настройки сети выглядят именно так. И лучше их так и оставить неопытному пользователю – да и опытному, т.к. манипуляции с этим параметром приводят к различающимся результатам в обе стороны. Но, по сути, эта функция делает все вышеописанное. Для некоторых устройств (например, репитеров) включение адаптивного режима, напротив, вводило хаос в работу сети – он периодически с постоянным упорством просто отключался от головного роутера (видимо как раз из-за потери мощности).
Samsung Galaxy
Адаптивное управление Wi-Fi – это уже из мира смартфонов Samsung Galaxy. Именно здесь в рекламе и меню есть этот параметр:
Согласно рекламе, вся его задача здесь – экономия энергии аккумулятора. При вхождении в зону известного Wi-Fi он активируется, а при потере сигнала он целиком отключается. Таким образом модуль Wi-Fi не включен постоянно.
Соответствующие настройки находятся на странице доступных Wi-Fi сетей по ссылке Расширенных настроек (Advanced):
Вот и все, что необходимо минимально знать об этой адаптивности Wi-Fi сетей. Если нужно что-то дополнить (а там есть что дополнять) – не стесняйтесь, помогите другим людям лучше разобраться в мире беспроводных технологий. Мы всегда с радостью приветствуем отличные мозговзрывательные дополнения. Спасибо вам и до новых встреч на нашем портале!
Привет! Эту статью я посвящу адаптивному режиму Wi-Fi. Давайте разберемся, что это такое и какие настройки на смартфоне вам еще нужно выбрать. Только в делах и самом главном. Начало!
Есть что добавить? У вас есть вопросы? Обязательно прочитайте все комментарии к этой статье. А если есть чем поделиться, напишите для других читателей. Вы могли бы быть очень полезны для кого-то.
Содержание
- Современные проблемы
- Способы разрешения
- Роутеры
- Samsung Galaxy
Современные проблемы
Честно говоря, сейчас очень сложно обрисовать вашу проблему — на рынке много прецедентов с адаптивным Wi-Fi, но какой выбрать в текущей ситуации — неизвестно. Итак, попробуем метод «обо всем понемногу».
Современная проблема (особенно в крупных городах) — рост количества точек доступа. По мере увеличения количества точек доступа увеличивается уровень шума, а вместе с ним теряется качество сети и ее пропускная способность. Всего точек доступа много, но чем их больше, тем хуже все работает.
Наш портал создан для обычных людей, поэтому при переводе с ученого на обычный русский некоторые смыслы могут быть потеряны. Вы можете добавить их в комментариях.
Но нужно ли как-то это все исправлять?
Способы разрешения
Для решения этой проблемы был разработан ОДИН из многих методов: адаптивная потоковая передача. В этом режиме ПЕРЕДАТЧИК получает от приемников информацию о качестве сигнала КАЖДОЙ АНТЕННЫ. Те из нас послали сигнал, и в ответ мы получили, насколько это было хорошо.
В последние разработки стандарта 802.11k были включены многие параметры качества: загрузка канала, минимальный уровень шума, гистограмма, маяки, скрытые узлы, измерение медиа, временная гистограмма, статистика станции.
На основе полученной информации можно на лету менять параметры передачи для каждой антенны, например, регулировать мощность передатчика. В результате даже в шумной среде такая адаптивная замена позволяет добиться повышения производительности. И особенно интересно это выглядит при использовании нескольких антенн.
В качестве альтернативы пониманию, маршрутизатор, например, может сканировать окружающие сети и, если это мешает вашей передаче, он может временно отключить вашу передачу.
Известные популярные решения для автопоиска:
- Aruba ARM (адаптивное управление радио)
- Ruckus Wi-Fi и адаптивные антенны
Роутеры
У многих читателей этой статьи адаптивный режим Wi-Fi находится в настройках роутера. На примере D-Link DIR 300A:
По умолчанию настройки сети выглядят так. И лучше оставить их такими для неопытного пользователя, да и для опытного тоже, манипуляции с этим параметром приводят к разным результатам в обе стороны. Но по сути, эта функция делает все вышеперечисленное. Для некоторых устройств (например, повторителей) включение адаптивного режима, наоборот, вносило хаос в сеть: периодически, с постоянным упорством, она просто отключалась от основного роутера (видимо, только из-за потери питания).
Samsung Galaxy
Адаптивное управление Wi-Fi уже есть в мире смартфонов Samsung Galaxy. Именно здесь в объявлении и в меню есть эта опция:
Согласно рекламе, вся ваша задача здесь — экономить заряд батареи. При входе в известную зону Wi-Fi он активируется, а при потере сигнала полностью отключается. Поэтому модуль Wi-Fi не всегда включен.
Соответствующие настройки находятся на странице Доступные сети Wi-Fi по ссылке Дополнительные настройки (Дополнительно):
Это все, что вам нужно минимально знать об этой адаптивности сетей Wi-Fi. Если вам нужно что-то добавить (а добавить есть что), не стесняйтесь, помогите другим людям лучше понять мир беспроводных технологий. Мы всегда рады отличным дополнениям, которые взрывают мозг. Спасибо и до встречи на нашем портале!
Настройте домашний Wi-Fi на максимум
Кстати, и рабочий Wi-Fi — тоже. Рекомендации одинаково применимы, но начнём именно с дома.
📝 Как правило, для дома мы выбираем тарифы Интернет от 100 Мбит/сек и выше, но на деле фактическая скорость ниже.
Скажем, «рабочие» 50-60 Мбит/сек — это норма. Но иногда всё работает очень медленно.
Давайте разбираться
Любой роутер будет резать скорость по Wi-Fi сети. Вопрос только в том, насколько сильно. Зависит от мощности роутера, поддержки новых стандартов, параметров Wi-Fi в устройстве, провайдера (тип подключения и скорость по тарифу), помех, уровня сигнала и т. д.
🎯 Рассмотрим настройки Wi-Fi роутера и клиентов
То, что влияет на скорость беспроводной сети. В первую очередь проверим параметры на домашней сети с прямым доступом к оборудованию.
Исходим из того, что сетевое устройство размещено ближе к центру квартиры и не вблизи бытовых приборов.
📌 Рекомендации следующие
- Обновите драйвер беспроводного сетевого адаптера Wi-Fi на домашнем ПК или ноутбуке.
- Принудительно выставите стандарт 802.11N — на практике добьётесь устойчивой скорости в 54-60 Мбит/с. Если режим не поддерживается, то укажите 802.11G. Смешанный режим 802.11B/G/N не рекомендуется, т. к. роутер при активном обмене в сети сбрасывает скорость для всех устройств на уровень самого медленного.
- Включите функцию WMM на точке доступа. Иногда называется по-разному: WMM, Мультимедийная среда, WMM Capable.
- Проверьте свойства сетевого адаптера в диспетчере устройств Windows:
— на вкладке « Дополнительно » в окошке « Свойства » найдите « Режим 802.11n прямого соединения » и выставьте ему значение « Включить »;
— включите функцию WMM (при наличии опции, может называться « Мультимедийная/Игровая среда »).
- Выберите вручную наиболее свободный канал в диапазоне 2,4 ГГц или используйте опцию сканирования сети в роутере и автопереключение («Auto»/«AutoChannel»).
- Если роутер поддерживает частоту 5 ГГц — используйте, клиенты с поддержкой этого диапазона желательно перевести на него.
- Мощность передатчика меняйте в зависимости от расположения к точке доступа: «обычная» — когда находитесь вблизи устройств, «высокая» — когда вы перемещаетесь, например, ходите по квартире с планшетом, и удалены от точки доступа.
- Ширина канала в 20 MHz, 40 MHz или 20/40 MHz (автоматический выбор) — экспериментальный параметр. Протестируйте скорость на устройствах в разных режимах и расстояниях.
- Режим безопасности предпочтительнее WPA2 с шифрованием AES (а не TKIP), при выборе WEP или WPA с шифрованием TKIP не преодолеть скоростную планку в 54 Мбит/сек.
- Скачайте официальную прошивку с сайта-производителя оборудования и обновите микропрограмму.
✅ Благодаря этим рекомендациям скорость беспроводного Интернет в квартире с ноутбука, планшета и смартфонов держится на уровне 54-65 Мбит/сек.
Успешной настройки и полёта до 100 Мбит/сек оператора! 🚀
⚡ Подписывайтесь на канал или задавайте вопрос на сайте — постараемся помочь всеми техническими силами. Безопасной и производительной работы в Windows и 1С.
Источник
Адаптивное управление Wi-Fi и адаптивный режим: простым языком
Привет! Эту статью я посвящу адаптивному режиму Wi-Fi. Посмотрим, что это такое, и какую настройку в смартфоне нужно все-таки выбирать. Только по делу и самое важное. Начинаем!
Есть что дополнить? Остались вопросы? Обязательно прочитайте все комментарии к этой статье. А если осталось чем поделиться – напишите это для других читателей. Возможно, вы кому-то очень сильно поможете.
Современные проблемы
Честно, очень сложно сейчас очертить вашу проблему – с адаптивным вайфаем на рынке есть много прецедентов, но какой из них выбрать в текущей ситуации неизвестно. Поэтому попробуем методом «обо всем понемногу».
Современная проблема (особенно крупных городов) – рост числа точек доступа. С ростом числа точек доступа растет уровень шума, а с ним – теряется качество сети и ее пропускная способность. Итого – точек доступа много, но чем их больше, все работает только хуже.
Наш портал создан для простых людей, поэтому в переводе с научного на обыденный русский язык некоторые смыслы могут теряться. Вы можете их дополнить в комментариях.
Но нужно же как-то все это решать?
Способы разрешения
Для разрешения этой проблемы был разработан ОДИН из множества методов – адаптивной передачи. В таком режиме ПЕРЕДАТЧИК получает информацию от приемников о качестве сигнала по КАЖДОЙ АНТЕННЕ. Т.е. мы отправляем сигнал, а в ответ получаем, насколько он был хорошим.
В последних разработках стандарта 802.11k было включено множество параметров оценки качества – загрузка каналов, уровень шума, гистограмма, кадры-маяки, скрытые узлы, измерение характеристик среды передачи, временная гистограмма, статистика станции.
Исходя из принятых сведений можно на ходу по каждой антенне изменять передающие параметры – например, регулировать мощность передатчика. Как итог – даже в зашумленной среде такой адаптивной заменой можно достичь улучшения пропускной способности. А особенно это интересно выглядит при использовании нескольких антенн.
Как альтернатива понимания – роутер, например, может сканировать окружающие сети, и в случае, если он мешает их передаче, может временно выключать свое вещание.
Известные популярные решения для самостоятельного поиска:
- Aruba ARM (Adaptive Radio Management)
- Ruckus Wi-Fi и адаптивные антенны
Роутеры
Многим читателям этой статьи адаптивный режим Wi-Fi встречается в настройках роутера. На примере D-Link DIR 300A:
По умолчанию настройки сети выглядят именно так. И лучше их так и оставить неопытному пользователю – да и опытному, т.к. манипуляции с этим параметром приводят к различающимся результатам в обе стороны. Но, по сути, эта функция делает все вышеописанное. Для некоторых устройств (например, репитеров) включение адаптивного режима, напротив, вводило хаос в работу сети – он периодически с постоянным упорством просто отключался от головного роутера (видимо как раз из-за потери мощности).
Samsung Galaxy
Адаптивное управление Wi-Fi – это уже из мира смартфонов Samsung Galaxy. Именно здесь в рекламе и меню есть этот параметр:
Согласно рекламе, вся его задача здесь – экономия энергии аккумулятора. При вхождении в зону известного Wi-Fi он активируется, а при потере сигнала он целиком отключается. Таким образом модуль Wi-Fi не включен постоянно.
Соответствующие настройки находятся на странице доступных Wi-Fi сетей по ссылке Расширенных настроек (Advanced):
Вот и все, что необходимо минимально знать об этой адаптивности Wi-Fi сетей. Если нужно что-то дополнить (а там есть что дополнять) – не стесняйтесь, помогите другим людям лучше разобраться в мире беспроводных технологий. Мы всегда с радостью приветствуем отличные мозговзрывательные дополнения. Спасибо вам и до новых встреч на нашем портале!
Источник
Методы оптимизации приема/передачи в сетях Wi-Fi
Одной из ключевых технологий для развития беспроводных сетей (например, Wi-Fi) в последние годы является технология MIMO. MIMO — это множественная передача информации с нескольких передатчиков и её получение, а также обработка на нескольких приемниках. Основные задачи MIMO – повысить пропускную способность беспроводного канала и качество связи.
Главным методом увеличения пропускной способности в системах MIMO является мультиплексирование, то есть параллельная передача нескольких потоков информации с разных антенн (о нем ниже). Частными случаями MIMO являются системы передачи, где на приемнике или передатчике используется одна антенна. Называются такие системы Multiple-input single-output (MISO) и Single-input multiple-output (SIMO). В них нельзя организовать параллельную передачу нескольких потоков информации, однако можно использовать дополнительные антенны для повышения качества приёма или передачи сигнала. В описании точек доступа различных вендоров мы можем узнать сколько передающих и приемных антенн есть на устройстве, сколько пространственных потоков MIMO оно поддерживает. Например, это может быть значение 3×4:3, что означает 3 передатчика, 4 приемника и 3 пространственных потока. Кроме этих параметров можно встретить такие аббревиатуры или обозначения, как MRC, STBC, CSD, 802.11ac Tx BF и пр. Все эти технологии также направлены на улучшение качества сигнала. Итак, давайте попробуем разобраться какие варианты ухищрений используют современные точки доступа, чтобы ваш девайс получил хороший сигнал. Стоит отметить, что на Хабре уже есть статьи с довольно подробным описанием работы указанных технологий — MIMO, OFDM, STBC и MRC. В данном материале хотели бы сделать общий обзор по технологиям повышения качества связи, наглядно отобразить, как работает та или иная функция и какой прирост она дает. Рассмотрена работа с точки зрения 802.11 Wi-Fi, хотя, разумеется, указанные методы используются и в других беспроводных стандартах (LTE, 802.16 WiMAX).
Пространственное мультиплексирование (MIMO SDM)
Ключевым преимуществом MIMO является возможность передавать несколько независимых информационных потоков с разных антенн на одном канале. Это позволяет кардинально увеличить пропускную способность беспроводного канала. Технология называется пространственное мультиплексирование, или SDM (Spatial Division Multiplexing). Основным условием для работы MIMO SDM является многолучевое распространение сигнала. Если мы отправим данные с двух антенн, при прямой видимости сигнал придет к получателю одновременно, и мы получим их наложение (интерференцию). А значит сделаем только хуже. Но если при прохождении сигнал отражается, преломляется и т.п., получатель может распознать (скоррелировать) пришедший сигнал для разных потоков. Затем, получатель вычисляет текущее состояние каналов передачи (потоков) для каждой из передающих антенн на основе предварительной калибровки (по служебным заголовкам). И далее с помощью математических преобразований, восстанавливает исходные потоки. В случае MIMO отправитель не знает о состоянии канала, то есть он никак не оптимизирует сигнал при передаче. Точка доступа и клиент передают определенное количество потоков, поддерживаемое двумя сторонами. Например, если клиент поддерживает только один поток, точка доступа тоже будет передавать единственный поток.
Стоит отметить, что при передаче нескольких потоков (да и вообще при одновременной передаче с нескольких антенн) общая излучаемая мощность делится на количество передающих антенн. Например, если мы передаём сигнал одновременно с двух антенн, то мощность сигнала для каждой из них будет в два раза меньше максимальной. Однако, в данном случае мы передаем информацию по двум или более каналам одновременно.Также, за счет совместного использования SDM и множественной передачи (об этом ниже) можно увеличить значение SNR (отношение сигнал-шум) на приемнике.
Системы MIMO продолжают развиваться и в стандарте 802.11ac (wave2) реализована множественная одновременная передача в режиме MIMO нескольким клиентами (Multiuser-MIMO). То есть, если есть два клиента, поддерживающие один и два потока, система MU-MIMO будет передавать им сигнал одновременно. Как мы помним, до появления технологии MU- MIMO в один момент времени передачу данных могла осуществлять только одна система. Работает технология только в направлении от точки доступа к клиенту (DownLink). Текущие точки доступа позволяют работать с тремя клиентами MU-MIMO и передавать до трех потоков (суммарно). Технология MU-MIMO требует поддержки и на точке доступа и на клиентском устройстве. Также она требует дополнительных вычислений на точке доступа и накладывает определенные условия при использовании. Например, её работа невозможна без предварительной калибровки и адаптивной передачи (Explicit Transmit Beamforming), о которой будет рассказано ниже.
Развитие механизмов множественной передачи\приема разумеется привело к увеличению количества антенн на 802.11n-устройствах. Сегодня для точек доступа корпоративного уровня (802.11n/ac) уже стало стандартом наличие 3-4 антенн. При этом, количество пространственных потоков часто меньше количества антенн. На самом деле, много ли клиентов поддерживающих, например, 3 потока? Конечно, не много. Если это смартфон, то чаще поддерживается только один пространственный поток. Это дает точке доступа использовать различные техники для оптимизации приема и передачи сигналов, используя свободные антенны.
Оптимальное весовое сложение (MRC)
MRC позволяет улучшить значение SNR для входящего сигнала (от клиента к точке доступа). Если на точке доступа есть дополнительный свободный приемник(и), она складывает полученный на этом приемнике сигнал с остальными. Так как на приемнике уже есть информация о текущем состоянии канала передачи (для каждой из передающих антенн), он может вычислить сигналы (на каждой из приемных антенн), провести их выравнивание и оптимальное сложение, получив лучшее соотношение сигнал-шум. Сравнение результатов для одного и нескольких потоков с дополнительными антеннами и без показывает, что MRC в некоторых случаях позволяет существенно увеличить значение SNR, а значит увеличить и скорость передачи, дальность действия ТД. MRC работает только на точке доступа для улучшения входящего сигнала от клиента. Технология может использоваться совместно с другими – CSD, SDM, STBC.
Разнесенная передача (CSD/SE)
Технология Cyclic Shift Diversity (CSD) позволяет передать копии одного сигнала с дополнительных свободных антенн. Делается это поочередно c небольшим интервалом (200 нс). Если передать копии одного сигнала одновременно с нескольких антенн (мощность делится), получить выигрыш на приеме не удастся. Если же передать сигнал независимо (на максимальной мощности) с небольшим интервалом с каждой из антенн, можно получить разнесение сигнала на приеме, а значить улучшить сигнал. Приемник в свою очередь по определенному критерию выбирает лучший сигнал. Метод разнесенной передачи довольно старый и не очень удобен для распознавания на приемнике (требует вычислительной мощности, плохо масштабируется). Однако, он поддерживается на точках доступа и работает с клиентами предыдущих поколений – 802.11a/g. В современных стандартах (802.11n и далее) используется механизм STBC либо адаптивная передача (Beamforming).
Пространственно-временное блочное кодирование (STBC)
STBC позволяет передавать разные сигналы одновременно с нескольких антенн за несколько тактовых интервалов. Для передачи используется схема Аламоути. Для простейшего случая 2х1, эта схема позволяет за два интервала времени передать два сигнала два раза. На двух интервалах с разных антенн передается один из сигналов и комплексное сопряжение другого сигнала. Таким образом, мы получаем разнесение сигналов по времени и пространству (два сигнала проходят разными путями), увеличивая результирующий сигнал на приеме. С точки зрения приема, метод STBC является достаточно удобным, т.к. не требует большой вычислительной мощности. Как можно догадаться, STBC не работает одновременно с CSD. В противовес MRC, который мы рассмотрели ранее, STBC позволяет нам улучшить качество сигнала от точки доступа к клиенту. Теоретически, поддерживается работа в режимах более высоких порядков или для нескольких потоков (например, в режиме 2х1 для двух потоков с четырьмя передающими антеннами). STBC может использоваться одновременно с MIMO SDM.
Влияние на производительность
Итак, мы рассмотрели разные методы разнесенной (множественной) передачи/приема на точках доступа. В чем же преимущество их использования, какой реальный прирост они дают? Посмотрим графики*. На первом графике для MCS7 (один поток) мы видим, что SE (CSD) не дает существенных улучшений по сравнению с режимом SISO (1×1). STBC же ведет себя гораздо лучше: для коэффициента ошибок 1% (PER – Packet Error Rate) он на
4 dB лучше SE. MRC** дает наибольший прирост: почти 10 dB по сравнению с режимом 1х1! Однако, на более низких скоростях результаты менее захватывающие. Для MCS0 (второй график) показатели SNR для STBC и SE (CSD) вообще сравнимы.
*взято из книги Eldad Perahia, Robert Stacey. Next Generation Wireless LANs — 802.11n and 802.11ac
Адаптивная передача (802.11ac Explicit Beamforming)
Мы рассмотрели различные методы множественной передачи сигнала в системах MIMO (Wi-Fi) – мультиплексирование, разнесение сигнала на приеме и передаче, адаптивную передачу, а также показали какой прирост они могут дать. В реальных условиях будет наблюдаться более комплексная картина. Добавляются дополнительные факторы, влияющие на работу беспроводной сети (расстояние до клиента, количество клиентов, нагрузка на канал, поддерживаемые клиентом методы передачи и др.). Точка доступа на основе встроенных алгоритмов решает какие методы передачи использовать в тот или иной момент времени.
Источник
Сообщения без ответов | Активные темы
| Автор | Сообщение | |||
|---|---|---|---|---|
|
Заголовок сообщения: Re: DIR-825 Проблемы с Wi-FI
|
||||
|
drew84 писал(а): пинг до роутера: Вложение: Без имени-2.jpg . что за параметры в настройках роутера, адаптивный режим и WMM, их надо включать или нет ? Есть ли смысл в изменении параметра TX мощность ? по умолчанию стоит 100%, но еще есть 300 и Maximum, причем они выделены красным) типа опасно и я смогу варить яйца рядом с роутером, или что ? )) WMM желательно оставить включенным, т.к., при выключенном могут быть проблемы с подключением, либо передачей данных на iOS |
|||
| Вернуться наверх |
|
|||
|
fedodorov |
Заголовок сообщения: Re: DIR-825 Проблемы с Wi-FI
|
|
|
Сбрасывает SSID ни DIR-825 после выключения/включения. Все остальные настройки сохраняются. |
| Вернуться наверх |
|
|
Александр_1 |
Заголовок сообщения: Re: DIR-825 Проблемы с Wi-FI
|
|
|
Здравствуйте! Тоже прошу сообщить, как можно решить проблему с постоянным падением Wi-Fi. Какой то ад. |
| Вернуться наверх |
|
|
fr0z |
Заголовок сообщения: Re: DIR-825 Проблемы с Wi-FI
|
|
|
Стоит прошивка 2.5.31. Ревизия D1. |
| Вернуться наверх |
|
|
fr0z |
Заголовок сообщения: Re: DIR-825 Проблемы с Wi-FI
|
|
|
С перепрошивкой на 2.5.39 IPTV заработала на всех устройствах!!!! по воздуху! Ура! Сколько же я намучался крутить 2.5.30 и 31, и все бестолку! |
| Вернуться наверх |
|
|
Konstantin Babarykin |
Заголовок сообщения: Re: DIR-825 Проблемы с Wi-FI
|
|
|
fr0z писал(а): С перепрошивкой на 2.5.39 IPTV заработала на всех устройствах!!!! по воздуху! Ура! Сколько же я намучался крутить 2.5.30 и 31, и все бестолку! Если остались еще какие-то претензии по работе с роутером, то пишите на почту — будем проверять также и на более новых прошивках данные проблемы, дабы не возникали в последующих релизах |
| Вернуться наверх |
|
|
AlexBelucha |
Заголовок сообщения: Re: DIR-825 Проблемы с Wi-FI
|
|
|
Konstantin Babarykin Являюсь обладателем DIR-825/A/D1A , проблемы как у всех кто на 2.5.31. Отправьте на почту последнюю версии прошивки, спасибо. Технические специалисты D-linka подскажите как в этом роутере включить UDP-to-HTTP (multicast to unicast), либо с помощью встроенного USB запустить udpxy? Спасибо за помощь! |
| Вернуться наверх |
|
|
Konstantin Babarykin |
Заголовок сообщения: Re: DIR-825 Проблемы с Wi-FI
|
|
|
AlexBelucha писал(а): Konstantin Babarykin Являюсь обладателем DIR-825/A/D1A , проблемы как у всех кто на 2.5.31. Отправьте на почту последнюю версии прошивки, спасибо. Технические специалисты D-linka подскажите как в этом роутере включить UDP-to-HTTP (multicast to unicast), либо с помощью встроенного USB запустить udpxy? Спасибо за помощь! Добрый вечер, |
| Вернуться наверх |
|
|
Reamaz |
Заголовок сообщения: Re: DIR-825 Проблемы с Wi-FI
|
|
|
Konstantin Babarykin писал(а): Добрый вечер, Здравствуйте! |
| Вернуться наверх |
|
|
Konstantin Babarykin |
Заголовок сообщения: Re: DIR-825 Проблемы с Wi-FI
|
|
|
Reamaz писал(а): Konstantin Babarykin писал(а): Добрый вечер, Здравствуйте! Добрый день, |
| Вернуться наверх |
|
|
dik_67 |
Заголовок сообщения: Re: DIR-825 Проблемы с Wi-FI
|
|
|
|
| Вернуться наверх |
|
|
dik_67 |
Заголовок сообщения: Re: DIR-825 Проблемы с Wi-FI
|
|
|
Konstantin Babarykin писал(а): fr0z писал(а): С перепрошивкой на 2.5.39 IPTV заработала на всех устройствах!!!! по воздуху! Ура! Сколько же я намучался крутить 2.5.30 и 31, и все бестолку! Если остались еще какие-то претензии по работе с роутером, то пишите на почту — будем проверять также и на более новых прошивках данные проблемы, дабы не возникали в последующих релизах Если то, что Вы отправляете всем на почту помогает, почему бы не разместить это на официальном сайте или здесь, на форуме? |
| Вернуться наверх |
|
|
Konstantin Babarykin |
Заголовок сообщения: Re: DIR-825 Проблемы с Wi-FI
|
|
|
dik_67 писал(а): Konstantin Babarykin писал(а): fr0z писал(а): С перепрошивкой на 2.5.39 IPTV заработала на всех устройствах!!!! по воздуху! Ура! Сколько же я намучался крутить 2.5.30 и 31, и все бестолку! Если остались еще какие-то претензии по работе с роутером, то пишите на почту — будем проверять также и на более новых прошивках данные проблемы, дабы не возникали в последующих релизах Если то, что Вы отправляете всем на почту помогает, почему бы не разместить это на официальном сайте или здесь, на форуме? К сожалению, этого сделать нельзя — не разрешено внутренним положением. |
| Вернуться наверх |
|
|
dik_67 |
Заголовок сообщения: Re: DIR-825 Проблемы с Wi-FI
|
|
|
Меня тоже волнует проблема отвала WiFi. Сейчас стоит прошивка 2.5.31 |
| Вернуться наверх |
|
|
Konstantin Babarykin |
Заголовок сообщения: Re: DIR-825 Проблемы с Wi-FI
|
|
|
dik_67 писал(а): Меня тоже волнует проблема отвала WiFi. Сейчас стоит прошивка 2.5.31 выслал бета-версию ПО на почту |
| Вернуться наверх |
|
Кто сейчас на форуме |
|
Сейчас этот форум просматривают: нет зарегистрированных пользователей и гости: 4 |
| Вы не можете начинать темы Вы не можете отвечать на сообщения Вы не можете редактировать свои сообщения Вы не можете удалять свои сообщения Вы не можете добавлять вложения |
Содержание
- 1 Прошивка D-Link DIR-300 и DIR-615 версии 3.0.0 и выше
- 1.1 Новый мастер настройки D-Link
- 1.2 Расширенные параметры конфигурации
- 1.3 Подключение к Интернету
- 1.4 Беспроводная сеть
- 1.5 Подключение ТВ-приставки
- 1.6 Как открыть порт
- 1.7 Обновление прошивки
- 2 7 вещей, которые должны попробовать все владельцы Android
- 2.1 Оптимизация батареи
- 2.2 Установите Android Device Manager
- 2.3 Прокачайте ваше Wi-Fi-подключение
- 2.4 Pushbullet все
- 2.5 Сэкономьте время с NFC
- 2.6 Установить безопасность экрана блокировки
- 3 Подключение устройства Android к сетям Wi-Fi
- 3.1 Добавление, настройка и удаление сохраненных сетей Wi-Fi, а также предоставление доступа к ним
- 3.2 Вариант 1. Обновление списка сетей
- 3.3 Вариант 2. Добавление сети
- 3.4 Статьи по теме
- 4 Что такое гостевая Wi-Fi-сеть и зачем она нужна
- 4.1 Зачем нужна гостевая Wi-Fi-сеть?
- 4.2 Как включить и настроить гостевой Wi-Fi
- 4.3 Почему IoT-устройства лучше подключать к гостевой сети
- 5 10 функций, которые сделают Samsung Galaxy S10 еще удобнее
- 5.1 1. «Ярлыки для приложений» для безопасного запуска с заблокированного экрана
- 5.2 2. Удобные сценарии Bixby
- 5.3 3. «Режим работы одной рукой» для свободы действий
- 5.4 4. «Управление жестами» для увеличения размера экрана
- 5.5 5. «Временное отключение звука» для паузы в нужный момент
- 5.6 6. Умное «Адаптивное энергосбережение» для оптимизации расхода энергии
- 5.7 7. «Рекомендации по снимкам» – помощь в создании потрясающих фото
- 5.8 8. «Сетка» для улучшения композиции
- 5.9 9. Умный фоторедактор и огромный выбор стилей
- 5.10 10. Mini Motion и аномоджи — создайте анимированную версию себя
- 6 Настройка роутера D-Link DIR-300A. Подробная инструкция
- 6.1 Подключение и вход в настройки D-Link DIR-300A
- 6.2 Настройка подключения к интернету
- 6.3 D-Link DIR-300A: настройка подключения L2TP на примере провайдера Билайн
- 6.4 Подключение PPPoE на DIR-300A (ТТК, Дом.ru, Ростелеком)
- 6.5 Настройка Wi-Fi сети, установка пароля
- 6.6 Создаем резервную копию настроек роутера
Прошивка D-Link DIR-300 и DIR-615 версии 3.0.0 и выше
Компания D-Link в среднем раз в 1,5-2 года старается кардинально обновлять программное обеспечение для своих сетевых устройств. Недавно увидела свет новая ветка прошивок версии 3.0.0 для бестселлеров DIR-300 и DIR-615. Называется она ANWEB. Правда, обновление доступно пока только для самых последних аппаратных ревизий и выложено на официальном сервер ftp.dlink.
ru в разделе pub/router в папке для каждой конкретной модели. Будут ли выпускаться обновления для более старых аппаратных версий и когда это произойдёт — информации пока нет. Да и среди современных моделей немало путаницы. Так, например, у аппаратной ревизии D1 (так называемый «Будильник») есть два варианта D1A и D1B. В папке «Firmware» лежит файл 2017.06.01-16.36_DIR_300AE_3.0.0_release.bin.
Он подходит для D1A. У меня же оказалась версия DIR-300 D1B:
Роутер без ошибок проглотил файл микропрограммы и ушёл в забвение. Восстановить его удалось только через аварийный интерфейс. Хотя версия 2.5.19 из той же папки подходит к обоим устройствам.
В то же время новая прошивка 3.х.х без проблем встала на DIR-300A (круглый бочонок):
Позже, конечно, все эти мелкие проблемы будут решены, но на текущий момент я бы посоветовал другой способ. Он будет очень удобен для тех, у кого установлена прошивка ветки 2.5.Х. Там есть автоматическая проверка доступности новых версий ПО. Если для Вашего маршрутизатора есть новая версия ПО, то система сама предложит её установить. Главное, чтобы был доступ в Интернет.
Таким образом я без проблем смог перепрошить DIR-615 на новый софт.
Новый мастер настройки D-Link
Да, наконец то это случилось! На ANWEB я впервые увидел мастер быстрой настройки роутера, который реально прост, удобен и позволяет сразу настроить Tripple Play без дополнительных танцев с бубном. Теперь будет легче всем: инсталлятор провайдера сможет быстрее сконфигурировать устройство, техподдержке проще будет объяснить что делать, а пользователю не надо вызывать монтера — все можно быстро и просто сделать самостоятельно.
IP-адрес устройства в локальной сети по-прежнему 192.168.0.1. Логин — admin, заводской пароль по-умолчанию — admin.
Роутер Длинк предлагает запустить Мастер быстрой настройки D-Link при первой попытке входа в веб-интерфейс.
Если же вход до этого уже осуществлялся, то можно принудительно запустить автонастройку, но при этом текущие параметры будут автоматически сброшены к заводским.
После этапа выбора языка Вы увидите такое окно:
Здесь выбирается способ подключения и режим работы. Для обычного кабельной линии Ростелеком, Дом.ру, Билайн или ТТК это соответственно «Проводное подключение» и «Маршрутизатор».
Далее идёт выбор используемого провайдером типа соединения:
Сейчас провайдерами в основном используется либо Динамический IPv4 (ТТК Урал, частично Билайн, частично Ростелеком), либо PPPoE — Дом.ру, МТС, несколько филиалов ТТК и большинство филиалов Ростелеком. В первом случае ничего дополнительно указывать не надо.
А вот при использовании протокола PPPoE надо указать имя пользователя и пароль, выданные пользователю при заключении договора:
Следующий шаг — настройка WiFi на D-Link DIR-300 и DIR-615:
Здесь всё сводится к тому, что надо прописать имя своей беспроводной сети и придумать для неё пароль. По умолчанию используется самый надёжный стандарт безопасности WPA2-PSK плюс шифрование AES.
Далее идёт настройка цифрового телевидения IPTV:
Если Вы не подключены, то просто идёте далее. В противном случае надо поставить галочку » К устройству подключена ТВ-приставка» и кликнуть по схеме в тот LAN-порт, в который она включена.
Примечание: В некоторых филиалах, как у нас в Саратове, для работы цифрового телевидения к абоненту подаётся тегированный трафик, а значит надо поставить галочку «Использовать VLAN ID» и ниже указать идентификатор виртуальной сети:
Узнать идентификатор для своего домового коммутатора можно в техподдержке.
Следующий шаг — настройка SIP-телефонии:
Если у Вас есть SIP-телефон, то Вам нужно сначала поставить галочку «К устройству подключен IP-телефон» и указать порт, в который он подсоединён. По поводу VLAN-ID всё то же самое, что и с телевидением — смотрите примечание выше.
Остаётся только придумать пароль на вход в веб-интерфейс вместо штатного «admin»:
Ещё раз сверяем все настройки:
Кликаем на кнопку «Применить». После этого Ваш роутер готов к работе:
Расширенные параметры конфигурации
Полноценный веб-интерфейс ANWEB прошивки 3.0.0 и выше на роутерах D-Link DIR-300 и DIR-615 выглядит вот так:
Как Вы можете заметить, на стартовой странице отображается вся информация о работе устройства в данный момент. Расположение и структура главного меню не изменились, так что не запутаемся. Приведу несколько примеров по настройке основных функций.
Подключение к Интернету
Чтобы настроить соединение с сетью провайдера необходимо зайти в раздел Настройка соединений -> WAN:
Удаляем существующие соединения и затем нажимаем кнопку «Добавить»:
В случае если у Вас тип подключения Динамический IP, то просто выбираем его в списке и нажимаем кнопку «Применить».
Совет: Если Ваш провайдер использует привязку по MAC-адресу устройства, необходимо будет активировать функцию клонирования МАКа, сдвинув соответствующий переключатель.
Если оператор связи использует протокол PPPoE, то дополнительно необходимо будет указать логин и пароль на авторизацию:
Эти данные обычно выдаются абоненту при заключении договора на карточке или отдельно распечатываются на листе.
Беспроводная сеть
Все базовые параметры сети Вай-Фай теперь наконец-то свели на одну страничку, а не растянули на две, как было на предыдущих прошивках. Открываем раздел Wi-Fi -> Основные параметры:
В поле «Имя сети (SSID)» прописываем называние нашей сети Вай-Фай. В поле «Настройки безопасности» проверяем чтобы стоял тип аутентификации WPA2-PSK и ниже прописываем пароль на WiFi. По современным требованиям его надо делать из буквенно-цифирной последовательности длиной не менее 12 символов.
Из нового отмечу появление возможности настройки пропускной способности сети:
Вы можете включить ограничение и задать вручную ту скорость, которой будет хватать Вашей сети WiFi чтобы она её клиенты не мешали другим устройствам, подключенным по кабелю.
Так же, в разделе «Дополнительно» появилась возможность включить Boost-режим для передатчика. Для этого надо раскрыть список TX Мощность и выбрать там значение 300. Сразу оговорюсь, что дома его включать не надо. Этот режим для покрытия большого пространства, а не для того, чтобы пытаться перебить сигнал соседей.
Подключение ТВ-приставки
Настройка порта для IPTV осуществляется так же, как и на предыдущих версия микропрограммы. А именно — открываем раздел меню Дополнительно — VLAN.
Здесь, в списке уже имеющихся виртуальных сетей сначала надо зайти в параметры LAN:
В списке нетегированных портов выбираем любой порт, в который будем подключать ТВ-приставку и снимаем с него галочку. Применяем изменения.
Далее, в списке VLAN, необходимо нажать кнопку «Добавить» чтобы появилось вот такое окно:
Здесь в поле «Имя» пишем iptv. Ниже, в списке «Тип» выбираем вариант Bridge.
Примечание: Если в Вашем филиале для работы цифрового ТВ надо указывать идентификатор VLAN ID, то пропишите его в соответствующем поле. Узнать это можно в технической поддержке своего оператора связи.
Далее, в списке нетегированных портов ставим галочку на тот разъём, который выбрали ранее для приставки. Тегированным выбираем WAN-порт. Нажимаем кнопку «Применить». Результат получиться вот такой:
Как открыть порт
Для того, чтобы пробросить или открыть порт для игры, файлообменника или подключить IP-камеру к роутеру, открываем раздел «Межсетевой экран» и выбираем пункт «Виртуальные серверы»:
Изначально список пуст. Нажимаем кнопку «Добавить». В появившемся окне надо ввести имя правила, указать внешний интерфейс (у меня это PPPoE) и используемый протокол:
В настройках внутренней сети надо указать IP-адрес ПК или устройства в локальной сети, для которого делаем проброс. Ниже указываем порт, который хотим открыть. При необходимости можно указать диапазон портов. Для публичной сети в поле IP ничего указывать не надо, необходимо просто прописать тот же самый порт или диапазон, который хотим открыть. Нажимаем кнопку «Применить».
Готово, новое правило появилось и работает. Главное — не забудьте, что этот же порт надо открыть и на самом компьютере в настройках брандмауэра или фаерволла, иначе он будет всегда отображаться как закрытый.
Для IP-камер и видеорегистраторов можно использовать режим демилитаризованной зоны DMZ:
Здесь просто надо указать IP-адрес устройства в локалке. После этого оно будет доступно из внешней сети.
Обновление прошивки
Установка новой версии программного обеспечение на роутер выполняется в разделе Система -> Обновление ПО.
Здесь можно либо автоматически проверить и установить новую версию микропрограммы через удалённое обновление (необходимо активное подключение к Интернету), либо сделать это вручную, через локальное обновление. В последнем случае необходимо будет предварительно скачать последнюю версию ПО с официального сайта D-Link.
Источник: https://nastroisam.ru/proshivka-d-link-dir-300-dir-615-new/
7 вещей, которые должны попробовать все владельцы Android
Если у вас есть Android-телефон, будь то Nexus 5 или Galaxy Note 4, то вы можете сделать с ним много всего интересного. От пользовательских ROM до альтернативных ПО, приложений, LED-уведомлений, управления жестами, комплектов значков и настроек, всего очень много. Но на самом деле есть только семь вещей, которые просто обязан сделать каждый владелец Android. Вот они.
7 вещей, которые должны попробовать все владельцы Android
Оптимизация батареи
Неважно какое у вас устройство Android, есть несколько способов продлить жизнь батареи. Сначала вы должны отключить «адаптивный дисплей» или «адаптивную яркость». Это та настройка, которая изменяет яркость дисплея в зависимости от условий освещения, но она несовершенна.
Датчик, используемый для определения уровня освещённости, не столь точен, как человеческий глаз, вы можете установить более подходящую яркость дисплея для текущих условий, а, так как дисплей съедает большую часть батареи, убедитесь, что вы установили минимально возможный уровень.
Зайдите в настройки дисплея и убедитесь, что этот режим выключен.
Убедитесь, что вы отключили окружающей дисплей и используете функцию экономии заряда аккумулятора при необходимости
Все основные интерфейсы Android в том или ином виде имеют режим энергосбережения. Сильные стороны каждого из них различаются поэтому стоит в них покопаться, чтобы увидеть, как лучше всего их применять для ваших конкретных потребностей.
Например, режим Sony Stamina меняет очень мало с точки зрения производительности, поэтому это один из тех, которые вы можете (и, вероятно, должны) всегда оставлять включёнными.
Стоковый Android имеет функцию экономии батареи, которая значительно влияет на производительность и функциональность приложений, поэтому стоит использовать её только тогда, когда это необходимо.
С другой стороны, Power Saver в HTC имеет несколько опций, которые вы можете включить или отключить, что делает его немного менее суровым, чем другие.
Изучите функции батареи на устройстве, зайдя в настройки, и найдите батарею, сбережение энергии или что-то подобное.
[the_ad_placement id=”web-mobile-inline”]
Google Now выступает в качестве виртуального персонального ассистента, помощью которого вы можете воспользоваться для быстрого и лёгкого получения информации. Но это нечто большее: Google Now может взаимодействовать с приложениями, делать заметки, устанавливать напоминания, а также осуществлять много других функций.
Нажмите OK Google и выберите Всегда включен
Чем больше вы используете Google Now, тем больше понимаете, что это отличный сервис. Приведём простой пример, скажем, после обеда вы хотите вздремнуть, но уже находитесь в таком сонном состоянии, что вот-вот заснёте. Вам не нужно тянуться к вашему телефону и открывать приложение Часы, рассчитывать время, когда вы хотите проснуться, а затем устанавливать его. Достаточно просто сказать «Okay Google, разбуди меня в два часа».
Вы даже можете заставить его работать из любого экрана, зайдя в настройки Google > Поиск и подсказки> Голосовой поиск > Распознавание «OK, Google»> и активируйте Из всех приложений.
Установите Android Device Manager
Мы не знаем почему Android Device Manager предварительно не установлен на каждом Android-телефон. Android Device Manager – это отличный инструмент, который позволяет отслеживать потерянный или украденный телефон, удалённо заблокировать его, позвонить на него, удалить его содержимое и даже установить на экран блокировки сообщение для тех, кто найдёт его. Может быть, это не самое сексуальное, что вы сделаете с вашим Android-телефоном, но первым делом вы должны сделать именно это.
Дайте диспетчеру устройств Android разрешение блокировать или стирать данные в случае потери или кражи
Вы найдёте разрешения для Android Device Manager в настройках приложения Google в разделе Безопасность. Вы можете активировать Android Device Manager, чтобы удалённо обнаружить телефон, заблокировать или стереть его содержимое. Но вам также придётся активировать Android Device Manager в качестве администратора устройства. Перейдите в Настройки> Безопасность> Администраторы устройства и установите флажок рядом с Android Device Manager.
Убедитесь, что диспетчер устройств Android включен в качестве администратора устройства
Прокачайте ваше Wi-Fi-подключение
[the_ad_placement id=”web-mobile-inline”]
Знали ли вы, что в настройках Google Chrome вы можете попросить ваш любимый браузер сэкономить время и деньги за счёт снижения использования данных? Нет? Большинство людей этого не делают. С помощью этого параметра в прошлом месяце я сократил использование данных на 30 процентов. Как вам такая экономия? Зайдите в Chrome> Настройки> Экономия трафика и включите её.
Каждый должен указать Chrome сжимать веб-страницы перед их загрузкой
А ещё вы знали, что можно сказать телефону, чтобы он оставался подключённым к Wi-Fi в спящем режиме? Просто зайдите в раздел Настройки > Wi-Fi > Дополнительно и нажмите Wi-Fi в спящем режиме.
Установка параметра Всегда означает не только, что вы сможете скачивать данные в то время, как дисплей вашего телефона неактивен, но и сохраните жизнь батареи, так как не придётся подключиться к Wi-Fi каждый раз, когда разблокируете его.
Pushbullet все
Не так много приложений, которые мы бы порекомендовали использовать абсолютно всем, потому что у всех разные вкусы, потребности и привычки. Но Pushbullet отличается от других. Все, и мы имеем в виду, действительно, всех, должны использовать его.
Pushbullet соединяет все устройства для обмена ссылками, звонками, SMS и даже файлами
Вы можете связать телефон и планшет, компьютер и телефон или телефон с другими вашими устройствами. Копирование и вставка ссылок, как в 1999. Pushbullet также уведомляет вас о SMS или звонках на вашем компьютере, а также с Pushbullet вы можете обмениваться файлами со всеми вашими устройствами.
Сэкономьте время с NFC
Большинство людей, не являющихся фанатами NFC, даже не понимают что это такое, как он работает и что может сделать для вас. Но NFC потрясающий. Одним нажатием можно подключить пару ваших Bluetooth-наушников к телефону, передать все содержимое вашего старого телефона на новый или даже отправить сообщение контакту, когда вы заходите домой.
[the_ad_placement id=”web-mobile-inline”]
чёрт возьми, какой-то парень даже имплантировал чип NFC в руке, чтобы ему никогда не пришлось снова разблокировать свой телефон. Вы не должны заходить так далеко, но некоторые устройства, оснащенные NFC и имеющие NFC-метки, изменят вашу жизнь и сэкономить драгоценное время. NFC – это одна из самых крутых и недооценённых вещей в вашем Android.
Установить безопасность экрана блокировки
Если ваш авантюрный характер не позволяет вам имплантировать чипа NFC в тело, то следующая вещь, которую нужно сделать, это настроить безопасность экрана блокировки.
Пин-код, узор, какой бы метод безопасности вы не выбрали, убедитесь, что он у вас есть
Если вы потеряете свой телефон или он будет украден, вы действительно хотите, чтобы вор получил доступ ко всем интимным уголкам смартфона? Нет? Тогда прямо сейчас установите рисунок или PIN-код. Чтобы настроить нужный тип безопасности блокировки экрана просто зайдите в Настройки > Безопасность > Блокировка экрана или на некоторых устройствах Настройки > Блокировка экрана. Серьёзно, сделайте это прямо сейчас.
Источник: https://doitdroid.com/7-veshhej-dolzhny-poprobovat-android/
Подключение устройства Android к сетям Wi-Fi
Вы можете подключаться к сетям Wi-Fi, а также добавлять, настраивать и удалять их.
Когда работает Wi-Fi, телефон автоматически подключается к ближайшим сетям, которые вы использовали раньше. Кроме того, можно настроить устройство так, чтобы рядом с сохраненными сетями функция Wi-Fi включалась автоматически.
Важно! Некоторые из действий, перечисленных в этой статье, можно выполнить только на устройствах с Android 10 и более поздних версий. Подробнее о том, как узнать версию Android…
- Откройте настройки телефона.
- Выберите Сеть и Интернет Wi-Fi.
- Включите параметр Использовать Wi-Fi.
- Выберите сеть из списка.Защищенные паролем сети отмечены значком в виде замка .После подключения:
- Под названием сети появится надпись «Подключено».
- Сеть будет сохранена. Когда вы снова окажетесь в зоне ее действия, телефон подключится к этой сети автоматически (если работает Wi-Fi).
Совет. Вы также можете открыть настройки Wi-Fi, проведя по экрану вниз. Подробнее о том, как пользоваться панелью быстрых настроек на устройстве Android…
Подключение с помощью уведомления
Если вы включите Wi-Fi, вам будут приходить уведомления об общедоступных сетях с хорошим качеством сигнала. Открыв уведомление о сети, вы можете:
- подключиться к ней, для этого нажмите Подключиться;
- изменить настройки Wi-Fi, нажав Все сети;
- отключить уведомления для сети, удалив это уведомление. Подробнее…
Совет. Вы также можете подключаться к этим сетям без уведомлений. Подробнее о том, как автоматически подключаться к открытым сетям…
Выбор сети по уровню сигнала и скорости
- Откройте настройки телефона.
- Выберите Сеть и Интернет Wi-Fi.
- Убедитесь, что переключатель находится в положении ВКЛ.
- Об уровне сигнала можно узнать по значку Wi-Fi . Чем больше закрашен значок, тем сильнее сигнал.
- Откройте настройки телефона.
- Выберите Сеть и Интернет Wi-Fi.
- Убедитесь, что переключатель находится в положении ВКЛ.
- Скорость подключения указана под названиями общедоступных сетей и зависит от силы сигнала.
- Медленная. Позволяет отправлять и получать письма и сообщения. Изображения загружаются медленно.
- ОК. Позволяет просматривать веб-страницы, пользоваться социальными сетями, слушать музыку и смотреть видео со стандартным разрешением (SD) онлайн.
- Быстрая. Позволяет смотреть почти любое видео с высоким разрешением (HD) и совершать видеозвонки.
- Очень быстрая. Позволяет смотреть видео очень высокого качества онлайн.
Если вы не хотите видеть информацию о скорости сети, откройте настройки телефона Сеть и ИнтернетWi-FiНастройки Wi-FiДополнительные функцииИсточник рейтинга сетейНет.
Добавление, настройка и удаление сохраненных сетей Wi-Fi, а также предоставление доступа к ним
Добавить
Важно! Настройки могут различаться в зависимости от модели телефона. За подробной информацией обратитесь к производителю устройства.
Вариант 1. Обновление списка сетей
Если вы находитесь в зоне действия сети, но ее нет в списке, дождитесь, пока он обновится.
Вариант 2. Добавление сети
- Откройте настройки телефона.
- Выберите Сеть и Интернет Wi-Fi.
- Убедитесь, что переключатель находится в положении ВКЛ.
- В нижней части списка выберите Добавить сеть.
- При необходимости укажите название сети (SSID) и параметры безопасности.
- Нажмите Сохранить.
- Откройте настройки телефона.
- Выберите Сеть и Интернет Wi-Fi.
- Убедитесь, что переключатель находится в положении ВКЛ.
- Выберите сеть .
- На телефон придет QR-код. Чтобы подключиться к сети, необходимо его отсканировать.
Как удалить сеть
Важно! Настройки могут различаться в зависимости от модели телефона.
За подробной информацией обратитесь к производителю устройства.
- Откройте настройки телефона.
- Выберите Сеть и Интернет Wi-Fi.
- Убедитесь, что переключатель находится в положении ВКЛ.
- Нажмите и удерживайте сохраненную сеть.
- Выберите Удалить эту сеть.
Статьи по теме
Эта информация оказалась полезной?Как можно улучшить эту статью?
Источник: https://support.google.com/android/answer/9075847?hl=ru
Что такое гостевая Wi-Fi-сеть и зачем она нужна
Современный мир настолько плотно завязан на онлайн-сервисы, что, принимая гостей, после «Привет» уже привычно слышать «А какой у тебя пароль от Wi-Fi?» Но, сообщая пароль от домашней сети, радушный хозяин при этом не всегда понимает, что друзья могут невольно нарушить безопасность его сети.
Например, они могут случайно скачать вредоносную программу или подключить к сети уже зараженный телефон или ноутбук. Многие зловреды умеют распространяться по локальной сети, и если к вашему Wi-Fi подключился компьютер или смартфон с таким зловредом, то он постарается заразить все устройства, работающие в той же сети.
Зачем нужна гостевая Wi-Fi-сеть?
Впрочем, можно совместить и гостеприимство, и безопасность — для этого есть гостевой Wi-Fi. По сути, это отдельная точка доступа на вашем роутере. Все ваши домашние устройства подключены к одной точке и объединены в сеть, а гостевая сеть — это другая точка, из которой можно получить доступ к Интернету, но невозможно попасть в вашу домашнюю сеть. Гостям можно предложить подключиться именно к ней.
В результате друзья и знакомые не потеряют связь с внешним миром и при этом не поставят под угрозу ваши данные. Зловред, каким-либо образом оказавшийся на смартфоне гостя, не сможет добраться до семейного фотоархива и других важных файлов.
Как включить и настроить гостевой Wi-Fi
Сделать отдельную гостевую сеть проще, чем кажется. Для этого вовсе не нужно проводить в квартиру дополнительный интернет-канал или платить провайдеру дважды. Скорее всего, создать дополнительную, гостевую сеть позволяет ваш Wi-Fi-роутер — надо просто зайти в настройки и ее активировать. Для того чтобы это сделать, в адресной строке интернет-браузера надо вбить IP-адрес вашего роутера — чаще всего это 192.168.1.1 или 192.168.0.1, но может быть и другой вариант. Правильный адрес должен быть написан в инструкции к вашему роутеру.
В открывшемся окне наберите логин и пароль администратора. Если вы их никогда не меняли, то обычно их можно найти в договоре с провайдером или в той же самой инструкции. Для безопасности их неплохо бы менять, а чтобы они не забылись, сохранить их в менеджере паролей.
Среди настроек роутера вам нужно найти пункт «Разрешить гостевой доступ» или «Гостевая сеть». Обычно он прячется в разделе «Wi-Fi», а если с интуитивным поиском возникли трудности, на помощь снова придет инструкция или Google. Если у вас старая или бюджетная модель роутера, то такого пункта там может и не быть — и в этом случае гостевую сеть настроить не получится. Но в более-менее современных моделях он обычно есть.
Поставив нужную галочку, добавьте название гостевой сети (в панели управления некоторых роутеров его называют SSID) — это имя, которое ваши друзья увидят в списке доступных подключений.
В некоторых роутерах гостевой доступ к Wi-Fi сразу после этого и заработает, в других потребуется настроить еще кое-что, но мы в любом случае рекомендуем озаботиться правильной настройкой, даже если гостевая сеть уже активна:
- Задайте пароль доступа к новой сети. Обычно это можно сделать тут же, под ее названием. Теперь пользоваться вашим гостевым подключением смогут только те, кому вы сообщили секретную комбинацию.
- Установите тип шифрования, чтобы информацию, передаваемую по Wi-Fi, нельзя было перехватить. Из предложенных вариантов выбирайте WPA2 (может также значиться в настройках как WPA2-PSK или WPA2-Personal) — это надежный алгоритм, который поддерживают все современные беспроводные устройства.
- Проверьте, снята ли галочка «Разрешить гостям доступ к ресурсам локальной сети» или ей подобные. Такой галочки в настройках может и не быть, но если она есть, то ее лучше снять — тогда гости не смогут увидеть ваши файлы и другую информацию, сохраненную на компьютерах. А в этом, собственно, и смысл гостевой сети. Иногда в настройках может быть другая галка — «Изолировать». У нее ровно обратный смысл — она изолирует гостевую сеть от вашей локальной, и, соответственно, ее нужно поставить.
- Снимите галочку «Разрешить доступ к настройкам» или аналогичную, если она есть. Когда такая галочка поставлена, это означает, что пользователи из гостевой сети могут получить доступ к настройкам роутера и перенастроить там что-то, в том числе свои же права доступа. Вам это ни к чему.
Готово: вы настроили гостевую Wi-Fi-сеть, которая, с одной стороны, обеспечивает безопасный доступ в Интернет, а с другой — не позволяет подобраться к вашим локальным устройствам.
Почему IoT-устройства лучше подключать к гостевой сети
К слову, такая гостевая Wi-Fi-сеть пригодится не только тем, к кому часто ходят гости, а еще и тем, у кого дома много «умных» устройств. Дело в том, что смарт-телевизорам, «умным» чайникам, игровым приставкам и другим домашним устройствам тоже нужно подключение к Сети. Однако они в среднем намного более уязвимы, чем компьютеры с вовремя установленными обновлениями. И если они подключены к основной сети, то, взломав их, злоумышленники могут добраться до других ваших устройств.
Многие эксперты при упоминании «умных» устройств говорят не просто о вероятности атаки, а о том, что их ну просто наверняка атакуют. И если превращение «умной» лампочки в часть ботнета еще можно пережить, то компьютер, превратившийся в зомби — это куда хуже. Через ботнет распространяются самые разные зловреды, и если ваш компьютер уже превращен в зомби, то им, по сути, открыта прямая дорога в его память.
Если же подключать все IoT-устройства не к основной сети, а к правильно настроенной гостевой, то вы обеспечиваете дополнительную защиту от таких атак. Даже если кто-то взломает какое-то из IoT-устройств, он не сможет проникнуть в вашу основную сеть и скомпрометировать компьютеры и смартфоны в ней.
Да, «умная» стиральная машина, подключенная гостевой сети, все равно станет частью ботнета и будет участвовать в DDoS-атаках или майнить криптовалюту (к этому в целом надо быть готовым, когда покупаешь «умные» вещи). Но зато компьютер со всеми банковскими данными и прочей чувствительной информацией будет в безопасности.
Напоследок еще совет: одна из типичных целей создателей ботнетов — собственно роутеры. Поэтому не забывайте периодически обновлять прошивку своего домашнего роутера — в свежих версиях производители обычно закрывают уязвимости, которые могли бы привести ко взлому.
Источник: https://www.kaspersky.ru/blog/guest-wifi/21302/
10 функций, которые сделают Samsung Galaxy S10 еще удобнее
10 функций, которые сделают Samsung Galaxy S10 еще удобнее
24 июля 2019
Мобильные технологии стремительно мчатся вперед, и современные пользователи настолько привыкли к этому, что удивить их становится все сложнее. Впрочем, создателям линейки Samsung Galaxy S10 это удалось. Новые смартфоны получили уникальный ультразвуковой сканер отпечатка пальца, реверсивную беспроводную зарядку, камеру со сверхширокоугольным объективом. Кроме того, в них реализовали множество функций, которые делают использование смартфонов удобнее. Рассказываем, как ими пользоваться.
1. «Ярлыки для приложений» для безопасного запуска с заблокированного экрана
В Samsung Galaxy S10 можно запускать приложения даже с заблокированного экрана. Для этого вам нужно нажать и удерживать сканер отпечатка пальца, а затем коснуться ярлыка.
Когда вы, не отрываясь, ведете пальцем по экрану до иконки для запуска приложения, смартфон успевает отсканировать отпечаток и определить, являетесь ли вы владельцем смартфона. Чтобы упростить запуск самых нужных приложений, их можно «привязать» непосредственно к экрану блокировки без ущерба для безопасности.
Разработчики подчеркнули: ультразвуковой сканер отпечатка пальца, встроенный в дисплей, работает на основе технологии, сертифицированной ассоциацией FIDO Alliance. Это не только надежное решение для предупреждения несанкционированного доступа, но и инструмент для простого, быстрого и безопасного запуска нужных приложений.
2. Удобные сценарии Bixby
Когда утром вы садитесь за руль, автоматически включается музыка и запускается ое управление. А когда вы заходите в офис, смартфон автоматически активирует режим вибрации и отключает Wi-Fi.
Напоминает сцену из фантастического фильма? Немного, но такая функциональность уже доступна. Вам не придется даже нажимать на кнопки — умный ой помощник Bixby все сделает за вас.
В течение дня Bixby реализует заранее созданные сценарии, чтобы устройства были удобны для вас и максимально соответствовали вашему ритму жизни. Задать сценарии вручную придется лишь однажды — они находятся в меню “Дополнительные функции” настроек Galaxy S10. Затем смартфон будет анализировать ваши привычки, учиться и предлагать наиболее подходящие действия.
Итак, со «Сценариями Bixby» вы перестанете часто и подолгу копаться в настройках. Смартфон позаботится об этом самостоятельно.
Конечно, настроить сценарии вручную вы также можете. К примеру, если отправитесь на прогулку, удобно активировать мгновенное воспроизведение музыки при подключении наушников. Когда же вы зайдете домой, вам наверняка захочется включить Wi–Fi и запустить .
Удобны сценарии и для фанатов мобильных игр. Можно создать сценарий, в котором при запуске игр смартфон автоматически переходит в режим «Не беспокоить». Это позволит не отвлекаться на уведомления во время игры.
Разработчики отмечают: сценариев, условий и настроек может быть бесконечно много. Чем точнее ваши «Сценарии Bixby», тем со временем проще станет ваша жизнь.
3. «Режим работы одной рукой» для свободы действий
Мы часто пользуемся смартфоном на ходу или когда держим что-то в другой руке. Galaxy S10 делает такие ситуации комфортнее — оптимизированный режим работы одной рукой вам в помощь.
Режим включается в пункте настроек «Дополнительные функции» — «Движения и жесты». Другой вариант — активируйте режим управления жестами и быстро проведите пальцем из угла в центр экрана. Наконец, режим запускается тремя нажатиями на иконку «Домой».
В режиме работы одной рукой на экран выводится уменьшенная версия рабочего стола. В ней гораздо удобнее дотягиваться пальцами одной руки до панели уведомлений на «безграничном» дисплее Galaxy S10 или пользоваться другими функциями, расположенными в верхней части экрана.
Перейти в обычный режим можно, нажав на черный фон рядом с уменьшенным экраном. Смартфон моментально изменит масштаб отображения.
4. «Управление жестами» для увеличения размера экрана
Сделать «безграничный» AMOLED-экран смартфонов линейки Galaxy S10 еще больше поможет функция «Жесты в полноэкранном режиме». Она активируется в меню настроек «Дисплей» — «Навигационная панель».
В режиме «Управление жестами» панель навигации исчезает с нижнего края экрана. Управлять смартфоном можно будет, проводя пальцем снизу вверх в левой и правой частях экрана, а также в нижней части центральной области.
Если вам не подходит расположение кнопок навигации по умолчанию, вы можете поменять местами опции «Назад» и «Недавно используемые приложения». Кнопка «Домой» останется в центре, на своем привычном месте.
5. «Временное отключение звука» для паузы в нужный момент
Цифровые детоксы набирают популярность: они могут длиться от нескольких минут до нескольких месяцев. К тому же пользователи все чаще активируют режим «Не беспокоить» — уведомлений и звонков становится слишком много, они отвлекают от важного.
В Galaxy S10 можно активировать режим «Не беспокоить» вручную. Делается это в меню «Звуки и вибрация» — «Режим звука» — «Без звука».
В режиме «Не беспокоить» отключаются все звуки вызовов, оповещений и мультимедиа. Но вы можете определить исключения, к примеру, если ждете очень важный звонок.
Часто бывает, что пользователи, которые активировали режим «Не беспокоить» на совещании или перед сном, забывают вернуться обратно в обычный режим. Из-за этого они пропускают важные новости или звонки.
Новая функция «Временное отключение звука» — удобная альтернатива для Galaxy S10. Вы можете с точностью до минуты задать, как долго смартфон будет «молчать». В результате после совещания или утром Galaxy S10 автоматически перейдет в прежний звуковой режим, и вы ничего не пропустите.
6. Умное «Адаптивное энергосбережение» для оптимизации расхода энергии
Galaxy S10 поддерживает адаптивный режим энергосбережения. Он активируется в настройках — в меню «Обслуживание устройства» — «Батарея» — «Режим питания».
Адаптивный режим автоматически регулирует уровень энергопотребления в течение дня. Это позволяет продлить срок работы от батареи без дополнительных усилий со стороны владельца смартфона.
В работе адаптивного энергосбережения задействованы технологии искусственного интеллекта. Смартфон изучает привычки пользователя, характер и время запуска приложений в фоновом режиме. Приложения, которые владелец использует редко, система завершает, чтобы не расходовать на них заряд аккумулятора.
Когда же энергия расходуется максимально интенсивно — к примеру, во время игр, просмотра видео или активного использования смартфона, — Galaxy S10 включает режим энергосбережения. Это позволяет дольше обходиться без подзарядки.
Разработчики отметили: пользователи часто забывают проверить, сколько процентов заряда у них осталась, и, соответственно, не включают экономичные режимы вручную. «Адаптивное энергосбережение» делает это автоматически.
7. «Рекомендации по снимкам» – помощь в создании потрясающих фото
Новая функция разработана на базе передовых интеллектуальных технологий и машинного обучения. Она активируется в настройках камеры Galaxy S10 и помогает раз за разом совершенствовать ваше мастерство фотографа.
С «Рекомендациями по снимкам» вы сможете создавать фото профессионального качества. Система проанализирует кадр и условия освещенности, чтобы придумать, как сделать фото лучше. Следуйте подсказкам, которые будут появляться на экране, и уже через несколько секунд вы получите идеальный снимок.
При съемке на смартфон бывает сложно добиться превосходных результатов в сложных сценах — к примеру, когда вы делаете портрет человека в нескольких источниках света. Интеллектуальная система «Рекомендации по снимкам» предложит разнообразные стили композиции.
Когда вы снимаете пейзажи или отдельные объекты природы, функция также будет кстати. Она поможет выровнять горизонт, подобрать идеальные пропорции кадра и улучшить положение объектов в нем.
8. «Сетка» для улучшения композиции
Когда вы делаете фото с высоты, пусть даже поднимаете смартфон над стоящим на столе блюдом, вам нужно держать его идеально ровно. В противном случае фото будет не таким аппетитным и впечатляющим.
В настройках камеры Galaxy S10 появилась функция «Сетка». Она поможет улучшить композицию и даст возможность снять интересные кадры с любого ракурса.
Если вы активируете «Сетку» в настройках камеры Galaxy S10, в центре экрана появится руководство по выравниванию. Оно поможет добиться идеального расположения смартфона.
Чтобы создать идеальный кадр, просто выровняйте круг в центре экрана с направляющей. Даже новичок в мире мобильного фото справиться с этой задачей.
Для людей, снимающих видеоблоги, новый режим также полезен. Он даст возможность стабилизировать видео, снятое с монопода или другого подобного устройства.
«Сетка» позволяет легко добиться четкого центрирования объекта. В результате в кадре будет все, что нужно, и под правильным углом.
9. Умный фоторедактор и огромный выбор стилей
Функцию «Стиль» на Galaxy S10 представили впервые. В ее основе — глубокое машинное обучение и нейросетевые алгоритмы.
Функция позволяет анализировать фото и применять к ним разные художественные эффекты: к примеру, имитировать рисунок цветными карандашами, пастелью, акварелью, стилизовать фото под комикс. Применяя «Стиль» к своим фото, вы сможете добиться весьма оригинальных эффектов.
«Стиль» стал частью приложения «Галерея» Galaxy S10. Таким образом, вам будет легко применять новые эффекты к своим фото, к тому же ничего не придется устанавливать дополнительно.
Чтобы воспользоваться новой возможностью, выберите «Стиль» в меню «Дополнительные параметры» в правом верхнем углу экрана смартфона. Нейросеть определит, какой эффект лучше всего соответствует вашему изображению, и применит его.
10. Mini Motion и аномоджи — создайте анимированную версию себя
В смартфонах линейки Samsung Galaxy S10 разработчики реализовали новую функцию Mini Motion. Она позволяет точнее отследить ваши действия и движения, а затем применить их к вашей анимированной копии.
Вы сможете создать анимированную версию себя. Она будет повторять все ваши движения в реальном времени. Это отличная идея, чтобы просто и быстро создавать развлекательный контент, играть с детьми или дурачиться с друзьями.
Источник: https://galaxystore.ru/news/10-funktsiy-kotorye-sdelayut-samsung-galaxy-s10-eshche-udobnee/
Настройка роутера D-Link DIR-300A. Подробная инструкция
В этой инструкции мы будем настраивать популярный маршрутизатор D-Link DIR-300A. Это недорогой роутер для домашнего использования. В отличии от D-Link DIR-300/A/D1, который уже снят с производства, новая модель выпускается в новом очень необычном корпусе в виде цилиндра. Приятно, что за такую цену можно приобрести маршрутизатор в таком необычном корпусе.
Я планирую в ближайшее время подготовить статью с советами по выбору бюджетного роутера для дома. Собственно по этой причине я и приобрел D-Link DIR-300A. Так как он по всем параметрам подходит для домашнего использования, и относится к бюджетным моделям. Сам роутер мне понравился. Необычный корпус, хорошее качество сборки, понятная панель управления, и даже резиновые ножки, что в бюджетных моделях большая редкость.
Что касается настройки этой модели, то сам процесс практически ничем не отличается от настройки другим маршрутизаторов D-Link. Но я решил подготовить отдельную инструкцию, в которой показать и рассказать о всех нюансах. Покажу как подключить DIR-300A, как зайти в настройки, настроить роутер на подключение к интернету, настроить Wi-Fi сеть, сменить пароль и т. д. Думаю, эта информация пригодится многим. Тем более, что инструкция которая идет в комплекте не очень информативная.
Настроить маршрутизатор можно практически с любого устройства, даже с телефона, или планшета, подключившись по сетевому кабелю, или по Wi-Fi. Но, если у вас есть стационарный компьютер, или ноутбук, то настраивать роутер я советую именно с этих устройств. И лучше всего на момент настройки подключится к DIR-300A по сетевому кабелю.
Подключение и вход в настройки D-Link DIR-300A
Подключите адаптер питания к роутеру, включите его в розетку, и включите питание кнопкой на самом роутере.
Если вы будете настраивать роутер с ПК, или ноутбука, то возьмите сетевой кабель, который шел в комплекте, и соедините компьютер с роутером. Кабель подключаем в один из 4 LAN портов.
В порт «Internet» (он желтый), подключите интернет. Кабель от вашего интернет-провайдера. Вот кстати зря они сделали желтый WAN порт, и положили желтый сетевой кабель в комплекте. Многие будут путаться.
Если хотите настраивать подключившись по Wi-Fi сети, то подключите свое устройство к беспроводной сети, которую будет раздавать маршрутизатор сразу после включения. Сеть будет иметь заводское название. Скорее всего это будет «DIR-300A».
Пароль для подключения указан снизу маршрутизатора, на наклейке. Подписан как «WPS PIN».
Компьютер должен быть подключен к роутеру. Подключение может быть без доступа к интернету, это нормально.
Дальше открываем любой интернет браузер, и переходим по адресу 192.168.0.1.
Если роутер запросит имя пользователя и пароль, то укажите admin и admin. Адрес для входа в настройки, и заводские параметры так же указаны на наклейке снизу маршрутизатора. У меня же роутер сразу попросил сменить заводской пароль, который в дальнейшем будет использоваться доля входа в настройки вместо admin. Придумайте, и два раза запишите новый пароль. Постарайтесь его не забыть.
Сразу смените язык панели управления на русский, или украинский.
Мы зашли на страницу с настройками. Если у вас не получается зайти в настройки по адресу 192.168.0.1, то проверьте подключение к роутеру, и посмотрите советы из этой статьи: https://help-wifi.com/oshibki-i-polomki/chto-delat-esli-ne-zaxodit-v-nastrojki-routera-na-192-168-0-1-ili-192-168-1-1/
Настройка подключения к интернету
Очень важно правильно настроить наш D-Link DIR-300A на подключение к интернету. Если роутер не сможет подключится к интернет-провайдеру, то он не сможет раздавать интернет. Без этого не смысла продолжать настройку.
Вам нужно точно знать, какой тип подключения к интернету использует ваш интернет-провайдер. И все необходимые параметры, которые необходимо указать для подключения к интернету. Так же, хорошо бы уточнить, не использует ли провайдер привязку по MAC-адресу. А то можно очень долго мучатся с настройками.
Если у вас тип подключения Динамический IP (без привязки по MAC-адресу), и вы уже подключили кабель от провайдера к роутеру, как я показывал на фото выше, то интернет через маршрутизатор уже должен работать. В настройках, прямо на на главной странице можете посмотреть статус подключения. Если он уже зеленый, то все Ok.
Пропускаем этот раздел, и переходим к настройке Wi-Fi сети.
Зеленый значок говорит о том, что роутер уже подключился к интернету.
Если есть привязка по MAC-адресу, то здесь два варианта: сменить MAC-адрес роутера на MAC компьютера, к которому был привязан интернет, или позвонить в поддержку провайдера, и попросить привязать новый MAC-адрес роутера, который указан на самом устройстве, снизу на наклейке (MAC ID).
Клонировать MAC можно на вкладке WAN, выбрав нужное подключение.
Если у вас провайдер Билайн, который использует тип подключения – L2TP, или ТТК, Дом.ru, Ростелеком у которых тип подключения – PPPoE, то здесь уже нужно задать некоторые параметры.
Среди украинских провайдеров самые популярные: Домашний Интернет Киевстар – тип подключения Динамический IP. Провайдер Воля, там так же Динамический IP, но помоем с привязкой по MAC-адресу.
D-Link DIR-300A: настройка подключения L2TP на примере провайдера Билайн
Перейдите в настройках на вкладку «Сеть» – «WAN». Поставьте галочки возле подключений, которые там есть, и нажмите кнопку «Удалить». Затем, нажмите на кнопку «Добавить».
Дальше выберите тип подключения, который использует ваш провайдер. Для Билайна это «L2TP + Динамический IP».
Укажите логин и пароль два раза, которые вы получили при подключении к интернету. Так же пропишите «Адрес VPN-сервера». Для Билайн это — tp.internet.beeline.ru. Проверьте, стоит ли галочка возле «Соединятся автоматически». Нажмите на кнопку «Применить».
Если вы все указали правильно, то роутер должен подключится к интернету. Подключение будет с зеленым значком и статусом «Соединено».
Подключение PPPoE на DIR-300A (ТТК, Дом.ru, Ростелеком)
Так же, как я показывал выше, создаем новое подключение, и выбираем тип подключения PPPoE.
Укажите логин и пароль, которые указаны в договоре по подключению к интернету, и нажмите кнопку «Применить».
Если маршрутизатор не хочет подключатся к интернету, то звоните в поддержку провайдера, и уточняйте настройки. Скорее всего, неправильно указываете какие-то параметры.
Смотрите статс соединения на вкладке WAN:
Только после того, как подключение к интернету будет установлено, есть смысл продолжать настройку маршрутизатора.
Настройка Wi-Fi сети, установка пароля
Перейдите на вкладку «Wi-Fi» – «Основные настройки». Здесь мы можем сменить название нашей Wi-Fi сети. В поле SSID пропишите новое название, и нажмите кнопку «Применить».
Дальше переходим на вкладку «Настройки безопасности». Здесь, в поле «Ключ шифрования PSK» введите пароль, который будет использоваться для подключения к вашей Wi-Fi сети. Нажмите «Применить».
Все, Wi-Fi сеть настроена.
Так как основные настройки мы выполнили, нужно сохранить параметры, и перезагрузить роутер. Наведите курсор на меню «Система», и выберите «Сохранить». Затем снова наводим курсор на «Система», и выбираем «Перезагрузить».
После перезагрузки появится Wi-Fi сеть с названием, которое вы задали в процессе настройки. Для подключения к сети используйте пароль, который установили.
Давайте еще рассмотрим несколько настроек. Покажу как можно сохранить все параметры роутера в файл, и восстановить их при необходимости.
Создаем резервную копию настроек роутера
Если все хорошо работает, то советую сделать резервную копию настроек.
При повторной попытке зайти в настройки маршрутизатора, он спросит у вас имя пользователя и пароль. Пароль мы меняли в начале настройки. Заводские admin и admin.
Наведите курсор на пункт «Система», и выберите «Получить копию настроек».
Сохраните файл на компьютер, в надежное место. При необходимости, можно будет восстановить настройки с файла в разделе «Система» – «Конфигурация».
Источник: https://help-wifi.com/d-link/nastrojka-routera-d-link-dir-300a-podrobnaya-instrukciya/