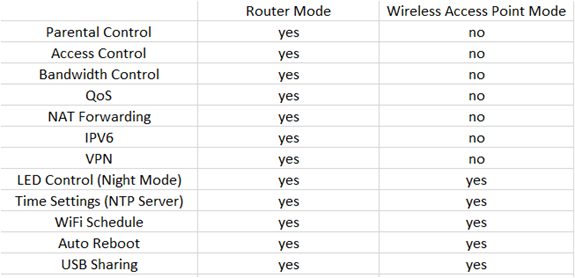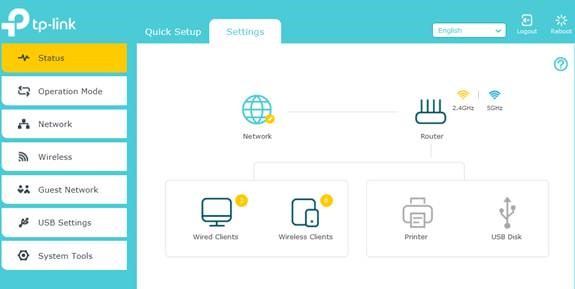Приветствую наших читателей! Тема сегодня общеобразовательная, больше для новичков в мире Wi-Fi. Я расскажу, что такое Access Point Mode, если по-русски, то будем разбираться с режимом точки доступа. А заодно узнаем, как включить его на маршрутизаторе. Поехали!
Содержание
- Определение
- Особенности
- Как включить AP Mode на роутере?
- TP-Link
- ASUS
- Zyxel Keenetic
- Задать вопрос автору статьи
Определение
Прежде чем говорить о режиме точки доступа, нужно вспомнить, что она из себя представляет. Access Point (AP) – это беспроводная станция, что предназначена для подключения «по воздуху» к уже существующей сети или для создания новой.
Чаще всего AP применяются для обеспечения доступа к локальной сети мобильным устройствам – планшет, смартфон, ноутбук и т. д. Для передачи информации используется набор стандартов связи для коммуникации в беспроводной локальной сети – IEEE 802.11.
Все маршрутизаторы могут работать в режиме Access Point. Кроме того, на рынке сетевого оборудования есть устройства, которые работают исключительно как точки доступа. Пригодится, если у вас, например, большой дом, и роутер не покрывает сигналом нужную площадь. Тогда точка доступа будет играть роль ретранслятора и расширять зону Wi-Fi.
Итак, AP – это просто точка доступа. А роутер – это многофункциональное устройство, которое не просто принимает и передает данные, но и перераспределяет их согласно правилам, а также выполняет ряд задач.
Подробно об отличиях точки доступа от роутера я писала тут.
Особенности
Что из себя представляет Access Point (AP) Mode? Об особенностях будем говорить в контексте сравнения с режимом роутера.
О различиях устройств можно посмотреть видео:
- Рассмотрим такую ситуацию. Дома есть проводная сеть, кабелем к роутеру подключены компьютеры, принтер, ТВ-приставка – все LAN порты заняты. А нам нужно подключить еще смартфон и ноутбук, при этом они стоят в другой комнате, где плохой сигнал существующей сети. Включаем на дополнительном роутере режим точки доступа, соединяем оба устройства и вопрос решен – без лишних проводов все домашние устройства объединены в одну сеть и получают доступ в Интернет.
- Чтобы подключиться к Интернету, могут понадобиться настройки соединения. Для Access Point Mode их придется выполнять на каждом устройстве. В режиме роутера настройка делается один раз – создается беспроводная сеть и далее можно к ней подключаться.
- Роутер, в отличие от точки доступа, имеет сетевую защиту от атак и возможность ограничения трафика. Конечно, для этого нужно выполнить соответствующие настройки, но это того стоит – вы получите защиту от сетевых атак, сможете определить скорость для определенных устройств и включить приоритизацию трафика.
- В режиме роутера больше возможностей, но это означает, что и настраивать его сложнее. Тут можно задать имя беспроводной сети и придумать пароль для нее. Можно сделать проброс портов, включить родительский контроль, на многих устройствах есть возможность создания гостевой сети и многое другое.
- Точка доступа как самостоятельное устройство не раздает IP, не подключается к провайдеру – просто получает интернет от роутера и раздает его дальше «по воздуху». Однако, некоторые могут все это делать, но там тоже есть свои нюансы, а стоимость таких точек доступа будет сопоставима с ценой на роутеры. Поэтому в такой ситуации лучше все-таки купить полноценный маршрутизатор.
В этом же разделе хочу кратко рассказать, в каких режимах может работать роутер:
- Беспроводной маршрутизатор – организация доступа к Интернету через Wi-Fi, используя одно проводное подключение, для нескольких пользователей.
- Режим точки доступа – преобразование проводного подключения в беспроводное.
- Режим усилителя – для увеличения площади покрытия Wi-Fi сигнала, при этом имя сети и ключ безопасности будут одинаковыми.
- Режим моста – удобен для создания отдельной сети с использованием существующей, но со своим именем и сетевым ключом.
- Режим клиента – роутер работает беспроводным адаптером для подсоединения дополнительных устройств к локальной сети.
Что нужно помнить – из роутера можно сделать точку доступа, а вот наоборот – нет.
Итак, у нас есть основной и второстепенный роутер, который будет работать как точка доступа. Чтобы все функционировало, нужно включить режим Access Point и соединить оба устройства сетевым кабелем (через LAN порты). Как это сделать на разных моделях, сейчас расскажу.
TP-Link
Видео-инструкции смотрите тут:
Инструкции будут на примере моделей роутеров серии N:
- Заходим в админку того устройства, которое нужно настроить как точку доступа – открываем любой браузер, в адресной строке прописываем IP адрес (возможные варианты – 192.168.1.1, 192.168.0.1, tplinkwifi.net или tplinklogin.net) и авторизуемся (логин/пароль по умолчанию – admin/admin).
- Нам нужно изменить IP адрес: слева ищем раздел «Сеть» и переходим в «LAN».
- В строке «IP адрес» пишем тот же, как у главного маршрутизатора, но меняем последнюю цифру, жмем «Сохранить».
- Делаем перезагрузку и отправляемся в админку, используя вновь заданный адрес.
- Настраиваем Wi-Fi подключение в разделе «Беспроводной режим» – придумываем имя сети и ключ безопасности.
- Переходим в раздел «DHCP», отправляемся в настройки и отключаем DHCP сервер, сохраняем внесенные изменения.
- Ждем окончания перезагрузки.
ASUS
Тут попроще:
- Заходим в админпанель – IP 192.168.1.1, логин/пароль – admin/admin.
- В меню слева ищем раздел «Администрирование», затем переходим на вкладку «Режим работы».
- Выбираем режим точки доступа, жмем «Сохранить».
- Откроется окно настройки IP адреса, где также, как и в предыдущей инструкции нужно поменять последнюю цифру, при этом выберите «Нет» у строки «Получать IP автоматически», кликаем «Далее».
- В открывшемся окне задаем параметры Wi-Fi сети – имя и пароль, жмем «Применить».
- Перезагружаем роутер.
Zyxel Keenetic
Последняя инструкция будет для маршрутизаторов этого производителя:
- Получаем доступ в настройки – IP 192.168.1.1 или my.keenetic.net, логин и пароль – в обе строки admin.
- В разделе «Сеть Wi-Fi» нужно настроить беспроводную сеть.
- Затем заходим в раздел «Система» (значок шестеренки) и нажимаем вкладку «Режим».
- Выбираем самый последний в списке – «Точка доступа…» и кликаем «Применить».
- Ждем окончания перезагрузки.
У некоторых моделей маршрутизаторов кнопка переключения режимов есть на корпусе!
На этом можно заканчивать. Есть вопросы? Пишите в комментарии или онлайн-чат. Всем пока!
Сегодня найдется не так много людей, которые не знают о том, что такое Wi-Fi. Беспроводные сети прочно засели в наших домах, рабочих помещениях, супермаркетах и еще много где. За создание этой самой беспроводной Wi-Fi сети отвечает такое одновременно простое и сложное устройство, как точка доступа (Access Point).
Человек решивший установить себе точку доступа (в любом ее проявлении), в большинстве своем, довольно смутно представляет, что же это такое на самом деле, и что конкретно ему от нее нужно. А ведь без этого вероятность правильно подобрать необходимое устройство крайне невысока, даже с помощью квалифицированного консультанта. А посему, давайте узнаем, что же такое точка доступа, ее функционал и характеристики.
Беспроводная (WI-Fi) точка доступа (ТД) – это устройство, предназначенное для беспроводного подключения клиентов к уже существующей проводной или беспроводной сети. На самом деле все не так страшно, как это звучит. Точка доступа просто берет «интернет», например, с кабеля от ADSL модема/маршрутизатора/… и передает его на беспроводные девайсы, подключенные к этой ТД.
Не стоит путать Wi-Fi точку доступа и Wi-Fi маршрутизатор, поскольку маршрутизатор является более «продвинутым» устройством. Он уже поддерживает создание подключения по различным протоколам (PPPoE, L2TP, PPTP), маршрутизацию трафика, родительский контроль, брандмауэр и т.д.
Зачем же тогда покупать точку доступа, если можно взять маршрутизатор? Причин может быть несколько. Технологии беспроводной передачи довольно быстро совершенствуются и в один прекрасный (на самом деле не очень) момент может наступить осознание, что вам не хватает возможностей нынешнего маршрутизатора, например, поддержки новых стандартов или зоны покрытия.
В обиходе термин точка доступа часто применяют и для маршрутизаторов. Это неправильно и зачастую вносит немалую путаницу.
Режимы работы
Режим точка доступа (Access Point)

В этом режиме устройство подключается к проводной сети и преобразует сигнал в беспроводной.
Режим повторителя/репитера/расширение сети (repeater)

В данном режиме устройство расширяет зону покрытия родительской сети Wi-Fi, путем ее ретрансляции (повторения). Существует отдельный тип точек доступа, который так и называют повторители или расширители беспроводной сети. Некоторые модели могут работать только в этом режиме, а некоторые и, например, в режиме точки доступа.
Режим клиента (Access Point Client/ Wireless Client)

В режиме клиента точка доступа работает как беспроводной сетевой адаптер, получая сигнал беспроводной сети. Клиент подключаются к порту Lan.
Беспроводной мост (Wireless Bridge)

Позволяет беспроводной точке обмениваться данными с другой точкой доступа (маршрутизатором), используется для соединения двух удаленных проводных сетей, посредством Wi-Fi.
Мост с точкой доступа (Bridge with AP)

Аналогичен предыдущему режиму, но дополнительно позволяет создать локальную беспроводную сеть для всех устройств Wi-Fi.
Multi-SSID
В этом режиме устройство может создать до 4 (в большинстве случаев) беспроводных сетей, помеченных различными SSID, и назначить каждому SSID различные настройки безопасности или VLAN. Особенно полезно в ситуации, когда требуются различные политики доступа и функции.
Используемые частоты
Точки доступа Wi-Fi в настоящее время используют две основных частоты: 2.4 ГГц и 5 ГГц. Обычно более дешевые устройства используют только 2.4 ГГц диапазон, более дорогие 5 ГГц, или оба сразу.

Преимущество 5 ГГц сетей заключается в большей скорости соединения и менее «зашумленном» диапазоне, а первое очень сильно зависит от второго. 5 ГГц точек доступа меньше, они дороже, сигнал затухает быстрее, поэтому соседские ТД меньше будут влиять на вашу сеть. Также здесь нет других источников помех, характерных для 2.4 ГГц диапазона — СВЧ-печей, Bluetooth-устройств (мышки, клавиатуры, гарнитуры, колонки), радионянь и т.д.
Стандарты

За время своего существования c 1996 года Wi-Fi (точнее IEEE 802.11), как и любая технология, прошла несколько стадий своего развития. Соответственно появлялись и различные ее версии. Тестирование на совместимость и сертификацией беспроводных устройств, занимается отдельная организация WECA (Wireless Ethernet Compatibility Alliance) более известная как Wi-Fi Alliance.
— Wi-Fi 802.11 – первая версия стандарта. Скорость передачи данных до 1 Мбит/с (после усовершенствования технологии – 2 Мбит/с), диапазон — 2.4 ГГц;
— Wi-Fi 802.11a – скорость до 54 Мбит/с, диапазон — 5 ГГц;
— Wi-Fi 802.11b – Пропускная способность от 5.5 до 11 Мбит/с, диапазон — 2.4 ГГц;
— Wi-Fi 802.11g – скорость до 50 Мбит/с, диапазон — 2.4 ГГц, совместимость с 802.11b;
— Wi-Fi 802.11n – поддерживаются и 2.4 и 5 ГГц диапазон, обратно совместим с 802.11a/b/g. Максимальная скорость до 600 Мбит/с, при использовании технологии MIMO (точнее SU-MIMO);
— Wi-Fi 802.11ac – диапазон — 5 ГГц, пропускная способность от 433 Мбит/с до 6.77 Гбит/с. Технология MIMO эволюционировала до MU-MIMO;
— Wi-Fi 802.11ad – эксплуатирует частоту в 60 ГГц, пропускная способность до 7 Гбит/с;
— Wi-Fi 802.11ax – должен прийти на смену 802.11ac, сети — 2.4 и 5 ГГц, а также использовать дополнительные каналы в диапазоне от 1 до 7 ГГц. Обещано много улучшений: от увеличения пропускной способности, до уменьшения задержек и более лучшей работы в условиях плотной застройки.
Wi-Fi Alliance планирует переход на другой, более удобный для пользователей, формат названия поколений: вместо 802.11ax будет использоваться Wi-Fi 6, 802.11ac — Wi-Fi 5, 802.11n — Wi-Fi 4.
Скорость передачи данных
Как вы могли заметить, по мере внедрения новых версий стандарта увеличивалась максимальная пропускная способность Wi-Fi, причем как интенсивными (увеличение скорости на 1 антенну), так и экстенсивными (увеличением количества антенн) методами. Заявленные цифры приведены в таблице ниже.
| 802.11a | до 54 Мбит/с |
| 802.11b | до 11 Мбит/с |
| 802.11g | до 54 Мбит/с |
| 802.11n | до 600 Мбит |
| 802.11ac | до 6,77 Гбит/с |
Но даже если устройство, на котором, к примеру, гордо будет указана скорость до 300 Мбит/с, то вы получите максимум 50-60% от заявленной величины. При увеличении расстояния между приемником и передатчиком, появлении помех на пути следования сигнала, эта величина станет еще меньше.
Антенны
Конструктивное исполнение
Различают внутренние (расположенные в корпусе устройства) и внешние антенны. Внутренние не увеличивают габариты устройства, но в большинстве своем менее мощные (чем внешние) и ориентированы в пространстве только в одном положении. Внешние имеют шарнир с несколькими степенями свободы, что позволяет повернуть или отклонить антенну в нужное положение.
Внешние, в свою очередь, могут быть съемными и не съемными. Преимуществом съемных моделей является возможность их замены на аналогичные, с большим коэффициентом усиления или другой диаграммой направленности (включая уличные варианты), в случае повреждения или желания увеличить радиус действия сети.
Также внешние антенны различаются конструктивно: если раньше это был специальный проводник, то сейчас нередко используются печатные платы.
Такие антенны являются всенаправленными, т.е. имеющими покрытие 360 градусов в горизонтальной плоскости.
На рисунках ниже упрощенно изображено распространение сигнала при вертикальной ориентации антенны и при наклоне на 45°.
Количество антенн
Как вы могли видеть, при описании стандартов Wi-Fi скорость передачи данных варьируется в зависимости от количества антенн. Так в стандарте n максимальное число антенн равно 4, а в ac – 8. Но устройство принимающее сигнал от точки доступа также должен оснащаться таким же количеством антенн, иначе скорость будет ограничена стороной с меньшим их количеством. Но в любом случае, большее количество антенн добавляет чувствительности (дальности) Wi-Fi.
Увеличение пропускной способности Wi-Fi сети при использовании нескольких антенн, описанное чуть выше, появилось благодаря внедрению технологии MIMO.
MIMO – это технология одновременной передачи нескольких информационных потоков по одному беспроводному каналу. В стандарте 802.11n использовался SU-MIMO (Single-user MIMO) и он отлично работал, когда клиент в сети только один. Если же клиентов становилось хотя бы 2, то точка доступа обслуживала их по очереди, что отнюдь не прибавляло скорости.

Поэтому в стандарте 802.11ac Wave 2 появился усовершенствованный вариант MU-MIMO (Multi-user MIMO). Теперь точка доступа может одновременно передавать данные на несколько (по числу используемых антенн) устройств, что позволяет более полно утилизировать пропускную способность сети, улучшить качество голосовых (VOIP) и видеозвонков.
Стандарты безопасности
Надеюсь, все понимают, зачем нужно устанавливать пароль на вашу беспроводную сеть. Современные точки доступа предлагают несколько типов стандарта шифрования.
WEP – появился самым первым, на сегодняшний день использование его крайне не рекомендуется, ввиду его ненадежности.
WPA – и WPA2 в частности, являются более совершенными алгоритмами на сегодняшний день. Все современные точки доступа используют данный стандарт, взломать его гораздо труднее (но не невозможно), но все же, чем больше символов (букв, цифр, спецсимволов) будет содержать ваш пароль тем лучше. Стандарт, кстати, рекомендует использовать последовательность из не менее чем 20! символов, иначе пароль считается не надежным.
В профессиональных моделях предусмотрены и другие способы защиты доступа: например, доступ к сети с использованием персональных сертификатов.
LAN порты и их скорость
Для точек доступа характерен только один порт LAN, который предназначается для подключения к существующей проводной сети, или к клиентскому устройству, в зависимости от режима работы. В бюджетных моделях, скорость проводного подключения ограничена 100 Мбит/с. В более дорогих моделях используют порты с пропускной способностью 1 Гбит/с, что необходимо как для доступа в интернет на тарифах свыше 100 Мбит/с, но и для организации быстрой локальной сети как проводной, так и беспроводной (при использовании стандарта 802.11ac).
На сегодняшний день, можно встретить модели с 2 и более Ethernet портами. Один из них «входной» (для подключения в существующую сеть), а остальные работают как неуправляемый коммутатор (к ним можно подключать другие устройства).
PoE – Power over Ethernet
Технология, позволяющая передавать по Ethernet кабелю не только информацию, но и питание для работы устройства. Очень полезная вещь, особенно для уличных вариантов или моделей для больших помещений, ввиду специфики их расположения.
Варианты исполнения
Точки доступа производятся как для размещения внутри помещений, так и для внешней установки. Если для первых характерен температурный режим о 0 до 40 °С и настольное размещение, то вторые могут работать при температурах ниже нуля, оснащаются более крепким и герметичным корпусом, креплением на кронштейн и т.п. Также модели эксплуатируемые в помещении могут крепиться на стену, при помощи соответствующих креплений, а некоторые созданы для монтажа на потолок.
Область покрытия
Один из самых частых вопросов у покупателей, это какую площадь покроет сигнал от точки доступа, и почему этих данных нет в характеристиках. Но этот показатель зависит от стольких параметров, что посчитать его очень проблематично. И какие-то приблизительные цифры можно сказать, лишь имея некоторый практический опыт. Однако некоторые вещи можно констатировать однозначно.
1. Любые препятствия снижают мощность сигнала (для уличных ТД сюда же добавляем атмосферные осадки), тем самым уменьшая радиус покрытия сети;
2. Согласно закону физики сигнал сети 2.4 ГГц диапазона меньше гасится, проходя через препятствие, чем аналогичный по мощности сигнал от 5 ГГц излучателя;
3. Сигналы от других точек доступа также будут «мешать» сигналу вашего устройства.
Ниже приведена таблица с приблизительными потерями эффективности сигнала Wi-Fi с частотой 2.4 ГГц при прохождении через различные препятствия.

Человеческое тело, кстати, тоже уменьшает силу сигнала, на 3-5 дБ.
Есть некоторые принципы, следуя которым вы сможете получить максимальную отдачу от выбранной модели.
— Старайтесь расположить ТД ближе к центру зоны необходимой для покрытия сигналом;
— Избегайте соседства ТД с другими источниками излучений: другая ТД, микроволновая печь и т.д.;
— Если антенна вынесена из корпуса, ориентируйте ее вертикально;
— Отдалите от больших металлических поверхностей;
— Не устанавливайте вплотную в угол, оставляйте 30-50 см до стен.
Что же выбрать?
Для корректного выбора нужного именно вам устройства, для начала необходимо определиться с требованиями, которые к нему должны предъявляться. Необходимо ли вам создать новую беспроводную сеть, заменить старую точку доступа на более функциональную и мощную или расширить зону покрытия сигнала.

В начальном ценовом диапазоне от 1000 рублей расположены простые модели домашних точек доступа поддерживающих стандарт 802.11n (b/g конечно тоже) со скоростью до 300 Мбит/с, имеют две антенны (реже одну) и 100 Мбит LAN-порты. Такое устройство обеспечит покрытие небольшого помещения (например, 1-, 2-х комнатной квартиры) беспроводной связью и оптимален, если скорость интернета по вашему тарифному плану меньше 100 Мбит.

Если же в дальних уголках вашей квартиры уровень сигнала далек от желаемого, то обратите внимание на повторители беспроводного сигнала. Это компактные, простые в настройке устройства идеальны для решения подобных задач.

Если вы живете в многоквартирном доме, то обратите свое внимание на модели с поддержкой диапазонов 2.4 и 5 ГГц. Если эфир 2.4 ГГц канала будет слишком зашумлен другими сетями, а ваши устройства обладают поддержкой 5 ГГц сети, то его использование будет лучшим выбором.
Точки доступа, поддерживающие стандарт 802.11ac будут отличным решением для пользователей, передающих большие объемы информации между клиентами беспроводной сети.
А если же ваш провайдер предоставляет вам скорость более 100 Мбит/с, вам нужно копировать большие объемы информации как по локальной сети, так и по Wi-Fi, то выбирайте из моделей с портами 1000 Мбит/c LAN и Wi-Fi 802.11ac.

Для создания беспроводной связи между отдельными зданиями отлично подходят уличные точки доступа, способные работать и в режиме точки доступа, и клиента, и повторителя. Но тут необходимо помнить о том, что на сети вне помещений необходимо получать разрешения.

Точки доступа с креплением к потолку ориентированы на помещения в публичных заведениях не обремененные перегородками. А технология PoE позволит обеспечить питание устройства через один единственный кабель, не привязывая установку устройства к ближайшей розетке.
А для решения задачи создания нескольких беспроводных сетей, с разными настройками безопасности, для различных групп клиентов, то без моделей поддерживающих режим мульти-SSID вам не обойтись.
Приветствую наших читателей! Тема сегодня общеобразовательная, больше для новичков в мире Wi-Fi. Я расскажу, что такое Access Point Mode, если по-русски, то будем разбираться с режимом точки доступа. А заодно узнаем, как включить его на маршрутизаторе. Поехали!
Содержание
- Определение
- Особенности
- Как включить AP Mode на роутере?
- TP-Link
- ASUS
- Zyxel Keenetic
- Задать вопрос автору статьи
Определение
Прежде чем говорить о режиме точки доступа, нужно вспомнить, что она из себя представляет. Access Point (AP) – это беспроводная станция, что предназначена для подключения «по воздуху» к уже существующей сети или для создания новой.
Чаще всего AP применяются для обеспечения доступа к локальной сети мобильным устройствам – планшет, смартфон, ноутбук и т. д. Для передачи информации используется набор стандартов связи для коммуникации в беспроводной локальной сети – IEEE 802.11.
Все маршрутизаторы могут работать в режиме Access Point. Кроме того, на рынке сетевого оборудования есть устройства, которые работают исключительно как точки доступа. Пригодится, если у вас, например, большой дом, и роутер не покрывает сигналом нужную площадь. Тогда точка доступа будет играть роль ретранслятора и расширять зону Wi-Fi.
Итак, AP – это просто точка доступа. А роутер – это многофункциональное устройство, которое не просто принимает и передает данные, но и перераспределяет их согласно правилам, а также выполняет ряд задач.
Подробно об отличиях точки доступа от роутера я писала тут.
Особенности
Что из себя представляет Access Point (AP) Mode? Об особенностях будем говорить в контексте сравнения с режимом роутера.
О различиях устройств можно посмотреть видео:
- Рассмотрим такую ситуацию. Дома есть проводная сеть, кабелем к роутеру подключены компьютеры, принтер, ТВ-приставка – все LAN порты заняты. А нам нужно подключить еще смартфон и ноутбук, при этом они стоят в другой комнате, где плохой сигнал существующей сети. Включаем на дополнительном роутере режим точки доступа, соединяем оба устройства и вопрос решен – без лишних проводов все домашние устройства объединены в одну сеть и получают доступ в Интернет.
- Чтобы подключиться к Интернету, могут понадобиться настройки соединения. Для Access Point Mode их придется выполнять на каждом устройстве. В режиме роутера настройка делается один раз – создается беспроводная сеть и далее можно к ней подключаться.
- Роутер, в отличие от точки доступа, имеет сетевую защиту от атак и возможность ограничения трафика. Конечно, для этого нужно выполнить соответствующие настройки, но это того стоит – вы получите защиту от сетевых атак, сможете определить скорость для определенных устройств и включить приоритизацию трафика.
- В режиме роутера больше возможностей, но это означает, что и настраивать его сложнее. Тут можно задать имя беспроводной сети и придумать пароль для нее. Можно сделать проброс портов, включить родительский контроль, на многих устройствах есть возможность создания гостевой сети и многое другое.
- Точка доступа как самостоятельное устройство не раздает IP, не подключается к провайдеру – просто получает интернет от роутера и раздает его дальше «по воздуху». Однако, некоторые могут все это делать, но там тоже есть свои нюансы, а стоимость таких точек доступа будет сопоставима с ценой на роутеры. Поэтому в такой ситуации лучше все-таки купить полноценный маршрутизатор.
В этом же разделе хочу кратко рассказать, в каких режимах может работать роутер:
- Беспроводной маршрутизатор – организация доступа к Интернету через Wi-Fi, используя одно проводное подключение, для нескольких пользователей.
- Режим точки доступа – преобразование проводного подключения в беспроводное.
- Режим усилителя – для увеличения площади покрытия Wi-Fi сигнала, при этом имя сети и ключ безопасности будут одинаковыми.
- Режим моста – удобен для создания отдельной сети с использованием существующей, но со своим именем и сетевым ключом.
- Режим клиента – роутер работает беспроводным адаптером для подсоединения дополнительных устройств к локальной сети.
Что нужно помнить – из роутера можно сделать точку доступа, а вот наоборот – нет.
Итак, у нас есть основной и второстепенный роутер, который будет работать как точка доступа. Чтобы все функционировало, нужно включить режим Access Point и соединить оба устройства сетевым кабелем (через LAN порты). Как это сделать на разных моделях, сейчас расскажу.
TP-Link
Видео-инструкции смотрите тут:
Инструкции будут на примере моделей роутеров серии N:
- Заходим в админку того устройства, которое нужно настроить как точку доступа – открываем любой браузер, в адресной строке прописываем IP адрес (возможные варианты – 192.168.1.1, 192.168.0.1, tplinkwifi.net или tplinklogin.net) и авторизуемся (логин/пароль по умолчанию – admin/admin).
- Нам нужно изменить IP адрес: слева ищем раздел «Сеть» и переходим в «LAN».
- В строке «IP адрес» пишем тот же, как у главного маршрутизатора, но меняем последнюю цифру, жмем «Сохранить».
- Делаем перезагрузку и отправляемся в админку, используя вновь заданный адрес.
- Настраиваем Wi-Fi подключение в разделе «Беспроводной режим» – придумываем имя сети и ключ безопасности.
- Переходим в раздел «DHCP», отправляемся в настройки и отключаем DHCP сервер, сохраняем внесенные изменения.
- Ждем окончания перезагрузки.
ASUS
Тут попроще:
- Заходим в админпанель – IP 192.168.1.1, логин/пароль – admin/admin.
- В меню слева ищем раздел «Администрирование», затем переходим на вкладку «Режим работы».
- Выбираем режим точки доступа, жмем «Сохранить».
- Откроется окно настройки IP адреса, где также, как и в предыдущей инструкции нужно поменять последнюю цифру, при этом выберите «Нет» у строки «Получать IP автоматически», кликаем «Далее».
- В открывшемся окне задаем параметры Wi-Fi сети – имя и пароль, жмем «Применить».
- Перезагружаем роутер.
Zyxel Keenetic
Последняя инструкция будет для маршрутизаторов этого производителя:
- Получаем доступ в настройки – IP 192.168.1.1 или my.keenetic.net, логин и пароль – в обе строки admin.
- В разделе «Сеть Wi-Fi» нужно настроить беспроводную сеть.
- Затем заходим в раздел «Система» (значок шестеренки) и нажимаем вкладку «Режим».
- Выбираем самый последний в списке – «Точка доступа…» и кликаем «Применить».
- Ждем окончания перезагрузки.
У некоторых моделей маршрутизаторов кнопка переключения режимов есть на корпусе!
На этом можно заканчивать. Есть вопросы? Пишите в комментарии или онлайн-чат. Всем пока!
When configuring TP-Link wireless router as a wireless access point, many customers would doubt the main differences between Wireless Router Mode and Access Point Mode. This article will help you make it clear.
First of all, the list below will let you figure out which functions can be supported by Router Mode/ Wireless Access Point Mode:
Note: Some functions vary from different TP-Link devices. Some TP-Link routers, like Archer C3150 V2, support LED control under AP mode. However, some other routers, like Archer A7/Archer A6 would not support LED control under AP mode, Archer C6/Archer A6 don’t support Auto Reboot in the AP mode.
If you want to know the exact info of your TP-Link router, please contact TP-Link support to figure it out.
In general, Wireless Router is a combination of a Wireless Access Point and a Wired Router. Wired Router is used to allow all client devices to share the internet and it supports some functions like Parental Control, Access Control, QoS, Bandwidth Control, NAT Forwarding, IPV6, VPN, etc. Wireless Access Point is only designed to provide wireless connection. In this case, when switching TP-Link wireless router from Router Mode into Access Point Mode by using Operation Mode Option on TP-Link web interface (How to configure the TP-Link wireless router as Access Point?), those functions which are only supported by Router Mode would be cancelled under Access Point Mode.
Notes: as for TP-Link wireless routers like TL-WR840N which don’t have Operation Mode Option on the web interface, when trying to setup them as wireless access point, we need to disable DHCP Server(How to configure the TP-Link wireless router as Access Point?). After disabling DHCP Server to setup a wireless router into a wireless access point, it actually still work as Router Mode but it doesn’t use WAN part any more. In this case, when using a wireless router as a wireless access point, some functions which require WAN to take effect under Router Mode, including Parental Control, Access Control, Qos, Bandwidth Control, NAT Forwarding, IPV6 and VPN,etc, can still be configured on TP-Link device but cannot take effect any more since WAN part is not used on these devices.
At last, the other functions supported by both Router Mode and Wireless Access Point Mode, including Led Control, Auto Reboot, Time Settings, USB Sharing and Wi-Fi Schedule, would still keep alive after changing modes.
Next, this article will take Archer A7 as an example to check some details.
When Archer A7 is working as Wireless Router Mode, the menu is listed as below:
After switching the Operation Mode from Wireless Router Mode into Access Point Mode, the menu would be changed as the following pictures:
LED Control (Night Mode), Time Settings (NTP Server), Wireless Schedule, USB Sharing still work under Access Point Mode:
Under the AP mode, the Guest Network will not be separate from the main network. Clients connected to the guest network can access to the main network.
Get to know more details of each function and configuration please go to Download Center to download the manual of your product.
Is this faq useful?
Your feedback helps improve this site.
What’s your concern with this article?
- Dissatisfied with product
- Too Complicated
- Confusing Title
- Does not apply to me
- Too Vague
- Other
We’d love to get your feedback, please let us know how we can improve this content.
Thank you
We appreciate your feedback.
Click here to contact TP-Link technical support.
Обновили роутер на более продвинутый — куда девать старый? Не спешите складывать его в коробку или отдавать знакомым. Из него вполне можно сделать дополнительную точку доступа и расширить домашнюю сеть Wi-Fi. Что для этого понадобится, и какие шаги придется выполнить — все подробности в данном материале.
Что такое точка доступа и почему она лучше репитера
Расширить покрытие Wi-Fi с помощью второго роутера можно двумя основными способами. Один из них — прямое проводное подключение с созданием точки доступа. Для этого потребуется кабель соответствующей длины, но взамен вы получаете возможность раздать сигнал даже там, куда не добивает основной роутер.
В отличие от режима репитера, точка доступа может находиться за пределами покрытия главного роутера. К тому же вы не будете терять в скорости, поскольку оба роутера будут связаны между собой сетевым кабелем, которому не страшны помехи или преграды.

Процедура настройки зависит от конкретной модели роутера и прошивки. Мы же рассмотрим разные варианты.
Большинство современных роутеров уже имеют предустановленный режим точки доступа, достаточно только активировать его.
Шаг первый — второй роутер, который будет в режиме AP, рекомендуется сбросить до заводских настроек. Делается это путем продолжительного нажатия кнопки Reset.

Шаг второй — настройка старого роутера — нужно подключиться к его веб-интерфейсу. Для этого изучите заводскую наклейку на обратной стороне. Там указывается стандартный IP-адрес, логин и пароль, а также данные для Wi-Fi.

Попасть в веб-меню можно двумя способами. Вариант первый — через Wi-Fi. Однако это актуально лишь в том случае, если после сброса до заводских настроек роутер автоматически раздает Wi-Fi. Самый надежный вариант — это напрямую. Вам необходимо подключить свой ноутбук или ПК кабелем к LAN порту маршрутизатора. К WAN порту ничего подключать не нужно.

Далее зайдите по указанному на наклейке IP-адресу, введите заводской логин и пароль. Вы попадете в настройки роутера.
Необходимо найти режим точки доступа — как правило, раздел находится в основном меню. Активируйте соответствующий режим.



В роутерах ASUS этот пункт может быть спрятан в разделе Администрирование.

После активации режима необходимо настроить параметры Wi-Fi точки. Некоторые модели, в том числе ASUS, предлагают это сделать сразу же в последующих окнах. Достаточно придумать новое имя сети (SSID) и пароль. При этом настройки получения IP-адреса можно оставить «автоматически».
Параметры Wi-Fi настраиваются в отдельности для 2,4 ГГц и 5 ГГц.

В других роутерах, например, TP-Link, после включения режима AP нужно зайти в раздел «Беспроводной режим» (Wireless), в котором указываются имя и пароль для точки доступа Wi-Fi.
Обязательно сохраните изменения и проверьте в блоке «Статус», что роутер теперь работает в выбранном режиме.

Статус может и не поменяться при сохранении параметров. Поэтому финальный этап всей настройки — перезагрузка роутера. На этом процесс завершен и остается правильно подключить нашу пару роутеров.
Здесь возможны два способа подключения. Первый, от LAN главного роутера к WAN порту второго роутера. Как правило, при наличии соответствующего режима работает именно эта схема. К LAN портам точки доступа вы также можете подключать сетевые устройства.
Некоторые производители указывают, что маршрутизатор в режиме Access Point можно подключать через любой порт, в том числе LAN. Однако об этом должно быть явно указано, иначе схема LAN-LAN может не работать.

После подключения кабеля основной роутер начнет раздавать интернет на второй, а среди Wi-Fi подключений появится новая точка.
Добавить режим Access Point на относительно старые модели маршрутизаторов обычно позволяет обновление прошивки.
Подробнее про настройку режима для роутеров TP-LINK:
Для роутера ASUS:
Для роутера Tenda:
В роутере отсутствует режим точки доступа
Не стоит расстраиваться, если в настройках вашего маршрутизатора нет возможности активировать точку доступа. Как правило, данный режим отсутствует у старых моделей или при устаревшей прошивке. Однако сделать из второго роутера Access Point можно, причем двумя способами.
Схема LAN-LAN
Бывает, что на старом роутере от сильных перепадов напряжения перегорает основной WAN порт, а переназначить его нельзя. Тогда вам понадобится эта схема подключения.
В первую очередь нужно проверить несколько пунктов на основном роутере. Во-первых, DHCP-сервер должен быть включен, чтобы основной роутер смог раздать IP-адреса точке доступа. Во-вторых, необходимо выяснить сетевой адрес роутера. Данные обычно указываются на главной странице веб-интерфейса в разделе «Статус».

Записываем IP-адрес и маску — эта информация пригодится позже.
Теперь необходимо подключиться ко второму (старому) маршрутизатору, который будет использоваться в качестве точки доступа. Сбросьте его до заводских настроек, а после соедините LAN-выход с сетевым портом на компьютере или ноутбуке. Попав в веб-меню по заводскому IP, нужно сделать три основных действия.
Отключите в настройках DHCP-сервер. Это необходимо, чтобы роутер смог принять адреса от основного и работал в режиме точки доступа.

Затем настройте беспроводной режим — имя Wi-Fi сети и пароль. Это мы описывали ранее.
И третий шаг — задайте статический IP-адрес. Предварительно нужно отключить от основного маршрутизатора все устройства, в том числе подключенные по Wi-Fi. Это нужно для того, чтобы освободить все IP-адреса диапазона.
Итак, если главный маршрутизатор имеет адрес 192.168.0.1, то у второго вам нужно выставить адрес 192.168.0.Х, где Х можно брать от 2 до 254. Например, 192.168.0.2. Главное, чтобы этот IP-адрес не был занят каким-то подключенным устройством. Именно поэтому на всякий случай нужно отключить от главного роутера все гаджеты.
Если DHCP-сервер главного роутера раздает адреса только в выделенном диапазоне, например 192.168.0.100-199, то для второго роутера используйте адрес за пределами этого диапазона.

Выставляете статический ip в разделе LAN и сохраняете настройки. Роутер должен уйти в перезагрузку. Если этого не произошло, выполните ее самостоятельно.

Теперь остается все подключить по схеме LAN-LAN. После этого появятся две сети Wi-Fi — от основного маршрутизатора и второго, который станет точкой доступа.
Схема LAN-WAN
В этом случае инструкция настройки второго роутера отличается двумя пунктами. Необходимо для порта WAN выбрать «Динамический IP-адрес», а также оставить включенным DHCP-сервер. Сохраняем и перезагружаем роутер.

После этого сделайте подключение уже по схеме LAN-WAN. В этом случае у точки доступа можно задействовать и LAN-порты. Главное, чтобы диапазоны IP-адресов DHCP у обоих роутеров не пересекались.

Подробнее про обе схемы подключения в этом ролике:
Если же не хочется или нет возможности прокладывать дополнительные кабели, роутер можно настроить в режиме репитера (моста WDS). Главное условие — второй маршрутизатор должен быть в зоне покрытия первого, что ограничивает максимальное расстояние между ними.
AP mode (Access Point mode) — это один из режимов работы роутера, который позволяет превратить устройство в доступную точку доступа к беспроводной сети. В этом режиме роутер не выполняет функцию маршрутизации и не подключен к интернету, а только обеспечивает беспроводной доступ к локальной сети.
Режим AP полезен, когда вы хотите расширить покрытие вашей сети Wi-Fi или установить безжичное подключение в помещение, где нет возможности использовать проводное подключение к роутеру. Для настройки режима AP в роутере нужно выполнить несколько простых шагов.
- Подключите роутер к компьютеру — используйте Ethernet-кабель, чтобы подключить LAN-порт роутера к сетевому адаптеру компьютера. Если роутер имеет несколько LAN-портов, выберите любой из них.
- Зайдите в веб-интерфейс роутера — откройте любой веб-браузер и введите IP-адрес вашего роутера в адресной строке. Обычно адрес 192.168.0.1 или 192.168.1.1, но для вашего роутера может быть свой адрес.
- Войдите в настройки роутера — введите логин и пароль для администратора роутера. Если вы не знаете эти данные, обратитесь к документации или изготовителю устройства.
- Выберите режим работы роутера — найдите настройки режима работы роутера и выберите «AP mode» или «Access Point mode». Это может быть в разделе «Настройки беспроводной сети» или «Режимы работы роутера».
- Настройте параметры беспроводной сети — укажите имя сети (SSID), тип шифрования, пароль и другие необходимые параметры безжичной сети. Вы можете использовать те же настройки, что и в вашем основном роутере.
- Сохраните изменения и перезапустите роутер — после настройки параметров режима AP сохраните изменения и перезапустите роутер, чтобы применить новые настройки.
После настройки режима AP в роутере вы сможете подключиться к беспроводной сети с вашего устройства, используя указанное вами имя сети и пароль. Теперь вы можете использовать роутер в качестве доступной точки доступа к вашей локальной сети.
Настраивая режим AP в роутере, помните о безопасности вашей сети. Установите надежный пароль, используйте шифрование WPA2 и регулярно обновляйте прошивку вашего роутера, чтобы обеспечить безопасность вашей беспроводной сети.
Содержание
- Определение AP mode в роутере
- Преимущества использования AP mode в роутере
- Когда использовать AP mode в роутере
- Как настроить AP mode в роутере
- Рекомендации по настройке AP mode в роутере
Определение AP mode в роутере
Режим AP (Access Point) представляет собой один из режимов работы роутера, который превращает его в точку доступа Wi-Fi. В этом режиме роутер используется для создания собственной беспроводной сети, к которой можно подключиться с помощью устройств с Wi-Fi-адаптером. Таким образом, режим AP позволяет использовать роутер только как точку доступа к интернету, отключая все функции маршрутизации.
Режим AP может быть полезен, если у вас уже есть другой роутер, который осуществляет функции маршрутизации и вы хотите расширить покрытие Wi-Fi. Создавая дополнительную точку доступа с помощью режима AP, вы можете увеличить зону покрытия без необходимости использовать дополнительный маршрутизатор.
Настройка режима AP в роутере обычно осуществляется через веб-интерфейс роутера. После входа в интерфейс, вы можете выбрать опцию «Настройки беспроводной сети» или что-то подобное, где будет возможность включить режим AP и настроить параметры Wi-Fi. Обычно доступны настройки названия сети (SSID), типа шифрования и пароля для доступа к Wi-Fi.
После настройки режима AP и сохранения изменений, ваш роутер будет работать как точка доступа Wi-Fi. Все подключенные устройства смогут получить доступ к интернету через ваш роутер в качестве точки доступа.
Преимущества использования AP mode в роутере
AP mode (точка доступа) в роутере позволяет использовать устройство как отдельную беспроводную точку доступа. Этот режим работы может быть очень полезен в различных ситуациях и имеет несколько преимуществ по сравнению с другими режимами.
Во-первых, использование AP mode позволяет создать отдельную беспроводную сеть с собственным именим (SSID) и паролем. Это особенно удобно, если вы хотите предоставить доступ к Интернету своим гостям или организовать отдельную сеть для определенных устройств, например, умных домашних устройств.
Во-вторых, AP mode позволяет расширить покрытие Wi-Fi сети. Вы можете использовать роутер в режиме точки доступа на определенной удаленной точке в вашем доме или офисе, чтобы усилить Wi-Fi сигнал и обеспечить лучшее покрытие в определенных зонах.
В-третьих, AP mode позволяет подключать к роутеру другие устройства по проводному подключению. Это может быть полезно, если вам нужно подключить устройства, которые не имеют возможности для беспроводного подключения, например, компьютеры или сетевые принтеры.
Еще одно преимущество использования AP mode в роутере заключается в возможности настройки маршрутизации и портов. Вы можете использовать роутер в режиме точки доступа для маршрутизации трафика и настроить порты для определенных сервисов или устройств.
В целом, использование AP mode в роутере может быть очень полезным, если вам нужно создать отдельную беспроводную сеть, расширить область покрытия Wi-Fi или подключить устройства по проводному подключению. Этот режим работы роутера предоставляет больше гибкости и контроля над вашей сетью.
Когда использовать AP mode в роутере
AP mode (Access Point mode) в роутере предназначен для создания беспроводной точки доступа, которая позволяет подключать другие устройства к сети Интернет. AP mode особенно полезен в следующих случаях:
1. Расширение Wi-Fi сети: Если в вашем доме или офисе есть области, где сигнал Wi-Fi слабый или отсутствует, вы можете использовать режим AP для установки дополнительных точек доступа, которые будут усиливать сигнал и позволят устройствам подключаться к Интернету.
2. Создание собственной Wi-Fi сети: Если вы хотите разделить свой Интернет-сигнал с другими пользователями, но не хотите предоставлять им доступ к настройкам вашего основного роутера, AP mode позволит вам создать отдельную беспроводную сеть с собственным паролем.
3. Подключение проводных устройств к беспроводной сети: Если у вас есть устройство, которое может быть подключено только по проводу, но нет возможности протянуть Ethernet-кабель, вы можете использовать режим AP для подключения этого устройства к беспроводной сети.
В зависимости от модели роутера, настройка AP mode может различаться. Однако, общий принцип заключается в подключении роутера к основной сети и настройке беспроводных параметров точки доступа. После этого, устройства смогут подключаться к беспроводной сети, созданной в режиме AP.
Будьте внимательны при настройке AP mode, так как неправильные настройки могут привести к конфликтам с другими устройствами в сети или плохой производительности Wi-Fi сигнала.
Как настроить AP mode в роутере
AP mode, или режим точки доступа, позволяет использовать роутер в качестве точки доступа для беспроводных устройств, таких как смартфоны, планшеты или ноутбуки. В этом режиме роутер не выполняет функции маршрутизации или DHCP-сервера, а только создает беспроводную сеть.
Для настройки AP mode в роутере выполните следующие шаги:
- Подключите компьютер к роутеру по кабелю Ethernet.
- Откройте веб-браузер и введите IP-адрес роутера в адресную строку. Обычно адрес 192.168.0.1 или 192.168.1.1.
- Авторизуйтесь в панели управления роутера с помощью имени пользователя и пароля администратора.
- Найдите раздел настроек беспроводной сети или Wi-Fi в панели управления. Обычно он называется «Настройки Wi-Fi» или похожим образом.
- Включите режим точки доступа (AP mode) или настройте режим в режиме точки доступа.
- Настройте параметры беспроводной сети, такие как SSID (название сети) и безопасность (например, используйте WPA2-PSK).
- Сохраните изменения и перезагрузите роутер.
После перезагрузки роутер будет работать в режиме точки доступа. Вы сможете подключаться к этой беспроводной сети со своих устройств и получать доступ к интернету.
Важно отметить, что режим точки доступа позволяет только подключаться к существующей сети и расширять ее зону покрытия, но не создает новую подсеть или маршрутизацию. Если вам нужно создать отдельную локальную сеть, вам может потребоваться использовать другой режим работы роутера, например, маршрутизатор.
Рекомендации по настройке AP mode в роутере
Если вы хотите использовать свой роутер в режиме Access Point (AP), следуйте этим рекомендациям по настройке, чтобы получить максимальную производительность и безопасность вашей беспроводной сети.
1. Определите правильное местоположение роутера: Разместите роутер в центральной части вашего дома или офиса, чтобы обеспечить равномерное распространение сигнала Wi-Fi. Избегайте помещений с металлическими или железобетонными преградами, так как они могут затруднить передачу сигнала.
2. Измените SSID: SSID (Service Set Identifier) — это название вашей беспроводной сети. Измените его, чтобы создать уникальное и сложное название, которое будет трудно угадать. Это поможет предотвратить несанкционированный доступ к вашей сети.
3. Включите шифрование: Включите WPA2-PSK (Wi-Fi Protected Access 2 — Pre-Shared Key) для защиты вашей беспроводной сети паролем. Это шифрует передаваемые данные и помогает предотвратить несанкционированный доступ к вашей сети. Выберите сложный пароль, содержащий комбинацию букв, цифр и символов.
4. Ограничьте доступ по MAC-адресам: Проверьте MAC-адреса всех устройств, которым вы разрешаете доступ к вашей сети, и внесите их в белый список. Это предотвратит подключение к вашей сети неизвестных устройств.
5. Обновите прошивку: Регулярно проверяйте наличие обновлений прошивки для вашего роутера и устанавливайте их, чтобы обеспечить более надежную и безопасную работу вашей сети.
6. Выключите неиспользуемые функции: Отключите все ненужные функции в роутере, чтобы улучшить производительность сети. Например, если вы не используете гостевую сеть, отключите ее.
7. Проверьте канал: Проверьте, какой канал используется вашим роутером, и, если необходимо, выберите канал с минимальным количеством помех от других беспроводных устройств. Вы можете использовать приложения для мониторинга Wi-Fi, чтобы найти наименее загруженные каналы.
8. Периодически меняйте пароли: Регулярно меняйте пароль для доступа к настройкам роутера и пароль для беспроводной сети. Это поможет предотвратить несанкционированный доступ и улучшит общую безопасность сети.
При следовании этим рекомендациям вы сможете настроить режим AP в вашем роутере таким образом, чтобы обеспечить безопасность и надежность вашей беспроводной сети.
Начну с того, что сам роутер, который вы хотите сделать точкой доступа, это и есть точка доступа, только более функциональная. В нем работает DHCP-сервер, который раздает IP, есть скорее всего брандмауэр, и он грубо говоря строит маршруты между подключенными устройствами, поэтому он и маршрутизатор. Так вот, что бы роутер превратить в точку доступа, достаточно отключить в нем некоторые функции, и подключить по кабелю к другому роутеру, или к модему.
В отельной статье, я уже писал что такое точка доступа, и чем она отличается от роутера. Можете почитать, если интересно. Там я обещал подробно, на примере разных роутеров показать настройки, которые нужно выполнить для использования маршрутизатора в качестве точки доступа Wi-Fi.
Давайте на примере выясним, для каких целей может подойти такой режим работы. Допустим, у вас на первом этаже, или в одном конце дома установлен модем, или роутер. Который возможно раздает Wi-Fi, а может и нет, это не важно. Так вот, а в другом конце дома, или на другом этаже, нам нужно поставить точку доступа, что бы раздавать Wi-Fi. При этом соединение между роутером, и точкой доступа будет по сетевому кабелю.
Если мы поставим на втором конце точку доступа, то IP-адреса будет раздавать главный роутер, и устройства будут в одной сети, что часто очень важно. Так же, режим точки доступа может пригодится для раздачи Wi-Fi от модема, в котором нет такой возможности. На самом деле, вариантов применения много. В противном случае, точки доступа бы просто не продавались, как отдельные устройства. Так как в них бы не было смысла.
Обратите внимание, что большинство маршрутизаторов, могут работать и в других режимах, которые вам возможно подойдут лучше:
- Режим репитера – подойдет, если у вас цель просто расширить уже существующую Wi-Fi сеть за счет еще одного роутера. У нас на сайте есть инструкции по настройке режима репитера на роутерах ASUS, так же режим повторителя мы настраивали на устройствах Zyxel Keenetic, и на роутере Netis. После настройки будет одна Wi-Fi сеть, просто усиленная. Интернет по кабелю от «повторителя» так же будет.
- Режим беспроводного моста WDS – это практически то же самое, что режим точки доступа, но здесь соединение между роутерами не по кабелю, а по Wi-Fi сети. Более подробно, на настройке такого соединения я писал в статье: настройка двух роутеров в одной сети. Соединяем два роутера по Wi-Fi и по кабелю. Там подробно показано на примере популярных роутеров: ASUS, TP-LINK, D-Link, Zyxel. Есть еще подробная инструкция по настройке WDS на роутерах TP-LINK.
Извините, что так много информации и ссылок уже в начале статьи, но в этих вопросах нужно было разобраться.
Что касается именно режима работы «точка доступа», она же AP (Access Point), то на роутерах разных производителей, это режим настраивается по-разному. Например, на маршрутизаторах от ASUS и Zyxel, достаточно включить режим Access Point в панели управления, соединить устройства сетевым кабеле, и все готово. А вот на устройствах от TP-LINK, нужно вручную сменить IP-адрес роутера и отключить DHCP-сервер.
Подключение точки доступа к роутеру (модему):
Соединяем оба устройства сетевым кабелем. На главном роутере (модеме), кабель подключаем в порт LAN (Домашняя сеть), и на роутере-точке доступа так же в LAN-порт.
От точки доступа, интернет по сетевому кабелю так же работает. Для многих это важно.
Настройка роутера ASUS в режиме точки доступа (AP)
На маршрутизаторах ASUS, как правило, режим работы AP включается в панели управления. После чего, просто подключаем его к роутеру, или модему и все готово. На некоторых моделях, например на старом RT-N13U, режимы переключаются специальным переключателем на корпусе устройства. Я покажу настройку точки доступа на примере роутера Asus RT-N12.
Подключаемся к роутеру, и по адресу 192.168.1.1, заходим в его настройки. В настройках переходим на вкладку «Администрирование». И сверху вкладка «Режим работы». Ставим переключатель возле «Режим точки доступа (AP)». Читаем описание режима, и нажимаем «Сохранить».
В следующем окне нам нужно задать настройки IP. Можно ничего не менять, а просто нажать «Далее». Но, в этом случае, для определения IP-адреса точки доступа, нужно будет использовать специальную утилиту «Discovery». А можно, там где «Получать IP автоматически» поставить нет, и изменить последнюю цифру. Например, на 192.168.1.2. Теперь, настройки будут доступны по этому адресу. DNS, если нужно, можно указать как на скриншоте ниже. Или, оставить автоматическое получение.
В следующем окне, если нужно, меняем настройки Wi-Fi сети нашей точки доступа ASUS, и нажимаем «Применить».
Роутер перезагрузится, и перейдет в режим AP. Если зайти в его настройки, по адресу, который вы возможно указали сами, или, который можно определить утилитой «Discovery» (скачать можно по этой ссылке), то вы увидите урезанную панель управления. Где можно изменить необходимые настройки, или, например, вернуть устройство в режим работы «Беспроводной роутер».
После настройки, подключаем Access Point к роутеру, или модему по кабелю (схема есть выше), и она будет раздавать Wi-Fi.
Точка доступа из роутера Zyxel Keenetic
Если не ошибаюсь, то только у модели Keenetiс Lite III есть механический переключатель режима работы на корпусе. Во всех остальных случаях, заходим в настройки нашего Zyxel Keenetic. Я сразу советую настроить Wi-Fi сеть (задать название сети и пароль, если нужно), что бы потом не разбираться с входом в настройки AP.
Для активации режима точки доступа на Zyxel, перейдите на вкладку «Система», и сверху откройте вкладку «Режим». Выделите пункт «Точка доступа – расширение зоны Wi-Fi с подключением по Ethernet», и нажмите кнопку «Применить».
Разрешите роутеру перезагрузится. После этого, можно соединять его с другим рутером, и он уже будет работать в режиме «Access Point».
Что бы зайти в его настройки, можно сначала зайти в настройки главного роутера (модема), перейти в список клиентов, и посмотреть там IP адрес нашего Zyxel. И уже по нему перейти в веб-интерфейс. А можно просто сделать сброс настроек, и роутер будет работать в обычном режиме «Интернет-центр».
Роутер TP-LINK как точка доступа Wi-Fi
Если у вас устройство от TP-LINK, то нужно будет вручную изменить несколько параметров. Так как переключателя режима работы там нет. Сейчас пошагово покажу что и как делать. Показывать буду на примере роутера TP-Link TL-WR740N.
1
Для начала, заходим в настройки маршрутизатора TP-LINK, который хотим настроить в режиме беспроводной точки доступа. И меняем IP-адрес роутера. Для этого, откройте вкладку «Network» – «LAN». Нам нужно задать IP адрес, такой же как у основного роутера (можно посмотреть на самом устройстве), только с другой цифрой в конце. Например: если IP-адрес главного модема (роутера) 192.168.1.1, то в настройках TP-LINK нужно задать 192.168.1.2, и сохранить настройки. Роутер будет перезагружен.
Снова заходи в настройки, но уже по новому адресу. В моем случае, это 192.168.1.2.
2
Настройка Wi-Fi сети. Если необходимо, то на вкладке «Wireless» задайте настройки Wi-Fi, для нашей точки доступа. Укажите название сети и пароль.
3
Последний шаг. Отключаем DHCP-сервер. Для этого, перейдите на вкладку «DHCP». Ставим переключатель возле «Disable» (отключить), и сохраняем настройки.
И перезагружаем роутер. Можно через панель управления. Вкладка «System Tools» – «Reboot», кнопка «Reboot».
Соединяем его с основным маршрутизатором (LAN – LAN), и получаем точку доступа Wi-Fi.
Настройка Access Point на роутерах Netis
На своем роутере Netis, я так же просто сменил IP-адрес, отключил DHCP, и все заработало. Зайдите в настройки по адресу netis.cc.
Откройте вкладку «Сеть» – «LAN». Меняем IP-адрес. Если у главного роутера, или модема 192.168.1.1, то пишем 192.168.1.2. Что бы отличалась только последняя цифра. Там же отключаем DHCP-сервер. И сохраняем настройки.
Если необходимо, то заходим снова в настройки (уже по новому адресу, который задали), и на вкладке «Беспроводной режим» задаем настройки Wi-Fi.
Соединяем нашу точку доступа Netis с главным устройством сетевым кабелем (LAN – LAN), и все готово.
Access point на роутере – это устройство, которое предоставляет беспроводной доступ к интернету. Он обеспечивает соединение между устройствами, такими как ноутбуки, смартфоны или планшеты, и основным источником интернета, находящимся в локальной сети.
Access point получает сигнал интернета от провайдера и передает его в беспроводной сигнал, который может быть пойман другими устройствами с помощью Wi-Fi соединения. Он может работать на разных частотах и использовать разные стандарты Wi-Fi, такие как 802.11a/b/g/n/ac.
Access point может быть установлен как настольное устройство, так и встроенным в роутер. Он часто используется в домашней сети, чтобы обеспечить беспроводное покрытие во всех комнатах дома. Также access point используется в офисах и общественных местах, чтобы предоставить беспроводной доступ к интернету для гостей и сотрудников.
Access point настраивается с помощью специального программного обеспечения, которое позволяет задавать различные параметры сети, такие как название сети (SSID), пароль, каналы и др. Также можно установить ограничения на скорость интернета и контролировать доступ к сети.
Что такое access point на роутере?
Access point на роутере обычно имеет свою собственную сетевую аутентификацию, скрытое имя сети (SSID), а также может поддерживать различные методы шифрования сигнала, такие как WEP, WPA и WPA2. Эти методы защищают беспроводную сеть от несанкционированного доступа.
Когда устройство подключается к сети Wi-Fi через access point, данные передаются в виде пакетов между устройством и роутером. Access point действует как посредник, который отправляет и принимает эти пакеты данных. Он также может функционировать как мост между беспроводными и проводными сегментами сети.
Access point на роутере позволяет создать беспроводную сеть и обеспечить доступ к интернету для различных устройств, таких как компьютеры, смартфоны, планшеты и другие. Он упрощает процесс подключения устройств к сети и обеспечивает бесперебойную работу интернета без проводных соединений.
Важно отметить, что не все роутеры имеют встроенные access point. В таком случае, можно использовать отдельное устройство access point, подключив его к роутеру через проводное соединение.
Работа access point на роутере
Access point (точка доступа) на роутере представляет собой функцию, которая позволяет устройствам подключаться к сети без использования проводного соединения. Он работает путем создания беспроводной Wi-Fi сети, к которой могут подключаться различные устройства, такие как смартфоны, планшеты и ноутбуки.
Когда роутер включает функцию access point, он создает беспроводную сеть с уникальным идентификатором, известным как SSID (Service Set Identifier). Устройства в округе могут обнаружить эту сеть и подключиться к ней. После подключения к access point, устройство может получать доступ к интернету и обмениваться данными с другими устройствами в этой сети.
Access point на роутере использует протоколы безопасности, такие как WPA2 (Wi-Fi Protected Access 2), чтобы защитить сеть от несанкционированного доступа. Он также может иметь функцию ограничения доступа по MAC-адресам, чтобы разрешить подключение только определенным устройствам. Это помогает обеспечить безопасность сети и предотвратить несанкционированное использование ее ресурсов.
Access point на роутере может быть полезен в домашней сети, чтобы предоставить беспроводное подключение к интернету во всем доме или офисе. Он также может использоваться в бизнес среде для создания большой беспроводной сети, чтобы обеспечить доступ к интернету для сотрудников и гостей.
Использование access point на роутере позволяет расширить покрытие сети Wi-Fi и упростить подключение устройств. Он помогает создать удобное и гибкое беспроводное окружение, где устройства могут свободно подключаться и обмениваться данными без необходимости проводного подключения.
Access Point (точка доступа) – это устройство, которое позволяет подключать беспроводные устройства к сети Интернет через роутер. Основная цель Access Point — обеспечить беспроводное подключение к Интернету в зонах, где кабельная инфраструктура ограничена или недоступна.
Чтобы пользоваться Access Point, необходимо подключить его к роутеру с помощью сетевого кабеля, настроить параметры сети и задать уникальное имя сети (SSID). Получив доступ к интерфейсу управления точкой доступа, можно настраивать безопасность соединения, выбирать канал передачи данных и многое другое.
Access Point может быть очень полезным, если вы хотите обеспечить беспроводное покрытие во всем доме или офисе. Вы можете подключить несколько точек доступа для увеличения зоны покрытия и улучшения качества сигнала. Кроме того, Access Point позволяет создать различные сети с разным уровнем безопасности и настроек.
Важно отметить, что для успешного использования Access Point необходимо учитывать физические преграды, такие как стены или перегородки. Они могут ослабить сигнал и ухудшить качество подключения. Поэтому при размещении Access Point следует выбирать место без преград и максимально удаленное от других беспроводных устройств.
Благодаря Access Point вы сможете насладиться всеми преимуществами беспроводного подключения к Интернету, позволяющего свободно перемещаться по дому или офису, не теряя сигнал и качество связи. Правильно настроив точку доступа, вы сможете создать стабильную и безопасную сеть, соответствующую вашим потребностям.
Содержание
- Access Point в роутере: основные принципы работы
- Что такое Access Point в роутере
- Как настроить Access Point в роутере
Access Point в роутере: основные принципы работы
Роутер с доступом к Интернету, также известный как маршрутизатор, может предоставить устройствам доступ в Интернет через проводное соединение. Однако, чтобы устройства могли получить доступ через Wi-Fi, требуется наличие AP. AP выполняет функции моста между проводной и беспроводной сетью, превращая роутер в точку доступа для клиентских устройств.
Для настройки Access Point в роутере, необходимо войти в административную панель роутера и выполнить следующие шаги:
- Откройте браузер и введите IP-адрес вашего роутера в адресной строке. Обычно это 192.168.0.1 или 192.168.1.1. Если вы не знаете IP-адрес роутера, вы можете найти его в документации или обратиться к поставщику услуг Интернета.
- Введите имя пользователя и пароль для доступа к административной панели роутера. Если вы не знаете эти данные, обратитесь к поставщику услуг Интернета или к документации роутера.
- Найдите раздел настроек Wi-Fi или Wireless и выберите режим работы Access Point.
- Настройте параметры беспроводной сети, такие как имя сети (SSID), защита и пароль.
- Сохраните настройки и перезагрузите роутер.
После выполнения этих шагов, ваш роутер будет работать как Access Point, предоставляя беспроводной доступ к Интернету.
Access Point в роутере – это незаменимое устройство для создания беспроводной сети. Он позволяет подключать устройства к сети без использования проводных соединений, что особенно удобно для устройств с поддержкой Wi-Fi, таких как смартфоны, планшеты, ноутбуки и телевизоры.
Теперь, когда вы знаете, что такое Access Point в роутере и как им пользоваться, вы можете создавать свою собственную беспроводную сеть и наслаждаться высокоскоростным доступом в Интернет.
Что такое Access Point в роутере
Access Point позволяет создать WiFi-сеть и подключить к ней различные устройства, такие как смартфоны, ноутбуки, планшеты и другие устройства с поддержкой Wi-Fi. Благодаря Access Point, пользователи могут подключаться к интернету и обмениваться данными в пределах охвата сети.
Access Point обычно используется в домашних и офисных сетях, где беспроводное соединение необходимо распределить по различным комнатам или зонам. Также Access Point может быть использован в местах общего пользования, таких как кафе, гостиницы, аэропорты и другие общественные места.
Для использования Access Point необходимо настроить его в режиме AP, чтобы он мог передавать сигнал Wi-Fi. Это можно сделать через интерфейс управления роутером, в котором есть соответствующие настройки. После настройки Access Point будет создавать отдельную Wi-Fi сеть с установленным идентификатором (SSID) и паролем.
Важно отметить, что Access Point не выполняет функцию маршрутизации и не является самостоятельным устройством для подключения к интернету. Он лишь расширяет сеть и обеспечивает доступ в интернет другим устройствам.
Как настроить Access Point в роутере
Настройка Access Point в роутере позволяет расширить зону покрытия Wi-Fi сети. Чтобы использовать роутер в режиме Access Point, необходимо выполнить следующие шаги:
- Подключите роутер к компьютеру с помощью Ethernet-кабеля.
- Войдите в настройки роутера, набрав в адресной строке браузера IP-адрес роутера. Обычно адрес вида 192.168.0.1 или 192.168.1.1.
- Введите логин и пароль для доступа к настройкам роутера. Если вы ранее меняли данные, введите актуальные. Если нет, то используйте стандартные данные администратора роутера. Обычно это логин «admin» и пароль «admin».
- Найдите раздел «Настройки беспроводной сети» или «Wireless Settings».
- Выберите режим работы роутера. В данном случае, выберите режим Access Point или AP.
- Настройте параметры беспроводной сети. Установите имя сети (SSID) и пароль для доступа к Wi-Fi сети.
- Сохраните изменения и перезагрузите роутер. После перезагрузки роутер начнет работать в режиме Access Point.
Теперь вы можете подключить другие устройства к расширенной Wi-Fi сети, используя Access Point в роутере. Помните, что расположение роутера важно, чтобы обеспечить наилучшую производительность и покрытие сети.