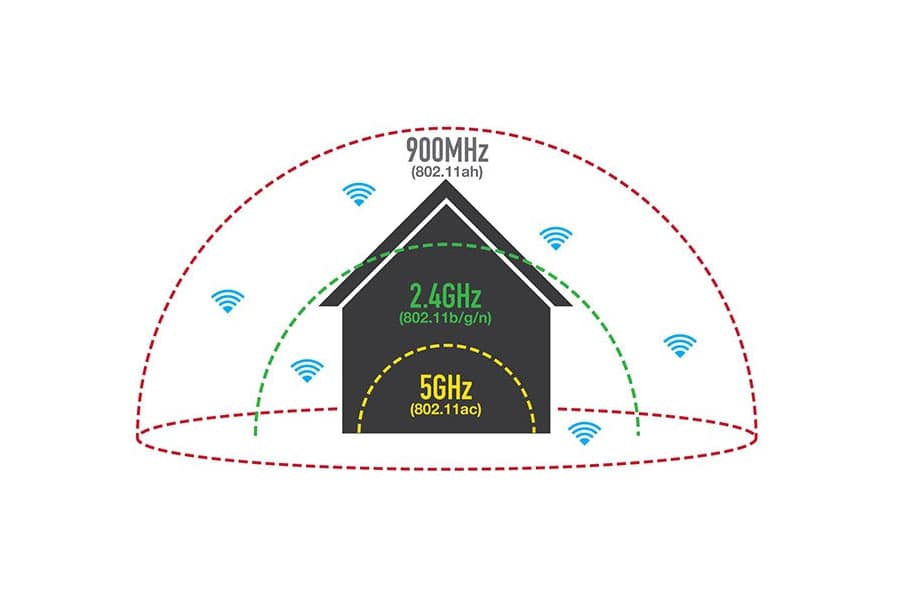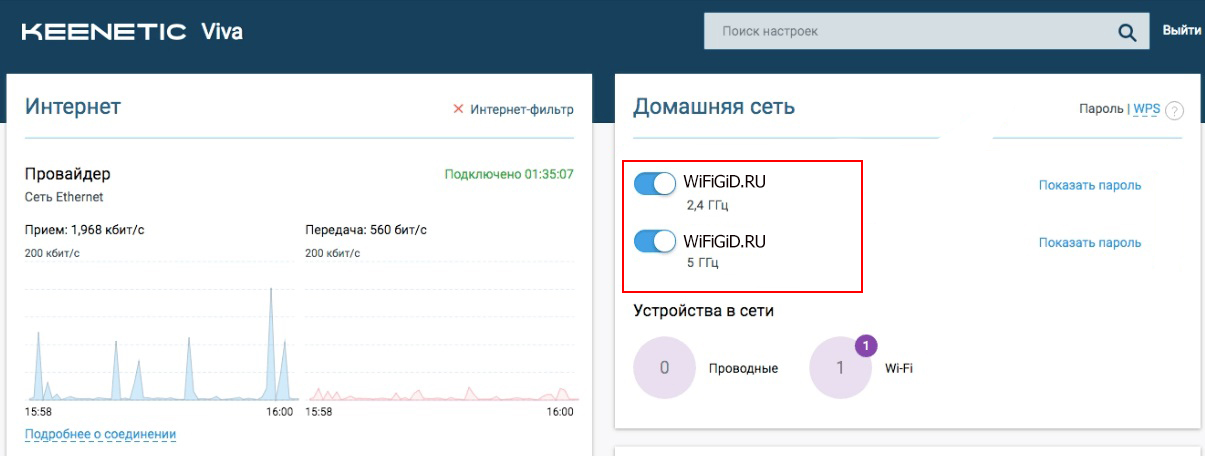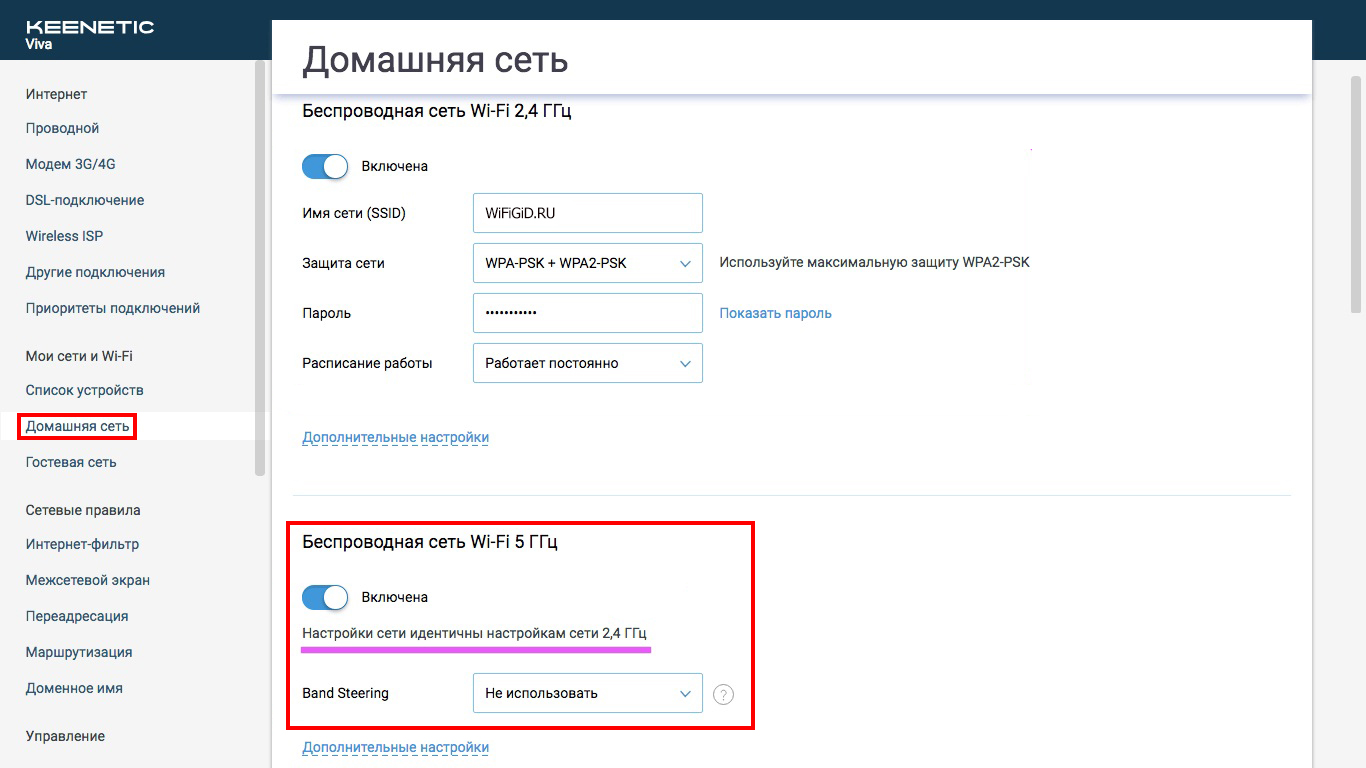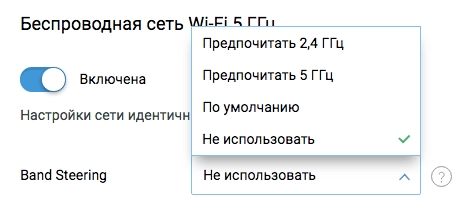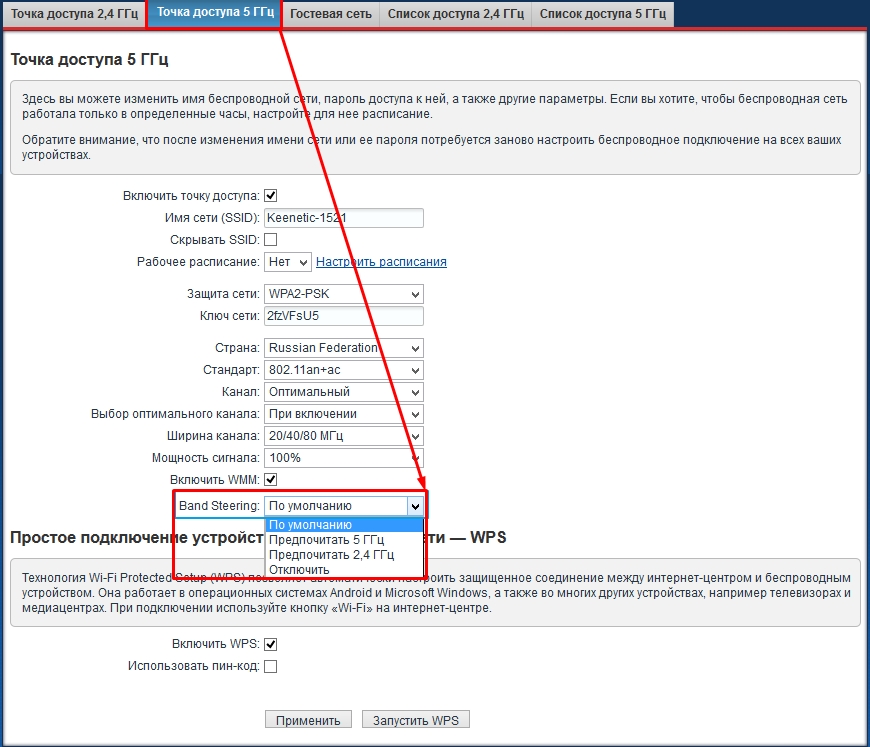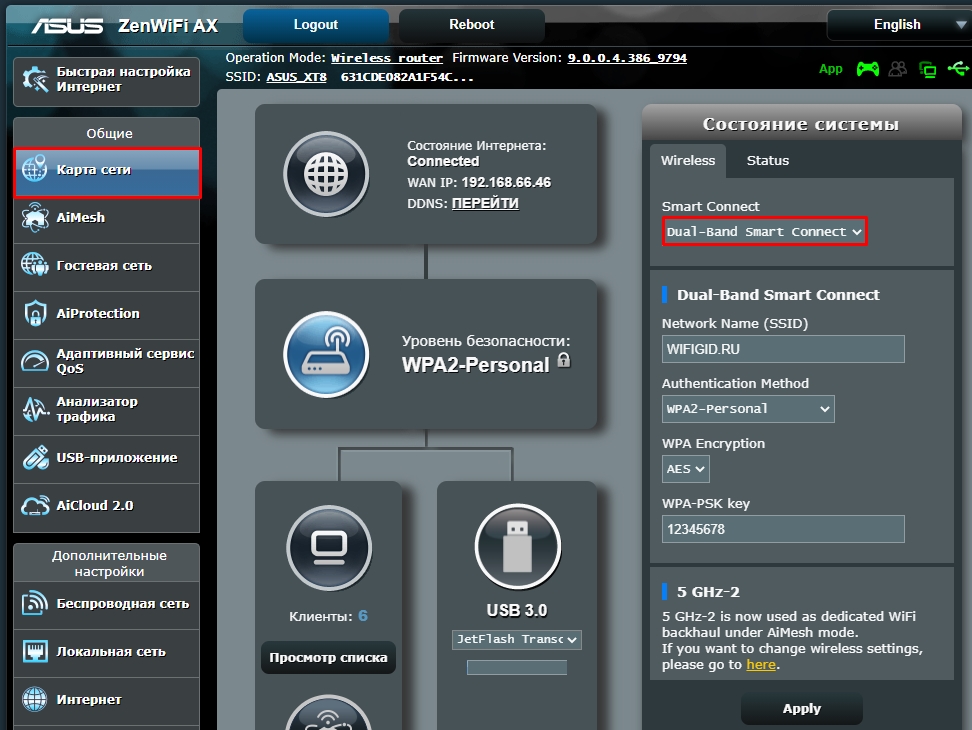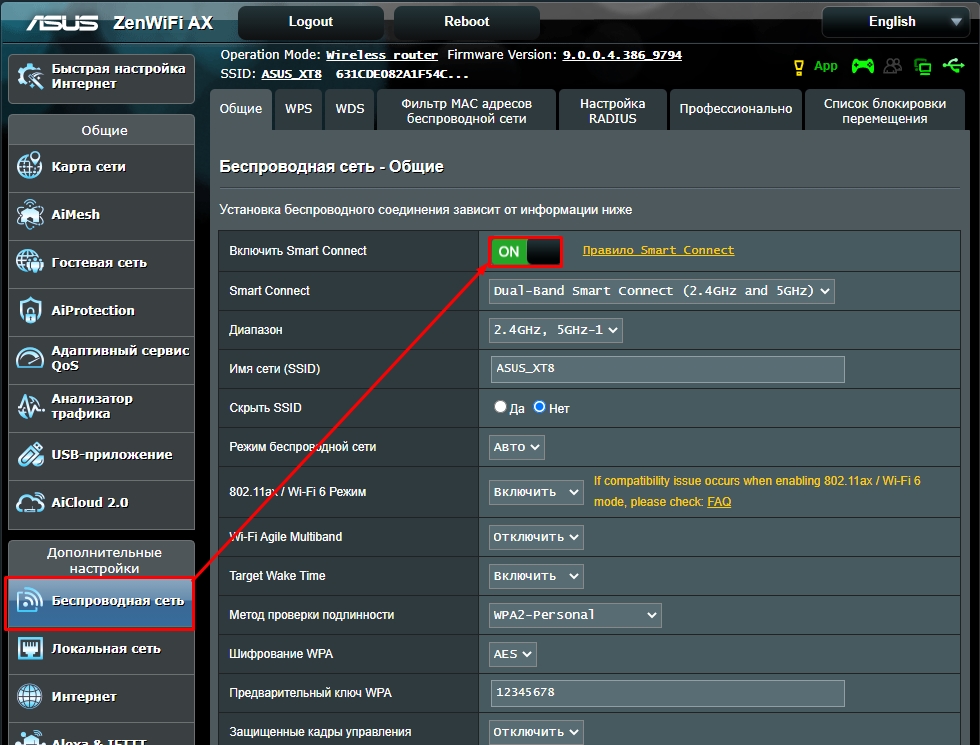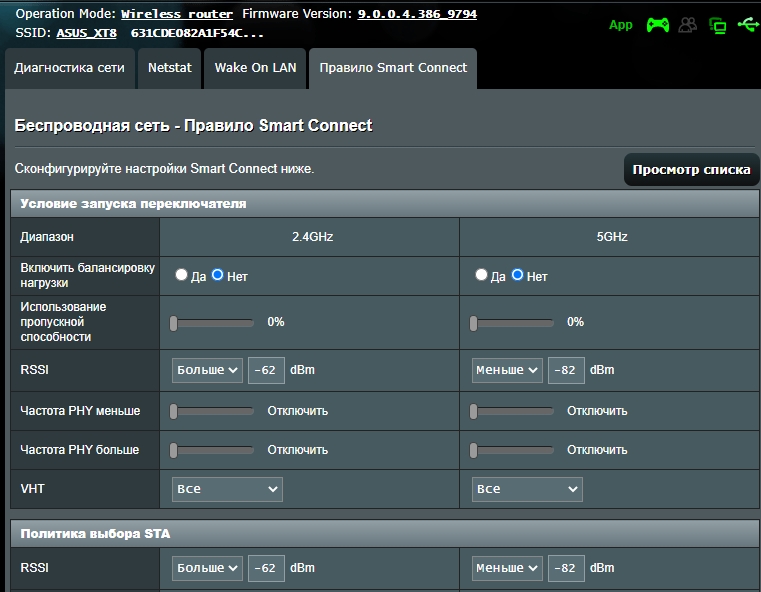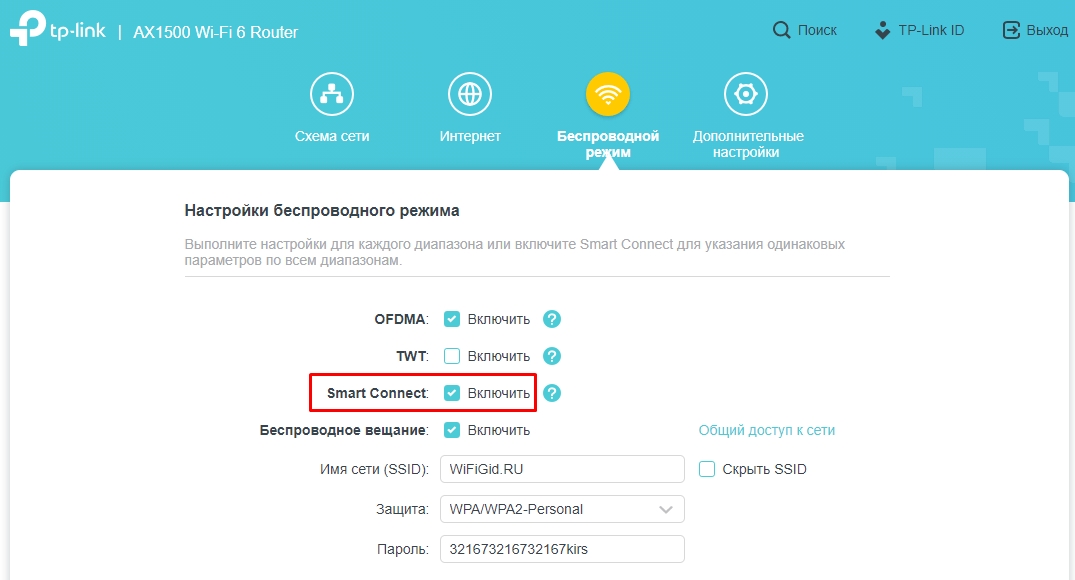abcd на роутере — это функция, которая используется для обеспечения безопасности и защиты сети. Эта функция позволяет администраторам роутера контролировать доступ к сети и ограничивать подключения пользователей.
Функция abcd на роутере позволяет установить пароль или кодовую фразу, которую пользователям необходимо ввести для доступа к сети. Это важно для предотвращения несанкционированного доступа и защиты конфиденциальной информации, которая передается через сеть.
Кроме того, функция abcd на роутере позволяет администраторам управлять доступом к различным сайтам и онлайн-ресурсам. Например, можно ограничить доступ к социальным сетям или определенным категориям веб-сайтов. Это может быть полезно для родителей, которые хотят контролировать доступ своих детей к некоторым онлайн-содержимому.
Функция abcd на роутере является важным инструментом для обеспечения безопасности сети и контроля доступа пользователей. Правильное использование этой функции поможет защитить вашу сеть от несанкционированного доступа и предотвратит утечку конфиденциальной информации.
В заключение, функция abcd на роутере — это мощный инструмент для обеспечения безопасности и контроля доступа к сети. Поэтому, если вы являетесь администратором роутера или просто хотите узнать больше о возможностях вашего домашнего интернета, ознакомьтесь с функцией abcd и настройте ее в соответствии со своими потребностями.
Содержание
- Что такое abcd на роутере?
- Узнайте все о функции и ее применении
- abcd на роутере: подробный обзор функции
Что такое abcd на роутере?
На роутерах часто можно встретить функцию с названием abcd. Эта функция предназначена для управления и настройки сетевых устройств, подключенных к роутеру. Она позволяет управлять настройками Wi-Fi, настроить доступ к сети интернет, а также управлять безопасностью и приватностью сети.
Функция abcd позволяет избегать конфликтов в адресации сети и обеспечивает установку IP-адресов для всех подключенных устройств, например, компьютеров, телефонов, планшетов и других устройств. Она также позволяет управлять портами и настраивать файрволл для обеспечения безопасности сети.
Чтобы войти в настройки роутера и воспользоваться функцией abcd, вам понадобится знать IP-адрес роутера и учетные данные администратора, такие как логин и пароль. Эти данные обычно указаны на наклейке на задней панели роутера или указываются в инструкции.
В целом, функция abcd на роутере предоставляет вам полный контроль над настройками сети, позволяет оптимизировать работу устройств, повысить безопасность сети и улучшить качество интернет-соединения.
Узнайте все о функции и ее применении
Применение функции abcd на роутере может быть полезно во многих случаях. Например, вы можете использовать ее для ограничения доступа к определенным сайтам или сервисам в сети, чтобы защитить свой домашний компьютер или организационную сеть от вредоносных атак или нежелательного контента.
Кроме того, функция abcd также может быть полезна для управления пропускной способностью сети. Вы можете установить правила, которые определяют, какие устройства или пользователи имеют приоритетный доступ к сети, что позволяет улучшить производительность и качество обслуживания для основных задач или приложений.
Для настройки функции abcd на роутере, вам потребуется зайти в административный интерфейс роутера и настроить правила доступа с помощью конкретных параметров, таких как IP-адреса, портов или MAC-адресов устройств.
В целом, функция abcd на роутере является мощным инструментом для управления доступом и пропускной способностью в сети. Понимание ее принципов и применения поможет вам создать более безопасную и эффективную сетевую инфраструктуру.
abcd на роутере: подробный обзор функции
Основным преимуществом функции abcd является ее способность регулировать параметры сети, такие как скорость и мощность сигнала, чтобы обеспечить наилучшее соотношение между производительностью и стабильностью подключения. Она также может автоматически настраиваться при подключении новых устройств к сети, чтобы обеспечить оптимальное соединение.
abcd работает на основе следующих принципов:
- Сбор информации о сети и подключенных устройствах.
- Анализ полученных данных для определения оптимальных настроек.
- Применение новых настроек и мониторинг их эффективности.
- Повторный анализ и корректировка настроек при необходимости.
Функция abcd может быть особенно полезна в домашних сетях, где количество подключенных устройств может меняться со временем. Она помогает упростить процесс настройки сети, освобождая пользователей от необходимости ручной настройки параметров.
Однако, в некоторых случаях, пользователь может предпочесть ручную настройку сети, особенно если у него есть особые требования или если он предпочитает иметь более точный контроль над настройками. В таких случаях функцию abcd можно отключить или настроить на минимальное вмешательство.
Важно отметить, что функция abcd может иметь различные названия на разных моделях роутеров, поэтому пользователи могут обратиться к руководству по эксплуатации, чтобы узнать, как включить или отключить функцию на своем роутере.
Ответ
При подключении кабеля от провайдера к маршрутизатору, он должен работать в режиме «Основной». Это значит, что работают все службы маршрутизатора. Пару слов о других режимах:
- Адаптер – в этом режиме можно использовать роутер для подключения к интернету разных устройств по сетевому кабелю. Роутер Zyxel Keenetic будет принимать интернет по Wi-Fi и передавать его на устройство по кабелю. Подробнее об этом писал здесь.
- Усилитель – в этом режиме маршрутизатор может усиливать сигнал уже существующей Wi-Fi сети. Подробнее в статье: https://help-wifi.com/zyxel/nastrojka-zyxel-keenetic-v-rezhime-repitera-wi-fi-klienta-ispolzuem-router-kak-tochku-dostupa/
- Точка доступа – расширение уже существующей Wi-Fi сети, но при подключении к главному роутеру не по Wi-Fi а по сетевому кабелю. Можете почитать более подробно по настройке роутеров в режиме точки доступа.
Думаю, я смог ответить на ваш вопрос.
24.12.16
12
Автор вопроса: Эльдар
Любую модель Keenetic можно использовать для расширения зоны действия существующей беспроводной сети в режиме усилителя Wi-Fi (репитера) или точки доступа. А режим адаптера поможет подключить к беспроводной сети устройства без Wi-Fi, у которых есть порт Ethernet.
Благодаря высокоточным внешним антеннам специальной конструкции с коэффициентом усиления 5 дБи интернет-центры Keenetic обеспечивают значительно лучшее качество сигнала и покрытие, чем компактные репитеры со встроенными антеннами. Перевести интернет-центр в любой из режимов можно используя веб-интерфейс или удобный аппаратный переключатель режимов.
Точка доступа Wi-Fi
Это самый правильный сценарий, если вы хотите расширить зону действия существующей сети Wi-Fi, сохранив при этом её максимальную производительность. Подключите дополнительный Keenetic к вашей домашней сети кабелем Ethernet, а затем подключите к нему ваши беспроводные устройства. По умолчанию в режиме «Точка доступа» беспроводная сеть будет работать с паролем и именем сети, которые указаны на этикетке интернет-центра, но вы можете изменить их на параметры основного интернет-центра для автоматического роуминга
Усилитель Wi-Fi
Режим «Усилитель» (в просторечии — репитер) расширяет зону покрытия вашей сети Wi-Fi без прокладки дополнительных кабелей. Keenetic копирует параметры беспроводной сети основного интернет-центра, поэтому ваши беспроводные устройства будут самостоятельно переключаться между ними без дополнительной перенастройки, в зависимости от уровней сигнала в той или иной точке квартиры. Если у вас два интернет-центра Keenetic, для настройки достаточно лишь нажатия кнопки Wi-Fi на каждом из них.
Адаптер Wi-Fi
В режиме «Адаптер» интернет-центр работает как беспроводной мост, предоставляя доступ к сети Wi-Fi всем устройствам, подключенным к его сетевым портам. Таким образом, вы можете обойтись без прокладки кабеля Ethernet к вашей приставке IPTV, компьютеру, или другому устройству, не оснащенному адаптером Wi-Fi.
Band Steering (Smart Connect) – это технология, которая позволяет существовать одной сети (по имени) сразу в двух диапазонах 2,4 и 5 ГГц и правильно к ним подключаться на разных расстояниях. Понятие очень размытое, да и без примера и чашки чая тут не разберешься. Так что читаем статью ниже – там все расписано куда более подробно и понятно.
Содержание
- Разбор технологии
- ZyXEL Keenetic
- Новая прошивка
- Старая прошивка
- ASUS
- TP-Link
- Задать вопрос автору статьи
Разбор технологии
Я бы мог написать вам точное понятие «Band Steering», но лучше рассказать и показать все на примере. В первую очередь давайте рассмотрим две частоты, на которых работают почти все современные роутеры. У нас есть 2,4 и 5 GHz. Я не буду вдаваться в подробности и лишь расскажу то, что нам нужно для понимания.
- 2,4 ГГц со стандартами 802.11b/g/n – самая распространенная частота. Имеет неплохую скорость до 150 Мбит в секунду и большой радиус. Но у данной частоты есть минусы – у неё достаточно мало каналов, а это критично в многоквартирном доме. Так как, если на одном канале с вами будет находиться соседский роутер, то скорость будет падать, так как ваш маршрутизатор будет ловить помехи. Также 2,4 используют мобильная связь, Bluetooth, микроволновая печь и другие устройства.
- 5 GHz со стандартами 802.11ac/ax – скорость куда выше (от 433 Мбит/с). Каналы у данной частоты обычно более свободные, а значит надежные. 5 – используется реже сторонними устройствами. Но есть один минус – так как частота выше, значит сама радиоволна затухает быстрее и слабее проходит через препятствия. То есть радиус действия такой сети меньше.
Советую более подробно почитать про частоты Wi-Fi (2,4 и 5 GHz) и про каналы.
Вот мы и подобрались к смыслу технологии «Band Steering». Как вы уже поняли, лучше всего использовать частоту 5 ГГц. Представим себе ситуацию, что вы с телефона подключились к вай-фаю на частоте 5 ГГц. Все хорошо, и скорость у вас высокая. Вы решили сходить на кухню, чтобы проверить, не закипела ли вода, чтобы сварить пельмени.
Ваш телефон отдалился на большое расстояние от роутера и переподключился к частоте 2,4 ГГц. Скорость интернета упала. Вы закинули пельмени и пошли обратно. Ваш телефон уже находится в зоне нормальной работы частоты 5 GHz, но он сам по себе не будет подключаться обратно, ведь он уже использует сеть 2,4 ГГц, да и связь, с точки зрения телефона, стала лучше на этой частоте, ведь вы находитесь близко к роутеру. Ну а на деле 2.4 ГГц, как мы помним, более ненадежная частота с меньшей скоростью.
Так вот, технология «Band Steering» заставляет ваш телефон обратно подключаться к сети 5 ГГц, если вы находитесь в зоне действия этой сети. Без данной технологии роутер будет раздавать одновременно две сети 2,4 и 5 GHz. А если эту технологию включить, то Wi-Fi будет одна, а телефон и роутер (совместно) сами будут решать к какой сети произвести подключение.
У подобной технологии есть несколько режимов работы:
- Клиент изначально подключается к 5 ГГц принудительно. Если такой возможности нет, то идет уже подключение по 2,4 ГГц.
- Если уровень мощности сигнала принимающего устройства (RSSI) имеет нормальный показатель, то идет подключение к 5 GHz, или аппарат подключается к меньшей частоте.
- Если в сети сразу присутствует большое количество клиентов, то маршрутизатор распределяет нагрузку на обе сети.
ZyXEL Keenetic
Новая прошивка
Как только вы зайдете в настройки роутера, то вы сразу можете увидеть, что данная функцию по умолчанию включена – у обоих сетей одно и то же название.
Перейдя в раздел «Домашняя сеть», можно включить или отключить эту функцию. Для 2,4 ГГц стандартно прописывается имя и пароль. А при включении этой функции, для 5 GHz дублируются эти настройки.
Также у этой технологии можно переключать режимы. Я уже примерно разобрал их в первой части. Первый режим «Предпочитать 2,4 ГГц» я бы не советовал включать, так как в этом случае устройства почти всегда будут работать с более низкой частотой. Лучше выбрать режим «По умолчанию» или «Предпочитать 5 ГГц».
В чем же разница этих двух режимов? – вся разница в пороге (RSSI) отключения от сети 5 GHz. В режиме «Предпочитать 5 ГГц» данный порог выше, то есть устройство переподключается к сети 2,4 GHz только при очень плохом сигнале. В режиме «По умолчанию» этот порог ниже, и переподключение происходит при просто плохом сигнале.
Старая прошивка
На прошивке версий NDMS 2.11 и меньше данную настройку можно отыскать в разделе «Беспроводная сеть» (Значок лесенки в самом низу). Далее переходим во вкладку «Точка доступа 5 ГГц» и включаем один из режимов. Режимы я уже разобрал в конце главы «Новая прошивка» – смотрите выше.
ASUS
У ASUS данная технология находится на главной (Карта сети) в окне «Состояние сети» – «Wireless». По умолчанию «Dual-Band Smart Connect» уже включена на роутере. Если её выключить, то придется вводить разные настройки для обоих сетей.
Её также можно включить или выключить в разделе «Беспроводная сеть», переведя бегунок в режим «Smart Connect». Рядом есть ссылка «Правило Smart Connect» – нажмите на неё.
В отличие от того же Keenetic здесь можно вручную настроить правило переподключения.
TP-Link
У TP-Link режим «Smart Connect» находится в разделе «Беспроводной режим». Никаких при этом особых режимов и настроек нет.
В этой инструкции мы разберемся с тем, как устроен роутер Keenetic Air (KN-1610), к каким устройствам его нужно подключать и какие сделать настройки, чтобы он раздавал интернет всем домашним гаджетам.
Внешний вид роутера KN-1610 соответствует последней обновленной линейке. Это характерный серый пластик, скругленные линии и логотип Keenetic на верхней стороне корпуса и антеннах. Данная модель снабжена четырьмя несъемными антеннами, которые можно поворачивать в разных плоскостях и рекомендуется держать в вертикальном положении. Сам роутер также можно установить в разных положениях: на любой подходящей поверхности (есть четыре резиновые ножки) или вертикально (для подвешивания на стену предусмотрены ушки).
С тыльной стороны корпуса располагаются четыре порта: порт WAN для подключения к интернету от провайдера и порты LAN для соединения с устройствами, которые необходимо обеспечить интернетом. Здесь же вы увидите кнопку «Сброс», которая нужна для возврата роутера к первоначальным настройкам, и разъем для подключения питания от сети. Если вы захотите использовать роутер в качестве усилителя, точки доступа или адаптера сети Wi-Fi, вам пригодится переключатель на этой же панели. По умолчанию он выставлен в позицию А, что соответствует основному режиму, то есть режиму роутера. Другие позиции такие: В — адаптер, С — усилитель, D — точка доступа. Понять, зачем нужны эти режимы, вам поможет статья «Режимы работы роутера ZyXEL Keenetic Lite III».
На переднюю панель роутера вынесены индикаторы (их рассмотрим ниже) и кнопка, регулирующая работу сети Wi-Fi и функции WPS. Чтобы задействовать функцию WPS, достаточно просто нажать кнопку один раз, а для включения или выключения сети Wi-Fi нажмите и удерживайте кнопку в течение трех секунд. Поясним, что WPS — это возможность быстро подключить к роутеру другие устройства без ввода пароля. В частности, она понадобится вам, если вы захотите использовать роутер в качестве адаптера, усилителя или точки доступа.
Индикаторов у роутера четыре. Рядом с кнопкой Wi-Fi/WPS находится аналогичный по обозначению индикатор, который так же отвечает за работу двух функций. Горящий или негорящий индикатор говорит о работе или выключении сети Wi-Fi, а мигающий индикатор свидетельствует о работе функции WPS (мигает редко — режим запущен, мигает часто — передаются данные).
По соседству расположился индикатор FN, реагирующий по умолчанию на обновление прошивки роутера. При обновлении системы он будет мигать, а в остальных случаях будет погасшим. Однако после подключения роутера в настройках панели управления можно привязать этот индикатор на другую желаемую функцию. Следующий в ряду — это индикатор интернета, горящий при наличии интернет-соединения, и погасший при его отсутствии. Наконец, последним представим индикатор статуса, который принимает несколько значений. Если вы увидите, что он горит или не горит, то здесь все просто: роутер готов к работе или же он выключен. А если мигает, то возможны варианты. Постоянное мигание говорит о загрузке роутера, мигание в течение 2-х секунд говорит о нажатии кнопки Wi-Fi или запуске назначенной кнопке функции, двухсекундное мигание и погасание на 2 секунды говорит о нажатии кнопки Wi-Fi или остановке назначенной кнопке функции.
Как подключить роутер Keenetic Air (KN-1610)
Роутер работает следующим образом: он получает интернет по кабелю через порт WAN и затем раздает его всем устройствам, которые к нему подключены. При этом устройства могут быть подключены к роутеру как при помощи проводов через порты LAN, так и по сети Wi-Fi. Но для первичной настройки роутера требуется еще управляющее устройство, которое также можно подключить по проводу через любой порт LAN или по Wi-Fi. В роли такого устройства обычно используют стационарный компьютер или ноутбук, однако можно задать настройки и с другого девайса, например мобильного телефона.
Подключение к интернету
Первым делом подключите роутер к интернету в зависимости от того, как он заходит к вам в квартиру. Обычный интернет-кабель (витая пара) сразу включается в порт WAN. Если вы используете модем, то тогда в порт WAN роутера вставьте кабель модема, а сам модем подключите к интернету. Перед подключением убедитесь в том, что переключатель режимов на задней панели роутера Keenetic Air стоит в положении А (это основной режим), включите роутер и дождитесь полной загрузки (крайний слева индикатор статуса должен гореть непрерывно).
Подключение к управляющему устройству
Далее вам нужно соединиться с главным устройством, на котором выполните всю настройку через панель управления. Само устройство вы подключаете к роутеру по проводу или по воздуху с помощью сети Wi-Fi. Оптимальным считается вариант ведения настройки с ноутбука или стационарного компьютера, подключенного к роутеру по кабелю. Но при его отсутствии вы можете вести настройку с телефона. Рассмотрим варианты подключения.
Ноутбук и кабель. Достаньте из коробки роутера провод и воткните один его конец в любой порт LAN, а другой в сетевое гнездо ноутбука (компьютера).
Ноутбук и Wi-Fi. Найдите на ноутбуке раздел сетей и в построенном списке отыщите сеть с именем Keenetic. Точное имя сети и пароль для подключения найдите на этикетке роутера. Подключитесь к сети. Если список сетей не построился, посмотрите, активирован ли на ноутбуке модуль Wi-Fi (например, он может активироваться по нажатию кнопки Fn и какой-либо функциональной клавиши). В Windows 10 раздел сетей проще всего найти в панели уведомлений (кликните крайнюю правую кнопку внизу экрана на панели задач). Она так и называется «Сеть» или Wi-Fi. На компьютере вы тоже можете воспользоваться этим способом при условии, что в нем установлен модуль Wi-Fi.
Телефон. Для настройки с телефона вам понадобится мобильное приложение Keenetic. При настройке с телефона аналогично подключитесь к сети Wi-Fi, найдите сеть Keenetic и введите пароль с этикетки роутера.
Как настроить роутер Keenetic Air (KN-1610)
Переход в панель управления с ноутбука или телефона
Теперь необходимо перейти в панель управления и сделать ряд настроек. При работе с ноутбука или компьютера для этого достаточно перейти в браузере по адресу 192.168.1.1 и ответить на вопросы мастера быстрой настройки. Данные для входа в панель управления также указаны на этикетке роутера. Как именно отвечать на вопросы мастера настройки, мы разберем ниже.
При работе с мобильного телефона установите на него приложение Keenetic. Это приложение может работать только с новыми моделями роутера Keenetic Air (в белой цветовой гамме), а для старых придется переключиться на приложение My.Keenetic. В мобильном приложении вы можете вести работу через облачный сервис, что позволяет удаленно следить за наличием интернета, скоростью в сети, подключенными устройствами и другими параметрами.
Зайдя в приложение, примите правила и кликните по кнопке «Мастер настройки». Затем кликните по «Подключиться по Wi-Fi» и выберите один из вариантов подключения. Вы можете просто отсканировать QR-код с корпуса роутера. Для этого поднесите смартфон к роутеру так, чтобы QR-код оказался в окошке считывания. В этом случае приложение автоматически получит имя и пароль сети. Другой вариант — ввести данные с этикетки роутера вручную, перейдя в настройки смартфона. Воспользуйтесь любым из этих способов, затем выберите свой роутер в списке и попадете в мастер быстрой настройки.
Работа в панели управления
Настройки в панели управления одинаковы с компьютера и мобильного телефона. Перейдите в нее любым из описанных выше способов и кликните по кнопке «Начать быструю настройку». После этого придумайте имя пользователя (администратора) и пароль. Вы можете оставить и те, что написаны на этикетке, но этот вариант не рекомендуется. Если вы управляете роутером через облачный сервис, придумайте сложный пароль во избежание взлома ваших сетевых устройств. Напомним, что придуманный пароль лучше куда-то записать, потому что его потеря потребует сброса роутера до заводских настроек с последующей повторной настройкой всех параметров.
Далее кликните по варианту Ethernet и по «Интернет». Если вы желаете сразу настроить и интерактивное телевидение, тогда выберите оба варианта, то есть «Интернет» и «IP-телевидение». При этом вам понадобятся данные для настройки телевидения (посмотрите их в договоре с поставщиком услуг).
На следующем шаге будьте внимательны, так как неверный выбор типа подключения приведет в дальнейшем к появлению надписей «Без доступа к интернету», «Ограничено» или им подобным. Для этого изучите договор с провайдером на предмет тех характеристик, которые вводятся при подключении. На шаге «Выберите MAC-адрес» обычно нужно выбрать вариант «По умолчанию». Но в некоторых случаях провайдер привязывает интернет к конкретному устройству, например ноутбуку. Тогда при работе через роутер ситуация изменится, так как у роутера свой MAC-адрес. В этом случае нажмите «Изменить MAC-адрес» и выберите вариант «Клонировать» (MAC-адрес роутера изменится на адрес ноутбука) или позвоните провайдеру и попросите изменить адрес ноутбука на адрес роутера.
На двух следующих шагах идет ввод IP-адреса. Если в договоре его нет, вам подойдет вариант «Автоматическая», если есть, то вариант «Ручная». В последнем случае введите все запрашиваемые характеристики из документа провайдера. Тип подключения тоже прописывается в договоре. Выберите его и введите такие данные, которые требуются для этого типа подключения. Заметим, что при динамическом IP система сама определяет нужные параметры при условии, что на управляющем устройстве нет запрета на автоматическое определение IP (это регулируется в настройках сетевых параметров).
После этого произойдет подключение к интернету, что ознаменуется соответствующей надписью на экране. Дальше мастер настроек сам сравнит установленную версию прошивки роутера с самой новой и при необходимости займется обновлением. При обновлении не выключайте роутер или управляющее устройство. На последних шагах выберите защиту от киберугроз и завершите настройку, поменяв имя и ключ сети. Для изменений нажмите значок редактирования в верхнем углу строки. Не забудьте также записать эти данные. После подключения вы окажетесь в панели управления. Бегло ознакомьтесь с ее содержанием, чтобы при необходимости знать, где изменить пароль к панели управления и сети Wi-Fi, задать расписание или выполнить другие настройки.
Потратив время на подключение роутера Keenetic Air и освоение его базовых настроек, вы в дальнейшем сможете без труда подключать его в других местах или быстрее настроите другой роутер.