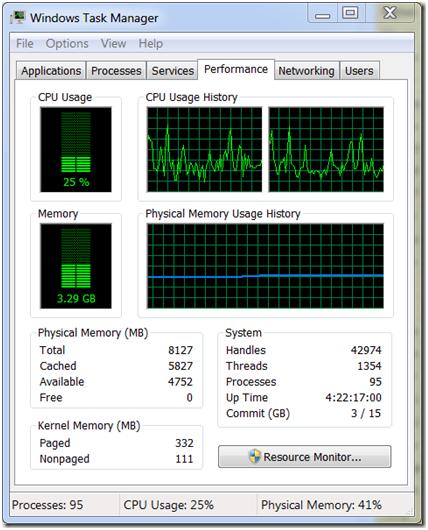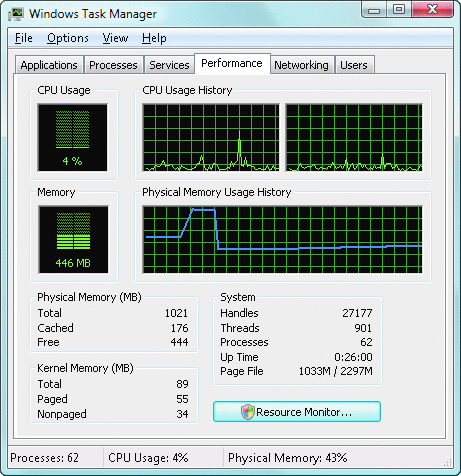Битва за «оперативку» – как почистить ОЗУ?
admin 15.05.2019
Загрузка…
Содержание :
- 1 Что ест оперативную память
- 2 Как очистить оперативную память
- 2.1 Ручная очистка ОЗУ
- 2.2 Программы для очистки ОЗУ
- 2.3 Поиск и удаление вирусов
- 3 Как разгрузить оперативную память в Windows 10
Оперативная память позволяет хранить используемую в данный момент информацию для быстрого доступа. Она является энергозависимой, поэтому очищается всякий раз, как перезагружается или выключается компьютер. Объем ОЗУ ограничен, а при ее заполнении система производит выгрузку данных в файл подкачки. Постоянная нехватка «оперативки» приводит к снижению производительности ПК, появляются тормоза и лаги. В статье ниже назовем основных потребителей оперативной памяти, а также рассмотрим способы ее очистки.
Что ест оперативную память
Первым потребителем ОЗУ конечно же является сама операционная система. Объем, который она по умолчанию забирает, зависит от версии Windows и количества активных служб. Впрочем, последние оказывают лишь небольшое влияние на показатель. В Windows 10 достаточно большое количество «оперативки» расходуется на сбор и передачу телеметрии (статистики) – подробная информация, а также метод отключения функции представлен ниже.
Вторая категория потребителей – пользовательские программы. Они устанавливаются в качестве дополнения к стандартным средствам системы. Это тот же MS Office, видеоплеер, аудиоплеер, редактор фотографий, браузер и т.д. Если часть программ добавлена в автозагрузку, то они будут потреблять ОЗУ сразу после запуска Windows, независимо от использования в текущем сеансе.
Остальная память расходуется по причине различного рода программных сбоев и действий вирусов. Последние могут загрузить «оперативку» на 100%, при этом в диспетчере задач не получится увидеть процесс, потребляющий все ресурсы компьютера.
Как очистить оперативную память
На ноутбуке или стационарном компьютере, а также на разных версиях ОС Windows процедура очистки будет аналогична. Различия заключаются только в методе достижения желаемого результата. Осуществить задуманное можно как вручную, так и путем применения специальных программ.
Ручная очистка ОЗУ
Начать освобождение оперативной памяти следует с просмотра списка программ, добавленных в автозагрузку. Чем меньше их количество, тем свободней окажется начальный объем ОЗУ. Пошаговая инструкция для Windows 7 и ниже:
- В меню «Пуск» найти и запустить приложение «Выполнить».
- Вписать команду «msconfig».
- Перейти на вкладку «Автозагрузка».
- Снять флажки с программ, включение которых не требуется при старте Windows. Идеальный вариант – отключить все приложения, так система будет запускаться максимально быстро, а пользователь получит больше свободной памяти.
- Кликнуть по кнопке «Применить» и перезагрузить компьютер.
Для Windows 8 и 10 процедура аналогична, только настройка автозагрузки находится в приложении «Диспетчер задач». В него можно перейти, нажав сочетание клавиш Ctrl+Shift+Esc или кликнув правой кнопкой мыши по нижней панели и выбрав соответствующий пункт меню. Далее следует перейти во вкладку «Автозагрузка» и выполнить отключение программ. Здесь же получится увидеть степень их влияния на запуск ОС.
Очистка оперативной памяти в Windows 7 и других версиях операционной системы непосредственно во время ее работы выполняется через «Диспетчер задач». Для этого потребуется:
- Перейти на вкладку «Процессы».
- Кликнуть по столбцу «Память», чтобы отсортировать процессы по количеству потребляемых ресурсов. Вверху должны оказаться те, которые съедают больше всего ОЗУ.
- Нажать правой кнопкой по имени программы, выбрать пункт «Снять задачу».
- Повторить действие в отношении других ресурсоемких приложений.
Важно знать
После выбора пункта «Снять задачу» произойдет немедленное закрытие программы. Чтобы не потерять данные (например, набранный в Word текст), следует предварительно их сохранить.
Самопроизвольное восстановление закрытого процесса может свидетельствовать о том, что он относится к деятельности вредоносного ПО. Аналогичный эффект наблюдается при закрытии системной задачи.
Программы для очистки ОЗУ
Загрузка …
Дальше рассмотрим, как почистить оперативку на Виндовс 7, 8 и 10 с помощью специальных утилит. Самой простой программой, справляющейся с поставленной задачей, является Memory Cleaner. Она проведет анализ загруженности ОЗУ и найдет способы ее оптимизации. Программа использует встроенные возможности Windows, поэтому за работоспособность системы можно не переживать.
На главной вкладке отобразится информация относительно общего и занятного объема оперативной памяти, выделенной емкости диска для файла подкачки, а также средние значения по потреблению ОЗУ за время работы Memory Cleaner. Если показатель загруженности превышает 60%, необходимо кликнуть по кнопке «Trim Processes Working Set» – произойдет сброс ненужных процессов. Для очистки системного кэша используется кнопка «Clear System Cache» – функция позволяет оптимизировать использование памяти.
Mem Reduct – бесплатная и легкая программа для очистки оперативной памяти. Разработчики регулярно выпускают обновления, поэтому поддерживаются все версии Windows, начиная с XP (SP 3). Утилита использует не задокументированные встроенные системные функции для очистки системного кэша, что дает высвобождение от 10 до 50% ОЗУ. Пользоваться ею крайне просто, после запуска потребуется лишь нажать кнопку «Clean Memory». Также на главном окне можно посмотреть, сколько оперативной памяти потребляет Windows 10 до и после проведения оптимизации.
Mz RAM Booster – программа повышает быстродействие компьютера за счет автоматического высвобождения оперативной памяти и правильной настройки некоторых системных параметров Windows. Ее работа требует минимального количества ресурсов и практически не нагружает процессор. Поддерживается Windows XP, 2003, Vista и 7. На главном окне будет видна загрузка ОЗУ, справа в один клик запускается оптимизация работы системы или очистка ОЗУ.
Поиск и удаление вирусов
Как было сказано выше, деятельность вирусов также может приводить к чрезмерному потреблению оперативной памяти. Обнаружить вредоносное ПО в списке процессов через «Диспетчер задач» удается не всегда, поэтому, чтобы убедиться в его отсутствии, следует провести сканирование системы установленным антивирусом.
В настройках задач необходимо отметить все имеющиеся накопители – процедура займет больше времени, но позволит найти все угрозы. Иногда программа предлагает провести сканирование в среде DOS при следующем запуске системы – это необходимо для анализа системных файлов, занятых во время работы Windows.
Как разгрузить оперативную память в Windows 10
Новый способ высвобождения RAM-памяти появился с выходом очередной версии Windows. Дело в том, что в систему встроены сервисы отслеживания действий пользователя и сбора статистики. На их функционирование тратятся лишние ресурсы, в то время как для владельца ПК они не приносят очевидной выгоды.
Отключить функции слежения позволит программа Destroy Windows 10 Spying. Скачать установочный файл можно в разделе «DWS last version». После установки и запуска необходимо:
- Перейти на вкладку «Настройки».
- Отметить галочкой строки «Отключить кейлоггер и телеметрию», «Отключить шпионские задачи».
- Для перестраховки, нужно поставить отметку в строке «Создать точку восстановления системы». Если операция закончится ошибкой, можно будет вернуть прежнее состояние Windows.
- Вернуться на главную вкладку и нажать «Destroy Windows 10 Spying».
- Согласиться на перезагрузку системы.
Процедура завершена. Чтобы убедиться в освобождении лишней оперативной памяти, можно открыть «Диспетчер задач» и сравнить текущие показатели с предыдущими.
Многие пользователи хотят, что бы компьютер постоянно «летал». Есть много способов оптимизации скорости работы ПК. Вот 3 статьи на нашем сайте: один, два и три. Но сегодня речь пойдет об оптимизации работы оперативной памяти. На сайте Майкрософт есть интересная статья но без литра водки не разберешься :-). Мы пойдем в обход, как настоящие герои.
Дальше будет много картинок, почти компьютерный комикс с рецептом для приготовления :-).
Запускаем диспетчер задач Ctrl+Shift+Esc, переходим на вкладку быстродействие и смотрим на циферки, в данном случае объём оперативной памяти составляет 12279 МБ. Кэшировано 521 МБ. Доступно 10646 МБ. И свободно 10200 МБ. По центру внизу нажимаем кнопку Монитор ресурсов.
Наблюдаем примерно такую же картину, Свободная память совпадает, но есть еще пункт Ожидание 433 МБ.
Теперь переключимся на вкладку процессы на данный момент их 53 плюс минус 1-2, бывает отложенный запуск программ на старте Windows, системный процесс запускается, делает свою работу и выгружается. Поэтому цифры могут плавать в небольшом диапазоне.
Теперь поработаем с нормальной нагрузкой, например браузер Firefox с кучей вкладок, штук 50 или больше. Плюс еще парочка небольших программ.
Как видим, оперативная память начинает «таять». Если у Вас установлено 4 ГБ оперативной памяти, то уже нормальной работы не получится. При 8 ГБ всё еще будет хорошо. Теперь опять смотрим в монитор ресурсов и сравниваем цифры.
Доступно, кэшировано, свободно всё совпадает, но вот полоска ожидание разрослась до 7027 МБ. то есть 7 ГБ. Теперь закрываем Firefox и другие запущенные программы и смотрим в диспетчер задач.
Оперативная память освободилась, это видно по графику, да и цифры красивые.
В мониторе ресурсов цифры совпадают, но синяя полоса ожидание (она же кэшировано), означает, что в оперативной памяти еще висит информация, с которой мы работали. Так как пункт свободно показывает нам 3786 МБ.
Теперь представьте, что вы работали полдня, запускали большое количество программ, в оперативной памяти висят куски непонятно чего, и как сам Windows управляет всем этим КЭШИРОВАНО абсолютно не понятно. Наверное, сами программисты из Microsoft не знают, как работает оперативка :-). А Вам нужно запустить видеоредактор, фотошоп или погонять в любимую игрушку (лара крофт, farcry 5 или подобные монстры) без лагов и фризов.
Есть очень простой выход, скачиваем маленькую бесплатную программу Mem Reduct.
Устанавливаете и запускаете, от имени администратора! Программа на русском языке.
Mem Reduct показывает свои циферки. Так же можно сравнить с AIDA 64, интересен пункт виртуальная память, цифры совпадают. В AIDA 64 так же можно промониторить файл подкачки, в данном случае задав минимальный объём 1024 МБ, а максимальный 6144 МБ. Чётко видно текущую и пиковую загрузку файла подкачки. Таким образом, при запущенной AIDA 64 можно поработать дней пять при своей типовой нагрузке на компьютер и определить нужный конкретно Вам объём файла подкачки. Так как споры по поводу его объёма на просторах интернета не утихают.
Далее в опциях программы Mem Reduct нужно сделать настройки. Для Windows10 есть еще дополнительный пункт, можете попробовать у кого стоит 10-ка.
Далее нажимаем кнопку внизу Очистить память.
Появится окошко, можно поставить галочку и нажимаем Да.
Теперь картина совершенно другая. Свободной памяти море, ожидание всего 505 МБ. файл подкачки слегка распух до 613 МБ. виртуальная память почти не изменилась.
В диспетчере задач всё тоже чудесно, причем свободной памяти еще больше, чем при старте компьютера, Mem Reduct какие-то объёмы оперативной памяти сбрасывает (загоняет) в файл подкачки.
Так же хотелось бы сказать пару слов любителям игр, особенно которые смотрят чудо-блогеров на ютубе и любят статистику из MSI Afterburner. Так вот, скриншот для Вас. Где указано RAM 10565 МБ. Это не загрузка оперативной памяти. Это скорее всего сумма кешировано+занято, а вот ниже параметр RAM usage 6970 МБ соответствует правде.
Сами «Танки» кушают всего 1415 МБ оперативной памяти.
Вот еще любопытный скриншот, как разные программы по разному считают объём оперативной памяти.
Надеемся, статья была полезной и интересной.
Всем привет! Сегодня мы наконец-то подошли к проблеме, когда Svchost.exe грузит память в Windows 7 или 10. Я вам расскажу несколько решений, которые помогли и мне когда-то. Давайте ещё раз проверим данный процесс – нажимаем Ctrl + Shift + Esc и обязательно кликаем на галочку «Отображать процессы всех пользователей».
Кратенько отвечу на вопрос – а что же такое «svchost»? – это процесс, который запускает несколько служб из dll библиотек. На самом деле он как раз создан для того, чтобы экономить оперативную память и процессор, так как одна утилита одновременно работает с несколькими запускаемыми файлами.
Бывает, дела обстоят совсем наоборот, когда процесс svchost занимает всю память или ЦП. Почему данный процесс «СВХост» жрет так много ОЗУ в Виндовс:
- Наличие вируса.
- Запуск лишних и ненужных служб, которые уже давно устарели.
- Поломка жесткого диска.
- Повреждение системных файлов.
- Лишние программы и утилиты, которые грузят систему.
- Проблема со стороны железа.
Все это мы рассмотрим в этой статье. Если у вас будут возникать какие-то вопросы или дополнения, то пишите в комментариях.
Содержание
- ШАГ 1: Проверка на вирусы
- ШАГ 2: Отключение служб
- ШАГ 3: Отключение обновление
- ШАГ 4: Чистка программой CCleaner
- ШАГ 5: Удаление лишних программ
- ШАГ 6: Проверка системы и жесткого диска
- ШАГ 7: Ускорения компьютера
- Задать вопрос автору статьи
ШАГ 1: Проверка на вирусы
Многие вирусы могут маскироваться под данный процесс, поэтому оригинал нужно проверить с самого начала. Для этого нажмите по файлу, который занимает больше всего места и далее выберите «Открыть место хранения файла».
Убедитесь, что файлик находится по пути:
C:\Windows\System32
Также может иметь другие пути:
C:\Windows\Prefetch
C:\Windows\winsxs
Если же он находится в другом месте, то это скорее всего вирус и его нужно удалить. Очень часто вирус может находиться тут же, но иметь другое название: svhostt, svhost, svch0st или вместо английских букв «c» и «о» иметь русские. Чтобы это узнать нажмите на «Имя» в первом столбце, чтобы отсортировать все по имени. Далее спускаемся вниз к нашему файлу и смотрим, чтобы рядом не было похожих названий.
Если вирус будет найден, то вам нужно найти процесс, который им был запущен и завершить его. Далее удаляем сам файлик. После этого обновите антивирусные базы и проверьте компьютер на наличие вредоносных программ.
Если вирус не был обнаружен, то в 90% случаев помогает отключение ненужных служб, которые забивают систему. Ещё раз повторюсь, что «svchost.exe» — это всего лишь вспомогательный файлик, который как раз и запускает «exe» файлы отдельных утилит системы.
Чтобы посмотреть, какими службами забит процесс – опять выбираем самый «тяжелый», нажимаем по нему правой кнопкой и далее кликаем «Перейти к службам».
Вас перебросит на вкладку «Службы». Все отмеченные строки будут относиться к данному процессу. Именно все эти микропрограммы и запускаются. Нажимаем на кнопку в правом нижнем углу данного окна.
Вы попадете в основной раздел. Как правило, 20% служб вообще не используются пользователем и просто висят в системе, заполняя оперативную память. С другой стороны, нужно обязательно знать – какие службы стоит или не стоит отключать. Если отключить что-то не то, то часть функций Виндовс может быть потеряна. Поэтому приведу список тех программ, которые можно отключать в некоторых случаях – поэтому внимательно читайте описание.
ВНИМАНИЕ! Отключаем службы, если вы не пользуетесь какими-то из функций, которые указаны в описании. Даже если вы не увидели эту службу в списке от «svchost.exe», то я бы рекомендовал отключить все лишнее, чтобы освободить память и процессор.
- Сервер – если не используете локальную сеть.
- Диспетчер печати – нет принтера? – тогда отключаем!
- Вторичный вход в систему – если существует один пользователь.
- Служба планировщика Windows Media Center – просто выключаем.
- Факс – тут и так все понятно, просто вырубаем.
- Поставщик домашних групп – если вы не подключены к домашней группе из нескольких компьютеров с операционной системой Windows, то отключаем.
- Смарт-карта – деактивация!
- Windows Search – данная функция помогает быстро искать файлы и папки в системе через проводник или «Мой компьютер». Запускается через «Лупу» в проводнике. Если вы редко пользуетесь поиском, то отключите.
- Служба ввода планшетного ПК – некоторые системы устанавливают на устройства с сенсорными экранами. Понятное дело, что у обычного пользователя их нет, поэтому можно отключить.
- Служба поддержки Bluetooth – если у вас есть подключенные устройства, и вы ими постоянно пользуетесь, то оставьте. Если же вы не пользуетесь «Голубым зубом», то можно деактивировать.
- Службы удаленных рабочих столов – редко используется дома, поэтому можно спокойно отключить.
- Браузер компьютеров – используется именно для локального взаимодействия компьютеров на операционной системе Windows, чтобы были видны общие папки и файлы. Если у вас нет больше локальных компов, или вы не хотите пользоваться локалкой, то можно выключить.
- Модуль поддержки NetBIOS через TCP/IP – аналогичная функция, как и прошлая.
- Служба регистрации ошибок – записываем ошибки в работе системы и утилит. Можно выключить.
- Служба перечислителя переносных устройств – данная служба почти в 99% случаев не нужна. Необходима он в том случае, если вы синхронизируете данные с переносными устройствами и библиотекой медиа-файлов Windows Media Player.
- Служба шифрования дисков BitLocker – шифруете данные на дисках? – если нет, то отключаем.
- Службы кэша шрифтов Windows – если установлен Office, то отключаем.
- Темы – можно выключить, не повредит.
- Удаленный реестр – не поняли, что это? – тогда выключите!
- Центр обновления Windows – напомню, что у семерки уже не выходят обновления, поэтому можно выключить. Плюс, данную функцию можно выполнять вручную, не обязательно постоянно держать службу запущенной.
- Защитник Windows – лучше все же антивирус, а данную защиту лучше отключить.
- Биометрическая служба – отключаем.
- Центр обеспечения безопасности – следит за тем, чтобы у вас был включен антивирус. Также сильно нагружает процессор, так как отслеживает все ваши действия.
- Superfetch – можно отключить.
- Группировка сетевых участников – также нужна для локальной сети.
- Обнаружение SSDP – знаете, что такое SSDP? – Если нет?! – то выключаем!
- Сборщик событий Windows – для пользователя данная функция бесполезна, и ею мало кто пользуется.
- Телефония – не используется вообще.
- Беспроводная настройка – если нет Wi-Fi или вы подключены по кабелю.
Теперь покажу как эти службы нужно отключать. Сначала нажмите правой кнопкой и выберите «Остановить». После этого служба выключится.
Для того, чтобы она не запустилась при следующем запуске Windows, нажмите два раза левой кнопкой мши и установите «Тип запуска» в режим «Отключена». В конце не забудьте применить параметры.
И далее по списку, который я привел выше. Обязательно читайте описание к службам. После этого перезагружаем компьютер. Оперативная память и процессор после этого будут освобождены от лишнего хлама, которым вы не пользуетесь.
ШАГ 3: Отключение обновление
Службу мы отключили, но, чтобы полностью отключить обновление, нужно выполнить ещё дополнительные действия. Ещё раз повторюсь, что поддержка Windows 7 прекратилась, поэтому данную функцию можно полностью деактивировать.
Проходим по пути: «Пуск» – «Панель управления» – «Центр обновления Windows».
Слева в меню выбираем «Настройку параметров».
Ставим режим «Не проверять наличие обновление», а также выключаем две галочки снизу. Нажимаем «ОК».
ШАГ 4: Чистка программой CCleaner
Это отличная программа, которой я пользуюсь постоянно. Она позволяет удалять лишние и мусорные файлы с компьютера. Для обычного пользователя подойдет «FREE» версия. После установки вам нужно:
- Нажимаем на «Стандартную очистку».
- Кликаем «Анализ» и после проделанной процедуры нажимаем «Очистка».
- Переходим в раздел «Реестр».
- Нажимаем «Поиск проблем» и в конце кликаем по кнопке «Исправить выбранное».
- Создавать резервные копии не нужно, поэтому выбираем «Нет».
- В конце нажимаем «Исправить отмеченные».
ШАГ 5: Удаление лишних программ
Многие программы, которыми вы не пользуетесь, но которые установлены в системе, также запускают небольшие службы. Это может привести к тому, что система начнет подтормаживать и тупить. Поэтому зайдите в «Программы и компоненты» в «Панели управления» и удалите не нужные и лишние программы.
ШАГ 6: Проверка системы и жесткого диска
Сначала мы проверим системные файлы, которые могут быть повреждены, а потом жесткий диск. Для этого откройте «Командную строку» с правами администратора (cmd.exe). Нажмите по меню «Пуск», введите в поисковую строку название утилиты, нажмите правой кнопкой и выберите «Запуск от имени администратора».
Сначала вводим команду проверки системных файлов:
sfc /scannow
После этого проверяем жесткий диск:
chkdsk /f
Если с диском будут какие-то проблемы, то я бы посоветовал проверить его сторонними утилитами типа «Victoria HDD». Если на винчестере будет много битых секторов, то его придется заменить на новый.
ШАГ 7: Ускорения компьютера
Если вы проделали все вышеперечисленные действия, а данный процесс все равно грузит оперативную память и процессор, то скорее всего проблема не в нем. Вам нужно выполнить комплексные меры по ускорению системы и компьютера в целом. По данной теме я уже писал очень подробные инструкции для двух операционных систем:
- Windows 7
- Windows 10
Советую их прочесть, так как там я собрал почти все известные способы по ускорению ОС. Также вы можете задавать свои вопросы или консультироваться со мной в комментариях.
Оперативная память напрямую влияет на скорость работы компьютера. Со скоростью в современных компьютерах проблем нет, но вот объема практически всегда мало. Это может быть просто из-за того, что из коробки производитель установил мало ОЗУ или со временем выполняемые на ПК, задачи становятся тяжелее. Третьей причиной же становится переполнение оперативки программами и самой системой в результате ее обновления. Посмотрим, как почистить оперативную память компьютера на Windows 10.
Какие проблемы возникают из-за недостатка оперативной памяти
Сперва стоит разобраться – а стоит ли оно того? Если работает хоть как-то, то лучше не лезть. Но если сейчас проблема не беспокоит, то в будущем она может привести к более плачевным последствиям.
Те, кто часто работают с командной, могут наблюдать сообщения о недостатке ресурсов памяти для обработки команды. Это связано с тем, что при исполнении операций система загружает их в оперативную память и когда там мало места, она отказывает в выполнении.
Также высокая загрузка оперативной памяти приводит к вылетам программ. Это самопроизвольное закрытие в тот момент, когда система выгружает из ОЗУ из-за нехватки места. В итоге можно потерять важные несохраненные файлы.
Медленная работа – самое первое с чем сталкиваются обладатели меньше 8 Гб оперативки. Для запуска программ системе приходится использоваться файл подкачки – для восполнения недостатка ОЗУ используется часть жесткого диска, скорость которого в разы ниже.
Это основные проблемы, которые встречаются всегда. На практике могут происходить непредсказуемые сбои в работе.
Почему не хватает оперативной памяти
Бывает, что не вся оперативная память задействуется. Порой установлено 4 или даже 8 гигабайт, но система использует 3-3.5 Гб. Эта проблема возникает на 32-битной Виндовс 10 и связана с особенностями архитектуры системы. Она просто не может использовать больше 4 Гб ОЗУ. Так что если нужно больше, то пора пересаживаться на x64.
Но что, если система 64 bit, но память используется не вся? Это может быть вызвано:
- ошибками в определении ОЗУ системой;
- сбоем в BIOS;
- неисправностью планок памяти;
- большим расходом на нужды встроенной в процессор видеокарты.
Чаще всего причиной того, что оперативная память загружена под завязку являются другие программы и службы.
Есть несколько способов оптимизации и очистки оперативной памяти. Рассмотрим их поподробнее.
Автозапуск программ
Некоторые программы запускаются по умолчанию вместе с включением компьютера. Соответственно, они сразу загружают ОЗУ и никуда оттуда не деваются, если и не выключить принудительно. В «чистой» системе таких утилит нет, но после длительного активного использования ПК парочка подобных найдется.
Их отключение поможет не только очистить оперативную память, но и снизить нагрузку на процессор:
- Открыть диспетчер задач сочетанием клавиш ctr+shift+esc.
- Перейти к вкладке «Автозагрузка».
- Кликнуть по нужной программе правой кнопкой мыши.
- Выбрать «Отключить».
Теперь эта программа не будет включаться вместе с компьютером.
Отключение служб
Не секрет, что в Windows по умолчанию запущено множество служб, но далеко не все они используются. При этом место в ОЗУ занимают. Их отключение поможет освободить часть ОЗУ.
Но стоит быть внимательнее и тщательно изучить службу перед отключением. Несмотря на немалое количество безобидных, есть и те, работа ПК без которых невозможна.
Использование программ-оптимизаторов
Это самый банальный пример. Таких программ в сети много и на каждого найдется что-то подходящее.
Подобные утилиты следят за тем, какая программа в данный момент используется и требует больше ОЗУ. Они работают более агрессивно, чем стандартное распределение Windows и может принудительно закрывать службы и приложения в фоне. С ними также стоит быть осторожнее. Лучше выбирать те, где есть хоть какая-то настройка и информация о том, как именно будет происходить очистка памяти.
Если ничего из этого не помогло, то стоит задуматься об увеличении объема ОЗУ в системе. Минимально для большей части задач на сегодня требуется 8 гигабайт. Также можно попробовать другую ОС – более старую Windows, которая требует меньше ресурсов, или один из дистрибутивов Linux.
Время на прочтение
3 мин
Количество просмотров 298K
В интернете мне доводилось слышать множество гневных комментариев в стиле «Да Windows 7 — полный отстой! Вы посмотрите, как она жрет память!» В доказательство приводятся скриншоты вроде того, что ниже, и опять же — все списывается на «криворуких индусских программистов». Давайте посмотрим, насколько эти наезды на программистов Microsoft обоснованы.
Допустим, вы приобрели компьютер с 8 гигабайтами памяти. Но неужели то, что используется от силы 1 гигабайт, а вся остальная память простаивает — так уж хорошо? С выходом Windows Vista и Windows 7 подход к использованию оперативной памяти кардинально поменялся: теперь ОС пытается использовать всю имеющуюся память максимально эффективно. В частности, в Windows Vista и Windows 7 появилась фича с названием SuperFetch.
Что же такое SuperFetch?
SuperFetch — это системный сервис, запускающийся внутри системного процесса svchost. Код его находится внутри DLL-ки %SystemRoot%\System32\Sysmain.dll. Этот сервис постоянно следит за тем, какие приложения запускает пользователь, и к каким исполняемым файлам и файлам данных они обращаются. Вся эта информация сохраняется в файлах с расширением *.db в каталоге %SystemRoot%\Prefetch. Для чего это все делается? А вот для чего: сервис SuperFetch, имея информацию о том, с какими приложениями пользователь работает наиболее часто — заранее подгружает в память соответствующий код и данные, и, когда пользователь запускает свое приложение — вся необходимая информация уже имеется в памяти, и запуск происходит намного быстрее — потому как нет необходимости считывать информацию с жесткого диска. Особенно это заметно на таких «тяжелых» приложениях, как семейство MS Office, функционал которых может быть «размазан» по десяткам и сотням exe-шников и dll-ок. SuperFetch настолько «умна», что может даже определять предпочтения пользователя в разные дни и время суток — например, то, что в рабочие дни он работает с Word и Excel, а по выходным — играется в Call of Duty, и, соответственно — подгружает в память нужные данные. Соответственно, эта область памяти помечается как «занятая», что и отображается в Task Manager’e, создавая впечатление «утечек памяти». Тем не менее, если вдруг запускается какое-то приложение, требующее выделения памяти — memory manager спокойно освобождает нужное пространство, а по завершении работы приложения память освобождается и данные подгружаются снова.
Если же какое-нибудь приложение, к примеру, завершает свою работу и освобождает память — то SuperFetch обращается к менеджеру памяти с просьбой подгрузить только что выгруженный код и даннные. Процесс этот происходит с маленькой скоростью и с низшим (Very Low) приоритетом, поэтому работа SuperFetch не приводит к падению производительности. Если вы, к примеру, отойдете покурить, а в это время запустится фоновый процесс, которому необходима память (например — антивирусная проверка), то код и данные приложения, с которым вы работали — возможно будут выгружены из памяти. Благодаря же SuperFetch — к тому моменту, когда вы вернетесь с перекура — данные вашего активного приложения будут полностью или частично подгружены обратно в память.
Более того, SuperFetch может обрабатывать режимы гибернации, «спящий режим» и смены пользователя (fast user switching). К примеру, если система уходит в гибернацию — то SuperFetch сохраняет в файл hiberfil.sys код и данные тех приложений, которые, по его мнению, скорее всего будут использоваться после выхода из гибернации. Как это «мнение» формируется? Очень просто —
Большой Брат
SuperFetch смотрит за тобой, и за тем, что ты запускал после выхода из предыдущих гибернаций, и основываясь на этом — может предположить, что в следующий раз при выходе из гибернации ты наверняка запустишь «аську» и откроешь свой любимый браузер, чтобы почитать «хабрахабр». Ну а через часок-другой — откроешь Visual Studio, потому что проект горит, а сроки сдачи — «вчера».
Можно понаблюдать за работой SuperFetch с помощью того же Task Manager’a:
Если какое-то время поюзать Windows Vista/7, то можно заметить, что объем свободной памяти уменьшается. Это происходит из-за того, что SuperFetch стандартный систмный кэш Windows пытаются утилизировать доступную память для кэширования данных с диска. К примеру, если сразу после загрузки Windows запустить Task Manager — видно, что Free Memory — уменьшается, а Cached Memory — наоборот увеличивается. Если же запустить какую-нибудь «жадную до памяти» программу, или же просто запустить копирование большого файла — Free Memory увеличится и график «Physical Memory Usage» резко упадет, потому что система будет освобождать память для запущенного приложения, но потом начнет потихоньку расти — потому что собственно приложение начнет эту память забирать. Однако, со временем SuperFetch будет подгружать в память недавно выгруженные данные, поэтому значение Cached Memory будет расти, а Free Memory — уменьшаться.
Надеюсь, было интересно. Спасибо за внимание. Вопросы и матюки — велком в каменты.
По материалам статьи Марка Руссиновича «Inside the Windows Vista Kernel»
P.S. Подобная фича есть не только в Windows. В частности, есть она и в Linux, и называется Preload. Линуксоиды могут прокомментировать.