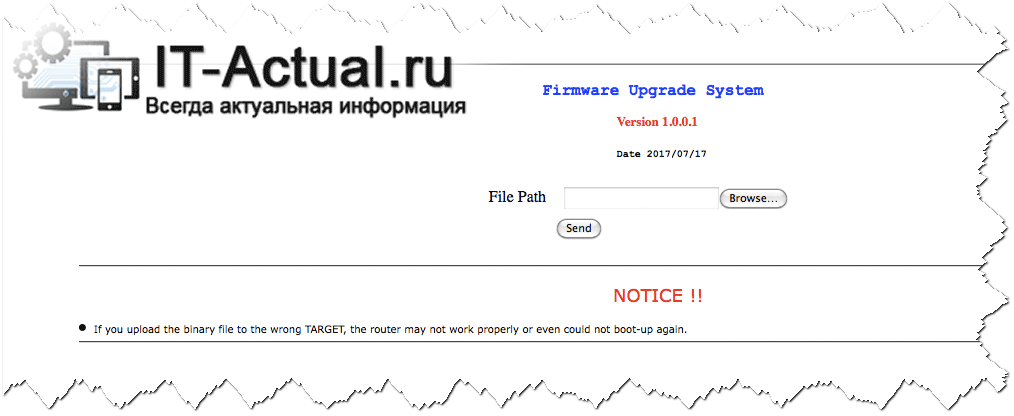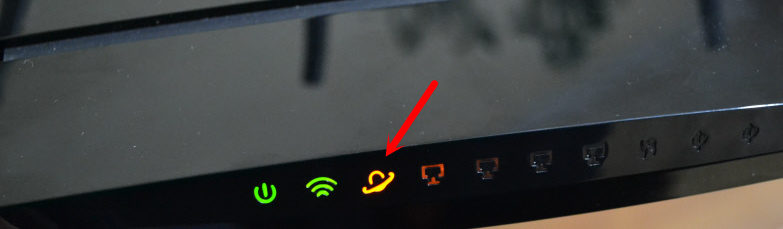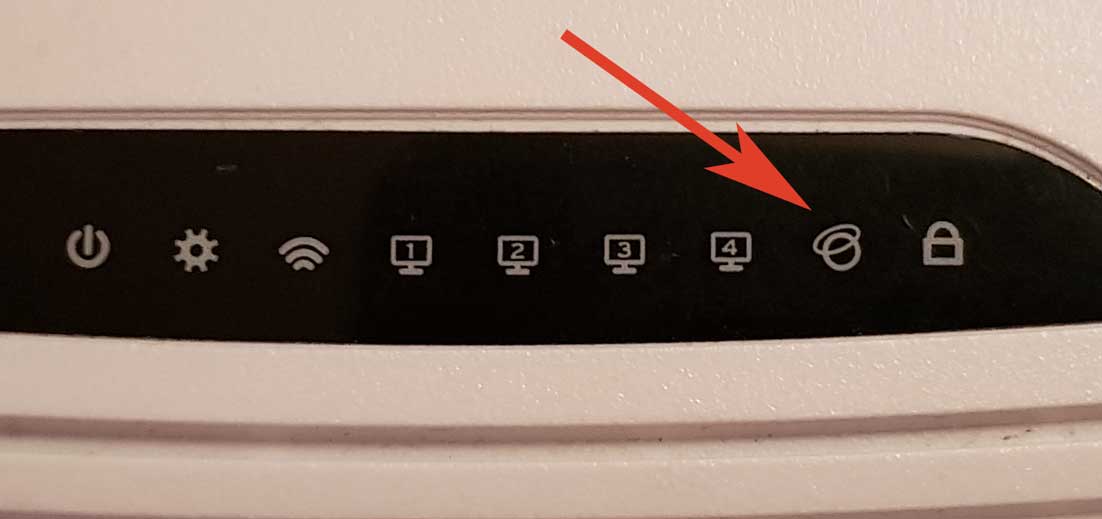На чтение 5 мин Просмотров 54.6к. Опубликовано
Обновлено
Иногда пользователи Wi-Fi сталкиваются с ситуацией, когда на роутере горят все лампочки, но интернет при этом не работает или постоянно пропадает. В одной из прошлых статей, я уже писал о том, какие индикаторы на маршрутизаторе должны светиться и что они означают. Но что делать, если действительно все необходимые лампочки горят, а интернета на роутере нет? Разбираемся в основных причинах и способах их решения, которые универсальны для любой модели — TP-Link, Asus, Huawei, Keenetic, D-Link, Tenda и так далее.
Первым делом, не разбираясь досконально в проблеме, я рекомендую перезагрузить роутер. Это можно сделать из интерфейса управления с компьютера или через мобильное приложение.
Либо еще проще — вынуть его вилку из розетки питания и вставить на место. Или же отключить маршрутизатор отдельной кнопкой на корпусе, если таковая имеется на вашей модели.
Очень большое количество ошибок решается именно таким незамысловатым способом. Поскольку в ходе непрерывной работы роутера могут периодически возникать ошибки, рекомендуется время от времени его перезагружать. Во многих устройствах даже предусмотрена функция автоматического перезапуска в ночное время, когда интернетом никто не пользуется, а WiFi не работает.
Интернета нет из-за отсутствия связи с провайдером
Подключение кабеля
В том случае, если после перезагрузки все равно интернета нет, а лампочки горят, разбираемся более детально. За работу в сети отвечает индикатор «WAN». Именно он должен светиться при активном подключении к интернету. Если он не горит, проверьте, вставлен ли в одноименный разъем «WAN» или «Internet» кабель от провайдера. Вы могли спутать его с портом «LAN», который предназначен только для соединения с компьютером, ноутбуком, принтером, ТВ и т.д. Подробнее про различие WAN и LAN можете прочитать в нашей отдельной статье.
Технические работы
Если провод подключен верно и даже горит лампочка интернета, но фактически его нет, то можно предположить, что на линии ведутся технические работы. Особенно это актуально, когда интернет пропадает на несколько часов, а потом снова появляется. Такое периодически случается — надо позвонить своему поставщику услуг связи и уточнить этот момент.
Баланс счета
Но перед этим я бы еще рекомендовал проверить свой баланс счета в личном кабинете у провайдера. Очень часто пользователи забывают, что интернет — услуга платная, и раз в месяц необходимо пополнять свой кошелек.
Особенно часто эта проблема встречается у тех, у кого интернет через модем не работает на ПК.
Настройки подключения
Если связи с интернетом по-прежнему нет, возможно у вас слетели настройки подключения к интернету или они изначально были установлены неверно. Для их исправления необходимо зайти в панель управления своим роутером по адресу, который указан на этикетке на днище роутера.
И найти в меню раздел, отвечающий за настройки интернета. В зависимости от модели он может называться по-разному. Ниже привожу пример, как он выглядит у разных производителей
Здесь нужно выбрать тип подключения и при необходимости ввести данные для авторизации — логин, пароль и сервер. Все это указано в вашем договоре на оказание услуг. Также можно позвонить на горячую линию провайдера и узнать напрямую по телефону.
Наиболее распространенные варианты — DHCP, PPPoE, Статический IP или 4G (через USB модем). После ввода всех параметров сохраняемся и проверяем работу интернета.
Принудительное ограничение доступа в интернет
Ручное назначение IP адресов
Если вы подключаетесь к интернету в офисе или другом общественном пространстве, то нельзя исключать применения на роутере дополнительных настроек, ограничивающих доступ к интернету для пользователей.
Одним из способов фильтрации является ручное назначение IP адресов для компьютеров. В обычном режиме роутер автоматически раздает IP всем подключающимся устройствам через так называемый DHCP сервер. Но он может быть отключен в настройках. И адреса вручную прописываются администратором сети для каждого клиента.
Если у вас есть доступ к роутеру, то необходимо прописать для своего компьютера, ноутбука или смартфона IP адрес вручную. Или включить DHCP сервер
Если пароля от роутера нет, то обратитесь к системному администратору для добавления вас в число пользователей.
Гостевая сеть и фильтры клиентов
Также для того, чтобы в интернет не выходили все, кто попало, через роутер может быть настроено несколько разных ступеней доступа к контенту. Например, гостевая сеть без доступа к интернету или с разрешенным выходом в сеть только для определенных пользователей.
Также в некоторых моделях есть возможность давать выход во всемирную сеть только для вручную зарегистрированных устройств. А для всех новых подключившихся к WiFi ограничивать интернет.
Для этого же часто применяется «Родительский контроль» или фильтрация по MAC адресам. Она может быть настроена таким образом, что доступ в интернет разрешен только девайсам, которые находятся в заранее составленном «белом списке».
Необходимо добавить в него свой компьютер или попросить это сделать человека, отвечающего за работу локальной сети в вашем офисе.
Поломка роутера
Если же это все-таки интернет при горящих лампочках не работает на вашем домашнем роутере, то нельзя исключить выхода его из строя. В случае, когда вы перепробовали все перечисленные выше способы, и ничего не помогает, рекомендую сделать полный сброс настроек. Для этого надо зажать острым предметом кнопку «Reset» на корпусе маршрутизатора на 15 секунд и попробовать настроить все с самого начала.
Если не получается, то нельзя исключать банального выхода роутера из строя. В недорогих моделях из-за высокой нагрузки или скачка напряжения в электросети может сгореть оперативная память или центральный процессор.
Актуальные предложения:

Задать вопрос
- 10 лет занимается подключением и настройкой беспроводных систем
- Выпускник образовательного центра при МГТУ им. Баумана по специальностям «Сетевые операционные системы Wi-Fi», «Техническое обслуживание компьютеров», «IP-видеонаблюдение»
- Автор видеокурса «Все секреты Wi-Fi»
Приветствую!
В один прекрасный день, попытавшись зайти в Интернет, вы обнаруживаете, ничего не загружается. Посмотрев на служивший вам долгое время верой и правдой роутер, вы обнаруживаете, что на нём горят абсолютно все индикаторы. Знакомая ситуация, не так ли?
Что произошло и можно ли в данной ситуации что-либо предпринять, дабы «оживить» роутер.
Содержание:
- Роутер горит всеми светодиодами и не работает Интернет
- Что можно предпринять в случае, если роутер не работает, у него горят все индикаторы
Роутер горит всеми светодиодами и не работает Интернет
Данное «состояние» роутера традиционно свидетельствует о сбое инициализации загрузки операционной системы, которая этим самым роутером и управляет.
Не все знают, но современные роутеры являются достаточно сложными устройствами – у них имеется процессор (пусть и ARM), оперативная память, флеш носитель. Чаще всего у долгое время работающего роутера выходит из строя флеш память, а если точнее, то забывается записанная в эту память операционная система. Аппаратная составляющая роутера просто не знает, что делать, как работать, ведь все эти команды идут исключительно из операционной системы.
Также достаточно частым явлением выхода из строя роутера является перегрев процессора и других компонентов. Не секрет, что производители роутеров, дабы максимально снизить стоимость устройств, поступаются установкой каких-либо радиаторов, которые подчас очень необходимы. Ведь если пользователь просто просматривает Интернет-страницы в браузере и смотрит видео – это одна нагрузка, а если подключено одновременно несколько компьютеров и\или смартфонов, на некоторых устройствах осуществляется загрузка, к примеру, торрент-файлов, то данная нагрузка для обычного роутера является очень серьёзной. Он в конечном итоге может перегреться, внутри кристалла процессора произойдёт деградация компонентов, всё это закономерно приведёт к выходу из строя роутера.
Что можно предпринять в случае, если роутер не работает, у него горят все индикаторы
Вариантов при данной «симптоматике» немного.
- У некоторых моделей роутеров имеется Recovery Mode режим, который работает даже в случае, если роутер не функционирует должным образом. Обязательно прочтите инструкцию, зайдите на сайт официальной поддержки от производителя и уточните, существует ли такой режим в вашем роутере.
- Также не лишним будет попробовать сбросить настройки в состояние по умолчанию. На корпусе подавляющего большинства роутеров для этого имеется соответствующая кнопка, которая, как правило, утоплена, дабы случайно на неё не нажать.
Если ничего из этого не помогло, то придётся попрощаться с отработавшим своё роутером и приобрести новый. Благо цены на них сейчас весьма низкие.
Роутер – это устройство, отвечающее за подключение к интернету и распределение сетевого трафика в домашней сети. Он обычно имеет несколько светодиодных индикаторов, которые указывают на его работу. Однако, иногда может возникнуть ситуация, когда на роутере начинают гореть все лампочки. В таком случае не стоит паниковать, а следует выполнить несколько проверенных рекомендаций.
Первым шагом нужно перезагрузить роутер и устройства, подключенные к нему. Для этого отключите питание роутера, выключите компьютеры или мобильные устройства и подождите несколько минут. Затем включите роутер и устройства в обратном порядке – сначала роутер, а затем все остальное. Это может помочь восстановить соединение и устранить проблему с горящими лампочками.
Вторым шагом стоит проверить физическое подключение кабелей. Убедитесь, что все кабели правильно подключены и надежно зафиксированы. Проверьте кабели питания, сетевые кабели и кабель подключения к интернет-провайдеру. Возможно, один из кабелей оказался отсоединен или поврежден, что может привести к проблемам с соединением и включением роутера.
Третьим шагом рекомендуется выполнить сброс настроек роутера. Постоянная перезагрузка роутера и его неправильная настройка могут привести к неполадкам. Для сброса настроек роутера найдите небольшую кнопку сброса на задней панели или дне корпуса и зажмите ее нажатой на протяжении нескольких секунд. После этого роутер вернется к заводским настройкам, и вы сможете повторно настроить его согласно требованиям и инструкциям производителя.
Не стоит паниковать, если на роутере горят все лампочки. Вероятно, это свидетельствует о некоторых проблемах с подключением и настройками. Перезагрузка роутера, проверка физического подключения и сброс настроек – вот несколько проверенных рекомендаций, которые помогут в большинстве случаев восстановить работу роутера и вернуть нормальное подключение к интернету.
Содержание
- Ситуация раздражает: на роутере все лампочки горят! Что делать?
- Перезагрузите роутер для начала
- Проверьте подключение кабелей роутера
- Убедитесь, что электрическое питание подключено
- Проверьте настройки роутера
- Проверьте наличие интернет-соединения
Ситуация раздражает: на роутере все лампочки горят! Что делать?
Если на роутере все лампочки горят, возможно это указывает на проблему с устройством или его настройками. Вот несколько шагов, которые помогут вам разобраться с этой ситуацией:
1. Перезагрузите роутер. Отключите его от питания на несколько секунд, затем снова подключите. Это может помочь восстановить его работоспособность.
2. Проверьте подключение. Убедитесь, что все кабели между роутером и модемом, а также между роутером и компьютерами или другими устройствами подключены должным образом и надежно.
3. Проверьте настройки роутера. Зайдите в веб-интерфейс роутера с помощью веб-браузера, используя IP-адрес роутера (обычно указан на его корпусе). Убедитесь, что все настройки соответствуют правильным параметрам для вашей сети.
4. Сбросьте настройки роутера. Если проблема не решается, попробуйте выполнить сброс настроек роутера до заводских. Обратитесь к инструкции по эксплуатации вашего роутера, чтобы узнать, как это сделать.
5. Свяжитесь с технической поддержкой. Если все вышеперечисленные действия не помогли, обратитесь за помощью к специалистам или поставщику услуг интернета, чтобы выяснить причину и решить проблему с роутером.
Не стоит паниковать, если на роутере все лампочки горят. Следуя этим рекомендациям, вы сможете исправить проблему и восстановить работу роутера.
Перезагрузите роутер для начала
Чтобы перезагрузить роутер, следуйте следующим инструкциям:
- Найдите кнопку питания на задней панели роутера.
- Нажмите и удерживайте кнопку питания в течение 10-15 секунд.
- Подождите около минуты после отключения роутера, чтобы убедиться, что все процессы завершились.
- Нажмите кнопку питания снова, чтобы включить роутер.
После перезагрузки роутера, проверьте, появились ли у вас интернет и работают ли все лампочки на роутере. Если проблема не исчезла, попробуйте другие рекомендации, которые были рассмотрены ранее.
Проверьте подключение кабелей роутера
Если все лампочки на роутере горят, но вы не можете подключиться к Интернету, первым делом следует проверить правильность подключения кабелей.
Убедитесь, что кабель, подключающий роутер к модему или провайдеру Интернета, надежно вставлен в соответствующие порты на обоих устройствах. Проверьте, нет ли повреждений на кабеле. Если кабель выглядит поврежденным, попробуйте заменить его на новый.
Также рекомендуется проверить, правильно ли подключены все остальные кабели на роутере. Убедитесь, что кабель Ethernet, подключающий компьютер или другое устройство к роутеру, также надежно вставлен в соответствующий порт. Если вы используете беспроводное подключение, убедитесь, что Wi-Fi антенна роутера установлена правильно.
После проверки всех кабелей, перезагрузите роутер и подождите несколько минут. Если проблема не решена, попробуйте восстановить настройки роутера по умолчанию и повторно настроить его.
Убедитесь, что электрическое питание подключено
Проверьте, что роутер подключен к розетке и получает электрическое питание. Убедитесь, что кабель питания надежно вставлен в розетку и в разъем роутера.
Если лампочки на роутере не горят, возможно, проблема связана с отсутствием электропитания. Проверьте, не сгорел ли предохранитель на блоке питания роутера. Если предохранитель сгорел, замените его.
Если после всех проверок лампочки на роутере все еще не горят, возможно, проблема связана с розеткой или сетевым кабелем. Попробуйте подключить роутер к другой розетке или замените сетевой кабель.
Проверьте настройки роутера
Если на роутере горят все лампочки, то первым делом стоит проверить его настройки. Возможно, произошли какие-то изменения, которые привели к неправильной работе устройства.
Для начала, перезагрузите роутер — выключите его на несколько секунд, а затем включите обратно. После этого посмотрите, горят ли все лампочки по-прежнему.
Если проблема осталась, попробуйте войти в настройки роутера через браузер. Для этого введите в адресной строке IP-адрес роутера, который обычно указан на его корпусе или в документации, и нажмите Enter.
В настройках роутера проверьте, правильно ли заданы все параметры: имя пользователя и пароль, тип подключения к интернету, настройки безопасности и т.д. Если возникли какие-то проблемы или несоответствия, внесите необходимые изменения и сохраните настройки.
Также проверьте, включена ли функция DHCP (Dynamic Host Configuration Protocol) на роутере. DHCP отвечает за автоматическое назначение IP-адресов устройствам в сети. Если функция выключена, то устройствам может быть сложно подключиться к роутеру и получить доступ в интернет.
Если после проверки настроек проблема не решена, рекомендуется обратиться в службу поддержки вашего интернет-провайдера или производителя роутера для дальнейшей помощи и диагностики проблемы.
Проверьте наличие интернет-соединения
Первым шагом при решении проблем с роутером, когда на нем горят все лампочки, необходимо проверить наличие интернет-соединения.
1. Убедитесь, что провайдер предоставляет интернет-услугу. Свяжитесь с ним и узнайте, есть ли какие-либо технические проблемы или работы в вашем районе, которые могут вызвать отключение интернета.
2. Проверьте модем. Подключите компьютер напрямую к модему при помощи сетевого кабеля. Если на компьютере появляется подключение к интернету, значит проблема может быть с роутером.
3. Перезагрузите роутер и модем. Иногда простая перезагрузка оборудования может решить проблему. Включите и выключите роутер, а затем модем, дав им некоторое время на полное отключение перед повторным включением.
4. Проверьте лампочки на роутере и модеме. Посмотрите, какие лампочки горят и каким цветом, чтобы выявить любые аномалии в работе оборудования. Если все лампочки на роутере горят, но интернет отсутствует, возможно, проблема связана с настройками роутера.
5. Подключитесь к роутеру кабелем. Попробуйте подключить компьютер напрямую к роутеру при помощи сетевого кабеля. Если интернет работает при подключении к роутеру с помощью кабеля, проблема может быть в беспроводной сети или в настройках Wi-Fi роутера.
Если после проведения этих проверок интернет-соединение все еще отсутствует, рекомендуется обратиться к специалисту по настройке и обслуживанию сетевого оборудования для дальнейшей диагностики и решения проблемы.
Уже не раз в комментариях к разным статьям отвечал на вопросы, которые связаны с индикатором подключения к интернету (WAN) на роутерах TP-Link. У многих он горит оранжевым цветом, и соответственно интернет через роутер не работает. Сразу скажу, что это не какая-то поломка. Дело в том, что роутер просто не может подключится к интернету (к интернет-провайдеру). И сообщает вам об этой ошибке оранжевым индикатором WAN (значок в виде планеты).
Раньше, на всех роутерах TP-Link не было этого оранжевого индикатора. Все горели одним цветом, просто при ошибке мигали, или еще что-то. Такая фишка появилась недавно, и теперь при проблемах с подключением и интернету, индикатор горит оранжевым (или красным). Как я понял, такие изменениях на всех моделях маршрутизаторов: TP-link TL-WR841N, TL-WR740N, TL-WR941ND, TL-WR842ND и т. д.
Без разницы какой у вас маршрутизатор, сама проблема выглядит примерно вот так:
Просто подключаем кабель в WAN порт роутера, и индикатор загорается оранжевым, ну и интернет через роутер не работает. Когда все хорошо, то индикатор должен гореть зеленым цветом. Если роутер вообще не реагирует на подключение кабеля в порт WAN, то смотрите решения проблемы в статье роутер не видит интернет кабель. Не работает WAN порт.
Оранжевый (красный) индикатор интернета на TP-Link: решение проблемы
Мы уже выяснили, что проблема в том, что роутер не может подключится к интернету. При настройке роутеров, это наверное самая популярная проблема, о которой я писал в статье при настройке роутера пишет «Без доступа к интернету», или «Ограничено».
Как показывает практика, есть две основные причины:
- Проблемы у интернет-провайдера. Что-то на линии, проблемы с оборудованием, вы не оплатили интернет и т. д. Нужно убедится, что интернет работает. Самый простой способ, это подключить интернет напрямую к компьютеру, и проверить. Можно позвонить к провайдеру, и выяснить, нет ли проблем на их стороне. Если интернет не работает, то понятно, что роутер не может подключится, и индикатор WAN горит оранжевым.
- Неправильная настройка маршрутизатора. Это основная причина. Просто в настройках роутера вы неправильно задали параметры для подключения к интернет-провайдеру, или не задали их вообще. Так же, проблема может быть еще в привязке по MAC-адресу. Если ваш провайдер делает такую привязку.
Так как проблема в основном в настройках, давайте разберемся в этом подробнее.
Важно! После покупки и установки маршрутизатора, его нужно настроить на подключение к интернет-провайдеру. Выбрать в настройках тип подключения, и задать необходимые параметры. Только после этого роутер сможет подключится к интернету, и индикатор WAN загорится зеленым.
Только в том случае, когда провайдер использует тип подключения Динамический IP, и не использует привязку по MAC-адресу, интернет на роутере настраивать не нужно, он должен заработать сразу после подключения кабеля к роутеру. При условие, что роутер на заводских настройках.
Давайте по пунктам:
1
Первым делом нужно узнать какой тип подключения использует ваш интернет-провайдер. И если это не Динамический IP, то вы должны знать дополнительные данные (пароль, имя пользователя, адрес сервера). Так же, нужно узнать, использует ли провайдер привязку по MAC-адресу (таких провайдеров не много, но они есть). Вся необходимая информация, как правило указана в договоре по подключению к интернету.
2
Если вы уже пробовали настроить роутер, то лучше сбросить настройки на заводские. Дальше заходим в настройки роутера TP-Link, и на вкладке «Network» (Сеть) – «WAN» выбираем тип подключения, и задаем необходимые параметры.
Если у вас новая панель управления:
После правильной настройки, ваш роутер должен подключится к интернету, а индикатор WAN загореться зеленым цветом, вместо оранжевого.
3
Забыл о привязке по MAC-адресу. Если ваш провайдер все таки ее делает, то нужно клонировать MAC-адрес на роутер с компьютера (к которому был подключен интернет), подробнее в этой статье. Или, прописать у провайдера MAC-адрес роутера (он указан на наклейке, на самом устройстве).
Много подробных инструкций по настройке роутеров TP-Link разных моделей вы найдете в разделе https://help-wifi.com/category/tp-link/.
Если эти советы вам не помогли, то описывайте свою проблему в комментариях, постараюсь помочь советом.
Пользователь, пытаясь зайти в интернет, может столкнуться с неприятной ситуацией: горящий ровным зелёным светом огонёк los вдруг начинает часто мерцать, меняет цвет на оранжевый или вовсе на роутере горит красная лампочка. Что означает эта проблема, и о способах её решения мы расскажем в нашей статье.
Почему значок интернет горит красным?
Этот сигнал всегда указывает на отсутствие сети. Источниками неполадки могут быть ошибки в настройках роутера. Они возникают из-за резких перепадов напряжения в сети либо если был случайный сброс до заводских параметров.
Это легко устраняется:
- нажмите на корпусе модели клавишу Reset, произойдёт полное обнуление всех значений.;
- зайдите в устройство, заполните логин и пароль (они могут указываться внизу роутера, если их нет, уточните у провайдера), заново отрегулируйте сетевые данные.
Другой вариант: заходим в браузер и набираем IP адрес роутера (указывается в техническом паспорте), затем вводим имя пользователя и комбинацию.
НА ЗАМЕТКУ. Во избежание подобных ситуаций подключайте устройство через стабилизатор напряжения.
Устройство не получает электропитания. Чтобы это устранить, подключите аппарат к иной электрической розетке или (если есть) используйте альтернативный блок питания, с соответствующими показателями.
Прошивка устройства может выйти из строя, если на программном или аппаратном уровне случился сбой. Это серьёзная неисправность, и во многих случаях прибор окажется негодным к дальнейшему использованию.
СПРАВКА. Некоторые модели содержат собственные инструменты восстановления работоспособности (D-Link, Zyxel). В остальных случаях может предусматриваться установка новой оболочки, но это потребует определённого опыта и знаний. Есть ли такая возможность, можно узнать на сайте фирмы-изготовителя.
Оператор привязал вашу учётную запись к определённому MAC адресу. Это, как правило, происходит при покупке нового компьютера, в результате интернет мигает красным, так как подключение было активировано для прежнего ПК.
Есть два решения:
- сообщить в службу провайдера о смене электроники,
- самостоятельно клонировать адрес компьютера (это можно сделать инструментами передатчика).
Лампочка горит из-за поломки роутера
Если по разным причинам прибор окончательно прекратил работу, понадобится частичная замена (ремонт) отдельных компонентов либо установка нового устройства. Порядок действий:
- Позвонить оператору и вызвать мастера.
- Специалист оценит состояние оборудования.
- Замена на рабочую модель возможна, если аппарат приобретался в этой интернет-компании.
В ином случае владельцу придётся самостоятельно сдать роутер в ремонт в мастерскую, адрес которой указывается в паспорте к устройству.
Проблемы на линии
Со стороны провайдера могут произойти различные сбои в серверном оборудовании. Горящий индикатор роутера будет указывать на неполадку. Пользователю необходимо позвонить в службу поддержки.
НА ЗАМЕТКУ. Таким неисправностям часто подвергается интернет, функционирующий на оптоволокне. На всякий случай проверьте плотность соединений на модеме, не выпал ли штекер кабеля из разъёма.
Скорость восстановления сети определяется масштабами:
- отсутствие сигнала по всему району или городу, время ожидания зависит от сложности поломки,
- нет подключения непосредственно по вашему дому.
ВАЖНО. В последнем случае чем раньше вы позвоните, тем быстрее мастера проведут восстановительные работы.
Мы рассказали, какие существуют простые и доступные методы восстановить работоспособность роутера. Если после всех манипуляций неполадка остаётся, настоятельно рекомендуем обратиться к специалистам сервисного центра.