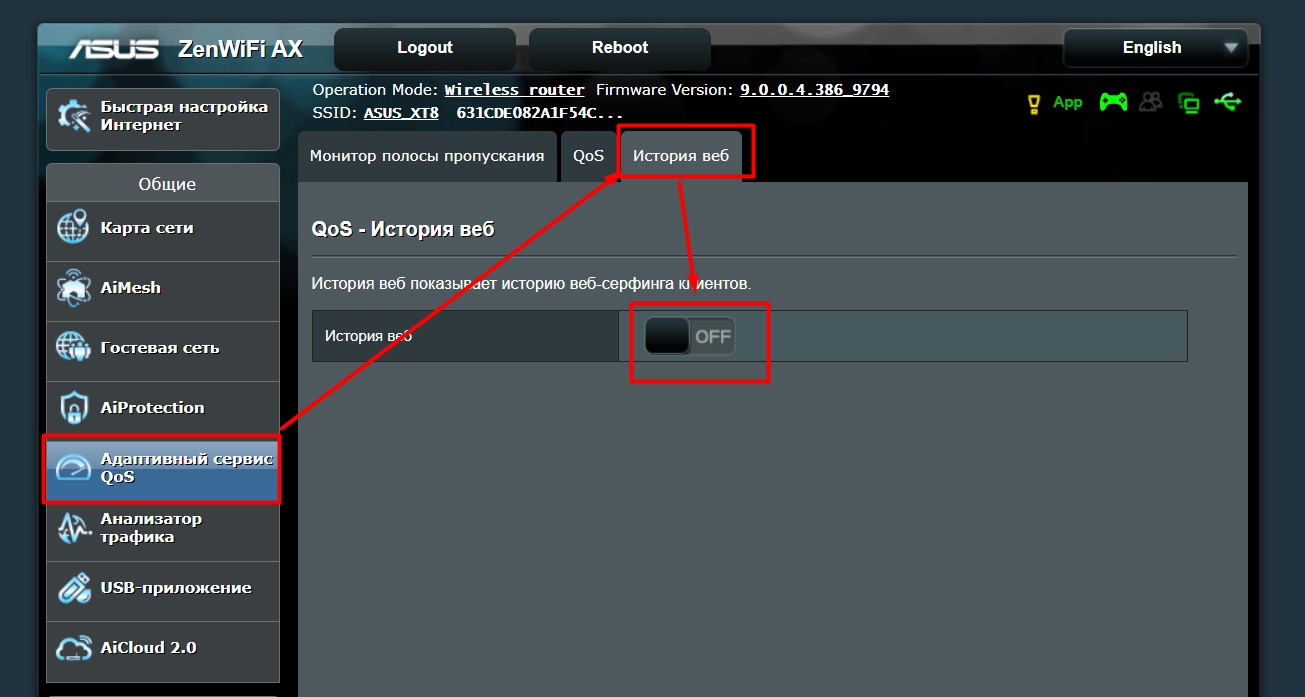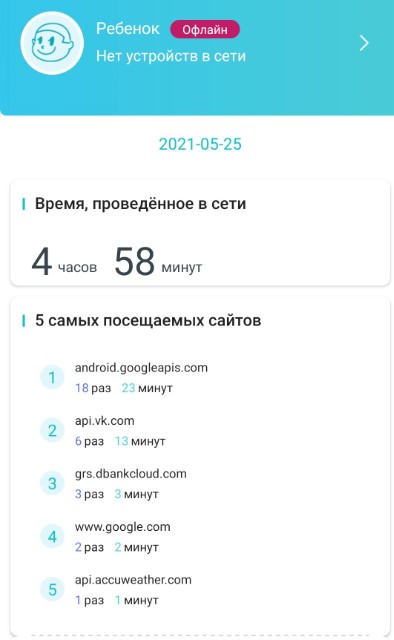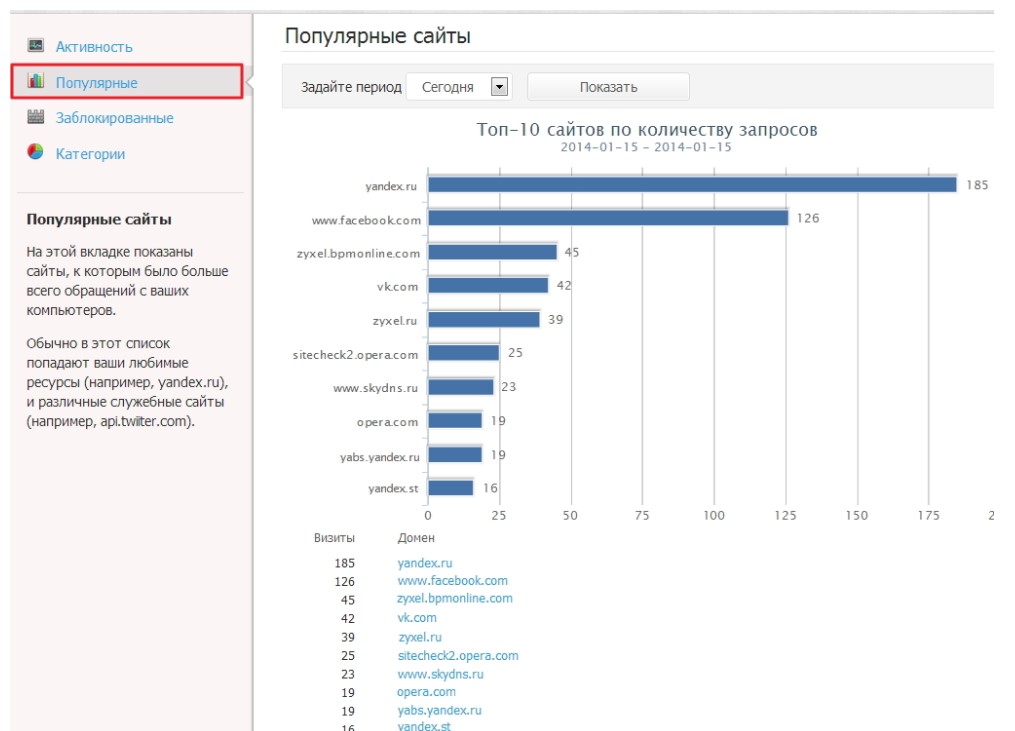Интернет-поиск стал одним из основных инструментов для получения информации. Однако, иногда на роутере возникают проблемы с работой поисковых систем, которые вызывают раздражение и неудобства у пользователей. В этой статье мы рассмотрим возможные причины, по которым поиск может не работать на вашем роутере, и предложим способы решения данной проблемы.
Одной из причин неработоспособности поиска на роутере может быть отключение функции DNS. DNS (Domain Name System) является системой, которая преобразует доменные имена в соответствующие им IP-адреса. Если DNS-серверы отключены на вашем роутере, то система не сможет определить IP-адрес запрашиваемого сайта и, соответственно, поиск не будет работать.
Если у вас возникла проблема с поиском на роутере, в первую очередь проверьте настройки DNS. Для этого войдите в административную панель вашего роутера и найдите раздел «Настройки сети» или «Сетевые настройки». Проверьте, включена ли опция «Автоматический DNS» или прописаны ли правильные DNS-серверы.
Еще одной возможной причиной проблемы с поиском может быть неправильная настройка брандмауэра. Брандмауэр — это программное или аппаратное устройство, которое контролирует и фильтрует входящий и исходящий сетевой трафик. Если брандмауэр на роутере неправильно настроен, он может блокировать доступ к поисковым системам, что приводит к неработоспособности поиска на вашем устройстве.
Для проверки настроек брандмауэра на роутере вам необходимо зайти в административную панель роутера и найти раздел «Безопасность» или «Firewall». Убедитесь, что поисковые сайты не добавлены в список блокировки или ограничений. При необходимости, удалите соответствующие записи и сохраните изменения.
Содержание
- Почему не работает поиск на роутере: причины и решение
- Плохое подключение к интернету
- Неправильные настройки роутера
Почему не работает поиск на роутере: причины и решение
Существует несколько возможных причин, по которым поиск на роутере перестает работать:
- Проблемы с сетевым соединением: Некорректное соединение между вашим устройством и роутером может привести к неработающему поиску. Проверьте, что все кабели правильно подключены и нет проблем с интернет-подключением.
- Обновление или отсутствие программного обеспечения: Если у роутера устаревшая версия программного обеспечения или его нет вообще, то поиск может не работать. Проверьте, есть ли новые версии ПО для вашего роутера и установите их, если это необходимо.
- Неправильные настройки: Возможно, вы случайно изменили настройки роутера, которые вызывают проблемы с поиском. Проверьте настройки роутера и убедитесь, что все параметры соответствуют вашим требованиям.
- Проблемы с аппаратным обеспечением: Если у роутера есть проблемы с аппаратным обеспечением, то поиск может быть нарушен. Попробуйте перезагрузить роутер или связаться с технической поддержкой для получения дополнительной информации.
Для решения проблемы с неработающим поиском на роутере, вам следует выполнить ряд действий:
- Перезагрузите роутер: Попробуйте выключить и снова включить роутер. Это может помочь восстановить работу поиска и устранить временные проблемы.
- Проверьте настройки: Перейдите в настройки роутера и убедитесь, что все параметры корректно установлены. Если есть какие-то изменения, которые могли повлиять на работу поиска, измените их обратно.
- Обновите программное обеспечение: Проверьте доступность новых версий ПО для вашего роутера и установите их, если это необходимо. Обновление ПО может устранить проблемы с поиском.
- Свяжитесь с технической поддержкой: Если ни одно из вышеперечисленных действий не помогло, обратитесь за помощью к технической поддержке производителя роутера. Они смогут предоставить более подробную информацию и помочь в решении проблемы.
В заключение, если на вашем роутере не работает поиск, не паникуйте. Убедитесь, что все подключения в порядке, проверьте настройки и обновления ПО, и свяжитесь с технической поддержкой, если проблема не удается решить самостоятельно. В большинстве случаев причины неработающего поиска могут быть устранены довольно просто, и вы сможете снова пользоваться всеми функциями своего роутера.
Плохое подключение к интернету
Плохое подключение к интернету также может быть причиной неработающего поиска на роутере. В случае, если скорость и стабильность интернет-соединения недостаточна, поиск может испытывать трудности в отправке и получении запросов.
Одним из решений данной проблемы может быть перезагрузка роутера и модема. Некоторые роутеры и модемы требуют периодической перезагрузки для исправления возможных технических сбоев. Для этого необходимо отключить их от питания, подождать несколько минут, а затем снова подключить.
Также следует проверить соединение кабелей. Убедитесь, что все кабели правильно подключены и надежно закреплены. Если вы используете беспроводное подключение, проверьте, что вы находитесь в пределах действия Wi-Fi сигнала и нет помех.
Иногда плохое подключение может быть вызвано межкомпьютерной или межсетевой конфликтами. Попробуйте временно отключить все другие устройства, подключенные к той же сети, и проверьте, работает ли поиск после этого. Если проблема решается, это может означать, что какое-либо из устройств создавало конфликт.
Если вы продолжаете испытывать проблемы с подключением к интернету и поиском на роутере, обратитесь к своему интернет-провайдеру. Возможно, существуют проблемы с вашим интернет-соединением, которые требуют вмешательства специалистов.
| Возможные причины плохого подключения | Способ решения |
|---|---|
| Недостаточная скорость интернета | Свяжитесь с интернет-провайдером для увеличения скорости или перехода на другой тарифный план. |
| Межкомпьютерные или межсетевые конфликты | Отключите временно другие устройства и проверьте, работает ли поиск на роутере. |
| Технические сбои в роутере или модеме | Перезагрузите роутер и модем, отключив их от питания на несколько минут, а затем снова подключите. |
Неправильные настройки роутера
Одной из возможных причин неработоспособности поиска на вашем роутере может быть неправильная настройка его параметров. Неверно установленные настройки могут препятствовать работе функций, включая поиск.
Во-первых, убедитесь, что на вашем роутере включена функция поиска. В некоторых моделях роутеров эта функция может быть отключена по умолчанию. В настройках роутера найдите соответствующий раздел и убедитесь, что функция поиска включена.
Во-вторых, проверьте настройки безопасности вашего роутера. Некоторые роутеры могут блокировать поиск из-за настроек фильтрации или блокировки контента. Проверьте, нет ли у вас активированных фильтров, блокирующих поиск, и отключите их, если это возможно.
Кроме того, убедитесь, что ваши настройки сети правильно сконфигурированы. Проверьте, правильно ли указаны DNS-серверы в настройках роутера. Неправильно настроенные DNS-серверы могут быть причиной неработы поиска.
Если все вышеперечисленные настройки выглядят правильно, попробуйте сбросить настройки роутера до заводских значений и настроить их заново. Это может помочь исправить любые ошибки, возникшие в процессе настройки роутера.
Если после всех этих шагов проблема с поиском на роутере все еще не устранена, возможно, вам стоит обратиться к специалистам или технической поддержке производителя роутера для получения помощи и дальнейшего решения проблемы.
Ответ
Проблема ясна, и решение очень простое. Вы вводите адрес 192.168.1.1 не в адресную строку браузера, а в строку поиска. Нужно писать именно в адресной строке.
Можно попробовать прописать http://192.168.1.1. Если не будет получатся, то воспользуйтесь другим браузером. Настройки вашего маршрутизатора Zyxel должны без проблем открыться, если вы к нему подключены. Вот еще инструкция на всякий случай: как зайти в настройки роутера ZyXEL.
На самом деле, проблема очень популярная. Очень много пользователей, которые хотят получить доступ к панели управления маршрутизатором, при переходе на 192.168.1.1, или 192.168.0.1 попадают не на страницу с настройками роутера, а на страницу поисковой системы.
Сейчас во многих браузерах одна стройка используется для ввода поисковых запросов и непосредственно адресов сайтов. В том числе маршрутизаторов. Ну и как правило, в браузере две строки, и пользователи вводят адрес в более привычную для них – поисковую.
15.08.17
0
Автор вопроса: Андрей
Новые вопросы и ответы
- Почему отваливается Wi-Fi на кондиционере?
- Периодически проседает канальная скорость и сила сигнала Wi-Fi на ноутбуке
- Как ноутбук выбирает к какому диапазону подключиться: Wi-Fi 5 GHz или Wi-Fi 2.4 GHz?
- Почему сам пропадает и появляется драйвер на беспроводную сеть Wi-Fi?
- Почему в телевизоре маленькая скорость интернета по кабелю?
Больше вопросов
Новости
- Умные Wi-Fi лампы от TP-Link
- Трехдиапазонный роутер TP-LINK Archer C3200 уже в продаже
- Стартовали продажи 150-мегабитного LTE-роутера Huawei CPE B315
- D-Link DIR 850L – домашний роутер с гигабитным Wi-Fi
- Linksys EA9500: 3-диапазонный маршрутизатор от Linksys за 400 долларов
Больше новостей
Полезные статьи
- Как раздать Wi-Fi с ноутбука или компьютера без роутера
- Как выбрать Wi-Fi роутер в 2023 году и какой купить?
- Что такое роутер, как он работает, и чем отличается от маршрутизатора
- Информация о двухдиапазонных (Dual-Band) роутерах и Wi-Fi сети на частоте 5 GHz
- Скорость по Wi-Fi: почему роутер ее режет, и как увеличить скорость беспроводного соединения
- Радиус действия Wi-Fi сети: как его увеличить, и усилить беспроводную сеть
Приветствую на нашем портале WiFiGid! Сразу в проблему: вы хотите узнать, какие сайты открывает ваш ребенок, вторая половинка или злой и нехороший сосед, который каким-то боком подключился к вашему Wi-Fi? Разумеется, ваш Wi-Fi – ваши правила. Хотите узнать, что происходит в вашей сети – ваше право. И именно для вас эта инструкция. Сегодня я попробую со всех сторон осветить тему, как посмотреть, на какие сайты заходили с вашего Wi-Fi.
Содержание
- Дисклеймер
- Быстрое решение
- Роутеры-исключения
- Сложные способы (для подготовленных)
- А кто подключен?
- Задать вопрос автору статьи
Дисклеймер
Я понимаю про важность сохранности личного пространства и целиком поддерживаю это. Но бывают случаи, когда его действительно стоит нарушить. Эта статья больше про развенчание мифов и указание верных векторов в поиске решения своей проблемы. Ну и отслеживание трафика на СВОЕМ роутере вполне себе законно.
Быстрое решение
Спешу всех пришедших расстроить – на текущий день 99% роутеров не позволяют просматривать историю посещенных сайтов. Конец.
Поэтому самое простое решение – спросить напрямую или просто ПОСМОТРЕТЬ ИСТОРИЮ БРАУЗЕРА на стороне клиента. И не говорите, что получить доступ в одной квартире к телефону или компьютеру невозможно. А если невозможно, значит тут точно что-то не то, и это уже выходит за поле деятельности нашего сайта.
А еще один раз видел статистику использования сайтов в личном кабинете провайдера. Да, провайдеры отслеживают наши посещения, но для меня было дикостью увидеть это в кабинете. Но проверить стоит и у себя – а мало ли.
Роутеры-исключения
Чуть выше я написал, что БОЛЬШИНСТВО текущих роутеров не умеют смотреть историю просмотров. Но есть и исключения. Если у вас такой роутер, или вы собираетесь его приобрести, все классно – просто заходим в настройщик (инструкции есть на нашем сайте) и ищем соответствующий раздел.
Одна вода и никакой конкретики? Да! Поэтому в начале я и призвал отказаться от этой затеи, ибо и мы за всем уследить не сможем. Но зайти в настройки роутер и проверить какие-то зацепки – вполне себе можно. А ниже оставлю несколько полезных отсылок и идей:
- Роутеры MikroTik. Да и вообще любое профессиональное-полупрофессиональное сетевое оборудование. «Микротики» вполне себе доступны для простого домашнего пользователя, НО для неподготовленного читателя они ОЧЕНЬ сложны в настройке. Конечно, у нас есть какие-то статьи-настройщики, но кого-то этот контент может шокировать. Разумеется, из коробки ничего не работает – нужно отдельно выстраивать систему логирования, но это вполне себе работоспособно.
- Современные роутеры Asus (не старые). Божественная прошивка новых Asus позволяет смотреть историю без танцев с бубнами. Переходим в «Адаптивный сервис QoS – История веб». На момент написания статьи как назло под рукой не осталось нужного роутера, пришлось делать скриншот с эмулятора, но уверяю, там все как нужно.
- Современные роутеры TP-Link (не старые). Вот здесь это находится в разумном разделе – «Родительский контроль». Что удобно – можно отнести все устройства своего ребенка в одну группу, а уже потом просматривать статистику по группам. На моем AX73 такой просмотр возможен только через мобильное приложение (в обычном веб-конфигураторе этого нет). Пример будет ниже. Недостатки – именно на этом роутере требуется подписка на сервис для просмотра детальной истории посещения сайтов. Но на безрыбье и такая функция пойдет. Так что просто смотрим топ посещаемых сайтов.
- Keenetic и SkyDNS. Здесь все просто, если у вас Keenetic, и вы пользуетесь сервисом SkyDNS, то в его настройках можно найти Популярные сайты. Тоже не идеально, но что поделать.
Как вы поняли, простое удобное решение из коробки на текущий день есть только у ASUS. Конечно, скорее всего производители будут расширять функционал в эту сторону, но пока получаем, что есть. Еще один повод просто получить доступ к устройству.
Сложные способы (для подготовленных)
Для подготовленных тружеников интернета вряд ли нужно делать детальные инструкции, тем более все уже описано. Поэтому здесь еще раз отмечу – современные роутеры очень плохо исполняют функцию логирования действий в домашних сетях. Отсюда нужно пилить какие-то сторонние решения за пределами роутера, чтобы узнать, на какие сайты заходили ваши клиенты. Рабочие варианты:
- Поднять свой DNS-сервер (разумеется, включить логирование). После этого идем в настройки роутера и вручную прописываем ему НАШ адрес DNS. Клиенты, которые получают DNS от роутера попадают в ваше поле мониторинга. Без SSL из информации будет виден только домен, без прочих данных. Не забываем, что многие Android телефоны по умолчанию не получают DNS от сети, а используют свои «гугловские».
- Поднимаем прокси-сервер. В настройках роутера проксируем все запросы через него. Но снова сложности – HTTPS сайты и приложения будут ругаться. Для решения нужно будет генерировать сертификаты и как-то устанавливать на устройства. Но если есть доступ к устройству для его установки, не проще ли тогда просто посмотреть там историю просмотров? Да и то же приложение Instagram (а наверняка и другие) отказываются подключаться к таким связкам (приходилось отвязывать прилу инсты).
- ARP-спуфинг (ищем в поиске). Больше как хакерская методика, но в нашем деле вполне себе может помочь. По факту это тот же прокси-сервер, НО ничего в роутере прописывать не нужно, т.к. трафик сам пойдет через нашу машину. А дальше дело техники. Разумеется, проблему HTTPS в чистом виде никто не отменял. В самом деревянном случае можно организовать просмотр через тот же Wireshark с фильтром по цели.
Как видите, это не про простого домашнего пользователя – здесь нужно подумать и поработать. А стоит ли оно того?
Под решения 2 и 3 вполне себе можно использовать утилиту ptraffer (Linux). А если ваш роутер поддерживает прошивку OpenWRT – ставим модули dnsmasq и squid, которые могут решить эту задачу на самом роутере.
А кто подключен?
Этот раздел не относится к теме статьи, но в завершение хотелось бы оставить наш материал от Бородача по поиску тех, кто просто подключен к вашему роутеру. В описанной задаче может пригодится лишь косвенно, но мало ли кому-то будет полезным.
Содержание
- Проверяем подключение к сети
- Как найти IP-адрес роутера в Windows и Mac
- Приложения для поиска роутера в сети
- Angry IP Scanner
- Fing
- Advanced IP Scanner
- Network Analyzer
- Wi-Fi Analyzer
Проверяем подключение к сети
Прежде чем искать роутер в сети, необходимо убедиться в том, что устройство подключено к сети Интернет. Для этого можно выполнить несколько простых действий:
- Проверьте, включен ли Wi-Fi на вашем устройстве. Если нет, включите его.
- Убедитесь, что ваше устройство подключено к Wi-Fi сети. Обычно это отображается в верхнем правом углу экрана.
- Выполните тест скорости Интернета, чтобы убедиться в том, что скорость соединения достаточна для работы в сети. Для этого можно воспользоваться специальными сервисами, например, Speedtest.
net.
Если все перечисленные действия выполнены, но подключение к сети все еще не установлено, необходимо проверить настройки роутера. Когда вы подключаетесь к Wi-Fi, у вас есть много устройств в вашей сети. Как же найти свой роутер среди всех этих устройств? Просто! Вы можете использовать список подключенных устройств в административной панели роутера.
Для начала, вам нужно знать IP-адрес вашего роутера. Вы можете найти его в документации на роутер или на его задней панели. Введите IP-адрес в адресную строку браузера и нажмите Enter. Вы увидите страницу административной панели роутера.
На странице административной панели найдите раздел «Список подключенных устройств». Этот раздел может называться по-разному, в зависимости от производителя роутера. Обычно он находится на главной странице административной панели.
В списке подключенных устройств вы увидите все устройства, подключенные к вашей сети. Вы можете увидеть марку и модель устройства, его IP-адрес и MAC-адрес. Ищите роутер среди всех этих устройств. Обычно он имеет имя, содержащее слова «router», «gateway» или «modem».
Если вы не можете найти свой роутер в списке подключенных устройств, попробуйте перезагрузить роутер и повторно зайти в административную панель. Если вы все еще не можете найти свой роутер, возможно, он не подключен к сети или вы используете другой роутер.
Ищите свой роутер в списке подключенных устройств в административной панели роутера. Это простой способ найти свой роутер в сети.
Командная строка – удобный инструмент для поиска роутера в сети. Для начала нужно открыть командную строку на компьютере и ввести команду ‘ipconfig’. Затем нужно найти строку ‘Default Gateway’ и записать IP-адрес, который указан рядом с ней. Этот адрес и является адресом роутера в сети.
Также можно воспользоваться командой ‘ping’, чтобы проверить, работает ли роутер. Для этого нужно ввести команду ‘ping [IP-адрес роутера]’ и нажать Enter. Если ответ от роутера получен успешно, то роутер работает и подключен к сети.
Если не удается найти роутер с помощью командной строки, можно воспользоваться специальными программами, которые сканируют сеть и находят все подключенные устройства, включая роутер. Одним из таких программ является ‘Advanced IP Scanner’.
Используя командную строку или специальные программы, можно легко найти роутер в сети и проверить его работоспособность. Эти простые способы помогут начинающим пользователям быстро и без проблем настроить свою сеть.
Как найти IP-адрес роутера в Windows и Mac
Если вы хотите настроить свою домашнюю сеть или проблемы с подключением к Интернету, то вам может понадобиться знать IP-адрес вашего роутера. Ниже вы найдете простые инструкции, как найти IP-адрес вашего роутера в Windows и Mac.
В Windows:
1. Нажмите ‘Win+R’, чтобы вызвать окно ‘Выполнить’.
2. Введите ‘cmd’ и нажмите ‘Enter’.
3. В командной строке введите ‘ipconfig’ и нажмите ‘Enter’.
4. Найдите строку ‘Шлюз по умолчанию’ и рядом с ней будет указан IP-адрес вашего роутера.
В Mac:
1. Откройте ‘Системные настройки’ и выберите ‘Сеть’.
2. Выберите подключенный к Интернету интерфейс (Wi-Fi или Ethernet) и нажмите на кнопку ‘Дополнительно’.
3. В открывшемся окне выберите вкладку ‘TCP/IP’.
4. IP-адрес вашего роутера будет указан рядом с строкой ‘Маршрутизатор’.
Надеемся, что эти инструкции помогут вам быстро и легко найти IP-адрес вашего роутера. Если у вас возникнут какие-либо проблемы, не стесняйтесь обратиться за помощью к специалистам.
Приложения для поиска роутера в сети
Если вы забыли IP-адрес своего роутера, не паникуйте! Существует несколько приложений, которые помогут вам найти роутер в вашей сети.
Одним из таких приложений является Fing. Оно позволяет сканировать вашу локальную сеть и находить все устройства, подключенные к ней, включая роутер. Fing также предоставляет информацию об устройствах, такую как IP-адрес, MAC-адрес и производитель.
Еще одним полезным приложением является Net Analyzer. Оно позволяет сканировать сеть и отображать все устройства, подключенные к ней, включая роутер. Net Analyzer также предоставляет информацию об устройствах, такую как IP-адрес, MAC-адрес и производитель, а также позволяет выполнить пинг устройства и сканировать открытые порты.
В любом случае, если вы забыли IP-адрес своего роутера, не отчаивайтесь и используйте одно из этих приложений для поиска его в вашей сети.
Angry IP Scanner
Angry IP scanner – это бесплатная утилита для сканирования IP-адресов в сети. С помощью этого инструмента вы сможете быстро найти все устройства, подключенные к вашей локальной сети, включая роутер.
Утилита очень проста в использовании и не требует никаких специальных знаний. Для того чтобы начать сканирование, вам нужно всего лишь указать диапазон IP-адресов, который вы хотите проверить.
Angry IP scanner позволяет сканировать не только IP-адреса, но и порты, которые открыты на устройствах в сети. Это может быть полезно, например, если вы хотите проверить, какие порты открыты на вашем роутере.
В целом, Angry IP scanner – это отличный инструмент для тех, кто только начинает разбираться в локальных сетях. С его помощью вы сможете быстро и легко определить все устройства, подключенные к вашей сети, включая роутер.
Fing
Fing – это утилита командной строки, которая позволяет сканировать сеть на наличие устройств и определить их IP-адреса. Это полезный инструмент для начинающих пользователей, которые не знают, как найти свой роутер в сети.
Для использования утилиты Fing вам нужно открыть командную строку и ввести команду ‘fing’. Затем нажмите клавишу ‘Enter’. После этого утилита начнет сканировать сеть и выводить информацию о всех устройствах, которые подключены к сети.
Вы можете использовать Fing, чтобы найти IP-адрес своего роутера. Для этого найдите устройство с именем ‘Gateway’ или ‘Router’ в выдаче утилиты. IP-адрес этого устройства должен быть IP-адресом вашего роутера.
Fing также может помочь вам определить IP-адрес других устройств в сети, например, вашего компьютера или телефона. Просто найдите устройство в выдаче утилиты и проверьте его IP-адрес.
Использование утилиты Fing очень просто, и она может быть полезна для любого пользователя, который хочет найти свой роутер в сети или определить IP-адрес других устройств.
Advanced IP Scanner
Advanced IP Scanner – это бесплатное программное обеспечение для сканирования сети, которое помогает найти все устройства в вашей локальной сети, включая роутеры. Он предоставляет подробную информацию об устройствах, такую как IP-адрес, имя устройства, производитель и многое другое.
Для использования Advanced IP Scanner необходимо запустить программу и нажать кнопку ‘Сканировать’. После этого программа начнет сканировать сеть и выведет список всех обнаруженных устройств. Вы можете использовать этот список, чтобы найти свой роутер.
Кроме того, Advanced IP Scanner позволяет управлять устройствами в сети. Вы можете удаленно включать и выключать компьютеры, проверять открытые порты и многое другое.
В целом, Advanced IP Scanner – это отличный инструмент для начинающих, которые хотят найти свой роутер в сети и узнать больше о других устройствах в их локальной сети.
Network Analyzer
Network Analyzer – это утилита, которая позволяет анализировать сеть и находить все подключенные устройства, а также получать информацию о них. Это полезный инструмент для тех, кто хочет контролировать свою сеть и обнаруживать возможные проблемы.
Для начала работы с Network Analyzer необходимо установить эту утилиту на компьютер или мобильное устройство. После этого можно начать сканирование сети, чтобы найти все устройства, подключенные к ней.
Как только сканирование будет завершено, Network Analyzer предоставит список всех устройств, подключенных к сети. Этот список может быть очень полезен в различных ситуациях, например, когда нужно найти роутер в сети.
При использовании Network Analyzer также можно получить информацию о каждом устройстве, включая IP-адрес, MAC-адрес, производителя и другие данные. Эта информация может быть полезна при настройке сети или решении возможных проблем.
В целом, Network Analyzer – это очень полезный инструмент для начинающих, которые хотят контролировать свою сеть и находить возможные проблемы. С помощью этой утилиты можно легко найти роутер в сети и получить информацию о всех подключенных устройствах.
Wi-Fi Analyzer
Wi-Fi Analyzer – это приложение, которое поможет вам найти роутер в вашей сети. Оно позволяет просматривать информацию о доступных сетях Wi-Fi в вашей области, а также сигналы, которые излучаются каждой сетью.
С помощью Wi-Fi Analyzer вы можете определить наиболее сильный сигнал Wi-Fi, который будет наилучшим выбором для подключения к Интернету. Также вы можете узнать, какие каналы используются другими сетями в вашей области, чтобы выбрать канал с меньшим количеством сетей и улучшить качество своего сигнала Wi-Fi.
Это приложение может быть очень полезным для начинающих, которые не знают, как найти свой роутер в сети. С помощью Wi-Fi Analyzer вы сможете быстро и легко найти свою сеть Wi-Fi и подключиться к Интернету.
Используя Wi-Fi Analyzer, вы можете также проверить скорость вашего Интернет-соединения и узнать, какие устройства подключены к вашей сети Wi-Fi.
В итоге, Wi-Fi Analyzer – это отличное приложение, которое поможет вам найти роутер в вашей сети Wi-Fi. Оно легко в использовании и может быть очень полезным для начинающих.
На чтение 7 мин Просмотров 10.8к.
Людмила Бурым
Более 20 лет опыта в IT (программирование баз данных, постановка задач по разработке ПО, сопровождение пользователей, написание технической документации и отчетов) в сфере управления финансами.
Задать вопрос
Одним из способов оптимизации быстродействия работы в сети или решения вопроса доступности сайтов является подбор предпочитаемого и альтернативного DNS-сервера. Они могут значительное повысить производительность интернет-соединения, в том числе ускорить загрузку контента. Некоторые ДНС-серверы способны более эффективно выдавать результат обработки запросов за счет предоставления информации из кэша. Это ускоряет загрузку сайтов и повышает качество работы приложений.
В этой статье мы рассмотрим, как изменить DNS-сервер, к которому идет запрос от браузера, и как это может повлиять на Интернет-серфинг.
Содержание
- Что такое ДНС
- Как узнать текущий адрес DNS-сервера
- Проверить исправность
- Альтернативные адреса
- Как изменить предпочитаемый и альтернативный DNS-сервер
- В интерфейсе Windows
- С помощью командной строки
- В Android
- В маршрутизаторе
- Заключение
Что такое ДНС
Все ресурсы Интернет имеют свой уникальный идентификатор, состоящий из последовательности цифр — IP-адрес. Но пользователям гораздо проще оперировать наименованиями сайтов или доменными именами, например google.com или yandex.ru.
За перевод доменных имен, состоящих из символов, в IP-адреса отвечает Domain Name System, которая имеет общепринятое сокращение DNS и в переводе означает «система доменных имен».
ДНС представляет собой базу данных, содержащую таблицу доменных имен ресурсов и соответствующих этим ресурсам IP-адресов. Для перехода на сайт устройство посылает запрос к DNS-серверу, который доменные имена переводят в IP-адреса.
В операционной системе компьютера есть возможность настроить автоматическое определение DNS-сервера. При такой настройке, скорее всего, обращение будет идти к серверу, предоставленному от провайдера. Однако, такой сервер может работать со сбоями или иметь необновленную базу наименований сайтов. Чтобы это исправить, можно воспользоваться альтернативным адресом, который задается вручную.
Чтобы это выяснить, можно воспользоваться несколькими способами:
- Запустить командную строку (Win+R, затем cmd) и ввести команду ipconfig /all. Результатом работы команды будет вывод ряда строк, среди которых нужно найти строчку «DNS-серверы», в нем будут указаны текущие адреса ДНС-серверов.
- В командной строке ввести команду nslookup:
- В настройках сети найти активное подключение и перейти в его свойства:
Если адрес такой же, как на скриншоте или в конце стоит 0.1, то получен IP-адрес маршрутизатора. При таком результате запрос сначала будет отправляется на роутер, а он перенаправит его на используемые DNS-сервера.
Проверить исправность
Удостовериться в исправности текущего DNS сервера можно, определив скорость доступа к какому-либо сайту. Удобнее всего так:
- В Windows 10 нажмите «Пуск» — «Служебные Windows» — «Командная строка».
- Наберите ping и имя любого сайта, например yandex.ru
- Посмотрите полученный результат. Если IP-адрес ресурса присутствует, т.е он доступен, и время отклика небольшое, значит ДНС сервер работает нормально.
Альтернативные адреса
Если вы обнаружили проблемы с используемым DNS сервером (отсутствие быстродействия, недоступность), хорошим решением будет его замена.
В этом случае следует воспользоваться DNS серверами сервисов крупных компаний. Они имеют хорошую репутацию и высокую производительность. Ниже приведена таблица надежных ДНС-серверов и их адресов:
| Сервис | Предпочитаемый IP-адрес | Альтернативный IP-адрес |
| 8.8.8.8 | 8.8.4.4 | |
| OpenDNS | 208.67.222.222 | 208.67.220.220 |
| Яндекс | 77.88.8.8 | 77.88.8.1 |
| Cloudflare | 1.1.1.1 | 1.0.0.1 |
| Quad9 | 9.9.9.9 | 149.112.112.112 |
При выборе сервера учитывайте его быстродействие, стабильность работы, физическое расположение, а также дополнительные свойства. Например, Open DNS и Quad9 создадут дополнительную защиту от вредоносного контента, который он автоматически устанавливает и блокирует.
Чтобы сделать выбор предпочтительного ДНС-сервера, можно после его установки пропинговать некоторые сайты или воспользоваться специальными программами, например mxtoolbox.com.
Как изменить предпочитаемый и альтернативный DNS-сервер
При запросе к DNS серверу первым будет использоваться тот, который установлен как предпочитаемый. В случае его недоступности, операционная система автоматически переключится сервер со значением альтернативный. Поэтому в настройках всегда необходимо указывать адреса обоих серверов. Рассмотрим различные способы изменения ДНС сервера.
В интерфейсе Windows
Для Windows 7/10/11 изменить эти адреса несложно. Перейдите в сетевые настройки (Пуск-Параметры-Сеть и интернет-Настройка параметров адаптера), откройте активное соединение, выберите TCP/IPv4 или TCP/IPv6 и перейдите к свойствам.
Сделайте активной радиокнопку «Использовать следующие адреса DNS-серверов» и во всплывающем окне добавьте новые адреса. В примере использованы айпишники от Google.
С помощью командной строки
Если вы предпочитаете делать настройки операционной системы в режиме командной строки, то нужно будет выполнить несколько простых команд.
Сначала определить имя подключения, которое в данный момент используется на устройстве, с помощью такого запроса:
Затем выполнить команду утилиты netsh для изменения DNS-сервера:
netsh interface ip set dns name=»Имя соединения» source=»static» address=»А.А.А.А» primary, где ключ Имя соединения – имя активной сети, А.А.А.А – IP-адрес выбранного ДНС-сервера, ключ принимает значение primary для предпочитаемого сервера, secondary – для альтернативного.
Например, для сети, приведенной в примере, при выборе сервера от Google, команды установки новых адресов будут выглядеть так:
Хотя предпочтительный DNS-сервер может быть быстрее и надежнее, всегда указывайте альтернативный сервер в случае сбоя основного.
В Android
В операционной системе Android также можно настроить новый DNS сервер для улучшения скорости и безопасности соединения.
Для изменения настроек DNS в Android необходимо зайти в настройки устройства и перейти в меню «Wi-Fi» или «Сеть и интернет». Затем нужно выбрать сеть — подключение по Wi-Fi или мобильную сеть и нажать на значок шестеренки и открыть дополнительные опции. Установить статические параметры IP — откроются дополнительные параметры, в которых в разделе «DNS1» установить адрес предпочтительного сервера, а в «DNS2» — альтернативного.
В маршрутизаторе
Установить предпочитаемый DNS сервер для всей сети удобно в маршрутизаторе. Это даст возможность одновременно оптимизировать работу всех подключенных устройств (компьютеров, смартфонов) и обеспечить более быстрый доступ к ресурсам интернета.
Чтобы изменить настройки DNS в маршрутизаторе, необходимо зайти в его административную панель через браузер. Далее нужно найти раздел «Интернет» или «Сеть». В этом разделе находятся настройки DNS, которые можно изменить.
После сохранения изменений все устройства, подключенные через роутер, будут использовать указанный предпочтительный DNS сервер. Если в каком-то из устройств настроен свой DNS, то с него подключение будет осуществляться напрямую через указанные IP-адреса.
Таким образом, настройка DNS сервера в роутере – это простой и эффективный способ оптимизировать работу всей сети и обеспечить более быстрый доступ в Интернет.
Заключение
DNS-сервер является важным компонентом для обеспечения стабильной и безопасной работы в Интернете. Для выбора такого сервера рекомендуется учитывать скорость его работы, надежность и конфиденциальность передаваемой информации.
Если ваш текущий DNS-сервер не отвечает требованиям, можно использовать альтернативные серверы, сделав соответствующие настройки в операционной системе или маршрутизаторе. В любом случае, правильный выбор DNS-сервера поможет обеспечить быструю работу Интернета и защиту данных в сети.