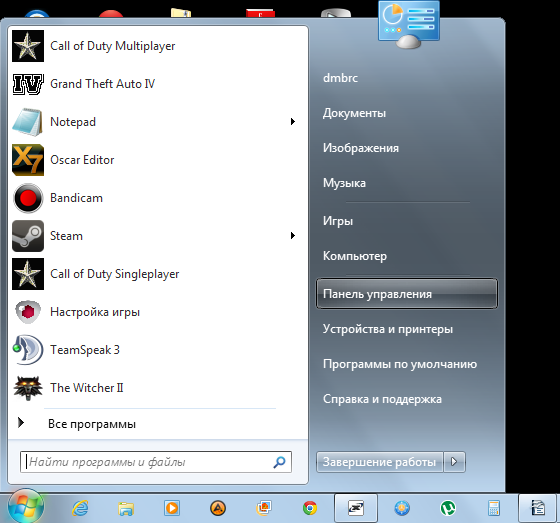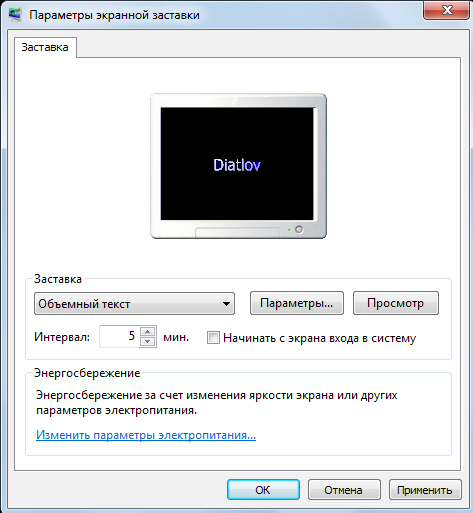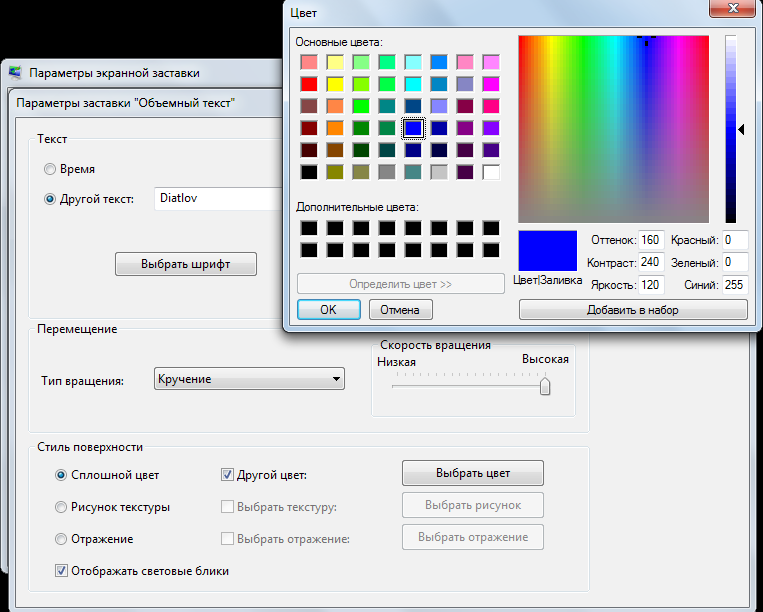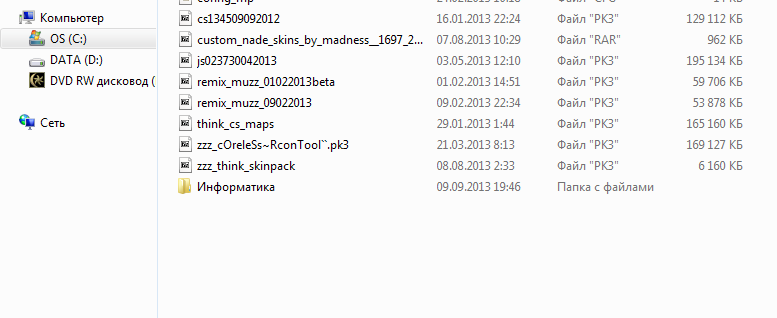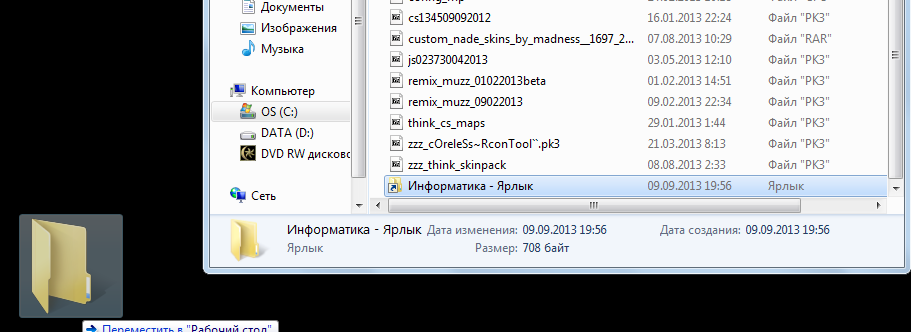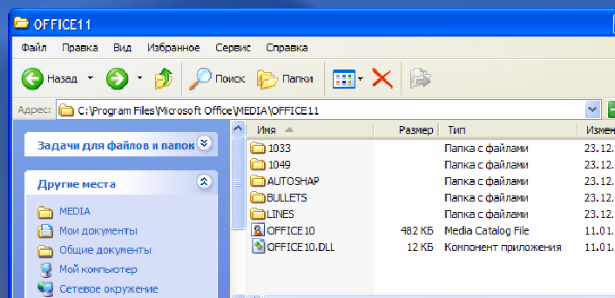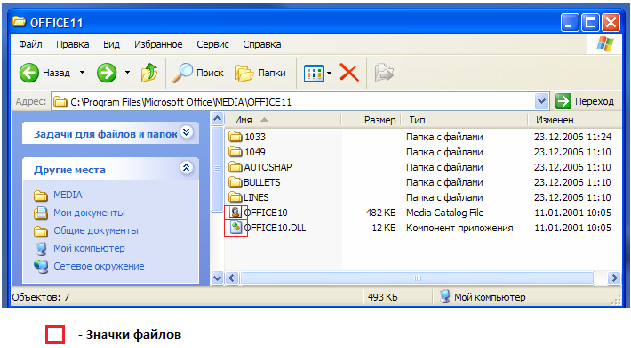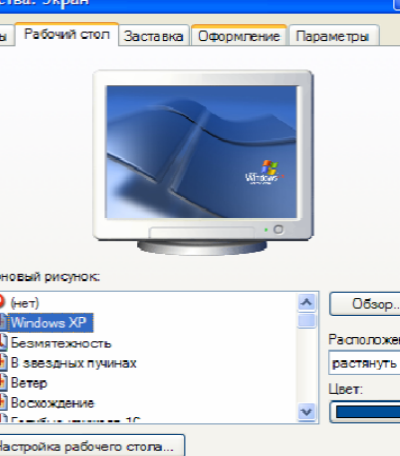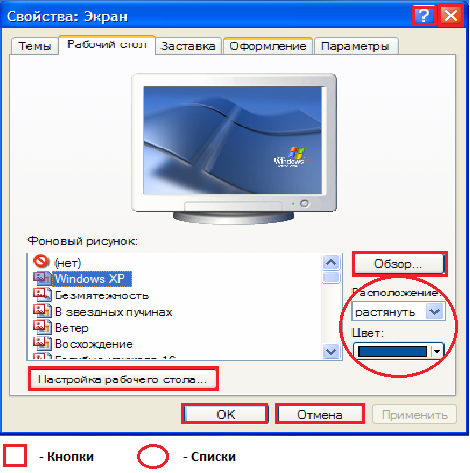ПЕНЗЕНСКИЙ
ГОСУДАРСТВЕННЫЙ
ТЕХНОЛОГИЧЕСКИЙ
УНИВЕРСИТЕТ
(ПензГТУ)
ОТЧЕТ
О ВЫПОЛНЕНИИ
ЛАБОРАТОРНОЙ РАБОТЫ 1
по теме:
ОСНОВЫ РАБОТЫ
С ОПЕРАЦИОНОЙ
СИСТЕМОЙ WINDOWS
7
Выполнил:
Студент
гр. 13ИД1б ____________________________ Дятлов
Д.Ю.
подпись,
дата
Пенза 2013
Лабораторная
работа 1
Основы работы с
операционной системой Windows
XP
Цель
работы:
ознакомление с объектами и элементами
управления операционной системы Windows
7
(далее –
OC
Windows);
изучение основных элементов окон и
диалоговых панелей; приобретение умений
работы с объектами OC
Windows;
изучение структуры Главного
меню
OC Windows.
Контрольное
задание 1. Работа с диалоговыми панелями.
Измените
оформление Рабочего
стола согласно
варианту задания (таблица 1).
Таблица 1 – Вариант
задания
|
Номер варианта |
Элементы |
||||||
|
Интервал, мин |
Параметры |
Шрифт |
|||||
|
Положение |
Скорость |
Цвет фона |
Начертание |
Размер |
Цвет |
||
|
7 |
5 |
В центре |
Высокая |
жёлтый |
обычный |
24 |
Синий |
Ход
выполнения контрольного задания
Нажимаем
на значок Пуск
и выбираем пункт Панель
управления,
затем выполняем последовательно действия
ОформлениеЭкранИзменение
заставки
-
Используя
опцию Интервал,
устанавливаем запуск заставки по
времени бездействия ПК. В списке Заставка
выбираем
пункт Объемный
текст,
затем нажимаем кнопку Параметры. -
В
диалоговой панели Параметры
заставки «Объемный
текст»
ползунком изменяем Скорость,
из списка Тип
вращения
выбираем
Кручение,
в диалоговой панели Стиль
поверхности
флажком отмечаем пункт Сплошной
цвет,
затем галочкой отмечаем пункт Другой
цвет и
выбираем цвет в соответствии с вариантом,
в поле ввода Текст
вводим свою фамилию; нажав кнопку Шрифт,
устанавливаем нужные параметры в
соответствии с вариантом;
Контрольное
задание 2. Создание объектов.
Создаем
на своём рабочем диске папку Информатика.
Для
этого через проводник заходим на рабочий
диск ( например диск C
)и нажимаем
правую кнопку мыши на белом фоне и в
контекстном меню выбираем пункт
СоздатьПапку.
Создаем
на Рабочем столе для неё ярлык.
Ход
выполнения контрольного задания
С
помощью специального перетаскивания
создаём ярлык
В
текстовом поле печатаем имя папки
Информатика
и
нажимаем клавишу Enter.
Создаем
на Рабочем
столе
ярлык для папки Информатика.
Для
этого нажимаем правой копкой мыши на
папку Информатика
и
в открывшемся контекстном меню выбираем
пункт Создать
ярлык и,
удерживая левую кнопку мыши перемещаем
его на
Рабочий стол.
Контрольное
задание 3. Поиск файлов.
Проверочные
задания
Задание
1
Вариант
7.
Задание:
б) Отметить значки
файлов
в) Отметить ярлычки
папок
Комментарий:
На картинке не
найдено ярлычков папок.
Задание 3
Рисунок 2
Вариант 7
Задание:
б) Кнопки
в) Поля ввода
г) Списки
Комментарий:
На картинке 2 нет
полей ввода.
Ответы
на контрольные вопросы
-
Что
представляет собой Windows
как
операционная система?
Windows
представляет
собой совокупность программ, созданных
компанией Microsoft,
для управления аппаратной частью
компьютера
-
Что
представляют собой значки в OC
Windows?
Что такое ярлык и какого его назначение?
Как создать папку и ярлык в OC
Windows?
Значки — это
обозначение объектов. Ярлык — это ссылка
на какой либо объект, расположенный в
другом месте. Служит для быстрого запуска
заданного объекта. Чтобы создать папку
или ярлык, нужно нажать правой кнопкой
мыши в рабочую область и выбрать в
появившемся контекстном меню строку
Создать,
после чего выбрать что именно.
-
Для
чего нужна Панель
задач?
С помощью Панели
задач пользователь
получает доступ к наиболее используемым
программам для быстрого их запуска.
4.
Из каких элементов состоят окна в OC
Windows?
Окно состоит из:
строки заголовка, строки меню окна,
панели инструментов, адресной строки,
рабочей области, полос прокрутки, строки
состояния и границы окна.
Какие существуют
разновидности диалоговых полей? Что
относится к основным элементам диалоговых
панелей?
Существуют
информационные диалоговые панели,
диалоговые панели выбора ответа на
вопрос и многостраничные диалоговые
панели. К основным элементам диалоговых
панелей относятся: вкладки , кнопки,
поля ввода, списки, переключатели,
флажки, счётчики, ползунки, демонстрационное
окно.
6.
Какова
структура Главного
меню OC
Windows?
Какого назначение пунктов Главного
меню?
Главное меню
имеет основные разделы: имя текущего
пользователя, программы Интернета,
список недавно использованных программ,
основные системные папки, инструменты
настройки, справка и поддержка, поиск,
программы, выход из системы и выключение
ПК. Назначение
пунктов Главного
меню –
упрощение работы с ПК.
7.
Каковы
правила работы со справочной системой
ОС Windows?
Есть три способа
использования справочной системой:
поиск информации по иерархическому
древу информации, по содержанию статей
и по алфавитному указателю.
8.
Какие
критерии поиска можно использовать при
поиске файлов и папок? С какой целью
задаются шаблоны поиска файлов и папок?
Какие символы при этом можно использовать?
Критерии поиска:
по дате изменения, по имени, по размеру
и по типу. Шаблоны используются для
поиска файлов с определённым именем.
При создании шаблона используют два
символа: «?» и «*». «?» — означает один
любой символ, «*» — может означает любое
количество разных символов или их
отсутствие.
Выполнив
данную работу, я закрепил основы работы
с ОС Windows,
и
напомнил себе названия элементов
управления ОС Windows.
Лабораторную
работу 1
сдал студент Дятлов
Дмитрий Юрьевич
Подпись Дата
принял
преподаватель Андреева
Н.Б.
ФИО Подпись Дата
Соседние файлы в предмете [НЕСОРТИРОВАННОЕ]
- #
- #
- #
- #
- #
- #
- #
- #
- #
- #
- #
Значки являются неотъемлемой частью операционной системы Windows. Они используются для обозначения различных приложений, файлов, папок и других объектов на рабочем столе и в проводнике.
В операционной системе Windows существует несколько типов значков:
- Стандартные значки — это значки, которые по умолчанию установлены в операционной системе Windows. Они отображаются для основных типов объектов, таких как папки, документы, исполняемые файлы.
- Пользовательские значки — это значки, которые могут быть установлены пользователем для определенных объектов. Пользовательские значки могут быть загружены из файла или выбраны из предустановленных наборов значков.
- Специальные значки — это значки, которые имеют особое назначение в операционной системе Windows. Например, значок «Мой компьютер» или значок «Корзина». Пользователь не может изменять или заменять эти значки.
Каждый тип значков имеет свои особенности и предназначение. Различные значки помогают пользователю быстро и легко определить тип объекта и выполнять нужные действия с ним.
Содержание
- Виды значков в операционной системе Windows
- Типы значков в Windows
- Описание значков в Windows
Виды значков в операционной системе Windows
В операционной системе Windows существует несколько видов значков, каждый из которых имеет своё предназначение и функционал. Рассмотрим основные типы значков:
1. Значок ярлыка — это символическая ссылка на объект, которая позволяет быстро открыть программу, файл или папку. Значки ярлыков обычно имеют отличительный вид, отличающий их от других значков.
2. Значок файла — представляет собой иконку, которая указывает на тип файла. Каждый тип файла имеет свою уникальную иконку, что упрощает его обнаружение и отличие от других файлов.
3. Значок папки — символизирует место для хранения файлов и позволяет пользователю организовывать файлы и папки по своему усмотрению. Значок папки обычно изображает стилизованную папку с надписью, указывающей на её название.
4. Значок установленного приложения — обозначает установленную программу на компьютере. Иконка приложения может выполнять различные функции, например, открывать программу, показывать информацию о программе или давать доступ к дополнительным функциям.
5. Значок системного устройства — служит для обозначения различных системных устройств, таких как принтеры, мониторы, аудиоустройства и другие. Значки устройств обычно имеют специальные иконки, которые позволяют быстро идентифицировать устройство.
6. Значок системной панели — представляет собой иконку, расположенную на панели задач, и открывает различные функции и инструменты системы. Некоторые значки системной панели могут быть настраиваемыми пользователем, позволяя отображать нужные данные и управлять системными настройками.
Таким образом, операционная система Windows предлагает различные виды значков, каждый из которых выполняет свою уникальную функцию и помогает пользователям упростить и ускорить работу с компьютером.
Типы значков в Windows
В операционной системе Windows можно наблюдать разнообразие значков, которые выполняют различные функции и информируют пользователя о состоянии или типе файла. Рассмотрим основные типы значков:
- Стандартные значки: это значки, которые предоставляются самой операционной системой Windows. Они отображаются для различных типов файлов и папок и обеспечивают узнаваемость и консистентность интерфейса.
- Пользовательские значки: пользователь может создавать собственные значки для файлов или папок, чтобы отличить их от других и быстро их идентифицировать.
- Значки программ: значки, связанные с установленными программами или приложениями. Они могут отличаться по внешнему виду и иметь информацию о соответствующей программе.
- Специальные значки: эти значки представляют специальные типы файлов или папок. Например, значок «Переработка» используется для папки, содержащей удаленные файлы, а значок «Сетевое соединение» отображается для папок, связанных с сетевыми ресурсами.
- Индикаторы состояния: некоторые значки могут включать индикаторы, которые показывают текущее состояние файла или папки. Например, значок папки может содержать стрелку, указывающую на то, что она является ярлыком на другую папку.
Каждый тип значков имеет свои особенности и предназначение, что помогает пользователям легко ориентироваться в интерфейсе операционной системы и быстро находить нужные файлы и папки.
Описание значков в Windows
В Windows существует несколько типов значков:
1. Значки папок:
Значки папок в операционной системе Windows обычно имеют вид прямоугольника с различной иконкой на переднем плане. Эти значки часто используются для представления папок, в которых хранятся файлы и другие папки.
2. Значки файлов:
Значки файлов отличаются от значков папок и могут иметь разные формы и иконки в зависимости от типа файла. Например, значок текстового файла может выглядеть как страница с текстом, а значок изображения — как камера или изображение.
3. Значки программ:
Значки программ в Windows обычно отображаются на рабочем столе, панелях задач или в меню «Пуск». Эти значки позволяют запускать различные программы и приложения и имеют специальные иконки, которые обычно связаны с типом программы или её логотипом.
4. Другие значки:
Windows также использует различные другие типы значков для обозначения различных объектов и элементов интерфейса. Например, значок корзины обычно используется для обозначения удаленных файлов, значок папки с замком может означать, что папка защищена паролем, а значок сетевой папки может указывать на то, что эта папка расположена на удаленном сетевом сервере.
Значки в Windows играют важную роль в навигации и управлении файлами, папками и программами. Они помогают различать иконки и быстро находить нужные объекты на компьютере.
Взаимодействие компьютера с пользователем с каждой новой версией операционной системы становится проще и понятнее. Это означает, что создатели пользовательского интерфейса — набора инструментов, позволяющих пользователю взаимодействовать с компьютером, — создают всё более сложные программы. А сам интерфейс становится более дружественным. Про такой говорят, что он сделан по принципу DWIM (Do What I Mean — «делай то, что я имею в виду»).
Современные операционные системы имеют графический интерфейс. Это значит, что команды управления устройством скрываются за графическими элементами, которыми управляет пользователь. В специальной литературе графический интерфейс иногда называют WIMP — это аббревиатура от Windows, Icons, Menus, Pointer — «окна, иконки, меню, указатель».
WIMP-интерфейс позволяет пользователю управлять программными и аппаратными ресурсами компьютера через окна, иконки, меню и указатели.
Графический интерфейс очень удобен для рядового пользователя, но для профессионального программиста он имеет некоторые недостатки, например, сама графическая оболочка занимает много места и замедляет работу компьютера. Кроме того, графические интерфейсы разных операционных систем затрудняют совместную работу.
Рассмотрим основные элементы графического интерфейса. Иллюстрировать наше исследование будем с помощью примеров операционной системы Windows.
Основными элементами графического интерфейса являются окна и меню.
Окна
Рассмотрим четыре основных вида окон: рабочий стол, диалоговое окно, окно папки и окно документа.
Рабочий стол — ключевое окно графической среды. В нём мы увидим такие элементы управления, как главное меню, значки, ярлыки, панель задач.
Кнопка Пуск открывает главное меню операционной системы.
Главное меню — это элемент управления рабочего стола, предназначенный для быстрого доступа к программам, документам, средствам настройки и поиска, избранным папкам и объектам. Завершение работы с операционной системой выполняется только с помощью главного меню. Открывается кнопкой «Пуск».
Значки обозначают программы и документы. Для запуска выполняется двойной щелчок мышью.
Ярлыки внешне отличаются от значков стрелкой в левом нижнем углу, но предоставляют быстрый доступ к программе, которая хранится в файловой системе, а на рабочий стол выведен ярлык для её быстрого запуска.
Рис. \(1\). Рабочий стол
Панель задач — элемент управления, отображает кнопку «Пуск», значки запущенных приложений, индикаторы, время.
Диалоговые окна бывают разными в зависимости от способа взаимодействия с пользователем. Это могут быть окна сообщений, в которых из управляющих элементов присутствуют только кнопки — элемент управления, при нажатии служит для выполнения действия, которое обозначено надписью на кнопке.
Рис. \(2\). Диалоговое окно
Или это могут быть более сложные окна настройки параметров. В них больше различных элементов управления. Рассмотрим элементы управления на примере окон настройки параметров «Шрифт» и «Табуляция».
Рис. \(3\). Настройки параметров
|
Списки |
Элемент управления, служит для выбора из команд, доступных для выполнения |
|
Раскрывающиеся списки |
То же назначение, что и у списков, но для доступа к командам необходимо раскрыть список с помощью стрелки |
|
Переключатели |
Элемент управления, служит для выбора одного из нескольких вариантов |
|
Флажки |
Элемент управления, служит для выбора нескольких из нескольких вариантов |
|
Кнопки |
Элемент управления, при нажатии служит для выполнения действия, которое обозначено надписью на кнопке |
|
Счётчики |
Элемент управления, который при помощи пары стрелок увеличивает или уменьшает значение в связанном с ним поле |
|
Ползунки |
То же, что и счётчик, но значение в поле меняется плавно |
|
Вкладки |
Элемент управления, служит для отображения нескольких страниц, относящихся к одному диалоговому окну |
Рис. \(4\). Окно папки
|
Строка меню |
Перечень команд, которые можно выполнить в данном окне |
|
Кнопки управления состоянием окна |
Кнопки, позволяющие управлять окном: закрыть, развернуть/восстановить, свернуть на панель задач |
|
Панель навигации |
Представляет объекты файловой системы для быстрого перехода к ним из текущей папки |
|
Адресная строка |
Указывает путь доступа к текущей папке, содержит раскрывающийся список для удобного перемещения по файловой системе |
|
Рабочая область |
Окна и папки отображаются значками объектов. Могут появляться полосы прокрутки |
|
Полосы прокрутки |
Позволяет прокручивать рабочую область по вертикали или по горизонтали |
|
Границы окна |
Рамка, ограничивающая окно со всех сторон |
|
Строка состояния |
Для дополнительной справочной информации |
|
Область поиска |
Служит для ввода информации о файле, который необходимо найти |
Окно документа — здесь мы увидим все те же элементы графического интерфейса, с которыми уже успели познакомиться.
Рис. \(5\). Окно документа
|
Значок приложения |
Содержит заголовок активного документа |
|
Строка заголовка |
Указывает активное приложение |
|
Панель инструментов |
Содержит значки инструментов, которые наиболее часто применяет пользователь |
|
Линейка |
Один из специальных инструментов текстового редактора |
Меню
Графический интерфейс применяет два вида меню: главное меню и контекстное. С понятием и назначением главного меню мы уже познакомились, когда обсуждали элементы рабочего стола.
Контекстное меню — список команд, который вызывается пользователем для выбора необходимого действия над выбранным объектом.
Вызывается контекстное меню правой кнопкой мыши. Команды контекстного меню относятся только к тому объекту, для которого это меню вызвано.
Рис. \(6\). Контекстное меню
На рисунке ты видишь контекстное меню, вызванное к слову «команды». В меню перечислены все возможные действия, которые можно произвести с этим словом.
Источники:
Рис. 1. Рабочий стол. Автор: Операционная система и большая часть программ принадлежит Microsoft Corp. Остальные программы принадлежат G5 Entertainment AB, Gameloft SE, king.com Ltd, MyTona, Playrix Games, и Yandex. — скриншот, Добросовестное использование, https://ru.wikipedia.org/w/index.php?curid=5928961. (Дата обращения: 18.12.2021.)
Рис. 2. Диалоговое окно. © ЯКласс.
Рис. 3. Настройки параметров. © ЯКласс.
Рис. 4. Окно папки. © ЯКласс.
Рис. 5. Окно документа. © ЯКласс.
Рис. 6. Контекстное меню. © ЯКласс.
Ярлыки – это удобный и эффективный инструмент, который позволяет пользователю быстро получить доступ к приложениям, файлам и папкам на операционной системе Windows. Ярлык представляет собой ссылку на объект, который находится в другом месте компьютера.
Используя ярлыки, пользователь может создать сокращенный путь к нужному файлу или папке и разместить его на рабочем столе, панели задач или в папке «Избранное». Удобная организация ярлыков позволяет значительно упростить навигацию по компьютеру и повысить эффективность работы.
Особенностью ярлыков в Windows является их многофункциональность. К ярлыкам можно добавлять различные параметры, что позволяет запускать программы с определенными настройками, открывать файлы в определенном приложении или перенаправлять команды к определенной папке. Кроме того, ярлыки можно перемещать, удалять и переименовывать, что обеспечивает гибкость в организации рабочего пространства.
Оптимальное использование ярлыков позволяет значительно повысить эффективность работы пользователя в операционной системе Windows.
В данной статье мы рассмотрим, как создавать ярлыки в Windows, какие возможности они предоставляют и как правильно организовать рабочее пространство с помощью ярлыков. Мы также предоставим полезные советы по использованию ярлыков и расскажем об особенностях их работы в различных версиях операционной системы Windows.
Содержание
- Что такое ярлыки в Windows: основная информация и функции
- Виды ярлыков в Windows: обзор возможностей
- Как создать ярлык в Windows: пошаговая инструкция
- Как использовать ярлык в Windows: полезные советы
- 1. Создание ярлыков на рабочем столе
- 2. Использование ярлыков в панели задач
- 3. Создание ярлыков в Пуск
- Как изменить ярлык в Windows: подробное руководство
- Как удалить ярлык в Windows: безопасное удаление
- Особенности использования ярлыков в Windows: советы и рекомендации
Что такое ярлыки в Windows: основная информация и функции
Ярлыки в Windows представляют собой ссылки на различные файлы, папки, программы или веб-страницы, находящиеся на компьютере или в сети. Они служат для удобной и быстрой навигации и запуска нужных элементов.
Функции ярлыков в Windows:
- Быстрый доступ к файлам и папкам: ярлык позволяет необходимый файл или папку открыть в один клик, без необходимости искать их в исходных местах.
- Запуск программ: ярлык на программу позволяет запустить ее непосредственно из ярлыка, без необходимости искать иконку программы на рабочем столе или в меню «Пуск».
- Создание ссылок на файлы и папки: ярлык можно использовать для создания ссылки на файл или папку и отправить эту ссылку другому пользователю или разместить на сайте, чтобы облегчить доступ к нужным элементам.
- Создание ярлыков на веб-страницы: ярлык на веб-страницу позволяет быстро перейти к нужному сайту или ресурсу без необходимости открывать браузер и вводить адрес вручную.
Ярлыки в Windows могут быть созданы на рабочем столе, в папках или на панели задач. Они имеют свои значки, которые можно изменять для лучшей идентификации элемента, на который указывает ярлык.
Виды ярлыков в Windows: обзор возможностей
Ярлык в операционной системе Windows представляет собой ссылку на файл или папку, которая позволяет быстро запускать нужное приложение, открывать нужный документ или переходить к нужной папке. В Windows существует несколько видов ярлыков, каждый из которых имеет свои особенности и функциональность:
- Обычный ярлык: наиболее распространенный вид ярлыков в Windows. Он создается путем копирования файла или папки, и позволяет быстро запустить приложение или открыть документ. Обычный ярлык имеет иконку, которая отображается на рабочем столе или в папке, и может быть перетаскиваемым.
- Ссылка на файл: этот вид ярлыков позволяет создавать ссылки на файлы разных форматов, например, на изображения, документы или мультимедийные файлы. Ссылка на файл может быть открыта в соответствующем приложении, которое связано с этим типом файлов.
- Ссылка на папку: данный тип ярлыка позволяет создавать ссылки на папки, что удобно при работе с большим количеством файлов и папок. При открытии ссылки на папку открывается окно проводника Windows с содержимым этой папки.
- Ярлык с аргументами командной строки: это специальный вид ярлыка, который позволяет задавать аргументы командной строки для запуска программы или файла с определенными параметрами. Например, можно создать ярлык, который запустит программу в режиме совместимости с предыдущей версией Windows.
- Специальный ярлык: такие ярлыки являются системными и предоставляют дополнительные возможности. Например, ярлык «Быстрый запуск» позволяет создавать ярлыки для программ, файлов или папок, которые всегда будут доступны на панели задач.
Выбор конкретного вида ярлыка зависит от задачи, которую необходимо решить. Пользуйтесь возможностями ярлыков в Windows для удобства и повышения эффективности работы с файлами и приложениями.
Как создать ярлык в Windows: пошаговая инструкция
Чтобы создать ярлык на рабочем столе или в папке, выполните следующие шаги:
Шаг 1: Найдите файл или программу, для которой нужно создать ярлык. Щелкните правой кнопкой мыши по файлу или программе и выберите пункт «Отправить» в контекстном меню.
Шаг 2: В появившемся подменю выберите пункт «Создать ярлык».
Шаг 3: Ярлык будет создан в той же папке, где находится оригинальный файл или программа. Вы можете переместить ярлык на рабочий стол или в другую папку, перетащив его с помощью мыши.
Также можно создать ярлык с помощью меню «Отправить». Для этого выполните следующие действия:
Шаг 1: Щелкните правой кнопкой мыши по файлу или программе, для которой нужно создать ярлык.
Шаг 2: Выберите пункт «Отправить» в контекстном меню.
Шаг 3: В появившемся подменю выберите пункт «Рабочий стол (ярлык)».
После выполнения этих шагов на рабочем столе будет создан ярлык для выбранного файла или программы.
Теперь вы знаете, как создать ярлык в Windows. Этот простой инструмент позволяет хранить и организовывать файлы и программы в удобном для вас формате.
Как использовать ярлык в Windows: полезные советы
1. Создание ярлыков на рабочем столе
Для создания ярлыков на рабочем столе выполните следующие действия:
- Найдите файл, папку или программу, для которых нужно создать ярлык.
- Щелкните правой кнопкой мыши на файле, папке или программе и выберите пункт «Создать ярлык».
- Ярлык будет создан на рабочем столе. Вы можете переименовать его, щелкнув правой кнопкой мыши на ярлыке и выбрав «Переименовать».
2. Использование ярлыков в панели задач
Чтобы добавить ярлык в панель задач, выполните следующие действия:
- Откройте папку, в которой находится ярлык.
- Щелкните правой кнопкой мыши на ярлыке и выберите пункт «Закрепить в панели задач».
- Ярлык будет добавлен в панель задач и будет доступен для запуска с одним щелчком мыши.
3. Создание ярлыков в Пуск
Вы также можете создавать ярлыки в меню «Пуск», чтобы быстро получать доступ к файлам, папкам и программам. Чтобы создать ярлык в Пуск, выполните следующие действия:
- Найдите файл, папку или программу, для которых нужно создать ярлык.
- Щелкните правой кнопкой мыши на файле, папке или программе и выберите пункт «Отправить».
- В контекстном меню выберите «Пуск» и щелкните по соответствующей категории.
- Ярлык будет создан в соответствующей категории меню «Пуск» и будет легко доступен из него.
Использование ярлыков в Windows может существенно упростить взаимодействие с файлами, папками и программами. Надеемся, что вы найдете эти советы полезными и сможете их применить в своей работе с компьютером.
Как изменить ярлык в Windows: подробное руководство
Чтобы изменить ярлык в Windows, выполните следующие шаги:
| Шаг | Действие |
|---|---|
| 1 | Выберите ярлык, который вы хотите изменить. Щелкните правой кнопкой мыши по ярлыку и выберите пункт «Свойства». |
| 2 | Откроется окно «Свойства». В нем перейдите на вкладку «Ярлык». |
| 3 | В разделе «Изменить иконку» нажмите на кнопку «Изменить иконку». |
| 4 | В появившемся окне выберите новую иконку для ярлыка. Если вы хотите использовать собственную иконку, нажмите на кнопку «Обзор» и укажите путь к файлу иконки. |
| 5 | После выбора новой иконки нажмите «OK», чтобы сохранить изменения. |
После выполнения этих шагов выбранный ярлык будет изменен согласно вашим настройкам. Теперь вы можете легко идентифицировать нужные файлы и папки с помощью новой иконки. Если вам нужно изменить не только иконку, но и другие параметры ярлыка, вы можете воспользоваться другими вкладками в окне «Свойства».
Изменение ярлыков в Windows — простая задача, которая позволяет настроить ваше рабочее пространство так, чтобы оно соответствовало вашим потребностям. Пользуйтесь этой функцией, чтобы сделать работу с компьютером более эффективной и комфортной.
Как удалить ярлык в Windows: безопасное удаление
Вот несколько безопасных способов удалить ярлык в Windows:
- Нажмите правой кнопкой мыши на ярлык и выберите «Удалить» в контекстном меню. Появится предупреждающее сообщение, и после подтверждения ярлык будет удален.
- Если ярлык находится на рабочем столе, вы можете выбрать его и нажать клавишу Delete на клавиатуре. После этого также появится предупреждающее сообщение, и ярлык будет удален.
- Другой способ удалить ярлык — перетаскивание его на панель задач или в окно «Корзина». При перетаскивании ярлыка на панель задач, он будет удален из рабочего стола, но останется в памяти панели задач. При перетаскивании в окно «Корзина», ярлык будет перенесен в Корзину, но не изменит сам файл или папку.
Обратите внимание, что удаление ярлыка не приводит к удалению самого файла или папки, на которые он ссылается. Во избежание нежелательного удаления файлов или папок, перед удалением ярлыка важно убедиться, что он не ссылается на важные данные или программы.
Таким образом, удаление ярлыка — безопасная операция, которая позволяет освободить рабочий стол или упростить навигацию в файловой системе Windows. Следуя приведенным выше методам, вы легко сможете удалить ненужные ярлыки и оставить только те, которые действительно нужны для быстрого доступа к файлам и папкам.
Особенности использования ярлыков в Windows: советы и рекомендации
Однако для эффективного использования ярлыков следует учитывать несколько особенностей. Вот несколько советов и рекомендаций, которые помогут вам максимально использовать все возможности ярлыков в Windows:
- Используйте описательные и понятные имена для ярлыков. Это позволит вам быстро определить, что именно скрывается за каждым ярлыком.
- Располагайте ярлыки на рабочем столе или в панели задач для удобного и быстрого доступа к нужным ресурсам.
- Учитывайте возможность привязки ярлыков к сочетаниям клавиш. Это позволит вам запускать программы или открывать файлы еще быстрее.
- Не злоупотребляйте ярлыками, чтобы не перегружать рабочий стол и не создавать беспорядка. Старайтесь оставлять только самые необходимые ярлыки.
- Не перемещайте и не удаляйте исходные объекты, на которые указывают ярлыки, чтобы избежать ошибок и потери данных.
- Не забывайте обновлять ярлыки после перемещения, переименования или изменения параметров целевых объектов. Это позволит избежать некорректной работы ярлыков.
- Регулярно очищайте рабочий стол и панель задач от неиспользуемых ярлыков. Это позволит оставить пространство для новых объектов и сохранить систему в порядке.
Следуя этим рекомендациям, вы сможете эффективно использовать ярлыки в Windows и упростить свою работу с компьютером.
Любой пользователь в ОС Windows сталкивался с таким понятием, как ярлык. И для него в большинстве случаев практически сразу становилось ясно, что бумажка в магазине, а уж тем более ханская грамота, имеет с ним мало общего. На самом деле помимо названия общие черты (с этикеткой из магазина) у них всё-таки есть. Давайте вместе разберёмся, что такое «Ярлыки» у Windows и для чего они используются.
Удобно создавать иконки для часто используемых программ или папок
Что такое ярлыки
Что же такое эти самые ярлычки, и как их отличать от остальных объектов операционной системы? Как вы знаете, на нашем компьютере содержатся тысячи, а то и миллионы файлов самого разного назначения. О каких-то из них пользователю даже не нужно знать. Зато какие-то он использует постоянно. Часто используемые программы и утилиты могут быть спрятаны в далёких запутанных директориях, «идти» до которых вручную каждый раз было бы очень неудобно. Как раз для этого и нужна эта быстрая виртуальная кнопка. Это своего рода ссылка, хотя с точки зрения компьютерной терминологии, употреблять такое слово не совсем правильно. Любой ярлычок — телепорт, дверца, открывая которую, мы сразу же попадаем к нужной программе, не тратя времени на её поиски. Поэтому все значки самых нужных программ и документов часто расположены сразу на рабочем столе.
Отличить их от программы также довольно легко. Кроме того, что они имеют другое расширение, нежели файл, к которому он привязан, значок ярлыка всегда украшен маленькой стрелочкой в углу. Она и означает, что мы сейчас кликаем не на саму программу. Да и весят эти значки гораздо легче, чем то ПО, которое мы при помощи их запускаем.
Создаём ярлык
Создавать ярлычки самостоятельно пользователю сегодня почти не приходится. Любая программа в завершение установки предлагает разместить на рабочем столе эту «дверцу» быстрого доступа. Однако иногда такого может не произойти, или же нам нужно создать ярлык для чего-то ещё. В таком случае сделать это самостоятельно будет довольно легко.
Сделать эти «кнопочки» на Windows можно двумя способами. Первый, самый лёгкий, выполняется следующим способом.
- Щёлкаем правой кнопкой мыши по любому объекту (можно создать ярлычок и для папки, и для документа).
- Выбираем «Создать ярлык».
После этого созданный значок можно поместить в любое удобное место.
Можно сразу же, не отпуская правую кнопку, переместить мышку, например, на Рабочий стол, и там её отпустить. Тогда меню «Создать ярлык» откроется там, и ярлык будет создан на Рабочем столе. Сама же программа или документ останутся на своём месте.
Другой способ немного труднее и предназначается скорее для «прошаренных» пользователей. Зато при помощи него можно делать быстрый доступ к веб-сайтам или кнопке выключения компьютера.
- Щёлкаем ПКМ (правой кнопкой мыши) по рабочему столу.
- Появляется меню, в котором выбираем «Создать».
- Далее жмём «Создать ярлык».
- В появившемся окне нажимаем кнопку «Обзор», где выбираем, тот файл, для которого хотим создать значок.
- После этого вводим имя и нажимаем «ОК».
Как уже сказано выше, таким способом можно делать и более «умные» кнопки быстрого доступа. Если вы хотите сделать значок, открывающий веб-ресурс, просто введите, не нажимая «Обзор», его адрес, например, nastroyvse.ru. Для того чтобы создать кнопку выключения, необходимо набрать: shutdown -s -t 0.
Меняем внешний вид и положение
Только создать ярлычок не всегда бывает достаточно, особенно если вы использовали второй метод. Удобно сделать красивый значок, по которому вы будете определять, что за программу он запускает.
- Щёлкаем ПКМ по нашему ярлыку.
- Выбираем «Свойства».
- В меню открываем вкладку «Ярлык».
- Жмём «Сменить значок».
- Откроется окно, в котором можно выбрать наиболее подходящее изображение.
Такую кнопку быстрого доступа бывает удобно расположить на панели задач или начальном экране. Для этого, щёлкнув по ней ПКМ, выбираем соответствующий пункт. После этого наш значок будет красоваться в выбранном месте.
Немного истории
В 60-е, 70-е и на начало 80-х компьютеры не имели графического интерфейса. Вместо него был текстовый. В нём приходилось вбивать любые команды вручную. Естественно, ни о каких ярлыках речи тогда не шло: программа запускалась, после набора последовательности символов. Но с появлением первых компьютеров от Microsoft и Apple, оснащённых графическим интерфейсом, предназначавшихся не программистам, а рядовым пользователям, возникла потребность упростить навигацию в файловых системах. Так и возникли все эти разноцветные кнопки, а впоследствии и ярлычки, которые позволяли быстро открывать программы.
Теперь вы разобрались, что же такое ярлык на компьютере и в чём его отличие от ханской грамоты (во всём). Умение управляться с этими базовыми объектами довольно важно для последующего освоения в работе на ПК.