Интерфейс окон в операционной системе Windows может отличаться и весьма существенно. Окна отдельных программ могут иметь индивидуальный внешний вид, то есть расположение элементов управления и инструментов и это зависит в первую очередь от назначения программы.
Но все же есть некоторый стандарт, который продвигает Майкрософт и который достаточно успешно прижился и в других программах. Речь идет о ленточном интерфейсе окон.
Как мы видим между окнами браузера Edge и программы Проводник нет практически ничего общего:

Но вот если мы сравним Проводник с простым текстовым редактором WordPad, то схожесть интерфейсов видна невооруженным глазом.

Это и есть интерфейс, о котором я сейчас хочу рассказать. Он широко используется во всех приложениях разработанных Майкрософт и другие разработчики также его внедряют в своих программах.

В левой части строки заголовка находится панель быстрого запуска, в которую можно поместить значки наиболее востребованных функций. Обычно это значки повтора и отмены операции, а также значок сохранения документа. Эта панель может быть изменена по вашему желанию — вы можете удалять или добавлять функции из выпадающего меню.
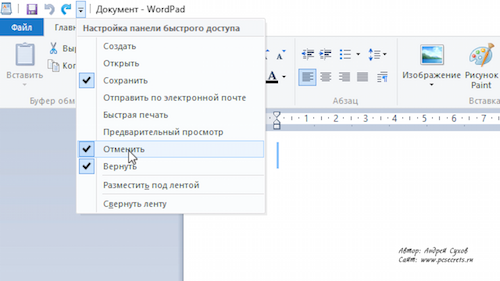
Далее идет название программы и если программа работает с документами, то имя открытого документа.
Ниже мы видим строку меню — Файл, Главная, Вид. Названия меню, если так можно сказать, стандартизированы и вы их найдете практически во всех программах, которые используют этот интерфейс. Меню Файл является меню в полном смысле этого слова и оно состоит также из стандартизированных элементов, которые позволяют открывать и сохранять файлы или выводить документ на печать.
А вот остальные пункты обычным меню не являются. Это скорее вкладки, которые позволяют нам открыть инструменты, которые на них расположены. Область вывода инструментов вкладок называется лентой. На ленте все инструменты сгруппированы по назначению и каждая группа имеет подпись в нижней части, которая дает понимание того, за что инструменты этой группы отвечают.

Под лентой расположена рабочая область программы, которая зависит от назначения приложения, а в самом низу окна находится строка состояния. В нее обычно выводится некоторая информация о текущем состоянии дел. Например, в текстовых редакторах это может быть информация о количестве введенных символов или номере текущей страницы, а в программе Проводник в строке состояния отражается количество элементов в текущей папке и количество выбранных элементов. В общем, здесь тоже все индивидуально и зависит от конкретной программы.

Стандартный интерфейс Windows – это набор графических элементов и элементов управления, который используется в операционной системе Windows для создания окон, диалоговых окон, меню, кнопок и других интерактивных элементов. Интерфейс Windows обеспечивает удобное взаимодействие пользователя с компьютером, предоставляя ему интуитивно понятные средства для выполнения задач.
Основными элементами стандартного интерфейса Windows являются окно, панель задач, меню, кнопки, полоса прокрутки, поле ввода, проверочные флажки, переключатели, список и другие управляющие элементы. Каждый элемент имеет свои характеристики и свойства, которые можно настраивать в соответствии с потребностями пользователя.
Один из ключевых принципов стандартного интерфейса Windows – это принцип Визуальности. Этот принцип подразумевает, что пользователь видит и понимает, что делает компьютер в данный момент. Для этого интерфейс предоставляет различные визуальные подсказки, например, анимации, изменение цвета или формы элементов, чтобы пользователь мог легко определить состояние компьютера или выполнение определенной операции.
Стиль и оформление стандартного интерфейса Windows поддерживаются операционной системой, поэтому они не зависят от конкретных приложений. Это позволяет пользователям быстро переключаться между различными программами и моментально освоить новые приложения. Благодаря стандартному интерфейсу Windows пользователи могут быстро ориентироваться в новых операционных системах или приложениях, так как они уже знакомы с основными элементами и принципами интерфейса.
Стандартный интерфейс Windows включает в себя ряд основных принципов, таких как:
- Оконная система: главные элементы интерфейса отображаются в виде окон, которые можно перемещать, изменять размер и закрывать. Окна могут быть вложенными и иметь свою собственную систему управления.
- Меню и команды: для навигации по программам и выполнения операций предусмотрены меню и команды. Меню, как правило, располагаются в верхней части окна, а команды доступны по клику на определенные элементы интерфейса.
- Панели инструментов: панели инструментов предоставляют быстрый доступ к часто используемым командам и функциям программы. Они обычно располагаются в верхней или нижней части окна и содержат кнопки или иконки для выполнения определенных действий.
- Диалоговые окна: диалоговые окна используются для запроса информации у пользователя или отображения сообщений. Они могут включать поле ввода текста, список выбора, кнопки подтверждения и другие элементы.
Стандартный интерфейс Windows также включает в себя функциональные возможности, такие как перетаскивание и сбрасывание файлов, поддержку языковых настроек и многозадачность, которые позволяют пользователям эффективно использовать операционную систему и выполнять различные задачи.
Стандартный интерфейс Windows является основным инструментом для взаимодействия пользователей с операционной системой и приложениями на базе Windows. Он обеспечивает удобную и интуитивно понятную среду для работы с компьютером.
Определение стандартного интерфейса Windows:
Ключевыми особенностями стандартного интерфейса Windows являются:
- Окна — основные строительные блоки интерфейса Windows, представляющие собой прямоугольные области на экране, в которых отображается содержимое приложений;
- Кнопки — элементы интерфейса, предназначенные для выполнения определенных действий при нажатии на них;
- Меню — контекстные списки команд, которые пользователь может вызвать для выполнения определенных действий;
- Иконки — маленькие изображения, представляющие приложения, папки, файлы и другие объекты;
- Панели инструментов — наборы кнопок и других элементов, предназначенные для быстрого доступа к распространенным командам;
- Строки состояния — области на нижней части окна, где отображается информация о текущем состоянии программы или выполнении операции;
Все компоненты и элементы стандартного интерфейса Windows разработаны с учетом определенных правил и рекомендаций, называемых гайдлайнами пользовательского интерфейса. Гайдлайны определяют единообразный стиль и поведение всех элементов, что облегчает ориентацию пользователю и ускоряет взаимодействие с операционной системой.
История развития стандартного интерфейса Windows
История его развития началась с появления первой версии операционной системы Windows в 1985 году.
Тогда интерфейс еще не был таким, каким мы его знаем сегодня.
Однако со временем Microsoft усовершенствовала интерфейс, добавляя новые возможности и функции.
Особенно значительным шагом в развитии интерфейса было внедрение Windows 95 в 1995 году.
Эта версия операционной системы впервые представила пользователям стандартные элементы интерфейса, такие как Панель задач, кнопка «Пуск» и системное трей.
Также Windows 95 ввела концепцию оконных элементов, позволяющую пользователям легко управлять открытыми приложениями и файлами.
Затем последовало множество других версий Windows, включая Windows XP, Windows 7 и Windows 10, к каждой из которых Microsoft добавляла новые функции и улучшала интерфейс.
Windows XP представила более современный и стильный дизайн, а Windows 7 внесла дополнительные улучшения в Панель задач и интегрировала новые функции, такие как Aero Peek и Aero Shake.
Windows 10, выпущенный в 2015 году, представил новый дизайн с полупрозрачностью, новую версию кнопки «Пуск» и расширенные возможности многозадачности.
Сегодня стандартный интерфейс Windows представляет собой современный и удобный инструмент для работы с компьютером, который интегрирует в себя множество функций и возможностей.
Он позволяет пользователям легко управлять открытыми приложениями и файлами, настраивать внешний вид рабочего стола и использовать различные инструменты для повышения продуктивности.
Несмотря на то, что интерфейс Windows продолжает развиваться, стандартные элементы остаются узнаваемыми и используются миллионами людей по всему миру.
Основные характеристики стандартного интерфейса Windows
1. Оконный интерфейс: Стандартный интерфейс Windows основан на концепции окон, которые позволяют отображать приложения и файлы в отдельных рабочих областях. Интерфейс поддерживает возможность перемещать, изменять размеры и закрывать окна для более эффективной работы.
2. Графические элементы управления: Windows предлагает широкий выбор графических элементов управления, таких как кнопки, списки, полосы прокрутки и др. Эти элементы обеспечивают простой и интуитивный способ взаимодействия с приложениями.
3. Система меню: Одной из ключевых особенностей стандартного интерфейса Windows является система меню. Она позволяет пользователю получить доступ к различным функциям и командам приложения, представленным в иерархической структуре. Меню также может включать ярлыки к соответствующим диалоговым окнам и инструментам.
4. Панели инструментов: Стандартный интерфейс Windows включает панели инструментов, которые предлагают быстрый доступ к наиболее используемым функциям приложения. На панели инструментов могут быть расположены кнопки, ползунки, текстовые поля и другие элементы для быстрой настройки и управления приложением.
5. Свобода настройки: Windows позволяет пользователям настраивать интерфейс в соответствии с их личными предпочтениями. Есть возможность изменять шрифты, цвета, темы оформления и дизайн окон, чтобы сделать работу с приложениями более комфортной и приятной.
| Плюсы интерфейса Windows | Минусы интерфейса Windows |
|---|---|
| — Интуитивно понятный и простой в использовании — Большой выбор приложений и программ — Широкая поддержка и обновления |
— Ограниченная настройка в сравнении с другими ОС — Возможность возникновения ошибок и сбоев — Зависимость от лицензионного ПО |
Преимущества использования стандартного интерфейса Windows
1. Удобство использования:
Стандартный интерфейс Windows обладает простым и интуитивно понятным дизайном, благодаря чему пользователи могут быстро освоиться с системой и выполнять необходимые задачи без лишних усилий. Благодаря стандартизации элементов интерфейса, пользователь может легко переключаться между различными приложениями и быстро находить нужные функции и инструменты.
2. Единообразие взаимодействия:
Стандартный интерфейс Windows предлагает единообразные элементы управления и взаимодействия, такие как кнопки, поля ввода, чекбоксы и др., которые используются во множестве различных программ и приложений. Благодаря этому, пользователь может легко понимать, как взаимодействовать с новыми приложениями и быстро освоиться с их функционалом.
3. Высокая производительность:
Использование стандартного интерфейса Windows позволяет производителям приложений сосредоточиться на разработке функционала и оптимизации производительности, вместо траты времени и ресурсов на создание собственного интерфейса. Благодаря этому, приложения, работающие в стандартной среде Windows, часто обладают высокой производительностью и стабильностью.
4. Возможность персонализации:
Стандартный интерфейс Windows предоставляет пользователю возможность настройки и персонализации своего рабочего окружения в соответствии со своими предпочтениями. Это позволяет каждому пользователю создать комфортные условия работы и повысить производительность.
5. Широкая поддержка:
Большинство программ и приложений разработаны с использованием стандартного интерфейса Windows, что обеспечивает их совместимость и возможность запуска на большинстве устройств под управлением операционной системы Windows. Это значительно расширяет выбор программного обеспечения для пользователей и позволяет им выбирать оптимальные решения для своих задач.
Внимание к деталям, простота использования, высокая производительность, возможность персонализации и широкая поддержка – все это преимущества использования стандартного интерфейса Windows, которые делают его популярным выбором для множества пользователей.
Видео:
Пользовательский интерфейс Windows
Окно — обрамленная прямоугольная область
на экране монитора, в которой отображается
приложение, документ, сообщение. Окно
будет активным (текущим), если с ним в
данный момент работает пользователь.
Рассмотрим структуру окна на примере
окна папки.
Окно папки
содержит следующие обязательные
элементы:
Строка
заголовка– в ней указано название
открытой папки. За эту строку выполняется
перетаскивание папки на Рабочем столе
с помощью ЛКМ.
Системный
значок– при нажатии на него открывается
служебное меню, которое позволяет
управлять размером и положением окна
на Рабочем столе, если мышь не работает.
Кнопки управления размером–
дублируют команды служебного меню.
Строка меню– при нажатии на один
из её пунктов выпадает соответствующее
меню, которое позволяет проводить
операции с содержимым окна или с окном
в целом.
Панель инструментов– содержит
командные кнопки для выполнения наиболее
встречающихся операций.
Адресная строка– в ней указан путь
доступа к текущей папке.
Рабочая область– в ней отображаются
объекты, хранящиеся в папке.
Полосы прокрутки– предназначены
для перемещения по рабочей области
окна.
Строка состояния– в ней отображается
дополнительная, важная для пользователя
информация.
Окно папки показано на следующем рисунке:
Рис.7. Стандартный
интерфейс окон
3.Программные средства Windows
Операционная система Windows 9х предоставляет
несколько методов навигации по файловой
структуре. Основными средствами являются
программа Проводник и система оконМой компьютер.
3.1. Система окон Мой компьютер
В папке Мой
компьютерсодержится информация о
присутствии в вашем компьютере дисков
(локальных, съёмных и сетевых). Дважды
щёлкнув на любом из дисков, можно
просмотреть его содержимое, а щёлкнув
ПКМ и выбрав из контекстного меню пункт
Свойства, получить доступ к свойствам
диска (таким, как размер и количество
свободного места. На рис. 8 приведено
окно обзораМой компьютер. Обратившись
к команде менюВид, можно менять
изображение значков (крупные и мелкие
значки), расположить в виде таблицы или
списка, упорядочить значки по имени
диска, по типу, по размеру (рис.9)
Рис.11. Вид окна обзора Мой компьютер
Рис.12.
Способы расположения значков
3.2. Программа Проводник
Приложение
Проводник запускается одним из четырех
способов:
-
Программы
– Проводник -
Мой компьютер
— Выделить диск — Файл – Проводник или -
Мой компьютер
— Выделить диск — Раскрыть нужную папку
– контекстное меню вызывает Проводник -
Нажатием
ПКМ, установив указатель мыши на кнопку
Пуск.
В окне Проводника имеются две панели:
левая панель — панель папок, правая —
панель содержимого. Свернутые папки
имеют узел, отмеченный знаком +.
При разворачивании узел меняет свое
обозначение на-.
Для просмотра папок используют полосы
прокрутки. В папках Мой компьютер и
Проводник можно создавать новые папки,
ярлыки, файлы разных типов. Для этого
необходимо обратиться к меню Файл и
выбрать команду Создать — Создать папку,
документ. Создание ярлыка необходимо
для того, чтобы вынести его на Рабочий
стол и запускать его двойным щелчком
мыши. Для этого выбирают: Мой компьютер
— Выделяют диск (С: или А:),
раскрывают нужную папку — вызывают
команду Файл – Создать ярлык. Затем эту
картинку можно перенести на Рабочий
стол. Для этого выделяют Ярлык, вызывают
контекстное меню и меняют Свойства
(например, можно сменить иконку, заказать
при загрузке полноэкранный режим и
т.д.). Создание ярлыка можно осуществить
и на Рабочем столе, вызвав контекстное
меню, Создать — Ярлык – провести обзор
программ и выбрать, для чего устанавливается
ярлык (путь к загрузочному файлу нужного
приложения).
Установив указатель мыши на папку или
файл и нажав ПКМ, можно отправить
информацию на дискету. Если установить
курсор на имя диска А, то в опции Файл
появится новая команда Форматировать.
Соседние файлы в предмете [НЕСОРТИРОВАННОЕ]
- #
- #
- #
- #
- #
- #
- #
- #
- #
- #
- #
Название операционной системы Windows переводится как «окна». Такой вариант представления и организации программных компонентов и элементов управления ими позволяет очень просто и удобно взаимодействовать с графическим интерфейсом системы. Далее, будут рассмотрены основные типы окон, которые могут появляться, а также некоторые элементы и действия с ними.
Окно Windows: что это такое?
Для определения сути этого термина, следует исходить из самой обычной его трактовки. Нетрудно догадаться, что окно Windows представляет собой прямоугольную область графического интерфейса на экране компьютерного монитора, в которой отображаются программы, документы, уведомления, подсказки и т. д.
Все окна можно разделить на два основных типа: с изменяемым и неизменяемым размером. Окно Windows с изменяемым размером можно встретить в отображении программ. Неизменяемый размер в основном применяется для окон документов, сообщений и всплывающих подсказок.
Кроме того, есть некоторые разновидности окон (чаще всего это сообщения), которые закрыть стандартным способом невозможно (кнопка с крестиком в окне отсутствует). Избавиться от таких уведомлений можно только путем нажатия на специальные кнопки внутри окна. Однако можно встретить и окна критических ошибок, которые не закрываются вообще (избавиться от них помогает только принудительная перезагрузка системы)
Основные типы окон
Итак, что представляет собой окно Windows, разобрались. Теперь посмотрим на основные типы окон, которые можно встретить в этой операционной системе. Среди основных видов выделяют следующие:
- окна приложений;
- окна документов;
- диалоговые окна;
- окна контекстных меню;
- всплывающие окна.
Окна программ и документов, которые в них созданы, между собой взаимосвязаны. Но окно приложения может отображаться само по себе (пустой документ), а окно документа без программы существовать отдельно не может. Это так называемый тип «окно в окне». Windows 10 или любая другая система – тому яркое подтверждение.
Кроме того, окно в окне достаточно часто можно встретить и в интернете, например, при просмотре фильма или прослушивании музыки онлайн, когда в качестве основного окна выступает оболочка веб-браузера, а в качестве второго – встроенный на ресурсе медиаплеер.
Окна приложений
Данный тип окон является самым большим классом в графическом интерфейсе системы, поскольку ее функционирование изначально построено на выполнении той или иной программы.
Окна программ Windows-систем представляют собой некую рабочую область, в которой создаются, редактируются или упорядочиваются документы и, в зависимости от типа и назначения приложения, могут присутствовать совершенно разные инструменты и элементы управления.
Элементы управления окнами программ
Однако для всех окон приложений можно выделить несколько общих элементов. В частности, это касается трех кнопок, которые обычно располагаются в правом верхнем углу.
Кнопка с крестиком предназначена для быстрого завершения работы программы. Кнопка с двумя квадратиками позволяет быстро уменьшить размер окна, после чего меняется на кнопку с одним квадратиком для быстрого развертывания основного окна во весь экран. Кнопка с нижней черточкой служит для сворачивания основного окна либо в «Панель задач» (но программа или редактируемый документ остаются активными в фоновом режиме, не мешая выполнению других процессов и приложений), либо в системный трей.
Также любое окно Windows-программы или стороннего разработчика может содержать специальную «шапку» с названием самого приложения и именем документа, при помощи нажатия на ней и удерживания кнопки мыши окно можно перетащить в любую область экрана (только при условии, что приложение в данный момент не работает в полноэкранном режиме), либо произвести быструю смену размера двойным кликом, что соответствует нажатию кнопки с квадратиком или двумя, как было указано выше.
Ниже, как правило, располагается специальная панель с инструментами самой программы, еще ниже находится рабочая область окна документа, в самом низу располагается строка состояния, в которой может отображаться текущая информация по самому документу, его параметрам, выполняемым в данный момент действиям и т. д. В некоторых приложениях она может отсутствовать вообще. В «родных» программах Windows она тоже может не отображаться по причине деактивации.
По бокам, чаще всего справа (или слева) и внизу (реже – сверху), находятся полосы прокрутки, которые позволяют перемещаться по невидимым в данный момент областям инструментария самой программы или редактируемого документа.
Варианты представления окон и основные операции с ними
Что касается представления и управления окнами Windows, для начала посмотрим на их вид. В зависимости от версии ОС, они могут выглядеть по-разному.
Так, например, в Windows 7 окна, вернее их некоторые элементы, являются полупрозрачными, поскольку изначально в самом интерфейсе системы установлен такой эффект (Aero), в Windows XP или Vista оформление объемное. В восьмой и десятой модификациях по причине применения интерфейса Metro все плоское.
Но в плане управления все окна имеют несколько общих правил. Если не используется полноэкранный режим, их можно перетягивать при зажатой левой кнопке мыши в любое место экрана, менять размер горизонтально и вертикально, устанавливая курсор на боковые границы, или производить пропорциональное изменение размера, установив курсор на угол окна.
Кроме того, одновременно открытые окна могут быть активными и неактивными (это видно по изменению цвета «шапки»), но активное окно всегда располагается на переднем плане. Чтобы активировать неактивное окно, достаточно перевести на него курсор и нажать левую кнопку мыши, хотя перемещаться между ними можно и при помощи сочетания Alt + Tab (собственно, такой метод подходит для всех программ, даже если они использует полноэкранный режим).
Наконец, кнопка или отдельно вызываемая команда «Свернуть все окна» в Windows-системах сворачивает все активные и неактивные окна программ в «Панель задач».
Окна документов
Этот тип окон представляет собой исключительно рабочую область в которой производится создание или редактирование информации определенного типа.
Эта область реагирует на действия с инструментарием основной программы, на ввод с клавиатуры или с другого источника. В частности, программы для создания музыки или редактирования звука воспринимают сигналы MIDI-клавиатур, подключенных электронных инструментов, микрофонов или внешних аудиовходов.
Диалоговые окна
Такие окна, как правило, либо уже имеются в каком-то приложении или на интернет-ресурсе, либо операционная система выводит их на экран самостоятельно.
Суть их появления состоит в том, что пользователю предоставляется некий выбор действий, без подтверждения которых дальнейшая работа программы или переход в следующей функции невозможны. В таких окнах могут содержаться списки или кнопки вроде «Да» («ОК»), «Нет», «Принять», «Отказаться», «Игнорировать», «Пропустить», «Повторить», «Отменить» и т. д. Иными словами, с точки зрения программирования, здесь применяется общеизвестный принцип «да, нет, иначе».
Окна контекстных меню
Этот тип окон обычно скрыт от глаз пользователя и вызывается в основном правым кликом. Такие меню содержат некоторые дополнительные команды, которые могут быть недоступными при использовании основных средств программы.
В самих Windows-системах сюда же интегрируются дополнительные строки, например, архиваторов, антивирусов, анлокеров и т. д.
Всплывающие окна Windows
Наконец, этот тип окон представляет собой разного рода подсказки или уведомления при совершении или требовании/предложении совершения каких-либо действий.
Системные уведомления чаще всего появляются в трее и оформлены в виде желтых прямоугольников. Другие подсказки могут возникать при наведении на них курсора в определенном месте рабочей области программы.
Windows Элементы рабочего стола. Оконный интерфейс: виды окон, управление окнами, структура окна. Характеристика файловой системы.
1.Элементы рабочего стола.
После включения компьютера и загрузки системы Windows мы видим на экране Рабочий стол. Рабочий стол – это аналог нашего рабочего стола. На обычном рабочем столе могут лежать нужные нам инструменты, отдельные документы и целые папки с документами и инструментами. Точно так же на Рабочем столе в системе Windows могут находиться приложения (инструменты), отдельные документы, папки с документами и приложениями. Папки также могут содержать другие папки.
Все объекты на Рабочем столе изображаются в виде небольших рисунков с подписью – значков. Иногда эти значки называют пиктограммами.
В нижней части стола расположена Панель задач. На Панели задач кнопками отображаются все запущенные на данный момент приложения и открытые окна папок. В левой части Панели задач находится кнопка «Пуск», предназначенная в первую очередь для запуска приложений. В правой части могут отображаться текущее время и текущая раскладка клавиатуры.
На Рабочем столе обычно находятся как минимум три значка, которые символизируют имеющиеся у вас возможности: «Мой компьютер», «Корзина», и «Сетевое окружение» (последний значок может отсутствовать, если ваш компьютер не подключен к компьютерной сети). Эти значки соответствуют специальным папкам.
Папка «Мой компьютер» хранит все данные, необходимые для работы с компьютером. Открыв ее, мы увидим несколько значков, соответствующих доступным дискам. Рядом со значком диска написано его название, а в круглых скобках обозначение (например, надпись «Диск 3,5 (А)» обозначает дисковод для дискет 3,5). Также в папке «Мой компьютер» находятся несколько специальных значков – «Панель управления» (папка, содержащая программы для настройки компьютера), «Принтеры» (папка, содержащая программы для подключения и настройки принтеров).
Папка «Корзина» некоторое время хранит удаленные объекты.
Папка «Сетевое окружение» позволяет получить доступ к компьютерам, которые подключены к Вашему компьютеру.
Для того, чтобы просмотреть содержимое любой папки, ее необходимо открыть. Открыть папку можно с помощью двойного щелчка на ее значке. После этого на экране появится окно папки.
2. Оконный интерфейс: виды окон, управление окнами, структура окна.
Окно – это фундаментальное понятие в системе Windows, о чем говорит само ее название (Windows в переводе с английского – Окна).
В операционной системе Windows различают три вида окон:
-
Окно программы (приложение);
-
Окно документа (окно объекта обработки программ);
-
Диалоговое окно (инструмент обработки).
Окна приложения и документа имеют в верхней части заголовки. Рассмотрим заголовок окна приложения. Если стоит стандартная установка Windows’95, то заголовок имеет темно-синий цвет. В левом углу окна заголовка находится значок системного меню (маленькая пиктограмма с изображением приложения). Рядом со значком системного меню располагается название приложения, еще правее – имя обрабатываемого документа. В правой части заголовка размещены кнопки управления окном (свернуть окно в пиктограмму, развернуть окно до полного экрана, закрыть окно пиктограмм или документов, восстановить нормальный размер окна).
Окна приложения и документа имеют три варианта представления на экране:
-
Полноэкранный – окно развернуто и занимает весь экран (Рабочий стол);
-
Нормальный – окно занимает часть экрана;
-
Пиктограмма – окно свернуто в пиктограмму.
Кнопка системного меню в левой части заголовка предназначена для управления окном в целом. В этом меню имеются команды, которые дублируют функции кнопок заголовка.
В нормальном варианте представления площадь окна может изменяться с помощью мыши (вертикаль, горизонталь или угол окна) или клавиатуры.
Диалоговое окно не меняет своих размеров и имеет только нормальный вариант (т.е. занимает часть экрана).
Окна в нормальном виде и пиктограммы можно перемещать по экрану. Для этого нужно «ухватиться» мышью за заголовок окна и, не отпуская кнопку мыши, перетащить объект в нужное место.
В любой момент можно работать только с одним окном. Окно, с которым работает пользователь, называется активным. Активное окно всегда располагается поверх других окон, и его заголовок выделен цветом.
Если хотя бы часть неактивного окна видна на экране, то его можно активизировать, щелкнув по нему мышью.
3.Характеристика файловой системы.
Работа с файлами на компьютере производится с помощью файловой системы.
Файловая система – часть ОС, обеспечивающая выполнение операций над файлами. Файловая система позволяет создавать, переименовывать и удалять файлы, переносить и копировать файлы с одного носителя на другой, искать файлы, хранящиеся на разных носителях, запускать программы на выполнение.
Для работы с файлами используют программы, которые называются файловыми менеджарами.
Основные понятия файловой системы
Диск – носитель информации, используемый для длительного хранения информации. По способу записи информации диски разделяют на магнитные и оптические (или лазерные).
Магнитные диски могут быть жесткими (винчестеры) или гибкими (дискеты). Винчестер находится внутри системного блока и совмещает функции устройства для хранения информации и устройства для считывания и записи информации. Для считывания информации с дискет и лазерных дисков используются дисководы.
Информация хранится на дисках в виде файлов.
Файл – поименованная область на диске или другом магнитном носителе для хранения информации. Файл имеет свое название – имя файла.
Имя файла – это последовательность символов, состоящая из двух частей (имени и расширения), разделенных точкой. Слева от точки располагается собственно имя файла, после точки – расширение. Расширение файла указывает на тип файла. Тип файла определяется информацией, хранящейся в нем. Для просмотра информации, хранящейся в файле, файл должен быть загружен в оперативную память компьютера.
Для удобства хранения и быстрого поиска файлы на диске группируются в каталоги (папки) по какому-либо признаку. Внутри каждого каталога можно создавать другие каталоги и файлы.
Вся совокупность файлов и взаимосвязей между ними называется файловой структурой.
Папка – поименованное место на диске, в котором хранятся сведения о зарегистрированных в данной папке файлах и вложенных папках.
Вложенная папка – папка, зарегистрированная в другой папке.
Дерево папок – графическое изображение структуры папок на компьютере.
Путь к файлу – это последовательность взаимосвязанных имен каталогов (папок), разделенных символом «\». Начинается путь с имени диска. Путь и имя файла составляют полное имя файла.
Полное имя файла – строка, однозначно задающая местоположение файла в файловой структуре диска. Полное имя файла содержит следующие элементы:
-
Имя диска, заканчивающееся двоеточием;
-
Путь к папке, в которой находится файл;
-
Имя файла.
К файловой системе обычно обращаются для чтения файла с диска, для записи на диск, а также для запуска приложений.














