What is file system? You will learn about it after reading this article, which can help you make a better choice when it comes to selecting file system for your hard drive.
About Windows File System
What is file system? Have you ever paid attention to it? This article aims to introduce Windows file system to you.
In computing, file system controls how data is stored and retrieved. In other words, it is the method and data structure that an operating system uses to keep track of files on a disk or partition.
It separates the data we put in computer into pieces and gives each piece a name, so the data is easily isolated and identified.
Without file system, information saved in a storage media would be one large body of data with no way to tell where the information begins and ends.
Types of Windows File System
Knowing what is file system, let’s learn about the types of Windows file system.
There are five types of Windows file system, such as FAT12, FAT16, FAT32, NTFS and exFAT. Most of us like to choose the latter three, and I would like to introduce them respectively for you.
Tip: You may hear ReFS (Resilient File System), a Microsoft proprietary file system introduced in Windows Server 2012, and you can click here to learn more about it.
FAT32 in Windows
In order to overcome the limited volume size of FAT16 (its supported maximum volume size is 2GB) Microsoft designed a new version of the file system FAT32, which then becomes the most frequently used version of the FAT (File Allocation Table) file system.
NTFS in Windows
NTFS is the newer drive format. Its full name is New Technology File System. Starting with Windows NT 3.1, it is the default file system of the Windows NT family.
Microsoft has released five versions of NTFS, namely v1.0, v1.1, v1.2, v3.0, and v3.1.
exFAT in Windows
exFAT (Extended File Allocation Table) was designed by Microsoft back in 2006 and was a part of the company’s Windows CE 6.0 operating system.
This file system was created to be used on flash drives like USB memory sticks and SD cards, which gives a hint for its precursors: FAT32 and FAT16.
Comparisons among the Three Types of Windows File System
Everything comes in advantages and shortcomings. Comparisons among the three types of Windows File System will be showed in following content to help you make a choice about selecting one type of file system.
Compatibility
The three types can work in all versions of Windows.
For FAT32, it also works in game consoles and particularly anything with a USB port; for exFAT, it requires additional software on Linux; for NTFS, it is read only by default with Mac, and may be read only by default with some Linux distributions.
With respect to the ideal use, FAT32 is used on removable drives like USB and Storage Card; exFAT is used for USB flash drives and other external drivers, especially if you need files of more than 4 GB in size; NTFS can be used for servers.
Security
The files belonging to FAT32 and NTFS can be encrypted, but the flies belong to the latter can be compressed.
The encryption and compression in Windows are very useful. If other users do not use your user name to login Windows system, they will fail to open the encrypted and compressed files that created with your user name.
In other word, after some files are encrypted, such files only can be opened when people use your account to login Windows system.
Note: Although the files have been encrypted and compressed, people still can open it when they use your user name to login Windows system. You can apply Hide Partition, a function in MiniTool Partition Wizard to protect your important data and privacy better.
Supported Volume Size
For FAT32, the partition size is no larger than 2TB, which means you cannot format a hard drive larger than 2TB as a single FAT32 partition. NTFS allows you use 64KB clusters to achieve a 256TB volume. In theory, you can achieve a 16EB volume of exFAT.
Supported File Size
For FAT32, it fails to support the single files whose size is over 4GB, while NTFS file system can support the size of single file more than 4GB, and for exFAT, the maximum size of single file, in theory, is 16EB.
In conclusion, compared with NTFS and exFAT, FAT32 comes in higher compatibility in old operating systems and removable storage devices, whereas its features limit in single file size and partition size.
Compared with FAT32 and exFAT, NTFS surpasses in security. And exFAT features larger volume volume size and single file size.
File System Conversion
Maybe you already have a hard drive featuring FAT32 or NTFS file system, and you want to make a conversion. In this situation, you can download MiniTool Partition Wizard to help you complete this conversion.
Представляет собой запоминающее устройство с несколькими круглыми жесткими пластинами покрытыми слоем ферромагнитного материала расположенные на одной оси привода и с подвижными считывающими головками. В работе жесткого диска (винчестера) используется принцип магнитной записи. Мы не будем углубляться в устройство и работу жестких дисков, а рассмотрим в общих чертах файловую систему компьютера.
Файловая система компьютера (ФС) — описание способа хранения, распределения, наименования и обеспечения доступа к информации, хранящейся на жестком диске компьютера. Именно файловая система жесткого диска определяет правила наименования файлов и каталогов, ограничения на максимальные размеры файла и раздела, длину имени файла, максимальный уровень вложенности каталогов и другие моменты. Кстати, максимальный размер файла в файловой системе FAT32 составляет 4 Гбайта.
В ОС Windows наиболее распространенной на сегодняшний день является файловая система NTFS, заменившая устаревшую файловую систему FAT. Именно файловую систему NTFS лучше всего использовать на сегодняшний день. Чтобы жесткий диск можно было использовать в компьютере, его необходимо подготовить, отформатировать в выбранную файловую систему. Программа форматирования создает на жестком диске компьютера структуру в соответствии с правилами файловой системы Windows после чего диск становится виден в операционной системе и его можно использовать. Форматирование жесткого диска осуществляется силами операционной системы или сторонней программы. При этом выбирается тип файловой системы жесткого диска, размер кластера и способ форматирования.
Кластер — упрощенно, минимальная ячейка на жестком диске для хранения информации, эдакая коробочка для хранения файлов. Кластер имеет вполне конкретные стандартизованные размеры равные 512 байт раньше и 4 096 байт в настоящее время. В одном кластере хранится только один файл, если он меньше размера кластера, то все равно занимает весь кластер. Когда файл не помещается целиком в одном кластере, то он записывается кусочками по разным кластерам, необязательно соседним. Поскольку размеры файлов крайне редко кратны размеру кластера, то на диске файлы практически всегда занимают больше места, чем их реальный размер. Чтобы было понятнее, возьмем для наглядности такой пример. Есть 9 кирпичей, из них 3 белых и 6 красных, а в контейнер помещается только 5 кирпичей одного типа. Чтобы хранить наши кирпичи нам понадобится 3 контейнера, хотя емкость двух контейнеров 10 кирпичей. Вот наглядная иллюстрация, как это происходит.
В файловой системе компьютера происходит точно также. В этом легко убедиться, если кликнуть правой кнопкой мыши по файлу и выбрать свойства.
Файл размером 6 байт занимает в файловой системе жесткого диска 4 096 байт, т.е. один кластер. Соответственно маленький размер кластера больше подходит для хранения маленьких файлов, а большой размер кластера для хранения больших. Тогда место на диске будет использоваться более рационально. Так же происходит и с ярлыками.
Первоначально, вся информация в виде файлов записывалась в файловую систему Windows в одну кучу, однако с ростом количества информации и емкости дисков это стало очень неудобно. Попробуйте найти нужную вам вещь в коробке, среди десятков других. Выходом из этой ситуации стало создание древовидной структуры папок (директорий или каталогов) сильно облегчающих структурирование и поиск информации. Внутри каталога создаются подкаталоги, и файлы группируются по логическому принципу удобному пользователю.
Дальнейший рост емкости дисков привел к следующему очевидному шагу, разбить один физический носитель информации на несколько логических разделов (дисков). Логически выделенная часть смежных блоков на диске называется раздел (partition). Такая структура файловой системы применяется в настоящее время в операционной системе Windows.
Это позволяет упростить структурирование информации, повысить надежность хранения данных за счет разделения системных и пользовательских файлов, более гибко управлять правами доступа к файлам, увеличить скорость дисковых операций. Каждый созданный логический диск воспринимается операционной системой, как независимый, хотя фактически он виртуален. Благодаря этому каждому разделу жесткого диска можно назначить произвольную файловую систему или настроить размер кластера, а так же иметь несколько операционных систем на одном компьютере.
Первый физический сектор жесткого диска отведен для хранения главной загрузочной записи (MBR), необходимой для начальной загрузки операционной системы, а так же хранит таблицу разделов.
Разделы бывают двух видов: первичный (основной) и дополнительный (расширенный). В первом секторе основного раздела располагается загрузочный сектор, обеспечивающий загрузку ОС с данного раздела жесткого диска. Всего на физическом диске может быть четыре раздела и только один из них расширенный. Дополнительный раздел представляет собой оболочку для любого количества других логических разделов. Это позволяет обойти ограничение, только четыре раздела на физическом диске.
Вот и все, что мы хотели рассказать о файловой системе компьютера в операционной системе Windows.
Рядовому пользователю компьютерных электронных устройств редко, но приходится сталкиваться с таким понятием, как «выбор файловой системы». Чаще всего это происходит при необходимости форматирования внешних накопителей (флешек, microSD), установке операционных систем, восстановлении данных на проблемных носителях, в том числе жестких дисках. Пользователям Windows предлагается выбрать тип файловой системы, FAT32 или NTFS, и способ форматирования (быстрое/глубокое). Дополнительно можно установить размер кластера. При использовании ОС Linux и macOS названия файловых систем могут отличаться.
Возникает логичный вопрос: что такое файловая система и в чем ее предназначение? В данной статье дадим ответы на основные вопросы касательно наиболее распространенных ФС.
Что такое файловая система
Обычно вся информация записывается, хранится и обрабатывается на различных цифровых носителях в виде файлов. Далее, в зависимости от типа файла, кодируется в виде знакомых расширений – *exe, *doc, *pdf и т.д., происходит их открытие и обработка в соответствующем программном обеспечении. Мало кто задумывается, каким образом происходит хранение и обработка цифрового массива в целом на соответствующем носителе.
Операционная система воспринимает физический диск хранения информации как набор кластеров размером 512 байт и больше. Драйверы файловой системы организуют кластеры в файлы и каталоги, которые также являются файлами, содержащими список других файлов в этом каталоге. Эти же драйверы отслеживают, какие из кластеров в настоящее время используются, какие свободны, какие помечены как неисправные.
Запись файлов большого объема приводит к необходимости фрагментации, когда файлы не сохраняются как целые единицы, а делятся на фрагменты. Каждый фрагмент записывается в отдельные кластеры, состоящие из ячеек (размер ячейки составляет один байт). Информация о всех фрагментах, как части одного файла, хранится в файловой системе.
Файловая система связывает носитель информации (хранилище) с прикладным программным обеспечением, организуя доступ к конкретным файлам при помощи функционала взаимодействия программ API. Программа, при обращении к файлу, располагает данными только о его имени, размере и атрибутах. Всю остальную информацию, касающуюся типа носителя, на котором записан файл, и структуры хранения данных, она получает от драйвера файловой системы.
На физическом уровне драйверы ФС оптимизируют запись и считывание отдельных частей файлов для ускоренной обработки запросов, фрагментации и «склеивания» хранящейся в ячейках информации. Данный алгоритм получил распространение в большинстве популярных файловых систем на концептуальном уровне в виде иерархической структуры представления метаданных (B-trees). Технология снижает количество самых длительных дисковых операций – позиционирования головок при чтении произвольных блоков. Это позволяет не только ускорить обработку запросов, но и продлить срок службы HDD. В случае с твердотельными накопителями, где принцип записи, хранения и считывания информации отличается от применяемого в жестких дисках, ситуация с выбором оптимальной файловой системы имеет свои нюансы.
Комьюнити теперь в Телеграм
Подпишитесь и будьте в курсе последних IT-новостей
Подписаться
Основные функции файловых систем
Файловая система отвечает за оптимальное логическое распределение информационных данных на конкретном физическом носителе. Драйвер ФС организует взаимодействие между хранилищем, операционной системой и прикладным программным обеспечением. Правильный выбор файловой системы для конкретных пользовательских задач влияет на скорость обработки данных, принципы распределения и другие функциональные возможности, необходимые для стабильной работы любых компьютерных систем. Иными словами, это совокупность условий и правил, определяющих способ организации файлов на носителях информации.
Основными функциями файловой системы являются:
- размещение и упорядочивание на носителе данных в виде файлов;
- определение максимально поддерживаемого объема данных на носителе информации;
- создание, чтение и удаление файлов;
- назначение и изменение атрибутов файлов (размер, время создания и изменения, владелец и создатель файла, доступен только для чтения, скрытый файл, временный файл, архивный, исполняемый, максимальная длина имени файла и т.п.);
- определение структуры файла;
- поиск файлов;
- организация каталогов для логической организации файлов;
- защита файлов при системном сбое;
- защита файлов от несанкционированного доступа и изменения их содержимого.
Задачи файловой системы
Функционал файловой системы нацелен на решение следующих задач:
- присвоение имен файлам;
- программный интерфейс работы с файлами для приложений;
- отображение логической модели файловой системы на физическую организацию хранилища данных;
- поддержка устойчивости файловой системы к сбоям питания, ошибкам аппаратных и программных средств;
- содержание параметров файла, необходимых для правильного взаимодействия с другими объектами системы (ядро, приложения и пр.).
В многопользовательских системах реализуется задача защиты файлов от несанкционированного доступа, обеспечение совместной работы. При открытии файла одним из пользователей для других этот же файл временно будет доступен в режиме «только чтение».
Вся информация о файлах хранится в особых областях раздела (томах). Структура справочников зависит от типа файловой системы. Справочник файлов позволяет ассоциировать числовые идентификаторы уникальных файлов и дополнительную информацию о них с непосредственным содержимым файла, хранящимся в другой области раздела.
Операционные системы и типы файловых систем
Существует три основных вида операционных систем, используемых для управления любыми информационными устройствами: Windows компании Microsoft, macOS разработки Apple и операционные системы с открытым исходным кодом на базе Linux. Все они, для взаимодействия с физическими носителями, используют различные типы файловых систем, многие из которых дружат только со «своей» операционкой. В большинстве случаев они являются предустановленными, рядовые пользователи редко создают новые дисковые разделы и еще реже задумываются об их настройках.
В случае с Windows все выглядит достаточно просто: NTFS на всех дисковых разделах и FAT32 (или NTFS) на флешках. Если установлен NAS (сервер для хранения данных на файловом уровне), и в нем используется какая-то другая файловая система, то практически никто не обращает на это внимания. К нему просто подключаются по сети и качают файлы.
На мобильных гаджетах с ОС Android чаще всего установлена ФС версии ext4 во внутренней памяти и FAT32 на карточках microSD. Владельцы продукции Apple зачастую вообще не имеют представления, какая файловая система используется на их устройствах – HFS+, HFSX, APFS, WTFS или другая. Для них существуют лишь красивые значки папок и файлов в графическом интерфейсе.
Более богатый выбор у линуксоидов. Но здесь настройка и использование определенного типа файловой системы требует хотя бы минимальных навыков программирования. Тем более, мало кто задумывается, можно ли использовать в определенной ОС «неродную» файловую систему. И зачем вообще это нужно.
Рассмотрим более подробно виды файловых систем в зависимости от их предпочтительного использования с определенной операционной системой.
Файловые системы Windows
Исходный код файловой системы, получившей название FAT, был разработан по личной договоренности владельца Microsoft Билла Гейтса с первым наемным сотрудником компании Марком Макдональдом в 1977 году. Основной задачей FAT была работа с данными в операционной системе Microsoft 8080/Z80 на базе платформы MDOS/MIDAS. Файловая система FAT претерпела несколько модификаций – FAT12, FAT16 и, наконец, FAT32, которая используется сейчас в большинстве внешних накопителей. Основным отличием каждой версии является преодоление ограниченного объема доступной для хранения информации. В дальнейшем были разработаны еще две более совершенные системы обработки и хранения данных – NTFS и ReFS.
FAT (таблица распределения файлов)
Числа в FAT12, FAT16 и FAT32 обозначают количество бит, используемых для перечисления блока файловой системы. FAT32 является фактическим стандартом и устанавливается на большинстве видов сменных носителей по умолчанию. Одной из особенностей этой версии ФС является возможность применения не только на современных моделях компьютеров, но и в устаревших устройствах и консолях, снабженных разъемом USB.
Пространство FAT32 логически разделено на три сопредельные области:
- зарезервированный сектор для служебных структур;
- табличная форма указателей;
- непосредственная зона записи содержимого файлов.
К недостатком стандарта FAT32 относится ограничение размера файлов на диске до 4 Гб и всего раздела в пределах 8 Тб. По этой причине данная файловая система чаще всего используется в USB-накопителях и других внешних носителях информации. Для установки последней версии ОС Microsoft Windows 10 на внутреннем носителе потребуется более продвинутая файловая система.
С целью устранения ограничений, присущих FAT32, корпорация Microsoft разработала обновленную версию файловой системы exFAT (расширенная таблица размещения файлов). Новая ФС очень схожа со своим предшественником, но позволяет пользователям хранить файлы намного большего размера, чем четыре гигабайта. В exFAT значительно снижено число перезаписей секторов, ответственных за непосредственное хранение информации. Функция очень важна для твердотельных накопителей ввиду необратимого изнашивания ячеек после определенного количества операций записи. Продукт exFAT совместим с операционными системами Mac, Android и Windows. Для Linux понадобится вспомогательное программное обеспечение.
NTFS (файловая система новой технологии)
Стандарт NTFS разработан с целью устранения недостатков, присущих более ранним версиям ФС. Впервые он был реализован в Windows NT в 1995 году, и в настоящее время является основной файловой системой для Windows. Система NTFS расширила допустимый предел размера файлов до шестнадцати гигабайт, поддерживает разделы диска до 16 Эб (эксабайт, 1018 байт). Использование системы шифрования Encryption File System (метод «прозрачного шифрования») осуществляет разграничение доступа к данным для различных пользователей, предотвращает несанкционированный доступ к содержимому файла. Файловая система позволяет использовать расширенные имена файлов, включая поддержку многоязычности в стандарте юникода UTF, в том числе в формате кириллицы. Встроенное приложение проверки жесткого диска или внешнего накопителя на ошибки файловой системы chkdsk повышает надежность работы харда, но отрицательно влияет на производительность.
ReFS (Resilient File System)
Последняя разработка Microsoft, доступная для серверов Windows 8 и 10. Архитектура файловой системы в основном организована в виде B + -tree. Файловая система ReFS обладает высокой отказоустойчивостью благодаря реализации новых функций:
- Copy-on-Write (CoW) – никакие метаданные не изменяются без копирования;
- данные записываются на новое дисковое пространство, а не поверх существующих файлов;
- при модификации метаданных новая копия хранится в свободном дисковом пространстве, затем система создает ссылку из старых метаданных на новую версию.
Все это позволяет повысить надежность хранения файлов, обеспечивает быстрое и легкое восстановление данных.
Файловые системы macOS
Для операционной системы macOS компания Apple использует собственные разработки файловых систем:
- HFS+, которая является усовершенствованной версией HFS, ранее применяемой на компьютерах Macintosh, и ее более соверешенный аналог APFS. Стандарт HFS+ используется во всех устройствах под управлением продуктов Apple, включая компьютеры Mac, iPod, а также Apple X Server.
- Кластерная файловая система Apple Xsan, созданная из файловых систем StorNext и CentraVision, используется в расширенных серверных продуктах. Эта файловая система хранит файлы и папки, информацию Finder о просмотре каталогов, положениях окна и т.д.
Файловые системы Linux
В отличие от ОС Windows и macOS, ограничивающих выбор файловой системы предустановленными вариантами, Linux предоставляет возможность использования нескольких ФС, каждая из которых оптимизирована для решения определенных задач. Файловые системы в Linux используются не только для работы с файлами на диске, но и для хранения данных в оперативной памяти или доступа к конфигурации ядра во время работы системы. Все они включены в ядро и могут использоваться в качестве корневой файловой системы.
Основные файловые системы, используемые в дистрибутивах Linux:
- Ext2;
- Ext3;
- Ext4;
- JFS;
- ReiserFS;
- XFS;
- Btrfs;
- ZFS.
Ext2, Ext3, Ext4 или Extended Filesystem – стандартная файловая система, первоначально разработанная еще для Minix. Содержит максимальное количество функций и является наиболее стабильной в связи с редкими изменениями кодовой базы. Начиная с ext3 в системе используется функция журналирования. Сегодня версия ext4 присутствует во всех дистрибутивах Linux.
JFS или Journaled File System разработана в IBM в качестве альтернативы для файловых систем ext. Сейчас она используется там, где необходима высокая стабильность и минимальное потребление ресурсов (в первую очередь в многопроцессорных компьютерах). В журнале хранятся только метаданные, что позволяет восстанавливать старые версии файлов после сбоев.
ReiserFS также разработана в качестве альтернативы ext3, поддерживает только Linux. Динамический размер блока позволяет упаковывать несколько небольших файлов в один блок, что предотвращает фрагментацию и улучшает работу с небольшими файлами. Недостатком является риск потери данных при отключении энергии.
XFS рассчитана на файлы большого размера, поддерживает диски до 2 терабайт. Преимуществом системы является высокая скорость работы с большими файлами, отложенное выделение места, увеличение разделов на лету, незначительный размер служебной информации. К недостаткам относится невозможность уменьшения размера, сложность восстановления данных и риск потери файлов при аварийном отключении питания.
Btrfs или B-Tree File System легко администрируется, обладает высокой отказоустойчивостью и производительностью. Используется как файловая система по умолчанию в OpenSUSE и SUSE Linux.
Другие ФС, такие как NTFS, FAT, HFS, могут использоваться в Linux, но корневая файловая система на них не устанавливается, поскольку они для этого не предназначены.
Дополнительные файловые системы
В операционных системах семейства Unix BSD (созданы на базе Linux) и Sun Solaris чаще всего используются различные версии ФС UFS (Unix File System), известной также под названием FFS (Fast File System). В современных компьютерных технологиях данные файловые системы могут быть заменены на альтернативные: ZFS для Solaris, JFS и ее производные для Unix.
Кластерные файловые системы включают поддержку распределенных хранилищ, расширяемость и модульность. К ним относятся:
- ZFS – «Zettabyte File System» разработана для распределенных хранилищ Sun Solaris OS;
- Apple Xsan – эволюция компании Apple в CentraVision и более поздних разработках StorNext;
- VMFS (Файловая система виртуальных машин) разработана компанией VMware для VMware ESX Server;
- GFS – Red Hat Linux именуется как «глобальная файловая система» для Linux;
- JFS1 – оригинальный (устаревший) дизайн файловой системы IBM JFS, используемой в старых системах хранения AIX.
Практический пример использования файловых систем
Владельцы мобильных гаджетов для хранения большого объема информации используют дополнительные твердотельные накопители microSD (HC), по умолчанию отформатированные в стандарте FAT32. Это является основным препятствием для установки на них приложений и переноса данных из внутренней памяти. Чтобы решить эту проблему, необходимо создать на карточке раздел с ext3 или ext4. На него можно перенести все файловые атрибуты (включая владельца и права доступа), чтобы любое приложение могло работать так, словно запустилось из внутренней памяти.
Операционная система Windows не умеет делать на флешках больше одного раздела. С этой задачей легко справится Linux, который можно запустить, например, в виртуальной среде. Второй вариант — использование специальной утилиты для работы с логической разметкой, такой как MiniTool Partition Wizard Free. Обнаружив на карточке дополнительный первичный раздел с ext3/ext4, приложение Андроид Link2SD и аналогичные ему предложат куда больше вариантов.
Флешки и карты памяти быстро умирают как раз из-за того, что любое изменение в FAT32 вызывает перезапись одних и тех же секторов. Гораздо лучше использовать на флеш-картах NTFS с ее устойчивой к сбоям таблицей $MFT. Небольшие файлы могут храниться прямо в главной файловой таблице, а расширения и копии записываются в разные области флеш-памяти. Благодаря индексации на NTFS поиск выполняется быстрее. Аналогичных примеров оптимизации работы с различными накопителями за счет правильного использования возможностей файловых систем существует множество.
Надеюсь, краткий обзор основных ФС поможет решить практические задачи в части правильного выбора и настройки ваших компьютерных устройств в повседневной практике.
Ядром операционной
системы является модуль, который
обеспечивает управление файлами —
файловая система.
Основная
задача файловой системы—
обеспечение взаимодействия программ
и физических устройств ввода/вывода
(различных накопителей). Она также
определяет структуру хранения файлов
и каталогов на диске, правила задания
имен файлов, допустимые атрибуты файлов,
права доступа и др.
Обычно файловую
систему воспринимают и как средство
управления файлами, и как общее хранилище
файлов.
Файл— это поименованная последовательность
любых данных, стандартная структура
которой обеспечивает ее размещение в
памяти машины. Файл может содержать
программу, числовые данные, текст,
закодированное изображение или звук и
др. Для каждого файла на диске выделяется
поименованная область, причем файл не
требует для своего размещения непрерывное
пространство, так как может занимать
свободные кластеры в разных частях
диска.
Имя
файла— это символьная строка,
правила построения которой зависят от
конкретной файловой системы. Максимальная
длина имени файла в Windows составляет 255
символов. Имена могут содержать любые
символы, включая пробелы, кроме следующих:
прямой и обратный слэш (\ и /), двоеточие
(:), звездочка (*), знак вопроса (?), двойная
кавычка («), знаков меньше и больше (<
и >), знака «трубопровода» (|). Система
сохраняет использованные в длинных
именах строчные буквы.
Помимо имени,
файл имеет расширение
(тип)длиной до 3 символов, которое
отделяется от имени точкой. К свойствам
файла также относятся: реальный размер
и объем занимаемого дискового пространства;
время создания, последнего изменения
и доступа; имя создателя файла; пароль
для доступа, атрибуты и др.
Файл может иметь
следующие атрибуты:
R (Read-Only) —
«только для чтения».При попытке
модифицировать или удалить файл с этим
атрибутом будет выдано соответствующее
сообщение.
H (Hidden) — «скрытый
файл».При просмотре содержимого
папки (без специальных установок или
ключа) сведения о файлах с таким атрибутом
не выдаются.
A (Archive) —
«неархивированный файл».Этот атрибут
устанавливается при создании каждого
файла и снимается средствами архивации
и резервирования файлов.
Для удобства
работы с файлами и их систематизации
на диске создаются папки (каталоги),
структура которых определяет логическую
организацию данных.
Папка
(каталог)— это специальное место
на диске, в котором хранятся имена
файлов, сведения об их размерах, времени
последнего обновления и т.д. Имена папок
образуются по тем же правилам, что и
имена файлов.
Структура папок
в Windows иерархическая (древовидная). Папка
самого верхнего уровня — главная
(корневая) — создается автоматически
и не имеет имени. В ней находятся сведения
не только файлов, но и о папках первого
уровня (папки первого и последующих
уровней создаются пользователем). Папка,
с которой в данный момент работает
пользователь, называется текущей.
С папками и
файлами могут выполняться операции
создания, удаления, копирования и
перемещения, а также изменение их свойств
и управление доступом.
Физическая
организация данных на носителе зависит
от файловой системы, которая предусматривает
выделение в процессе форматирования
диска специальных областей: системной
областииобластиданных.
Основными компонентами системной
области являются: загрузочная запись,
таблицы размещения файлов и корневой
каталог (папка). Область данных содержит
файлы и папки.
Вся область
данных диска делится на кластеры,которые представляют собой неделимые
блоки данных одного размера на диске.
Все кластеры пронумерованы. В самом
начале диска размещается таблица
размещения файлов, содержащая столько
записей, сколько кластеров доступно на
диске. В ней содержатся сведения о
номерах кластеров, в которых размещается
файл, отмечены неиспользуемые кластеры,
а также поврежденные кластеры, которые
помечаются определенным значением,
после чего уже никогда не употребляются.
Каждый кластер
файла содержит номер следующего в
цепочке его кластеров. Таким образом,
достаточно знать номер первого кластера
в цепочке, который хранится в оглавлении
диска, чтобы определить номера всех
кластеров, содержащих данный файл.
Занимаемый файлом объем кратен количеству
кластеров. Наличие у каждого кластера
индивидуального номера позволяет найти
область расположения файла, причем
необязательно, чтобы его кластеры
располагались рядом. Если разные
фрагменты файла располагаются в несмежных
кластерах, то говорят о фрагментациифайла.
Каждый диск на
компьютере имеет уникальное имя. Диски
именуются буквами латинского алфавита.
Обычно накопителю на гибком магнитном
диске (НГМД) присваивается имя А:, а
винчестеру (НЖМД) — С:.
Жесткий диск
представляет собой физическое устройство.
Для организации эффективной работы с
дисковым пространством жесткого
магнитного диска с помощью специальной
программы его разбивают на ряд разделов
— логических дисков, каждый из
которых рассматривается системой как
отдельный диск и именуется последующими
буквами латинского алфавита (D, E и т.д.).
Windows XP позволяет
форматировать жесткий диск в файловой
системе FAT или NTFS.
Система
FAT (File Allocation Table) — представляет
собой таблицу размещения файлов MS-DOS и
Windows 9x и Me, поэтому понимается этими ОС.
Но она имеет низкую отказоустойчивость,
и при аварийном отключении питания
велика вероятность потери данных.
Система
NTFS (New Technology File System) — была разработана
Microsoft специально для Windows NT. Она гарантирует
сохранность данных в случае копирования
даже при программно-аппаратном сбое
или отключении электропитания, превосходит
FAT по эффективности использования
ресурсов (например, работает с файлами
размером более 4 Гб), предоставляет
возможность создавать «динамические»
жесткие диски, объединяющие несколько
папок, предоставляет средства для
разграничения доступа и защиты информации
и др.
Перевод логического
диска из FAT в NTFS осуществляется штатной
программой Windows или специальными
программами без потери информации.
Также существуют специальные программы,
которые могут производить конвертацию
из NTFS в FAT, однако в большинстве случаев
такой перевод требует форматирования
диска.
На
диске может храниться огромное количество
разнообразных файлов. Для удобства
работы с файлами, их систематизации по
назначению, содержанию, авторству или
другим признакам на диске создаются
каталоги, структура которых определяет
логическую
организацию данных. Каталог —
это специальное место на диске, в котором
хранятся имена файлов, сведения об их
размерах, времени последнего обновления,
свойствах и т.д. Каталог самого верхнего
уровня — корневой
(главный) каталог диска
создается автоматически и не имеет
имени. В нем находятся имена не только
файлов, но и подкаталогов первого уровня
(каталоги первого и последующих уровней
создаются пользователем). Подкаталог
первого уровня может содержать имена
файлов и подкаталогов второго уровня
и т.д. Каталог, с которым в данный момент
работает пользователь, называется
текущим.
Имена
файлов и их атрибуты хранятся в каталоге.
Если в каталоге хранится имя файла, то
говорят, что этот файл находится в данном
каталоге. Обращение к каталогу, если он
не корневой, осуществляется по имени3.
На
каждом диске может быть несколько
каталогов. В каждом каталоге могут
присутствовать файлы и другие каталоги.
В зависимости от файловой системы
структура каталогов может быть
древовидной, когда каталог может входить
только в один каталог более высокого
уровня (рис. 3.2, а),
и
сетевой, когда каталог может входить в
различные каталоги (рис. 3.2,6). Сетевая
структура реализована в Unix,
древовидная — в ОС семейства Windows.
Рис.
3.2. Структура
каталога: а — древовидная; б — сетевая
В
Windows
каталог называется папкой. С папками
(каталогами) и файлами могут выполняться
операции создания, удаления, копирования
и перемещения, а также изменение их
свойств и управление доступом.
Соседние файлы в предмете [НЕСОРТИРОВАННОЕ]
- #
- #
- #
- #
- #
- #
- #
- #
- #
- #
- #
О чем статья
Введение
В данной лекции мы рассмотрим основные понятия и принципы работы файловой системы в операционной системе Windows. Файловая система – это способ организации и хранения файлов и папок на компьютере. Мы изучим структуру файловой системы, основные операции с файлами и папками, атрибуты и права доступа к ним, а также научимся работать с путями файлов и папок, файловыми расширениями и архивами. Приобретенные знания помогут вам эффективно управлять файлами и папками на вашем компьютере.
Нужна помощь в написании работы?

Написание учебной работы за 1 день от 100 рублей. Посмотрите отзывы наших клиентов и узнайте стоимость вашей работы.
Подробнее
Основные понятия файловой системы
Файловая система – это способ организации и хранения файлов на компьютере или другом устройстве. Она предоставляет пользователю и программам удобный интерфейс для работы с файлами и папками.
Файл – это набор данных, который может быть сохранен на диске или другом устройстве хранения. Файлы могут содержать текст, изображения, видео, аудио и другие типы данных.
Папка (или директория) – это контейнер, который может содержать файлы и другие папки. Папки используются для организации файлов в иерархическую структуру.
Путь – это уникальный адрес, который указывает на расположение файла или папки в файловой системе. Путь может быть абсолютным (полным), начинающимся с корневого каталога, или относительным, относительно текущего рабочего каталога.
Расширение файла – это часть имени файла, которая указывает на его тип или формат. Расширение обычно состоит из точки и нескольких символов, например .txt для текстового файла или .jpg для изображения.
Атрибуты файлов и папок – это свойства, которые могут быть присвоены файлам и папкам. Некоторые из основных атрибутов включают чтение, запись, выполнение, скрытость и защиту от удаления.
Права доступа – это настройки, которые определяют, кто может выполнять операции с файлами и папками. Права доступа могут быть назначены для различных пользователей или групп пользователей и могут включать разрешения на чтение, запись и выполнение.
Файловые архивы – это специальные файлы, которые содержат один или несколько файлов или папок, упакованных в один файл. Архивы используются для сжатия и организации файлов, а также для передачи нескольких файлов в одном файле.
Структура файловой системы в ОС Windows
Файловая система в операционной системе Windows представляет собой организацию и управление файлами и папками на жестком диске или других устройствах хранения данных. Она обеспечивает доступ к файлам, их создание, копирование, перемещение, удаление и другие операции.
Структура файловой системы в ОС Windows имеет иерархическую организацию и основана на понятии директорий (папок) и файлов. Директории могут содержать другие директории и файлы, образуя древовидную структуру.
На верхнем уровне иерархии находится корневая директория, обозначаемая символом “C:\” или другой буквой диска. Внутри корневой директории могут быть созданы дополнительные директории, которые могут содержать свои поддиректории и файлы.
Каждый файл и директория имеют уникальное имя, которое позволяет идентифицировать их в системе. Имя файла может состоять из букв, цифр и некоторых специальных символов, таких как точка, дефис и подчеркивание. Однако, в Windows есть некоторые ограничения на длину имени файла и использование определенных символов.
Кроме имени, каждый файл и директория имеют атрибуты, которые определяют их свойства и права доступа. Некоторые из основных атрибутов включают атрибут “скрытый”, который скрывает файл или директорию от обычного просмотра, и атрибут “системный”, который указывает, что файл или директория являются частью системы и не должны быть изменены или удалены.
Структура файловой системы в ОС Windows также поддерживает работу с путями файлов и папок. Путь – это строка, которая указывает полное или относительное местоположение файла или папки в файловой системе. Полный путь включает все директории, начиная с корневой директории, а относительный путь указывает местоположение относительно текущей директории.
В целом, структура файловой системы в ОС Windows предоставляет удобный способ организации и управления файлами и папками, что позволяет пользователям эффективно работать с данными на компьютере.
Работа с файлами и папками
Работа с файлами и папками в операционной системе Windows включает в себя создание, копирование, перемещение, переименование и удаление файлов и папок. Эти операции позволяют пользователям организовывать и управлять своими данными.
Создание файлов и папок
Для создания нового файла или папки в Windows можно использовать проводник или командную строку. В проводнике нужно перейти в нужную папку, щелкнуть правой кнопкой мыши и выбрать “Создать” -> “Новый файл” или “Новая папка”. В командной строке можно использовать команду “mkdir” для создания папки или команду “echo” для создания файла.
Копирование файлов и папок
Для копирования файлов и папок в Windows можно использовать проводник или команду “copy” в командной строке. В проводнике нужно выделить нужные файлы или папки, щелкнуть правой кнопкой мыши и выбрать “Копировать”. Затем нужно перейти в папку, в которую нужно скопировать файлы или папки, щелкнуть правой кнопкой мыши и выбрать “Вставить”. В командной строке нужно использовать команду “copy” с указанием пути к исходному файлу или папке и пути к папке, в которую нужно скопировать.
Перемещение файлов и папок
Для перемещения файлов и папок в Windows можно использовать проводник или команду “move” в командной строке. В проводнике нужно выделить нужные файлы или папки, щелкнуть правой кнопкой мыши и выбрать “Вырезать”. Затем нужно перейти в папку, в которую нужно переместить файлы или папки, щелкнуть правой кнопкой мыши и выбрать “Вставить”. В командной строке нужно использовать команду “move” с указанием пути к исходному файлу или папке и пути к папке, в которую нужно переместить.
Переименование файлов и папок
Для переименования файлов и папок в Windows нужно выделить нужный файл или папку в проводнике, щелкнуть правой кнопкой мыши и выбрать “Переименовать”. Затем нужно ввести новое имя и нажать Enter. В командной строке можно использовать команду “ren” с указанием старого имени и нового имени файла или папки.
Удаление файлов и папок
Для удаления файлов и папок в Windows нужно выделить нужные файлы или папки в проводнике, щелкнуть правой кнопкой мыши и выбрать “Удалить”. Затем нужно подтвердить удаление. В командной строке можно использовать команду “del” для удаления файла или команду “rmdir” для удаления папки.
Это основные операции, которые позволяют работать с файлами и папками в операционной системе Windows. Они позволяют пользователям управлять своими данными и организовывать их по своему усмотрению.
Операции с файлами и папками
Операции с файлами и папками в операционной системе Windows позволяют пользователям управлять своими данными и организовывать их по своему усмотрению. Вот некоторые основные операции:
Создание файла или папки
Для создания нового файла или папки в проводнике Windows нужно щелкнуть правой кнопкой мыши в нужном месте и выбрать соответствующий пункт меню. После этого нужно ввести имя файла или папки и нажать Enter.
Копирование файла или папки
Для копирования файла или папки нужно выделить их в проводнике, щелкнуть правой кнопкой мыши и выбрать “Копировать”. Затем нужно перейти в папку, в которую нужно скопировать файл или папку, щелкнуть правой кнопкой мыши и выбрать “Вставить”.
Перемещение файла или папки
Для перемещения файла или папки нужно выделить их в проводнике, щелкнуть правой кнопкой мыши и выбрать “Вырезать”. Затем нужно перейти в папку, в которую нужно переместить файл или папку, щелкнуть правой кнопкой мыши и выбрать “Вставить”.
Переименование файла или папки
Для переименования файла или папки нужно выделить их в проводнике, щелкнуть правой кнопкой мыши и выбрать “Переименовать”. Затем нужно ввести новое имя файла или папки и нажать Enter.
Удаление файла или папки
Для удаления файла или папки нужно выделить их в проводнике, щелкнуть правой кнопкой мыши и выбрать “Удалить”. Затем нужно подтвердить удаление. В командной строке можно использовать команду “del” для удаления файла или команду “rmdir” для удаления папки.
Это основные операции, которые позволяют работать с файлами и папками в операционной системе Windows. Они позволяют пользователям управлять своими данными и организовывать их по своему усмотрению.
Атрибуты файлов и папок
Атрибуты файлов и папок – это свойства, которые могут быть назначены каждому файлу или папке в операционной системе. Они предоставляют информацию о различных аспектах файла или папки, таких как доступ, защита, атрибуты времени и другие.
Атрибуты файлов
Существует несколько основных атрибутов, которые могут быть назначены файлам:
- Атрибут “Только для чтения” – когда этот атрибут установлен, файл может быть только прочитан, но не изменен или удален.
- Атрибут “Скрытый” – когда этот атрибут установлен, файл будет скрыт от обычного просмотра в проводнике или других приложениях.
- Атрибут “Системный” – когда этот атрибут установлен, файл является системным файлом, который используется операционной системой и обычно не должен быть изменен или удален.
- Атрибут “Архивный” – когда этот атрибут установлен, файл является архивным файлом, который был изменен с момента последнего создания резервной копии.
Атрибуты папок
Папки также имеют свои атрибуты, которые могут быть назначены:
- Атрибут “Только для чтения” – когда этот атрибут установлен, содержимое папки может быть только просмотрено, но не изменено или удалено.
- Атрибут “Скрытый” – когда этот атрибут установлен, папка будет скрыта от обычного просмотра в проводнике или других приложениях.
- Атрибут “Системный” – когда этот атрибут установлен, папка является системной папкой, которая используется операционной системой и обычно не должна быть изменена или удалена.
Атрибуты файлов и папок могут быть изменены пользователем в проводнике или с помощью командной строки. Они позволяют пользователю управлять доступом к файлам и папкам, а также организовывать их в соответствии с их потребностями.
Права доступа к файлам и папкам
Права доступа к файлам и папкам определяют, какие операции можно выполнять с ними. Они обеспечивают контроль над доступом к данным и защиту от несанкционированного использования или изменения.
Основные права доступа
Основные права доступа к файлам и папкам включают:
- Чтение – позволяет просматривать содержимое файла или папки.
- Запись – позволяет создавать, изменять или удалять файлы и папки.
- Исполнение – позволяет запускать исполняемые файлы или скрипты.
Каждый файл или папка имеет набор прав доступа, который может быть установлен для различных пользователей или групп пользователей. Права доступа могут быть установлены на уровне операционной системы или на уровне файловой системы.
Режимы доступа
Режимы доступа определяют, какие права доступа разрешены для различных категорий пользователей. В ОС Windows существуют три основных режима доступа:
- Чтение – пользователь может только просматривать содержимое файла или папки, но не может изменять или удалять их.
- Запись – пользователь может создавать, изменять и удалять файлы и папки.
- Полный доступ – пользователь имеет полный контроль над файлами и папками, включая возможность изменять права доступа для других пользователей.
Управление правами доступа
Управление правами доступа к файлам и папкам может быть выполнено через интерфейс операционной системы или с помощью командной строки. Пользователь может установить права доступа для отдельных пользователей или групп пользователей, а также наследовать права доступа от родительских папок.
Права доступа могут быть установлены как для локальных пользователей, так и для пользователей в сети. Они могут быть настроены для различных операционных систем и файловых систем.
Важно учитывать, что неправильная настройка прав доступа может привести к утечке данных или нарушению безопасности системы. Поэтому рекомендуется тщательно анализировать и устанавливать права доступа в соответствии с требованиями безопасности и политикой организации.
Работа с путями файлов и папок
Путь к файлу или папке – это адрес, который указывает на местоположение файла или папки в файловой системе. Путь состоит из последовательности имен папок, разделенных специальным символом, который зависит от операционной системы.
Абсолютный путь
Абсолютный путь полностью указывает на местоположение файла или папки относительно корневой директории файловой системы. Например, в операционной системе Windows абсолютный путь может выглядеть так: C:\Users\Username\Documents\file.txt. В этом примере, C:\ – это корневая директория, Users – папка, Username – имя пользователя, Documents – папка, file.txt – имя файла.
Относительный путь
Относительный путь указывает на местоположение файла или папки относительно текущей рабочей директории. Текущая рабочая директория – это папка, в которой находится пользователь в данный момент. Например, если текущая рабочая директория – C:\Users\Username\Documents, то относительный путь к файлу file.txt, который находится в этой же папке, будет выглядеть просто как file.txt.
Разделители пути
Разделители пути – это символы, которые разделяют имена папок в пути. В операционной системе Windows используется обратный слеш (\) в абсолютных и относительных путях. В операционной системе Unix и Linux используется прямой слеш (/) в абсолютных и относительных путях.
Специальные символы в пути
В пути могут использоваться специальные символы для обозначения определенных директорий или операций. Например, две точки (..) используются для обозначения родительской директории, а одна точка (.) – для обозначения текущей директории. Например, путь C:\Users\Username\Documents\..\Desktop указывает на папку Desktop, находящуюся в родительской директории Documents.
Работа с путями файлов и папок включает в себя создание, изменение, перемещение и удаление файлов и папок, а также проверку существования файлов и папок по указанному пути. Правильное использование путей позволяет эффективно управлять файлами и папками в файловой системе операционной системы.
Работа с файловыми расширениями
Файловое расширение – это часть имени файла, которая следует после последней точки и обычно указывает на тип или формат файла. Например, в имени файла “document.txt” расширение файла – “txt”, что указывает на то, что это текстовый файл.
Расширения файлов играют важную роль в операционной системе, так как они позволяют определить, какую программу использовать для открытия файла. Каждое расширение связано с определенным типом файла и программой, которая может обрабатывать этот тип.
Определение типа файла по расширению
Операционная система использует файловые ассоциации для связывания расширений файлов с программами. Когда пользователь пытается открыть файл, операционная система проверяет его расширение и находит соответствующую программу, которая может обработать этот тип файла.
Например, если у вас есть файл с расширением “.docx”, операционная система будет искать программу, которая может открыть файлы формата Microsoft Word. Если такая программа установлена на компьютере, она будет запущена для открытия файла.
Изменение расширения файла
Иногда может возникнуть необходимость изменить расширение файла. Например, если у вас есть файл с расширением “.jpg”, но вы хотите, чтобы он был распознан как файл формата “.png”. Для этого можно переименовать файл, заменив расширение на “.png”. Однако, это не изменит сам формат файла, а только его расширение.
Важно помнить, что изменение расширения файла не изменяет его содержимое или формат. Если вы измените расширение файла на неправильное, программа, которая обычно открывает этот тип файлов, может не смочь его правильно обработать.
Скрытие расширений файлов
По умолчанию, операционная система Windows скрывает расширения файлов, чтобы облегчить использование для пользователей. Это может быть полезно для начинающих пользователей, но может вызвать некоторые проблемы, так как скрытые расширения могут привести к неправильному определению типа файла.
Чтобы отобразить расширения файлов, можно воспользоваться настройками операционной системы. В Windows, например, можно открыть “Проводник”, выбрать “Вид” в верхней панели и убрать галочку рядом с “Скрыть расширения для зарегистрированных типов файлов”. После этого расширения файлов будут видны в имени файла.
В заключение, работа с файловыми расширениями включает определение типа файла по его расширению, изменение расширения файла и управление отображением расширений в операционной системе. Правильное использование расширений файлов позволяет эффективно работать с различными типами файлов и программами, которые их обрабатывают.
Работа с файловыми архивами
Файловый архив – это специальный тип файла, который содержит в себе один или несколько файлов или папок, упакованных в один файл. Архивы используются для сжатия и упаковки файлов, что позволяет сэкономить место на диске и упростить передачу файлов через сеть.
Создание архива
Для создания архива можно использовать специальные программы, такие как WinRAR, 7-Zip или WinZip. В этих программах есть функция “Создать архив”, которая позволяет выбрать файлы или папки, которые нужно упаковать, и указать имя и формат архива.
Распаковка архива
Для распаковки архива также используются специальные программы. В программе выбирается архив, который нужно распаковать, и указывается папка, в которую нужно извлечь файлы. После этого программа автоматически распаковывает файлы из архива и помещает их в указанную папку.
Работа с файлами в архиве
После распаковки архива можно работать с файлами в нем так же, как с обычными файлами на компьютере. Можно открыть файлы, редактировать их, перемещать, копировать и удалять. После внесения изменений в файлы можно снова упаковать их в архив.
Поддерживаемые форматы архивов
Существует множество форматов архивов, некоторые из них являются стандартными, а другие – специфичными для определенных программ. Некоторые из наиболее распространенных форматов архивов включают ZIP, RAR, 7Z, TAR и GZ. Каждый формат имеет свои особенности и возможности, поэтому при выборе формата архива следует учитывать требования и цели использования.
В заключение, работа с файловыми архивами позволяет упаковывать и сжимать файлы, упрощает их передачу и хранение, а также облегчает работу с набором файлов или папок. При работе с архивами важно выбрать подходящий формат архива и использовать специальные программы для создания и распаковки архивов.
Таблица сравнения файловых систем
| Понятие | Описание | Пример |
|---|---|---|
| Файловая система | Способ организации и хранения файлов на компьютере или другом устройстве | NTFS, FAT32, ext4 |
| Структура | Способ организации файлов и папок внутри файловой системы | Иерархическая, плоская |
| Работа с файлами и папками | Создание, копирование, перемещение, удаление файлов и папок | Создание новой папки, копирование файла в другую папку |
| Атрибуты | Свойства файлов и папок, такие как размер, дата создания, атрибуты доступа | Размер файла, дата последнего изменения |
| Права доступа | Ограничения на доступ к файлам и папкам для разных пользователей или групп | Чтение, запись, выполнение |
| Пути файлов и папок | Уникальные адреса, по которым можно найти файлы и папки в файловой системе | C:\Users\Username\Documents |
| Расширения файлов | Часть имени файла, указывающая на его тип или формат | .txt, .jpg, .mp3 |
| Файловые архивы | Способ упаковки и сжатия файлов для экономии места на диске | .zip, .rar, .tar.gz |
Заключение
Файловая система – это способ организации и хранения файлов на компьютере. Она предоставляет пользователю удобный интерфейс для работы с файлами и папками, а также позволяет управлять атрибутами и правами доступа к ним. В ОС Windows файловая система имеет иерархическую структуру, где файлы и папки располагаются внутри других файлов и папок. Работа с файлами и папками включает в себя операции создания, копирования, перемещения и удаления. При работе с файлами также важно учитывать их атрибуты, такие как размер, дата создания и модификации. Права доступа к файлам и папкам определяют, кто может просматривать, редактировать или удалять их. Работа с путями файлов и папок позволяет указывать точное местоположение файла или папки на компьютере. Также важно уметь работать с файловыми расширениями, которые определяют тип файла и программу, с помощью которой его можно открыть. Наконец, файловые архивы позволяют сжимать и упаковывать файлы и папки для экономии места на диске и удобства передачи.
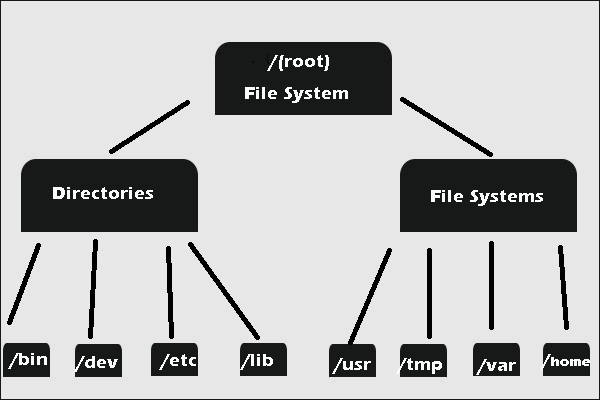






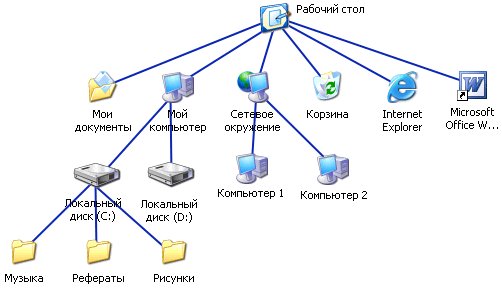
.png)
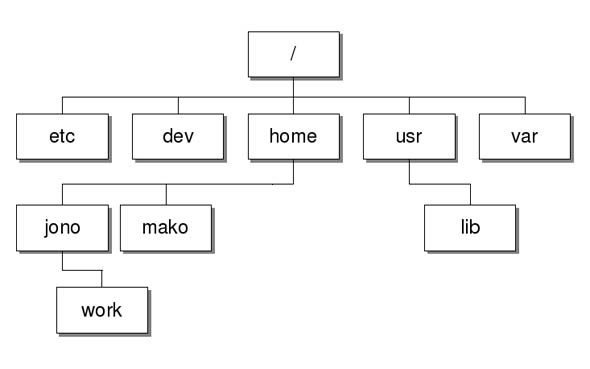
.png)
