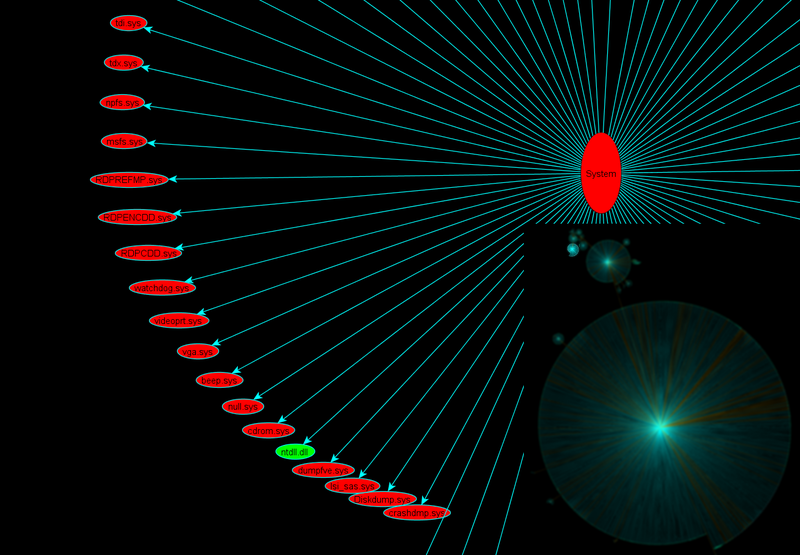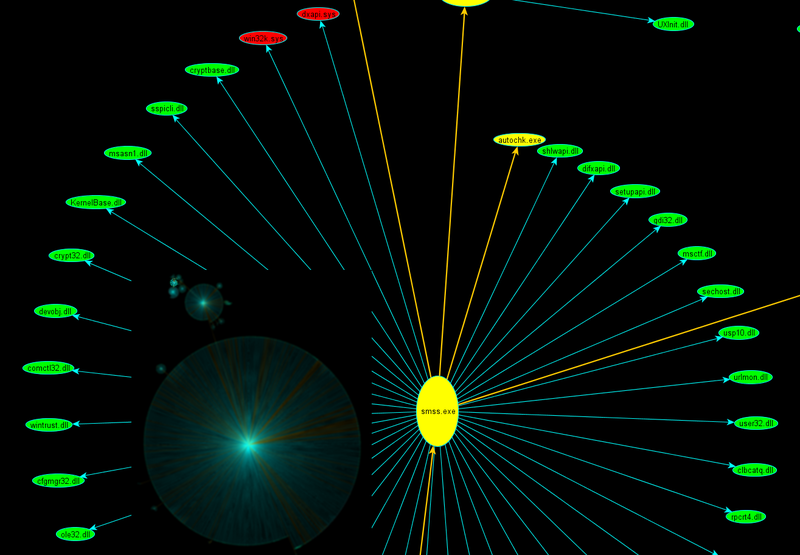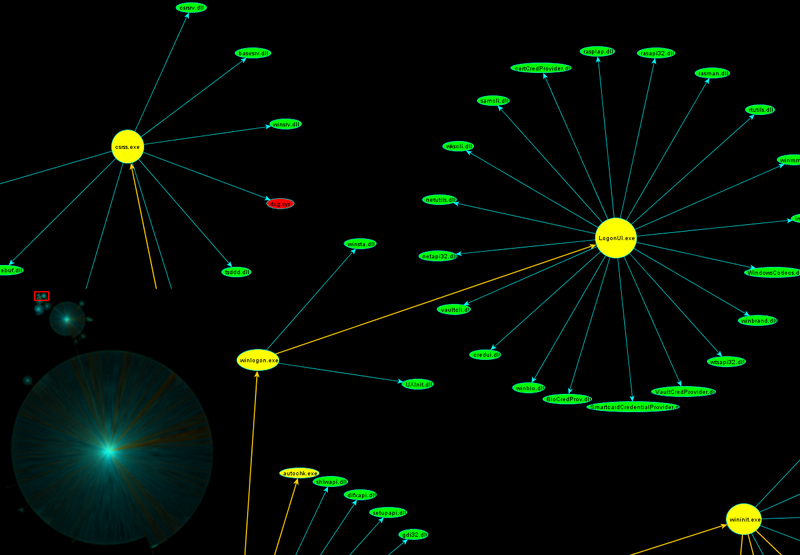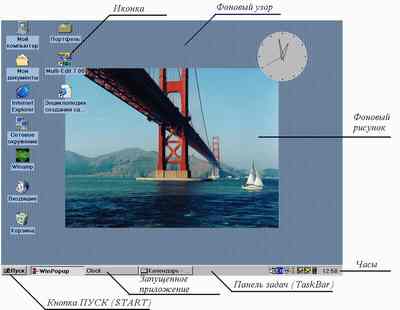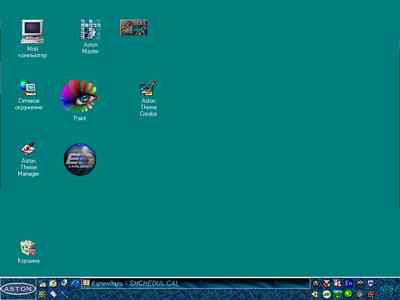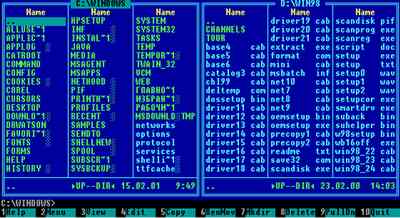После загрузки операционной системы Windows на компьютере пользователю предоставляется доступ к различным функциям и инструментам. Одним из важных элементов интерфейса является панель задач, которая располагается в нижней части экрана. На панели задач размещены различные кнопки и значки, каждый из которых выполняет определенное действие.
Одной из основных кнопок на панели задач является «Пуск». Эта кнопка служит для открытия главного меню операционной системы, в котором собраны все доступные программы, настройки и функции. Кликнув на кнопку «Пуск», пользователь может легко и быстро запустить нужное приложение или осуществить поиск информации.
Еще одной полезной кнопкой на панели задач является «Переключение задач». Она позволяет быстро перемещаться между открытыми окнами и программами. Когда на компьютере открыто несколько приложений, кнопка «Переключение задач» отображает миниатюры этих приложений, что позволяет быстро выбрать нужное окно для работы.
Содержание
- Кнопки на панели задач после загрузки ОС Windows
- Старт меню
- Уведомления
- Открытые приложения
- Панель поиска
- Панель задач
- Переключение между окнами
- Системные индикаторы
Кнопки на панели задач после загрузки ОС Windows
После загрузки операционной системы Windows на панели задач по умолчанию отображаются различные кнопки, выполняющие различные действия. В зависимости от версии Windows и настроек пользователя, набор кнопок на панели задач может незначительно отличаться, но в общем случае встречаются следующие:
- Кнопка «Пуск»: данная кнопка является одной из ключевых элементов операционной системы Windows. По умолчанию располагается в левой части панели задач и предоставляет доступ к главному меню, где находятся настройки, программы, файлы и другие функции системы.
- Кнопка поиска: представляет собой поле поиска, которое позволяет искать файлы, программы, настройки и другую информацию на компьютере или в Интернете.
- Кнопка «Закладка задач»: содержит иконки открытых программ и приложений. Позволяет быстро переключаться между активными окнами.
- Кнопки «Уведомления»: включают иконки различных приложений, которые работают в фоновом режиме и могут предоставлять информацию о состоянии системы или обновлениях программ.
- Кнопка «Системный трей»: отображает текущее время, а также иконки для доступа к настройкам сети, звуку, питанию и другим системным функциям.
- Кнопка «Показать рабочий стол»: находится в правом нижнем углу панели задач и позволяет быстро свернуть все открытые окна и показать рабочий стол.
Кнопки на панели задач в Windows обеспечивают быстрый доступ к различным функциям и приложениям, что делает работу с операционной системой более удобной и эффективной.
Старт меню
Нажав на кнопку Старт, пользователь может:
- Открыть меню Пуск, в котором содержится список программ и папок, установленных на компьютере;
- Выполнить поиск по файлам и приложениям на компьютере с помощью функции Поиск;
- Получить доступ к системным настройкам и панели управления;
- Выполнить привычные операции, такие как открытие папок, запуск программ, выключение компьютера и другие.
Старт меню представляет собой удобный способ быстрого доступа к наиболее часто используемым функциям и приложениям на компьютере. Оно является одним из основных элементов интерфейса Windows и помогает пользователям легко находить необходимые программы и настройки.
Уведомления
Кнопка «Уведомления» на панели задач предназначена для отображения важных сообщений и уведомлений, которые могут поступать от приложений и системы операционной системы.
При нажатии на кнопку «Уведомления» открывается специальное окно, в котором пользователь может просмотреть все текущие уведомления, а также выполнить определенные действия в ответ на них.
В окне уведомлений можно увидеть уведомления о приходе новых писем, сообщениях, проведении обновлений системы и других событиях.
Кроме того, в окне уведомлений могут отображаться иконки, связанные с работой некоторых приложений, которые предоставляют быстрый доступ к определенным функциям или информации.
Пользователь может кликнуть на уведомление или иконку, чтобы открыть соответствующее приложение или выполнять другие действия в зависимости от контекста.
Кнопка «Уведомления» на панели задач является важным элементом интерфейса Windows, который помогает пользователю быть в курсе актуальной информации и быстро реагировать на происходящие события.
Открытые приложения
Панель задач в операционной системе Windows отображает открытые приложения, которые на данный момент активны на вашем компьютере. Каждая открытая программа представлена на панели задач и отображается в виде кнопки.
Кнопки на панели задач предоставляют различные возможности для управления открытыми приложениями. Когда приложение запущено, его кнопка отображается на панели задач, позволяя вам быстро переключаться между активными программами. Вы можете щелкнуть на кнопке приложения, чтобы активировать его окно и приступить к работе.
Приложения на панели задач также могут отображать дополнительную информацию и выполнять дополнительные действия. Например, если приложение получает новые уведомления или сообщения, соответствующая кнопка на панели задач может мигать или показывать значок уведомления. Вы также можете щелкнуть правой кнопкой мыши на кнопке приложения, чтобы открыть контекстное меню с различными опциями, такими как закрытие приложения или открытие последних файлов.
Все открытые приложения на панели задач также могут быть минимизированы, чтобы они занимали меньше места на экране. Приложение можно минимизировать, щелкнув на кнопке приложения правой кнопкой мыши и выбрав «Свернуть» в контекстном меню, или щелкнув на кнопке приложения и перетащив ее вниз.
Важно отметить, что кнопки на панели задач могут быть настроены в соответствии с вашими предпочтениями. Вы можете изменить порядок кнопок, добавить или удалить кнопки приложений, а также настроить отображение уведомлений.
Панель поиска
После загрузки операционной системы Windows на панели задач расположена панель поиска, которая позволяет пользователям быстро найти необходимые файлы, программы или другую информацию.
Панель поиска включает в себя следующие элементы:
- Поле поиска: центральный элемент панели, где пользователь может ввести ключевые слова или фразу для поиска.
- Кнопка поиска: кнопка в виде лупы, которую можно нажать, чтобы начать поиск.
- Кнопка «Закрыть»: кнопка в виде крестика, которая закрывает панель поиска.
- Результаты поиска: после выполнения поиска, на панели появятся результаты в виде списка файлов, программ или другой информации, соответствующей запросу пользователя.
- Расширенный поиск: при нажатии на значок настройки (три точки), появляется расширенное меню поиска, где можно указать дополнительные параметры поиска.
Панель поиска в Windows позволяет пользователям быстро и удобно находить нужную информацию, предоставляя широкие возможности для спецификации поиска.
Панель задач
После загрузки операционной системы Windows на панели задач обычно располагаются следующие кнопки и элементы:
- Кнопка «Пуск»: открывает меню «Пуск», из которого можно запустить приложения, получить доступ к настройкам и функциям операционной системы.
- Панель быстрого запуска: здесь можно закрепить ярлыки для быстрого доступа к часто используемым программам. Пользователь может самостоятельно настроить содержимое панели быстрого запуска.
- Кнопки открытых приложений: отображаются ярлыки или миниатюры открытых приложений. Пользователь может переключаться между приложениями, щелкая на соответствующих кнопках.
- Область уведомлений: здесь отображаются иконки уведомлений от различных приложений и операционной системы. Например, здесь могут быть показаны уровень заряда батареи, сетевое подключение, часы и т.д.
Панель задач позволяет легко управлять активными приложениями, переключаться между ними, запускать новые программы и получать важные уведомления от системы. Сочетание различных кнопок и элементов делает работу с ОС Windows более эффективной и удобной.
Переключение между окнами
Панель задач Windows предоставляет несколько кнопок, которые позволяют пользователям переключаться между открытыми окнами и выполнять связанные действия. Эти кнопки расположены в нижней части экрана и позволяют быстро и удобно организовать работу с открытыми приложениями.
Кнопка «Показать рабочий стол»
Кнопка «Показать рабочий стол» находится в углу панели задач и позволяет мгновенно свернуть все открытые окна и перейти на рабочий стол. Если у вас открыто много окон, и вы хотите быстро вернуться к рабочему столу, достаточно однократно щелкнуть эту кнопку.
Кнопка «Переключение между окнами»
Кнопка «Переключение между окнами» служит для быстрого переключения между открытыми приложениями. При наведении на эту кнопку отображаются миниатюры всех открытых окон, а при щелчке на нужную миниатюру вы переключаетесь на соответствующее окно. Это очень удобно, если у вас открыто несколько окон, и вы хотите быстро переключаться между ними.
Кнопка «Действия приложения»
Кнопка «Действия приложения» отображается рядом с кнопкой «Переключение между окнами» и позволяет выполнять различные действия связанные с открытым приложением. Например, при наведении на эту кнопку отображается контекстное меню с такими действиями, как закрытие окна, повышение или понижение прозрачности окна, изменение размера окна и т. д.
Кнопка «Поиск»
Кнопка «Поиск» предоставляет доступ к поисковым функциям операционной системы Windows. При щелчке на эту кнопку открывается поле для ввода текста, в которое можно вводить ключевые слова для поиска файлов, приложений или другой информации на компьютере.
Кнопки на панели задач после загрузки операционной системы Windows предлагают широкий набор функций для работы с открытыми окнами и выполнения различных действий. Используйте эти кнопки, чтобы упростить организацию рабочего пространства и повысить эффективность работы с приложениями.
Системные индикаторы
Один из основных системных индикаторов — это иконка сети, которая показывает состояние подключения к Интернету. Если иконка показывает полный сигнал Wi-Fi или подключен кабель сети, это означает, что у вас есть доступ к Интернету, а если иконка имеет красный крестик или желтый треугольник, это может указывать на проблемы с подключением или низкое качество сигнала.
Также на панели задач есть иконка громкости, которая отображает текущий уровень звука. Вы можете регулировать громкость, нажимая на эту иконку и перемещая ползунок.
Другой важный системный индикатор — это иконка батареи, которая показывает оставшуюся емкость батареи для ноутбука или планшета. Если батарея полностью заряжена, иконка будет показывать 100%, а если батарея почти разряжена, она будет показывать меньший процент.
Кроме того, существуют и другие системные индикаторы, такие как иконки синхронизации, блокировки клавиатуры, часы и даты и т. д. Все эти индикаторы помогают вам контролировать и управлять различными функциями операционной системы Windows.
0
0
Ответы на вопрос
Робочый стол а там ярлыки и т.д
0
0
Что появляется на экране после загрузки рабочий стол а потом предложения файл это ярлик или базе или интернет сайтов
0
0
После успешной загрузки операционной системы Windows обычно появляется рабочий стол. На рабочем столе вы увидите иконки различных программ, ярлыки, обои (фон) рабочего стола, панель задач внизу экрана и, возможно, другие элементы интерфейса, в зависимости от версии Windows и настроек пользователя. Вы сможете начать работу с компьютером, запускать приложения, открывать файлы и выполнять другие задачи.
0
0
Похожие вопросы


Топ вопросов за вчера в категории Информатика



Последние заданные вопросы в категории Информатика




Время на прочтение
5 мин
Количество просмотров 167K

Что тогда подразумевает под собой загрузка операционной системы? По большей части это проецирование в память исполняемых модулей и инициализация служебных структур данных. Структуры данных живут в памяти, поэтому операции с ними по идее должны быть быстрыми. Все наталкивает на мысль о том, что время съедается именно процессом загрузки исполняемых модулей в память.
Давайте интереса ради разберемся, какие модули, в каком количестве и в каком порядке загружаются при старте ОС. Чтобы выяснить это, можно, например, получить лог загрузки системы. Подопытная ОС в моем случае — Windows 7 Enterprise x64. Логировать процесс загрузки будем при помощи отладчика ядра. Существует несколько вариантов отладчиков ядра, лично я предпочитаю WinDbg. Также нам понадобятся некоторые вспомогательные средства для волшебного превращения лога в нечто более приятное глазу.
Mining and crafting
Настройка отладки хорошо гуглится, поэтому описывать подробно этот процесс я не буду. Поскольку нас интересует все происходящее с момента старта системы, нам нужно отметить пункт «Cycle Initial Break», с помощью чего отладчик остановится, как только в отлаживаемой системе будет загружена подсистема отладки ядра. Дублирование вывода в файл можно осуществить при помощи команд «.logopen» и «.logclose», это просто. Другая полезная команда — «.cls». Она очищает экран команд, и да, только экран команд.
Интересующая нас функция — «MiCreateImageFileMap». Это внутренняя функция менеджера памяти, проецирующая исполняемый файл в память. Проецирование в память происходит при создании секции, например, при запуске исполняемого файла. Однако учтите, что если исполняемый файл проецируется в память, это не гарантия того, что будет выполнен его код! Эта функция просто создает проекцию, чаще всего «про запас», чтобы, если кто-то надумает запустить модуль на исполнение, можно было сэкономить время его загрузки. На эту функцию поставим логирующую точку останова.
Если у вас достаточно маны, вводите следующую команду:
bu nt!MiCreateImageFileMap "dt nt!_EPROCESS -d ImageFileName @$proc; dt nt!_FILE_OBJECT -d FileName @rcx; g"Магическая строчка буквально означает следующее:
- bu (Set Unresolved Breakpoint) — установить неразрешенную точку останова. Не то чтобы кто-то или что-то не разрешал, просто для ее установки необходимо определиться, по какому адресу ее ставить. Дело в том, что заранее не известно, по какому адресу она должна располагаться. При загрузке любого модуля проверяется присутствие в нем необходимой функции, и если такая функция найдена, точка останова устанавливается автоматически. Такой способ установки незаменим при включенном ASLR — рандомизации адресного пространства, поскольку модули будут загружаться каждый раз по разным адресам, и точка останова, установленная по фиксированному адресу, с большой вероятностью окажется не у дел.
- nt!MiCreateImageFileMap — символ, на котором нужно останавливаться. В WinDbg принята запись в форме ‘module_name!function_name’. В данном случае nt является предопределенным псевдонимом для ntoskrnl.exe.
- далее следует часть WinDbg-скрипта, которая будет выполняться каждый раз при остановке на этой функции. «dt nt!_EPROCESS -d ImageFileName @$proc» по-русски означает «отобразить поле ImageFileName структуры _EPROCESS из модуля nt при условии ее отображения по адресу, определенному в псевдорегистре «текущий процесс»». Следующая после разделителя «;» команда означает примерно то же самое, только адрес структуры берется из регистра rcx, в котором в Microsoft x64 ABI передается первый параметр функции. «g» означает «go», т.е. продолжить исполнение.
Небольшая рекомендация по использованию логирующих точек останова: старайтесь не использовать расширения отладчика (команды, начинающиеся с «!»), поскольку в таком случае логирование будет выполняться на порядок медленнее.
Поехали! Отжимаем тормоз точки останова и ждем. Я ждал, пока не прогрузится рабочий стол, т.е. я залогинился. Полученный «урожай» немного редактируется, обрезается все лишнее для удобства дальнейшей обработки и скармливается дружище питону. Не будем заострять внимание на парсинге лога. Отметим только, что граф укладывался в форму спирали Архимеда с дальнейшей коррекцией вручную, поскольку происходило наложение узлов друг на друга. В полученном графе учитывается порядок загрузки библиотек. К сожалению, пришлось пожертвовать учетом порядка загрузки исполняемых файлов относительно библиотек в угоду удобочитаемости графа.
Карта звездного неба
Условно выделим несколько групп загрузки.
Начинается работа OC в модуле ntoskrnl.exe, являющимся ядром ОС. А если еще конкретнее — с функции KiSystemStartup(). Вместе с загружаемыми системными компонентами она формирует фундамент ОС: разделение режимов работы, базовые сервисы для пользовательских приложений и т.п. В эту же группу входят драйверы, отмеченные для загрузки во время старта системы. В двух словах, в этой ракушке зарождается ОС Windows.
Следующий узел — менеджер сессий (session manager). Его представляет первый после системного процесс, стартующий в Windows — smss.exe. Процесс примечателен тем, что является родным (native) процессом Windows, то есть он не использует подсистему Win32, которая в общем-то еще не загружена. Этот процесс использует только нативные сервисы операционной системы посредством ntdll.dll, представляющей собой интерфейс режима пользователя для сервисов ОС. Также этот процесс является доверенным компонентом операционной системы и обладает исключительными правами, например, он может создавать маркеры безопасности (security tokens). Но главное его предназначение — создание сеансов и инициализация подсистем, как графической, так и различных исполняемых (Windows, POSIX). Эта ракушка воздает каждому по потребностям.
Группа входа в систему (logon) состоит из нескольких процессов. В целом они отвечают за инициализацию сеансов. Это включает в себя отображение экрана приветствия, создание рабочих столов, запуск процессов автозагрузки и инициализацию подсистемы безопасности и т.п. Этот веник отметает всех посторонних.
Самой массивной оказалась группа сервисов. Во многом она обязана своим объемом службе SuperFetch. Эта та самая, про которую говорят, что она по выходным заранее прогружает офисный пакет, а в начале рабочей недели — Steam с игрушками. Superfetch прогружает огромное количество модулей при старте системы, чтобы потом «все быстрее работало». Да и кроме него в системе хватает сервисных приложений и автозапускающихся драйверов. Думаю, все видели оснастку «Службы и приложения». Эта звезда жизни заводит в системе все, что нужно и не очень.
Последним отмечу любимый всеми explorer.exe. Примечательно, что к моменту его запуска все используемые им модули уже загружены в память. В скриншот также попал некий vcredist_x64.exe — бедолага лежал на рабочем столе подопытной виртуальной машины и был прогружен в память проводником.
Вообще способов оказаться загруженным в память у модуля много. Например, достаточно запросить информацию из ресурсов исполняемого файла, в том числе его иконку. Конкретно в данном примере проводник проверял, является ли эта программа требующей повышенных привилегий, т.е. стоит ли дорисовывать к иконке соответствующий рисуночек с желто-голубым щитом. Еще раз отмечу, что загрузка модуля в память не означает выполнение его кода!
Лично я держу получившуюся картинку под боком. По ней хорошо прослеживаются зависимости, например, драйверов. Также в паре с утилитой Sysinternals Autoruns можно увидеть, на каком этапе загрузки подтягиваются те или иные модули.
Граф загрузки был построен для ОС Windows 7 Enterprise x64, установленной на виртуальной машине VMware. Ниже приведены векторное изображение графа и непосредственно файл в формате gml, с которым можно поиграться в любом редакторе графов.
Граф в формате GML
Векторное изображение графа
Внимание! Бонус!
Граф загрузки для чистой ОС Windows 8 Enterprise x64 на живой машине 
Граф в формате GML
Векторное изображение графа
Ингредиенты:
WinDbg @ msdn.microsoft.com/en-us/windows/hardware/gg463009.aspx
Python @ www.python.org
NetworkX @ networkx.lanl.gov
yEd Graph Editor @ www.yworks.com/en/products_yed_about.html
Руки @ Плечи
После загрузки операционной системы Windows на экране появляется рабочий стол, который является основной частью пользовательского интерфейса. Рабочий стол представляет собой графический интерфейс, на котором отображаются различные элементы управления и ярлыки к программам и файлам.
Один из основных элементов рабочего стола — панель задач, которая располагается в нижней части экрана. На панели задач отображаются ярлыки к открытым программам, а также кнопки для переключения между приложениями. Помимо этого, на панели задач находится системный трей, в котором отображаются значки для управления системными настройками и уведомлений.
Еще одним важным элементом интерфейса Windows являются окна приложений. Окно представляет собой область на рабочем столе, в которой отображается содержимое программы. В каждом окне приложения есть заголовок, который содержит название программы и кнопки для управления окном (свернуть, развернуть, закрыть).
Помимо рабочего стола, панели задач и окон приложений, на экране также могут появляться различные диалоговые окна и уведомления. Диалоговые окна предназначены для выполнения различных операций, таких как открытие файла или настройка системных параметров. Уведомления отображаются в углу экрана и информируют пользователя об различных событиях, например, о получении нового сообщения или о наличии обновлений.
Все эти элементы интерфейса Windows обеспечивают удобное взаимодействие пользователя с операционной системой и позволяют эффективно управлять запущенными приложениями и файлами.
Содержание
- Что можно увидеть на экране после загрузки операционной системы Windows
- Основные элементы интерфейса
- Рабочий стол: ярлыки и обои
- Панель задач: запущенные приложения и системные инструменты
- Меню «Пуск»: доступ к программам и настройкам
Что можно увидеть на экране после загрузки операционной системы Windows
Один из основных элементов интерфейса — это панель задач, расположенная в нижней части экрана. На панели задач отображаются кнопки запущенных программ, а также системные индикаторы, такие как время, заряд аккумулятора и уровень громкости.
Также на рабочем столе можно увидеть иконки ярлыков, которые представляют собой быстрые ссылки на программы, папки или файлы. Иконки можно перемещать и устанавливать в удобном для пользователя порядке.
Над панелью задач располагается панель быстрого запуска, на которой можно разместить ярлыки для быстрого доступа к часто используемым программам. Панель быстрого запуска позволяет быстро переключаться между программами одним нажатием.
На рабочем столе также можно увидеть окно папки, в котором отображаются файлы и папки, находящиеся в выбранной директории. В окне папки можно выполнить различные операции с файлами, такие как копирование, перемещение или удаление.
Дополнительные элементы интерфейса, такие как меню «Пуск», системный трей (область уведомлений) и диалоговые окна, могут появиться при взаимодействии с системой, например, при открытии программы или выполнении определенных действий.
В целом, после загрузки операционной системы Windows на экране можно увидеть разнообразные элементы интерфейса, которые обеспечивают удобство использования компьютера и позволяют пользователю эффективно работать с системой.
Основные элементы интерфейса
Рабочий стол – главное рабочее пространство, на котором отображаются ярлыки, папки и файлы. Здесь можно размещать необходимые элементы для быстрого доступа.
Панель задач – горизонтальная полоса, расположенная внизу экрана. Информационные области, значки запущенных программ и ярлыки позволяют быстро переключаться между открытыми приложениями, управлять аудио и сетевыми параметрами.
Пуск – основное меню, расположенное слева на панели задач. Оно предоставляет доступ ко всем настройкам, приложениям и файлам на компьютере.
Окна программ – каждое запущенное приложение отображается в своем окне, которое можно перемещать, изменять размер, закрывать и сворачивать. В зависимости от программы, окно содержит различные элементы управления, такие как панель инструментов и меню.
Кнопки управления окнами – расположены в правом верхнем углу окна. Наиболее распространенные из них: кнопка сворачивания, развертывания/свертывания в полноэкранный режим и закрытия.
Контекстное меню – появляется после щелчка правой кнопкой мыши на объекте или области экрана. Оно содержит доступные команды для работы с выбранным элементом.
Системный трей – маленькая область справа на панели задач, в которой отображаются значки для запущенных фоновых процессов и служб операционной системы. Щелчок по значку позволяет получить доступ к настройкам и функциям, связанным с конкретным процессом.
Гаджеты – мини-приложения, расположенные на рабочем столе или на панели боковой панели Windows (переносные компьютеры и ноутбуки). Они предоставляют информацию о погоде, времени, а также обеспечивают простой доступ к календарю, калькулятору и другим функциям.
Рабочий стол: ярлыки и обои
На рабочем столе можно увидеть ярлыки, которые представляют собой сокращенные символьные ссылки на программы, файлы или папки, расположенные на компьютере. Ярлыки позволяют быстро запускать нужные программы без необходимости открывать папку, в которой они находятся. Чтобы создать ярлык на рабочем столе, пользователь может щелкнуть правой кнопкой мыши на файле или папке и выбрать опцию «Отправить» → «Рабочий стол (создать ярлык)».
Также рабочий стол может быть настроен пользователем по своему усмотрению. Пользователь может изменить обои рабочего стола, выбрать одну из стандартных картинок или загрузить собственное изображение. Обои являются фоном рабочего стола и могут создать атмосферу и настроение при работе на компьютере.
Кроме ярлыков и обоев, на рабочем столе можно разместить виджеты, которые предоставляют быстрый доступ к определенным функциям или информации. Виджеты могут отображать погоду, часы, календарь и другие полезные данные.
Панель задач: запущенные приложения и системные инструменты
На панели задач отображаются ярлыки запущенных приложений. Каждое приложение представлено своим ярлыком, который содержит иконку и название приложения. Щелчок левой кнопкой мыши по ярлыку приложения позволяет активировать его окно и перейти к работе с приложением.
В дополнение к запущенным приложениям, на панели задач можно найти системные инструменты, такие как менеджер задач и панель управления. Менеджер задач предоставляет информацию о процессах, запущенных на компьютере, и позволяет остановить или завершить ненужные задачи. Панель управления предоставляет быстрый доступ к различным системным настройкам и инструментам.
Панель задач также содержит кнопку «Пуск» – основной способ запуска приложений и доступа ко всем системным функциям операционной системы Windows. Щелчок левой кнопкой мыши по кнопке «Пуск» открывает главное меню, где можно найти все установленные приложения, настройки и дополнительные функции операционной системы.
Меню «Пуск»: доступ к программам и настройкам
Меню «Пуск» представляет собой кнопку, которая находится в левом нижнем углу экрана. По умолчанию она размещается на панели задачи операционной системы Windows.
Кликнув на кнопку «Пуск», открывается меню, включающее различные разделы и средства для работы с компьютером. В этом меню можно найти следующие элементы:
- Программы: здесь хранятся все установленные на компьютере программы. Вы можете запустить программу, выбрав ее из списка либо воспользовавшись функцией поиска.
- Документы: в этом разделе можно быстро получить доступ к последним использованным документам.
- Настройки: этот раздел содержит инструменты для настройки различных параметров операционной системы, таких как экран, звук, интернет и другие.
- Выключение компьютера: здесь можно выключить или перезагрузить компьютер, а также перейти в режим ожидания или сменить пользователя.
Кроме основных разделов, в меню «Пуск» также могут быть расположены ярлыки к популярным программам и папкам, а также функции быстрого доступа к нужным приложениям.
Меню «Пуск» — важный элемент интерфейса Windows, дающий возможность быстрого доступа к необходимым программам и настройкам компьютера.
E. Что мы видим после загрузки PC?
После загрузки персонального компьютера принципиально можно увидеть три случая, о которых автор расскажет ниже.
E.1. Оболочка Explorer Microsoft Windows 95/98/2000/NT4.
Вид рабочего стола в Microsoft Windows 95 (и во всех последующих версиях) изменился до неузнаваемости (рисунок E.1.1.) Все запущенные программы Windows отображаются на Панели задач (Task Bar). На ней отображаются как активные задачи, выполняемые в окнах, так и свернутые в иконки и выполняющиеся в фоновом режиме приложения, а также резидентные программы Microsoft Windows.
Рис. E.1.1. Вид рабочего стола в Microsoft Windows 98.
Менеджер Программ Microsoft Windows 3.11 в новых версиях операционных систем отсутствует. Его заменили Главное меню и поверхность Рабочего стола (Desktop). Главное меню открывается кнопкой «Пуск» («Start»). В этом меню находятся иконки программ и другие подменю с иконками. Щелчком левой клавишей мыши на иконке запускается указываемое ею приложение. Для Вас на начальном этапе должны интересовать пункт меню «Завершение работы» («Shut down»), а также вложенные подменю «Программы» («Programs»)(рисунки E.1.2. и E.1.3.).
Рис. E.1.2. Вид главного меню.
Рис. E.1.3. Вид меню «Программы»
Рис. E.1.4. Вид главного меню в оболочке Aston.
На рабочем столе обязательно присутствуют иконки «Мой компьютер» («My Computer», в виде компьютера) и «Корзина» («Recycled Bin», в виде корзины для мусора.) Если Вы работаете в компьютерной сети, у Вас появится иконка «Сетевое окружение» («Network Neiborhoods», в виде двух соединенных компьютера.) Начиная с Microsoft Windows 95 OSR2 на рабочем столе присутствует иконка браузера Интернет — (значок с надписью: «Internet Explorer» или просто «Internet»), а при использовании Вами пакета Microsoft Office 2000 — и иконка «Microsoft Outlook» в виде часов.
Кроме того, на рабочем столе находятся также ярлыки программ и созданные Вами файлы и папки.
Вид рабочего стола представлен на рисунках E.1.5. и E.1.6.
Рис. E.1.5. Вид рабочего стола.
Рис. E.1.6. Вид рабочего стола в оболочке Aston.
E.2. Вид экрана Volcov Commander.
После загрузки персонального компьютера в режиме MS-DOS Вы обычно увидите экран Нортон-подобной оболочки (Volkov Commander или аналогичной ей.)
Экран Volkov Commander обычно содержит:
- Меню с часами (иногда отображение меню и часов отключают.)
- Две панели для отображения каталогов. Эти панели занимают экран либо почти полностью, либо наполовину.
- Командную строку.
- Строку состояния с функциональными клавишами (вернее с подсказкой.)
Рис. E.2.1. Вид экрана Volkov Commander.
Одну или сразу обе панели Volkov Commander можно выключить (см. рисунки E.2.2. и E.2.3.)
Рис. E.2.2.
Рис. E.2.3.
Меню и строка состояния предназначены для ускорения работы с мышью.
В панелях отображаются каталоги или деревья каталогов.
Командная строка служит для подачи команд MS-DOS.
E.3. Менеджер программ Microsoft Windows 3.11.
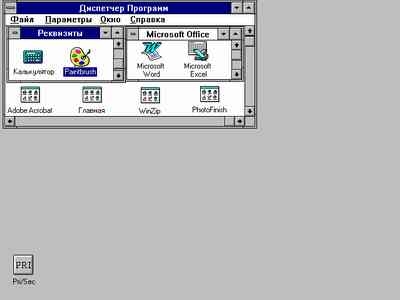
После загрузки Microsift Windows 3.11 на экране появится рабочий стол и самая главная программа — Program Manager (Менеджер Программ, см. рисунок E.3.1.). На рабочем столе отображаются запущенные программы, а в Менеджере Программ находятся окна с иконками. Для Вас самыми важными из всех групп окон с иконками служат группа «Main» («Главная») и «Microsoft Office» (или «Microsoft Word»). В окне группы «Главная» находится иконка программы «Менеджер файлов» — основной программы работы с файлами в Microsoft Windows 3.11. Она запускается двойным щелчком по этой иконке.
<<< Назад |
Содержание |
Вперед >>>