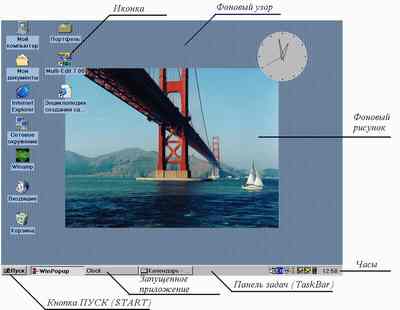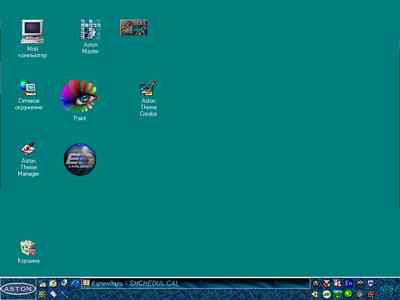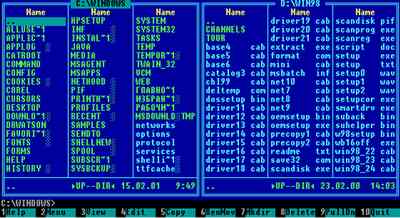После загрузки операционной системы Windows на экране появляется рабочий стол, который является основной частью пользовательского интерфейса. Рабочий стол представляет собой графический интерфейс, на котором отображаются различные элементы управления и ярлыки к программам и файлам.
Один из основных элементов рабочего стола — панель задач, которая располагается в нижней части экрана. На панели задач отображаются ярлыки к открытым программам, а также кнопки для переключения между приложениями. Помимо этого, на панели задач находится системный трей, в котором отображаются значки для управления системными настройками и уведомлений.
Еще одним важным элементом интерфейса Windows являются окна приложений. Окно представляет собой область на рабочем столе, в которой отображается содержимое программы. В каждом окне приложения есть заголовок, который содержит название программы и кнопки для управления окном (свернуть, развернуть, закрыть).
Помимо рабочего стола, панели задач и окон приложений, на экране также могут появляться различные диалоговые окна и уведомления. Диалоговые окна предназначены для выполнения различных операций, таких как открытие файла или настройка системных параметров. Уведомления отображаются в углу экрана и информируют пользователя об различных событиях, например, о получении нового сообщения или о наличии обновлений.
Все эти элементы интерфейса Windows обеспечивают удобное взаимодействие пользователя с операционной системой и позволяют эффективно управлять запущенными приложениями и файлами.
Содержание
- Что можно увидеть на экране после загрузки операционной системы Windows
- Основные элементы интерфейса
- Рабочий стол: ярлыки и обои
- Панель задач: запущенные приложения и системные инструменты
- Меню «Пуск»: доступ к программам и настройкам
Что можно увидеть на экране после загрузки операционной системы Windows
Один из основных элементов интерфейса — это панель задач, расположенная в нижней части экрана. На панели задач отображаются кнопки запущенных программ, а также системные индикаторы, такие как время, заряд аккумулятора и уровень громкости.
Также на рабочем столе можно увидеть иконки ярлыков, которые представляют собой быстрые ссылки на программы, папки или файлы. Иконки можно перемещать и устанавливать в удобном для пользователя порядке.
Над панелью задач располагается панель быстрого запуска, на которой можно разместить ярлыки для быстрого доступа к часто используемым программам. Панель быстрого запуска позволяет быстро переключаться между программами одним нажатием.
На рабочем столе также можно увидеть окно папки, в котором отображаются файлы и папки, находящиеся в выбранной директории. В окне папки можно выполнить различные операции с файлами, такие как копирование, перемещение или удаление.
Дополнительные элементы интерфейса, такие как меню «Пуск», системный трей (область уведомлений) и диалоговые окна, могут появиться при взаимодействии с системой, например, при открытии программы или выполнении определенных действий.
В целом, после загрузки операционной системы Windows на экране можно увидеть разнообразные элементы интерфейса, которые обеспечивают удобство использования компьютера и позволяют пользователю эффективно работать с системой.
Основные элементы интерфейса
Рабочий стол – главное рабочее пространство, на котором отображаются ярлыки, папки и файлы. Здесь можно размещать необходимые элементы для быстрого доступа.
Панель задач – горизонтальная полоса, расположенная внизу экрана. Информационные области, значки запущенных программ и ярлыки позволяют быстро переключаться между открытыми приложениями, управлять аудио и сетевыми параметрами.
Пуск – основное меню, расположенное слева на панели задач. Оно предоставляет доступ ко всем настройкам, приложениям и файлам на компьютере.
Окна программ – каждое запущенное приложение отображается в своем окне, которое можно перемещать, изменять размер, закрывать и сворачивать. В зависимости от программы, окно содержит различные элементы управления, такие как панель инструментов и меню.
Кнопки управления окнами – расположены в правом верхнем углу окна. Наиболее распространенные из них: кнопка сворачивания, развертывания/свертывания в полноэкранный режим и закрытия.
Контекстное меню – появляется после щелчка правой кнопкой мыши на объекте или области экрана. Оно содержит доступные команды для работы с выбранным элементом.
Системный трей – маленькая область справа на панели задач, в которой отображаются значки для запущенных фоновых процессов и служб операционной системы. Щелчок по значку позволяет получить доступ к настройкам и функциям, связанным с конкретным процессом.
Гаджеты – мини-приложения, расположенные на рабочем столе или на панели боковой панели Windows (переносные компьютеры и ноутбуки). Они предоставляют информацию о погоде, времени, а также обеспечивают простой доступ к календарю, калькулятору и другим функциям.
Рабочий стол: ярлыки и обои
На рабочем столе можно увидеть ярлыки, которые представляют собой сокращенные символьные ссылки на программы, файлы или папки, расположенные на компьютере. Ярлыки позволяют быстро запускать нужные программы без необходимости открывать папку, в которой они находятся. Чтобы создать ярлык на рабочем столе, пользователь может щелкнуть правой кнопкой мыши на файле или папке и выбрать опцию «Отправить» → «Рабочий стол (создать ярлык)».
Также рабочий стол может быть настроен пользователем по своему усмотрению. Пользователь может изменить обои рабочего стола, выбрать одну из стандартных картинок или загрузить собственное изображение. Обои являются фоном рабочего стола и могут создать атмосферу и настроение при работе на компьютере.
Кроме ярлыков и обоев, на рабочем столе можно разместить виджеты, которые предоставляют быстрый доступ к определенным функциям или информации. Виджеты могут отображать погоду, часы, календарь и другие полезные данные.
Панель задач: запущенные приложения и системные инструменты
На панели задач отображаются ярлыки запущенных приложений. Каждое приложение представлено своим ярлыком, который содержит иконку и название приложения. Щелчок левой кнопкой мыши по ярлыку приложения позволяет активировать его окно и перейти к работе с приложением.
В дополнение к запущенным приложениям, на панели задач можно найти системные инструменты, такие как менеджер задач и панель управления. Менеджер задач предоставляет информацию о процессах, запущенных на компьютере, и позволяет остановить или завершить ненужные задачи. Панель управления предоставляет быстрый доступ к различным системным настройкам и инструментам.
Панель задач также содержит кнопку «Пуск» – основной способ запуска приложений и доступа ко всем системным функциям операционной системы Windows. Щелчок левой кнопкой мыши по кнопке «Пуск» открывает главное меню, где можно найти все установленные приложения, настройки и дополнительные функции операционной системы.
Меню «Пуск»: доступ к программам и настройкам
Меню «Пуск» представляет собой кнопку, которая находится в левом нижнем углу экрана. По умолчанию она размещается на панели задачи операционной системы Windows.
Кликнув на кнопку «Пуск», открывается меню, включающее различные разделы и средства для работы с компьютером. В этом меню можно найти следующие элементы:
- Программы: здесь хранятся все установленные на компьютере программы. Вы можете запустить программу, выбрав ее из списка либо воспользовавшись функцией поиска.
- Документы: в этом разделе можно быстро получить доступ к последним использованным документам.
- Настройки: этот раздел содержит инструменты для настройки различных параметров операционной системы, таких как экран, звук, интернет и другие.
- Выключение компьютера: здесь можно выключить или перезагрузить компьютер, а также перейти в режим ожидания или сменить пользователя.
Кроме основных разделов, в меню «Пуск» также могут быть расположены ярлыки к популярным программам и папкам, а также функции быстрого доступа к нужным приложениям.
Меню «Пуск» — важный элемент интерфейса Windows, дающий возможность быстрого доступа к необходимым программам и настройкам компьютера.
0
0
Ответы на вопрос
Робочый стол а там ярлыки и т.д
0
0
Что появляется на экране после загрузки рабочий стол а потом предложения файл это ярлик или базе или интернет сайтов
0
0
После успешной загрузки операционной системы Windows обычно появляется рабочий стол. На рабочем столе вы увидите иконки различных программ, ярлыки, обои (фон) рабочего стола, панель задач внизу экрана и, возможно, другие элементы интерфейса, в зависимости от версии Windows и настроек пользователя. Вы сможете начать работу с компьютером, запускать приложения, открывать файлы и выполнять другие задачи.
0
0
Похожие вопросы


Топ вопросов за вчера в категории Информатика



Последние заданные вопросы в категории Информатика




E. Что мы видим после загрузки PC?
После загрузки персонального компьютера принципиально можно увидеть три случая, о которых автор расскажет ниже.
E.1. Оболочка Explorer Microsoft Windows 95/98/2000/NT4.
Вид рабочего стола в Microsoft Windows 95 (и во всех последующих версиях) изменился до неузнаваемости (рисунок E.1.1.) Все запущенные программы Windows отображаются на Панели задач (Task Bar). На ней отображаются как активные задачи, выполняемые в окнах, так и свернутые в иконки и выполняющиеся в фоновом режиме приложения, а также резидентные программы Microsoft Windows.
Рис. E.1.1. Вид рабочего стола в Microsoft Windows 98.
Менеджер Программ Microsoft Windows 3.11 в новых версиях операционных систем отсутствует. Его заменили Главное меню и поверхность Рабочего стола (Desktop). Главное меню открывается кнопкой «Пуск» («Start»). В этом меню находятся иконки программ и другие подменю с иконками. Щелчком левой клавишей мыши на иконке запускается указываемое ею приложение. Для Вас на начальном этапе должны интересовать пункт меню «Завершение работы» («Shut down»), а также вложенные подменю «Программы» («Programs»)(рисунки E.1.2. и E.1.3.).
Рис. E.1.2. Вид главного меню.
Рис. E.1.3. Вид меню «Программы»
Рис. E.1.4. Вид главного меню в оболочке Aston.
На рабочем столе обязательно присутствуют иконки «Мой компьютер» («My Computer», в виде компьютера) и «Корзина» («Recycled Bin», в виде корзины для мусора.) Если Вы работаете в компьютерной сети, у Вас появится иконка «Сетевое окружение» («Network Neiborhoods», в виде двух соединенных компьютера.) Начиная с Microsoft Windows 95 OSR2 на рабочем столе присутствует иконка браузера Интернет — (значок с надписью: «Internet Explorer» или просто «Internet»), а при использовании Вами пакета Microsoft Office 2000 — и иконка «Microsoft Outlook» в виде часов.
Кроме того, на рабочем столе находятся также ярлыки программ и созданные Вами файлы и папки.
Вид рабочего стола представлен на рисунках E.1.5. и E.1.6.
Рис. E.1.5. Вид рабочего стола.
Рис. E.1.6. Вид рабочего стола в оболочке Aston.
E.2. Вид экрана Volcov Commander.
После загрузки персонального компьютера в режиме MS-DOS Вы обычно увидите экран Нортон-подобной оболочки (Volkov Commander или аналогичной ей.)
Экран Volkov Commander обычно содержит:
- Меню с часами (иногда отображение меню и часов отключают.)
- Две панели для отображения каталогов. Эти панели занимают экран либо почти полностью, либо наполовину.
- Командную строку.
- Строку состояния с функциональными клавишами (вернее с подсказкой.)
Рис. E.2.1. Вид экрана Volkov Commander.
Одну или сразу обе панели Volkov Commander можно выключить (см. рисунки E.2.2. и E.2.3.)
Рис. E.2.2.
Рис. E.2.3.
Меню и строка состояния предназначены для ускорения работы с мышью.
В панелях отображаются каталоги или деревья каталогов.
Командная строка служит для подачи команд MS-DOS.
E.3. Менеджер программ Microsoft Windows 3.11.
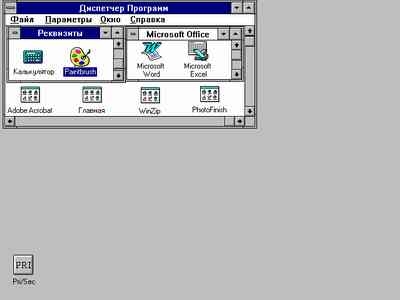
После загрузки Microsift Windows 3.11 на экране появится рабочий стол и самая главная программа — Program Manager (Менеджер Программ, см. рисунок E.3.1.). На рабочем столе отображаются запущенные программы, а в Менеджере Программ находятся окна с иконками. Для Вас самыми важными из всех групп окон с иконками служат группа «Main» («Главная») и «Microsoft Office» (или «Microsoft Word»). В окне группы «Главная» находится иконка программы «Менеджер файлов» — основной программы работы с файлами в Microsoft Windows 3.11. Она запускается двойным щелчком по этой иконке.
<<< Назад |
Содержание |
Вперед >>>
Что появляется на экране после загрузки операционной системы Windows?
Вы перешли к вопросу Что появляется на экране после загрузки операционной системы Windows?. Он относится к категории Информатика,
для 10 — 11 классов. Здесь размещен ответ по заданным параметрам. Если этот
вариант ответа не полностью вас удовлетворяет, то с помощью автоматического
умного поиска можно найти другие вопросы по этой же теме, в категории
Информатика. В случае если ответы на похожие вопросы не раскрывают в полном
объеме необходимую информацию, то воспользуйтесь кнопкой в верхней части
сайта и сформулируйте свой вопрос иначе. Также на этой странице вы сможете
ознакомиться с вариантами ответов пользователей.
-
-
Дуняха
1 сентября, 16:52
0
Что появляется на экране после загрузки рабочий стол а потом предложения файл это ярлик или базе или интернет сайтов
- Комментировать
- Жалоба
- Ссылка
Найди верный ответ на вопрос ✅ «Что появляется на экране после загрузки операционной системы Windows? …» по предмету 📙 Информатика, а если ответа нет или никто не дал верного ответа, то воспользуйся поиском и попробуй найти ответ среди похожих вопросов.
Искать другие ответы
Помоги с ответом по информатике
Даны три числа, если они расположены по возрастанию, то увеличить каждое в три раза, если по убыванию, то уменьшить каждое в три раза, иначе — найти их сумму.
Нет ответа
Найдите минимальное основание позиционной системы счисления X, такое, что если число 37X, записанное в этой системе счисления, перевести в десятичную систему счисления — итог будет равен результату возведения числа 2 в некоторую целую степень.
Нет ответа
переведите в десятичную систему следующие двоичные числа: 101; 11101; 101010; 100011; 10110111011. переведите в двоичную систему счисления следующие десятичные числа: 2; 7; 17; 68; 315; 765; 2047.
Нет ответа
Задача Даны две переменные A и B. Требуется поменять местами их значения, т. е. переменная A должна получить значение B, а B — значение A. Переведите на язык программирования Pascal, блок-схему решения данной задачи.
Нет ответа
F=G*m1*m2/r^2 составить программу (паскаль)
Нет ответа
Новые вопросы по информатике
Главная » Информатика » Что появляется на экране после загрузки операционной системы Windows?