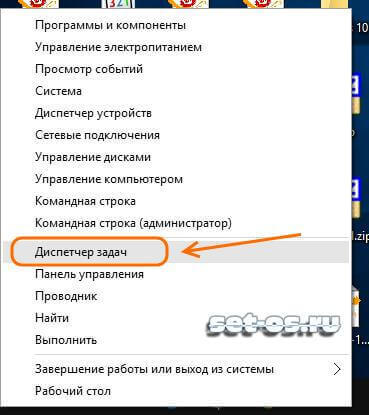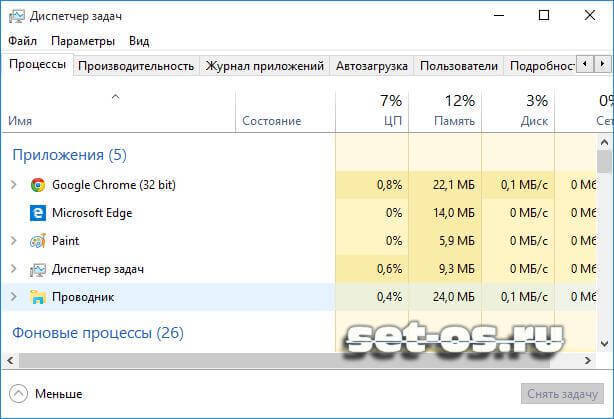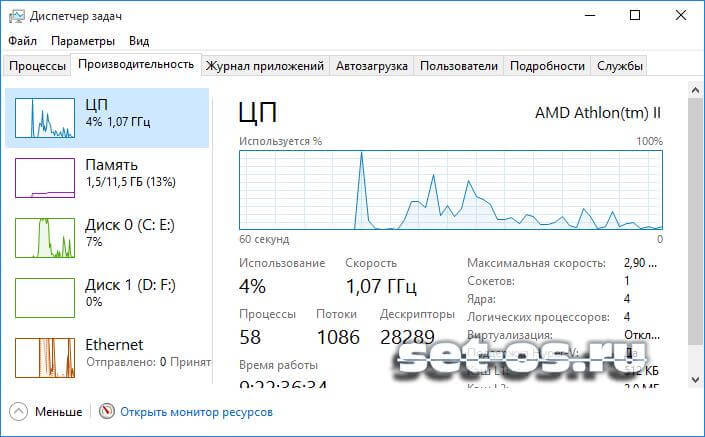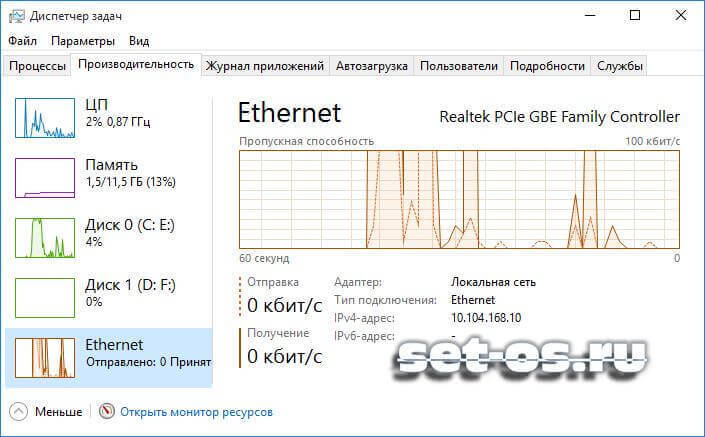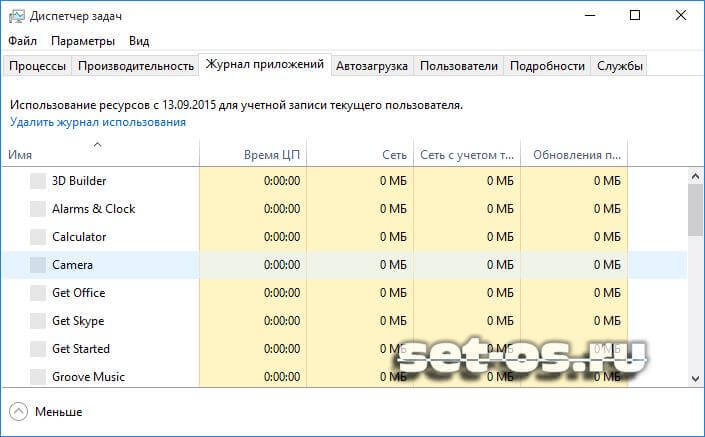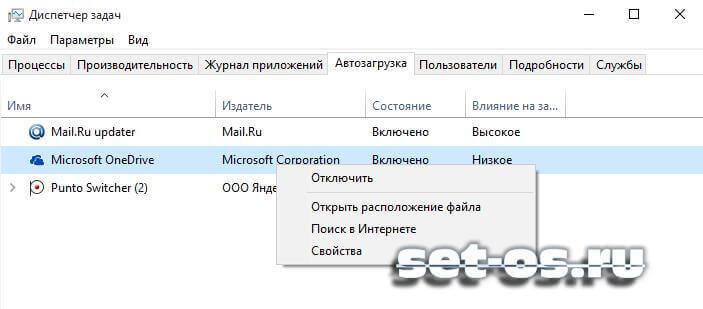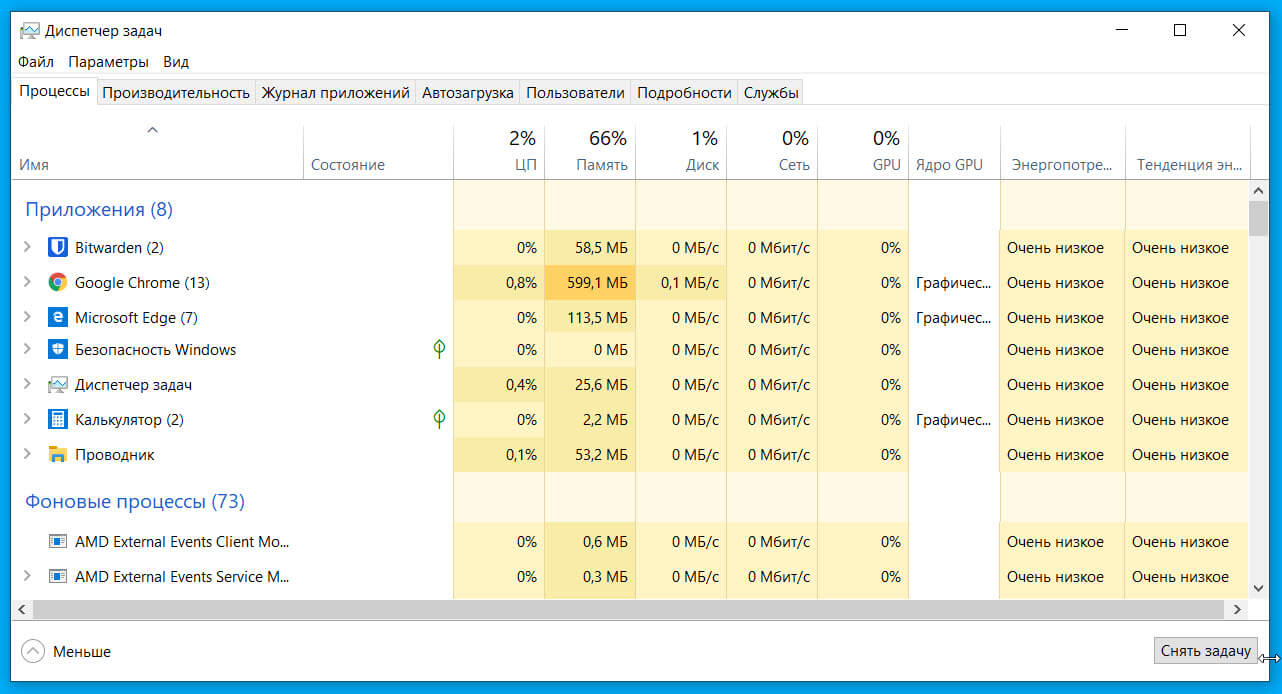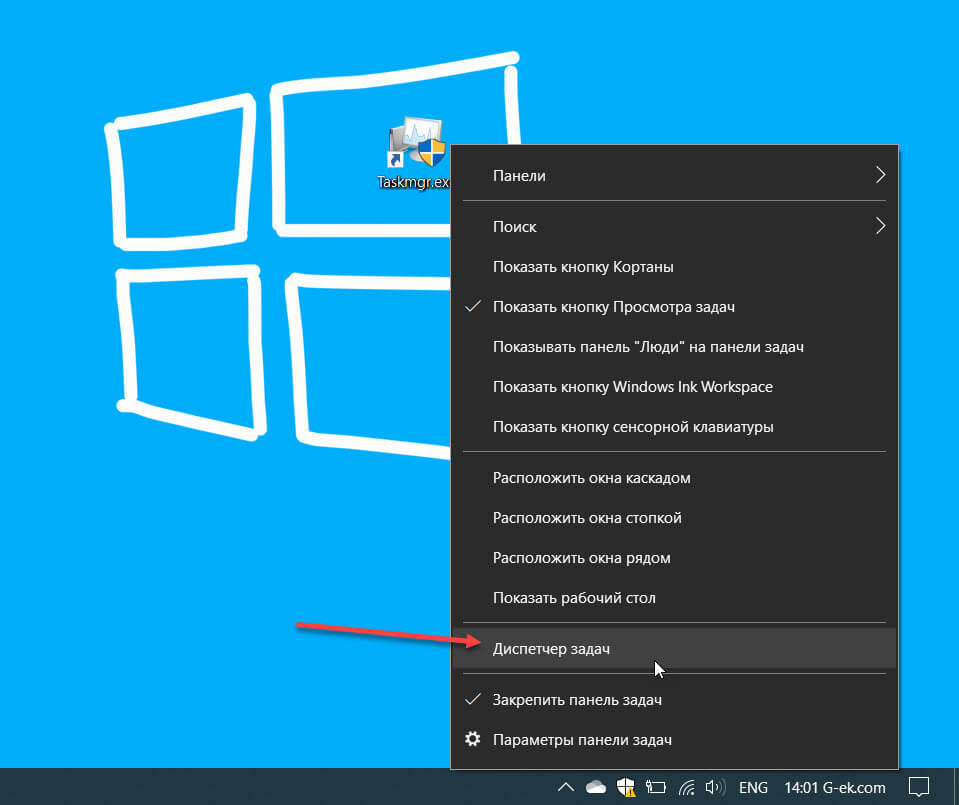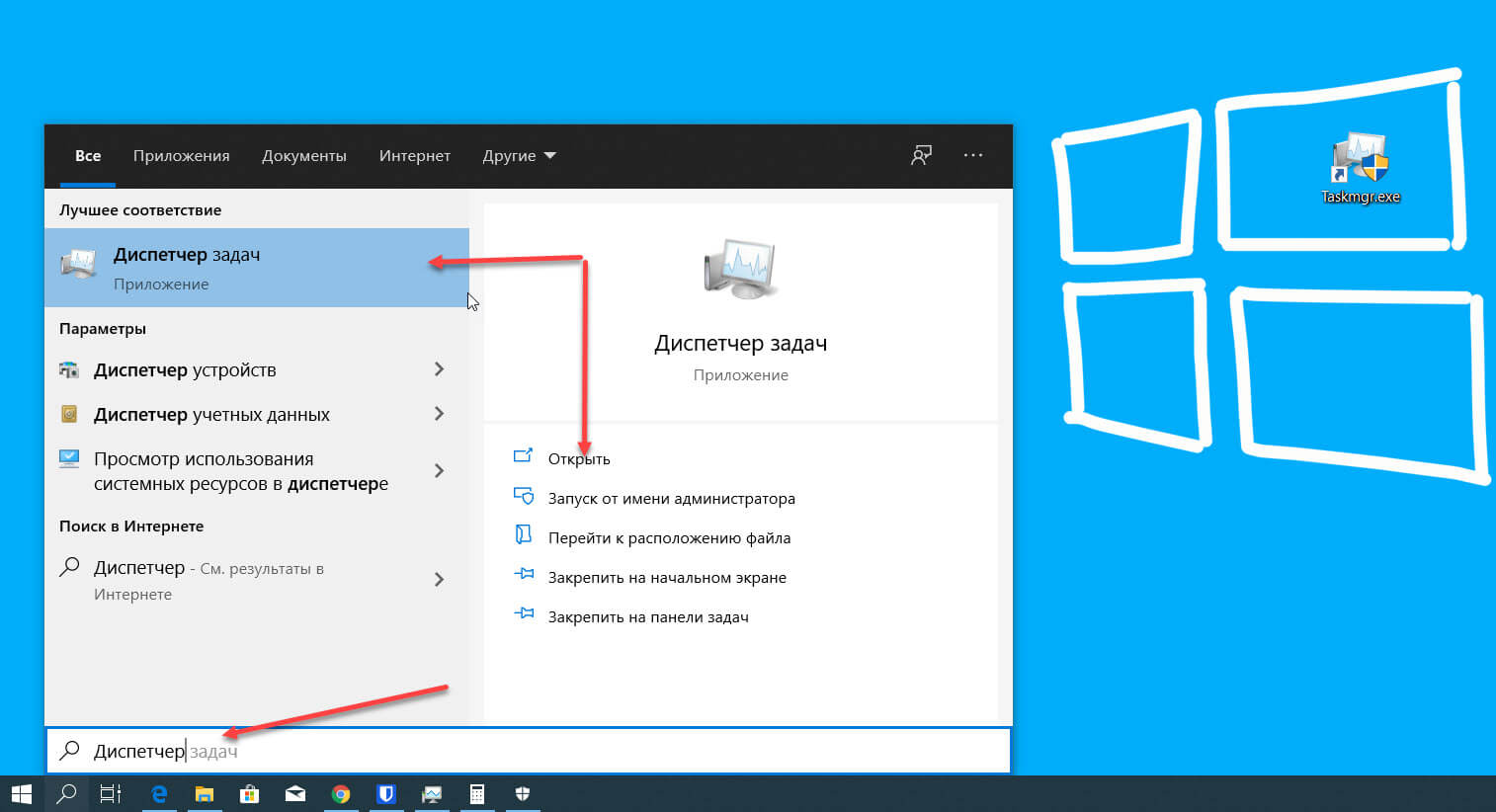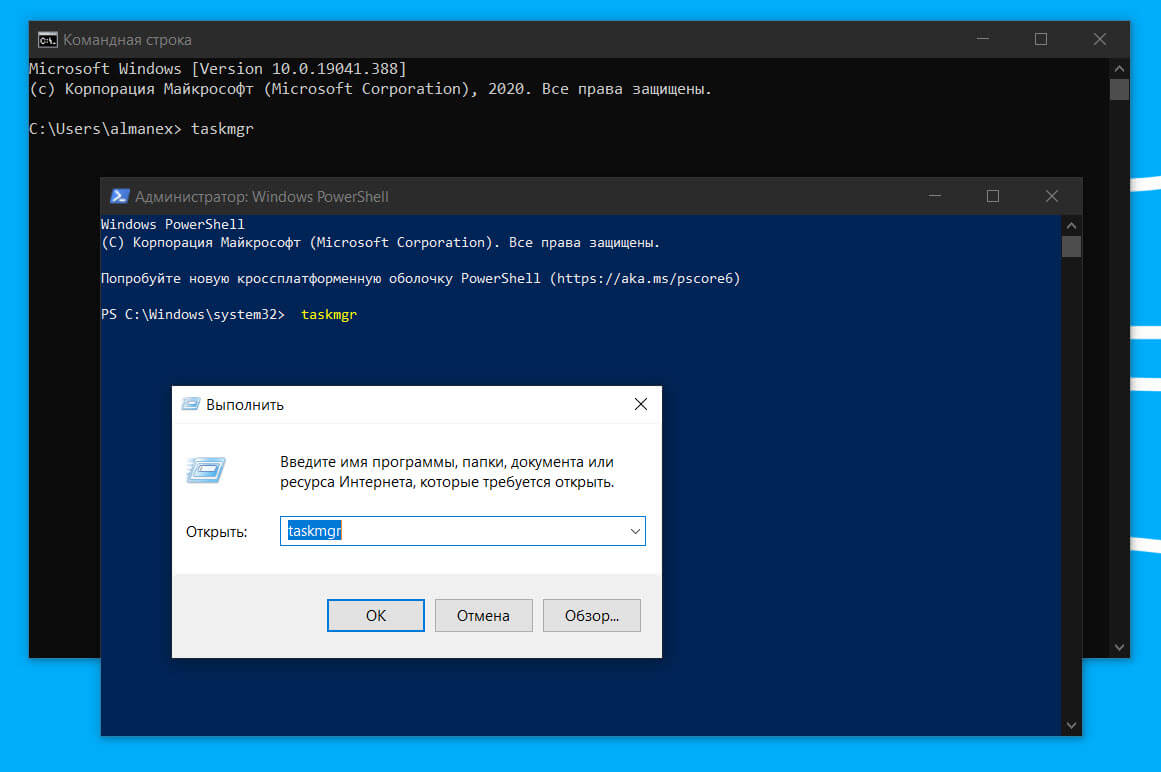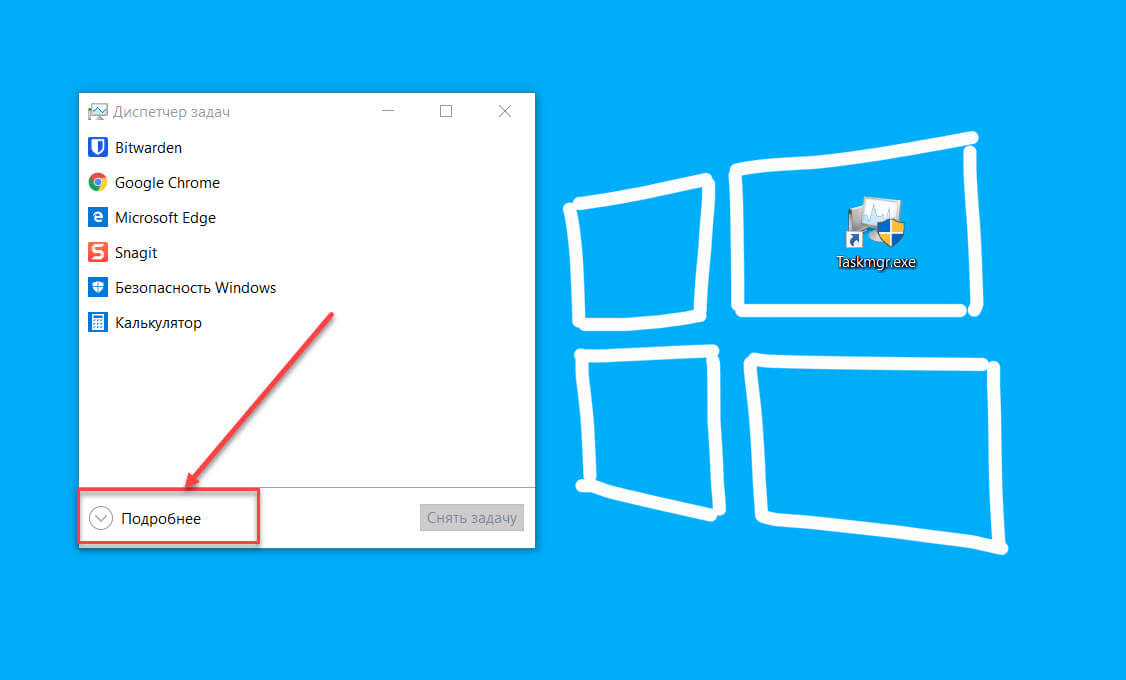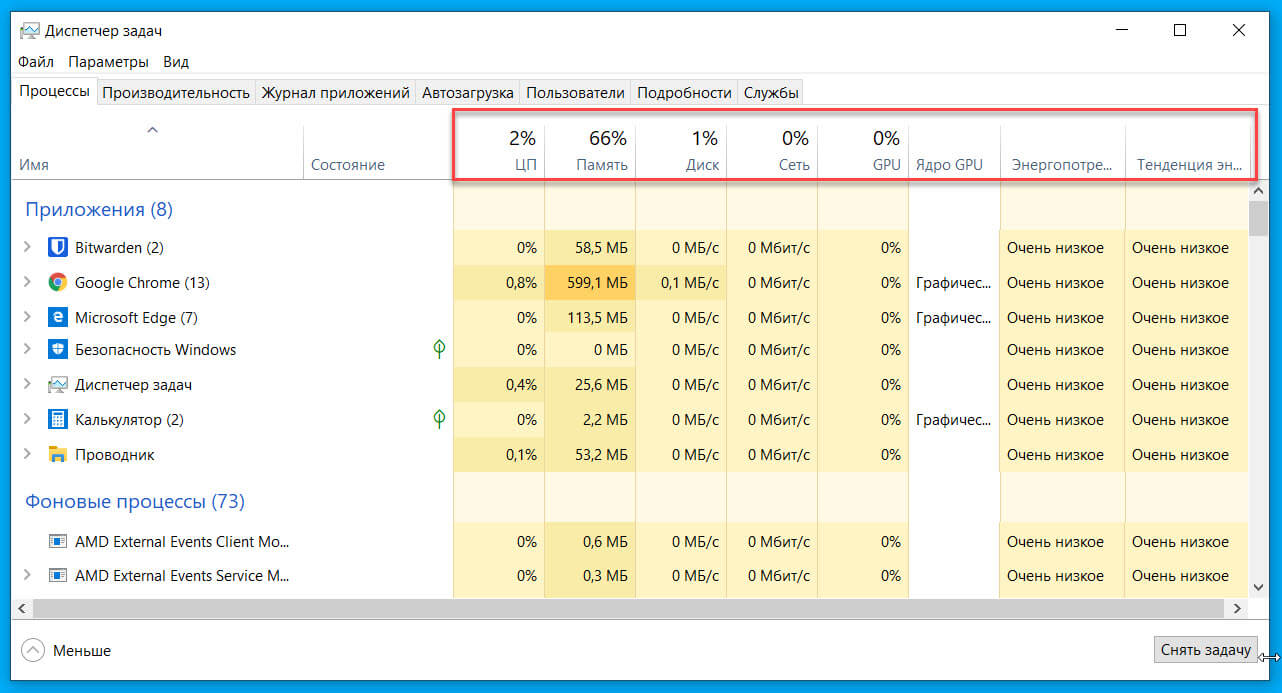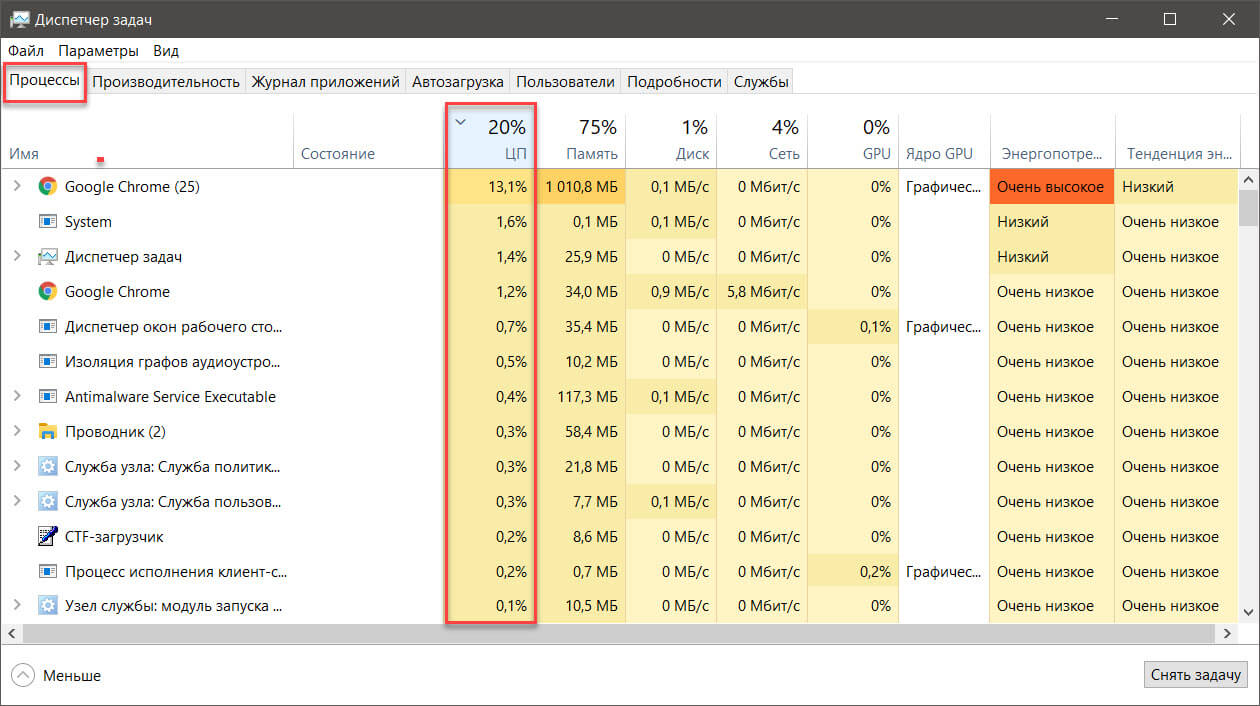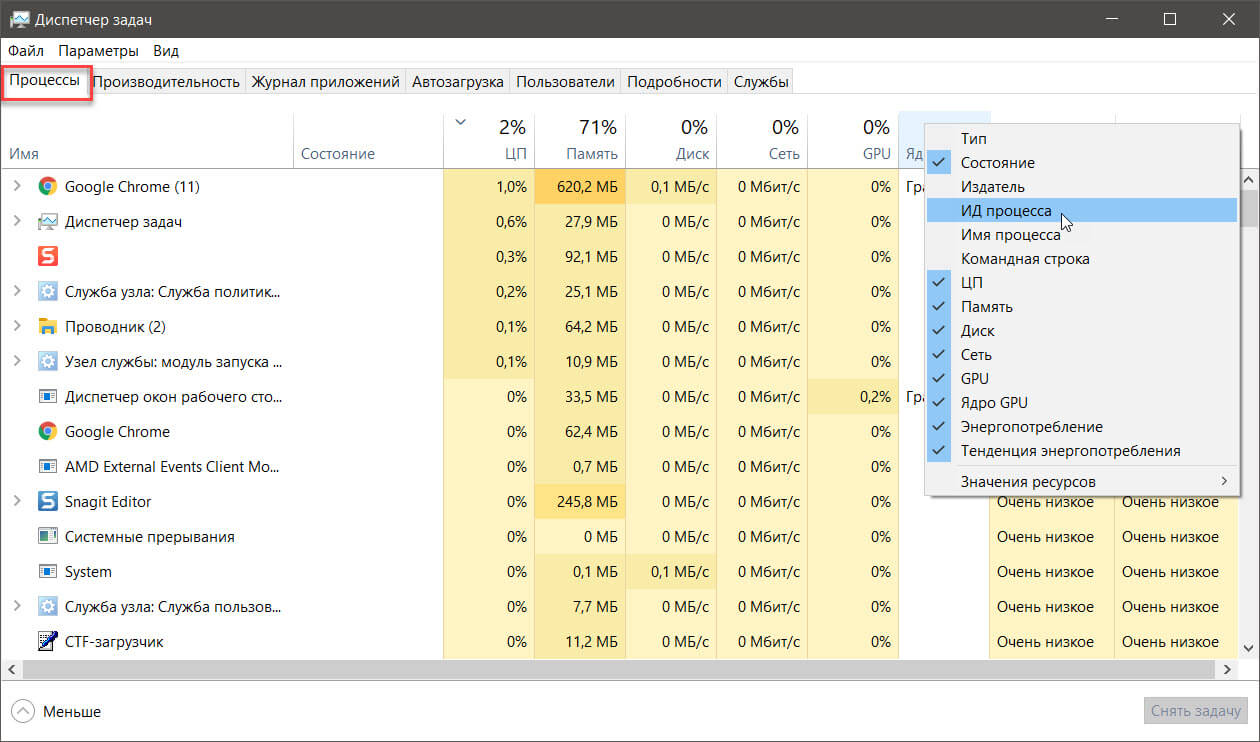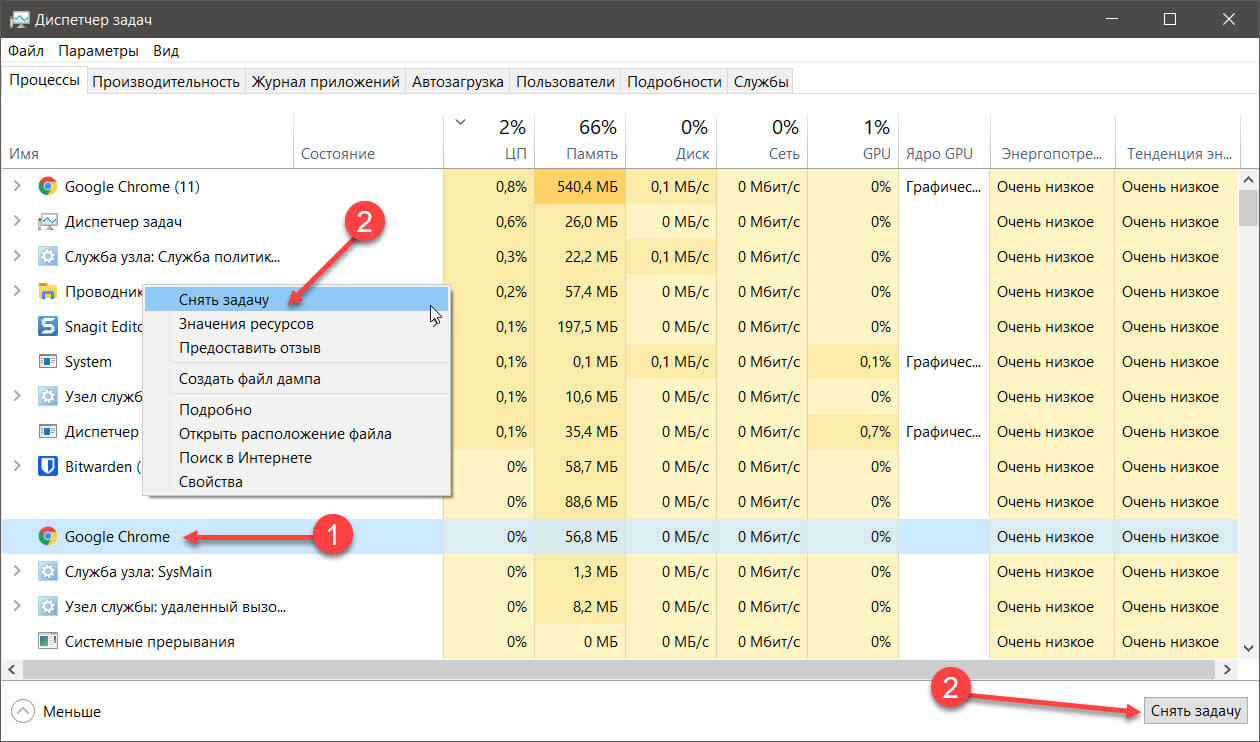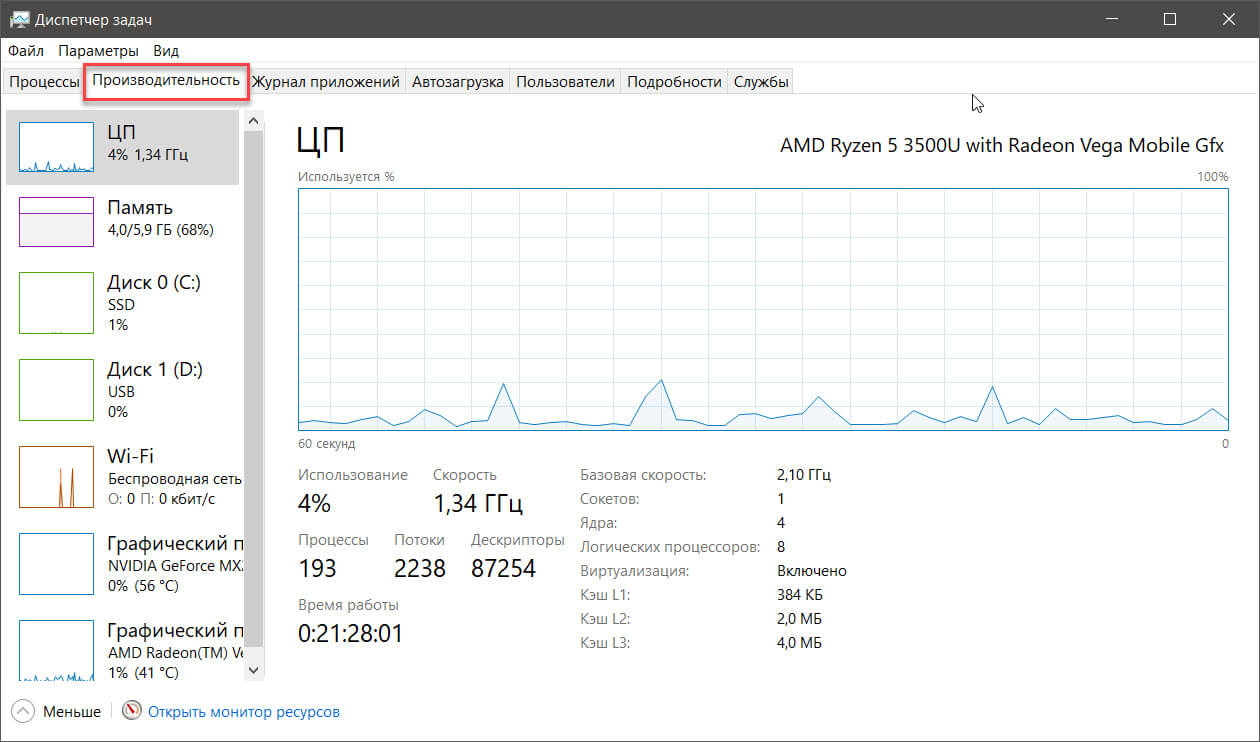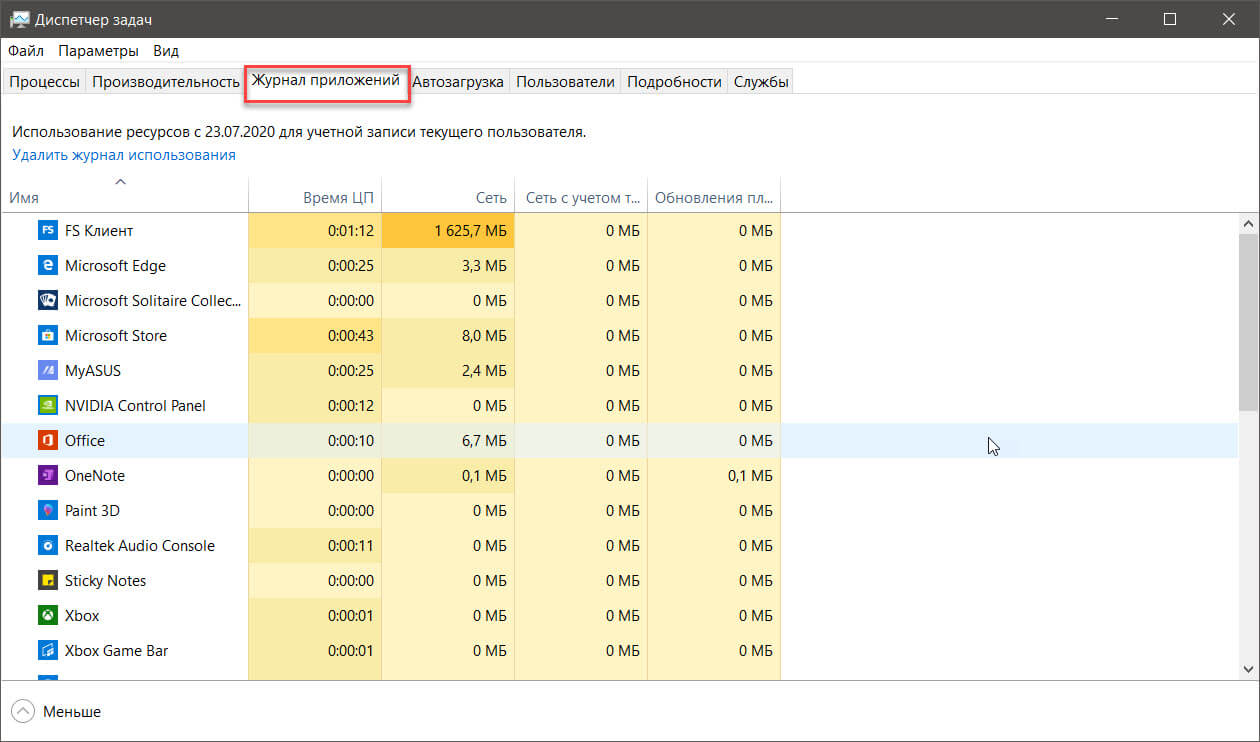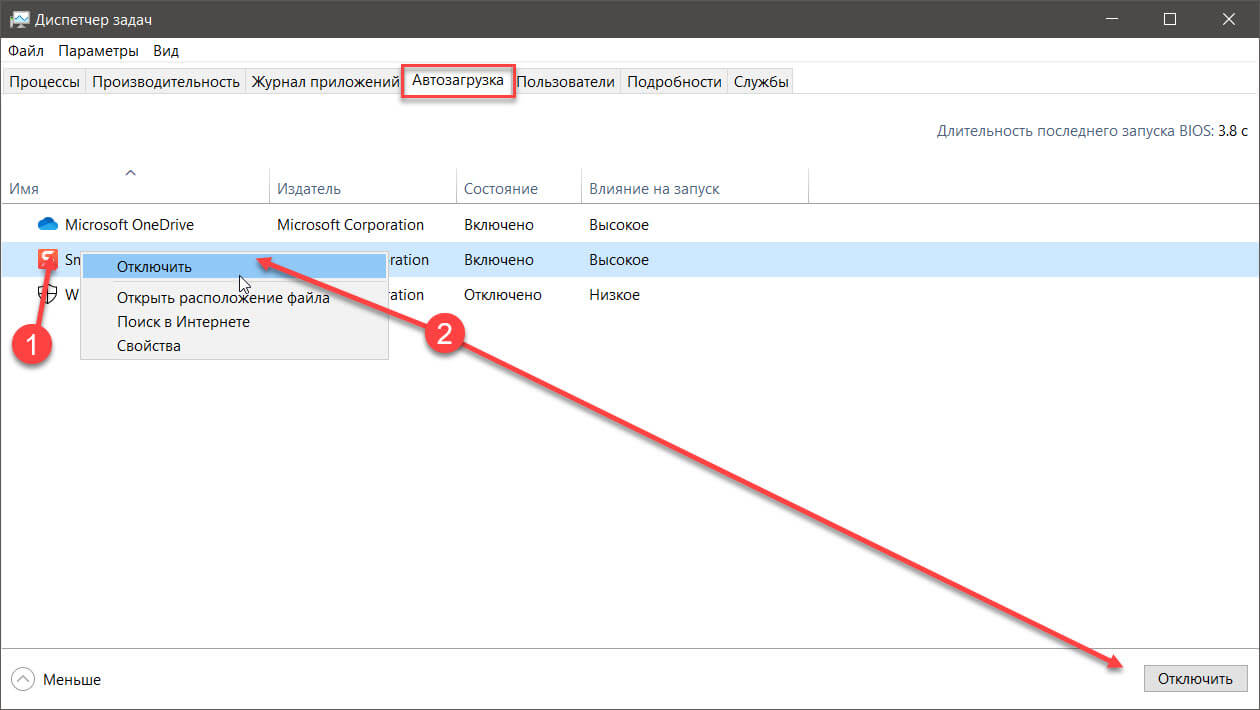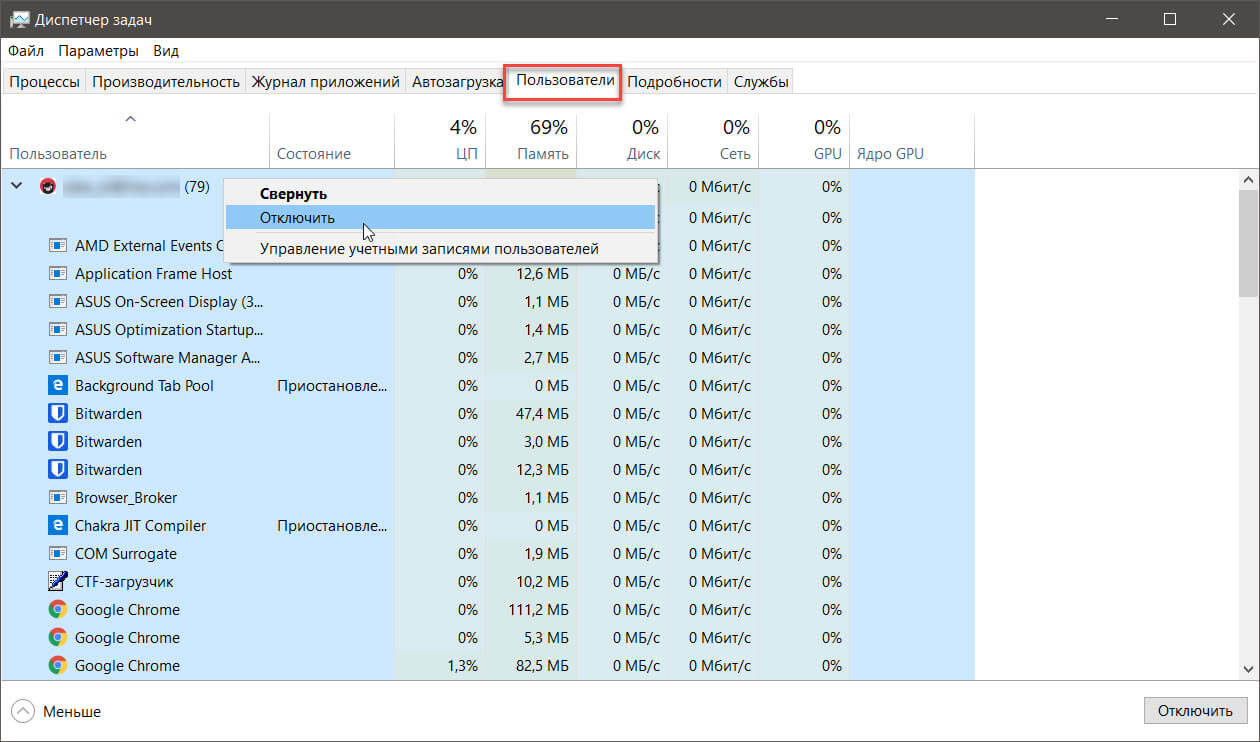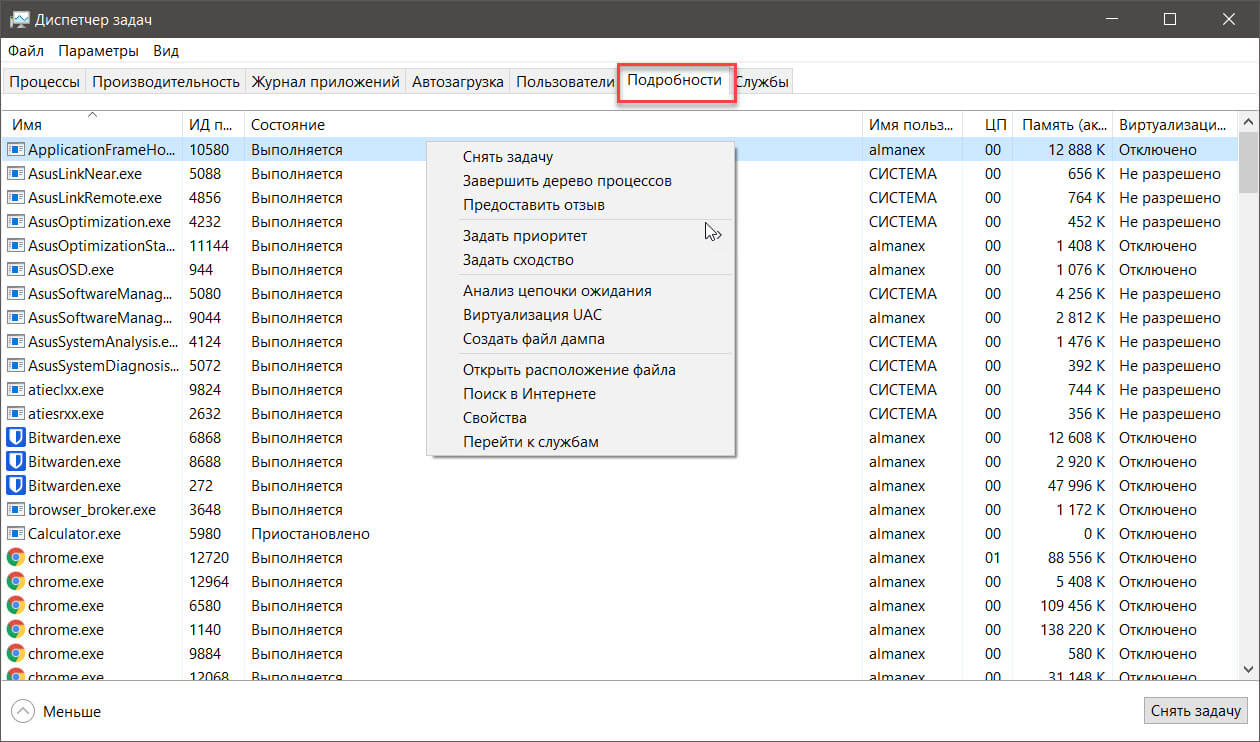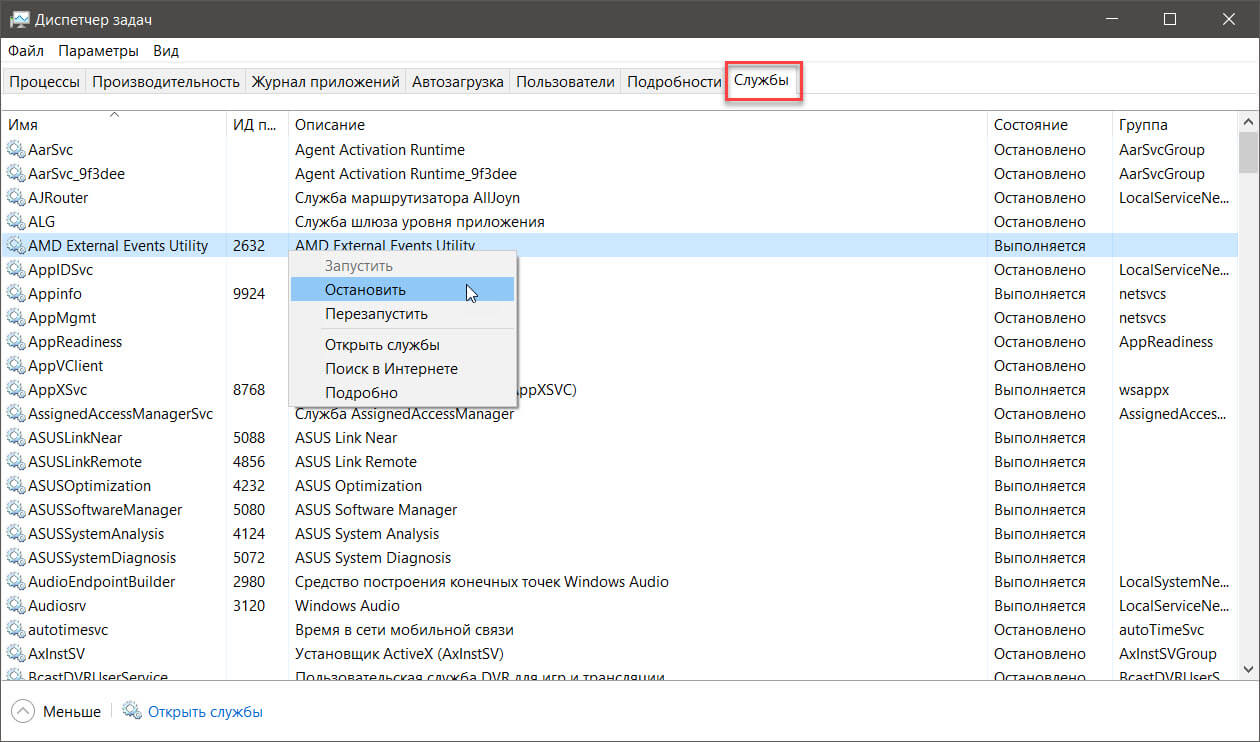Во всех версиях операционной системы Windows есть специальный инструмент, с помощью которого можно легко решить практически любую проблему с зависшим приложением. Называется он «Диспетчер задач». Изначально он служил просто для мониторинга активных процессов (запущенных программ, игр) и их закрытия в случаи зависания, но сейчас это инструмент, в котором содержится множество полезной информации для пользователя.
В этой статье мы разберем только самые основные и часто используемые функции диспетчера задач операционной системы Windows 10.
Как запустить Диспетчер задач
Есть несколько способов для запуска диспетчера задач, но мы разберем наиболее простые и актуальные:
- Сочетание клавиш Ctrl + Shift + Esc;
- Сочетание клавиш Ctrl + Alt + Delete и выбор пункта «Диспетчер задач»;
- Нажать правой клавишей мышки на панель задач и выбрать пункт «Диспетчер задач».
При первом открытии диспетчер задач запустится в компактном режиме. В нем будут отображены только запущенные на компьютере программы.

Подобный функционал у диспетчера задач был еще в операционной системе Windows NT 3.1. В данном режиме можно быстро закрыть зависшую или некорректно работающую программу.
|
Windows 10 |
Windows NT 3.1 |
Для этого нужно просто кликнуть по ней правой кнопкой мышки и выбрать соответствующий пункт из выпадающего меню, либо просто найти зависшее приложение и нажать кнопку «снять задачу»

По мере эволюции операционной системы Windows менялся внешний вид и функционал диспетчера задач. Сейчас это не просто программа для закрытия зависших приложений, это полноценный инструмент по мониторингу, диагностике и даже настройке операционной системы.
Чтобы воспользоваться всеми функциями, нужно перейти в расширенный режим работы. Для этого необходимо нажать «Подробнее».

Начнем знакомство с панели меню диспетчера задач.
В пункте «меню файла» можно запустить новую задачу, для этого нужно написать название процесса и нажать «ОК».

Остальные вкладки меню крайне редко используются и отвечают за параметры внешнего вида и отображения диспетчера задач.
А теперь подробно разберем его расширенные возможности.
«Процессы»
Это одна из наиболее часто используемых вкладок в диспетчере задач. В данном меню отображаются все активные процессы на компьютере. Они делятся на приложения и фоновые процессы.

Приложения — это активные программы: игры, браузеры. Все приложения можно безопасно закрывать. Процессы обычно не имеют графической оболочки и работают автономно, например, система синхронизации времени или фоновое обновление для браузера Google Chrome.
В данном меню можно также наблюдать за тем, какую нагрузку на процессор оказывают приложения и процессы, сколько потребляют оперативной памяти, как воздействуют на жесткий диск, сеть и видеокарту.

Можно закрывать зависшие приложения и процессы, а так же смотреть, где располагается активная программа на жестком диске.
Для того чтобы увидеть все действия, которые можно произвести с процессом или программой, необходимо щелкнуть по ним правой кнопкой мыши.

Внешний вид вкладки, вернее количество информации, отображаемой о процессе, также можно настроить под себя. Для этого нажмите правой кнопкой мыши на любой из показателей загрузки системы и отметьте галочкой то, что нужно отображать.

Также можно настроить значения (проценты или мегабайты), в которых будет выводиться информация о воздействии приложений и процессов на оперативную память, диск и сеть.
«Производительность»
Во вкладе «Производительность» в режиме реального времени можно наблюдать за тем, какую нагрузку на компоненты системы (процессор, оперативную память, жесткий диск и SSD, сеть и видеокарту) создают запущенные программы.

Помогает в тех случаях, когда компьютер начинает тупить без видимых на то причин. Здесь сразу будет видно, какой компонент системы загружен и насколько сильно.
График загрузки процессора можно настраивать для мониторинга каждого отдельного ядра процессора, а не общей загруженности в целом.

Помимо этого, на вкладке ЦП можно узнать точную модель и другую техническую информацию о процессоре:
- базовая частота
- количество физических и логических ядер
- объем кэша
На вкладке «Память», помимо объема занятой оперативной памяти, можно узнать эффективную частоту памяти и количество разъемом на материнской плате для установки планок памяти.

В случае с видеокартой есть дополнительная возможность мониторинга температуры и потребления видеопамяти программами или играми.

«Журнал приложений»
В данной вкладке отображаются только приложения из магазина Windows, если таковые имеются, а также нагрузка, которую они оказывают на систему.

«Автозагрузка»
Очень актуальное меню. После установки программ многие из них добавляют себя в автозагрузку для запуска вместе с операционной системой. Со временем там может накопиться огромное количество программ, причем не всегда нужных. Все бы ничего, но они отъедают ресурсы процессора и оперативную память, которой и так всегда мало, и к тому же увеличивают время включения компьютера.

Чтобы отключить ненужную программу, просто кликаем правой кнопкой мышки по программе или на окошко в нижней части диспетчера, далее выбираем «Отключить».
«Пользователи»
Во вкладке «Пользователи» отображаются активные пользователи операционной системы — это те, кто вошел в свою учетную запись. Тут также можно узнать количество системных ресурсов и программы, которые они используют. Если на компьютере один пользователь, вкладка совершенно бесполезная.

«Подробности»
Вкладка «Подробности» содержит различные сведения о запущенных процессах. Она похожа на рассмотренные чуть выше «Процессы», но здесь вы найдете больше информации и все отображаемые процессы из всех учетных записей пользователей в системе.

Для получения доступа к дополнительным параметрам процесса необходимо щелкнуть по нему правой кнопкой мышки.
«Службы»
Службы операционной системы — это системные программы, которые в зависимости от назначения запускаются автоматически при запуске операционной системы или только по необходимости.

Большинство служб являются частью операционной системы Windows. Например, Центр безопасности Защитника Windows — это новое приложения для управления встроенным системным антивирусом «Защитник Windows». Также есть службы, которые являются частью установленных программ, как, например, драйвера для видеокарт AMD или Nvidia. Тот же Google Chrome, TeamViewer или Adguard при установке создают одноименную службу, которая необходима для нормального функционирования самой программы.

Не стоит заниматься отключением служб без четкого понимания того, за что они отвечают, потому что большая их часть необходима для нормальной работы операционной системы, всех ее компонентов и установленных программ.
Для получения дополнительной информации об интересующей вас службе можно воспользоваться поиском в Интернете или открыть специальное меню для администрирования служб Windows, в котором будет дано подробное описание, состояние, тип запуска и зависимость от других служб.

Если же вам мало возможностей и информации, которая предоставляется диспетчером задач, есть сторонняя утилита Process Explorer для расширенного управления всеми процессами системы.
Process Explorer
Process Explorer распространятся абсолютно бесплатно. Скачать можно с официального сайта Microsoft.

С помощью этой программы можно не только отследить какой-либо процесс, но и узнать, какие файлы и папки он использует. На экране отображаются два окна. Содержимое одного окна зависит от режима, в котором работает Process Explorer: режим дескриптора или режим DLL.

Во втором отображается список активных процессов с их иерархией. Можно посмотреть подробную информацию о каждом из них: владелец, занятая память, библиотеки, которые он использует.
Программа позволяет менять приоритеты процессов и определять, какое ядро процессора будет его выполнять.
Можно управлять потоками процессов: запускать их, останавливать или ставить на паузу. Также можно «заморозить» процесс. Process Explorer поможет распознать, к какому процессу относится запущенное окно на рабочем столе, что поможет быстро обнаружить вредоносные программы.

Диспетчеризация задач в операционной системе Windows — одна из недооцененных функциональных возможностей. С ее помощью можно грамотно управлять запущенными программами, службами и процессами, расставлять приоритеты между ними и тем самым оптимизировать работу персонального компьютера в целом. Но, во-первых, далеко не все понимают и знают, как все это правильно осуществить, чтобы добиться повышения быстродействия ПК. Во-вторых, не обязательно ограничиваться только базовой утилитой Диспетчер задач Windows, ведь сегодня имеется высококлассный софт, который предлагает дополнительные возможности в управлении задачами, расстановке приоритетов и оптимизации компьютера (например, WPS Performance Station).
Как правильно пользоваться Диспетчером задач Windows 10?
В самой актуальной версии операционной системы Microsoft фирменная утилита Диспетчер задач переработана на фоне предыдущей ОС. Она стала удобнее, проще в эксплуатации и обзавелась новыми функциями. Если вы хотите использовать свой ПК грамотнее и раскрыть его вычислительный потенциал на полную, то Диспетчер способен в этом помочь.
С его помощью можно:
- управлять программами;
- задавать для процессов и задач различные приоритеты;
- контролировать статистику потребляемых ресурсов;
- работать со службами Виндовс;
- управлять автозапуском;
- проверять безопасность (держа под контролем число пользователей ОС) и т.д.
Рассмотрим эти возможности подробнее.
Для запуска Диспетчера нужно в Windows 10 нажать комбинацию клавиш Ctrl+Shift+Esc. Также оказаться в программе можно через нажатие Ctrl+Alt+Del и выбор соответствующего пункта в открывшемся окне. Помимо этого зайти в утилиту можно используя Пуск: кликнуть на него правой кнопкой и выбрать Диспетчер или же прописать название требуемого приложения в поиске. Еще один способ запуска: клик правой мышкой по Панели задач и выбор соответствующего пункта.
Управляем процессами
Сразу при запуске Диспетчера задач Windows 10 открывается вкладка «Процессы» с активными, работающими приложениями. Внизу находится кнопка «Подробнее», позволяющая изучить ситуацию с данными задачами подробнее. Сразу видно, что загружает процессор и ОЗУ сильнее, дает нагрузку на сеть и/или накопитель. Помимо числовых значений предусмотрено и выделение цветом наибольших показателей.
Весь перечень запущенных процессов делится на три группы: приложения, фоновые процессы и процессы операционной системы. Любой из них можно прекратить, наведя на него и нажав на кнопку внизу «Снять задачу». Процессы Windows лучше не закрывать, чтобы не было сбоев в работе. То же самое касается и многих фоновых задач, которые оканчиваются на .exe.
Возможно, Вы бы хотели читать нас чаще, тогда вот наш Telegram
Также вы можете узнать больше о любом процессе. Клик правой кнопкой и выбор «Поиск в Интернете». Сразу же откроется браузер и результаты выдачи по соответствующему запросу.
Расставляем приоритеты
На вкладке «Подробности» предлагается дополнительная информация обо всех процессах. Ее интерфейс напоминает раздел «Процессы» Диспетчера задач в предыдущих версиях Windows. А главная фишка этой вкладки — возможность задать приоритет для конкретной программы (процесса): клик правой кнопкой, далее «Задать приоритет» и выбор значения от «Низкий» до «Реального времени» (самая важная задача). Фактически тут и заложен немалый потенциал по повышению быстродействия и производительности компьютера в аспекте решения конкретных задач.
К примеру, если у вас открыто много программ, но сейчас вам требуется ускорить процедуру архивирования файлов, то именно WinZip (или другому используемому архиватору) стоит вручную дать максимальный приоритет, а, допустим, другим, пока не актуальным процессам (браузер, офисное ПО) — минимальный.
Оцениваем статистику
В разделе Диспетчера задач «Производительность» можно оценить степень нагрузки на компоненты ПК, а именно процессор, оперативную память, диск, сетевое оборудование. Все графики динамичные, наглядные и удобные, что добавляет интерфейсу привлекательности. Так, к примеру, данная вкладка довольно интересна для тех, кто хочет понимать степень влияния на компьютер отдельных приложений. Допустим, заходите сюда сразу после включения ПК (видите минимальную нагрузку на ЦП и ОЗУ). Затем запускаете игру и/или антивирусное ПО и сравниваете графики.
Тут же можно открыть Монитор ресурсов. Он не изменился на фоне «семерки», но дает детальную информацию о нагрузке.
Работаем со службами и проверяем другие параметры
Вкладка «Службы» позволяет перезапускать и отключать некоторые службы Windows 10 (это мини-версия соответствующего системного ПО операционной системы). Выбрав нужную, можно остановить/запустить или же перезапустить ее. Полный перечень служб можно открыть, кликнув на «Открыть службы».
Фактически, отключение ненужного — это также способ повышения быстродействия ПК. Вот только без понимания того, что именно отключается, можно лишь навредить стабильности и корректности работы ОС.
Также в Диспетчере задач Windows 10 есть такие полезные вкладки, как:
- Журнал приложений. Тут можно оценить время, которое конкретное приложение нагружает «железо» ПК, а также найти какое-то неиспользуемое ПО и удалить его.
- Автозагрузка. В этой вкладке указываются приложения, которые автоматически запускаются вместе с ОС. Тут же их можно легко отключить, чтобы ускорить время загрузки ПК, снизить нагрузку на «железо», так сказать, по умолчанию: навести курсор на нужную программу, кликнуть правой кнопкой и выбрать отключение.
- Пользователи. Эта вкладка полезна с точки зрения безопасности, так как позволяет убедиться, что доступ к ПК имеет только один пользователь или же строго те, кому он предоставлен.
Альтернатива Диспетчеру задач Windows
Как видите, базовая утилита действительно может быть максимально полезной, в особенности для тех, кто интересуется вопросами оптимизации ПК и повышения его быстродействия. Единственный минус Диспетчера задач — необходимость кропотливой ручной работы, повторения определенных действий после каждого включения компьютера.
Но даже этот недочет можно исправить, если подобрать хорошее альтернативное приложение. К числу таких однозначно относится WPS Performance Station. Подтверждением эффективности программы являются не только позитивные отзывы, но и высокая популярность утилиты в рейтингах Microsoft Store (входит в ТОП платных приложений).
Главная особенность WPS автоматизация управления процессами и расстановки приоритетов между задачами. За это тут отвечают нейронные сети, которые, опираясь на машинное обучение, находят оптимальное распределение ресурсов для потребностей каждого конкретного пользователя. Если в традиционном Диспетчере задач придется повозиться, то WPS Performance Station нужно лишь запустить, а грамотное распределение приоритетов для ключевых задач и фоновых процессов в тандеме с управлением питанием (для ноутбуков) обеспечит нейросеть.
Также в ПО можно выбирать специальные профили «Игры», «Видео», «Слабый ПК» и т.д., настроить все параметры вручную, к примеру, создав правила для конкретных исполняемых файлов или типов приложений.
Так, если для обычного Диспетчера основная цель — обеспечение наглядности и контроля, то у WPS — дополнить базовую утилиту, поднять быстродействие в играх и различных ресурсоемких программах, без ущерба стабильности и безопасности ОС Windows. И все это в автоматическом режиме и с русскоязычной технической поддержкой.
Добавьте «Нескучные технологии» в избранные источники

В Windows 10 и 8 был представлен новый и гораздо более продвинутый диспетчер задач, тем не менее, диспетчер задач Windows 7 также является серьезным инструментов, использовать который должен уметь каждый пользователь Windows. Некоторые из типичных задач стало значительно проще выполнять в Windows 10 и 8. См. также: что делать, если диспетчер задач отключен администратором системы
Как вызвать диспетчер задач
Вызвать диспетчер задач Windows можно различными способами, вот три наиболее удобных и быстрых:
- Нажмите Ctrl + Shift + Esc где угодно, находясь в Windows
- Нажмите Ctrl + Alt + Del
- Кликните правой кнопкой мыши по панели задач Windows и выберите пункт «Запустить диспетчер задач».
Вызов диспетчера задач из панели задач Windows
Надеюсь, этих способов будет достаточно.
Есть и другие, например, можно создать ярлык на рабочем столе или вызвать диспетчер через «Выполнить». Подробнее на эту тему: 8 способов открыть диспетчер задач Windows 10 (подойдет и для предыдущих ОС). Перейдем к тому, что именно можно делать с помощью диспетчера задач.
Просмотр загрузки процессора и использования памяти RAM
В Windows 7 диспетчер задач по умолчанию открывается на вкладке «Приложения», на которой можно увидеть список программ, быстро закрыть из них с помощью команды «Снять задачу», которая работает даже в случае если приложение зависло.
Эта вкладка не позволяет видеть использование ресурсов программой. Более того, на данной вкладке отображаются не все программы, запущенные на вашем компьютере — то программное обеспечение, которое работает в фоновом режиме и не имеет окон, здесь не отображается.
Диспетчер задач Windows 7
Если Вы перейдете на вкладку «Процессы», можно будет увидеть список всех запущенных на компьютере программ (для текущего пользователя), включая фоновые процессоры, которые могут быть невидимы или находиться в системном трее Windows. Кроме этого, на вкладке процессы отображается процессорное время и используемая запущенной программой оперативная память компьютера, что в некоторых случаях позволяет сделать полезные выводы о том, что именно тормозит систему.
Чтобы увидеть список процессов, запущенных на компьютере, нажмите кнопку «Показать процессы всех пользователей».
Диспетчер задач Windows 8 процессы
В Windows 8 главной вкладкой диспетчера задач является «Процессы», на которой отображается вся информация об использовании программами и содержащимися в них процессами ресурсов компьютера.
Как убить процессы в Windows
Убить процесс в диспетчере задач Windows
Убить процессы — означает прекратить их выполнение и выгрузить из памяти Windows. Чаще всего возникает необходимость убить фоновый процесс: например, вы вышли из игры, но компьютер тормозит и вы видите, что файл игра.exe продолжает висеть в диспетчере задач Windows и кушать ресурсы или какая-то программа грузит процессор на 99%. В этом случае, вы можете кликнуть правой кнопкой мыши по этому процессу и выбрать пункт контекстного меню «Снять задачу».
Проверка использования ресурсов компьютера
Производительность в диспетчере задач Windows
Если в диспетчере задач Windows Вы откроете вкладку «Производительность», то вы сможете увидеть общую статистику использования ресурсов компьютера и отдельные графики для оперативной памяти, процессора и каждого ядра процессора. В Windows 8 на этой же вкладке будет отображаться и статистика использования сети, в Windows 7 эта информация доступна на вкладке «Сеть». В Windows 10 на вкладке производительность стала доступна также информация о нагрузке на видеокарту.
Просмотр использования доступа к сети каждым процессом по отдельности
Если у Вас тормозит Интернет, но непонятно, какая именно программа что-то качает, вы можете узнать это, для чего в диспетчере задач на вкладке «Производительность» нажмите кнопку «Открыть монитор ресурсов».
Монитор ресурсов Windows
В мониторе ресурсов на вкладке «Сеть» есть вся необходимая информация — можно увидеть, какие программы пользуются доступом в Интернет и используют ваш трафик. Стоит отметить, что в списке будут и приложения, которые не используют доступ в сеть Интернет, но задействуют сетевые возможности для коммуникации с устройствами компьютера.
Аналогичным образом в мониторе ресурсов Windows 7 Вы можете отследить использование жесткого диска, оперативной памяти и других ресурсов компьютера. В Windows 10 и 8 большую часть этой информации можно увидеть, находясь на вкладку «Процессы» диспетчера задач.
Управление, включение и выключение автозагрузки в диспетчере задач
В Windows 10 и 8 диспетчер задач обзавелся новой вкладкой «Автозагрузка», на которой Вы можете увидеть список всех программ, запускающихся автоматически при старте Windows и использование ими ресурсов. Здесь же вы можете убрать ненужные программы из автозагрузки (однако, здесь отображаются не все программы. Подробнее: Автозагрузка программ Windows 10).
Программы в автозагрузке в Диспетчере задач
В Windows 7 для этого вы можете воспользоваться вкладкой Автозагрузка в msconfig, либо воспользоваться сторонними утилитами для очистки автозагрузки, например CCleaner.
На этом завершу свой краткий экскурс в Диспетчер задач Windows для начинающих, надеюсь, он Вам был полезен, раз уж Вы дочитали досюда. Если вы поделитесь этой статьей с другими — будет просто замечательно.
Так уж повелось ещё со времён Виндовс 95, что главный инструмент при работе с операционными системами этого семейства от компании Майкрософт — Диспетчер задач. В англоязычной версии операционной системы он называется Task Manager («таск менеджер» или «таск манагер»). Что делает эта программа? Изначально, это была простенькая утилита. Она присутсвовала ещё в древних версиях 3.0 и 3.1. Основная её задача была выводить список запущенных в системе процессов и, при необходимости, предоставлять пользователю возможность завершить любой из них или выключить компьютер.
Позднее, в Windows 2000, была добавлена возможность посмотреть сколько потребляет ресурсов та или иная программа, а именно: загрузку процессора, оперативной или виртуальной памяти. Позднее, по мере развития, он постепенно обрастала новыми возможностями и функциями. И вот, на новой Windows 10 — это уже целый комбаин.
Теперь в главном окне приложения отображается много различной системной информации :
— все работающие явно или скрыто приложения и процессы
— запущенные службы и сервисы
— активные пользователи
— текущая загрузка системных ресурсов
— мониторинг работы проводного подключения Ethernet и беспроводной сети WiFi
Ввиду такой многофункциональности к выходу версии Windows 8 была полностью пересмотрена работа программы и сделаны два варианта её интерфейса:
— Краткий. Отображен только список запущенных процессов и соответствующим их приложений и программ.
— Подробный. Здесь уже отображается вся доступная информация — выполняемые процессы, программы, сервисы, службы, информация о использовании системных ресурсов(процессора, оперативной и виртуальной памяти).
Содержание
Как открыть Диспетчер задач
Есть несколько способов запуска этого системного приложения. Я расскажу о всех, которые доступны в Виндовс 10.
1. Ctrl+Alt+Del
Этот способ вызвать Диспетчер задач пришёл к нам с незапамятных времён. Ещё в 95-й и 98-й винде именно этими клавишами его и вызывали пользователи в те моменты, когда окно или программа зависала. Спасти могла только «трёхпальцевая» комбинация. Правда, на всех современных версия ОС от Майкрософт при нажатии этих кнопок сначала откроется вот такое меню:
Но тут ничего сложного — выбираем отмеченный пункт и Таск Менеджер откроется.
2. Ctrl+Shift+Esc
Начиная с Windows 7 и далее, на всех более новых версиях, запустить Диспетчер задач Виндовс можно с помощью нажатия этих трёх клавиш. При этом их теперь можно нажать одной лишь левой рукой, после чего будет сразу же открыто окно утилиты без всяких дополнительных меню.
3. Кнопка Пуск
Если нажать на кнопку Пуск в Windows 10 правой кнопкой мыши, то можно увидеть вот такое меню:
Среди прочих тут будет и искомая ссылка на Task Manager.
4. Панель задач
Кликнув на панель задач Десятки правой кнопкой мышки, Вам должно будет открыться контекстное меню:
И здесь тоже есть пункт, позволяющий открыть Диспетчер задач Windows.
5. Команда «Выполнить»
Во всех версиях Винды была специальная команда Выполнить в стартовом меню Пуск, которая позволяет с помощью специальных команд открыть практически любой пункт настроек операционной системы от Microsoft. Несмотря на то, что во всех версиях после Windows XP эту функцию скрыли, тем не менее она всё равно доступна, достаточно лишь нажать две кнопки на клавиатуре — Win+R:
В строку «Открыть» прописываем команду Taskmgr и кликаем на ОК.
Теперь давайте подробнее рассмотрим непосредственно саму программу и как она работает.
Итак, после того, как Вы вызвали диспетчер задач в Windows 10, взору откроется вот такое небольшое окошко:
Это как раз и есть минимализированный вариант. Мы видимо список работающих приложение. Если понадобиться какое-то из них закрыть, то просто сначала кликаем на него, а затем на кнопку «Снять задачу».
Когда предоставленных возможностей недостаточно — можно перейти к расширенному варианту, кликнув по ссылке «Подробнее». Вуа-ля! И перед нами «Task Manager» в полном виде:
Теперь мы видим большое окно с несколькими вкладками и оконным меню. Нас встречает вкладка Процессы, где отображена информация о работающих в системе процессах и приложениях. Здесь можно отследить — кто из них вдруг начал грузить процессор и вовремя его «прибить». Именно здесь иногда удаётся отловить подозрительные программы и вовремя их удалить.
На вкладке Производительность сведена вся информация по текущей загрузке процессора и оперативной памяти, а так же о том, насколько заняты логические диски:
Отдельно хочу рассказать о возможности мониторинга сетевого подключения. Для этого надо выбрать пункт Ethernet (или Wi-Fi для беспроводной сети). Вам сразу откроется график загрузки сетевого соединения:
Здесь очень удобно смотреть текущую скорость приёма и отдачи информации по локальной сети, а так же сразу видно насколько загружен канал связи. Дополнительно отображаются ещё и адреса IPv4 и IPv6.
Следующим по очереди идёт Журнал приложений:
Этот раздел позволяет получить информацию о наиболее активных приложениях у данной учётной записи. Причём можно отсортировать по использованию ЦП, памяти или сетевого подключения.
На вкладке Автозагрузка отображен список приложений, которые автоматически загружаются при загрузке Windows 10:
К тому же, этот список можно редактировать прямо из Диспетчера задач. Теперь не нужно лезть в конфигурацию системы: если надо отключить какое-нибудь приложение, то просто кликните на него правой кнопкой мыши и выберите пункт меню «Отключить». Можно так же открыть папку, где расположен исполняемый файл, посмотреть его свойства или поискать о нём информацию в Интернете.
В разделе Пользователи отображен список вошедших в систему пользователей и занимаемые ими системные ресурсы:
При необходимости пользователя можно отключить прямо отсюда.
В Подробностях отображается расширенная информация о каждом работающем процессе — ID, Состояние, загрузка ЦП и ОЗУ, описание исполняемого файла и имя пользователя, с правами которого процесс запущен:
Последняя вкладка Службы отображает все сервисы операционной системы Виндовс 10:
То есть всё, что раньше делалось через управление службами — теперь можно выполнить прямо в Таск Менеджере. Просто кликаем на нужном сервисе правой кнопкой мыши и в выпадающем меню выбираем нужное действие — Запустить, Остановить или перезапустить. Очень удобно и эффективно!
Ещё одна удобная функция Диспетчера задач Windows — запуск новых задач, аналогичный команде Выполнить. Просто выберите пункт меню «Файл» >>> «Новая задача»:
Запуститься окно «Создание задачи», в которое надо вписать нужную команду или путь к приложению и нажать на ОК.
Примечание: Если при попытке запустить Диспетчер задач Вам выдаётся ошибка «Отключено администратором», то воспользуйтесь вот этой инструкцией.
Диспетчер задач Windows прошел долгий путь. Впервые появившись в Windows 9x, теперь это полезный инструмент для любого пользователя Windows 10. Но что он может сделать, и как вы можете использовать его для улучшения своего пользовательского опыта?
Что такое диспетчер задач Windows?
Диспетчер задач, как следует из названия, используется только для управления задачами, выполняемыми компьютером на данный момент времени. Если процесс не завершён должным образом или не отвечает (завис), вы можете принудительно завершить его с помощью диспетчера задач.
Помимо контроля процессов он также превратился в монитор системных ресурсов. Таким образом, вы можете проверять подозрительные процессы и просматривать состояние своей системы в одном месте.
Как открыть диспетчер задач.
Давно, когда диспетчер задач был совсем новым, чтобы получить к нему доступ, нужно было нажать клавиши Ctrl Alt Del, а затем выбрать «Диспетчер задач» в появившемся полноэкранном меню. В наши дни это все еще работает; однако есть более быстрые способы чтобы открыть его.
Например, если вы нажмете Ctrl Shift ESC, вы можете открыть диспетчер задач напрямую. Вы также можете кликнуть правой кнопкой мыши панель задач и выбрать «Диспетчер задач», или вы можете нажать Win X и выбрать в меню «Диспетчер задач».
Еще один способ, в поиске или меню «Пуск» начните набирать «Диспетчер задач», в результатах поиска выберите верхний пункт.
С помощью команды: taskmgr, используя диалоговое окно «Выполнить», командной строки или PowerShell.
Наконец, вы можете сделать ярлык и закрепить его в меню «Пуск» или на рабочем столе. Кликните правой кнопкой мыши на рабочем столе, выберите «Создать» → «Ярлык».
В появившемся окне введите: %windir%\system32\taskmgr.exe
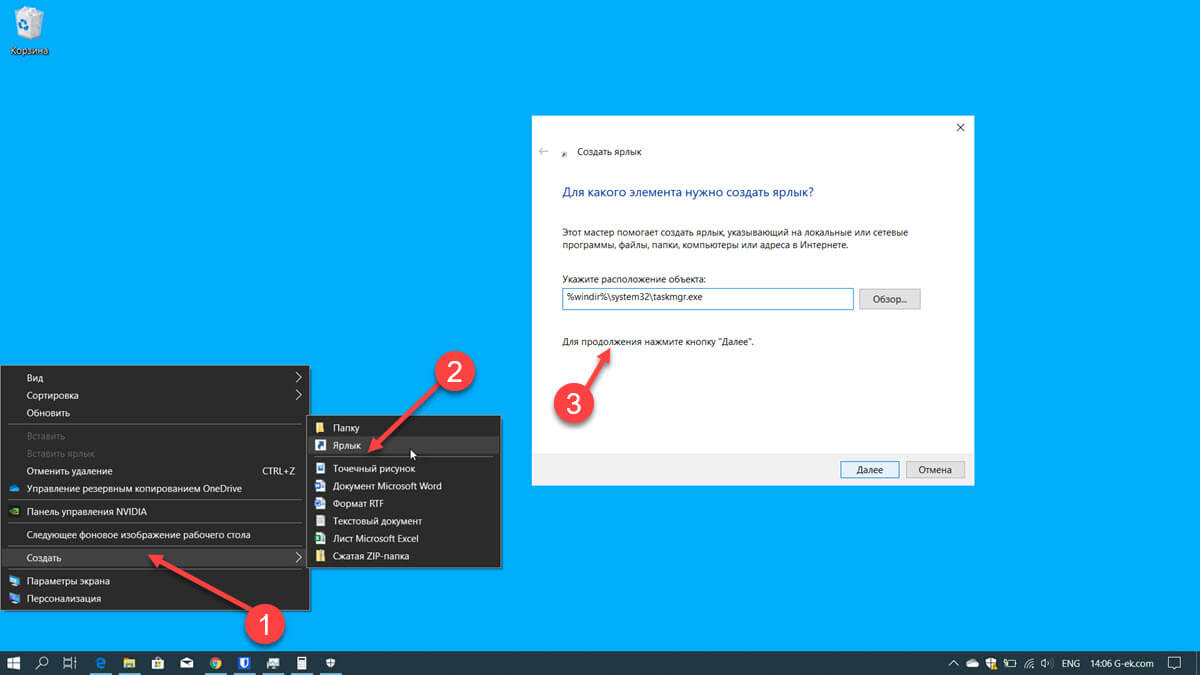
Знакомство с вкладками диспетчера задач.
Теперь, когда у вас открыт диспетчер задач, давайте посмотрим, что он включает в себя и как вы можете его использовать. В этой статье мы рассмотрим диспетчер задач в его расширенном представлении. Чтобы проверить, в каком представлении находится ваш диспетчер, посмотрите внизу слева. Если написано «Подробнее», нажмите на нее, чтобы открыть его в расширенном виде.
Вкладка «Процессы»
При запуске диспетчера задач вы автоматически попадаете на вкладку «Процессы». Здесь вы можете посмотреть какие процессы, запущенны на вашем компьютере.
Справа вы можете видеть столбцы, представляющие потребление ресурсов, используемых запущенными процессами. Эти столбцы удобны, чтобы посмотреть какой процесс имеет слишком высокое потребление определенного ресурса; просто нажмите имя столбца, который вы хотите, посмотреть.
Например, если что-то сильно загружает ваш ЦП или Память, кликните нужный столбец, чтобы упорядочить процессы по использованию, с самым прожорливым вверху.
Если вы не видите тип ресурса, по которому хотите выполнить сортировку, кликните правой кнопкой мыши столбец, чтобы получить дополнительные параметры.
Если процесс или приложение использует слишком много ресурсов, нажмите на нем правой кнопкой мыши и выберите «Завершить задачу». Вы также можете выбрать приложение или процесс и нажать кнопку «Завершить задачу» в правом нижнем углу.
Вы также можете заметить некоторые полезные инструменты в контекстном меню. Например, «Открыть расположение файла» удобно для определения того, где на вашем ПК «живет» данный процесс.
Вкладка «Производительность».
На этой вкладке вы можете следить за «жизненными показателями» вашего ПК. Если ваш компьютер начинает работать медленно или вы просто хотите посмотреть, сколько в общем ресурсов используется, перейдите на эту вкладку, чтобы посмотреть результаты.
Вы можете выбрать интересующую вас категорию для получения дополнительной информации об этом конкретном ресурсе. Кроме того, внизу есть ссылка на «Монитор ресурсов» для дальнейшей диагностики.
Вкладка «Журнал приложений».
Журнал приложений содержит информацию о различных приложениях, установленных из магазина Windows 10. Если вы не часто используете приложения из магазина Microsoft Store, вы можете пропустить эту вкладку.
Как и на вкладке процессов, вы можете сортировать приложения по количеству потребления определенных ресурсов. Просто нажмите на заголовок столбца для ресурса, который вы хотите проверить.
Вкладка «Автозагрузка».
Здесь вы можете увидеть все программы, настроенные на автозагрузку при старте Windows 10. Вы также можете посмотреть их «влияние на запуск» — это на сколько времени процесс замедляет запуск вашего ПК.
Если здесь есть какие-то программы, которые вы не хотите запускать при старте вашего ПК, нажмите на программу и выберите «Отключить» в контекстном меню или в правом нижнем углу.
Вкладка «Пользователи».
Если на компьютере одновременно подключено несколько пользователей, каждый из них будет использовать ресурсы. Это происходит, когда вы переключаетесь с одной учетной записи на другую.
Если пользователь потребляет много ресурсов, вы можете кликнуть на учетной записи и нажать «Отключить», чтобы завершить все задачи этого пользователя.
Вкладка Подробности.
Здесь вы можете увидеть все процессы на вашем компьютере. Она немного отличается от вкладки «Процессы», так как более детально описывает каждый запущенный процесс. Вы по-прежнему можете видеть, какие процессы и на сколько используют ресурсы, и останавливать их, но это дает более глубокое представление о том, что происходит на уровне процессов.
Вкладка «Службы».
Наконец, у нас есть такая вкладка. Службы — это что-то вроде процессов, но они работают в фоновом режиме, а вы этого не замечаете. К ним относятся процессы, которые поддерживают ваше программное обеспечение в актуальном состоянии и основные службы ОС.
Вы не можете удалить службу после ее запуска, но вы можете остановить ее. Кликните правой кнопкой мыши проблемную службу и нажмите «Остановить», чтобы остановить ее. Затем вы можете перезапустить ее и посмотреть, решит ли это проблему, с которой вы столкнулись.
Диспетчер задач имеет массу возможностей — это неотъемлемая часть управления ПК с Windows 10, стоит знать, что вы можете сделать с помощью диспетчера задач.
Что самое полезное для вас? Дайте нам знать, в комментариях ниже.
Рекомендуем: Как сразу открыть вкладку Автозагрузка в диспетчере задач Windows 10.
Как исправить в Windows 10 загрузку жесткого диска 100%.