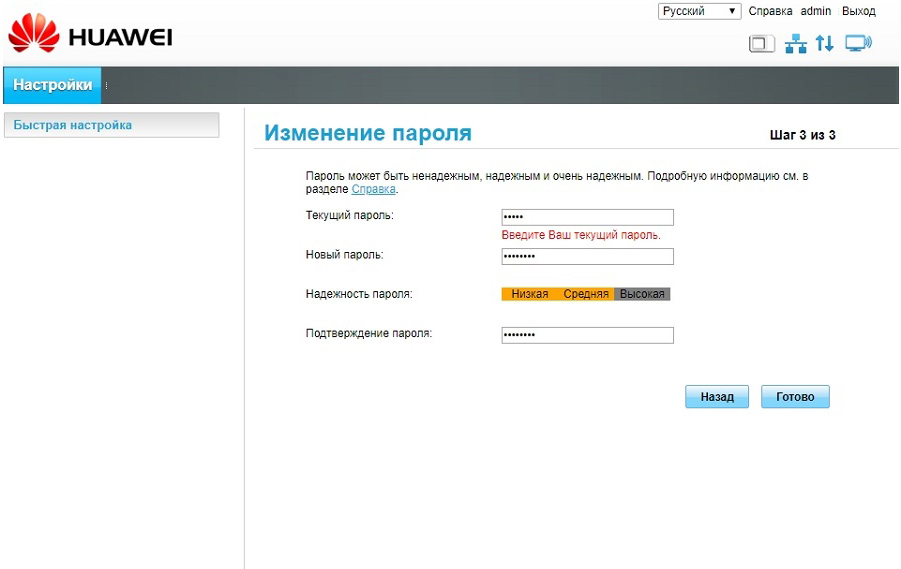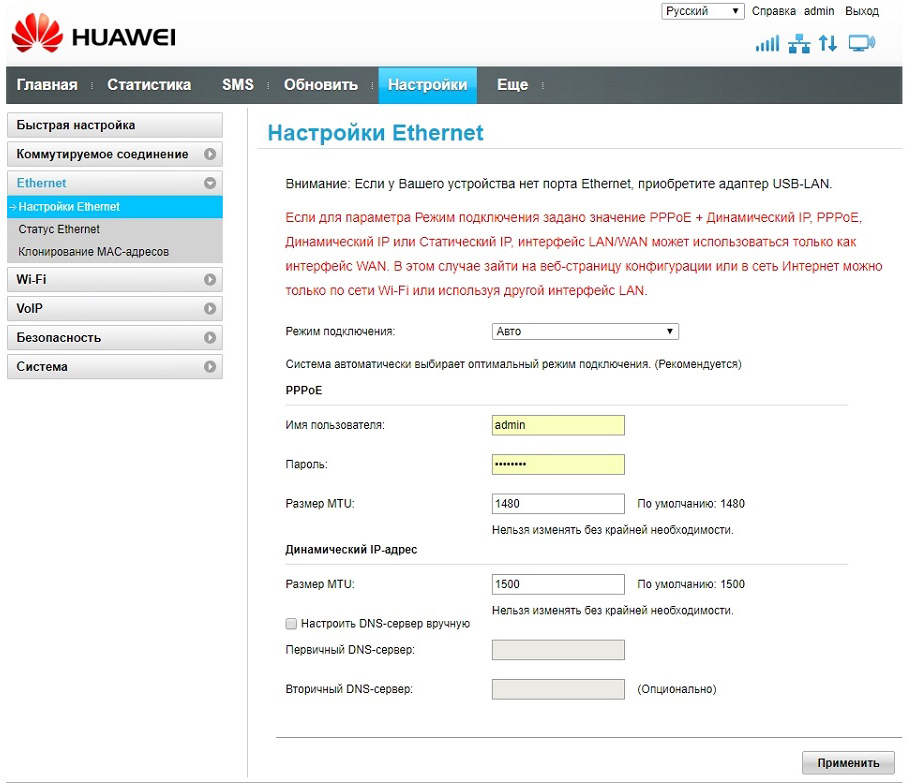Wi-Fi роутеры являются неотъемлемой частью нашей повседневной жизни, обеспечивая нам постоянный доступ к интернету. Однако, часто на роутере можно заметить различные значки, которые вызывают недоумение. Что они означают и как правильно их интерпретировать? Для тех, кто пользуется роутером Huawei, здесь приведены основные значки, которые могут быть полезными в ориентировании в функциональности устройства.
Значок силы сигнала Wi-Fi. Этот значок обозначает уровень сигнала Wi-Fi. Чем больше полосок, тем сильнее и стабильнее сигнал. Если значок пустой, значит, устройство не подключено к сети Wi-Fi. Рекомендуется выбирать место для роутера так, чтобы значок был полностью заполнен, чтобы обеспечить наилучшую скорость и качество сигнала.
Значок подключения к интернету. Этот значок показывает, подключен ли ваш роутер к интернету. Если значок горит зеленым цветом, значит, вы успешно подключены к интернету. Если значок горит красным или отсутствует, то есть проблемы с подключением. В этом случае, рекомендуется проверить подключение проводов и настройки роутера.
Значок активности сети. Этот значок указывает на активность сети. Если значок горит, значит, роутер передает или получает данные. Если значок не горит, значит, сеть не передает данные. Если значок мигает, значит, роутер находится в процессе передачи данных. Этот значок может быть полезен для определения, работает ли ваша сеть без сбоев и проблем.
Важно помнить, что эти значки могут различаться в зависимости от модели роутера Huawei. Поэтому перед использованием роутера рекомендуется ознакомиться с инструкцией пользователя, чтобы более точно интерпретировать значения значков и правильно настроить устройство.
Содержание
- Значки на Wi-Fi роутере Huawei: основная информация
- Значение значков Wi-Fi на роутере Huawei
- Значение значков Ethernet на роутере Huawei
- Значение значков USB на роутере Huawei
- Значение значков индикаторов на роутере Huawei
- Значение значка питания на роутере Huawei
Входящий сигнал
Значок, обозначающий входящий сигнал Wi-Fi, показывает силу сигнала, который ваш роутер принимает от провайдера интернет-услуг. Сильный сигнал означает более надежное соединение.
Исходящий сигнал
Значок, обозначающий исходящий сигнал Wi-Fi, показывает силу сигнала, который ваш роутер передает устройствам подключенным к нему. Сильный сигнал гарантирует более стабильное и быстрое подключение.
Интернет-соединение
Этот значок показывает состояние интернет-соединения на вашем роутере. Если значок горит зеленым цветом, значит соединение активно и стабильно. Если значок мигает, это может означать, что соединение временно прервано или недоступно. Если значок не горит, значит роутер не подключен к интернету.
Беспроводное соединение
Этот значок обозначает состояние беспроводного соединения Wi-Fi на вашем роутере. Если значок горит зеленым, значит беспроводное соединение активно и готово принимать подключения. Если значок не горит, значит Wi-Fi соединение выключено.
Активность на порте
Значок активности на порте показывает, что порт роутера активен и передает данные. Если значок мигает, значит происходит передача данных через этот порт. Если значок не горит, значит порт не активен или нет подключенных устройств.
Значение значков Wi-Fi на роутере Huawei
При использовании беспроводного интернета через Wi-Fi роутер Huawei, вы можете заметить различные значки на его панели. Каждый из этих значков выполняет определенную функцию и отображает определенное состояние. Вот некоторые из наиболее распространенных значений значков Wi-Fi на роутере Huawei:
- Значок сигнала Wi-Fi: Этот значок показывает интенсивность сигнала Wi-Fi. Чем больше полос в этом значке, тем сильнее сигнал.
- Значок замка: Этот значок указывает на защищенное Wi-Fi соединение. Если замок закрыт, это означает, что у вас есть пароль для доступа к Wi-Fi.
- Значок сети: Этот значок указывает, подключены ли вы к Wi-Fi сети. Если значок отображается, значит устройство успешно подключено.
- Значок молнии: Этот значок означает, что происходит передача данных через Wi-Fi. Чем чаще мигает молния, тем активнее передача данных.
- Значок связи: Этот значок показывает текущую скорость соединения с Wi-Fi сетью. Чем больше полос в этом значке, тем выше скорость.
Знание значения этих значков поможет вам лучше понять состояние вашего Wi-Fi соединения и принять необходимые меры в случае возникновения проблем.
Значение значков Ethernet на роутере Huawei
На роутере Huawei можно найти несколько значков, связанных с Ethernet-портами.
Значок с изображением галочки означает, что Ethernet-порт включен и работает исправно. Это означает, что вы можете подключить к нему устройства, такие как компьютеры или принтеры, и они смогут обмениваться данными через сеть.
Значок с изображением молнии может указывать на проблемы с соединением Ethernet-порта. Если у вас есть неисправности с подключением через Ethernet-порт, проверьте кабель Ethernet на наличие повреждений или попробуйте перезагрузить роутер и устройства, подключенные к порту. Если проблема не устраняется, возможно, необходимо обратиться к технической поддержке.
Значок с изображением замка может появиться при настройке безопасности сети. Это означает, что Ethernet-порт закрыт и не работает. Для повторного открытия порта для подключения устройств необходимо изменить настройки безопасности веб-интерфейсом роутера.
При подключении дополнительных устройств через Ethernet-порты на роутере Huawei, можно использовать эти значки для установления состояния и статуса каждого порта.
Значение значков USB на роутере Huawei
У роутеров Huawei есть специальные значки, которые указывают на наличие и работу USB-портов. Разные значки отображают разные функциональные возможности и состояние USB-портов роутера.
| Значок | Описание |
|---|---|
 |
Этот значок указывает на наличие USB-портов на роутере. Если значок присутствует, это означает, что роутер имеет физические порты для подключения USB-устройств, таких как флэш-накопители или принтеры. |
 |
Когда значок USB активен и горит зеленым, это указывает на то, что USB-порт активен и готов к использованию. Вы можете подключить USB-устройство и использовать его в соответствии с функциональностью роутера. |
 |
Если USB значок неактивен, это означает, что USB-порт выключен или несовместим с подключенным USB-устройством. В таком случае, необходимо проверить настройки роутера и убедиться, что USB-порт правильно настроен. |
Знание значения значков USB на роутере Huawei поможет вам легко интерпретировать состояние USB-портов роутера и эффективно использовать его функциональность.
Значение значков индикаторов на роутере Huawei
Wi-Fi роутеры Huawei обычно имеют индикаторы, которые информируют пользователя о текущем статусе сети. Значки на роутере имеют различные цвета и состояния, которые могут указывать на проблемы или успешные подключения. Вот некоторые из основных значений значков на роутере Huawei:
1. Индикатор питания:
— Зеленый цвет: роутер включен и работает нормально.
— Выключен: роутер выключен или отключен от питания.
2. Индикатор интернета:
— Зеленый цвет: установлено подключение к Интернету и работает нормально.
— Мигает зеленым: роутер пытается установить подключение к Интернету или настраивается.
— Красный цвет: подключение к Интернету отсутствует или есть проблема с соединением.
3. Индикатор Wi-Fi:
— Зеленый цвет: функция Wi-Fi включена и работает нормально.
— Мигает зеленым: происходит передача данных через Wi-Fi.
— Оранжевый цвет: функция Wi-Fi выключена или есть проблема с соединением.
4. Индикатор сигнала:
— Зеленый цвет: сильный сигнал.
— Оранжевый цвет: сигнал средней мощности.
— Красный цвет: слабый сигнал или отсутствие сигнала.
Важно отметить, что конкретные значки и их значения могут варьироваться в зависимости от модели роутера Huawei. При возникновении проблем с подключением или неисправности роутера, рекомендуется обратиться к руководству пользователя или связаться с технической поддержкой Huawei.
Значение значка питания на роутере Huawei
Значок питания на роутере Huawei представляет собой индикатор состояния питания устройства. Он указывает на то, включен ли роутер и работает ли он нормально.
Если значок питания горит зеленым цветом, это означает, что роутер включен и работает без проблем. Зеленый цвет указывает на нормальное состояние питания устройства.
Если значок питания мигает зеленым цветом, это может указывать на то, что роутер находится в процессе загрузки или перезагрузки. Обычно роутер мигает зеленым цветом на короткое время после включения или перезагрузки, а затем переходит в постоянный зеленый режим.
Если значок питания не горит или мигает красным цветом, это указывает на проблемы с питанием устройства. Если вы заметили такую проблему, вам следует проверить подключение кабелей питания и убедиться, что роутер подключен к источнику питания. Если проблема не устраняется, рекомендуется обратиться к специалистам по обслуживанию или сервисному центру Huawei.
| Цвет значка | Состояние |
|---|---|
| Зеленый | Роутер включен и работает нормально |
| Мигает зеленым | Роутер загружается или перезагружается |
| Не горит или мигает красным | Проблемы с питанием устройства |
Роутер Huawei — это надежное и популярное устройство для организации домашней или офисной сети. Оно позволяет пользователю подключаться к Интернету, обмениваться файлами между компьютерами и устройствами, а также настраивать различные параметры сети. Однако, чтобы иметь полный контроль над работой роутера, необходимо разобраться в его кнопках и индикаторах.
Индикаторы на роутере Huawei — это маленькие светодиодные лампочки, которые показывают состояние устройства. Каждая кнопка имеет свою функцию и цвет горения, что позволяет определить, что происходит с роутером в данный момент. Зная значения индикаторов, вы сможете быстро исправить неполадки и настроить роутер с учетом особенностей вашей сети.
Кнопки на роутере Huawei могут быть разного цвета и иметь различные функции. Например, кнопка с символом «WLAN» отвечает за беспроводное подключение WiFi, а кнопка «Power» — за включение и выключение роутера. Кроме этого, на роутере может быть кнопка «Reset», которая сбрасывает все настройки устройства до заводских. Важно уметь различать кнопки и понимать, какие значения им соответствуют.
Содержание
- Кнопки на роутере Huawei
- Индикаторы и их значения
- Светодиодные индикаторы на роутере
Кнопки на роутере Huawei
На роутере Huawei обычно присутствуют различные кнопки, которые выполняют определенные функции и служат для управления устройством. Рассмотрим основные кнопки, которые могут присутствовать на роутере Huawei:
1. Кнопка питания: эту кнопку нужно нажимать для включения и выключения роутера. Обычно она расположена на передней или задней панели роутера и имеет символ включения/выключения.
2. Кнопка Wi-Fi: данная кнопка позволяет включать и выключать беспроводное соединение Wi-Fi на роутере. Она может быть расположена рядом с кнопкой питания или отдельно.
3. Кнопка WPS: эта кнопка предназначена для быстрого и удобного подключения новых устройств к роутеру через защищенную Wi-Fi-сеть. Нажатие на кнопку WPS запускает процесс подключения.
4. Кнопка сброса: данная кнопка используется для сброса настроек роутера к заводским установкам. Обычно кнопка сброса находится на задней панели роутера и требует длительного нажатия.
5. Кнопки управления: некоторые роутеры Huawei могут иметь дополнительные кнопки управления, такие как кнопка включения/выключения сигнала Wi-Fi, кнопка включения/выключения гостевого Wi-Fi и другие кнопки для быстрого доступа к определенным функциям.
Знание функций и расположения кнопок на роутере Huawei помогает управлять устройством и использовать его возможности более эффективно.
Индикаторы и их значения
Роутер Huawei оснащен набором индикаторов, которые информируют о текущем состоянии устройства. Знание значения каждого индикатора поможет вам быстро разобраться в работе роутера:
- Состояние питания: индикатор изображает включение и выключение устройства. Горящий индикатор указывает на подачу питания, а выключенный — на выключение роутера.
- Индикатор подключения WAN: этот индикатор указывает на соединение роутера с Вашей интернет-службой. Если индикатор горит зеленым цветом, значит, интернет-подключение активно. Если индикатор не горит или мигает, возможно, есть проблемы соединения.
- Индикатор подключенных устройств: этот индикатор показывает, сколько устройств подключено к роутеру по сети Wi-Fi или с помощью кабеля Ethernet. Горящие индикаторы показывают количество подключенных устройств. Если ни один индикатор не горит, значит, нет активных подключений.
- Индикатор Wi-Fi: этот индикатор показывает включено ли беспроводное соединение Wi-Fi на роутере. Горящий индикатор указывает на активное Wi-Fi-соединение, в то время как его отсутствие означает выключенное соединение без проводов.
- Индикатор сигнала: этот индикатор демонстрирует уровень сигнала между роутером и вашим устройством. Высокий или полный уровень сигнала указывает на хорошую связь, в то время как слабый сигнал может вызывать проблемы с интернет-подключением.
Знание значения индикаторов позволяет вам быстро определить проблемы и настроить роутер Huawei в соответствии с вашими требованиями.
Светодиодные индикаторы на роутере
На роутере Huawei присутствуют различные светодиодные индикаторы, которые информируют о текущем состоянии работы устройства. Каждый индикатор имеет свою конкретную функцию и цвет освещения, что делает процесс настройки и эксплуатации роутера более удобным и понятным.
Главный индикатор на роутере Huawei – это индикатор питания, который обозначается зеленым цветом и свидетельствует о том, что роутер включен и работает нормально. Если индикатор питания мигает, это может означать, что роутер находится в процессе загрузки или возникли проблемы с его работой.
Также на роутере присутствуют индикаторы, которые сигнализируют о состоянии подключения к интернету. Если индикатор интернета горит зеленым цветом, это означает установленное соединение с провайдером и доступ в интернет. Если индикатор мигает, это может свидетельствовать о проблемах с соединением или о том, что роутер пытается установить соединение.
Дополнительные индикаторы на роутере Huawei индикаторы WAN, LAN и Wi-Fi. Индикатор WAN указывает на состояние подключения к интернету через широкополосный доступ, а индикатор LAN отвечает за состояние подключения к компьютеру или другому сетевому устройству по локальной сети. Индикатор Wi-Fi позволяет определить, активна ли беспроводная связь и включен ли режим Wi-Fi на роутере.
Важно знать значение светодиодных индикаторов на роутере Huawei, чтобы оперативно реагировать на возникающие проблемы со связью и устанавливать необходимые настройки для удобного пользования интернетом.
В этой инструкции мы разберем устройство роутера Huawei B315s-22, обозначение его индикаторов, способы подключения и настройки, а также особенности подключения к маршрутизатору стационарного телефона. Хотя в этой инструкции разбирается модель Huawei B315s-22, советы по настройке и подключению также подойдут к другим модификациям модели Huawei B315s: 607, 936 и другим.
Все основные элементы маршрутизатора находятся на задней, верхней и передней панелях. Для включения питания устройства на задней панели есть разъем Power и одноименная кнопка сверху корпуса. На верхней панели также расположена кнопка WPS, о котором мы расскажем позже. Сзади есть шесть портов, которые обеспечивают различные варианты подключения устройств к роутеру. Это порт для подключения стационарного телефонного аппарата, USB-порт для USB-модема или принтера и четыре желтых порта LAN, один из которых совмещен с портом WAN. С помощью портов LAN/WAN вы можете подключить роутер к интернету по проводу и к устройствам, имеющим сетевой порт.
На задней панели есть еще три элемента. Первый из них представляет скрытую отверстием кнопку Reset, при удержании которой роутер вернется к заводским настройкам. Второй элемент — это слот для SIM-карты, скрытый под сдвижной крышкой. И третьим элементом являются также скрытые под крышкой разъемы для внешних антенн, которые могут идти в комплекте или приобретаться отдельно. Заметим, что антенны предназначены для усиления сигнала сотовой связи, а не для усиления сигнала Wi-Fi. При слабом сигнале сотового оператора их рекомендуется вкрутить в разъемы и поворачивать в сторону базовой станции для усиления сигнала. Обратите внимание, что антенны запрещено использовать вне помещения и во время грозы.
На одном из торцов роутера есть наклейка, которая пригодится вам при подключении устройства. Здесь есть такая важная информация, как имя и пароль к панели управления, пароль к сети Wi-Fi и другое.
Что показывают индикаторы роутера
На передней панели роутера есть световые индикаторы, которые загораются по-разному в зависимости от запуска той или иной функции маршрутизатора. Первым идет индикатор питания, который может гореть или не гореть, что говорит о включенном или выключенном питании соответственно. У второго индикатора, называемого индикатором режима сети, значений много. Это связано с тем, что роутер Huawei B315s можно подключать к интернету разными способами. И каждый цвет означает свой тип подключения: зеленый цвет — роутер подключен к сети Ethernet, желтый — к сети 2G, синий – к сети 3G, голубой — к сети LTE. А если индикатор загорелся красным, это означает проблемы с подключением. Возможно, что произошла ошибка подключения к сети, возникли проблемы с SIM-картой или PIN-кодом.
Третий индикатор называемся Wi-Fi/WPS и имеет три режима. Горящий индикатор говорит о включении Wi-Fi, погасший о том, что сеть Wi-Fi выключена, а мигающий информирует вас о подключении к роутеру другого устройства по WPS. Четвертый индикатор отражает состояние портов LAN и WAN. Если он не горит, то нет устройств, подключенных по названным портам. Горящий индикатор означает, что к портам подключено не менее одного устройства LAN, или означает подключение порта WAN к Ethernet. Мигание индикатора показывает, что по порту LAN или WAN идет передача данных. И пятый индикатор передает уровень сигнала сети. Он может быть включенным или выключенным.
Как пользоваться кнопками роутера
На модели Huawei B315s есть три кнопки: Power, Reset и Wi-Fi/WPS. Чтобы включить или выключить маршрутизатор, зажмите примерно на три секунды кнопку питания сверху корпуса. Если вы потеряли пароль к панели управления роутером, сделали неверные настройки или произошел сбой в его работе, тогда используйте кнопку Reset для возврата устройства к заводским настройкам. Для этого нажмите ее острым предметом и удерживайте около трех секунд, пока не замигает второй индикатор (индикатор режима сети). После этого дождитесь восстановления настроек и перезагрузки роутера. Имейте в виду, что после сброса все ваши пароли поменяются на заводские (указаны на наклейке корпуса).
Если вы хотите быстро подключить к роутеру другой роутер, телефон и иное Wi-Fi-устройство без ввода пароля, воспользуйтесь кнопкой WPS. При этом соединение остается защищенным, так как роутер сам сгенерирует пароль и передаст его устройству. Чтобы воспользоваться функцией WPS, вначале включите сеть WI-Fi, если она выключена. Нажмите и удерживайте около двух секунд кнопку WPS, пока индикатор
Wi-Fi/WPS не начнет мигать. После этого нажмите аналогичную кнопку или запустите функцию WPS на подключаемом устройстве.
Как подключить роутер Huawei B315s
Рассмотрим разные варианты подключения в зависимости от того, какой у вас доступ в интернет: через USB-модем, по кабелю или телефонному проводу.
Подключение через SIM-карту
Для этого способа подключения вам понадобится SIM-карта. Выключите роутер, на задней панели роутера сдвиньте крышечку по направлению стрелки и вставьте в слот SIM-карту так, чтобы скошенный уголок расположился на соответствующем месте. Закройте крышечку. Вынимайте и вставляйте сим-карту только в выключенное устройство сухими руками.
Подключите к роутеру другие устройства через порты LAN: ваш компьютер, ТВ-приставку, игровую консоль и другие. Для такого подключения вам понадобятся провода с разъемами RJ45 (один есть в комплекте) и наличие сетевых портов у подключаемых устройств. Соединяйте устройства проводами только при выключенном роутере и самих устройствах. При размещении электронных устройств не держите ближе одного метра к роутеру те из них, которые могут создать для него радиопомехи (радиотелефон, микроволновая печь и пр.). О подключении устройств с модулем Wi-Fi (смартфонов, планшетов и других) и стационарного телефона мы поговорим позже.
Подключение по кабелю или телефонному проводу
Если в ваш дом заходит кабель, подключите его в порт с надписью LAN/WAN. В новых домах часто делают интернет-розетки, избавляющие от необходимости тянуть по всей квартире длинный кабель. При наличии такой розетки соедините порт LAN/WAN с интернет-розеткой при помощи кабеля из комплекта или приобретите самостоятельно кабель с разъемами RJ45 подходящей длины. Также подключите через свободные порты LAN домашние устройства с сетевыми портами, как описано выше.
Если вы выходите в интернет через модем, тогда соедините порт LAN/WAN с модемом, а сам модем подключите к интернету. Обратите внимание, что телефонный разъем в роутере Huawei B315s предназначен для подключения телефонного аппарата, а не для подключения к телефонной розетке. Если его соединить с телефонной розеткой (сетью PSTN), это может привести к перегреву и выходу роутера из строя.
Подключение устройств по Wi-Fi
Выше мы рассмотрели, как подключить роутер к интернету и подключить к роутеру другие устройства (устройства-клиенты). Среди последних выделим такое устройство, которое назовем управляющим. С него вы в дальнейшем откроете панель управления и введете все необходимые для настройки роутера данные. В роли управляющего обычно используют стационарный компьютер, ноутбук или смартфон. И подключить их можно не только по проводу, но и по собственной сети роутера Wi-Fi при условии, что в этом устройстве есть Wi-Fi-адаптер. Для подключения по Wi-Fi убедитесь в том, что на роутере горит индикатор Wi-Fi/WPS. Если он не горит, нажмите одноименную кнопку на корпусе. На устройстве-клиенте активируйте Wi-Fi, постройте список доступных сетей и подключитесь к сети Huawei (точное название сети и пароль для подключения посмотрите на этикетке роутера).
Как настроить роутер Huawei B315s-22
После подключения роутера к интернету и компьютеру или телефону (см. выше) на управляющем устройстве откройте в любом браузере панель управления (страницу конфигурации) по адресу: 192.168.8.1. На смартфоне с панелью удобно работать через приложение Huawei HiLink (Mobile WiFi). Введите имя и пароль с этикетки роутера (admin и admin). На следующем шаге кликните по строке «Быстрая настройка», чтобы мастер быстрой настройки сам открыл вам все необходимые для подключения разделы. Первым делом он предложит вам поменять имя (SSID) и пароль Wi-Fi-сети, поэтому придумайте их и введите в соответствующие строки. На следующем шаге задайте пароль к панели управления (вместо admin).
Далее зайдите в раздел «Коммутируемое соединение», если вы используете для доступа в интернет сотовую связь. При подключении по проводу выберите раздел «Ethernet». При заполнении этого раздела вам может понадобиться помощь поставщика услуг, поэтому найдите договор или позвоните на горячую линию, чтобы узнать тип подключения и связанные с ним данные (имя, пароль и другие). После заполнения всех полей убедитесь в том, что у вас грузятся любые страницы браузера.
Как подключить к роутеру Huawei B315s-22 стационарный телефон
Во многих моделях роутеров Huawei, включая и B315s, есть телефонный порт, что позволяет совершать звонки с домашних телефонных аппаратов. При этом звонки будут происходить по сотовой связи через 3G/4G. Казалось бы, зачем это нужно, когда у каждого есть мобильный телефон? Первая причина связана с внешними антеннами (при их наличии), которые лучше мобильного телефона ловят сотовую связь (актуально для дач и других удаленных мест). Вторая причина объясняется тем, что у некоторых операторов есть выгодные смешанные тарифы, где кроме интернета прилагается большое количество минут для звонков. Обзаведясь такой сим-картой, вы сможете и в интернет выходить, и звонить по ней же. Это связано с тем, что во время звонка по подключенному к B315s телефону интернет продолжает работать, хотя и со снижением скоростей. Сама связь может перейти с 4G на 3G или остаться на прежнем уровне, что зависит от возможностей оператора сотовой связи. Подключать можно проводные или радиотелефоны с тоновым набором.
Для подключения телефона к роутеру Huawei B315s подготовьте такую сим-карту, с которой можно и в интернет выходить, и звонить (в SIM-картах для роутеров часто присутствует только интернет). Вставьте сим-карту в роутер, подключите телефон к телефонному порту TEL, включите роутер в сеть и дождитесь его загрузки и подключения к оператору. Это может занять несколько минут. Убедитесь, что в телефоне появился стандартный гудок, переведите его в тоновый режим и позвоните своему знакомому (номера сотовых телефонов начинайте с восьмерки).
Разобравшись с особенностями подключения роутера Huawei B315s, вы сможете как использовать его к квартире, так и быстро настраивать на даче, в сельской местности и других удаленных от города местах.
-
Загрузить -
Комментарий
Дата выпуска:2022-09-13
Просмотры:25094
Загрузки: 4543
№ документа:EDOC1000148348
Информация об этом переводе
Чтобы помочь вам лучше понять содержимое этого документа, компания Huawei перевела его на разные языки, используя машинный перевод, отредактированный людьми.
Примечание: даже самые передовые программы машинного перевода не могут обеспечить качество на уровне перевода, выполненного профессиональным переводчиком.
Компания Huawei не несет ответственность за точность перевода и рекомендует ознакомиться с документом на английском языке (по ссылке, которая была предоставлена ранее).
Контент
Связанные документы
Note:The preview effect may be slightly different from that of the source document. You can download the document and view it on your local PC.
Роутеры Huawei – это одни из самых популярных устройств, которые используются для подключения к интернету. Они обладают множеством функций и настроек, чтобы обеспечить максимально удобный и безопасный доступ в сеть. Вместе с тем, роутеры Huawei имеют несколько кнопок, которые помогают в их настройке и контроле.
Но что делать, если какая-то из кнопок на роутере Huawei не горит? В таких случаях можно испытать некоторые проблемы с подключением или настройкой устройства. Чтобы избежать таких ситуаций, важно знать, какие кнопки на роутере Huawei должны гореть, и к каким функциям они относятся.
Одной из самых важных кнопок на роутере Huawei является кнопка питания. Если она не горит, значит устройство не включено. В таком случае, необходимо проверить правильность подключения роутера к источнику питания, а также убедиться, что включен стабильный ток в сети.
Содержание
- Включение, выключение и работа роутера Huawei
- Включение роутера Huawei
- Выключение роутера Huawei
- Основные функции роутера Huawei
- Разборка корпуса и основные команды
- Состояние сети и силы сигнала
- Индикаторы связи и качества сигнала
- Настройка беспроводной сети и паролей
- Использование Wi-Fi и настройка безопасности
- Методы диагностики и решение проблем
- 1. Перезагрузка роутера
- 2. Проверка подключения к интернету
- 3. Проверка светодиодов роутера
- 4. Проверка настроек роутера
- 5. Обновление прошивки роутера
- Использование кнопок для диагностики и решения проблем
- Вопрос-ответ
- Какие кнопки должны гореть на роутере Huawei?
- Что означает горящая кнопка питания на роутере Huawei?
- Для чего нужна кнопка WLAN на роутере Huawei?
- Какая функция у кнопки WPS на роутере Huawei?
- Какую информацию можно получить, рассматривая индикаторы Ethernet-портов на роутере Huawei?
- В каких моделях роутеров Huawei кнопки и их расположение могут отличаться?
Включение, выключение и работа роутера Huawei
Роутер Huawei является одним из ведущих устройств для создания домашней сети. Здесь представлена инструкция по включению, выключению и основным функциям работа роутера Huawei.
Включение роутера Huawei
Для включения роутера Huawei выполните следующие шаги:
- Подключите роутер к источнику питания с помощью кабеля питания.
- Дождитесь, пока индикаторы питания на роутере загорятся.
- Подождите несколько минут, пока роутер загрузится и установит соединение с интернетом.
Выключение роутера Huawei
Для выключения роутера Huawei выполните следующие шаги:
- Отсоедините роутер от источника питания, выдернув кабель питания.
- Дождитесь, пока индикаторы питания на роутере погаснут.
Основные функции роутера Huawei
Роутер Huawei имеет множество полезных функций, включая:
- Создание Wi-Fi сети. Роутер позволяет создать беспроводную сеть, к которой можно подключиться с любого устройства с поддержкой Wi-Fi.
- Предоставление доступа в интернет. Роутер обеспечивает соединение с провайдером интернета, позволяя вам выходить в сеть.
- Распределение интернета по устройствам. Роутер может распределить интернет-соединение между несколькими устройствами, подключенными к нему.
- Настройка безопасности. Роутер позволяет настроить пароль для доступа к Wi-Fi сети, а также установить другие параметры безопасности.
- Настройка портов. Роутер позволяет настроить порты для определенных устройств или приложений.
Это основные функции роутера Huawei. Учтите, что некоторые функции могут быть доступны только в определенных моделях роутеров.
Разборка корпуса и основные команды
При необходимости провести обслуживание или замену элементов роутера Huawei, может потребоваться разборка корпуса. Перед началом разборки необходимо убедиться, что роутер отключен от электрической сети и сняты все подключенные к нему кабели.
Основные шаги разборки корпуса роутера Huawei:
- Поставьте роутер на стабильную поверхность и аккуратно отсоедините все внешние антенны.
- С помощью отвертки съемной головкой отвинтите крышку корпуса, расположенную на задней панели роутера.
- Аккуратно снимите крышку и поставьте ее в безопасное место, чтобы не повредить ее поверхность.
- После снятия крышки можно получить доступ к основным элементам роутера Huawei, таким как платы, разъемы и дисплей.
Вся разборка и монтаж должна выполняться с осторожностью, чтобы не повредить элементы роутера Huawei.
Основные команды, которые можно использовать на роутере Huawei:
- ping [IP-адрес] — отправляет «пинг» запрос на указанный IP-адрес для проверки связи;
- tracert [IP-адрес] — выполняет трассировку маршрута до указанного IP-адреса;
- ipconfig — отображает текущую конфигурацию IP-адреса и сетевых настроек;
- ifconfig — отображает информацию о сетевых интерфейсах и их конфигурации;
- route — отображает таблицу маршрутизации;
- ssh [IP-адрес] — устанавливает SSH-соединение с устройством по указанному IP-адресу;
- reboot — перезагружает роутер.
Это лишь некоторые из основных команд, которые можно использовать на роутере Huawei. Подробности о доступных командах и их использовании можно найти в руководстве пользователя.
Состояние сети и силы сигнала
На роутере Huawei есть несколько светодиодных индикаторов, которые помогают определить состояние сети и силу сигнала. Эти индикаторы расположены на передней панели роутера и могут быть очень полезными для пользователей, чтобы быстро оценить качество своего подключения.
Состояние сети
Для определения состояния сети следует обратить внимание на следующие индикаторы:
- Power — этот индикатор показывает, включен ли роутер и подано ли на него электропитание. Если этот индикатор не горит, следует проверить подключение роутера к сети электропитания.
- WLAN — этот индикатор указывает на наличие или отсутствие беспроводной сети. Если он горит, значит беспроводная сеть включена и работает. Если индикатор не горит, следует проверить настройки беспроводной сети.
- Internet — этот индикатор показывает, подключен ли роутер к интернету. Если он не горит, следует проверить подключение роутера к провайдеру интернет-услуг.
Сила сигнала
Чтобы оценить силу сигнала, следует обратить внимание на индикаторы:
- Wi-Fi — этот индикатор показывает силу беспроводного сигнала. Если индикатор горит зеленым цветом, сигнал сильный. Если индикатор горит красным цветом или мигает, сигнал слабый.
- LAN — этот индикатор отображает состояние сетевого подключения через LAN-порты роутера. Если индикатор горит зеленым цветом, подключение стабильное и работает. Если индикатор мигает или не горит, следует проверить подключение кабеля Ethernet.
Ориентируясь на эти индикаторы, вы сможете легко определить состояние сети и силу сигнала на вашем роутере Huawei.
Индикаторы связи и качества сигнала
На роутере Huawei присутствуют различные индикаторы связи и качества сигнала, каждый из которых выполняет определенную функцию:
- Power: данный индикатор указывает на наличие питания и включен ли роутер;
- Internet: светящийся индикатор указывает на наличие интернет-соединения;
- Wi-Fi: данная кнопка горит, когда беспроводная сеть Wi-Fi включена;
- LAN: данный индикатор горит, когда одно из устройств подключено к LAN-порту роутера;
- WPS: данная кнопка горит, когда активирована функция WPS. Она позволяет упростить процесс подключения к Wi-Fi сети без ввода пароля.
Кроме основных индикаторов связи и качества сигнала, роутер Huawei может иметь дополнительные индикаторы для отображения информации о состоянии сети и других параметрах. Для получения подробной информации о функциональности и значениях индикаторов, рекомендуется обратиться к руководству пользователя роутера или к документации от производителя.
Настройка беспроводной сети и паролей
Чтобы настроить беспроводную сеть на роутере Huawei, следуйте этим простым инструкциям:
- Подключите ваш компьютер или ноутбук к роутеру посредством проводного соединения через Ethernet-кабель.
- Откройте веб-браузер и введите в адресной строке IP-адрес роутера. Обычно это 192.168.1.1 или 192.168.0.1. Нажмите «Enter».
- Вам будет предложено ввести имя пользователя и пароль для входа в интерфейс роутера. Если вы не меняли эти данные ранее, используйте административные учетные данные, указанные на задней панели роутера.
- После успешной авторизации вы попадете на главную страницу интерфейса роутера.
- Перейдите на страницу настройки беспроводной сети.
- На этой странице вы сможете увидеть текущие настройки Wi-Fi сети, включая имя сети (SSID) и тип безопасности.
- Чтобы изменить имя сети, выберите поле «SSID» и введите новое имя сети. Нажмите «Применить», чтобы сохранить изменения.
- Чтобы установить пароль для беспроводной сети, выберите поле «Пароль» и введите желаемый пароль. Убедитесь, что пароль сложный и безопасный — содержащий комбинацию букв, цифр и символов. Нажмите «Применить», чтобы сохранить пароль.
После завершения настройки беспроводной сети, вы можете отключить Ethernet-кабель и подключиться к Wi-Fi сети с помощью нового имени сети и пароля.
Использование Wi-Fi и настройка безопасности
Wi-Fi – это технология беспроводной связи, которая позволяет устройствам подключаться к сети Интернет без использования проводного соединения. Роутер Huawei обеспечивает возможность использования Wi-Fi и предлагает различные настройки безопасности для защиты вашей сети.
Для использования Wi-Fi на роутере Huawei:
- Убедитесь, что ваш роутер Huawei подключен к Интернету и работает корректно.
- На вашем устройстве (например, ноутбуке, смартфоне или планшете) найдите и откройте список доступных Wi-Fi сетей.
- Выберите сеть, имя которой соответствует имени вашего роутера Huawei (обычно оно указано на задней или нижней панели роутера).
- Введите пароль, если требуется. Пароль может быть расположен на задней или нижней панели роутера, в руководстве пользователя, или предоставлен вашим Интернет-провайдером.
- Подождите, пока ваше устройство подключится к Wi-Fi сети. После успешного подключения вы сможете использовать Интернет.
Для настройки безопасности Wi-Fi на роутере Huawei:
- Откройте веб-интерфейс роутера Huawei, введя IP-адрес роутера в адресной строке браузера и нажав Enter.
- Введите логин и пароль администратора роутера (обычно это admin/admin).
- Найдите раздел настройки Wi-Fi и выберите его.
- В этом разделе вы можете изменить имя и пароль Wi-Fi сети, выбрать тип шифрования (например, WPA2), включить скрытие сети (т.е. не показывать ее имя в списке доступных сетей) и настроить фильтрацию MAC-адресов (т.е. ограничить доступ только для определенных устройств).
- Сохраните изменения и перезагрузите роутер, чтобы изменения вступили в силу.
Настройка безопасности Wi-Fi поможет защитить вашу сеть от несанкционированного доступа и обеспечит безопасное использование Интернета. Будьте внимательны при выборе пароля и не делитесь им с незнакомыми лицами.
Методы диагностики и решение проблем
При работе с роутером Huawei, возможны ситуации, когда возникают проблемы с его функционированием. В таких случаях важно знать методы диагностики и решения проблем, чтобы быстро вернуть роутер в нормальное состояние.
Вот несколько методов, которые можно использовать для диагностики и решения проблем с роутером Huawei:
1. Перезагрузка роутера
Часто проблемы с роутером можно решить простой перезагрузкой. Для этого можно использовать кнопку «вкл/выкл» на задней панели роутера. Нажмите ее и подождите несколько секунд, затем снова включите роутер.
2. Проверка подключения к интернету
Если у вас нет доступа к интернету, проверьте подключение кабелей. Убедитесь, что кабель Ethernet, подключенный к порту WAN на роутере и к модему или провайдеру интернета, надежно подключен и не поврежден.
3. Проверка светодиодов роутера
Светодиодные индикаторы на роутере Huawei могут предоставить информацию о его состоянии. Обратите внимание на светодиоды, отвечающие за соединение с интернетом, такие как WAN, INTERNET, или DSL. Если эти индикаторы не горят или мигают, возможно, есть проблемы с соединением или настройками.
4. Проверка настроек роутера
Перейдите в веб-интерфейс роутера Huawei, введя его IP-адрес в браузере. Проверьте настройки соединения и убедитесь, что они корректны. Также можно попробовать сбросить настройки роутера до заводских установок.
5. Обновление прошивки роутера
Если проблема с роутером сохраняется, проверьте наличие обновлений прошивки на официальном сайте производителя. Некоторые проблемы могут быть связаны с устаревшей версией прошивки, которую можно исправить, установив новую.
Если при использовании данных методов проблемы не удается решить, рекомендуется обратиться в техническую поддержку Huawei или связаться с квалифицированным специалистом.
Использование кнопок для диагностики и решения проблем
Роутер Huawei обычно оснащен несколькими кнопками, которые можно использовать для диагностики и решения проблем с устройством. Вот некоторые из них:
-
Кнопка питания: Эта кнопка используется для включения и выключения роутера. Если у вас возникли проблемы с подключением к Интернету или сетевым подключением, попробуйте выключить роутер на несколько секунд, а затем снова включить его. Это может помочь восстановить связь.
-
Кнопка сброса (Reset): Если у вас возникли серьезные проблемы с роутером, вы можете использовать кнопку сброса для восстановления настроек по умолчанию. Обратите внимание, что при сбросе роутера все настройки будут стерты и вам придется настроить его заново.
-
Кнопка Wi-Fi (WPS): При помощи этой кнопки вы можете включить или выключить Wi-Fi на роутере. Если у вас возникли проблемы с подключением к беспроводной сети, попробуйте использовать эту кнопку для перезапуска Wi-Fi сети. Также можно использовать кнопку WPS для быстрого подключения нового устройства к сети без необходимости вводить пароль.
Если вы не уверены, как использовать эти кнопки или имеете дополнительные вопросы, советуем обратиться к руководству пользователя, поставляемому с роутером Huawei, или связаться с технической поддержкой производителя.
Вопрос-ответ
Какие кнопки должны гореть на роутере Huawei?
На роутере Huawei должны гореть следующие кнопки: питания, WLAN, WPS и индикаторы Ethernet-портов. Это обычная комплектация, однако в каждой модели кнопки и их расположение могут отличаться.
Что означает горящая кнопка питания на роутере Huawei?
Горящая кнопка питания на роутере Huawei свидетельствует о том, что устройство включено и готово к работе. Если кнопка не горит, значит роутер выключен или возможно проблема с питанием.
Для чего нужна кнопка WLAN на роутере Huawei?
Кнопка WLAN на роутере Huawei предназначена для управления беспроводной сетью. Если эта кнопка горит, значит беспроводное соединение включено. Если кнопка не горит, значит беспроводная сеть отключена.
Какая функция у кнопки WPS на роутере Huawei?
Кнопка WPS на роутере Huawei обеспечивает простое и безопасное подключение к беспроводной сети. Чтобы подключиться к роутеру посредством WPS, достаточно нажать кнопку WPS на роутере и кнопку WPS на устройстве, которое вы хотите подключить. Таким образом, не нужно вводить пароль.
Какую информацию можно получить, рассматривая индикаторы Ethernet-портов на роутере Huawei?
Индикаторы Ethernet-портов на роутере Huawei позволяют получить информацию о состоянии подключенных к ним устройств. Если индикатор горит зеленым цветом, значит порт активен и работает правильно. Если индикатор мигает зеленым или не горит вообще, значит есть проблема с соединением.
В каких моделях роутеров Huawei кнопки и их расположение могут отличаться?
Кнопки и их расположение на роутерах Huawei могут отличаться в разных моделях и версиях устройств. Например, некоторые роутеры могут иметь дополнительные кнопки, такие как кнопка включения/выключения Wi-Fi или кнопка сброса настроек. Поэтому перед использованием роутера рекомендуется ознакомиться с инструкцией для конкретной модели.