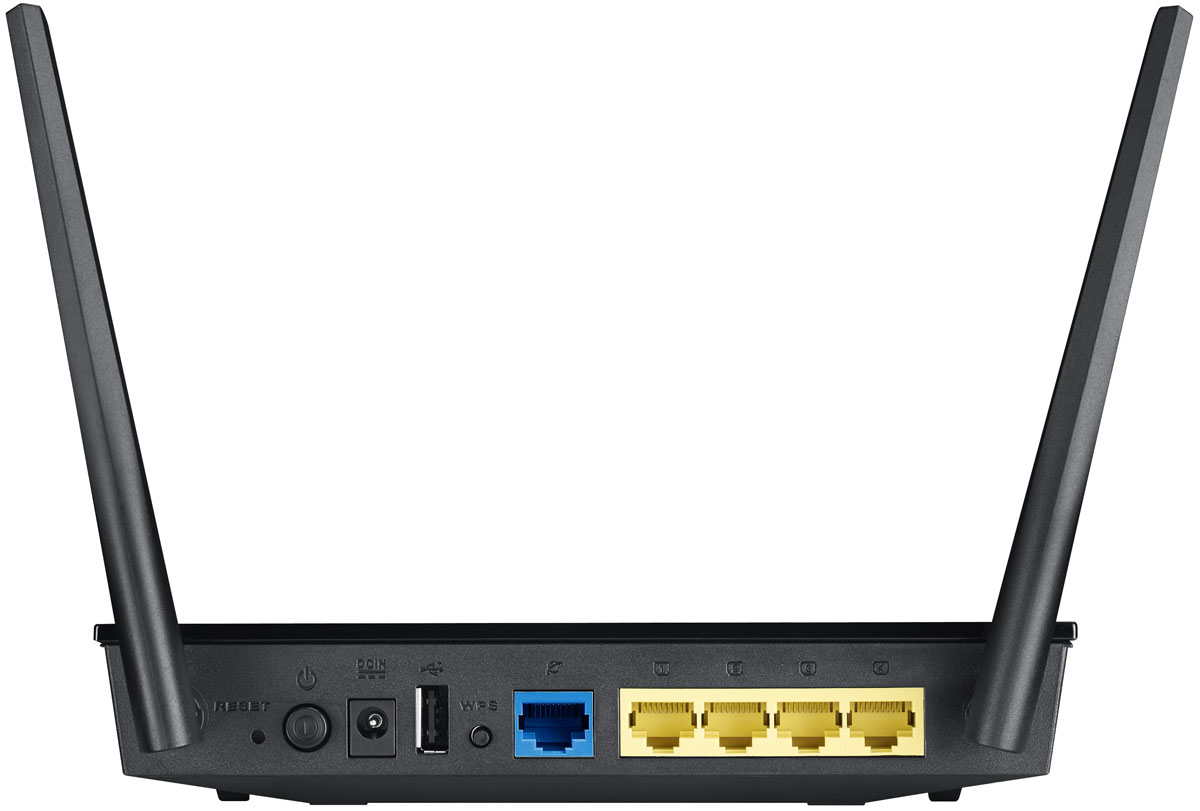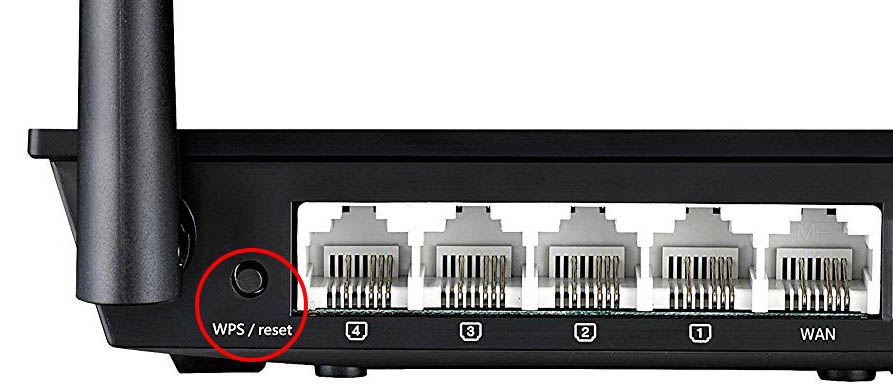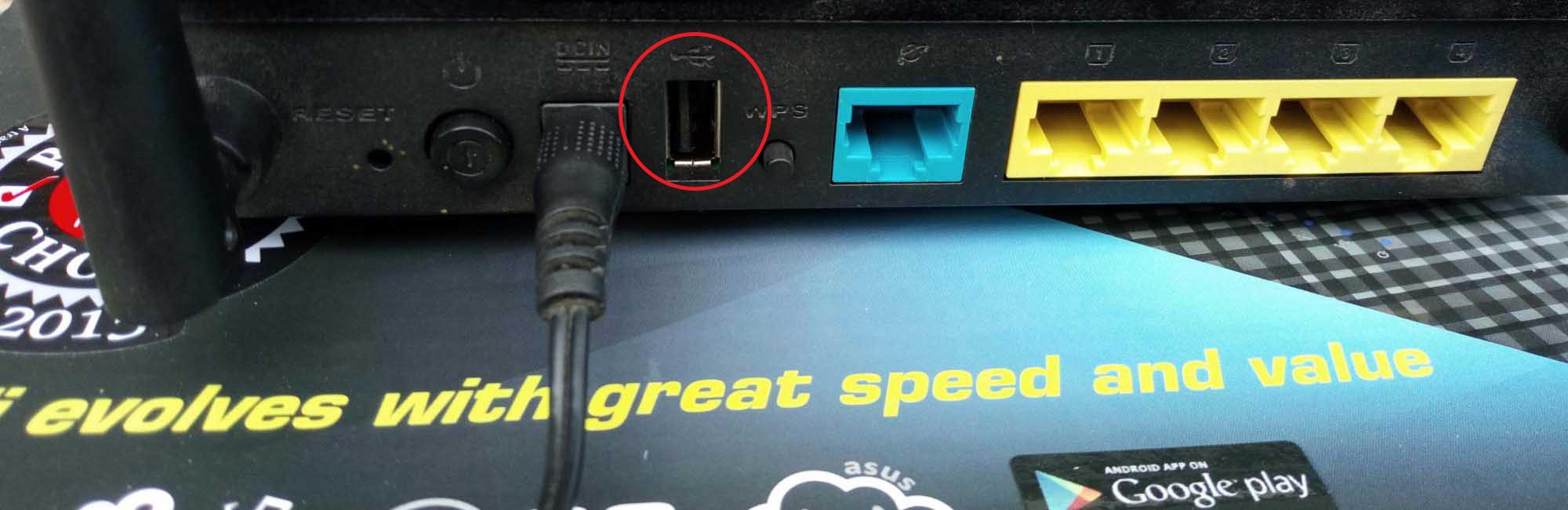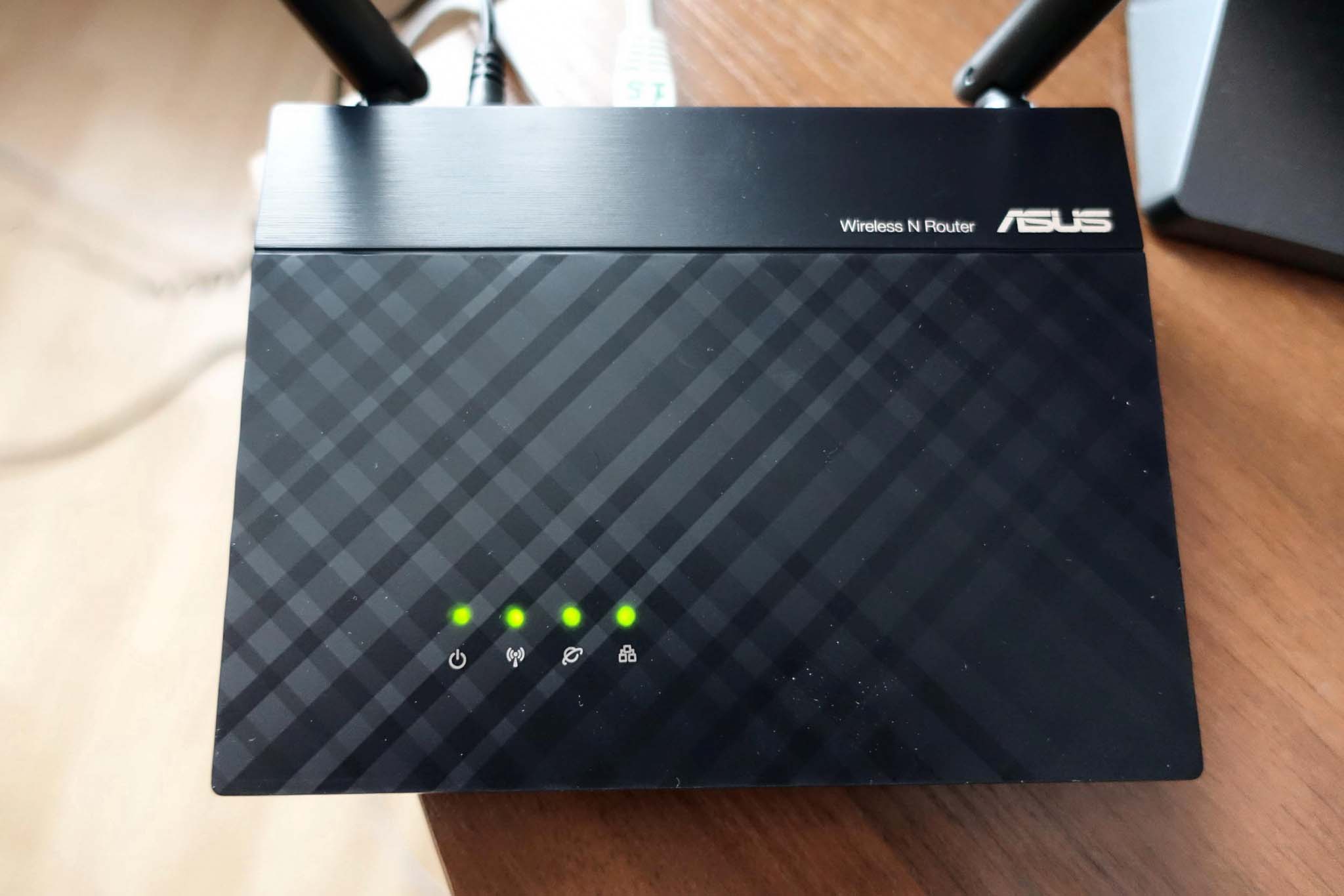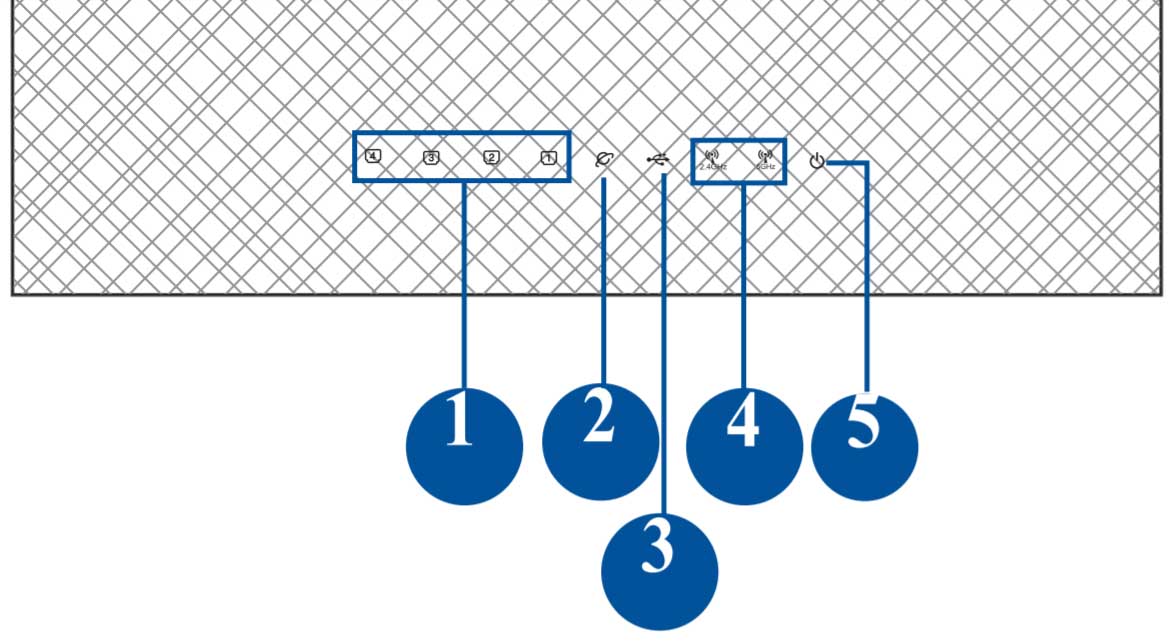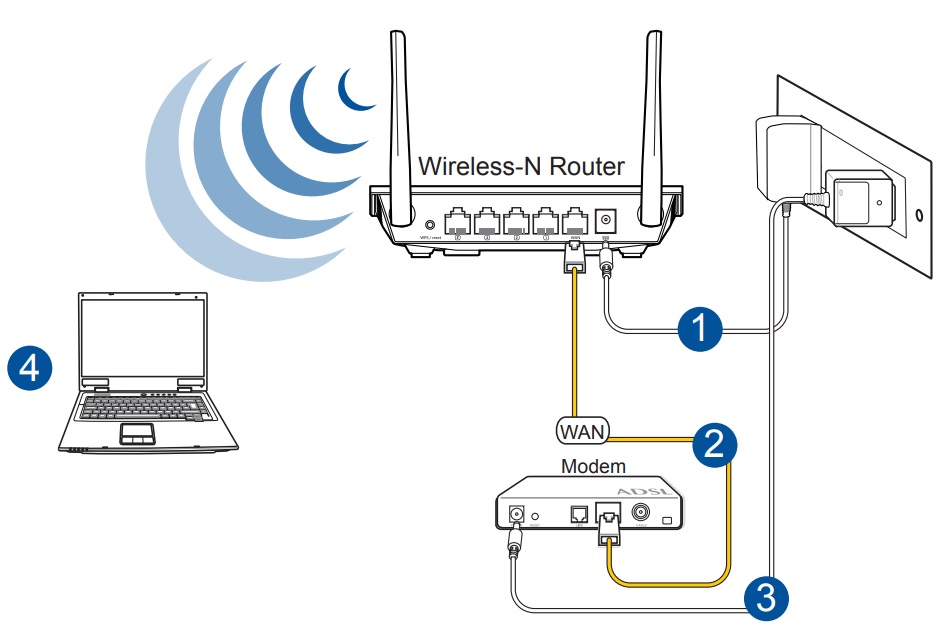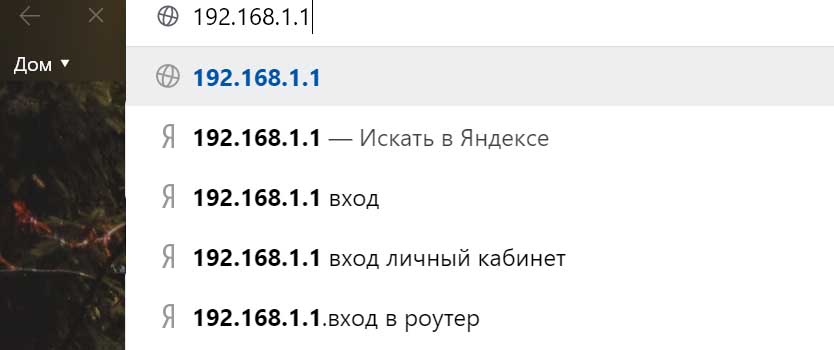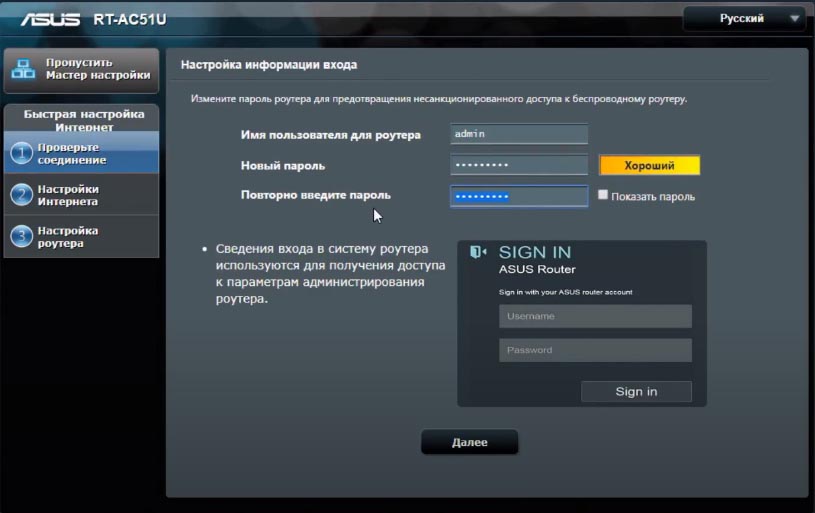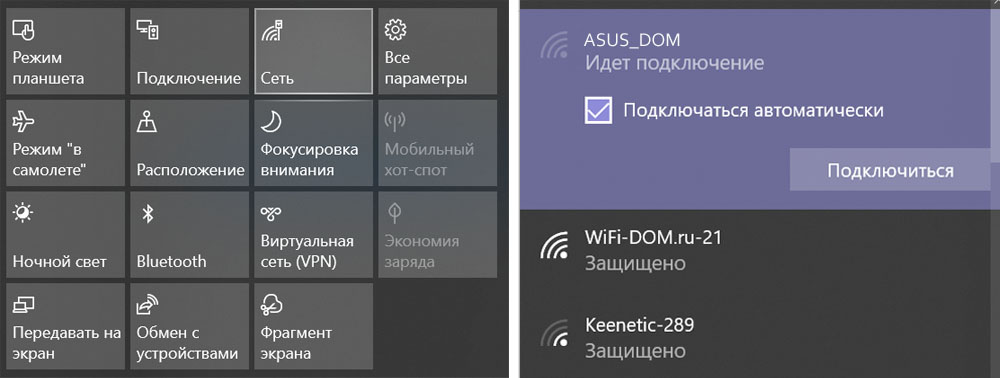FAQ
Продукт
ASUS ZenWiFi AC (CT8), ASUS ZenWiFi AX (XT8), RT-AX59U, ZenWiFi AC Mini (CD6), ZenWiFi Mini AX XD4, ZenWIFI Pro XT12
[Спецификация] Как определить текущий статус маршрутизатора серии ZenWiFi по цвету светодиода?
Пожалуйста, обратитесь к таблице ниже для получения подробных определений цветов светодиодов:
Примечание: В зависимости от среды, в которой расположен маршрутизатор, цвет светодиода может отличаться.
|
Устройство |
Статус |
LED цвет |
Мигание |
|
|
Роутер |
Подключено к Интернет |
Белый |
Нет |
|
| Подключено, все еще оптимизируется система |
Зеленый |
Нет |
||
| Нажата кнопка WPS |
Синий |
Да |
||
| Отключен от Интернета |
Красный |
Нет |
||
|
Узел |
Хорошее обратное соединение с маршрутизатором или подключение с помощью транзитного соединения Ethernet |
Белый |
Нет |
|
| Слабое обратное соединение с роутером |
Желтый |
Нет |
||
| Узел пытается повторно подключиться к маршрутизатору |
Зеленый |
Нет |
||
| Отключен от роутера |
Красный |
Нет |
||
|
Роутер/узел |
Нажата кнопка сброса |
Желтый или оранжевый |
Да |
|
| Запуск |
Зеленый мигающий |
Да |
||
| Готов к настройке, но еще не настроен |
Синий |
Нет |
||
| Режим восстановления |
Пурпурный |
Нет |
Как скачать (Утилиты / ПО)?
Вы можете загрузить последние версии драйверов, программного обеспечения, микропрограмм и руководств пользователя из Центра загрузок ASUS.
Узнать больше о Центре загрузок ASUS можно по ссылке.
Эта информация была полезной?
Yes
No
- Приведенная выше информация может быть частично или полностью процитирована с внешних веб-сайтов или источников. Пожалуйста, обратитесь к информации на основе источника, который мы отметили. Пожалуйста, свяжитесь напрямую или спросите у источников, если есть какие-либо дополнительные вопросы, и обратите внимание, что ASUS не имеет отношения к данному контенту / услуге и не несет ответственности за него.
- Эта информация может не подходить для всех продуктов из той же категории / серии. Некоторые снимки экрана и операции могут отличаться от версий программного обеспечения.
- ASUS предоставляет вышеуказанную информацию только для справки. Если у вас есть какие-либо вопросы о содержании, пожалуйста, свяжитесь напрямую с поставщиком вышеуказанного продукта. Обратите внимание, что ASUS не несет ответственности за контент или услуги, предоставляемые вышеуказанным поставщиком продукта.
Если вы запутались в длинной инструкции к роутеру Asus RT или потеряли ее, эта статья поможет быстро подключить и настроить устройство. Так как большая часть ошибок совершается при соединении устройств и вводе настроек, мы пошагово разберем все элементы маршрутизатора, способы подключения и особенности настройки через панель управления.
Маршрутизаторы Asus RT имеют разное число и расположение кнопок и портов. Однако все они выполняют одни и те же функции, которые мы и разберем ниже.
У любой модели роутера Asus RT есть порты для подключения других устройств. Один из них часто отстоит от остальной группы разъемов или выделен другим цветом, чтобы избежать путаницы. Это порт WAN для подключения к интернету. В него вставляется кабель поставщика интернет-услуг или же патч-корд, идущий к модему. Еще несколько портов, называемых LAN, нужны для раздачи этого интернета девайсам дома. С их помощью можно обеспечить интернетом телевизоры, медиацентры, игровые консоли, ноутбуки, планшеты и другие устройства, имеющие сетевые порты.
За питание отвечает разъем, к которому подключается кабель питания, и кнопка питания DC-In. Для сброса устройства к заводским настройками в моделях Asus RT используется кнопка Reset. Так как при сбросе все введенные ранее пароли и другие настройки сбрасываются, то кнопка защищена отверстием от случайного нажатия детьми и может быть нажата только острым предметом. Обычно для сброса нужно подержать ее более десяти секунд до того момента, как индикаторы на корпусе будут светиться иначе.
В некоторых моделях есть один или несколько USB-портов, расширяющих возможности маршрутизаторов. Например, к ним можно подключить внешний диск или Flash-диск и организовать дома сетевое хранилище. Это открывает возможность просматривать с любого подключенного к сети устройства фильмы, обмениваться файлами и другое.
Также у роутеров Asus RT присутствует кнопка WPS для подключения других роутеров или устройств по беспроводной связи. Она может быть отдельной или комбинированной с функцией сброса настроек Reset. В последнем случае кнопка различает нажатия разной долготы.
Отдельно упомянем и стикер (наклейку) на корпусе роутера. Не удаляйте ее и изучите перед настройкой, так как на ней указана важная информация (адрес, имя, пароль для входа в панель управления, версия прошивки, аппаратная версия и другое).
Как пользоваться индикаторами роутера
Индикаторы подсказывают, в каком состоянии находится тот или иной порт, какая запущена функция, какая сеть работает и многое другое. Поэтому понимание их значений поможет вам легко считывать происходящее с сетью. Число и обозначения индикаторов у роутеров Asus RT отличаются, поэтому мы рассмотрим часто встречающиеся варианты.
Значки с цифрами обозначают порты LAN (обозначены цифрой 1 на рисунке ниже), к которым подключаются по проводам домашние устройства (игровые приставки, компьютеры и пр.). Свечение индикаторов подсказывает вам, что устройства работают через конкретные порты. Отсутствие свечения означает, что данный порт свободен, устройство от него не включено или возникли неполадки с устройством, портом или кабелем. В некоторых моделях вместо четырех индикаторов используется только один, который горит при подключении хотя бы одного устройства к портам LAN. Значок интернета (цифра 2) будет светиться, если есть интернет. При проблемах с ним или неполадках / отключении кабеля из порта WAN индикатор погаснет. Индикатор USB (цифра 3) горит при задействовании USB-разъема. Отсутствие свечения означает как отсутствие устройства в разъеме, так и неполадки с ним.
Значки с обозначением частот (цифра 4) призваны демонстрировать работу Wi-Fi-сети на частоте 2,4 ГГц и 5 ГГц. Горящий индикатор означает, что сеть в данном частотном диапазоне работает, погасший — выключение сети. Мигание индикатора свидетельствует о том, что по сети Wi-Fi идет передача данных. Если в конкретной модели роутера используется одна частота, тогда она обычно на индикаторе не подписана.
Индикатор питания в разных моделях может принимать разные значения. В простом случае их только два: включено и выключено при включенном и выключенном питании соответственно. Но в некоторых роутерах он может мигать. Обычно медленное мигание показывает, что идет восстановление роутера, а быстрое — о связи устройств по WPS.
Алгоритм подключения и настройки роутера Asus RT
Разобраться с техникой подключения роутера вам поможет следующий алгоритм. Мы разберем его по шагам ниже.
- К роутеру подключается по проводу интернет, который он затем сможет раздавать другим устройствам.
- С роутером соединяется компьютер, чтобы можно было ввести выданные провайдером регистрационные данные (это может быть имя, пароль и другая информация из договора с провайдером).
- С компьютера через браузер открывается панель управления. В ней и вводятся необходимые данные и делаются другие настройки роутера. После этого он начинает раздавать интернет по Wi-Fi и проводам.
- К роутеру подключаются все устройства дома, нуждающиеся в интернете. Одни из них можно подключить по Wi-Fi, другие по проводам, что зависит от возможностей самих устройств.
Шаг 1. Как подключить Wi—Fi-роутер Asus RT к интернету
Посмотрите, как именно к вам в дом заходит интернет. Это может быть проведенный кабель (в том числе, интернет-розетка) или доступ через модем, в который также заведен свой кабель. В первом случае вставьте интернет-кабель в порт WAN своего роутера (обычно подписан как WAN или обозначен значком интернета, может быть выделен цветом или отдельно отстоять от других портов). В случае с интернет-розеткой соедините порт WAN с этой розеткой при помощи патч-корда (есть в комплекте роутера). В случае модема соедините модем с портом WAN, подключите модем к интернету и к розетке. Кабель от провайдера или модема вставляйте во включенный роутер.
Шаг 2. Как подключить роутер Asus RT к компьютеру (ноутбуку)
Компьютер (ноутбук) можно подключить к роутеру как по кабелю, так и по Wi-Fi, если в нем установлен Wi-Fi-адаптер. Хотя первую настройку маршрутизатора предпочтительнее делать по кабелю, мы рассмотрим оба способа. Сам компьютер должен иметь на борту какой-нибудь браузер, чтобы можно было через него зайти в панель управления, и протокол TCP/IP.
При проводном способе подготовьте патч-корд (он есть в коробке роутера) и вставьте его одним концом в интернет-порт компьютера, а вторым в любой свободный порт LAN роутера. В моделях Asus RT порты LAN чаще всего пронумерованы цифрами. Загрузите компьютер. После его загрузки вы должны увидеть на передней панели роутера загоревшийся значок соответствующего порта LAN (см. обозначение индикаторов выше). Если значок не горит, попробуйте другой порт LAN или другой патч-корд.
При подключении по Wi-Fi вам нужно на ноутбуке построить список сетей, найти в нем сеть своего роутера и подключиться к ней. В разных операционных системах эта процедура происходит по-разному, но во всех случаях нужно найти раздел сетевых подключений через панель управления, панель уведомления или иным образом. По умолчанию Wi-Fi обычно включен, но если список Wi-Fi-сетей не строится, тогда нужно включить беспроводную связь. Это делается чаще всего сочетанием каких-либо клавиш или в настройках системы. При необходимости смотрите информацию о сети и пароли на наклейке роутера.
Шаг 3. Как правильно настроить Wi-Fi-роутер Asus RT
Сначала вам нужно сделать первичную настройку, чтобы роутер подключился к интернету. Для этой процедуры запустите на подключенном к маршрутизатору компьютере браузер и перейдите по адресу, указанному на этикетке роутера. Для роутеров Asus он обычно такой: 192.168.1.1 или http://router.asus.com/. Панель управления защищена именем и паролем, которые также прописаны на этикетке роутера (обычно admin, admin).
Есть два способа настройки: через мастер быстрой настройки, который запускается автоматически, и вручную. Независимо от выбранного способа, вам нужно задать следующие параметры. В целях безопасности сменить заводские имя и пароль к панели управления. Выбрать свой тип интернета и задать выданные провайдером данные. Сменить имя и пароль к одной или двум Wi-Fi-сетям. После этого у вас появится на компьютере интернет. Разобраться с конкретными полями вам помогут инструкции по настройке и подключению роутеров Asus RT-N12 VP, Asus RT-N11P или Asus RT-AC51U. Ваша панель управления может отличаться от приведенных в этих инструкциях расположением и названием полей, но принцип действий от этого не меняется. Когда введете все нужные данные, загрузите какую-либо поисковую систему или другую страницу, чтобы убедиться в работе интернета. Если появились надписи вроде «Ограничено», тогда свяжитесь с провайдером и уточните регистрационные данные. Дело чаще всего в них и реже в проводах и подключенных устройствах.
В дальнейшем вы можете больше не подходить к маршрутизатору или делать настройки по своему желанию: задавать расписание работы, запрещать доступ конкретным устройствам, выполнять обновление и многое другое.
Шаг 4. Как подключить к роутеру другие устройства
После настройки роутер раздает интернет, так что вы можете подключать к нему свои домашние устройства. Осталось определить, какие из них вы будете подключать по проводам, а какие по Wi-Fi. Многие современные девайсы могут подключаться тем и другим способом, поэтому используйте провод, если нужен мощный стабильный сигнал (для смарт-приставок, компьютеров, игровых консолей и пр.) и Wi-Fi в остальных случаях (для смартфонов, веб-камер, роботов-пылесосов, Wi-Fi-наушников и пр.).
Принцип подключения по проводу такой: соединить устройство с роутером при помощи патч-корда (приобретаете отдельно) через любой свободный порт LAN и выполнить сетевые настройки в меню устройства. Вот пример того, как настроить ТВ-приставку.
По Wi-Fi способ подключения такой: активировать на устройстве модуль Wi-Fi, построить список сетей, найти в нем сеть своего роутера, ввести пароль к ней и подключиться. Например, на ноутбуке с ОС Windоws 10 кликаем по разделу «Сеть» в панели уведомлений, в автоматически построенном списке находим свою сеть, кликаем по ней, ставим галочку в графе «Подключаться автоматически» и жмем кнопку «Подключиться». Обратите внимание, что вы должны ввести те новые значения имени и пароля Wi-Fi-сети которые задавали в процессе настройки роутера.
По окончанию всех действий советуем еще раз перечитать и запомнить алгоритм настройки и подключения роутера. Это поможет вам в будущем не только быстро настроить любую модель маршрутизаторов Asus RT, но и большинство других роутеров.
Роутер является одним из основных устройств в сети, которое обеспечивает передачу данных между устройствами и доступ в Интернет. Но что означают все эти мигающие лампочки на роутере ASUS? Каждый цвет и пульсация имеют свое значение и помогают определить состояние и работу устройства.
Первое, на что следует обратить внимание, это лампочка POWER. Она обозначает, что роутер включен и имеет электрическое питание. Если эта лампочка не горит, возможно, роутер не подключен к источнику питания или имеет проблемы с питанием. В таком случае, следует проверить питающий кабель и подключение.
Далее, роутер ASUS обычно имеет лампочку для индикации состояния подключения к Интернету. Лампочка INTERNET горит, когда устройство успешно подключено к сети Интернет. Если эта лампочка не светится, это указывает на проблему с подключением к Интернету. Следует проверить кабель и настройки подключения к провайдеру.
Содержание
- Виды лампочек на роутере ASUS
- Лампочка питания
- Лампочка Интернет
- Лампочка Wi-Fi
- Лампочка USB
- Лампочка Ethernet
- Лампочка WPS
Виды лампочек на роутере ASUS
На роутере ASUS обычно присутствуют несколько лампочек, каждая из которых выполняет свою функцию и сообщает пользователю о текущем состоянии устройства.
Лампочка питания
Эта лампочка горит зеленым цветом, когда роутер подключен к источнику питания и находится в рабочем состоянии. Если лампочка не горит, то это может означать, что роутер не включен или отключен от электричества.
Лампочка Интернета
Эта лампочка показывает состояние подключения к Интернету. Когда лампочка горит зеленым или синим цветом, это означает, что подключение стабильно и работает нормально. Если лампочка не горит или мигает, это может указывать на проблемы с подключением, например, на отсутствие сигнала от провайдера или неправильные настройки.
Лампочки LAN-портов
В роутерах ASUS также присутствуют лампочки для каждого из LAN-портов. Они позволяют определить состояние и активность сетевых подключений. Когда порт активен и устройство подключено, лампочка будет гореть зеленым цветом или мигать. Если лампочка не горит, это может означать проблемы с подключением или отсутствие активности на порту.
Лампочка Wi-Fi
Эта лампочка показывает состояние беспроводного подключения Wi-Fi. Когда лампочка горит зеленым или синим цветом, это означает, что Wi-Fi активен и работает стабильно. Если лампочка не горит или мигает, это может быть свидетельством проблем с беспроводным подключением или неправильными настройками.
Правильное понимание значений и состояний лампочек на роутере ASUS позволяет пользователю быстро определить возможные проблемы и улучшить качество сетевого подключения.
Лампочка питания
Когда роутер включен и получает питание, лампочка питания горит зеленым светом, указывая на то, что устройство работает и готово к использованию.
Если лампочка питания мигает или не горит вообще, это может свидетельствовать о проблемах с питанием роутера. В таком случае, рекомендуется проверить, правильно ли подключено питание к устройству и внимательно изучить инструкцию по эксплуатации для поиска возможных решений проблемы.
Лампочка Интернет
Лампочка Интернет может мигать в разных режимах, означающих различные события или ошибки. Например, мигание может указывать на процесс установления соединения или поиск доступных сетей Wi-Fi. Если лампочка мигает быстро или продолжительное время, это может свидетельствовать о неустойчивом или неработающем соединении.
При наличии проблем с лампочкой Интернет рекомендуется проверить следующие моменты:
- Подключение провода Ethernet: удостоверьтесь, что кабель, соединяющий роутер с модемом Интернета, правильно вставлен и надежно подключен с обеих сторон.
- Статус модема: проверьте, что модем Интернета имеет подключение к сети Интернет и работает без проблем. Если лампочка на модеме не светится или мигает, обратитесь в службу поддержки провайдера для устранения проблемы.
- Wi-Fi настройки: удостоверьтесь, что Wi-Fi на роутере включен, и лампочка Wi-Fi также светится зеленым цветом. Если лампочка Wi-Fi не светится, перезагрузите роутер и проверьте настройки Wi-Fi.
Если проблема с лампочкой Интернет не устраняется, обратитесь в службу поддержки ASUS или провайдера Интернета для получения дополнительной помощи. Помни, что стабильное соединение с Интернетом важно для правильной работы роутера и подключения к другим устройствам.
Лампочка Wi-Fi
Лампочка Wi-Fi на роутере Asus играет важную роль в указании статуса и активности беспроводной сети.
Она может мигать или светиться разными цветами, что указывает на различные состояния Wi-Fi:
- Мигающая лампочка Wi-Fi: Этот режим свидетельствует о том, что роутер осуществляет передачу или прием данных по беспроводной сети.
- Мигающая лампочка Wi-Fi с пульсацией: Этот режим указывает на то, что роутер осуществляет быструю передачу или прием данных.
- Мигающая синяя лампочка Wi-Fi: Это означает, что роутер находится в процессе установления соединения с беспроводным устройством, которое пытается подключиться.
- Светящаяся зеленая лампочка Wi-Fi: Этот режим указывает на успешное подключение к беспроводной сети и стабильную работу Wi-Fi.
- Мигающая красная лампочка Wi-Fi: Это может быть признаком проблемы в работе беспроводной сети или отсутствия подключения к интернету.
Мониторинг лампочки Wi-Fi на роутере Asus позволяет вам легко определить, находится ли ваше устройство в сети, есть ли проблемы с соединением и какие действия требуются для их устранения.
Лампочка USB
Лампочка USB на роутере Asus может иметь различные цвета и мигание, что указывает на различные состояния и активность порта USB.
| Цвет лампочки | Состояние |
| Зеленый | Лампочка горит постоянно или мигает медленно |
| Красный | Лампочка мигает быстро или мигает с периодичностью |
| Выключен | Лампочка не горит |
Если лампочка USB горит постоянно или мигает медленно зеленым цветом, это означает, что устройство, подключенное к USB-порту роутера, работает нормально.
Мигание красным цветом может указывать на разные проблемы, такие как неверное подключение устройства, неподдерживаемый формат файла или несовместимость с роутером Asus.
Если лампочка USB на роутере Asus выключена, это означает, что необходимо проверить подключение устройства к порту USB или может потребоваться перезагрузка роутера.
Лампочка Ethernet
Если лампочка Ethernet мигает быстро, это обычно означает, что роутер активно передает или получает данные через сетевое подключение. Это может быть индикация активной сетевой коммуникации или использования Интернета.
Некоторые роутеры ASUS могут иметь разные цвета лампочки Ethernet или дополнительные индикаторы, которые показывают различные состояния сети.
Лампочка Ethernet полезна для отслеживания активности сетевого соединения и может помочь в диагностике проблем с подключением или сетевой связью.
Лампочка WPS
Лампочка WPS (Wi-Fi Protected Setup) на роутере Asus отвечает за функцию быстрого и простого подключения устройств к Wi-Fi сети. Когда эта лампочка горит, это означает, что на роутере активирован режим WPS и устройства могут подключиться к Wi-Fi сети, необходимо только нажать кнопку WPS на роутере или на самом устройстве.
WPS — это удобный способ подключения устройств к Wi-Fi сети без необходимости вводить длинные пароли. Он особенно полезен для подключения устройств, которые не имеют клавиатуры или экрана, таких как принтеры или медиа-плееры.
Если лампочка WPS мигает, это означает, что роутер находится в режиме ожидания подключения нового устройства. Чтобы добавить устройство к Wi-Fi сети, необходимо запустить процесс WPS на самом устройстве в течение определенного времени. Обычно на роутере Asus есть кнопка WPS, которую нужно нажать вместе с кнопкой WPS на устройстве для установки соединения.
Если лампочка WPS не горит и не мигает, это означает, что функция WPS отключена на роутере или произошла ошибка в процессе установки соединения.
ASUS RT-N12 – это очень популярный аппарат, который относят к бюджетным вариантам. В нем присутствуют все нужные характеристики для успешной работы обычной домашней, общественной или рабочей сети. Устройство является переносной точкой доступа Вай Фай, которая имеет скорость передачи информации до 150 мегабит в секунду (возможная скорость интернета). Рабочая частота этого устройства равна 2,4 ГГц. По стандарту в нем есть 4 сетевых (обычные кабельные) порта, это стандартные характеристики для роутера ASUS RT, которые нужны для прямого подключения к настольному компьютеру.
Обзор всех лампочек и разъемов
Передняя часть содержит 7 индикаторов, которые дадут понять состояние аппарата в этот момент.
Цифрой 1 мы обозначили самый главный светодиодный индикатор. Это индикатор питания. Индикатор может иметь несколько конфигураций:
- Свет не горит. Это означает, что отсутствует питание, или же аппарат просто выключен.
- Свет мигает с большой амплитудой. Это значит, что роутер только запускается.
- Свет мигает с маленькой амплитудой, быстро. Это означает, что происходит автоматизация.
- Свет горит без мигания. Это значит, что система загружена и ее можно использовать.
Цифрой 2 мы обозначили индикатор, который определяет состояния Wi-Fi роутера ASUS RT N12 D1 на данный момент. Он имеет три конфигурации:
1. Свет не горит. Нет питания или может быть отключен беспроводной режим.
2. Свет мигает. Это значит, что идет передача информации.
3. Свет просто горит. Девайс готов к передаче данных, но никакого обмена пакетами в данный момент не происходит.
Цифрой 3 мы обозначили индикатор, определяющий подключение маршрутизатора к сети Internet. Всего две конфигурации:
1. Не горит – интернета нет. Это может быть из-за неуплаты, из-за проблем со связью, из-за отключения от интернета в установках оборудования.
2. Горит – все должно работать исправно.
Цифрами 4-7 обозначены индикаторы состояния локальных портов. По три конфигурации у каждого:
1. Не горит – шнур отключен.
2. Свет мигает – выполняется обмен информацией.
3. Свет просто горит – это признак того, что порт занят кабелем подключения ПК к сети.
На задней панели располагаются разъёмы и переключатели. На ней индикаторов нет.
1. Кнопка WPS (начиная с правой части стороны), которая используется для быстрого входа в сеть.
2. Порт WAN, он предназначен для присоединения кабеля интернета к маршрутизатору.
3. Четыре сетевых порта, которые нужны для непосредственного подключения ПК к маршрутизатору через кабели.
4. Микроразъем для шнура питания.
5. Клавиша включения и выключения.
6. Клавиша сброса настроек. Она есть внутри дырочки, зажимать ее на семь секунд для сброса к заводским настройкам. На заводских установках стоит стандартный пароль и логин.
Как установить роутер
Установка роутера дело не хитрое и не займет много времени. Подключение и настройка занимает больше. Сначала стоит проверить наличие всех комплектующих, дабы установка прошла правильно:
· Сам маршрутизатор.
· Блок питания.
· Интернет-кабель, который должна предоставлять фирма или провайдер.
· Для первой установки нужно использовать локальное (прямое) подключение к интернету, чтобы не было никаких помех.
После того, как вы нашли все нужное можно приступить к довольно простой установке. Сначала нужно разобраться как подключить интернет к роутеру с помощью интернет шнура. Разъем для этого кабеля мы обозначали цифрой 2. После нужно присоединиться с помощью сетевого LAN-кабеля. Остается только подключить роутер к питанию, вставив один конец шнура питания в электросеть с напряжением в 220 Ватт, а другой стороной в разъем под номером 4. Потом нажать на клавишу питания. Действуем именно в таком порядке.
Установить, как вы видите не сложно. После этих действий роутер должен начать запускаться. На этом установка роутера заканчивается, дальнейшие отладки делаются с использованием определенной странички, встроенной в роутер.
Настройка ASUS RT-N12
Чтобы настроить роутер нужен любой браузер. В качестве адреса сайта прописать «192.168.0.1» или «192.168.1.1» — без кавычек.
Внимание! ПК или ноут должен быть присоединен именно к маршрутизатору, а не к кабелю интернета.
После перехода на страничку появится окошко с полями ввода данных.

Бывают моменты, когда маршрутизатор уже эксплуатировали до этого, тогда имя и пароль иногда отличаются от стандартных. Для того, чтоб исправить девайс ASUS RT N12, прошивка возвращается в первоначальное состояние. Для этого надо зажать клавишу, которую выше обозначали под номером 6. Зажимать надо каким-нибудь тонким предметом, проще всего скрепкой. Держать клавишу в течение 7 сек. После этого все измененные настройки роутера перейдут в начальное состояние.
Если данные манипуляции не помогают, роутер не возвращается к стандартным настройкам, то настройка должна выполняться специалистом, диапазон работ которого включает прошивку ASUS RT N12. Можно и самостоятельно справиться с данной задачей, однако прошивка роутера это не стандартная ситуация для обычного пользователя. Перепрошить роутер на порядок сложнее.
Подключение интернета с помощью полной настройки
Для того, чтоб подключить интернет к роутеру, на открывшемся сайте надо зайти в настройки маршрутизатора. Затем — «дополнительные настройки». Выбираем нужный нам пункт “WAN” (это настройка интернет соединения).
В основных настройках надо выставить такие данные:
· Тип WAN-подключения – выбираем здесь PPPoE (самый популярный) или для Билайна L2TP (нужно уточнить у провайдера).
· Включить WAN – наш выбор «да».
· Включить NAT – наш выбор «да».
· Включить UPnP – наш выбор «да».
В последующем окошке, под названием настройка IP-адреса WAN напротив нужной нам строки «Получить IP-адрес WAN автоматически» надо отметить ответ – «да».
Настройка DNS WAN, подобно тем пунктам, что шли ранее, напротив «Подключаться к DNS-серверу автоматически» нужно поставить вариант – «да».
В поле имя пользователя, как вы могли догадаться, нужно прописать свой номер или логин, который предоставляет интернет провайдер для выполнения входа в интернет.
Пароль — идентично.
Некоторые поля разрешено пропустить. В VPN сервер вписать тот, который предоставляет Ваш интернет провайдер. Если выполняется настройка роутера ASUS RT N12 для билайн, то это “tp.internet.beeline.ru”, для Ростелеком отмечать ничего не нужно.
После всей этой процедуры нажимаем на клавишу «Применить». На этом настройка самого интернета на маршутизаторе заканчивается.
Подключение интернета с помощью быстрой настройки
Быстрая настройка ASUS RT N12 может значительно сократить время, нужное для полной настройки роутера. На главной странице маршрутизатора нажать клавишу «Перейти» или «Go».
Затем маршрутизатор автоматически определяет тип вашего соединения. Хоть он и сам определит нужные параметры, но login и password к интернету всё равно нужно будет прописать ручками в настройках WiFi.
Настройка беспроводного режима
Настроить ASUS RT N12 в wi-fi режим можно достаточно просто благодаря «быстрой настройке». Завершающий этап быстрой настройки — отладка параметров беспроводной сети. Здесь вы можете задать SSID и ключ или пароль сети.
Рекомендуем не прописывать пароль на wifi роутере, типа от 1 до 9.
Еще выполняют настройку в ручном режиме. Здесь переходим в окно «Беспроводная сеть», нам надо задать только несколько параметров. Среди них:
· «SSID» – это имя для обнаружения вашего Wi-Fi роутера ASUS RT N12. Прописывать латинскими буквами (английскими).
· Поле «Метод проверки подлинности» – здесь обязательно выделяем WPA2-Personal, поможет обезопасить Ваш интернет от нежелательных пользователей.
· «Предварительный ключ WPA» — ключ или же пароль от вашего Вай-Фая. Вводить при подключении к Wi-Fi. Прописать ключ не короче восьми символов.
Теперь можно сохранять настройки. Вот сейчас настройка WiFi роутера ASUS RT N12 абсолютно завершена. Можно подключать все девайсы, которые есть в квартире, и пользоваться Wi-Fi’ем хоть на стиральной машинке.
Небольшое дополнение
Как выполнять проброс портов? Расскажем о том, как открыть порты на роутере ASUS RT N12 C1, здесь настройка быстрая. Поскольку это всего лишь дополнение, то инструкция будет очень сжатой. Действуем по такой схеме:
192.168.1.1 (адрес)-> вкладка Локальная сеть-> окно DHCP-сервер-> поле Включить назначение вручную – «Да»-> MAC-адрес (здесь нужно выбрать нужный компьютер, которому и будет присвоен статический адрес)-> Выбрать и применить (после того, как выбрали нужный ПК).
PROFIT!
Если это не помогло, то проверьте свой антивирус и брандмауэр.
Видео по теме
Быстрого Вам интернета!
Роутер – это важное устройство, обеспечивающее подключение к интернету. Часто пользователи не обращают внимание на лампочки на своем роутере, не зная, какую информацию они передают. Но знание основных индикаторов роутера Asus позволит вам легче решать проблемы с подключением и обеспечит стабильную работу вашей сети.
На роутере Asus обычно горят несколько лампочек, каждая из которых имеет свое значение. Самая важная из них – лампочка питания. Если она не горит, значит роутер не подключен к электрической сети или произошел сбой в его работе. Также следует обратить внимание на лампочку подключения к интернету – если она не горит, то роутер не может установить соединение с провайдером.
На роутере Asus имеются также индикаторы подключения к Wi-Fi и к локальной сети Ethernet. Если лампочки подключения к Wi-Fi или Ethernet не горят, значит роутер не может найти компьютеры или другие устройства в вашей сети. Также важно обратить внимание на лампочку активности – она мигает, если роутер обменивается данными с вашими устройствами.
Значение каждой горящей лампочки на роутере Asus
1. Индикатор питания:
Если лампочка питания горит зеленым цветом, это означает, что роутер включен и работает нормально. Если она не горит или горит красным, возможно, роутер не подключен к электрической сети, или у него есть проблемы с питанием.
2. Индикатор сигнала Wi-Fi:
Если лампочка Wi-Fi горит зеленым или синим цветом, это указывает на активное подключение к Wi-Fi сети и наличие сигнала. Если она медленно мигает, это может означать, что устройство подключено к Wi-Fi сети, но сигнал слабый. Если лампочка Wi-Fi не горит или мигает красным цветом, это может указывать на проблемы с подключением или настройками Wi-Fi.
3. Индикатор подключения к Интернету:
Если лампочка Интернета горит зеленым цветом, это означает, что роутер успешно подключен к Интернету. Если она медленно мигает, это может указывать на активность передачи данных. Если лампочка не горит или мигает красным, это может означать, что роутер не подключен к Интернету или есть проблемы с подключением.
4. Индикаторы LAN-портов:
Лампочки LAN-портов светятся зеленым цветом, когда устройства подключены к данным портам и взаимодействуют по локальной сети. Если конкретная лампочка не горит, это может указывать на проблемы с подключением. Если лампочка мигает зеленым, это указывает на активность передачи данных через данный порт.
5. Индикатор USB-портов:
Если лампочка USB-порта горит зеленым цветом, это означает, что устройство успешно подключено к роутеру через USB-порт и готово к использованию. Если она не горит, это может указывать на проблемы с подключением устройства.
6. Индикаторы Bluetooth:
Лампочки Bluetooth светятся синим цветом, когда функция Bluetooth включена и роутер готов к подключению устройств через Bluetooth. Если лампочка не горит, это означает, что функция Bluetooth выключена или есть проблемы с этой функцией.
Важно помнить, что значение каждой горящей лампочки на роутере Asus может незначительно отличаться в зависимости от модели роутера. Опираясь на эту информацию, вы сможете отслеживать работу своего роутера и решать возникающие проблемы.
Важность правильной работы каждого индикатора на роутере Asus
Роутер Asus снабжен несколькими индикаторами, которые сообщают о текущем состоянии и работе устройства. Каждый из этих индикаторов отвечает за определенную функцию и имеет свою важность в работе роутера. Правильная работа каждого индикатора не только облегчает настройку и управление, но и позволяет оперативно реагировать на возможные проблемы.
- Индикатор питания: этот индикатор свидетельствует о подключении к розетке и наличии электропитания у роутера. Если индикатор не горит, это может указывать на проблемы с электропитанием или неисправность самого роутера. Важно обратить на это внимание и принять меры в случае необходимости.
- Индикатор подключения к интернету: данный индикатор позволяет убедиться в наличии связи с интернетом. Он может мигать или гореть постоянно, в зависимости от настроек и состояния подключения. Если индикатор не горит или мигает красным цветом, это может означать отсутствие связи с интернетом или проблемы с настройками подключения. Необходимо проверить подключение и настройки роутера, а также обратиться к провайдеру при необходимости.
- Индикатор Wi-Fi: данный индикатор указывает на наличие Wi-Fi сети и ее работоспособность. Если индикатор не горит, это может означать выключение Wi-Fi или проблемы с настройками. Необходимо убедиться в наличии включенного Wi-Fi и правильности настроек роутера.
- Индикатор LAN-портов: роутер Asus обычно оборудован несколькими LAN-портами, которые предназначены для подключения компьютеров, ноутбуков и других устройств через Ethernet кабель. Индикаторы LAN-портов позволяют проверить наличие подключенных устройств и состояние их работы. Если на индикаторе соответствующего порта не горит или мигает свет, это может свидетельствовать о проблемах с подключением или неисправности порта.
- Индикатор USB: некоторые модели роутеров Asus поддерживают подключение USB-устройств, таких как накопители или принтеры. Индикатор USB указывает на подключение и работу таких устройств. Если индикатор не горит или мигает, это может указывать на проблемы с подключением или неисправности USB-порта.
Корректная работа каждого из индикаторов на роутере Asus является важным фактором для обеспечения стабильной и безопасной работы сети. В случае возникновения проблем или неисправностей с любым из индикаторов, рекомендуется обратиться к руководству пользователя или специалистам для устранения неполадок и предотвращения возможных проблем с работой роутера.