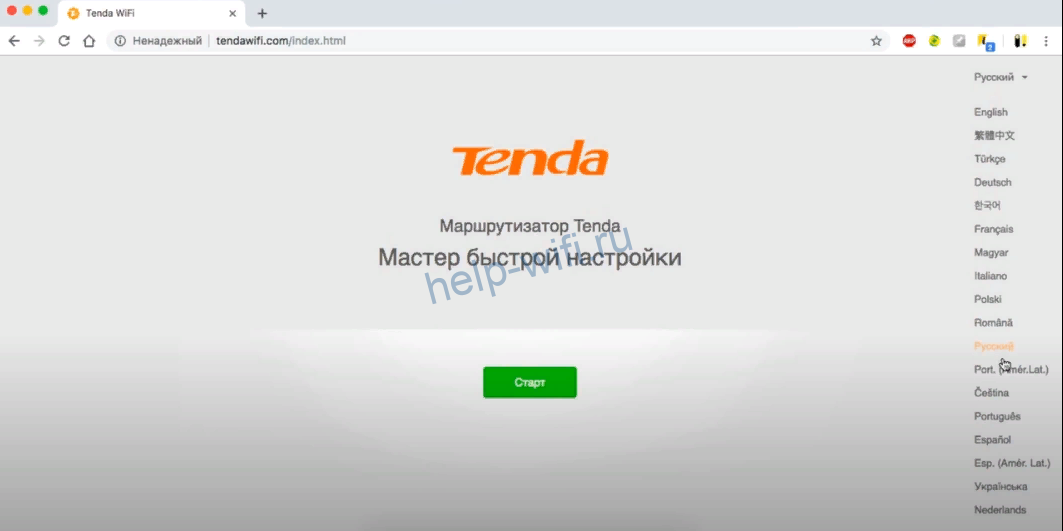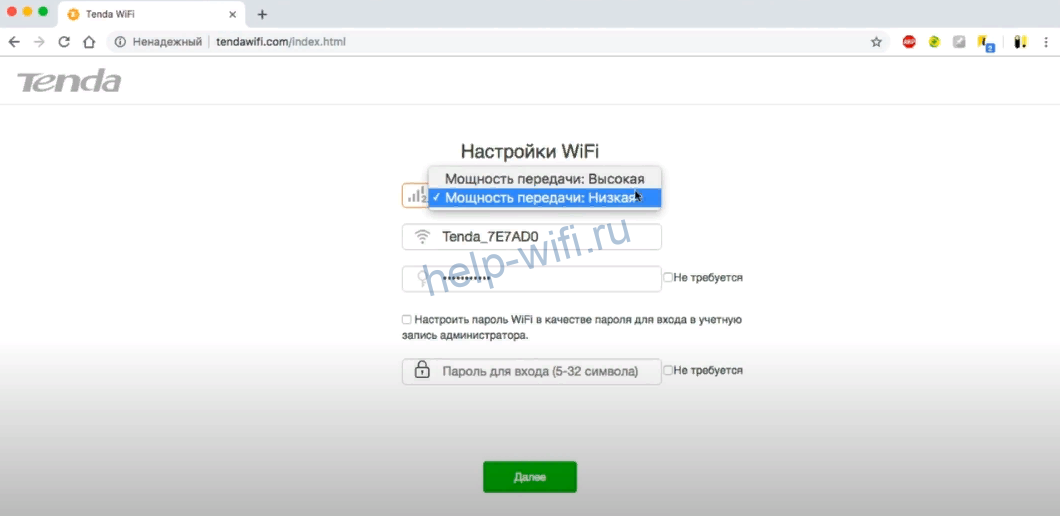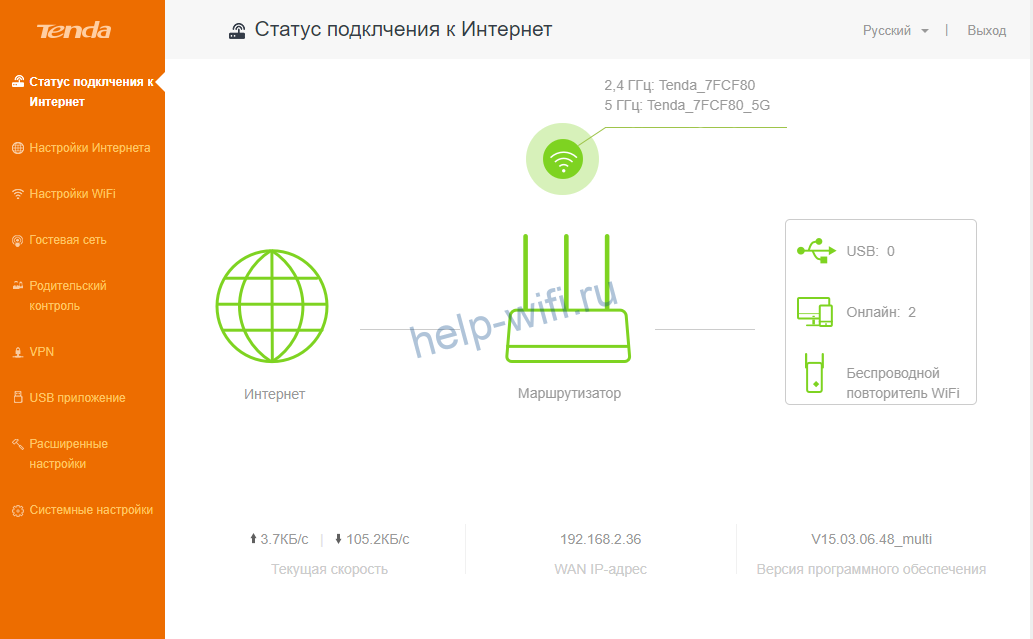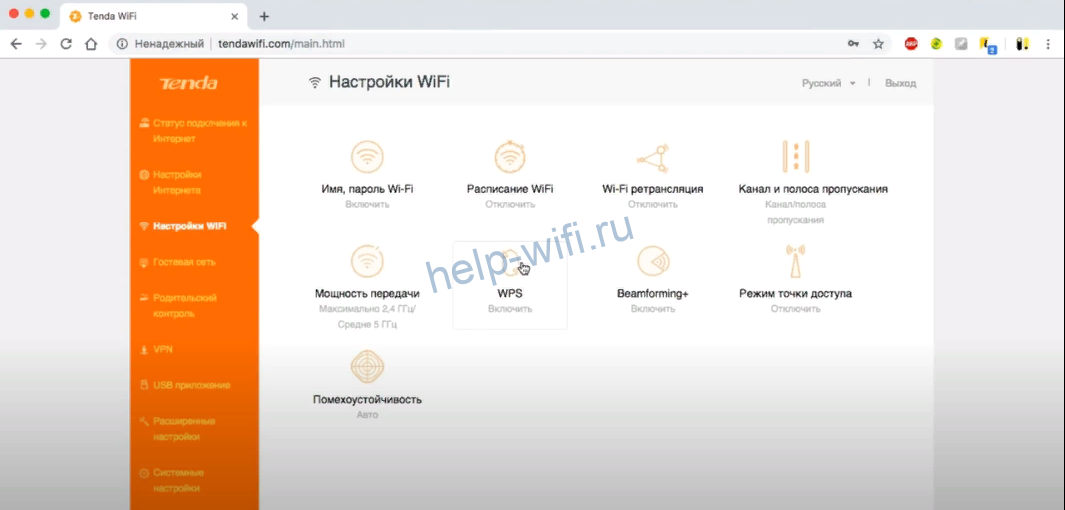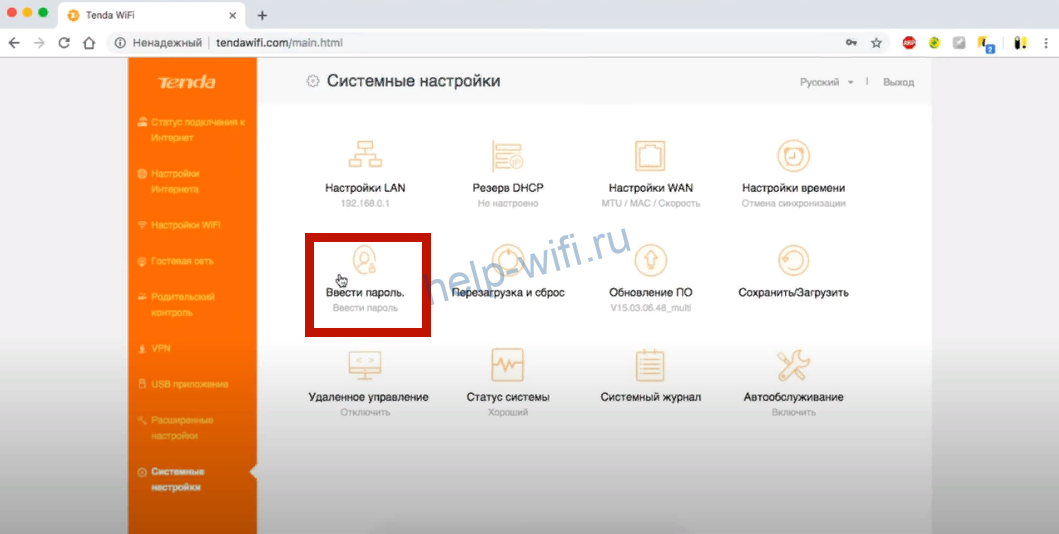Если одна мысль о подключении роутера вызывает у вас неприятные переживания, эта инструкция поможет вам. В ней рассмотрено устройство роутера Tenda AC6 (AC1200) и
простым языком рассказано, как его подключить и настроить. Статья также подскажет вам полезные в быту настройки и способ возврата устройства к заводским настройкам.
Роутер Tenda AC6 (AC1200) имеет четыре несъемные антенны, расположенные с задней и боковых сторон корпуса. Антенны могут вращаться вокруг своей оси и работают на разных частотах (две на 2,4 ГГц, две на 5 ГГц), что поможет вам точнее настраивать их для направления Wi-Fi сигнала.
Сзади корпуса производитель расположил разъем питания Power и четыре порта для подключения устройств. Порт с надписью WAN нужен для того, чтобы подключить в него кабель интернет-провайдера, а три другие порта предназначены для подсоединения любых устройств, нуждающихся в интернете. Ими могут быть ноутбуки, игровые приставки, мультимедийные центры и другие девайсы. Третий порт здесь используется также для подключения интерактивного телевидения.
Рядом с разъемом питания расположились кнопки Wi-Fi и RST/WPS. Первая из них включает или выключает беспроводную сеть Wi-Fi, а у второй есть сразу две функции. Первая функция RST (RESET) используется для сброса роутера к заводским настройкам (подробнее о сбросе в конце статьи). Вторая кнопка нужна для активации функции WPS, которая поможет подключить к Wi-Fi другие устройства без ввода пароля. Принцип подключения здесь такой: на роутере Tenda AC6 нажимается и удерживается в течение 1 секунды кнопка WPS, а на клиенте (например, другом роутере или мобильном телефоне) кнопка или функция WPS должна быть нажата не позднее двух минут после этого.
Спереди роутера есть ряд индикаторов, которые помогут вам верно истолковать его роутера. Индикаторы могут работать в нескольких режимах в зависимости от числа функций, которые они отражают. Индикатор SYS демонстрирует работу роутера и в рабочем состоянии устройства должен мигать. У индикаторов 2,4 ГГц и 5 ГГц есть три положения. Если они светятся постоянно, значит, сеть соответствующей частоты работает, не светятся — сеть выключена, мигают — происходит передача данных по соответствующей сети.
У индикаторов WAN и 1, 2, 3 также есть три режима. Постоянное свечение индикатора означает подключение к порту сетевого устройства, отсутствие индикации — к данному порту ничего не подключено, и мигание говорит о передаче или приеме данных по этому порту. Столько же режимов и у индикатора WPS. Мигание говорит о том, что роутер сопрягается по WPS с беспроводным клиентом (например, другим роутером). Если сопряжение прошло успешно, индикатор будет гореть в течение 2-5 минут, а затем погаснет. Отсутствие свечения может означать несколько вариантов: отключенную функцию WPS, сбой при сопряжении устройств или успешное подключение (тогда индикатор будет вначале гореть несколько минут, а затем погаснет).
Снизу роутера есть четыре противоскользящих ножки для размещения устройства на горизонтальной поверхности и два ушка для его подвешивания на стену. Здесь же традиционно для роутеров вы найдете этикетку с указанием регистрационной информации.
Установка и соединение устройств
Выбор места для роутера
Первым делом рекомендуем вам подобрать такое место в доме для роутера, где он будет обеспечивать наиболее эффективное покрытие. Это может быть как центр квартиры, так и та комната, в которой вы чаще всего пользуетесь Wi-Fi. При этом не размещайте роутер рядом с приборами и материалами, которые могут затруднять передачу сигнала. Ими могут быть большая металлическая дверь, изолированная стена, микроволновая печь, система безопасности и другие.
Подключение роутера Tenda AC6 (AC1200) к интернету
Теперь вам нужно подключить роутер к интернету в зависимости от того, какой кабель заведен к вам в дом. Если это витая пара, просто вставьте разъем кабеля в порт WAN роутера. После этого загрузите роутер. Если вы подключаетесь через модем, тогда схема будет такая. Выключите модем, при необходимости вынув из него батарею. Соедините входящим в комплект кабелем порт WAN роутера Tenda и соответствующий порт вашего модема. Сам модем подключите по кабелю (телефонному или иному) к интернету. Включите модем и роутер.
Подключение роутера к управляющему устройству
Осталось подключить роутер к тому устройству, с которого вы будете вести настройки. Чаще всего это ноутбук или компьютер, но можно настраивать и с других беспроводных устройств, например с телефона. Самый простой способ — соединить сетевой порт компьютера с любым из портов 1-3 роутера при помощи кабеля из коробки. Но можно подключить девайсы и при помощи Wi-Fi-связи, если на управляющем устройстве есть модуль Wi-Fi. Для этого включите модуль Wi-Fi (если он выключен) на управляющем устройстве, постройте список сетей и найдите в нем ту сеть, имя которой указано снизу роутера на этикетке в поле SSID. Нажмите «Подключиться» и введите пароль с этикетки (Pin).
Настройка роутера Tenda AC6 (AC1200)
После всех соединений устройств вам остается открыть панель управления и ввести необходимые сведения, чтобы заработал интернет. Для этого откройте на подключенном к роутеру управляющем устройстве (например, компьютере) любой браузер, вбейте в адресную строку адрес 192.168.0.1 и нажмите Enter. После этого вы увидите мастер быстрой настройки, который по шагам проведет вас по всем важным этапам. Кликните по кнопке «Старт». В случае настроек с телефона установите мобильное приложение Tenda WiFi.
На первых же шагах мастер предложит выбрать тип подключения. Если вы его не знаете, загляните в свой договор с поставщиком интернета. Там может быть прописан тип PPPoE, статический IP, какой-либо другой или вовсе не быть никакого. В последнем случае выбирайте вариант «Динамический IP», а если указанного провайдером типа подключения нет в выпадающем списке мастера настроек, нажмите «Пропустить» и переходите к детальным настройкам. Когда вы выберите тип подключения, откроются соответствующие ему поля. Это может быть маска подсети и шлюз, имя и пароль пользователя и другое. При заполнении строки «MAC-адрес» выберите вариант «По умолчанию» или введите MAC-адрес из вашего договора.
На следующем шаге нужно заполнить информацию о Wi-Fi-сетях. Для этого выберите мощность передачи для сети 2,4 ГГц, придумайте для нее название и пароль, а также придумайте пароль для входа в данную панель управления. Вы можете оставить и то название с паролем, что указаны на этикетке, но задание собственных данных более безопасно. Если вас устроит одинаковый пароль для панели управления и вашей домашней Wi-Fi-сети, тогда поставьте галочку в поле по настройке пароля Wi-Fi в качестве пароля администратора. Не забудьте записать новые данные, иначе при их потере придется сбрасывать роутер до заводских настроек.
После этого шага вы подключитесь к интернету, то есть в любом открытом браузере уже должны грузиться страницы. Осталось подключиться к сети Wi-Fi со всех устройств в доме: планшетов, телефонов и прочих беспроводных девайсов. При подключении ищите сеть по тому имени, которое задали на предыдущем шаге, и вводите придуманный вами пароль. Рекомендуем также задействовать функцию «Подключаться автоматически» (при ее наличии на подключаемом устройстве).
После завершения подключения вы попадете в основное меню панели управления, где при желании можете задать дополнительные настройки. Коротко рассмотрим некоторые из них. Самая верхняя строка меню с названием «Статус подключения к Интернет» покажет вам базовую информацию о том, какова текущая скорость, IP-адрес, сколько подключено устройств онлайн, какова версия прошивки и другое. В разделе «Настройка Интернета» вручную настраивается то, что мы уже обсуждали выше. А в разделе «Настройки WiFi» есть ряд интересных функций.
Первым делом это уникальная функция Breamforming, которая запомнит расположение ваших беспроводных устройств и усилит сигнал именно для этих устройств для более эффективной их работы. Улучшению связи способствуют и настройки таких параметров, как помехоустойчивость и мощность передачи. Если вы желаете задать расписание для Wi-Fi-сети, например отключать ее на ночь, чтобы ваши дети не сидели до глубокой ночи в интернете, воспользуйтесь разделом «Расписание WiFi». Здесь же можно настроить роутер в качестве точки доступа или ретранслятора (подробнее с режимами поможет познакомиться статья «Режимы работы роутера ZyXEL Keenetic Lite III»).
При желании настроить гостевую сеть перейдите в одноименный раздел меню. Здесь вы можете задавать отдельные имена для сетей на частотах 2,4 ГГц и 5 ГГц, пароль (или оставить без пароля), ввести ограничения скорости и период действия сети. Такая сеть пригодится вам, если ваш дом часто посещают гости, если роутер стоит в офисе или другом людном месте или в вашем доме много умных вещей. Дело в том, что при подключении постороннего устройства к вашей обычной сети возникают различные уязвимости: абонент может подключиться к ресурсам вашей локальной сети или у него может быть зараженное устройство, которое пропустит вирус в вашу сеть. Особенно уязвимы к атакам вещи умного дома, не обладающие той же защитой, что и компьютеры.
Упомянем и еще одну функцию, которая может быть востребована в семьях с детьми. Это «Родительский контроль», при помощи которого вы можете построить список сайтов, запрещенных для посещения, задать время доступа к интернету для конкретного устройства (по MAC-адресу), а также отслеживать время пребывания в сети этого устройства. Для этого перейдите в одноименный раздел меню и задайте интересующие вас настройки.
Сброс настроек роутера Tenda
Чтобы вернуть настройки роутера Tenda к заводским, зажмите кнопку RST/WPS примерно на восемь секунд, пока не загорятся все индикаторы на передней панели. После этого роутер перезагрузится и вернется к начальным настройкам. Но помните, что при этом все ранее сделанные настройки, включая имя сети, пароли, расписание и другое будут тоже сброшены. После сброса вам придется подключать и настраивать роутер заново. Этот метод хорош, если вы потеряли пароли или сделали какую-то некорректную настройку. Если вы хотите просто перезагрузить роутер, отключите на время питание и включите снова.
Рассмотренных выше настроек вполне достаточно, чтобы в доме исправно работал интернет. Для более сложных настроек советуем изучить все возможности меню панели управления.
Роутер является важной составляющей любой домашней или офисной сети. Он позволяет устанавливать соединения, обеспечивать доступ в Интернет и выполнять множество других функций. Роутеры Tenda, пользующиеся популярностью среди пользователей, имеют несколько кнопок, каждая из которых выполняет свою уникальную функцию.
Первая кнопка, которую мы обычно видим на роутере Tenda, — это кнопка питания. Она служит для включения и выключения роутера. Если возникают проблемы с подключением или нужно перезагрузить роутер, кнопка питания может прийти на помощь. Просто удерживайте ее нажатой в течение нескольких секунд, чтобы выключить роутер, а затем включите его снова.
Также на роутере Tenda есть кнопка сброса, которая является полезной в случае возникновения проблем с настройками или забытых паролей. Нажатие и удерживание этой кнопки в течение нескольких секунд приведет к сбросу настроек роутера и восстановлению значений по умолчанию. Это может помочь восстановить работоспособность роутера.
Еще одна кнопка, находящаяся на роутере Tenda, называется кнопкой WPS (Wi-Fi Protected Setup). Она служит для упрощения процесса подключения устройств к беспроводной сети. Нажав на кнопку WPS на роутере и на кнопку WPS на устройстве, вы можете автоматически установить безопасное Wi-Fi соединение без необходимости ввода пароля.
Таким образом, кнопки на роутере Tenda выполняют различные функции, такие как включение и выключение питания, сброс настроек и установка безопасного Wi-Fi соединения. Разработчики Tenda предусмотрели эти кнопки, чтобы облегчить настройку и использование их роутеров для пользователей и обеспечить более безопасное и удобное подключение к сети.
Содержание
- Функции кнопок на роутере Tenda
- Основные функции кнопок на роутере Tenda
- Кнопка включения питания на роутере Tenda
- Кнопка сброса настроек на роутере Tenda
- Кнопка Wi-Fi на роутере Tenda
- Кнопка WPS на роутере Tenda
- Кнопка гигабитного порта на роутере Tenda
Функции кнопок на роутере Tenda
В роутере Tenda предусмотрены различные кнопки, которые выполняют определенные функции. Ниже перечислены основные кнопки и их функциональность:
- Кнопка включения/выключения — предназначена для включения и выключения роутера. При нажатии на эту кнопку роутер переходит в режим работы, а при повторном нажатии — выключается.
- Кнопка сброса настроек — используется для сброса всех настроек роутера на заводские значения. При нажатии на эту кнопку все пользовательские изменения будут удалены, и роутер вернется к начальным настройкам.
- Кнопка Wi-Fi Protected Setup (WPS) — предназначается для простого и быстрого подключения устройств к Wi-Fi сети. При нажатии на эту кнопку активируется режим WPS, и устройство можно подключить к сети без ввода пароля.
- Кнопки управления мощностью сигнала — на некоторых моделях роутеров Tenda есть кнопки «+», «-«, «Wlan», с помощью которых можно управлять мощностью сигнала Wi-Fi. Нажатие на кнопку «+» увеличивает мощность сигнала, кнопка «-» уменьшает мощность, а кнопка «Wlan» включает или выключает беспроводную сеть.
Кнопки на роутере Tenda предоставляют удобный способ управления роутером и настройками Wi-Fi сети. Применение этих кнопок позволяет легко включать, выключать роутер, сбрасывать настройки, управлять мощностью сигнала и упрощает подключение новых устройств к сети.
Основные функции кнопок на роутере Tenda
Роутер Tenda обладает несколькими кнопками, которые выполняют различные функции и имеют важное значение для управления устройством. Ниже представлены основные функции кнопок на роутере Tenda:
1. Кнопка питания: Нажатие на эту кнопку включает или выключает роутер Tenda. Включение и выключение роутера осуществляется с помощью короткого или длительного нажатия кнопки в зависимости от настроек роутера.
2. Кнопка Wi-Fi: Эта кнопка позволяет включить или выключить беспроводное соединение Wi-Fi на роутере. Короткое нажатие на кнопку активирует и деактивирует Wi-Fi.
3. Кнопка сброса: Нажатие на эту кнопку производит сброс настроек роутера Tenda до заводских установок. Обычно для выполнения сброса требуется удерживать кнопку в течение определенного времени, чтобы предотвратить случайное сброс.
4. Кнопки WPS: Эти кнопки позволяют упростить процесс настройки беспроводного подключения к роутеру. WPS (Wi-Fi Protected Setup) позволяет устройствам быстро и безопасно подключаться к Wi-Fi-сети роутера без необходимости вводить пароль.
Кроме основных функций, кнопки на роутере Tenda могут выполнять и другие дополнительные функции, которые зависят от модели роутера и его настроек.
Кнопка включения питания на роутере Tenda
Кнопка включения питания на роутере Tenda предназначена для управления питанием устройства. Эта кнопка позволяет включить или выключить роутер в тот момент, когда вам это нужно.
Включение питания роутера можно осуществить путем нажатия на кнопку «Power» на передней панели устройства. Когда роутер включен, светодиодный индикатор на кнопке питания начинает мигать или гореть. Если роутер выключен, индикатор на кнопке будет выключен.
Кнопка включения питания на роутере Tenda имеет важное значение, так как она позволяет управлять питанием устройства, экономить энергию и продлевать срок службы роутера.
Благодаря кнопке включения питания, вы можете включать и выключать роутер по мере необходимости, что особенно полезно в случае отсутствия доступа к роутеру с компьютера или мобильного устройства.
Кнопка сброса настроек на роутере Tenda
Для сброса настроек необходимо выполнить следующие шаги:
- Найдите на роутере кнопку сброса (обычно она называется «Reset» или «WPS/Reset»).
- С помощью острым предмета (например, спички или скрепки) нажмите и удерживайте кнопку в течение 10-15 секунд.
- Подождите, пока роутер перезагрузится и все настройки будут сброшены.
Важно отметить, что сброс настроек также приведет к удалению всех пользовательских настроек, таких как пароли Wi-Fi и настройки безопасности. Поэтому после сброса рекомендуется настроить роутер заново с учетом ваших требований.
Использование кнопки сброса настроек на роутере Tenda может быть полезным инструментом для решения проблем со сетью и восстановления доступа к устройству. Однако перед сбросом необходимо убедиться, что вы правильно подключены к интернету и имеете доступ к настройкам роутера после сброса.
Кнопка Wi-Fi на роутере Tenda
На роутере Tenda есть кнопка Wi-Fi, которая выполняет следующие функции:
- Включение и выключение Wi-Fi сигнала:
- Сброс настроек сети:
- Настройка гостевой сети:
Кнопка Wi-Fi позволяет быстро включить и выключить Wi-Fi сигнал на роутере Tenda. Включение Wi-Fi сигнала позволяет подключаться к сети с любого устройства, поддерживающего Wi-Fi, таких как смартфоны, планшеты, ноутбуки и другие.
Удерживание кнопки Wi-Fi на роутере Tenda более 10 секунд позволяет сбросить все настройки к заводским. Это может пригодиться в случае, когда требуется вернуть роутер к исходным настройкам или исправить проблемы с подключением к сети.
Нажатие на кнопку Wi-Fi и удерживание ее в течение нескольких секунд позволяет создать гостевую сеть на роутере Tenda. Гостевая сеть позволяет предоставить временный доступ к сети интернет гостям без предоставления доступа к основной сети.
Кнопка WPS на роутере Tenda
Для использования функционала WPS на роутере Tenda достаточно нажать на кнопку WPS, которая обычно расположена на передней или задней панели устройства. После нажатия кнопки WPS, роутер начинает искать устройства, готовые к подключению, и устанавливает с ними связь через зашифрованный канал. При успешном подключении, индикатор WPS на роутере начинает мигать или загорается постоянным светом, что означает успешное установление подключения.
Кнопка WPS может быть очень удобна для быстрого подключения устройств к сети роутера без необходимости ввода длинного пароля. Однако, для повышения безопасности, рекомендуется отключать WPS после завершения настройки подключения или использовать другие методы защиты сети Wi-Fi, такие как установка сложного пароля или фильтрация мак-адресов.
Важно: Нажатие кнопки WPS не изменяет настройки сети или пароль администратора роутера. Нажатие кнопки WPS лишь позволяет упростить процесс подключения новых устройств к роутеру.
Настройка подключения через кнопку WPS может отличаться в зависимости от модели роутера Tenda. Рекомендуется обратиться к документации или руководству пользователя для более точной информации.
Кнопка гигабитного порта на роутере Tenda
Роутер Tenda оснащен специальной кнопкой, которая отвечает за управление гигабитным портом. Эта кнопка позволяет настраивать и контролировать скорость передачи данных через гигабитный порт.
При нажатии на кнопку гигабитного порта на роутере Tenda открывается меню, в котором пользователь может выбрать одну из доступных настроек скорости передачи данных:
- Автоматический режим — роутер самостоятельно определяет наиболее подходящую скорость передачи данных в зависимости от условий сети.
- 100Mbps — фиксированная скорость передачи данных 100Mbps.
- 1000Mbps — фиксированная скорость передачи данных 1000Mbps.
Выбор определенной скорости передачи данных может быть полезен в случае необходимости повышения производительности сети или установки специальных параметров.
Кнопка гигабитного порта на роутере Tenda является важным элементом управления сетью и доступными настройками, позволяющими оптимизировать работу вашей домашней или офисной сети.
На чтение 11 мин Просмотров 3к.
Сергей Сакадынский
Работал в сфере IT-консалтинга, занимался созданием и администрированием интернет-ресурсов. 10 лет опыта работы по проектированию и обслуживанию компьютерных сетей.
Задать вопрос
Роутеры Tenda визуально распознаются сразу по оригинальному дизайну. Если перед вами нечто, одновременно похожее на робота-паука, инопланетянина и космический шаттл, можно не сомневаться, что это представитель популярного китайского бренда. Именно так выглядит маршрутизатор Tenda AC10U. Но нас интересует прежде всего не экстравагантный внешний вид, а внутренняя начинка и аппаратные возможности устройства.
Содержание
- Особенности и технические характеристики
- Индикаторы и разъемы
- Подключение
- Вход в настройки роутера
- Автоматическая настройка
- Ручная настройка
- Настройка через мобильное приложение
- Подключение и параметры Wi-Fi
- Настройка IP TV
- Смена пароля
- Режим повторителя
- Обновление прошивки
- Сброс настроек
- Отзывы
Особенности и технические характеристики
- Подключение к интернету (WAN): Ethernet RJ-45
- Стандарт Wi-Fi: 802.11, b (Wi-Fi 1), a (Wi-Fi 2), g (Wi-Fi 3), n (Wi-Fi 4), ac (Wi-Fi 5)
- Частотный диапазон: 2.4 / 5 ГГц (одновременная работа)
- Макс. скорость беспроводного соединения: 1167 Мбит/с
- Антенны: 4 внешние
- Маршрутизация: демилитаризованная зона (DMZ), статическая маршрутизация, DHCP-сервер, NAT, поддержка Dynamic DNS, межсетевой экран (Firewall)
- Количество LAN-портов: 3
- Скорость портов: 1 Гбит/с
- Порты USB: USB 2.0 Type A
- Цена: 2500-2700 руб.
Вначале небольшой обзор технических особенностей Tenda AC10U.
Перед нами современный двухдиапазонный роутер с поддержкой Wi-Fi 802.11 ас (AC1200). В переводе на понятный язык это означает, что устройство работает на частотах 2,4 и 5 ГГц и может передавать данные на скорости до 1200 мбит/сек (производитель обещает 1167 Мбит/сек при одновременной работе в двух диапазонах). Беспроводная сеть транслируется четырьмя внешними антеннами с усилением 5dBi.
Сетевые порты выдают до 1 Гбит/сек. Таким образом, и Wi-Fi, и проводной коммутатор соответствуют современным требованиям – ведь большинство провайдеров предоставляют доступ в интернет на скорости выше 100 Мбит/сек, так что покупать медленный роутер не имеет смысла.
AC10U поддерживает технологию MU-MIMO, то есть работает одновременно с несколькими устройствами. Это важно, когда у вас одновременно подключаются к интернету смартфон, ноутбук и ТВ-приставка.
Устройство оснащено процессором с частотой 1 ГГц и 64 Мбайт памяти DDR3. Оперативки могли бы поставить побольше, ведь большинство производителей ориентируется на объём 128 Мбайт и выше. Но и этих параметров достаточно для стабильной работы.
Роутер выпускается в двух модификациях — AC10U и AC10. Разница в наличии у первой USB-порта. В остальном эти модели ничем не отличаются. Разница в цене между ними незначительна, так что лучше брать AC10U. Это даёт возможность подключать к роутеру 4G модем или внешний жесткий диск.
Понятный интерфейс и быстрая настройка упрощают работу с роутером начинающим пользователям. Для управления маршрутизатором есть мобильное приложение для смартфона.
Характеристики устройства позволяют ему конкурировать с моделями такого же класса от других производителей. При этом средняя стоимость AC10U всего 3000 рублей. Что заметно ниже цен конкурентов.
Индикаторы и разъемы
На передней панели роутера Тенда расположены четыре индикатора. По ним можно отслеживать работу устройства.
Если роутер работает нормально, индикатор SYS медленно мигает через равные промежутки времени. Быстрое мигание индикатора означает, что к порту USB подключено внешнее устройство и идёт обмен данными.
Индикатор WAN информирует о состоянии подключения к интернету. Если постоянно горит или часто мигает – всё нормально. Погасший индикатор сообщает, что сигнал с кабеля отсутствует.
Индикатор LAN один для всех портов, что не очень удобно. Сигналы стандартные: мигающий светодиод сообщает о подключенном устройстве, отсутствие индикации говорит о том, что порты неактивны.
Горящий индикатор Wi-Fi означает, что беспроводная сеть включена (горит непрерывно) или в ней идёт обмен данными (мигает).
Световая индикация отключается в меню. Можно настроить отключение по расписанию. Например, на ночь, чтобы мерцание лампочек не мешало. Роутер при этом продолжит работать.
Порты и кнопки размещены на задней панели устройства. Они располагаются слева направо в такой последовательности:
- USB-порт версии 2.0.
- Далее две кнопки – Wi-Fi и WPS. Первая позволяет включить или выключить вещание беспроводной сети. Вторая комбинированная. Непродолжительным нажатием кнопки активируется функция WPS. А если удерживать кнопку 8 секунд или дольше, произойдёт сброс настроек. Поэтому пользоваться кнопкой стоит осторожно, чтобы случайно не обнулить параметры роутера.
- Далее расположены три порта LAN и порт WAN.
- С правой стороны находится разъём подключения адаптера питания.
Подключение
В коробке вы найдёте адаптер питания, который нужно присоединить к разъёму на задней панели. Кабель провайдера интернета вставляем в порт WAN до щелчка. После подключения адаптера к сетевой розетке должны загореться индикаторы SYS и Wi-Fi.
Можно приступать к настройкам. Wi-Fi уже работает и есть возможность подключиться к беспроводной сети. Если же вы планируете выполнять настройку с компьютера, соедините сетевую карту ПК с одним из портов LAN сетевым кабелем, который идёт в комплекте. После подключения на передней панели загорится индикатор LAN.
Вход в настройки роутера
Настройка роутера Tenda AC10 выполняется через веб-интерфейс с помощью любого браузера. Возможности сделать это через мобильное приложение почему-то нет. Дело в том, что нужно сначала разрешить использование приложения в панели управления устройства. Поэтому даже если вы будете настраивать роутер с телефона, придётся это делать через браузер.
Для того, чтобы подключиться к маршрутизатору по Wi-Fi, найдите в списке доступных беспроводных сетей “TENDA_xxx” или “ “TENDA_xxx_5G” (вместо xxx будет набор букв и цифр). Ключ доступа указан на наклейке на нижней панели роутера.
При подключении по кабелю убедитесь, что в настройках вашей сетевой карты отмечен пункт «Получить IP-адрес автоматически». На панели задач появится значок подключения, а на роутере будет гореть или мигать индикатор LAN.
После того, как вы успешно подключились к роутеру, можно войти в его меню. Для этого понадобится информация со всё той же наклейки снизу.
В адресной строке браузера пишем IP-адрес устройства 192.168.0.1 или адрес tendawifi.com. Ввод пароля не предусмотрен. Вы сразу же попадёте в настройки роутера.
Автоматическая настройка
Мастер настройки запустится автоматически, как только вы войдёте в меню.
Если вы купили роутер Tenda AC10U в российском магазине, интерфейс меню будет, скорее всего, на русском языке. Но может оказаться, что перед вами английский интерфейс или, что хуже, китайские иероглифы. Тогда нужный язык можно выбрать из списка в правой части окна.
Для запуска быстрой настройки нажимаем кнопку «Старт» и попадаем в меню выбора типа подключения. Укажите, что там у вас – динамический IP или что-то другое. В зависимости от типа подключения нужно будет ввести соответствующие настройки.
Эту информацию вы должны были получить от провайдера вместе с договором на подключение.
Здесь же можно клонировать IP-адрес компьютера или ввести вручную тот, на который завязано подключение.
Следующий шаг – настройка Wi-Fi. Здесь меняем заводские настройки – прописываем имя сети и пароль. Мастер настройки предлагает использовать пароль от Wi-Fi для доступа к меню. Для этого нужно поставить галочку в соответствующем пункте. Но с точки зрения безопасности лучше, если эти пароли будут разными. Заодно можно выбрать мощность передатчика.
На этом настройка завершена. После перезагрузки роутера переподключитесь заново к сети Wi-Fi и пользуйтесь интернетом.
Ручная настройка
В дальнейшем вы можете войти в меню по адресу 192.168.0.1. Только теперь потребуется ввести пароль, который вы указали во время первоначальной настройки.
В первую очередь, ручное изменение параметров потребуется, когда вы используете подключение L2TP или PPPoE. Первое предоставляет «Билайн», второе «Ростелеком». Если вы не ввели нужные параметры при первом запуске, интернет работать не будет.
Для ручного изменения настроек подключения в меню справа выберите пункт «Настройки интернета». Здесь указываем нужный тип – PPPoE Россия или L2TP Россия. А в полях ниже вписываем параметры, предоставленные провайдером. Изменения вступят в силу после перезагрузки.
На главном экране веб-интерфейса, куда вы попадаете сразу после ввода пароля, отображается текущее состояние роутера.
Двигаясь по меню вниз, можно настроить параметры Wi-Fi (об этом ниже), настроить функцию «Родительского контроля», VPN, включить общий доступ к файлам на USB-диске, управлять дополнительными функциями.
Настройка через мобильное приложение
Тенда предлагает использовать для своих устройств мобильное приложение. Скачать его можно в Google Play или App Store, в зависимости от того, каким устройством вы пользуетесь. При первом запуске нужно зарегистрироваться с помощью электронной почты или аккаунта в соцсети.
Функционал приложения, в сравнении с возможностями веб-интерфейса, заметно урезанный. Здесь только три вкладки: «Устройства», «Хранилище» и «Инструменты».
В первой видно, кто подключился к сети. Тут же можно настроить для каждого подключения ограничения или заблокировать его.
Во второй вкладке открывается папка с файлами USB-накопителя. Можно быстро получить доступ к фильмам или фотографиям для просмотра на телефоне.
В третьей доступны основные возможности: изменение параметров Wi-Fi, перезагрузить роутер, обновить прошивку.
Подключение и параметры Wi-Fi
При переходе на соответствующую вкладку мы видим обширное меню. Помимо изменения пароля и имени сети, здесь можно настроить включение и выключение трансляции по расписанию, изменить мощность передатчика, отключить функцию WPS или вообще отключить Wi-Fi.
Следующая вкладка позволяет настроить параметры гостевой сети: задать имя, пароль, установить ограничение скорости и времени доступа.
Настройка IP TV
На первых моделях Tenda IPTV не работало. Но впоследствии производитель этот огрех исправил. Цифровое ТВ легко настраивается на роутерах AC6, AC9, AC10, AC12, причём совершенно одинаково.
Открываем вкладку «Расширенные настройки» и находим там значок IPTV. Кликаем на него и видим единственный переключатель. Его нужно перевести в положение «Включено» и сохранить изменения.
Смена пароля
Для смены пароля администратора нужно перейти во вкладку «Системные настройки» и выбрать пункт «Ввести пароль». Здесь нужно указать новый пароль и сохранить изменения.
Режим повторителя
Tenda AC10U может работать в режиме повторителя (репитера). Чтобы его включить, переходим на вкладку «Настройки Wi-Fi» и кликаем значок «Wi-Fi ретрансляция». Здесь перемещаем переключатель в положение «Включено», указываем имя сети, которую будем ретранслировать и пароль к ней. Сохраняем изменения. После перезагрузки роутер начнёт работать в режиме репитера.
Обновление прошивки
Обновить прошивку маршрутизатора можно в автоматическом режиме. Для этого переходим на вкладку «Системные настройки» и кликаем «Обновление прошивки». Если в сети есть новая версия, появится кнопка «Обновить». Нажимаем её и ждём завершения процесса. Разумеется, роутер при этом нельзя отключать от сети.
Обновить прошивку можно локально, предварительно скачав нужный файл на компьютер. Это может понадобиться, если у вас английский интерфейс, а вы хотите установить русскую прошивку. В этом случае отметьте пункт «Локальное обновление» и укажите путь к файлу прошивки, который вы заранее должны были скачать на компьютер с официального сайта производителя.
Сброс настроек
Если вы забыли пароль для доступа в настройки, решить проблему поможет сброс параметров роутера до заводских. Для этого нажмите и удерживайте кнопку WPS на задней панели 8 секунд или более. Ваш маршрутизатор перезагрузится. Все настройки вернутся к заводским.
Отзывы
Tenda AC10U, по отзывам пользователей, один из лучших роутеров своего класса по соотношению цены и качества.
Настраивается быстро, специальных знаний для этого не требуется. В дальнейшем, параметры легко изменить через веб-интерфейс или с помощью приложения.
При высоких нагрузках не греется.
Высокая скорость по Wi-Fi и кабелю.
Без проблем работает с несколькими клиентскими устройствами.
Стоимость ниже, чем у конкурентов.
Wi-Fi роутер Tenda AC5 v3.0 получил очередное обновление, в котором производитель изменил дизайн на более интересный. Функции роутер позволяют комфортно использовать его в квартире или небольшом доме при подключении небольшого количества устройств. Антенны роутера в 6 ДБ позволяют получить хорошую площадь охвата и иметь максимальные скорости по беспроводной сети вне зависимости от удаления при наличии небольшого количества препятствий для сигнала. Подробнее в обзоре.
Упаковка роутера
Роутер упакован в большую плоскую коробку черного цвета с изображением внешнего вида белого роутера на ее лицевой стороне. В верхней части упаковки приведен бренд изготовителя, в правой части указана модель роутера, дана информация об отличительных особенностях данной модели и приведены в виде эмблемок ключевые особенности.

На обратной стороне упаковки производитель указал много полезной для потребителя информации, в частности приведено описание модели, ее особенности и комплект поставки. Производитель также привел сравнительную характеристику данной модели с другими моделями, как с более дешевыми, так и с более дорогой, чтобы покупатель имел представление что он получает за данную сумму, и что можно получить немного сэкономив, либо доплатив. Также приведена рекомендуемая схема подключения роутера.

Вскрыв упаковку достаем роутер, который производитель разместил в прессованной картонной форме. При чем если многие производители используют универсальные упаковки, в которых много ячеек и не понятно для чего они предназначены, то в нашем случае очень похоже что пресс-форма изготовлена именно для этой модели.

Комплектация роутера
Роутер имеет стандартный набор комплектующих изделий, что свойственно большинству моделям роутеров других производителей:
- роутер белого цвета;
- адаптер питания;
- кабель Ethernet серого цвета;
- руководство по быстрой установке;
- сертификат соответствия;
- гарантийный талон.

Внешний вид
Производитель при изготовлении роутера постарался сделать его особенным и запоминающимся. По этой причине мне кажется, что при выборе формы роутера его дизайнеры черпали вдохновение из серии фильмов про Бэтмана, по крайней мере взглянув на верхнюю крышку роутера именно это первое приходит на ум. Корпус роутера изготовлен из белого матового пластика, в центре в верхней части которого расположен один единственный индикатор включения, который загорается зеленым цветом. Для большего количества индикаторов тут места судя по всему не нашлось в угоду дизайна.
В правом нижнем углу можно заметить фирменный логотип производителя, который не сильно выделяется на фоне белого цвета корпуса.

Роутер имеет четыре антенны, две из которых расположены на боками и две — в задней части роутера. Расположение антенн оптимальное в силу корпуса такой конструкции. Более того, производитель установил антенны с коэффициентом усиления 6 дБ, в то время как многие производители в недорогом сегменте устанавливают антенны с коэффициентом усиления 5 дБ.

Корпус роутера имеет небольшую высоту и его внутренние элементы нуждаются в хорошем охлаждении. С этой целью в скошенных боковых сторона роутера добавлены отверстия в виде решетки.

Все производители размещают разъемы в задней части корпуса. В нашем случае в задней части роутера размешено следующее:
- кнопка WPS и RESET;
- три разъема LAN, причем в третий разъем можно подключить IРТV;
- разъем WАN;
- кнопка включения и отключения роутера с обозначением POWER.

На дне роутера производитель разместил четыре ножки, этикетку в центре корпуса, а также множество отверстий, предназначенных для охлаждения роутера.

На этикетке приведены бренд и модель роутера, его IР адрес в сети, информация по электропитанию, а также МАС адрес, серийный номер, имя SSID и PIN код для подключению по WiFi.

С левой и правой сторону можно заметить отверстия для крепления роутера к стене.

Антенный роутера могут вращаться как по горизонтали, так и по вертикали, в связи с чем они могут быть направлены как строго вертикально вверх, в том случае если роутер стоит на столе или любой другой горизонтальной поверхности, так и по бокам или в заднюю сторону — в случае если роутер закреплен на стене в вертикальной плоскости.

Адаптер питания роутера небольшой и его функции сводятся к преобразованию напряжения сети 220 В 50 Гц в постоянное напряжения 9 В 1 А. Модель адаптера питания ВN052-А09009Е.
Сетевой кабель LAN имеет серый цвет и рассчитан на работу на скорости не выше 100 Мбит/с по причине всего четырех распаянных жил.

Настройка роутера
При первичном включении роутера его необходимо настроить для возможности подключения к сети интернет провайдера. Настройку можно выполнять как в компьютере или ноутбуке, подключенном по кабельной сети, так в смартфоне, подключённом по WAN.
Настройка Internet подключения с компьютера
Для настройки Internet подключения с компьютера необходимо в командной строке браузера ввести адрес 192.168.0.1, который указан на этикетке, расположенный обратной стороне корпуса.
В загрузившемся окне необходимо настроить тип подключения к интернет, предоставленный вашим провайдером, а также задать имя беспроводной сети и пароль пользователя длинною не менее 8 символов. Причем по беспроводной сети эти параметры будут распространены как на диапазон в 2,4 ГГЦ, так и на диапазон в 5 ГГц.

Задав настройки, через примерно 5 секунд они применятся и загрузится основное меню роутера на английском языке.
В правом верхнем углу верхнего меню можно выбрать и сменить английский язык на русский, который неплохо переведен и боле привычен в использовании.
Настройка Internet подключения со смартфона
Для настройки подключения к сети интернет со смартфона необходимо подключится к беспроводной сети роутер, имя и пароль которого указаны на этикетке на дне роутера, и установить специальное программное обеспечение из плеймаркета. Для этого достаточно отсканировать штрих код и перейти по ссылке. В открывшемся по ссылке страничке необходимо установить программу Tenda WiFi.
При установке вас попросят подтвердить условия политики конфиденциальности, после чего мы попадем в основное меню под названием Устройства, в котором будут указаны подключенные к роутеру устройства, частота их подключения, время и скорость работы.
Программное обеспечение роутера для компьютера или ноутбука
Роутер имеет собственное программное обеспечение, которое несколько отличается от интерфейса, реализованного другими производителями. Вкладки меню реализованы в левой части экрана. Все настройки сгруппированы по следующим вкладкам:
- Статус;
- Настройки Интернета;
- Настройки беспроводной сети;
- Контроль полосы пропускания;
- Родительский контроль;
- Спящий режим;
- Дополнительные;
- Iрv6;
- Управление.
В верхней части экрана предусмотрена возможность скачать приложение «Tenda WiFi» путем сканирования QR кода.

Вкладка «Статус» позволяет посмотреть состояние сети, используемый адреса, настройки, количество подключенных устройств, входящие и исходящие скорости.

Вкладка «Настройки Интернета» позволяют настроить роутер для работы в одном из четырёх режимов работы:
- Маршрутизатор;
- WISP;
- Универсальный повторитель;
- АР.
Здесь же можно настроить необходимый тип подключения к сети интернет в зависимости от предоставляемого типа подключения провайдером.

Вкладка «Настройка беспроводной сети» позволяет настроить беспроводные сети в диапазонах 2,4 ГГЦ и 5 ГГЦ, выбрать предпочитаемый диапазон, настроить гостевую сеть, задать параметры беспроводной сети, а также выбрать уровень сигнала. По умолчанию уровень сигнала задан как высокий. Также здесь включается Веаmforming и WPN.
Вкладка «Контроль полосы пропускания» позволяет задать ограничения для любого подключенного устройства, а также занести подключенные устройства в черный список.

Вкладка родительский контроль позволяет настроить ограничения по времени для каждого подключенного устройства, а также задать ограничения к определенным веб сайтам.

Во вкладке «Спящий режим» можно настроить контроль индикации, а также сделать расписание WiFi.

Во вкладке «Дополнительные» можно настроить фильтрацию МАС адреса, поставить МАС адреса в черный список, выполнить привязку по IР адресам, выполнить перенаправление портов, включить динамический DNS, хост DMZ, IРТV, UPnP, межсетевой экран.
Вкладка «IР6» позволяет включить данную функцию.

Вкладка Управление позволяет задать логин и пароль доступа к роутеру, задать параметры глобальной и локальной сети, настроить удаленное управление, выполнить перезагрузку, резервное копирование, обновить прошивку или восстановить заводские настройки.
Программное обеспечение роутера для смартфона
Приложение для смартфона универсальное и с его помощью можно управлять любым роутером от Tenda. Нижняя строка интерфейса является меню роутера в котором имеются следующие разделы:
- устройства;
- хранилище;
- инструменты.
Перейдя в раздел Хранилище нам будет сказано, что функция USB накопителя данным роутером не поддерживается.
Самое интересное с точки зрения функционала роутера спрятано в разделе настройки. Здесь имеется два больших раздела, которые имеют название «Настройка маршрутизатора» и «Смарт-приложения».
При нажатии на кнопку Сведения об интернете можно посмотреть все параметры подключения к сети по WAN. При нажатии на кнопку «Имя и пароль WiFi» можно настроить параметры беспроводной сети как в диапазоне 2,4 ГГц, так и в диапазоне 5 ГГц. Режим безопасности поддерживается WРА и WNРА2. При желании можно скрыть вещание имени беспроводной сети.
При нажатии на кнопку «Перезагрузить» можно выполнить перезагрузку роутера, нажав на кнопку «Настройки интернета» можно настроить способ подключения к сети интернет. Здесь же можно посмотреть статус подключения. Нажав на кнопку «Пароль учетной записи» можно ввести новый пароль длинною не менее 5 символов и не более 32 символов.
Нажав на кнопку «Черный список» можно настроить нежелательных пользователей, доступ к сети которым будет запрещен. Нажав на кнопку «Обновление», можно обновить программное обеспечение.
Нажав на кнопку «Контроль индикации» можно отключить подсветку одного единственного индикатора на корпусе роутера. Нажав на кнопку «Сброс» выполняется сброс текущих настроек роутера и возвращение к заводским настройкам.
В разделе «Смарт-Приложения» можно найти весьма полезные и интересные для себя программы.
Нажав на кнопку «Ускорьте сети WiFi» можно проанализировать загруженность беспроводной сети с целью определения дальнейших действия по ускорению. Нажав на кнопку «Гостевая сеть» можно настроить параметры гостевой сети. Нажав на кнопку «Расписание WiFi» можно задать настройки для отключения сети по расписанию, например в то время, пока вас нет дома или вы спите.
Нажав на кнопку «Мощность передачи» можно снизить модность передатчика, если вы живете в небольшой однокомнатной квартире и меньшего уровня сигнала будет вполне достаточно. Нажав на кнопку «Проверка безопасности» можно настроить защиты от разного рода взлома беспроводной сети.
Тестирование роутера
Времена, когда роутеры «резали» скорости по LАN кабелю «канули в лето» уже лет 15-20 назад. Роутеры, которые сейчас есть в продаже, практически все обеспечивают отличную связь по кабелю без ее замедления. Наш роутер не стал исключением, и при наличии на входе WАN скорости в районе 90 Мбит/ с на выходе из него имеем те же 90 Мбит/с с минимальными задержками.
Несколько интереснее с беспроводной сетью, ведь при удалении от роутера сигнал снижается снижая тем самым скорость обмена данными между роутером и потребителем информации.
Выполним измерения скорости передачи информации по WiFi и оценим уровень сигнала при установке роутера в квартире «Евродвушка». Для оценки качества сигнала было выбрано пять точек на каждой частоте. Расположение роутера и точки измерений обозначены на схеме.

В непосредственной близости от Роутера, на схеме показано положение №1, при прямой видимости измерены следующие показатели:
- для частоты 5 ГГц — скорость 433 Мбит/с, уровень сигнала отличный, затухание -39 дБ;
- для частоты 2,4 ГГц — скорость 72 Мбит/с, уровень сигнала отличный, затухание -39 дБ.
Тест реальных скоростей:
- для частоты 5 ГГц — скорость 98 и 93 Мбит/с на скачивание и загрузку, пинг 27 мс;
- для частоты 2,4 ГГц — скорость 52 и 98 Мбит/с на скачивание и загрузку, пинг 27 мс.
На расстоянии в 5 м от роутера, на схеме показано положение №2, при прямой видимости измерены следующие показатели:
- для частоты 5 ГГц — скорость 433 Мбит/с, уровень сигнала отличный, затухание -44 дБ;
- для частоты 2,4 ГГц — скорость 72 Мбит/с, уровень сигнала отличный, затухание -47 дБ.
Тест реальных скоростей:
- для частоты 5 ГГц — скорость 87 и 98 Мбит/с на скачивание и загрузку, пинг 28 мс;
- для частоты 2,4 ГГц — скорость 34 и 55 Мбит/с на скачивание и загрузку, пинг 27 мс.
На расстоянии в 6 м от роутера, на схеме показано положение №3, при отсутствии прямой видимости и наличии стены из шлакоблоков измерены следующие показатели:
- для частоты 5 ГГц — скорость 234 Мбит/с, уровень сигнала хороший, затухание -70 дБ;
- для частоты 2,4 ГГц — скорость 58 Мбит/с, уровень сигнала очень хороший, затухание -57 дБ.
Тест реальных скоростей:
- для частоты 5 ГГц — скорость 76 и 93 Мбит/с на скачивание и загрузку, пинг 29 мс;
- для частоты 2,4 ГГц — скорость 46 и 62 Мбит/с на скачивание и загрузку, пинг 28 мс.
На расстоянии в 8 м от роутера, на схеме показано положение №4, при отсутствии прямой видимости и наличии двух стен из шлакоблоков измерены следующие показатели:
- для частоты 5 ГГц — скорость 175 Мбит/с, уровень сигнала слабый, затухание -74 дБ;
- для частоты 2,4 ГГц — скорость 26 Мбит/с, уровень сигнала хороший, затухание -63 дБ.
Тест реальных скоростей:
- для частоты 5 ГГц — скорость 93 и 95 Мбит/с на скачивание и загрузку, пинг 29 мс;
- для частоты 2,4 ГГц — скорость 25 и 15 Мбит/с на скачивание и загрузку, пинг 28 мс.
На расстоянии в 10 м от роутера, на схеме показано положение №5, при отсутствии прямой видимости и наличии трех стен из шлакоблоков измерены следующие показатели:
- для частоты 5 ГГц — скорость 175 Мбит/с, уровень сигнала хороший, затухание -72 дБ;
- для частоты 2,4 ГГц — скорость 13 Мбит/с, уровень сигнала слабый, затухание -79 дБ.
Тест реальных скоростей:
- для частоты 5 ГГц — скорость 71 и 91 Мбит/с на скачивание и загрузку, пинг 28 мс;
- для частоты 2,4 ГГц — скорость 10 и 4 Мбит/с на скачивание и загрузку, пинг 28 мс.
Выводы
Wi-Fi роутера Tenda AC5 v3.0 имеет интересный дизайн и внешний вид и позволяет комфортно использовать его в квартире или небольшом доме при подключении небольшого количества устройств. Настройка роутера выполняется легко и быстро, позволяю полноценно пользоваться интернетом уже спустя пару минут попсе подключения. Антенны роутера в 6 ДБ позволяют получить хорошую площадь охвата и иметь максимальные скорости по беспроводной сети вне зависимости от удаления при наличии небольшого количества препятствий для сигнала.
Плюсы
- бюджетная стоимость;
- возможность работы в диапазонах 2,4 ГГц и 5 ГГц;
- хорошая мощность сигнала с возможностью регулировки;
- поддержка Веаmforming;
- хороший объем настроек, позволяющий настроить роутер под себя;
- устойчивое соединение в зоне приема сигнала;
- защита беспроводных подключений;
- функция гостевой сети;
- возможность правления роутером со смартфона.
Минусы
- дизайн на любителя и его оценят не все;
- белый цвет роутера нуждается в уходе;
- отсутствие 1000 Мбит/c LАN порта;
- отсутствие USB порта;
- роутер скользит на ровной поверхности.
Содержание
- Настраиваем маршрутизатор Tenda
- Как зайти в настройки роутера
- Быстрая настройка
- Ручная настройка
- Дополнительные возможности
- Вопросы и ответы
Продукция китайской компании Tenda относительно недавно начала массовую экспансию на международные рынки. Поэтому, по сравнению с другими популярными брендами, она не так хорошо известна отечественному потребителю. Но благодаря сочетанию доступной цены и высокой степени инновационности, она становится все более популярной. Маршрутизаторы Tenda уже нередко встречаются в домашних сетях и сетях малых офисов. В связи с этим и вопрос о том, как их настраивать, приобретает все большую актуальность.
Простота настройки — еще один конек продукции Tenda. Единственным неудобством в этом процессе можно назвать лишь то, что не у всех моделей роутеров имеется интерфейс на русском языке. Поэтому дальнейшие пояснения будут производиться на примере роутера Tenda AC10U, где русскоязычный интерфейс присутствует.
Как зайти в настройки роутера
Процедура подключения к веб-интерфейсу роутера Tenda ничем не отличается от того, как это делается в устройствах от других производителей. Предварительно нужно выбрать место для маршрутизатора и соединить его через порт WAN с кабелем от провайдера, а через один из портов LAN — с компьютером. После этого:
- Проверить, чтобы настройки сетевого подключения на компьютере были выставлены на автоматическое получение IP-адреса.
- Открыть браузер и ввести адрес роутера. По умолчанию это 192.168.0.1.
- В окне авторизации ввести пароль
admin. Логин по умолчанию — тожеadmin. Он уже обычно прописан в верхней строке.
После этого произойдет перенаправление на страницу настроек маршрутизатора.
Быстрая настройка
После того как юзер подключится к конфигурации роутера, автоматически открывается мастер быстрой настройки. Пользоваться им очень просто. Вначале рекомендуется проверить доступность русского языка:
Если этот вопрос не актуален — данный шаг можно пропустить. Затем:
- Нажав на кнопку «Старт», запустить мастер.
- Выбрать тип подключения к интернету согласно договору с провайдером.
- В зависимости от выбранного типа подключения, сделать следующее:
Далее будет необходимо настроить основные параметры Wi-Fi соединения. В этом же окне устанавливается пароль администратора для доступа к веб-интерфейсу роутера.
В верхнем поле пользователю предоставляется возможность отрегулировать радиус покрытия беспроводной сети, установив передатчик Wi-Fi на низкую или высокую мощность. Далее идут стандартные параметры имени сети и пароля для подключения к ней. Если отметить галочкой пункт «Не требуется», сеть будет открытой для доступа любого желающего, поэтому стоит серьезно подумать, прежде чем активировать этот параметр.
В последней строке устанавливается пароль администратора, с помощью которого в дальнейшем можно будет подключаться к конфигурации роутера. Там также имеется пункт, предлагающий установить для Wi-Fi и для администратора единый пароль, и отметка «Не требуется», позволяющая оставить доступ к веб-интерфейсу свободным. Целесообразность таких настроек, как и в предыдущем случае, весьма сомнительна и юзер должен осознавать все возможные последствия, прежде чем воспользоваться ими.
После установки параметров беспроводной сети перед пользователем откроется финальное окно мастера быстрой настройки.
Нажатием на кнопку «Далее», осуществляется переход к установке дополнительных параметров.
Ручная настройка
Зайти в режим ручной настройки роутера Tenda можно, лишь запустив мастер быстрой настройки и на этапе выбора типа подключения щелкнув по ссылке «Пропустить».
После этого откроется окно настройки беспроводной сети и установки пароля администратора, которое уже было описано выше. Нажав на кнопку «Далее», пользователь попадает на главную страницу конфигурации роутера:
Если говорить о ручной настройке интернет-соединения, то для юзера в ней мало смысла, так как зайдя в соответствующий раздел, можно увидеть точно такие же окна, какие появляются и во время работы мастера быстрой настройки:
Исключением является лишь случай, когда провайдер работает через РРТР или L2TP-соединение, например, Билайн. Сконфигурировать его в режиме быстрой настройки не получится. Чтобы настроить такое соединение, нужно:
- Перейти в раздел «VPN» и там щелкнуть по пиктограмме «Клиент РРТР/L2TP».
- Убедиться, что клиент включен, выбрать тип подключения РРТР или L2TP и ввести адрес VPN-сервера, логин и пароль согласно данным полученным у провайдера.
Раздел, посвященный настройкам Wi-Fi соединения, имеет более богатое меню:
Помимо стандартных параметров, которые доступны в мастере быстрой настройки, там можно установить:
В расширенных настройках беспроводной сети присутствуют и другие интересные функции, набор которых может отличаться в зависимости от модели маршрутизатора. Все пункты меню снабжены подробными объяснениями, что делает настройку беспроводной сети максимально простой.
Дополнительные возможности
Кроме базовых функций, обеспечивающих доступ во всемирную сеть и раздачу Wi-Fi, в роутерах Тенда существует множество дополнительных возможностей, которые делают работу в сети более безопасной и комфортной. Остановимся подробнее на некоторых из них.
- Гостевая сеть. Активацией данной функции предоставляется доступ в интернет посетителям офиса, клиентам и любым посторонним людям. Этот доступ будет ограниченным и гости не смогут подключаться к ЛВС офиса. Кроме того, позволяется установить ограничения на период действия и скорость интернет-подключения гостевой сети.
- Родительский контроль. Тем, кто хочет контролировать время нахождения ребенка за компьютером, достаточно в веб-интерфейсе роутера перейти в соответствующий раздел и нажать на кнопку «Добавить». Затем в открывшемся окне ввести МАС-адрес устройства, с которого ребенок выходит в сеть, и установить требуемые ограничения. Они задаются в режиме черного или белого списка по времени суток и дню недели. Кроме того, существует возможность включить запрет на посещение отдельных веб-ресурсов, вписав их имена в соответствующем поле.
- VPN-сервер. Настройка роутера в данном качестве осуществляется в одноименном разделе конфигурации, о котором уже упоминалось при описании настройки L2TP-соединения. Чтобы активировать функцию VPN-сервера, необходимо перейти в подменю em>»РРТР сервер» и передвинуть виртуальный ползунок во включенное положение. Затем с помощью кнопки «Добавить» нужно ввести логины и пароли пользователей, которым будет разрешено задействовать данную функцию, и сохранить изменения.
После этого, перейдя по ссылке «Онлайн пользователи РРТР», можно контролировать, кто из юзеров удаленно подключился к сети через VPN и длительность его сеанса.
Описанными выше функциями перечень дополнительных возможностей, предоставляемых роутером Тенда, не ограничивается. Перейдя в раздел «Расширенные настройки», можно осуществить еще целый ряд интересных настроек. Они предельно просты и не требуют дополнительных пояснений. Более подробно можно остановиться разве что на функции Tenda App, которая является своеобразной фишкой компании.
Активировав данную функцию, можно скачать ссылку на установку мобильного приложения Tenda App через предоставленный QR-кодом. После установки этого мобильного приложения, открывается доступ к управлению роутером со своего смартфона или планшета, обойдясь таким образом без компьютера или ноутбука.
На этом обзор настройки роутера Tenda завершается. При этом следует отметить, что веб-интерфейс устройств Tenda F, FH, Tenda N несколько отличается от описанного выше. Но в целом он еще проще и пользователю, ознакомившемуся с данной статьей не составит труда произвести настройку и этих устройств.