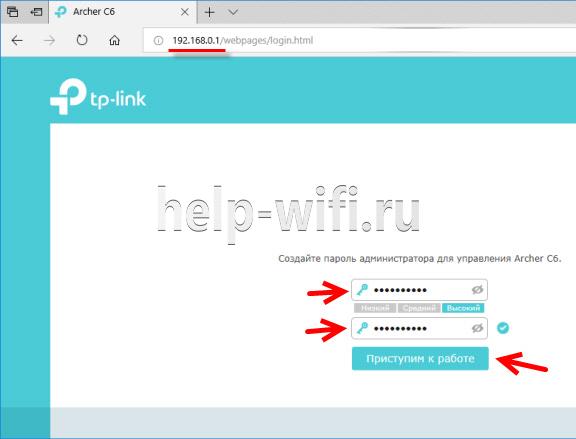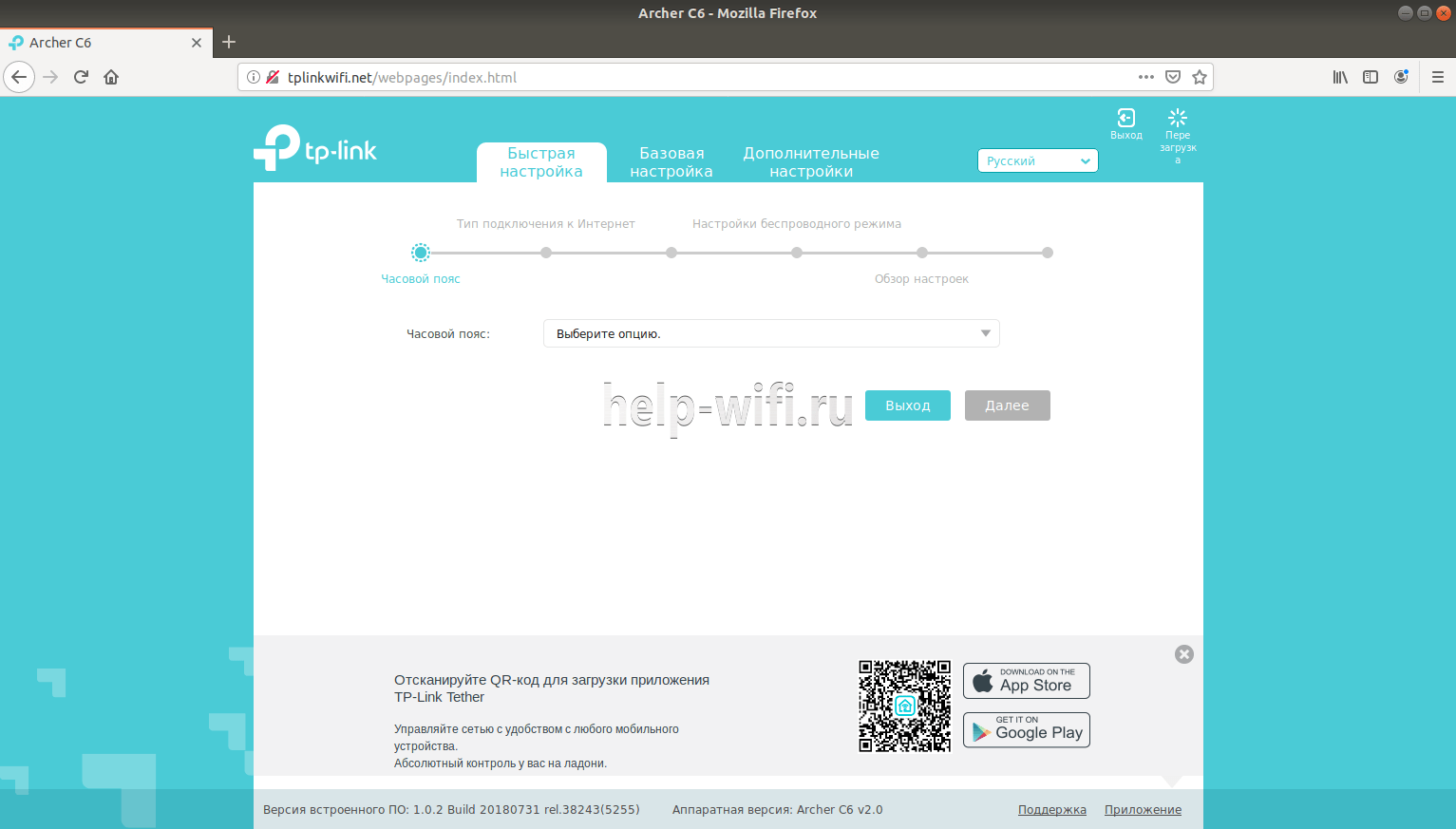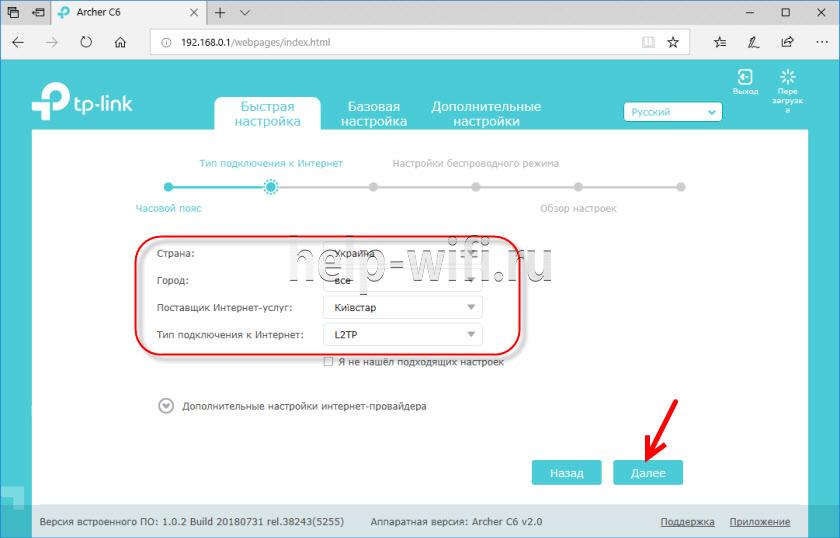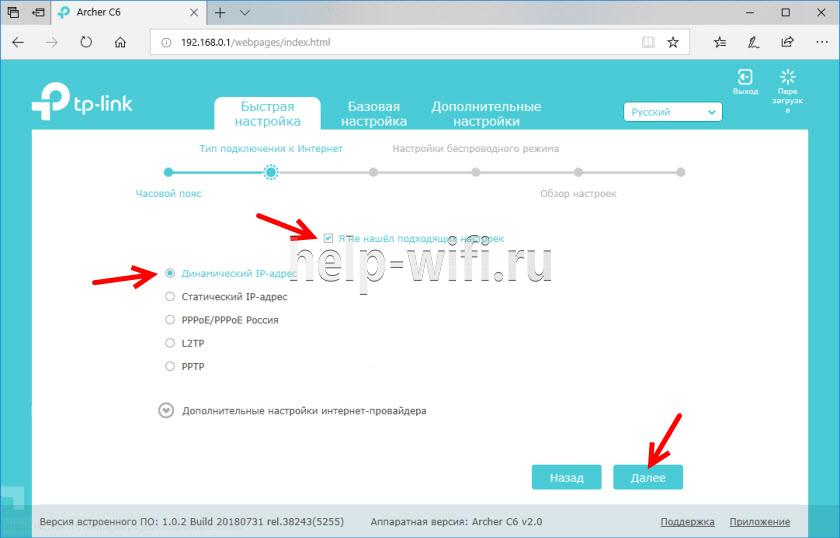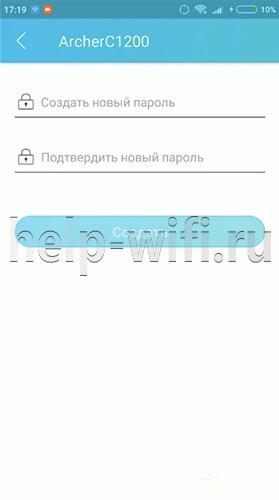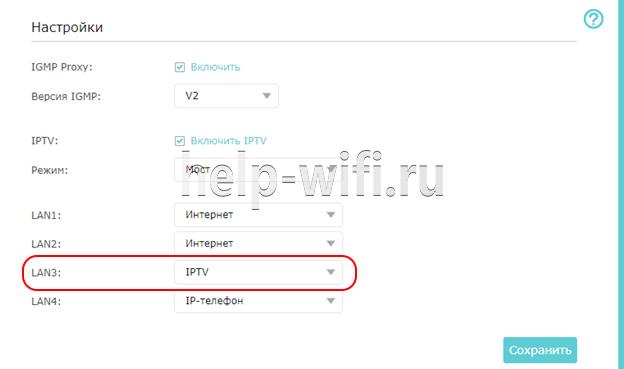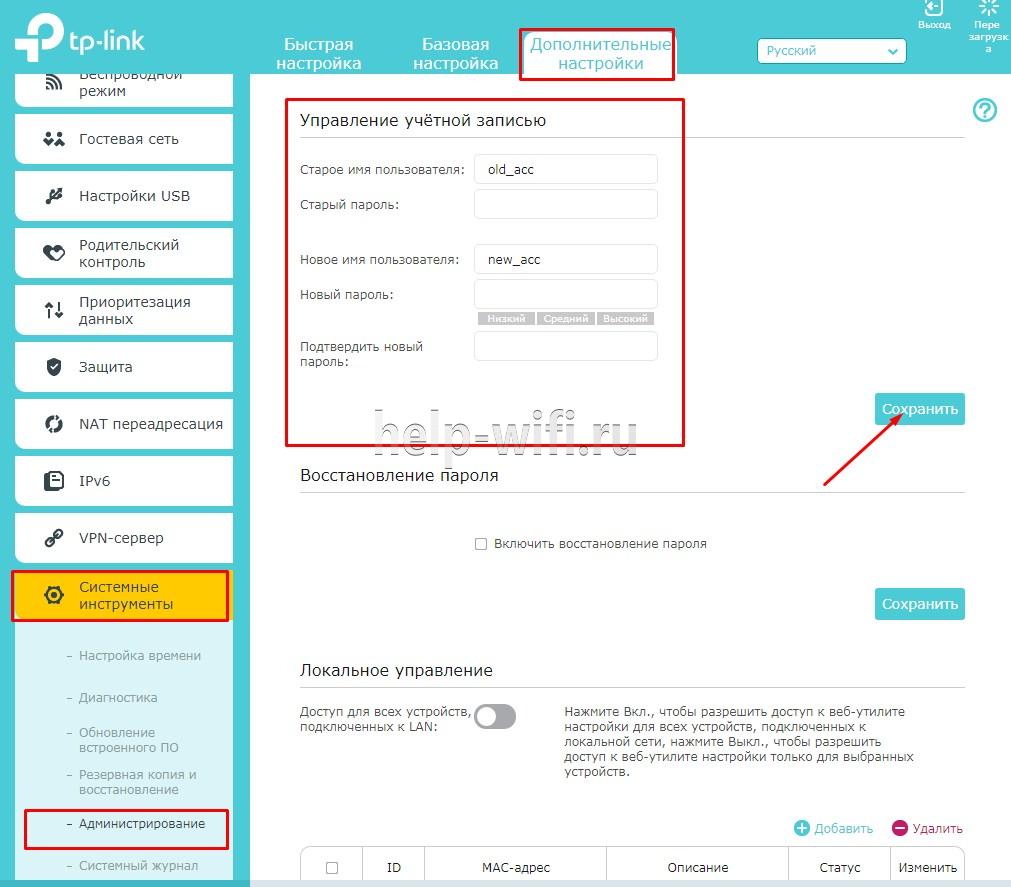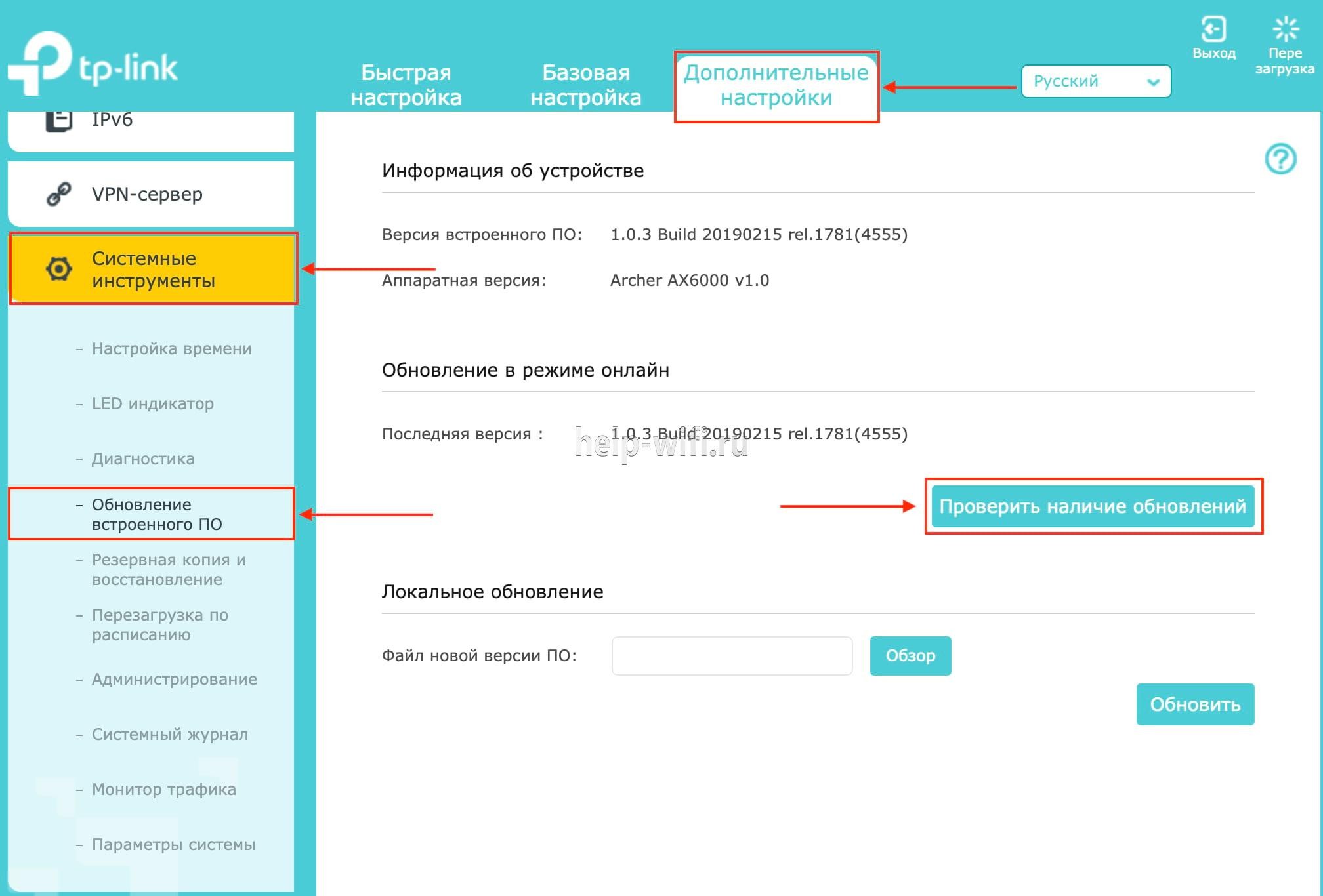Chapter 1 Get to Know About Your Router
This chapter introduces what the router can do and shows its appearance.
It contains the following sections:
•Product Overview
•Appearance
1. Product Overview
The TP-Link router is designed to fully meet the need of Small Office/Home Office (SOHO) networks and users demanding higher networking performance. The powerful antennas ensure continuous Wi-Fi signal to all your devices while boosting widespread coverage throughout your home, and the built-in Ethernet ports supply high-speed connection to your wired devices.
Moreover, it is simple and convenient to set up and use the TP-Link router due to its intuitive web interface and the powerful Tether app.
2. Appearance
2.1. The Front Panel
The router’s LEDs (view from left to right) are located on the front panel. You can check the router’s working status by following the LED Explanation table.
LED Explanation
|
Name |
Status |
Indication |
|
|
On |
The system has started up successfully. |
|
Flashing |
The system is starting up or the firmware is being upgraded. Do not disconnect or power off your router. |
|
|
Off |
Power is off. |
|
|
|
On |
The 2.4GHz wireless band is enabled. |
|
Off |
The 2.4GHz wireless band is disabled. |
|
|
|
On |
The 5GHz wireless band is enabled. |
|
Off |
The 5GHz wireless band is disabled. |
|
|
|
On |
At least one Ethernet port is connected to a powered-on device. |
|
Off |
No powered-on device is connected to the router’s corresponding Ethernet port. |
|
|
|
Green On |
Internet service is available. |
|
Orange On |
The router’s Internet port is connected, but the internet service is not available. |
|
|
Off |
The router’s Internet port is unplugged. |
|
|
|
On/Off |
This light remains on for 5 minutes when a WPS connection is established, then turns off. |
|
Flashing |
WPS connection is in progress. This may take up to 2 minutes. |
2.2. The Back Panel
The router’s ports (view from left to right) are located on the rear panel.
|
Item |
Description |
|
Power Port |
For connecting the router to a power socket via the provided power adapter. |
|
Power On/Off Button |
Press this button to power on or off the router. |
|
Reset Button |
Press and hold this button for more than 2 seconds to reset the router to its factory default settings. |
|
WPS/Wi-Fi On/Off |
Press this button, and immediately press the WPS button on your device. The WPS LED of the router should change from flashing to solid on, indicating successful WPS connection. |
|
Press and hold the Wi-Fi button for about 3 seconds to turn on or off the wireless function of your router. |
|
|
Internet Port |
For connecting to a DSL/Cable modem, or an Ethernet jack. |
|
Ethernet Ports (1/2/3/4) |
For connecting your PC or other Ethernet network devices to the router. |
|
Antennas |
Used for wireless operation and data transmit. Upright them for the best |
Практически на всех роутерах, или модемах есть индикаторы. Чаще всего их называют просто лампочки. Их задача информировать нас о состоянии роутера, подключении устройств и работе определенных функций. По состоянию индикаторов мы можем сразу определить, раздает ли роутер Wi-Fi, подключен ли он к интернету, активно ли подключение по LAN и т. д. Так же по индикаторам можно определить неисправность роутера. В этой статье мы разберемся с индикаторами на роутерах TP-Link.
Практически на всех роутерах TP-Link индикаторы работают одинаково. Но на новых моделях есть небольшие изменения. Они могут гореть другим цветом (при определенных ошибках), нет индикатора в виде шестеренки (система, SYS), и может быть два индикатора Wi-Fi (отдельно для диапазона 2.4 ГГц и 5 ГГц).
Многих интересует вопрос, как же должны гореть, или мигать лампочки на маршрутизаторах TP-Link при нормальной работе устройства. Что означает каждый индикатор и что делать, если, например, горит только индикатор питания (Power), горят все лампочки, или не активный значок Wi-Fi.
Для начала нужно разобраться, что к чему.
Что означают индикаторы на роутере TP-Link?
Думаю, будет правильно рассмотреть два маршрутизатора TP-Link. Выше я уже писал, что в новых моделях есть некоторые изменения.
И так, для начала рассмотрим индикаторы на примере популярной модели TP-Link TL-WR740N.
За что они отвечают и как должны работать:
- Индикатор питания (Power). Когда питание маршрутизатора включено – он горит. Отключено – не горит.
- Это системный индикатор (SYS). У него три режима: не горит – системная ошибка, горит – роутер загружается, или системная ошибка, мигает – все нормально, так и должно быть.
- Индикатор работы беспроводной сети WLAN. И если он не горит, то это значит, что Wi-Fi сеть отключена кнопкой на маршрутизаторе, или в настройках.
- LAN порты. Не горит – значит к порту ничего не подключено, горит — подключено устройство, но не активно, мигает – идет передача данных.
- Индикатор подключения к интернету (WAN). По индикации все так же, как в случае с LAN. На некоторых моделях он может гореть оранжевым, когда нет (или не настроено) подключения к интернету.
- WPS. Медленно мигает – идет процесс подключения устройства по WPS. Быстро мигает – устройство не смогло подключится, время ожидания истекло. Не горит – функция неактивна. Горит – при загрузке маршрутизатора и 5 минут после успешного подключения устройства.
И на примере более нового роутера, TL-WR942N.
Я не буду заново описывать все индикаторы. Рассмотрим только некоторые изменения.
- Если у вас на маршрутизаторе TP-Link два индикатора Wi-Fi, то они отвечают за индикацию работы беспроводной сети в разных диапазонах: 2.4 GHz и 5 GHz.
- Может быть один значок LAN. Он активный, если по кабелю подключено хотя бы одно устройство.
- На роутерах с USB-портом есть соответствующий индикатор (под номером 6 на картинке выше). Не горит – когда по USB ничего не подключено, мигает – когда идет определение устройства, горит – когда устройство определено.
- Индикатор WAN (Интернет, в виде земного шара) горит оранжевым (красным) когда кабель к маршрутизатору подключен в WAN порт, но нет соединения с интернетом. Роутер не может подключится к провайдеру. Как показывает практика, чаще всего из-за настроек. Это очень популярная проблема, расскажу о ней ниже в статье.
Давайте рассмотри три основные проблемы, с которыми чаще всего сталкиваются пользователи этих маршрутизаторов, и определяют их по лампочкам на корпусе устройства.
Оранжевый, или красный индикатор WAN (Интернет)
Это не поломка маршрутизатора, или еще что-то. Оранжевый индикатор интернета на маршрутизаторе TP-Link означает, что кабель в WAN порт подключен, но нет подключения к интернету. То есть, маршрутизатор не может установить соединение с провайдером.
И если при прямом подключении кабеля к компьютеру интернет работает, то в большинстве случаев необходимо правильно настроить роутер. Указать тип подключения и задать все параметры, которые вам должен выдать интернет-провайдер. Так же, возможно, нужно клонировать MAC-адрес.
На эту тему я писал отдельную статью: почему на роутере TP-Link индикатор интернета (WAN) горит оранжевым.
Почему на роутере TP-Link не горит значок (лампочка) Wi-Fi?
Бывают и такие случаи. При нормальной работе (когда подключено хотя бы одно устройство и идет обмен данными), индикатор беспроводной сети должен мигать. Если он не горит вообще, то это значит, что маршрутизатор не транслирует беспроводную сеть.
Попробуйте сначала перезагрузить роутер. Если не поможет, то проверьте копку Wi-Fi (Wireless) On/Off, которая есть на многих моделях. Ее нужно нажать и подержать секунды 3.
Если индикатор Wi-Fi не загорится, то зайдите в настройки, и в разделе «Беспроводной режим», проверьте, включено ли вещание беспроводной сети. Если это не поможет, или в настройках будет сообщение, что для включения используйте переключатель на корпусе устройства (а он точно включен), то придется делать сброс настроек. А если и сброс не поможет, то придется отнести роутер в ремонт, или по гарантии.
Подробнее в статье: TP-Link: не работает Wi-Fi. Роутер не раздает Wi-Fi сеть.
Горит только индикатор питания, или горят/мигают все лампочки
Бывает, что индикаторы ведут себя странно, например, горит только лампочка питания (Power) даже через некоторое время после включения.
Или после включения маршрутизатора TP-Link горят все индикаторы и не гаснут. А еще бывает, что все лампочки одновременно мигают (это режим восстановления).
Скорее всего, это программный сбой, или аппаратная поломка маршрутизатора.
Первым делом сделайте сброс настроек к заводским.
Можете попробовать восстановить прошивку. Особенно, если эта проблема появилась в процессе обновления прошивки. Возможно, что-то пошло не так, или вы «залили» в роутер не ту прошивку.
Если проблема осталась, роутер не включается, не загружается, то ничего не остается, как обратится в сервисный центр. Можно по гарантии. А если роутер не дорогой, да еще и старый, то лучше купить новый.
На чтение 11 мин Просмотров 28.6к.
Артём Нойман
Веб-разработчик, контент-менеджер на проектах IT-тематики
Маршрутизатор TP-Link Archer C6 – отличное решение для дома или небольшого офиса: адекватная цена, приемлемые технические характеристики, современный внешний вид и небольшие габариты. Преимуществом этой модели является возможность поддерживать две частоты раздачи Wi-Fi: стандартные 2,4 ГГц и 5 ГГц в качестве дополнительного канала. Благодаря этому вероятность перекрытия сигнала соседними роутерами почти полностью устраняется.
Содержание
- Особенности и технические характеристики
- Индикаторы и разъемы
- Подключение
- Вход в настройки роутера
- Автоматическая настройка
- Ручная настройка
- Настройка через мобильное приложение
- Подключение и параметры Wi-Fi
- Настройка IP TV
- Смена пароля
- Режим повторителя
- Обновление прошивки
- Сброс настроек
- Отзывы
Особенности и технические характеристики
Делая обзор роутера Archer C6, нужно дать отсылку на то, что это первое устройство компании из средне-бюджетной категории с такими характеристиками. Помимо поддержки двух диапазонов работы Wi-Fi, в маршрутизатор встроена функция MU-MIMO, увеличивающая пропускную способность аппарата. Это происходит за счет того, что роутер может одновременно обмениваться данными с двумя устройствами, а не одним. Ранее поддержка такой функции встречалась только во флагманских аппаратах премиального сегмента.
Настройка роутера выполняется через пользовательский веб-интерфейс. Там выставляются параметры беспроводной сети, доступных подключений, выбирается режим работы устройства и т.д. Веб-интерфейс имеет простой и понятный дизайн. Стандартная настройка тоже не требует усилий.
Технические характеристики Archer C6 следующие:
- Стандарты Wi-Fi: 802.11ac/n/a для 5 ГГц и 802.11b/g/n для 2,4 ГГц;
- Есть 4 антенны общей мощностью 20 дБм;
- 4 разъема LAN;
- Максимальная скорость передачи данных по Wi-Fi: 300 Мбит/с для 2,4 ГГц и 867 Мбит/с для 5 ГГц;
- Максимальная скорость передачи данных по LAN достигает 100 Мбит/с;
- Поддерживается протокол MU-MIMO, позволяющий увеличить пропускную способность сети вдвое;
- Есть поддержка стандартных протоколов безопасности DHCP, динамического DNS и статической маршрутизации IGMP v2, IGMP v1;
- Предусмотрена настройка межсетевого экрана, технологии NAT и SPI, позволяющих эффективно противодействовать хакерским атакам;
- Доступна блокировка запросов по MAC и IP-адресам;
- Есть поддержка VPN-подключения.
Роутер Archer C6 поставляется в двух цветовых решениях – черном и белом (модель TP-Link Archer C60). Такая характеристика является немного необычным решением, так как на рынке большинство маршрутизаторов поставляется только в белом корпусе. Роутер комплектуется документацией, адаптером питания и кабелями для подключения через LAN и WAN.
Удобство и простота настройки
9
Индикаторы и разъемы
На передней части устройства расположено 6 светодиодных индикаторов, отражающих состояние роутера. В задней части расположены 4 LAN-порта, 1 Ethernet-порт, кнопка включения питания, кнопка включения/отключения Wi-Fi, кнопка сброса настроек и выход для подключения питания. Кнопка сброса настроек утоплена в корпус, что позволяет исключить случайные нажатия.
Перечень светодиодных индикаторов следующий:
- Индикатор включения;
- Индикатор 4G;
- Индикатор подключения WAN;
- Индикатор работы LAN-подключения;
- Индикатор подключения к Wi-Fi;
- Индикатор состояния.
Дополнительно можно отметить удобное крепление к стене, которое предусмотрено на нижней крышке корпуса.
Подключение
Процесс подключения роутера Archer C6 происходит по стандартной схеме: изначально роутер крепится на стену (если нужно), потом подключается к сети питания и интернету через Ethernet-кабель или модем.
Более подробная инструкция выглядит так:
- Подключите роутер к электросети 220 В с помощью блока питания, а затем запустите устройство.
- К ноутбуку или компьютеру подключите LAN-кабель или выполните беспроводное подключение по Wi-Fi.
- Подключите модем или WAN-кабель для раздачи интернета.
Подключаясь через Wi-Fi, нужно дополнительно подтвердить подключение на ноутбуке или компьютере. Для этого кликните по иконке беспроводной сети в панели задач Windows. Среди списка доступных сетей выберите «TP-Link Archer C6» или просто «TP-Link». Сеть может носить и другое наименование, так как оно может быть изменено провайдером. Тогда актуальное название сети будет прописано в договоре с провайдером.
Все дальнейшие настройки проводятся через веб-интерфейс в любом браузере на компьютере. Можно использовать стандартные решения от Windows: Internet Explorer или Edge.
Вход в настройки роутера
Чтобы приступить к настройке роутера, необходимо произвести вход в веб-интерфейс устройства. В адресную строку браузера введите http://192.168.0.1 и нажмите Enter. Доступ к интернету для входа в настройки не нужен.
Появится всплывающее окошко, куда нужно ввести пароль и логин. По умолчанию: логин – «admin», пароль – «1234» или «admin». Они могут быть изменены провайдером. В таком случае ищите актуальные логин и пароль для входа в договоре на оказание услуг связи.
После входа система роутера потребует указать новый пароль, если для входа использовались стандартные значения. Придумайте новый пароль и повторите его в отдельном поле. Нажмите «Приступить к работе» для входа в настройки.
Автоматическая настройка
Система по умолчанию предлагает пользователю провести базовую настройку. Здесь нет ничего сложного, так как весь процесс – это несколько шагов, иногда он сопровождается подсказками от прошивки роутера.
Происходит автоматическая настройка по следующей инструкции:
- Если по умолчанию не открылась вкладка «Быстрая настройка», то переключитесь на нее в верхней панели.
- Выберите свой часовой пояс в соответствующей строке. Нажмите по кнопке «Далее».
- Заполните форму. Там нужно указать: страну и город проживания, поставщика интернет-услуг и тип подключения к интернету. Примечания по заполнению формы:
- Если пользуетесь проводным интернет-подключением, то ставьте в «Тип подключения к Интернету» значение «PPPoE»;
- При подключении через модем обычно используется соединение «L2TP».
6. Если для подключения к сети провайдер использует динамический IP-адрес, то роутер поинтересуется, нужно ли клонировать MAC-адрес. Рекомендуется выполнить клонирование MAC-адреса, даже если этого не требуется.
7. В настройках беспроводной сети нужно прописать имя для точки доступа и пароль. Обратите внимание, что создаются две точки доступа: на 2,4 ГГц и 5 ГГц. Для обеих нужно прописывать имя и пароль. Данные обеих точек могут совпадать между собой.
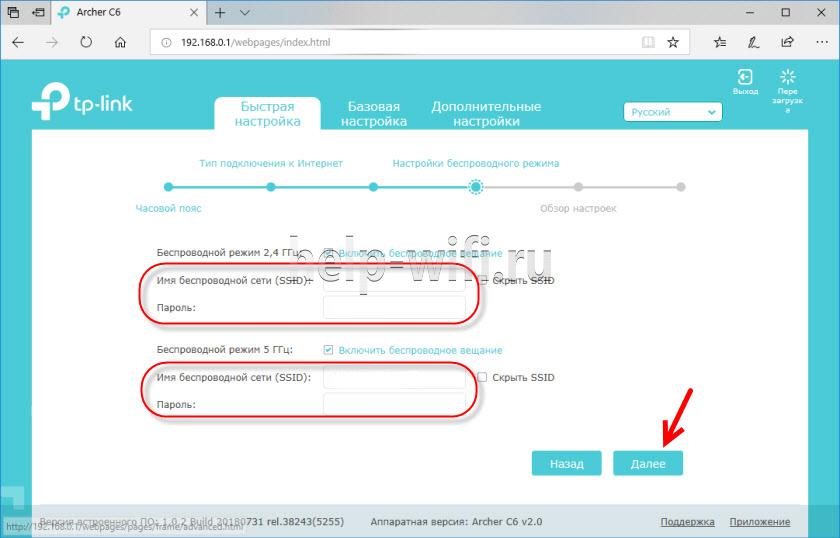
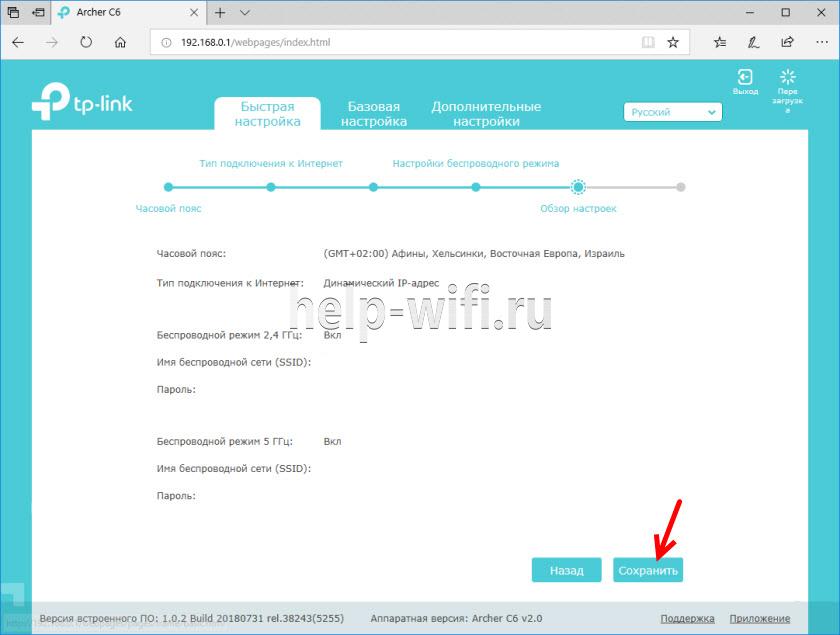
На этапе заполнения формы у некоторых пользователей могут быть трудности, так как поле «Поставщик интернет-услуг» может не содержать нужного оператора. В этом случае отметьте «Я не нашел подходящих настроек» под формой. Дополнительно потребуется указать тип IP-адреса и подключения.
Ручная настройка
Настроить роутер можно и через ручную настройку, но в этом нет особой необходимости за редкими исключениями. Дело в том, что даже через ручную настройку указываются в основном те параметры, которые указываются и при автоматической настройке. Исключение может быть только в том случае, если вам нужно изменить уже заданные параметры или выставить какие-то специфические.
- В верхнем меню веб-интерфейса переключитесь во вкладку «Базовая настройка».
- В левом меню будут вкладки с настройками:
- «Схема сети». Здесь находится информация о состоянии подключения и примененных настройках.
- «Интернет». Здесь можно настроить клонирование MAC-адресов, выбрать тип подключения (PPPoE, LTP, VPN), указать статичный IP-адрес или переключиться на динамичный. Последнее актуально только в случае, если провайдер предоставляет поддержку динамичных IP-адресов.
- «Беспроводной режим». Отвечает за изменение/указание наименований и паролей от точек доступа.
- «Родительский контроль». Предоставляет параметры ограничения доступа к интернету для детей.
- «Гостевая сеть». Позволяет настроить сеть из устройств с ограниченными правами в данной сети.
- Для внесения изменений просто перейдите в нужный раздел из левого меню.
- Примените новые параметры для выбранного раздела.
Настройка через мобильное приложение
Мобильное приложение от TP-Link позволяет посмотреть информацию о роутере. Доступно для смартфонов на iOS и Android.
В разделе «Схема сети» показаны все устройства, подключенные к роутеру. Здесь же можно проверить наличие обновлений прошивки и установить их.
Раздел «Управление» позволяет провести такие базовые настройки:
- Указать новые имя и пароль от беспроводной точки доступа;
- Включить/отключить раздачу Wi-Fi;
- Выбрать тип подключения
- Настроить родительский контроль;
- Изменить имя и пароль для доступа к настройкам роутера.
Подключение и параметры Wi-Fi
Настройка подключения к Wi-Fi у роутера TP-Link Archer C6 происходит в автоматических настройках. Там требуется указать название точки доступа и указать пароль. Примечательно что для 2,4 ГГц и 5 ГГц создаются отдельные точки доступа.
Изменить ранее заданные параметры можно так:
- Переключитесь во вкладку «Базовые настройки»
- В левом меню выберите «Беспроводной режим».
- Укажите новое имя и/или пароль для беспроводной сети и сохраните изменения.
Настройка IP TV
Настройка интернет-телевидения происходит так:
- Переключитесь во вкладку «Дополнительные настройки» и раскройте раздел «Сеть».
- Перейдите в подраздел «IPTV».
- У «IPTV» поставьте галочку «Включить IPTV».
- Ниже выберите LAN-интерфейс, подключенный к приставке. У него поставьте значение «IPTV».
Смена пароля
По умолчанию пользователю предлагается сразу же сменить стандартный пароль на новый. Если вы этого не сделали или хотите поменять ранее заданный пароль, то:
- Откройте вкладку «Дополнительные настройки».
- В блоке «Управление учетной записью» введите старое имя пользователя и пароль.
- Ниже введите новые значения.
- Сохраните изменения.
Режим повторителя
Чтобы роутер работал в режиме повторителя, выполните следующее действия:
- Откройте вкладку «Дополнительные настройки».
- В левом меню откройте «Системные инструменты» и переключитесь в «Параметры системы».
- Выберите нужную беспроводную сеть и поставьте в ее блоке пометку у «Включить мост WDS».
- Сохраните настройки.
Обновление прошивки
Для корректного функционирования прошивки ее нужно регулярно обновлять. Делается это так:
- В разделе с дополнительными настройками раскройте «Системные инструменты», а затем «Обновление встроенного ПО».
- Нажмите на кнопку «Проверить наличие обновлений».
- Если они есть, то роутер предложит выполнить их установку. Согласитесь.
Сброс настроек
Для сброса настроек нужно зажать чем-нибудь тонким кнопку RESET на 10-15 секунд. Она утоплена на задней крышке корпуса.
Через веб-интерфейс сброс делается так:
- Во вкладке «Дополнительные настройки». Откройте раздел «Системные инструменты» и переключитесь в подраздел «Резервная копия и восстановление».
- В блоке «Заводские настройки» нажмите на кнопку «Восстановить заводские настройки».
Отзывы
Отзывы от большинства покупателей положительные. Цена на роутер варьируется в районе 3,3-4 тыс. рублей по данным Яндекс Маркета.
Простота подключения и настройки;
Дружелюбный пользовательский интерфейс;
Высокая скорость беспроводной сети;
Невысокая цена;
Поддержка двух частот работы Wi-Fi.
Несъемные антенны;
Корпус иногда может нагреваться.
Роутер tp link archer c6 – это современное и надежное устройство, которое предлагает широкий спектр функциональных возможностей. Одним из важных аспектов его работы являются индикаторы, которые позволяют пользователям получить информацию о состоянии роутера и его настройках.
Наличие индикаторов на роутере tp link archer c6 позволяет легко определить текущее состояние устройства. Например, индикатор питания говорит о том, что роутер включен и работает. Когда роутер передает или принимает данные, индикаторы LAN и WAN мигают, свидетельствуя о процессе передачи данных. Индикаторы Wi-Fi показывают, активна ли беспроводная сеть, и если она работает, то насколько сильный сигнал. Также на роутере находятся индикаторы USB, которые показывают, подключено ли устройство к порту USB роутера.
Индикаторы роутера tp link archer c6 предоставляют пользователю важную информацию о статусе устройства, что помогает решать возникающие проблемы и настраивать роутер. Если, например, индикатор питания не горит, это может означать, что у роутера проблемы с питанием или произошел сбой в его работе. Зная это, пользователь может принять необходимые меры, чтобы исправить ситуацию.
В общем, индикаторы роутера tp link archer c6 являются очень полезным инструментом для контроля работы устройства. Пользуясь этой информацией, пользователь может более эффективно использовать роутер и быстро решать возникающие проблемы. Если вы планируете приобрести роутер tp link archer c6 или уже являетесь его владельцем, рекомендуется обратить внимание на индикаторы, которые помогут сделать его использование удобным и безопасным.
Содержание
- Индикаторы роутера tp link archer c6
- Общая информация о роутере
- Функциональные возможности роутера
- Перечень основных индикаторов
- Рекомендации по использованию
- Преимущества использования роутера tp link archer c6
Индикаторы роутера tp link archer c6
- Индикатор питания – указывает, подключено ли устройство к электропитанию и включено ли оно. Если индикатор горит зеленым цветом, роутер работает нормально. Если индикатор не горит, это может означать отсутствие питания или проблемы с самим роутером.
- Индикаторы сигнала Wi-Fi – предоставляют информацию о силе сигнала и подключении к сети Wi-Fi. Если индикатор мигает, это означает, что происходит передача данных по Wi-Fi. Если индикатор горит постоянно или мигает слишком быстро, это может указывать на проблемы с подключением или слабый сигнал.
- Индикаторы портов Ethernet – отображают статус соединения с устройствами, подключенными к портам Ethernet на роутере. Если индикатор горит зеленым цветом, то соединение установлено и работает нормально. Если индикатор не горит или мигает, это может указывать на проблемы с соединением или отключение устройства.
- Индикаторы USB-портов – информируют о подключении и активности подключенных устройств через USB-порты. Если индикатор мигает, это означает, что происходит передача данных через USB-порты. Если индикатор не горит, это означает, что нет активных подключений или проблем с подключенными устройствами.
- Индикаторы интернет-соединения – показывают статус подключения роутера к интернету. Если индикатор горит зеленым цветом, это означает, что интернет-соединение установлено и работает нормально. Если индикатор не горит или мигает, это может указывать на проблемы с подключением к интернету.
Знание значения этих индикаторов поможет вам легко определить, есть ли проблемы с работой вашего роутера tp link archer c6 и как их решить.
Общая информация о роутере
Роутер Archer C6 поддерживает стандарт 802.11ac, что позволяет достичь скорости до 1200 Мбит/с на частоте 5 ГГц и до 300 Мбит/с на частоте 2,4 ГГц. Это значит, что вы сможете использовать его для потоковой передачи видео высокого разрешения, онлайн-игр и других приложений, которые требуют высокой скорости передачи данных.
Маршрутизатор TP-Link Archer C6 имеет пять внешних антенн, которые обеспечивают более сильный и стабильный сигнал Wi-Fi. Поддержка технологии Beamforming позволяет усилить сигнал в определенном направлении, что улучшает качество приема и передачи данных.
Archer C6 имеет пять портов Ethernet, что позволяет подключать к нему не только беспроводные устройства, но и проводные. Вы сможете создать локальную сеть для обмена информацией между компьютерами, принтерами и другими устройствами.
Встроенный USB-порт позволяет подключить внешний накопитель или принтер и использовать его в сети. Это удобно, если вы хотите совместно использовать данные или печатать с любого устройства, подключенного к роутеру.
Интуитивный веб-интерфейс и современный дизайн делают Archer C6 удобным в использовании. Вы сможете настроить роутер, управлять его функциями и контролировать доступ к сети при помощи специального приложения TP-Link Tether для смартфона.
TP-Link Archer C6 — это надежный и функциональный роутер, который поможет вам организовать стабильное и быстрое подключение к интернету в домашней сети.
Функциональные возможности роутера
Роутер TP-Link Archer C6 обладает широким набором функциональных возможностей, которые обеспечивают стабильное и безопасное соединение в домашней сети.
- Беспроводные технологии: роутер поддерживает стандарты Wi-Fi 802.11ac/n/a 5 ГГц и 802.11b/g/n 2.4 ГГц, что позволяет достичь высокой скорости и широкого покрытия без проводных подключений.
- Высокая скорость передачи данных: благодаря технологии 3×3 МИМО (множественный ввод-множественный вывод) роутер Archer C6 достигает скорости передачи до 1.2 Гбит/с, что обеспечивает стабильную передачу большого объема данных.
- Улучшенная безопасность: роутер поддерживает механизмы защиты сети, такие как SPI-фильтрация, фильтрация MAC-адресов, защита от DoS-атак, а также шифрование Wi-Fi сети WPA/WPA2.
- Настройка гостевой сети: с помощью Archer C6 можно создать отдельную гостевую Wi-Fi сеть, которая будет отделена от основной сети и обеспечит безопасный доступ к интернету своим гостям.
- Родительский контроль: роутер позволяет создать ограничения для доступа к определенным веб-сайтам и играм, а также устанавливать расписание доступа в интернет для разных устройств.
- Удобное приложение TP-Link Tether: специальное мобильное приложение позволяет управлять роутером Archer C6 с помощью смартфона или планшета, настраивать параметры сети и контролировать подключенные устройства.
- Дополнительные функции: роутер поддерживает функции медиа-сервера, VPN-сервера, поставщика динамического DNS и другие дополнительные возможности, расширяющие его функционал.
Перечень основных индикаторов
1. Power (Питание): этот индикатор показывает, подключен ли роутер к электропитанию. Если светится зеленый или горит стабильно, это означает, что роутер работает и получает питание нормально.
2. Internet (Интернет): данный индикатор позволяет контролировать стабильность соединения с интернетом. Если он светится зеленым, это означает, что соединение установлено и работает без проблем.
3. LAN (Локальная сеть): этот индикатор отображает состояние подключения в локальной сети. Если он светится зеленым, это означает, что устройство подключено к роутеру и работает в локальной сети.
4. Wi-Fi (Беспроводная сеть): данный индикатор показывает состояние беспроводной сети. Если он светится зеленым, это означает, что беспроводное соединение активно и устройства могут подключаться к Wi-Fi сети.
5. WPS (Защищенная настройка Wi-Fi): этот индикатор отвечает за функцию WPS, которая позволяет легко подключать новые устройства к Wi-Fi сети. Если индикатор мигает зеленым или горит стабильно, это означает, что функция WPS активна и готова к использованию.
6. USB (USB-порт): данный индикатор отображает состояние USB-порта роутера. Если он светится зеленым, это означает, что устройство подключено к USB-порту и готово к использованию.
Важно знать, как работают основные индикаторы на роутере TP-Link Archer C6, чтобы контролировать его работу и быстро реагировать на возможные проблемы соединения или настроек.
Рекомендации по использованию
Для оптимальной работы роутера TP-Link Archer C6 рекомендуется следовать следующим рекомендациям:
- Установите роутер в центре вашего дома или офиса, чтобы максимизировать зону покрытия Wi-Fi сети.
- Проверьте, что роутер имеет последнюю версию прошивки. Если нет, обновите его через веб-интерфейс.
- Выберите наиболее подходящий канал Wi-Fi, чтобы избежать интерференции с другими беспроводными сетями.
- Включите функцию QoS (Quality of Service), чтобы предоставить приоритет высокоприоритетным приложениям и устройствам.
- Задайте уникальное имя и пароль для вашей беспроводной сети, чтобы обеспечить ее защиту от несанкционированного доступа.
- Используйте функцию родительского контроля, чтобы ограничить время пользования интернетом для детей и блокировать нежелательные сайты.
- Проведите регулярные проверки скорости вашего интернет-соединения, чтобы убедиться, что все работает исправно.
- Используйте гостевую сеть, чтобы предоставить гостям доступ к Интернету, не раскрывая пароль от основной сети.
- Если вы испытываете проблемы с беспроводным соединением, попробуйте изменить местоположение роутера или приобрести усилитель сигнала.
- Регулярно обновляйте антивирусное программное обеспечение на компьютерах и устройствах, подключенных к сети, чтобы защитить их от вредоносных программ.
Следуя этим рекомендациям, вы сможете оптимизировать работу роутера TP-Link Archer C6 и наслаждаться быстрым и надежным беспроводным интернетом.
Преимущества использования роутера tp link archer c6
1. Быстрая скорость передачи данных. Роутер tp link archer c6 поддерживает стандарт Wi-Fi 5 и обеспечивает скорость передачи данных до 1200 Мбит/с. Это позволяет быстро загружать и скачивать файлы, стримить видео высокого качества и играть в онлайн-игры без задержек.
2. Широкий радиус действия. Благодаря высокой мощности передатчика и использованию технологии Beamforming, роутер tp link archer c6 позволяет обеспечить стабильное подключение к интернету на большой площади. Вы сможете пользоваться интернетом даже в отдаленных уголках вашего дома или офиса.
3. Защита от внешних угроз. Роутер tp link archer c6 поддерживает различные методы защиты, такие как WPA/WPA2 или WEP, которые обеспечивают безопасность вашей Wi-Fi сети. Кроме того, устройство поддерживает функцию гостевой сети, что позволяет предоставить доступ к интернету гостям, не раскрывая основных настроек вашей сети.
4. Легкая установка и настройка. Роутер tp link archer c6 поставляется со всем необходимым для установки и настройки. Вы сможете быстро приступить к использованию устройства благодаря интуитивному интерфейсу и подробной инструкции, которая идет в комплекте.
В целом, роутер tp link archer c6 является отличным выбором для тех, кто ценит надежность, скорость и безопасность в работе своей Wi-Fi сети.
В наше время выбрать достойный бюджетный Wi-Fi роутер, способный выдавать приемлемое качество сигнала стало не так просто. И в этом обзоре мы поговорим о бюджетном гигабитном Wi-Fi роутере от компании TP-Link, которая хорошо себя зарекомендовала и уже не первый год находится на рынке и занимается производством различных роутеров, адаптеров, камер и многого другого. TP-Link Archer C6 v4 — это роутер поддерживающий стандарт Wi-Fi 4 (802.11n), 5 (802.11ac), соответствующий классу AC1300, а также его порты имеют скорость передачи до 1000 Мбит/с.
Упаковка и комплектация
Смотря на упаковку данного Wi-Fi роутера, так и навязывается вывод о том, что внешне упаковка роутера выглядит довольно просто, отсутствуют какие-либо пестрящие элементы дизайна, которые смотрелись бы не уместно. Но, даже казалось бы такой простой дизайн упаковки, выглядит очень стильно и привлекает глаз. Упаковка выполнена из картона бирюзового цвета с различными вставками, сообщающими ту или иную информацию о роутере.
В правом нижнем углу в дизайне упаковки расположился рисунок самого роутера, чуть выше него находятся две вставки, сообщающие о трехлетней гарантии роутера и наличии технологии Onemesh. В левом верхнем углу находится логотип производителя, чуть ниже логотипа находится название модели, а также небольшой перечень особенностей роутера.

В верхнем левом углу тыльной стороны упаковки Wi-Fi роутера находится логотип производителя, чуть ниже него находится блок руководства по подключению сети Wi-Fi роутера и последующему устранению мертвых зон интернета, дабы интернет имел приемлемую скорость даже в самых дальних уголках дома. Чуть правее представлен блок, упоминающий о том, что роутер имеет гигабитные порты и рассказывает о их скоростном преимуществе. Еще чуть ниже располагается блок, упоминающий о наличии технологии MU-MIMO, которая позволяет обслуживать сразу несколько клиентов и сокращать время ожидания и увеличивать эффективность Wi-Fi соединения. Немного ниже находится еще один блок, упоминающий о наличии технологии шифрования WPA3, которая способна обеспечить повышенную кибербезопасность.

Распаковывая Wi-Fi роутер, мы наблюдаем, как комплектация и сам роутер располагаются в картонном поддоне, что обеспечивает дополнительную сохранность содержимого. Если смотреть в целом, то можно сказать, что упаковка Wi-Fi роутера справляется со своей основной задачей, а именно доставка продукта в целостности до потребителя.

Комплектацию данного Wi-Fi роутера в целом можно назвать стандартной для подобных роутеров, в нее входит: сам роутер с предустановленным антеннами, LAN-кабель, блок питания роутера, руководство по быстрой настройке, руководство по безопасному использованию и гарантийный талон.

Руководство по настройке Wi-Fi роутера:
Руководство по безопасному использованию Wi-Fi роутера:
Функциональные возможности
- Наличие гигабитных портов. Для подключения скоростного интернет тарифа роутер не должен быть физически ограничен низкой скоростью передачи портов. Наличие на борту Wi-Fi роутера гигабитных портов позволяет подключить высокоскоростной интернет тариф, так как скорость передачи проводного подключения доходит до 1000 Мбит/с.
- Возможность подключения технологии MU-MIMO. Наличие возможности подключения технологии MU-MIMO позволяет одновременно передавать данные на несколько устройств, а не последовательно.
- Наличие мобильного приложения. Наличие мобильного приложения обеспечивает куда более простое управление Wi-Fi роутером при помощи мобильного устройства.
- Наличии технологии OneMesh. Данная технология позволяет увеличить качество приема сети при помощи подключения усилителей OneMesh к Wi-Fi роутеру с последующим созданием Mesh сети, которая позволит покрыть большую площадь приемлемым качеством сигнала.
Внешний вид и порты подключения
В целом внешний вид данного Wi-Fi роутера можно назвать специфическим. Корпус данного Wi-Fi роутера из черного матового пластика с текстурированными и глянцевыми редкими элементами. Дизайн роутера довольно интересный, смотрится все это в целом довольно хорошо, и такой дизайн является довольно неплохим решением.
В центре верхней крышки роутера расположился логотип производителя. Вся верхняя крышка роутера имеет текстурированную поверхность в виде треугольных пирамид, также верхнюю крышку роутера разделяют две глянцевые линии.

На лицевой стороне данного Wi-Fi роутера находятся индикаторы, среди которых: питание роутера, сети Wi-Fi 2,4 ГГц и 5 ГГц, подключение LAN-кабеля, а также подключение WAN.

На тыльной стороне Wi-Fi роутера расположены: кнопка питания и разъём для подключения блока питания, разъём WAN для подключения роутера к всемирной сети интернета, разъёмы LAN 1, LAN 2, LAN 3, LAN 4 для проводного подключения ноутбуков, ПК и другой техники, кнопка WPS Wi-Fi, созданная для безопасного соединения, впалая кнопка RESET, отвечающая за перезагрузку.

На подошве Wi-Fi роутера имеются специальные отверстия для крепления роутера на стену.

Видео-демонстрация Wi-Fi роутера:
Настройка роутера
- Подключите блок питания и включите роутер, подключите все нужные кабеля.
- Проверьте горят ли индикаторы, дабы убедится в физическом подключении.
- Отключите Wi-Fi на своем компьютере и подключите роутер к компьютеру при помощи кабеля Ethernet.
- Введите в адресной строке 192.168.0.1
- Далее следуйте пошаговым инструкциям и настройте интернет.
Мобильное приложение
У производителя данного Wi-Fi роутера имеется официальное мобильное приложение под названием TP-LINK Tether.
После подключения роутера к мобильному приложению вы попадаете в программу с тремя основными окнами. Первое окно называется «домой», в нем можно менять название и пароль сети роутера, следить за ее состоянием, а также за числом подключенных пользователей.

Второе окно приложения называется «клиенты», в нем можно более детально отслеживать подключенных пользователей к Wi-Fi роутеру.
Третье окно программы называется «инструменты», в нем находятся различные инструменты для работы с Wi-Fi роутером, среди них такие инструменты как: быстрая настройка, беспроводной режим, родительский контроль, диагностика сети, режимы работы, поделится Wi-Fi и другие.

Эксплуатация
Эксплуатация данного Wi-Fi роутера проходит без каких-либо проблем, роутер обеспечивает весьма хорошую скорость подключения, и также его порты физически не ограничены и имеют пропускную способность по проводному подключению до 1000 Мбит/с, что дает возможность подключать более скоростные тарифы и обеспечить более быструю загрузку и передачу сигнала.
Тестирование
Тестирование на компьютере
Для определения скорости передачи сигнала я буду использовать кабельное подключение довольно известного интернет-провайдера DOMRU с подключенным тарифом на 300 Мбит/с. Сравнивать данный роутер я буду со своим старым Wi-Fi роутером Xiaomi Mi Wi-Fi Router 3.
Данное тестирование я буду проводить при помощи инструмента — Speedtest by Ookla.
1. Компьютер подключен по кабелю к роутеру TP-Link Archer C6 v4.

2. Компьютер подключен по кабелю к роутеру Xiaomi Mi Wi-Fi Router 3

Тестирование на телефоне
Данное тестирование я провожу при помощи инструмента SpeedTest by Ookla.
Телефон подключен по Wi-Fi к роутеру TP-Link Archer C6 v4.

Телефон подключен по Wi-Fi к роутеру Xiaomi Mi Wi-Fi Router 3.

Данное тестирование я провожу при помощи инструмента SpeedTest by Ookla — видео.
Оба роутера способны позволить смотреть видео в разрешении 4К без буферизации, но TP-Link Archer C6 v4 загрузил видео за 856 мс, а Xiaomi Mi Wi-Fi Router 3 за 1901 мс.
Заключение
TP-Link Archer C6 v4 — это достойный бюджетный гигабитный Wi-Fi роутер с довольно простой настройкой, способный обеспечить отличное качество интернет соединения, а также покрыть достойным уровнем сигнала приличную площадь. Дизайн роутера довольно приятный и выглядит довольно солидно. Роутер не портит внешний вид области, в которую установлен.
Среди преимуществ данного роутера могу выделить:
- Стильный внешний вид.
- Вполне демократичную стоимость.
- Наличие прорезиненных ножек на подошве роутера.
- Неплохой комплект поставки.
- Гигабитные порты.
- Отличное качество интернет-соединения.
- Легкую настройку.
- Стабильность.
- Наличие мобильного приложения для легкой настройки роутера.
В общем подводя итоги, могу сделать вывод о том, что данный Wi-Fi роутер является вполне хорошим выбором в своей ценовой категории. Эксплуатация данного роутера довольно приятная и проходит без каких-либо сюрпризов, выявить глобальные недостатки роутера не вышло.
Wi-Fi роутер TP-Link Archer C6 v4 могу смело рекомендовать к покупке.
Спасибо за внимание!
2.0_A.png)
2.0_B.png)