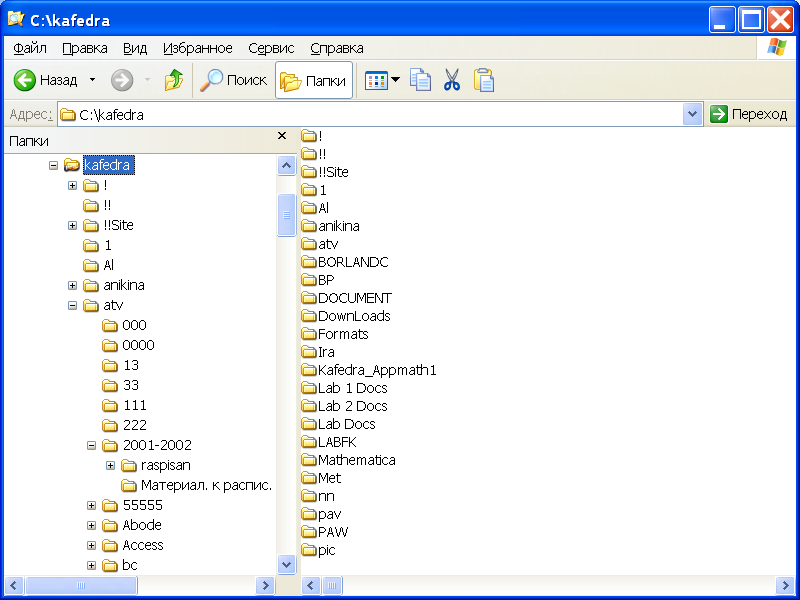Зачем в Windows XP и других операционных системах нужны папки? Вполне возможно, что на работе вы храните бумажные документы в папках, которые, в свою очередь, располагаются в картотеке. Папки позволяют упорядочить бумажные документы и в случае необходимости найти нужный документ.
Точно по такому же принципу используются папки в Windows XP. Файлы хранятся в папках для того, чтобы вы без проблем могли найти нужные вам данные. Аналогом картотеки в компьютере служит жесткий диск, на котором хранятся все файлы и папки. При этом для каждого файла и папки в Windows XP используется специальный значок.
Чтобы открыть папку и просмотреть ее содержимое, выполните одно из таких действий.
- Дважды щелкните на значке папки.
- Выделите папку (перейдя к ней, например, воспользовавшись клавишами управления курсором или щелкнув один раз мышью на значке кнопки), после чего нажмите клавишу <Enter>.
- Щелкните на значке папки правой кнопкой мыши и в раскрывающемся меню выберите команду Открыть.
Самый популярный способ открыть папку – просто щелкнуть на ней дважды мышью.
На следующем рисунке показано окно Windows, в котором содержатся как файлы, так и папки.
Кроме слова «папка» вам может встретиться термин «каталог» или даже неграмотный термин «директория», которые обозначают то же самое, что и папка.
Все папки Windows имеют определенную иерархическую организацию. Что это значит в практическом плане? То, что каждая папка может содержать другие папки, которые называются вложенными. Но при этом вложенная папка является точно такой же папкой, как и все остальные.
К примеру, если открыть папку Мои документы, в ней будут расположены такие папки, как Мои рисунки и Моя музыка. Эти папки создаются автоматически при установке Windows XP и позволяют вам классифицировать файлы по их принадлежности к категориям файлов. Например, музыкальные файлы можно разместить в папке Моя музыка, а цифровые фотографии в папке Мои рисунки, хотя, конечно же, только вам решать, где и какие файлы будут находиться. Использовать для этого папки, создаваемые Windows, вовсе не обязательно.
Создание иерархии папок – очень полезное дело. Если в вашей папке Моя музыка находится слишком много музыкальных файлов, создайте в ней несколько вложенных папок. Причем создавать их можно по любому признаку, например, исполнителю или жанру. При этом количество вложенных папок практически не ограничено, хотя, конечно, если в папке находится более 10 вложенных друг в друга папок, работать с ними будет затруднительно.
Распределяя файлы по папкам, старайтесь использовать минимум папок с наглядными названиями. Например, для музыкальных файлов можно создать папку с именем исполнителя, а в ней – вложенные папки с именами альбомов этого исполнителя, датами его концертных выступлений или с указанием любого другого критерия, который вам понравится.
Теперь дважды щелкните на значке любой папки. Это окно имеет несколько ключевых элементов, которые описываются ниже.
Как видите, в левой области папки находится специальная панель с такими областями.
- Задачи для файлов и папок. Здесь можно выбрать список различных заданий (например, Создать новую папку), которые одним щелчком мыши можно поручить Windows.
- Другие места. С помощью этого раздела можно быстро перейти к нужной папке, окну, разделу жесткого диска или программе.
- Подробно. Здесь представлена информация о текущей папке или выделенном файле.
Все папки в Windows открываются по умолчанию с помощью программы, которая называется Проводник. Поэтому описываемые в этом разделе операции имеют отношение именно к данной программе. В то же время многие люди со временем находят в Проводнике какие-либо недостатки и переходят на использование других программ для навигации по файлам и папкам Windows. Среди наиболее популярных “файловых менеджеров” (именно так называются подобные программы) можно выделить менеджеры Total Commander, FAR, Directory OPUS и другие. Работать с окном программы Проводник можно так же, как и с другими окнами Windows, о чем подробно рассказывалось в предыдущей главе.
Область Другие места используется для быстрого перехода к определенным папкам или окнам. При этом на панели присутствует значок только папки Общие документы. Все остальные значки используются для перехода к разделу жесткого диска или к другим окнам. В частности, из области Другие места можно перейти к таким объектам.
- Рабочий стол. Щелкните на этом значке для того, чтобы увидеть все значки, расположенные на рабочем столе. Фактически рабочий стол можно также предоставить себе в виде папки, в которой хранятся ярлыки для различных папок и программ.
- Общие документы. В этой папке могут содержаться документы, доступ к которым будет открыт для всех пользователей компьютера (если, конечно, пользователей несколько). Подробнее эта папка рассматривается чуть ниже.
- Мой компьютер. В этом окне можно перейти к любому разделу жесткого диска компьютера, к оптическим накопителям, таким как CD-ROM и DVD, дискам флеш-памяти и т.д.
- Сетевое окружение. В этом окне можно увидеть общие папки, расположенные на других компьютерах в локальной сети. Работать с этими папками можно точно так же, как и с обычными локальными папками Windows.
Если вам не нужна боковая панель в окне программы Проводник, ее можно отключить. Для этого выберите команду СервисðСвойства папки и переключатель Использовать обычные папки Windows.
В верхней области окна программы Проводник представлены три основные панели:
- Обычные кнопки;
- Адресная строка;
- Ссылки.
Познакомимся с ними ближе.
Панель инструментов Адресная строка служит для перехода к любым папкам и файлам вашего компьютера, сетевым ресурсам, Web-страницам и т.д. При этом вы можете либо ввести адрес ресурса (путь к нему) прямо в поле адресной строки, либо щелкнуть на расположенной рядом с полем ввода кнопке со значком в виде направленной вниз стрелки и перейти к нужному ресурсу вручную. Если вы ничего не введете в адресную строку, то в ней будет автоматически отображаться путь к открытой в окне папке.
На панели Ссылки содержатся ссылки на наиболее часто посещаемые вами ресурсы, такие как папки, файлы и Web-страницы. По умолчанию отображаются все три панели инструментов. Чтобы указать, какую панель нужно отображать, можно выбрать команду ВидðПанели инструментов. В раскрывшемся меню для отображаемых панелей инструментов будет установлен флажок. Если вы снимете какой-то из флажков, соответствующая панель не будет отображаться в окне программы Проводник.
В окне папки вместо расположенной слева вспомогательной панели могут быть расположены и другие панели.
- Поиск. Используется для поиска файлов на компьютере.
- Журнал. С ее помощью можно получить сведения о том, какие файлы и папки вы открывали (а Windows очень внимательно следит за этим).
- Папки. Используется для того, чтобы упростить переход между папками.
Эти панели описываются подробнее немного позже, а пока что изучим более подробно панель инструментов Обычные кнопки.
Панель инструментов Обычные кнопки содержит кнопки, предназначенные для выполнения различных действий с объектами (файлами или вложенными папками), расположенными в папке. Некоторые из описанных далее кнопок по умолчанию не отображаются на панели инструментов Обычные кнопки, поэтому выбрать их можно с помощью меню Вид (об этом чуть позже).
- Назад. Переход к предыдущей просмотренной папке.
- Вперед. Переход к следующей просмотренной папке. Эта кнопка будет доступна, если до ее использования вы переходили к другим папкам с помощью кнопки Назад.
- Вверх. Переход на один уровень вверх, от текущей папки в ту папку, в которую она вложена.
- Поиск. В левой области окна отображается панель Поиск.
- Папки. В левой области окна отображается панель Папки (см. ниже).
- Журнал. В левой области окна отображается панель Журнал (см. ниже).
- Переместить в. Щелчок на этой кнопке приведет к открытию окна Перемещение элементов, с помощью которого можно переместить выделенные файлы или папки на новое место. Воспользоваться этой кнопкой можно, только если вы предварительно выделили один или несколько файлов/папок.
- Копировать в. Аналогично кнопке Переместить в, эта кнопка позволяет копировать выделенные файлы или папки на новое место.
- Отменить. Команда для отмены предыдущего действия.
- Удалить. Команда для удаления выделенных файлов или папок.
- Вид. Щелкните на этой кнопке, чтобы вывести раскрывающееся меню, в котором можно выбрать различные способы отображения содержимого папок. Подробно эти способы рассматриваются далее.
- Свойства папки. Щелкните на этой кнопке, чтобы открыть диалоговое окно Свойства папки, в котором можно изменить различные параметры, относящиеся к выбранной папке или папкам.
Если некоторых из описанных выше кнопок в открытом вами окне нет, это можно исправить. Чтобы добавить кнопки на панель инструментов Обычные кнопки, нужно выбрать команду Вид>Панели инструментов>Настройка. В диалоговом окне Настройка панели инструментов будет представлено два списка.
В левом списке будут перечислены дополнительные кнопки, в правом – те кнопки, которые уже установлены на панели инструментов. Чтобы добавить какую-либо кнопку, выделите ее одним щелчком мыши и щелкните на кнопке Добавить. Аналогичным образом щелкните на кнопке Удалить, чтобы удалить кнопку с панели инструментов.
Панели “Папки” и “Журнал”
Выше уже рассказывалось о панелях Папки и Журнал. Чтобы открыть панель Папки, следует щелкнуть на кнопке Папки на панели инструментов или выбрать команду Вид>Панели обозревателя>Папки. На панели Папки показана древовидная структура папок вплоть до текущей. Возле названий папок, имеющих вложенные папки, стоит значок в виде плюса (+). Щелкните мышью на названии папки, чтобы открыть ее содержимое в правой части окна. Щелчок же на значке плюса позволяет раскрыть список вложенных папок. Таким образом, благодаря панели Папки вы можете комфортно переходить между папками и выбирать нужную. Если панель Папки больше не нужна, щелкните на значке X в верхнем правом углу панели.
Чтобы просмотреть панель Журнал, щелкните на кнопке Журнал на панели инструментов или выберите команду Вид>Панели обозревателя>Журнал. С помощью панели Журнал можно узнать, какие файлы и документы открывались вами в течение последних трех недель. Чтобы получить информацию по конкретному дню недели, необходимо щелкнуть на значке, обозначающем интересующий вас день недели.
Если имя файла не помещается в окне, то оно приводится в сокращенном виде. Полное имя файла можно получить, если навести на него указатель мыши. Любой из файлов, приведенных в списке окна Журнал, можно открыть, щелкнув на его названии. Панели Папки и Журнал показаны далее.

PC-PORTAL
МЕНЮ
Обновлено: 09.10.2023
Читайте также:
- При установке нового принтера нужно ли удалять драйверы старого принтера
- Реплика apple что это
- Чем открыть файл elastic
Содержание
- — Как сделать скрытые системные файлы обычными?
- — Как увидеть системные файлы?
- — Как показать скрытые атрибуты?
- — Что означает знак плюса перед папкой в дереве каталогов Windows XP?
- — Как убрать файлы из скрытые?
- — Как открыть скрытые папки после вируса?
- — Как увидеть системные файлы Windows 10?
- — Как открыть системные файлы на андроид?
- — Как найти скрытые файлы на андроид?
- — Как вернуть атрибут скрытый?
- — Что такое скрытый атрибут?
- — Как открыть скрытую папку и сделать ее открытой?
- — Что это такое папка?
- — Как посмотреть дерево папок?
- — Как можно просмотреть вложенную структуру папок и файлов?
Функция скрытия файлов и папок применялась разработчиками для того, чтобы пользователь не имел возможности удалять и редактировать системные файлы, потому что так можно нарушить работу ОС. В более поздних ОС (Windows XP/2000, MacOS X) у пользователей появилась возможность скрывать собственные файлы.
Как сделать скрытые системные файлы обычными?
Порядок действий следующий нажимаем пуск — панель управления — выбираем свойства папки, в открывшемся окне вкладку вид, в самом низу убираем галочку скрывать защищенные системные файлы, ставим галочку показывать скрытые файлы, затем применить и ок.
Как увидеть системные файлы?
Windows 7
- Нажмите кнопку «Пуск» и выберите пункты Панель управления > Оформление и персонализация.
- Выберите Параметры папок, а затем откройте вкладку Вид.
- В разделе Дополнительные параметры выберите Показывать скрытые файлы, папки и диски, а затем нажмите кнопку ОК.
Как показать скрытые атрибуты?
Быстро открыть оснастку можно, нажав Win+R и введя команду control folders. Для показа скрытых файлов\папок (атрибут H) надо на вкладке «Вид» в поле «Скрытые файлы и папки» установить переключатель в позицию «Показывать скрытые файлы, папки и диски».
Что означает знак плюса перед папкой в дереве каталогов Windows XP?
Знак «+» означает, что в папке есть другие папки. Если щёлкнуть по «+», папка развернётся, и около неё появится «-».
Как убрать файлы из скрытые?
В проводнике Windows выберите «Упорядочить» > «Свойства папок и поиска». В диалоговом окне «Свойства папки» перейдите на вкладку «Вид». В списке «Дополнительные параметры» установите флажок «Показывать скрытые файлы и папки». Снимите флажок «Скрывать расширения известных типов файлов».
Как открыть скрытые папки после вируса?
Для этого нажмите «Пуск» — «Панель управления» — «Параметры папок» (В Windows XP — «Свойства папки»). На вкладке «Вид» снимите галочку «Скрывать защищенные системные файлы (рекомендуется)» и измените переключатель «Скрытые файлы и папки» в положение «Показывать скрытые файлы, папки и диски».
Как увидеть системные файлы Windows 10?
Просмотр скрытых файлов и папок в Windows 10
- Откройте проводник на панели задач.
- Выберите Вид > Параметры > Изменить параметры папок и поиска.
- На вкладке Вид в разделе Дополнительные параметры выберите Показывать скрытые файлы, папки и диски и нажмите ОК.
Как открыть системные файлы на андроид?
и выполните следующие действия:
- коснитесь строки поиска;
- введите es file explorer ;
- в выпадающем меню выберите «ES File Explorer File Manager»;
- нажмите «Установить»;
- нажмите «Принять», когда появится запрос;
- Если появится запрос, выберите «Внутренняя память». Не устанавливайте ES File Explorer на SD-карту.
Как найти скрытые файлы на андроид?
Показать скрытые файлы на Android
Откройте Диспетчер файлов (File Manager). Затем нажмите Меню (Menu) > Настройки (Settings). Перейдите к разделу Дополнительно (Advanced) и установите параметр Показать скрытые файлы (Show hidden files) в положение ВКЛ (ON):
Как вернуть атрибут скрытый?
Чтобы снять атрибут скрытый с папки «Foto» на флешке вводим в открывшемся окне командной строки следующую команду attrib -s -h e:Foto /s /d, если Вы хотите снять атрибут скрытый со всех папок и файлов на флешке вводим вместо имени папки звездочку attrib -s -h e:* /s /d.
Что такое скрытый атрибут?
Скрытый (H): Файл с установленным атрибутом считается скрытым. Это означает, что команды MS-DOS (dir) и программы Windows (такие как Проводник) по умолчанию не будут отображать этот файл, если не включён специальный режим . … Только чтение (R): Установленный атрибут означает, что содержимое файла нельзя изменять.
Как открыть скрытую папку и сделать ее открытой?
Для того, чтобы сделать видимыми скрытые файлы и папки системы, необходимо открыть Проводник Windows (сочетание клавиш Win+E) или просто любую папку с рабочего стола. Далее на панели настроек вверху выберите вкладку Вид, затем кликните на подменю Показать и скрыть и поставьте галочку напротив опции Скрытые элементы.
Что это такое папка?
Папка — экранный объект в графических интерфейсах операционных систем и программ, дающий доступ к каталогу файловой системы. Подробнее см. Термин «Папка» в файловой системе.
Как посмотреть дерево папок?
Метод
- Перейдите в папку в файле explorer.
- Нажмите Shift, щелкните правой кнопкой мыши и выберите «Open command window here».
- Введите tree /f /a > tree.txt и нажмите Enter.
- Откройте новый файл tree.txt в вашем любимом тексте editor/viewer.
Как можно просмотреть вложенную структуру папок и файлов?
Клик правой кнопкой мыши по значку папки
В левой части показывается наглядно в виде схемы дерево папок на имеющихся дисках. Рядом со значками папок могут стоять знаки «+» и «–», которые показывают, что в папке есть вложенные папки.
Интересные материалы:
Как законсервировать листья в глицерине?
Как законсервировать листья?
Как заполняется путевой лист такси?
Как заполняется путевой лист водителя?
Как заполнять больничный лист работодателю?
Как заполнять титульный лист проекта?
Как заполнить работодателю больничный лист с продолжением?
Как заполнить расчет по больничному листу?
Как запросить лист записи Егрюл?
Как заварить свежие листья подорожника?
ОС Windows предоставляет пользователю для
работы с файлами и папками программы
Мой компьютериПроводник.
Основные операции с файлами и папками:
-
открытие папки;
-
создание папки;
-
переименование папки (файла);
-
создание ярлыка;
-
выделение файлов (папок);
-
копирование файлов (папок);
-
перемещение файлов (папок);
-
удаление файлов (папок);
-
поиск файлов (папок).
Для того чтобы открыть окно программы
Мой компьютер, необходимодважды
щелкнутьзначокМой компьютер,
расположенный на рабочем столе.
Окно программы Мой компьютеримеет стандартную структуру и представлено
на рис. 3.
В левой части рабочей области окна
располагается область задач, в
которой в видегиперссылокпредставлены
наиболее часто употребляемые задачи
(операции) управления файлами и папками.
В правой части рабочей области окна
(панели содержимого) отображается
содержимое открытой папки
При выделении файла или папки в области
задач появляется список операций,
которые можно выполнить с выбранным
объектом.
Область задач можно убрать, выполнив
следующие действия (см. рис.10):
-
выбрать команду Сервис,
-
затем Свойства папки,
-
в диалоговом окне Свойства папкина вкладкеОбщие в группеЗадачи
установить переключательИспользовать
обычные папки Windows, -
щелкнуть кнопку ОК.
Открывается папка двойным щелчкомна значке папки.
В раскрывающемся списке Адрес,
расположенном ниже панели инструментов,
отображается или имя открытой папки,
или адрес (с указанием полного пути).
Рис 10. Вкладка Общиедиалогового
окнаСвойства папки.
Для отображения полного пути в поле
Адреснеобходимо (см. рис. 11):
-
выбрать команду Сервис,
-
затем Свойства папки,
-
в диалоговом окне Свойства папкина вкладкеВидв спискеДополнительные параметрыустановить флажокВыводить полный
путь в панели адреса, -
щ
елкнуть
кнопкуОК.
Рис.11. ВкладкаВиддиалогового окнаСвойства папки
В Проводникев левой части
рабочей области отображаетсядерево
папок. Окно проводника показано на
рис. 12.
Открыть окно Проводника
можно следующими способами:
-
Щелкнуть правой кнопкой
мыши на кнопке Пуск
и в контекстном меню выбрать команду
Проводник. -
Открыть главное меню
Windows,
выбрать команду Программы,
затем команду Стандартные,
затем – Проводник. -
Находясь в окне Мой
компьютер, выделить
папку, затем выбрать команду Файл,
затем Проводник. -
Находясь в окне Мой
компьютер, выполнить
последовательность команд: Вид,
Панели обозревателя,
Папки. -
Находясь в окне Мой
компьютер, выделить
папку, затем удерживая клавишу Shift
дважды щелкнуть на выделенной папке. -
Находясь в окне Мой
компьютер, щелкнуть
правой кнопкой на папке и из контекстного
меню выбрать команду Проводник.
Рис 12. Окно Проводника.
В последних четырех
случаях в правой части рабочей области
Проводника
(панели содержимого) будет видно
содержимое нужной Вам папки.
Просмотреть содержимое
папки в окне Проводника
можно щелчком на её значке или имени на
дереве папок.
Некоторые папки на дереве помечаются
знаком плюс (+). Это означает, что эти
папки содержат вложенные. При щелчке
на знаке плюс отображаются вложенные
папки. При этом знак плюс заменяется на
знак минус (-). Для свертывания папки
необходимо щелкнуть на знаке минус и
он превратится в знак плюс.
То, в каком виде отображаемый
объект появится на панели содержимого
в окне программ Мой
компьютер или
Проводник,
зависит от выбранного способа просмотра.
Можно выводить объекты на экран в виде
эскизов страниц, плитки, значков, списка
и таблицы, выбрав одну из пяти опций
меню Вид.
Соседние файлы в предмете [НЕСОРТИРОВАННОЕ]
- #
- #
- #
- #
- #
- #
- #
- #
- #
- #
- #
Как открыть папку
Можете дважды щелкнуть на значке папки, после чего запустится проводник и покажет вам содержимое выбранной папки (см. рис. 21.1).
Когда вы дважды щелкаете на значке файла, запускается программа, создавшая этот файл, и показывает его содержимое. Хотя на самом деле это может быть и не та программа, что создала файл. Например, графические файлы можно открывать с помощью специальной программы для их просмотра, а не программы редактирования графики, которая их создала.
Когда вы открываете программный файл, запускается программа.
Открыв папку, вы увидите в окне этой папки ее содержимое. Можно настроить Windows таким образом, что каждая папка будет открываться в своем окне. Вот как это можно сделать.
1. В окне папки выберите Сервис= Свойства папки.
Появится диалоговое окно Свойства папки.
2. На вкладке Общие выберите пункт Открывать каждую папку в отдельном окне.
3. Щелкните на ОК.
Когда закончите, не забудьте закрыть окна всех папок.
Просмотр древовидной структуры
Самое трудное в работе с папками и файлами — организовать их в нечто, что компьютерные специалисты называют древовидной структурой. Древовидная структура хорошо видна в левой части окна программы Проводник. Эта область окна называется Папки (см. рис. 21.1). Если вы не видите этот список, щелкните в панели инструментов на кнопке Папки. Или выберите в меню пункты Вид^Панели Обозревателя^Папки.
С помощью мыши вы можете быстро отыскать в древовидной структуре любую папку, если, конечно, знаете, где ее искать. После щелчка на папке ее содержимое выводится справа в окне.
Щелкнув на знаке «+» (плюс) напротив соответствующей папки, вы можете увидеть все ее вложенные папки, т.е. ветвь древовидной структуры.
Щелкнув на знаке «-» (минус) напротив папки, вы закроете соответствующую ветвь древовидной структуры.
Как скрыть древовидную структуру
Когда панель Папки закрыта, в окне программы Проводник выводится список задач для файлов и папок, как показано на рис. 21.2. В этом списке перечислены основные операции с файлами в данной папке, переходы в другие каталоги компьютера и другие аналогичные задачи.
Список задач зависит от типа просматриваемой папки, выделенного файла и его типа.
Обратите внимание, что любую из панелей задач можно вывести на экран или скрыть щелчком на значке со стрелкой.

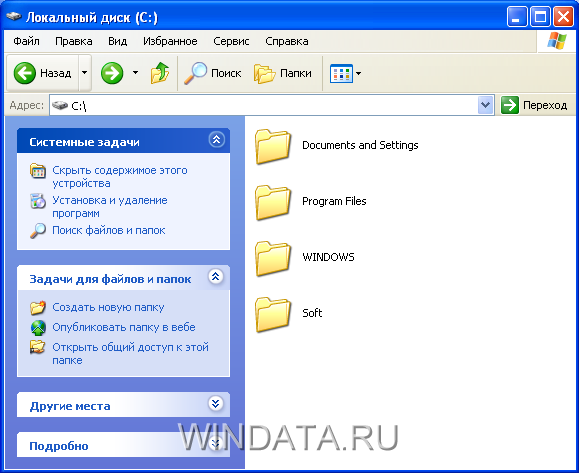

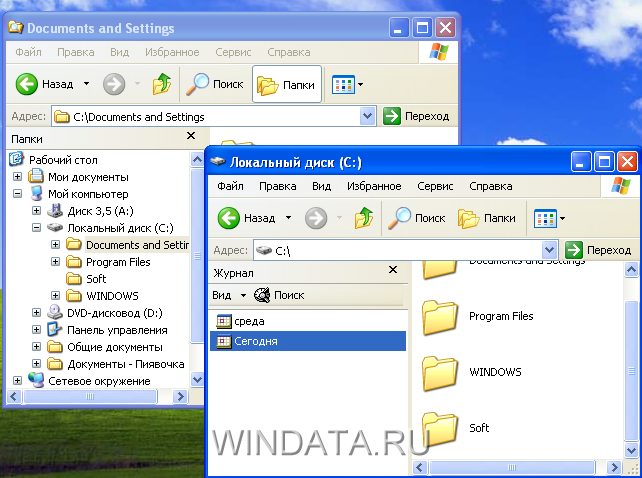


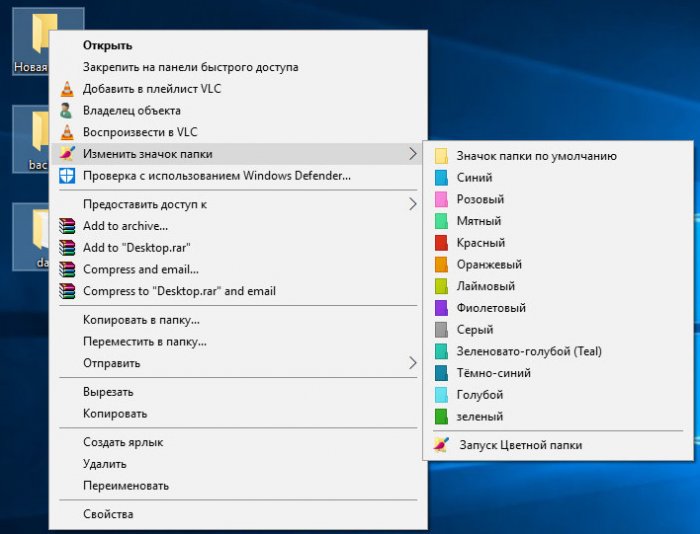

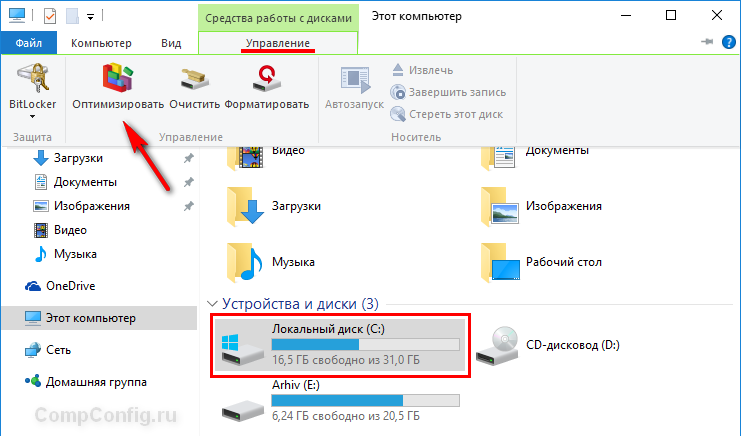


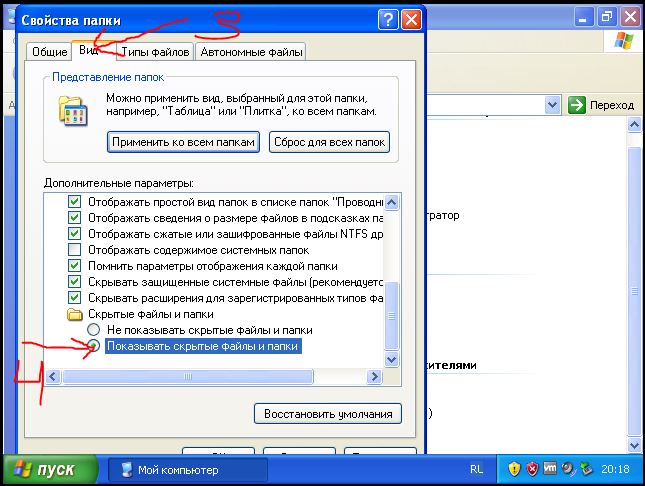















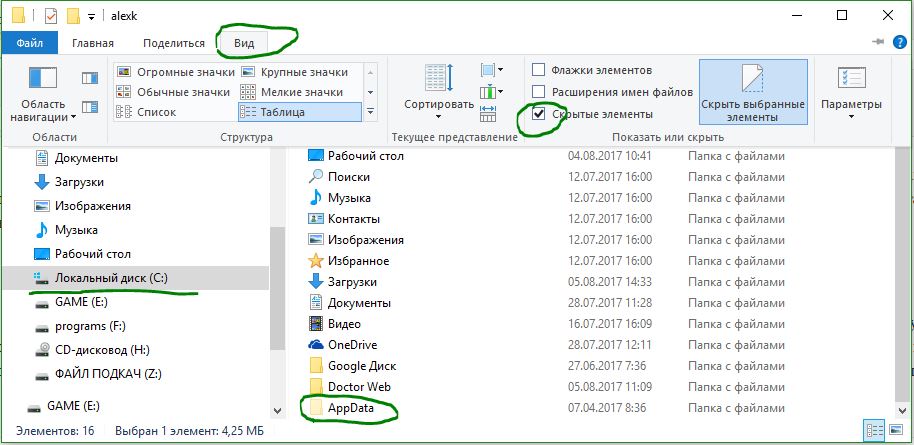
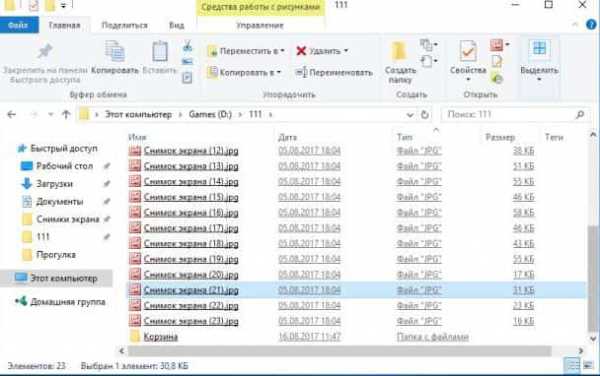
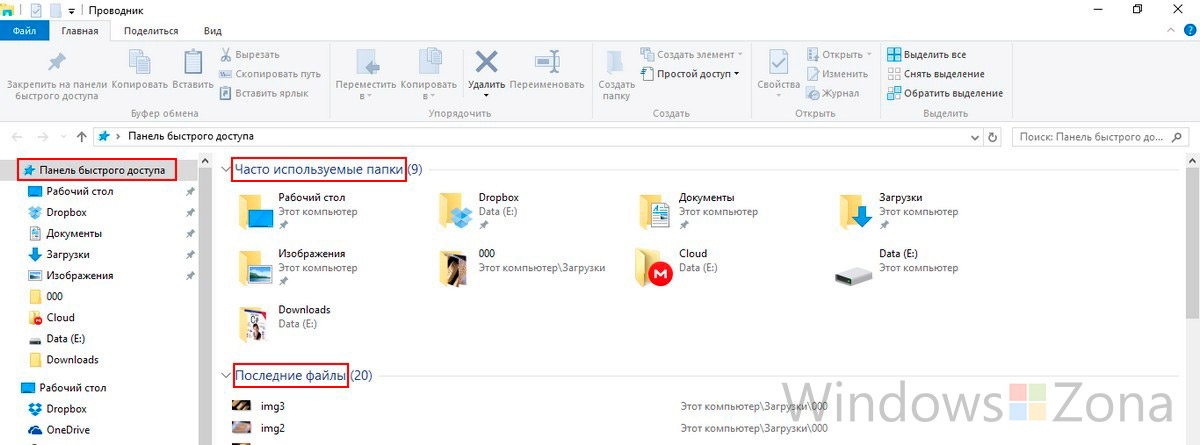
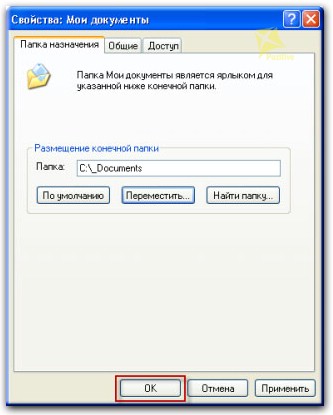


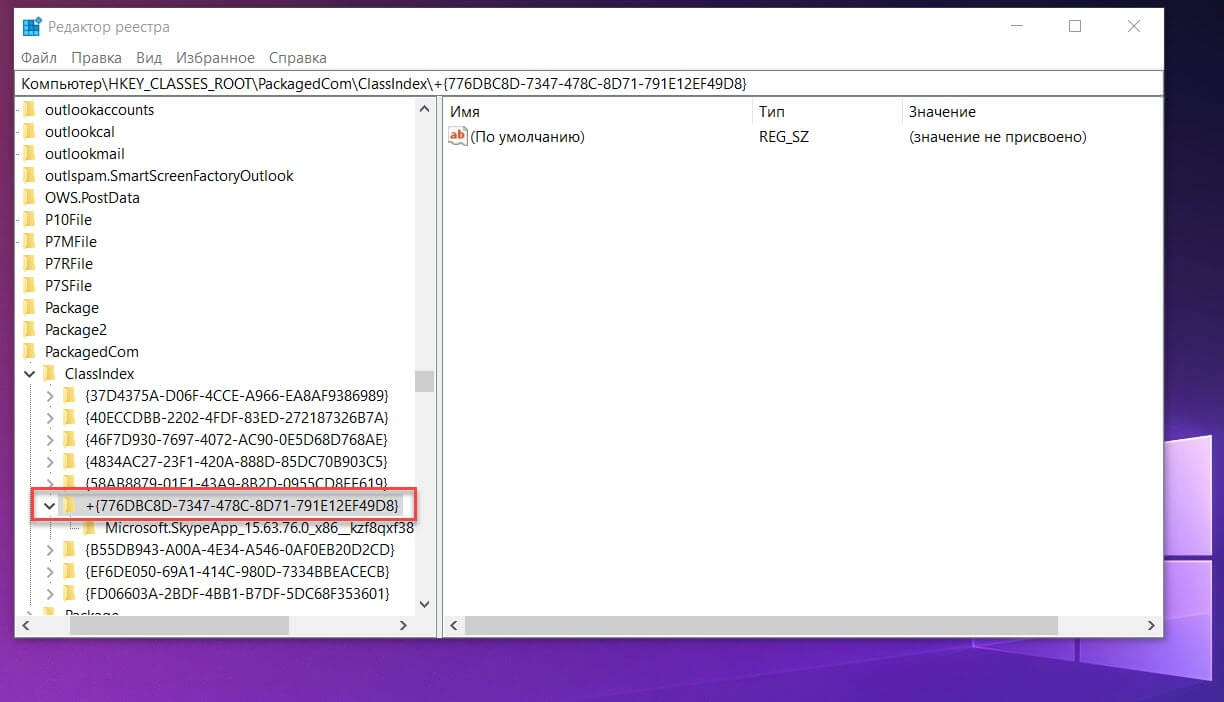



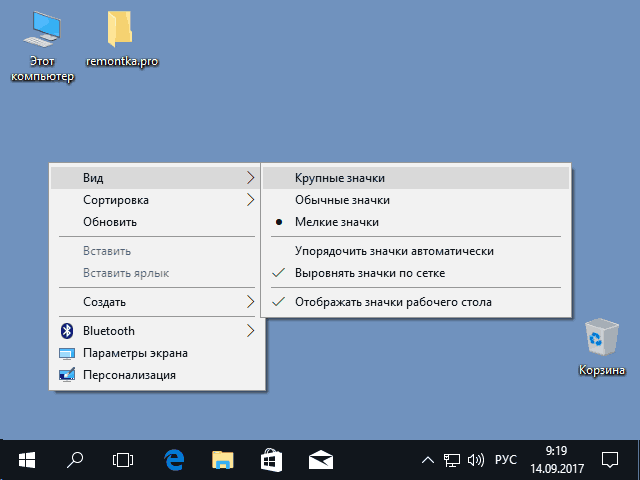



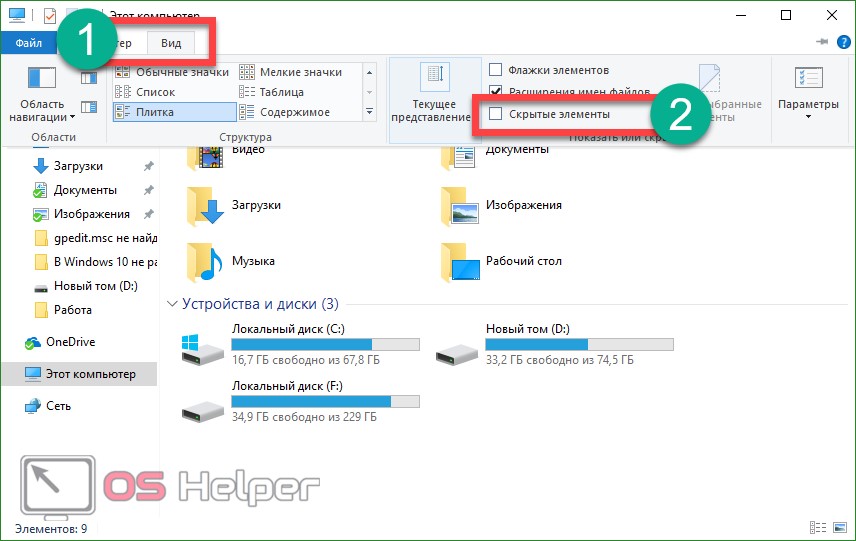


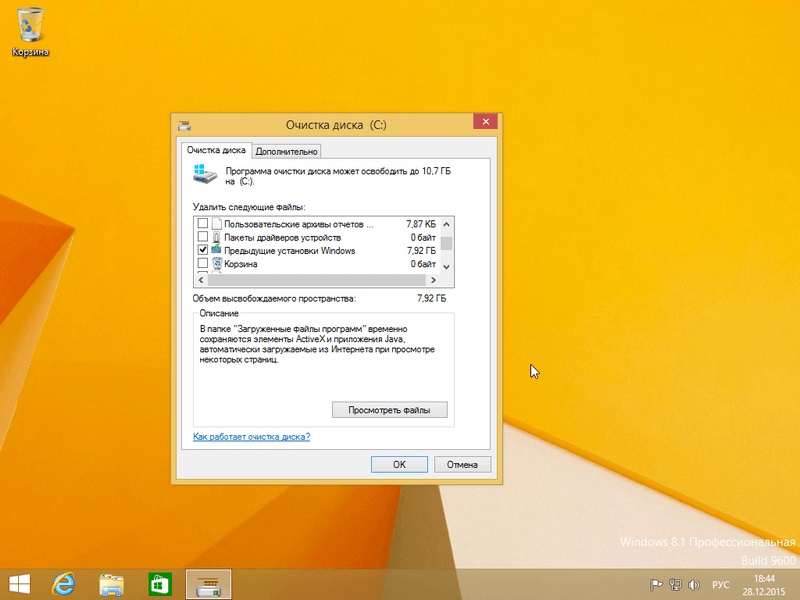


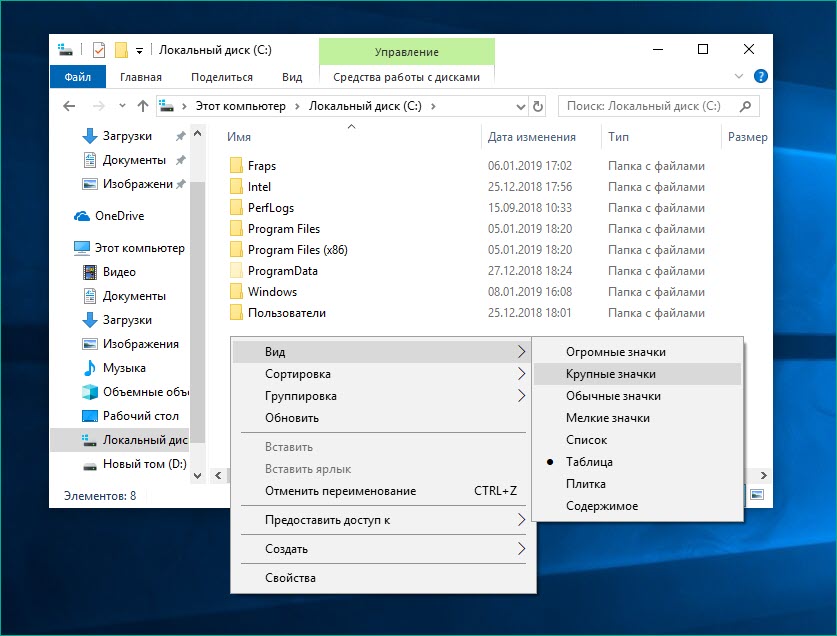

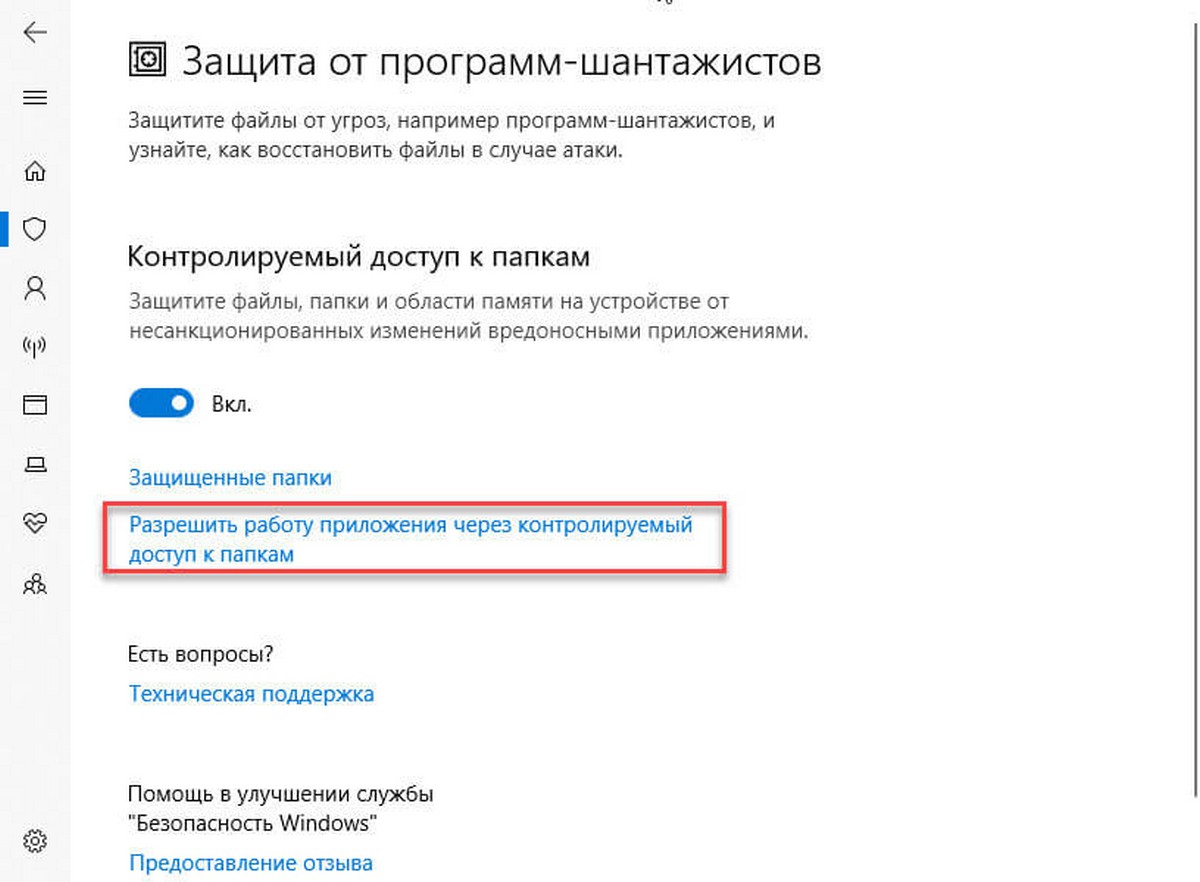





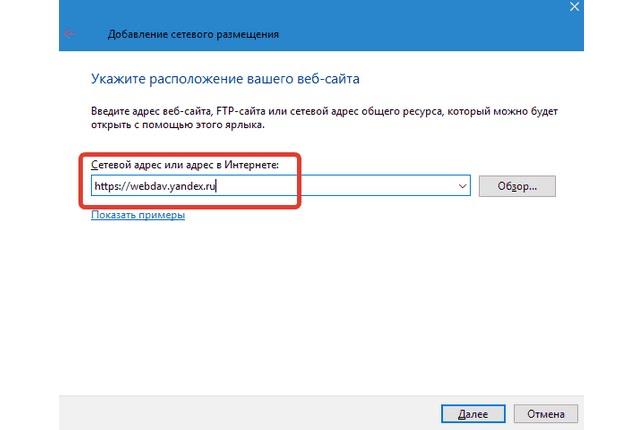



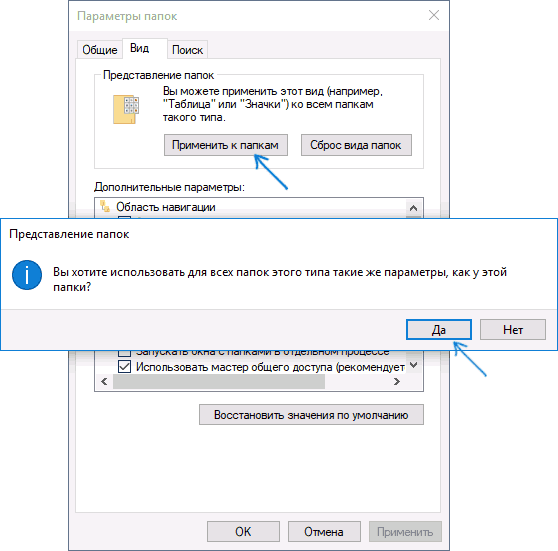



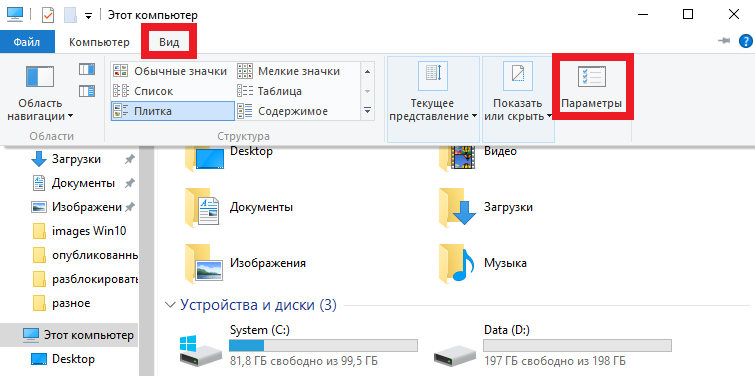









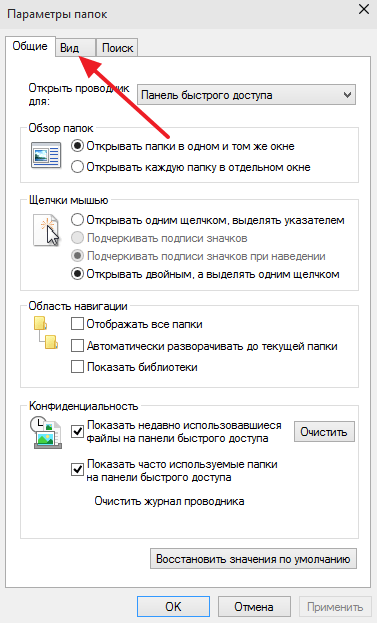



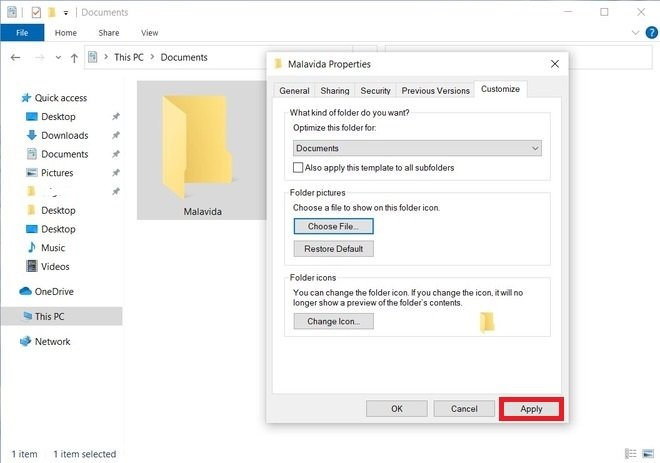
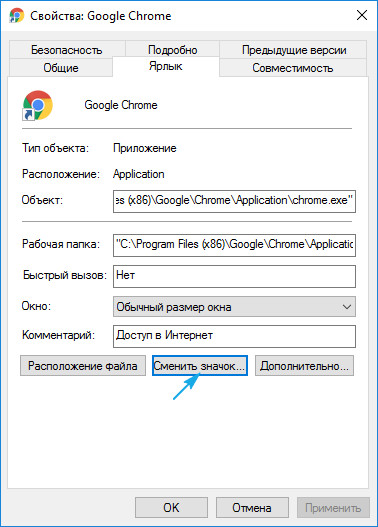

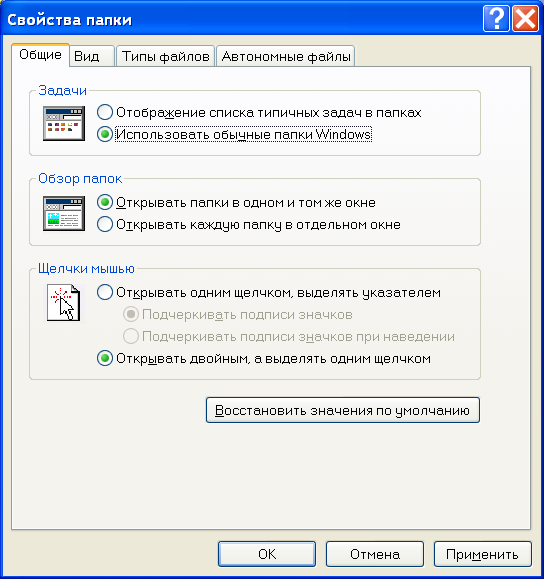
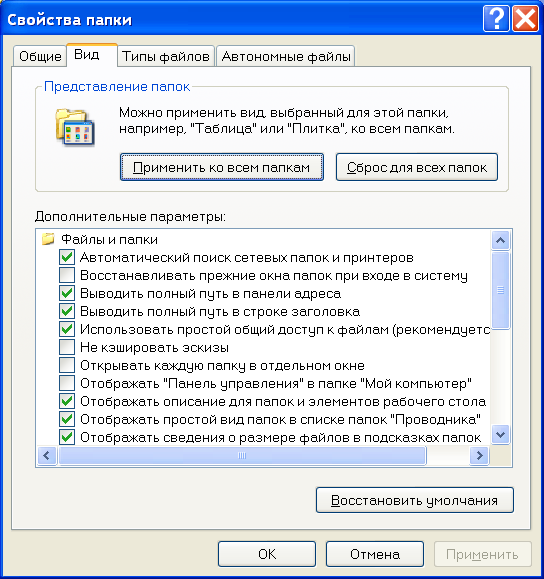 елкнуть
елкнуть