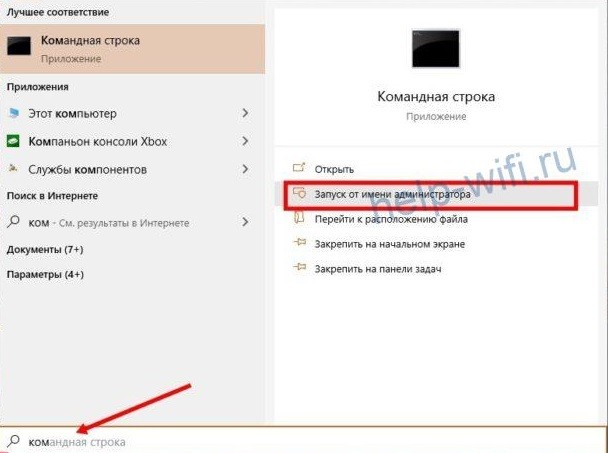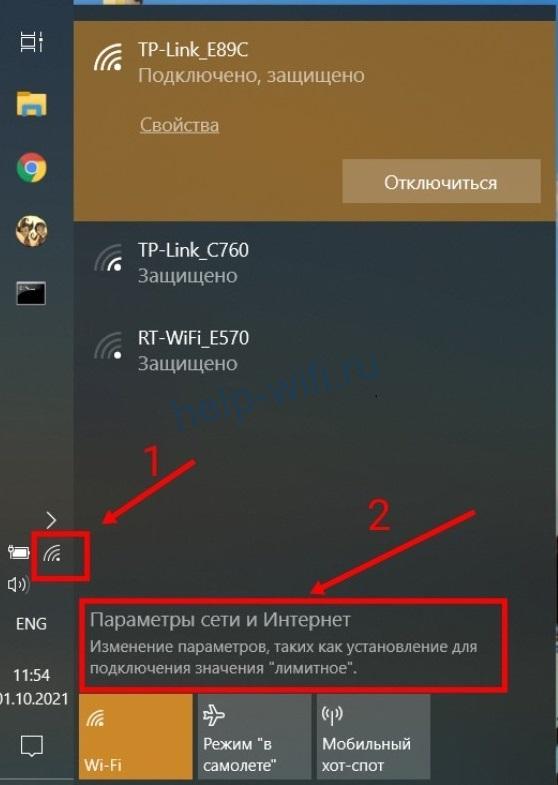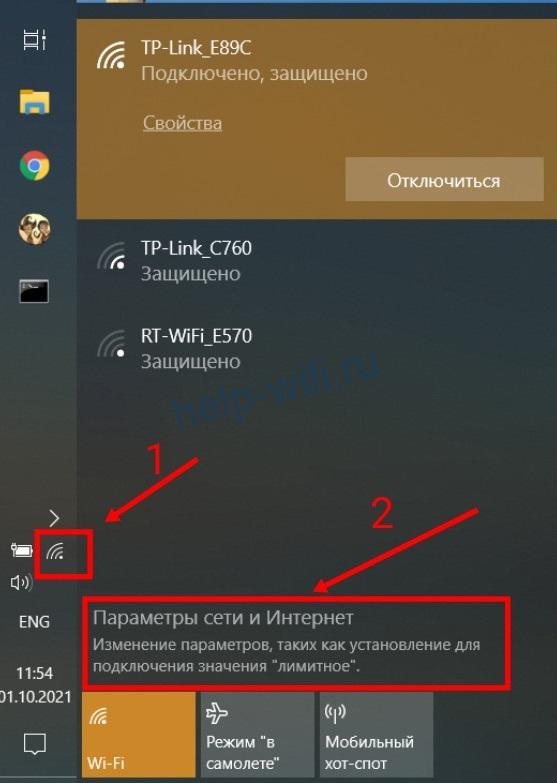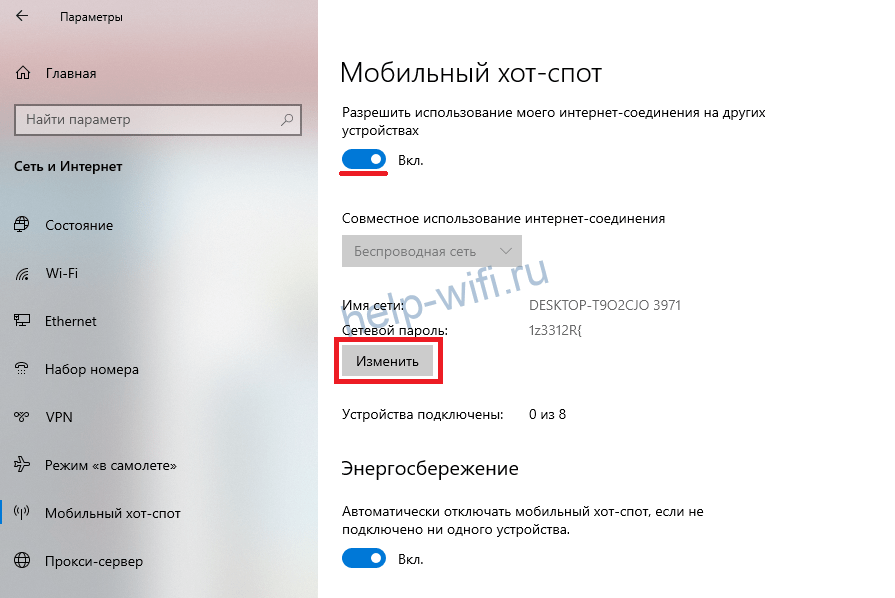Пользователи Интернета часто спрашивают, что такое WLAN на роутере, как его включить, в чем плюсы и минусы. Режим Wireless Local Area Network представляет собой систему, позволяющую обмениваться данными, и разработанную в качестве альтернативы проводным сетям. Применяется в офисах, домах, квартирах и других объектах для беспроводной связи с Интернетом без применения кабелей и на высоких скоростях.
Что такое WLAN в роутере
Для начала разберем, что такое WLAN на модеме, и с чем «его едят». В качестве главной точки в WLAN-сети используются беспроводные маршрутизаторы (роутеры). В основе функционирования лежит стандарт IEEE 802.11, а сама система продается под более известным брендом Wi-Fi.
При рассмотрении вопроса, что значит WLAN на роутере, важно разобраться и в принципе работы системы. Здесь используются радиоволны, которые проходят сквозь стенки, перекрытия или иные препятствия. Диапазон и область охвата составляет до 160 м в зависимости от типа роутера и имеющихся на пути сигнала помех.
Еще один момент — кнопка WLAN на роутере. Она применяется не на всех маршрутизаторах и предназначена для включения опции. Также имеется индикатор WLAN, но его обозначение может отличаться. Его изображение имеет вид нескольких полукруглых волн (символ Wi-Fi). В нормальном режиме индикатор должен светиться или мигать.
Плюсы и минусы использования
Рассмотрев вопрос, что означает на роутере WLAN, можно подвести итоги по преимуществам и недостаткам технологии.
Плюсы:
- Удобство применения. Этот преимущество касается только владельца Вай-Фай сети, а также потребителей услуги. Для первых установка и настройка WLAN на роутере обходится в меньшую сумму, если сравнивать с прокладкой провода. Иногда применение провода нецелесообразно из-за местоположения, особенностей рельефа, позиции строений и коммуникаций.
- Расширение сети. Если настроить WLAN в роутере, можно увеличить охват Интернета на территорию до 150-300 м. При желании доступно подключение дополнительных маршрутизаторов или репитеров для увеличения зоны охвата. При наличии определенных навыков Вы можете и самостоятельно сделать репитер из роутера, это не так сложно, как кажется.
- Легкость установки. Настроить WLAN проще, чем прокладывать кабель по улице или помещению.
- Мобильность. Сети Wi-Fi не бояться препятствий, что позволяет подключаться к Интернету при наличии на пути перегородок, стен или иных препятствий.
- Одновременность подключения. После предварительной настройки к Интернету может одновременно подключаться большое число пользователей.
- Высокая скорость. В разделе, что такое влан на роутере, мы уже отмечали, что скорость соединения может достигать 108 Мбит/с. Конечный параметр зависит от общей нагрузки на Интернет.
- Совместимость. Система WLAN успешно работает с устройствами разных компаний-производителей.
Рассмотренные преимущества делают Wi-Fi сети по-настоящему удобным решением для дома и бизнеса.
У технологии имеется и ряд минусов, которые необходимо учитывать:
- Небольшое расстояние передачи данных. Этот минус характерен для роутеров, работающих на старых протоколах. На рабочий диапазон влияют и другие параметры, к примеру, характер местности. Так, на открытых участках сигнал может достигать 300 м. При наличии препятствий расстояние ограничивается 100 м. В большом офисе диапазон действия еще меньше — 20-40 метров.
- Низкая скорость. В старых протоколах WLAN на роутере (802.11n), скорость подключения ограничена 100 Мбит/с. Для сравнения в кабельных сетях этот параметр может достигать 1 Гбит/с. Единственная надежда на внедрение нового протокола 802.11ax.
- Риск для здоровья. Касательно сетей WLAN проведено много исследований. Ряд ученых заявляет, что сеть Wi-Fi опасна для здоровья. Так, не рекомендуется работать возле источников сигнала (роутеров) и стараться их отключать на ночь. Но такие заявления находятся больше в сфере предположений, ведь реальных фактов пока никто не предоставил.
- Уровень безопасность. По степени защиты от взлома проводная сеть выигрывает. Но если уметь настраивать WLAN на роутере, знать, что это за сеть, и как ее защитить, можно свести к минимуму риск взлома. Существующие протоколы шифрования WEP подразумевают кодировку с помощью ключей с числом символов до 40. Но даже такую защиту можно взломать путем перехвата пакетов. Чтобы защититься от рисков, важно избегать работы в общедоступных сетях Вай-Фай.
- Высокий расход энергии. Ноутбуки, смартфоны, планшеты и другие устройства, подключенные к WLAN роутера, тратят больше заряда. В результате заряжать источник питания приходится чаще.
- Несовместимость некоторого Вай-Фай оборудования. Перед организацией WLAN-сети необходимо разобраться с вопросами совместимости. Трудности могут возникнуть только в том случае, если использовать оборудование разных производителей. Но так происходит далеко не всегда.
Если говорить в целом, применение WLAN в роутере имеет больше преимуществ, чем недостатков. С помощью системы можно пользоваться Интернетом на большом расстоянии и избежать прокладки кабелей. Что касается недостатков, многих из них будут решены уже в ближайшие годы.
Как пользоваться WLAN на модеме: включение, отключение, настройка
Для правильного пользования системой важно знать, как включить WLAN на роутере и выполнить настройку Wi-Fi. Для этого подключите роутер к компьютеру или ноутбуку с помощью сетевого кабеля, подайте на устройство питание, а далее сделайте такие шаги:
- Откройте браузер и вбейте в адресную строку адрес маршрутизатора. Данные для входа, как правило, приводятся на днище устройства.
- Авторизуйтесь, указав логин и пароль. Эти сведения можно найти в договоре с провайдером или на этикетке маршрутизатора.
- Возле позиции WLAN в окне поставьте отметку. Далее в графе Name укажите имя сети, регион и установите автоматический режим определения канала (или Вы можете самостоятельно выбрать канал). Жмите на кнопку Применить для сохранения данных.
- Направляйтесь в раздел настройке WLAN сети и установите протокол шифрования. Для большей надежности выберите WPA2+PSK. В специальном поле укажите ключ, имеющий длину до 22 символов. Сохраните данные.
- Укажите список устройств, которые разрешены для WLAN. Для этого направляйтесь в раздел дополнительных установок выберите из списка Setup Access List.
- Включите контроль доступа. Для решения задачи возле Turn Access Control On просто отметьте чебокс.
- Перейдите в раздел VPN. Эта функция часто называется Hotspot Shield.
Теперь можно включить Wi-Fi на подключаемом устройстве, найти необходимую сеть и ввести пароль для входа. Чтобы отключить WLAN, можно деактивировать эту опцию в маршрутизаторе путем нажатия на кнопку или просто отсоединить устройство от сети.
Итоги
Зная особенности Wi-Fi и назначение кнопки WLAN на роутере, разобравшись что это, и как работает, можно забыть о проводах и заменить их беспроводным подключением. Главное — правильно ввести настройки и помнить о безопасности, которую может обеспечить установка надежного пароля.
На чтение 10 мин Просмотров 14.2к.
Юлия Дьякова
Системный администратор с навыками работы инженера-программиста.
Задать вопрос
В этой статье речь пойдет о WLAN. Расскажем, что это за технология, чем она отличается от Wi-Fi, как ее подключить и настроить на смартфоне, планшете, ПК и роутере.
Содержание
- Суть технологии
- Что означает кнопка WLAN на роутере
- Что такое WLAN в телефоне
- Как связаны WLAN и Wi-Fi
- Как подключить и настроить
- Подключение в роутере
- Подключение на Windows
- Подключение на смартфоне
- На планшете
- Возможные проблемы
- Устройства не обнаруживают созданную сеть
- Сеть видна, но нет подключения
- Ошибка «Получение IP-адреса»
- Ошибка: поддержка размещенной сети — «Нет»
Суть технологии
Аббревиатура WLAN расшифровывается как Wireless Local Area Network и переводится как беспроводная локальная сеть. У этой технологии сразу два назначения: организация точки доступа в интернет и объединение нескольких устройств в единую локальную сеть. Строится эта сеть без кабелей, поскольку информация между подключенными устройствами передается по радиоволнам. Скорость передачи информации не ниже, чем у кабельной сети, она достигает 100 Мбит/с.
Провайдеры используют WLAN для организации сети в труднодоступной местности, а конечные пользователи — для увеличения мобильности своих устройств. Беспроводная локальная сеть ограничена радиусом действия. Ее диапазон — до 150 метров, но эта проблема легко решается путем установки дополнительных точек доступа.
Что означает кнопка WLAN на роутере
Сеть WLAN на роутере включается и отключается двумя способами: физическим и программным. За первый отвечает одноименная кнопка. Она присутствует не на всех моделях роутеров, оснащенных этой технологией. В некоторых моделях кнопка WLAN на роутере обозначается символом Wi-Fi — полукруглыми волнами.
Что такое WLAN в телефоне
В телефоне WLAN обозначает точку доступа. Она не имеет отдельной кнопки и включается в настройках гаджета. После ее активации образуется беспроводная сеть, в которой телефон выступает в роли сервера, а подключенные к нему устройства становятся конечными пользователями. При таком типе подключения расходуется мобильный трафик.
Как связаны WLAN и Wi-Fi
WLAN и Wi-Fi часто считают взаимозаменяемыми понятиями. Разберемся, почему это неправильно и в чем разница между ними. Как уже говорилось выше, WLAN — это беспроводная локальная сеть.
Аббревиатура Wi-Fi расшифровывается как Wireless Fidelity, и дословно переводится как беспроводная точность. Под этим понятием объединено семейство стандартов передачи цифровой информации по радиоканалам. То есть Wi-Fi — это способ реализации WLAN.
Связь между сервером и конечными пользователями устанавливается в одном из двух доступных частотных диапазонов: 2,4 ГГц и 5 ГГц. Интернет стабильнее работает в диапазоне 5 ГГц, поскольку у этих сетей меньше радиопомех.
Как подключить и настроить
Подключение и настройка WLAN осуществляется на том устройстве, которое будет выступать в роли сервера. Им может быть как роутер, так и ноутбук, телефон или планшет. Рассмотрим каждый из способов настройки подробнее.
Подключение в роутере
При наличии на маршрутизаторе кнопки WLAN или Wi-Fi включить сеть можно ее нажатием. После этого она станет доступна для подключения других устройств. Для авторизации в сети нужно ввести пароль от нее. Он указан на информационной этикетке, наклеенной на дне модема.
При отсутствии кнопки включить сеть WLAN можно в настройках роутера.
Инструкция на примере TP-Link TL-WR845N:
- При помощи LAN кабеля соедините ПК с роутером. Один его конец вставляется в разъем LAN на маршрутизаторе, другой — в сетевую карту ПК или ноутбука.
Откройте браузер, в адресной строке введите логический или символьный адрес маршрутизатора (например, 192.168.0.1 или tplinkwifi.net). Он указан на информационной наклейке. - Введите логин и пароль, найти их можно там же.
- В меню слева откройте «Беспроводной режим» и активируйте его путем установки точки в поле «Включить».
- В поле «Имя беспроводной сети» можете дать ей свое название.
- Для настройки WLAN зайдите в «Защита беспроводного режима». Включите защиту, смените пароль беспроводной сети, выполнив все в соответствии с картинкой. В англоязычной версии поле с паролем называется WLAN key. Если у вас другая модель роутера, процедура настройки выполняется аналогично, расположение полей может быть иным, но их названия остаются такими же. Не забудьте сохранить настройки.
- В разделе «Фильтрация MAC-адресов» можно указать устройства, которые будут иметь доступ в сеть.
- MAC-адрес устройства указан в настройках. Покажем, как найти его на примере смартфона Хонор 9 лайт. Зайдите в настройки устройства и пошагово выберите пункты: «Система» — «О телефоне» — «Общая информация». MAC-адрес указан в одноименной строчке.
Подключение на Windows
Сделать точку доступа к интернету можно и на ПК. Для этого необходимо соблюсти следующие условия:
- Оснастить стационарный ПК Wi-Fi адаптером, в ноутбуках он встроенный. Подключить в сетевую карту ПК или ноутбука кабель провайдера. При раздаче мобильного интернета его заменяет 3G/4G модем, который подключается в USB-разъем.
- Установить драйвера на адаптер.
- После соблюдения этих условий нужно проверить драйвера на поддержку запуска виртуальной беспроводной сети.
Наглядная пошаговая инструкция для Windows 10:
- Запуск командной строки от имени администратора.
Не забудьте нажать кнопку «Да».
- Ввод команды netsh wlan show drivers.
При получении положительного результата проверки перейдите к следующему пункту инструкции. Если есть ошибки, прочтите абзац «Возможные проблемы», раздел про ошибку «Поддержка размещенной сети — Нет».
- Наберите netsh wlan set hostednetwork mode=allow ssid=»my_wi-fi_network» key=»01234567″ keyUsage=persistent, где my_wi-fi_network будет именем сети, а 01234567 — паролем.
Их нужно заменить на свои.
- Запустите созданную беспроводную сеть набором команды netsh wlan start hostednetwork.
- Откройте доступ к ней сторонним устройствам. В свойствах вкладка доступ.
Точка доступа настроена и раздает интернет. Отключить ее можно вводом команды netsh wlan stop hostednetwork. 
Приведенная инструкция подойдет для Windows 7, 8 и 10. В 10 версии настроить точку доступа можно и другим способом, через опцию «Мобильный хот-спот«.
Инструкция:
- Откройте «Параметры сети и Интернет», выполнив указанные на картинке действия.
Выберите пункт «Мобильный хот-спот».
- Нажмите одноименную кнопку, а затем пропишите название сети и пароль от нее. Для этого нажмите кнопку изменить. Сохраните новые данные.
- Укажите тип подключения, которое используется для раздачи интернета, и запустите беспроводную сеть, переместив бегунок в положение «Вкл».
Подключение на смартфоне
Мобильник можно использовать как в качестве роутера — для раздачи интернета, так и репитера — для усиления Wi-Fi сигнала. В первом случае расходуется мобильный трафик, поэтому важно настроить лимит, при достижении которого точка доступа будет автоматически отключаться. Во втором — смартфон усиливает принимаемый от роутера сигнал и передает его дальше, расширяя тем самым зону покрытия беспроводной сети.
Подключение и настройка WLAN на смартфонах с ОС Андроид осуществляется по одной инструкции:
- Откройте настройки телефона.
- Пошагово выберите пункты «Беспроводные сети», «Режим модема», «Точка доступа Wi-Fi».
На смартфонах Lenovo точка доступа WLAN спрятана в пункте «Еще».
- Зайдите в пункт «Настройка точки доступа», укажите имя сети, тип шифрования и пароль.
- В пункте «Лимит данных» выберите или задайте, какое количество трафика могут использовать пользователи за один сеанс подключения к беспроводной сети.
- Активируйте точку доступа, переместив бегунок вправо.
Режим репитера на телефоне настраивается аналогичным образом, только вместо пункта «Точка доступа Wi-Fi» выбирается «Wi-Fi мост». 
На телефонах Lenovo нет режима моста.
На планшете
Подключить WLAN на планшете можно только на тех моделях, которые поддерживают мобильную связь. Инструкция по настройке будет аналогична той, что написана для смартфонов.
Наглядный пример на планшете фирмы Lenovo:
- Зайдите в настройки планшета.
- Выберите пункт «Еще».
- Затем «Режим модема».
- Откройте пункт «Настройка точки доступа».
- Измените или выпишите настройки WLAN, используемые по умолчанию.
- Выйдите в предыдущее меню нажав кнопку «Сохранить» если изменяли настройки, и «Отмена», если выписывали их.
- Активируйте точку доступа путем перемещения бегунка вправо.
Возможные проблемы
Приведем список распространенных проблем, связанных с подключением к WLAN:
- устройства не обнаруживают созданную сеть;
- сеть видна, но нет подключения;
- подключенные к сети устройства не получают IP-адрес.
Расскажем о способах решения каждой проблемы подробнее.
Устройства не обнаруживают созданную сеть
У этой проблемы четыре основных причины:
- Отключен вайфай модуль — решается его включением в настройках устройства. Если не помните, как включить Wi-Fi на ноутбуке, читайте по ссылке подробную инструкцию.
- Зависание роутера — решается его перезагрузкой. Читайте подробную статью о том, как перезагрузить роутер.
- Устаревшая версия ОС устройства. Для решения проблемы зайдите в настройки смартфона, выберите пункт «Система», подпункт «Обновление ПО», и нажмите «Обновить».
- Отсутствие или устаревание драйверов сетевой карты ПК или ноутбука. В Windows 10 проблема решается путем пошагового выполнения нескольких действий. Для начала нажмите «Пуск», и наберите «Диспетчер устройств». В открывшемся окне раскройте меню вкладки «Вид», и выберите пункт «Показать скрытые устройства». В списке устройств раскройте ветку «Сетевые адаптеры», выберите нужный, и нажмите на нем правой кнопкой мыши. В появившемся меню выберите пункт «Обновить драйвер».
Сеть видна, но нет подключения
Причины проблемы и способы их решения:
- Неверно введен пароль от WLAN — устраняется вводом правильного пароля, учитывайте регистр букв.
- Устройство не поддерживает установленный на сервере тип шифрования — решается его сменой в настройках сервера (роутера, ПК, ноутбука или смартфона). Старые модели смартфонов не поддерживают WPA2, поэтому если вы планируете их подключать к сети, выбирайте тип шифрования WPA или WEP.
Ошибка «Получение IP-адреса»
Эта ошибка возникает, если подключенные к сети устройства не получают IP-адрес. Проблема решается перезагрузкой роутера или включением DHCP сервера в его настройках. Если беспроводная сеть раздается с ПК или ноутбука — проверьте правильность настройки общего доступа к интернету.
Ошибка: поддержка размещенной сети — «Нет»
Эта ошибка возникает в случае несоответствия установленных на сетевую карту драйверов. Для ее устранения необходимо скачать и установить актуальную версию драйверов.
Инструкция:
- зайдите на официальный сайт производителя ноутбука или сетевой карты;
- в поисковой строке введите модель ноутбука или платы;
- выберите операционную систему;
- скачайте драйвер на ПК или ноутбук, запомните место его сохранения;
- откройте папку или архив, и выберите файл setup.exe;
- завершите установку, следуя инструкциям установщика.

В этой простой инструкции для начинающих пользователей о том, что такое ключ безопасности сети Wi-Fi, который требуется при подключении, а также о том, как узнать его при условии, что речь идёт о вашей беспроводной сети.
- Что такое ключ безопасности сети Wi-Fi
- Как узнать ключ безопасности сети на ноутбуке, телефоне или роутере
- Видео инструкция
Что такое ключ безопасности сети Wi-Fi
Ключ безопасности сети — это то же самое, что «пароль Wi-Fi», просто в иной формулировке. Это ключ или пароль, требующийся, чтобы подключить ваш ноутбук, ПК или телефон к защищенной беспроводной сети, а большинство беспроводных сетей сегодня именно защищенные и обмен данными с ними происходит в зашифрованном виде.
Соответственно, когда вы подключаетесь к Wi-Fi с вашего ноутбука с Windows 10 и нажимаете по имени сети, рядом с которой изображен «замок», вы пробуете подключиться именно к защищенной сети, которая требует указанный ключ безопасности сети или, по-простому, пароль Wi-Fi.
Как, вероятно, начинающему пользователю, вам следует учитывать, что в обширном списке сетей, которые вы можете видеть в списке доступных для подключения, большинство принадлежат соседям и ключ безопасности сети задан ими самостоятельно, то есть вы не можете узнать ключ безопасности любой из доступных сетей и подключиться, разве что спросить у соседа (альтернативные методы не совсем для начинающих и в рамках этого сайта не рассматриваются).
Как узнать ключ безопасности сети
Если речь идёт о вашей собственной Wi-Fi сети и вам требуется узнать ключ безопасности сети для подключения ноутбука, телефона или другого устройства, а вы его не помните и он нигде не записан, существуют следующие варианты:
- Если у вас есть другой компьютер или ноутбук, подключенный к этой сети, используйте одну из инструкций Как узнать пароль Wi-Fi в Windows 10, Как посмотреть свой пароль на Wi-Fi (в том числе в Windows1 и Windows 7), Как узнать пароль Wi-Fi в Mac OS.
- В случае, когда у вас есть Android телефон, подключенный к этой сети, используйте методы, описанные в инструкции Как узнать свой пароль Wi-Fi на Android.
- При «раздаче» Интернета по Wi-Fi с вашего телефона, пароль Wi-Fi или ключ безопасности сети должен отображаться в настройках «Точки доступа и модема» или «Режима модема» на самом телефоне.
- Обратите внимание, что при подключении с компьютера или ноутбука вам также могут сообщить, что «Вы также можете подключиться, нажав кнопку на маршрутизаторе». О том, как это сделать — в инструкции Что делать, если забыл пароль на Wi-Fi (в разделе про подключение к сети без пароля).
- Когда требуется подключиться к только что купленному Wi-Fi роутеру, имя сети и ключ безопасности (или пароль Wi-Fi) может находиться на наклейке на самом роутере — проверьте и, если он там есть, используйте его для подключения.
- Иногда требуется подключиться к сети Wi-Fi, раздаваемой телевизором (Wi-Fi Direct), в этом случае изучите настройки на самом телевизоре и инструкцию к нему — обычно ключ безопасности можно найти где-то в параметрах Wi-Fi Direct или аналогичных на ТВ.
- Если ни один из методов вам не подходит, а требуется подключиться к Wi-Fi сети от вашего роутера, можно попробовать выполнить кабельное подключение к роутеру к ПК или ноутбуку, затем зайти в настройки роутера (логин и пароль, если вы его не меняли, должны быть на наклейке на самом роутере), а затем посмотреть пароль в параметрах безопасности Wi-Fi (беспроводной сети) в настройках. Вход в настройки различных марок роутеров описан в каждой из инструкций на странице Настройка Wi-Fi роутеров.
Видео инструкция
Подводя итог: всё очень просто, а «Ключ безопасности сети» — лишь отличающийся термин для «Пароль Wi-Fi сети». В случае, если ваша ситуация отличается от изложенной, опишите её в комментариях, постараемся найти решение.
WLAN ключ – это пароль, который используется для защиты беспроводной сети Wi-Fi, которую предоставляет роутер. Он необходим для того, чтобы только авторизованные пользователи могли получить доступ к сети и использовать интернет.
WLAN ключ состоит из комбинации символов, которые могут включать в себя буквы, цифры и специальные символы. Длина ключа может варьироваться в зависимости от роутера. Чем длиннее ключ, тем сложнее его взломать, поэтому рекомендуется использовать ключи с длиной не менее 8 символов.
Задать WLAN ключ можно в настройках роутера. Для этого необходимо подключиться к роутеру с помощью проводного соединения или беспроводного подключения через компьютер или смартфон. Затем нужно войти в настройки роутера, которые обычно доступны по адресу 192.168.1.1 или 192.168.0.1 в браузере. После входа в настройки, нужно найти раздел, отвечающий за безопасность и WLAN ключ. В этом разделе можно задать новый WLAN ключ, а также изменить режим безопасности Wi-Fi.
Необходимо помнить, что WLAN ключ – это важная составляющая безопасности беспроводной сети. Следует выбирать надежный WLAN ключ и периодически его обновлять. Также следует не делиться WLAN ключом с посторонними людьми и не использовать простые пароли, которые легко угадать.
Если WLAN ключ был утерян или забыт, его можно сбросить на роутере. Для этого нужно найти кнопку «Reset» на задней или нижней панели роутера. Удерживая эту кнопку нажатой примерно 10 секунд, WLAN ключ и другие настройки роутера будут сброшены к заводским. После сброса рекомендуется задать новый WLAN ключ.
WLAN ключ обычно состоит из комбинации букв (в верхнем и нижнем регистре) и цифр, и его можно найти на самом роутере или в руководстве пользователя, предоставленном поставщиком интернета. Если вы никогда не меняли WLAN ключ, то обычно он по умолчанию указан на этих источниках.
Когда вы подключаетесь к Wi-Fi сети на устройстве (например, ноутбуке или смартфоне), вам будет предложено ввести WLAN ключ. После ввода правильного ключа, ваше устройство будет авторизовано и получит доступ к беспроводной сети.
Важно помнить, что использование безопасного WLAN ключа очень важно для вашей сети, чтобы предотвратить несанкционированный доступ к вашему интернету. Чтобы усилить защиту сети, вы также можете регулярно менять WLAN ключ, отключать беспроводное соединение при необходимости или использовать другие методы шифрования, такие как WPA2.
Подробное объяснение и инструкция
WLAN ключ на роутере (также известный как Wi-Fi пароль) представляет собой комбинацию символов, которую необходимо ввести для доступа к беспроводной сети. WLAN ключ используется для защиты вашего домашнего Wi-Fi соединения от несанкционированного доступа и предотвращения несанкционированного использования ресурсов вашей сети.
Введение WLAN ключа на роутере является важным шагом для обеспечения безопасности вашей беспроводной сети. Если вы не установите пароль для своей сети, любой человек, находящийся в пределах действия сигнала Wi-Fi, сможет подключиться к вашей сети и использовать ваш интернет-трафик.
Чтобы установить WLAN ключ на роутере, вам необходимо выполнить следующие шаги:
- Откройте веб-браузер на своем компьютере и введите IP-адрес роутера в адресной строке. IP-адрес может быть указан на задней панели роутера или в документации.
- Введите имя пользователя и пароль для доступа к панели управления роутером. Имя пользователя и пароль по умолчанию также могут быть указаны на задней панели роутера или в документации. Если вы изменяли учетные данные, используйте новые данные для входа.
- Найдите раздел настройки безопасности или настройки беспроводной сети в панели управления роутером.
- Выберите тип шифрования для вашей беспроводной сети. Рекомендуется использовать WPA2-PSK (или WPA3-PSK, если ваш роутер поддерживает этот протокол).
- Введите желаемый WLAN ключ (пароль) в соответствующее поле. Рекомендуется использовать длинный и сложный пароль для повышения безопасности.
- Сохраните изменения и перезагрузите роутер.
После выполнения этих шагов, WLAN ключ будет применен к вашей беспроводной сети. Теперь, когда кто-либо попытается подключиться к вашей сети Wi-Fi, им потребуется ввести WLAN ключ.
Обязательно запишите свой WLAN ключ в безопасном месте, чтобы иметь возможность восстановить доступ к сети в случае необходимости или если вы забудете пароль.
На чтение 4 мин Опубликовано Обновлено
Кнопка WLAN является одной из основных функций на современных роутерах. Она позволяет включать или выключать беспроводную сеть Wi-Fi на устройстве. Беспроводная локальная сеть, или WLAN (Wireless Local Area Network), позволяет подключать к роутеру различные устройства без необходимости использования проводного подключения.
Кнопка WLAN удобна тем, что позволяет быстро и легко включать или выключать Wi-Fi на роутере. Когда кнопка включена, беспроводная сеть Wi-Fi доступна для всех устройств в пределах действия роутера. Когда кнопка выключена, Wi-Fi сеть отключается, и устройства не смогут подключиться к роутеру через беспроводное соединение.
Включение и выключение беспроводной сети WLAN на роутере может быть полезно, если нужно временно отключить Wi-Fi для экономии энергии или для повышения безопасности сети. Кроме того, кнопка WLAN может использоваться для установки времени активности Wi-Fi, например, выключение Wi-Fi на ночь или в определенные часы дня.
Содержание
- Зачем нужна кнопка WLAN на роутере и как ее использовать?
- Функционал кнопки WLAN
- Как включить кнопку WLAN на роутере
Зачем нужна кнопка WLAN на роутере и как ее использовать?
Кнопка WLAN на роутере предназначена для управления беспроводной сетью (Wi-Fi) и имеет несколько функций:
- Включение и выключение Wi-Fi. Нажатие на кнопку WLAN позволяет быстро включить или выключить беспроводную сеть на роутере. Это может быть удобно, когда вам нужно временно отключить Wi-Fi или сэкономить энергию роутера, когда он не используется.
- Установка безопасности Wi-Fi. Кнопка WLAN может использоваться для настройки безопасности беспроводной сети. Некоторые роутеры имеют функцию WPS (Wi-Fi Protected Setup), которая позволяет упростить процесс установки безопасности Wi-Fi. Для этого достаточно нажать кнопку WLAN, а затем кнопку WPS на устройстве, которое вы хотите подключить к беспроводной сети.
- Перезагрузка роутера. В некоторых моделях роутеров кнопка WLAN может быть использована для перезагрузки устройства. Для этого нужно нажать и удерживать кнопку WLAN в течение нескольких секунд, затем отпустить ее. Это может пригодиться, если роутер подвисает или работает медленно.
Важно помнить, что функциональность кнопки WLAN может зависеть от модели роутера. Поэтому рекомендуется ознакомиться с руководством пользователя или обратиться к производителю для получения дополнительной информации о возможностях кнопки WLAN на вашей модели роутера.
Функционал кнопки WLAN
Кнопка WLAN на роутере предоставляет различные функции, связанные с беспроводным доступом к интернету:
- Включение и выключение Wi-Fi: Нажатие кнопки WLAN может позволить вам включить или выключить беспроводное соединение Wi-Fi на вашем роутере. Если вы не пользуетесь Wi-Fi или хотите безопасности отключить его, вы можете нажать на кнопку WLAN.
- Защита Wi-Fi: Некоторые роутеры также предоставляют функцию нажатия кнопки WLAN для настройки безопасности беспроводной сети. Это позволяет упростить настройку защиты Wi-Fi, создавая безопасный пароль и шифрование с помощью нажатия кнопки.
- Сброс настроек: В некоторых случаях, нажатие кнопки WLAN может быть использовано для сброса настроек Wi-Fi на вашем роутере. Это может быть полезно, если вы забыли пароль Wi-Fi или передаете роутер другому человеку.
- Подключение устройств: Кнопка WLAN также может использоваться для упрощения процесса подключения новых устройств к беспроводной сети. Нажатие кнопки WLAN на роутере позволяет вам быстро соединиться с Wi-Fi сетью без необходимости вводить пароли.
Как включить кнопку WLAN на роутере
Для включения кнопки WLAN на роутере выполните следующие шаги:
1. Подключитесь к роутеру с помощью компьютера или ноутбука посредством Ethernet-кабеля.
2. Откройте веб-браузер и введите IP-адрес роутера в адресной строке. Обычно IP-адрес указан на задней панели роутера или в документации.
3. Введите имя пользователя и пароль для доступа к настройкам роутера. Если вы не меняли эти данные, можете воспользоваться значениями по умолчанию, часто указанными на задней панели роутера или в документации.
4. Перейдите в раздел настройки беспроводной сети (WLAN), который может называться по-разному в зависимости от модели роутера.
5. Найдите и активируйте переключатель WLAN, обозначенный как «Включить» или «Enable».
6. Установите параметры сети WLAN по вашему усмотрению, такие как имя сети (SSID), тип шифрования, пароль и прочие параметры безопасности.
7. Сохраните изменения и перезагрузите роутер.
После выполнения этих шагов кнопка WLAN на роутере будет успешно включена, и вы сможете подключиться к беспроводной сети с помощью устройств, поддерживающих Wi-Fi.