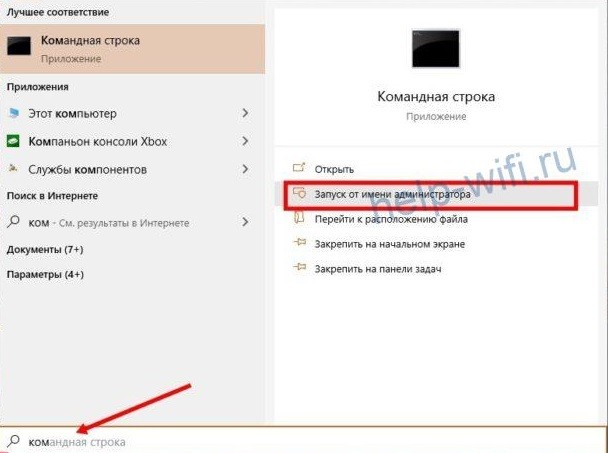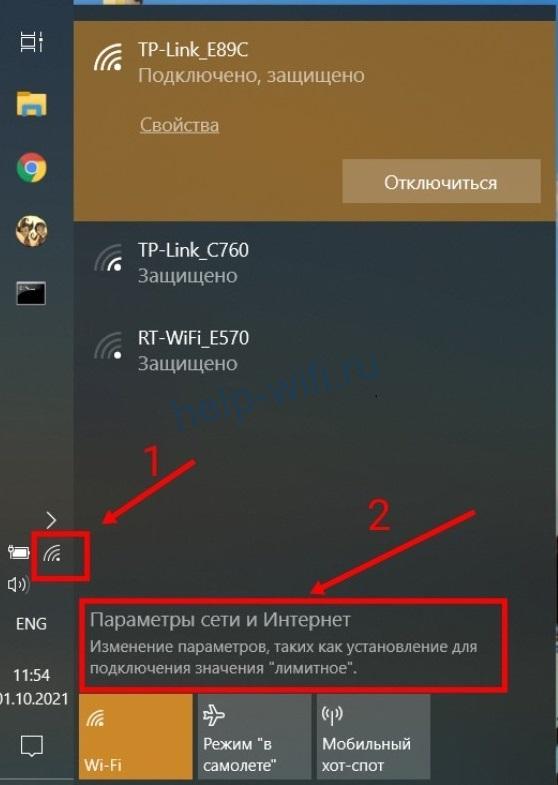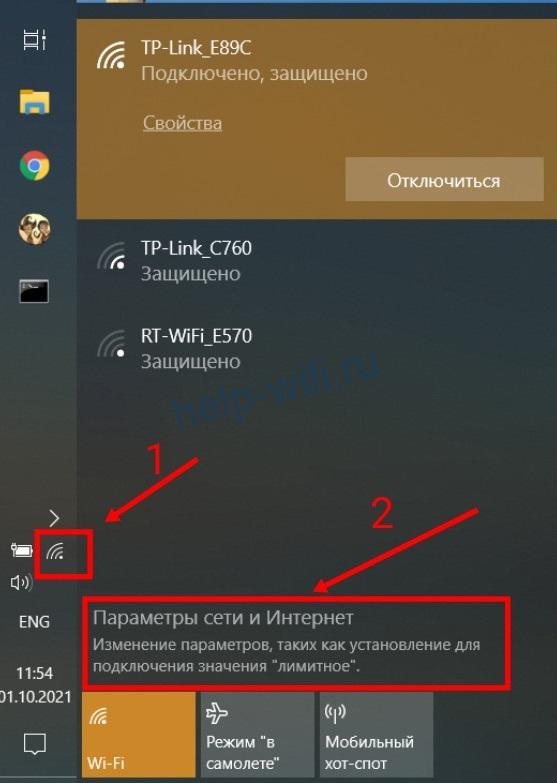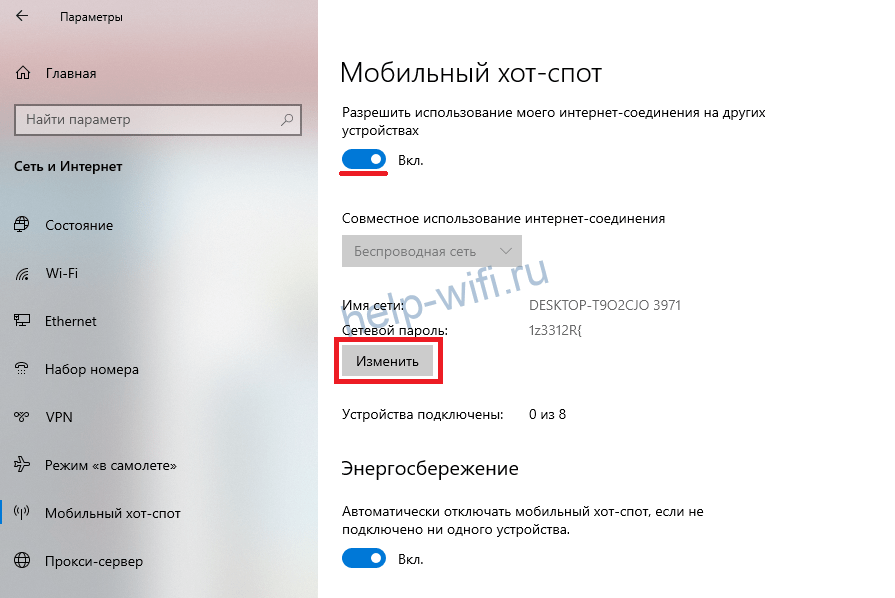Wireless (беспроводная) кнопка на роутере — это одна из наиболее удобных функций, которые доступны на современных сетевых устройствах. Благодаря этой кнопке, вы можете подключить свои устройства к Wi-Fi сети без необходимости вводить пароль. Просто нажмите на кнопку и наслаждайтесь интернетом!
Wireless кнопка обычно имеет иконку в виде антенны или волны и расположена на передней или боковой панели роутера. Когда кнопка активна, она светится или меняет цвет. Для использования этой функции, убедитесь, что ваше устройство (например, ноутбук или смартфон) находится рядом с кнопкой и включено в Wi-Fi.
Использование wireless кнопки на роутере — это очень удобный и простой способ подключения к Wi-Fi сети. При этом важно помнить, что кнопка может быть различных типов: WPS (Wi-Fi Protected Setup) или AOSS (AirStation One-Touch Secure System). Если у вас есть роутер с кнопкой WPS, нужно нажать кнопку WPS на роутере, а затем настройте соединение Wi-Fi на вашем устройстве. Если у вас кнопка AOSS, нажмите и удерживайте ее вплоть до тех пор, пока не загорится соответствующая индикация на вашем устройстве.
Важно отметить, что использование wireless кнопки может предоставить доступ к вашей Wi-Fi сети сторонним устройствам. Поэтому рекомендуется использовать данную функцию только в надежной среде и отключать ее, когда она не нужна.
Содержание
- Что такое кнопка wireless на роутере?
- Важность кнопки wireless на роутере
- Понятие wireless кнопки
- Как использовать кнопку wireless на роутере?
- Подключение к роутеру с помощью wireless кнопки
- Настройка роутера через wireless кнопку
Кнопка wireless на роутере обычно имеет символ антенны или надпись «Wi-Fi». При нажатии на кнопку wireless на роутере происходит включение или выключение беспроводной связи. Если кнопка включена, значит Wi-Fi работает, и вы можете подключиться к Интернету с помощью беспроводных устройств, таких как ноутбуки, смартфоны или планшеты. Если кнопка выключена, беспроводная связь будет отключена, и вы не сможете подключиться к Интернету через Wi-Fi.
Кнопка wireless на роутере может помочь вам сэкономить электроэнергию и обеспечить безопасность вашей беспроводной сети. Выключение Wi-Fi, когда вы не используете его, может быть полезным, чтобы предотвратить несанкционированный доступ к вашей сети и сэкономить заряд аккумулятора на устройствах. Кроме того, кнопка wireless может быть полезна, если вы хотите временно отключить беспроводную связь, например, во время нахождения вне дома или во время отпуска.
Важность кнопки wireless на роутере
Wireless кнопка на роутере играет важную роль в настройке и использовании беспроводной сети. Она позволяет включить или выключить радиосигнал, который передает сеть Wi-Fi.
Использование wireless кнопки особенно полезно в следующих случаях:
- Безопасность: Выключение wireless кнопки на роутере может быть полезно, когда вы не используете беспроводную сеть. Это поможет предотвратить несанкционированный доступ к вашей сети со стороны посторонних лиц.
- Энергосбережение: Отключение wireless кнопки при необходимости позволяет сэкономить энергию, так как роутер не будет тратить ресурсы на передачу радиосигнала.
- Проблемы с сетью: Если у вас возникают проблемы с беспроводной сетью, включение и выключение wireless кнопки может помочь в процессе диагностирования и устранения проблемы.
Запомните, что для использования беспроводной сети, wireless кнопка на роутере должна быть включена. Если вы не можете подключиться к Wi-Fi, убедитесь, что wireless кнопка на роутере включена и радиосигнал активен.
Понятие wireless кнопки
Wireless кнопка на роутере представляет собой удобное средство для быстрого подключения устройств к Wi-Fi сети без необходимости ввода пароля. Она обычно располагается на передней панели роутера и имеет символ Wi-Fi, обозначающий наличие беспроводной связи.
Для использования wireless кнопки необходимо выполнить следующие шаги:
- Нажмите и удерживайте wireless кнопку на роутере.
- Включите Wi-Fi на устройстве, которое вы хотите подключить к сети.
- Выберите сеть с именем, соответствующим вашему роутеру, из списка доступных Wi-Fi сетей.
- При необходимости введите пароль.
После выполнения этих шагов устройство должно успешно подключиться к Wi-Fi сети без лишних хлопот. Обратите внимание, что wireless кнопка имеет временный характер и может быть активна только в течение ограниченного времени, например, в течение нескольких минут после нажатия. Время активности wireless кнопки зависит от настроек роутера и может быть изменено в его настройках.
Wireless кнопка является удобным и простым способом подключения устройств к Wi-Fi сети без необходимости ввода пароля. Это особенно полезно, если вы часто подключаете новые устройства к своей сети или делаете это настройку для гостей.
Как использовать кнопку wireless на роутере?
Кнопка wireless на роутере предназначена для быстрого и удобного подключения устройств к беспроводной сети. Вот несколько простых шагов, которые помогут вам использовать эту кнопку:
- Убедитесь, что ваш роутер включен и подключен к интернету.
- Возьмите устройство, которое вы хотите подключить к беспроводной сети, например, ноутбук или смартфон.
- На роутере найдите кнопку wireless. Обычно она обозначается символом Wi-Fi или имеет подпись «Wireless».
- Нажмите и удерживайте кнопку wireless на роутере в течение нескольких секунд. Загорится индикатор, указывающий на активацию беспроводного режима.
- Теперь на вашем устройстве откройте меню настроек Wi-Fi.
- Выберите имя (SSID) беспроводной сети, к которой вы хотите подключиться. Возможно, вам также потребуется ввести пароль.
- После успешного подключения к беспроводной сети вы сможете начать использовать интернет на вашем устройстве.
Использование кнопки wireless на роутере позволяет быстро настраивать и подключать устройства к беспроводной сети без необходимости вводить долгие и сложные настройки.
Подключение к роутеру с помощью wireless кнопки
Wireless кнопка на роутере предоставляет возможность подключения к Интернету без использования проводов. Для подключения к роутеру по Wi-Fi необходимо следовать следующим шагам:
| Шаг | Действие |
| 1 | Убедитесь, что роутер включен и правильно подключен к источнику питания. |
| 2 | Найдите кнопку «wireless» на роутере. Она обычно имеет значок Wi-Fi. |
| 3 | Нажмите кнопку «wireless» на роутере и удерживайте ее несколько секунд. |
| 4 | На вашем устройстве (например, ноутбуке или смартфоне) откройте список доступных Wi-Fi сетей и выберите сеть, соответствующую вашему роутеру. |
| 5 | Введите пароль для доступа к Wi-Fi сети, если такой есть. |
| 6 | Подождите, пока ваше устройство подключится к Wi-Fi сети. |
| 7 | Проверьте подключение, открыв веб-браузер и загрузив любую веб-страницу. |
Теперь вы подключены к роутеру через Wi-Fi и можете пользоваться интернетом без проводов. Помните, что некоторые роутеры могут иметь отличия в процедуре подключения через wireless кнопку, поэтому рекомендуется ознакомиться с инструкцией пользователя для вашего конкретного устройства.
Настройка роутера через wireless кнопку
Для начала настройки роутера через wireless кнопку необходимо нажать на нее и удерживать несколько секунд. Это активирует режим настройки и роутер начнет искать доступные беспроводные сети.
После того, как роутер найдет доступную сеть, вы сможете подключиться к ней. Для этого нажмите на кнопку еще раз. Роутер автоматически настроит параметры подключения, и вы сможете пользоваться интернетом через беспроводное соединение.
Однако, если вы хотите настроить более сложные параметры сети, такие как защита паролем или изменение имени сети, вам потребуется воспользоваться веб-интерфейсом роутера.
Для этого вам необходимо открыть веб-браузер и ввести IP-адрес роутера в адресной строке. После этого вы увидите страницу настроек роутера, где сможете изменить нужные параметры сети.
Важно помнить, что при внесении изменений в настройки роутера через wireless кнопку, необходимо сохранить новые настройки и перезагрузить роутер, чтобы изменения вступили в силу.
Без проводов и кабелей – такой принцип действия предоставляет нам беспроводная технология, реализованная на роутерах. Wireless – это отличный способ установления соединения между различными устройствами, используя для этого радиоволны и специальные частоты.
Роутер – это устройство, которое позволяет установить сетевое соединение для различных устройств в доме или офисе. Если на роутере имеется wireless, то это означает, что на нем есть возможность настроить беспроводную связь между устройствами, используя Wi-Fi.
Принцип работы беспроводного соединения на роутере заключается в том, что устройства, имеющие Wi-Fi функциональность, подключаются к роутеру через радиоволны, которые передаются по виртуальному каналу. Этот способ связи основан на использовании частотного спектра, который размещается в безлицензионной зоне.
Важно учесть, что соединение по Wi-Fi имеет ограниченный радиус действия и подвержен внешним вмешательствам, таким как перегородки и электронные устройства.
Роутер с поддержкой беспроводной связи не только обеспечивает удобство подключения к интернету без проводов, но также позволяет обмениваться файлами и использовать различные сервисы, доступные в сети.
Содержание
- Что такое роутер wireless
- Объяснение работы
- Принцип работы
- Основные функции и преимущества
Роутер wireless работает на основе стандартов беспроводной связи, таких как 802.11b, 802.11g, 802.11n, 802.11ac. Он имеет встроенную антенну или несколько антенн для передачи сигнала Wi-Fi вокруг себя.
Принцип работы роутера wireless заключается в том, что он принимает сигнал от интернет-провайдера через проводное соединение, а затем отправляет этот сигнал в беспроводной вид. Когда устройство, такое как ноутбук или смартфон, подключается к роутеру через Wi-Fi, оно может получать доступ к интернету и обмениваться данными с другими устройствами в сети.
Роутер wireless также выполняет функцию маршрутизации, что означает, что он определяет наилучший путь для передачи данных от источника к назначению. Он может иметь встроенные функции защиты, такие как фаервол и шифрование данных, чтобы обеспечить безопасность сети Wi-Fi.
Сегодня роутер wireless широко используется в домашних и офисных сетях, чтобы обеспечить безопасное и удобное подключение к интернету. Он позволяет сети интернет быть более гибкой и удобной, так как устройства могут подключаться к ней без необходимости использования проводов.
| Преимущества | Недостатки |
| Беспроводное подключение | Снижение скорости передачи данных по сравнению с проводным соединением |
| Гибкость в расположении устройств | Возможность перехвата Wi-Fi сигнала злоумышленниками |
| Удобство использования и подключения | Влияние стен и других препятствий на качество и дальность Wi-Fi сигнала |
Объяснение работы
Беспроводной роутер работает на основе технологии Wi-Fi, которая позволяет передавать данные по воздуху без использования проводов. Принцип работы wireless роутера может быть описан следующим образом:
- Подключение к интернету: роутер подключается к провайдеру интернет-соединения, будь то кабель или DSL, и получает доступ к глобальной сети.
- Беспроводная точка доступа: роутер создает беспроводную точку доступа, которая позволяет устройствам, поддерживающим Wi-Fi, подключаться к нему и получать доступ к интернету.
- Броадкаст сети: роутер посылает сигналы по радиоволнам, которые переносит информацию от роутера к подключенным устройствам и обратно.
- Безопасность: роутер обеспечивает защиту сети Wi-Fi с помощью паролей и шифрования данных, чтобы предотвратить несанкционированный доступ и сохранить конфиденциальность информации.
- Управление сетью: роутер позволяет администратору сети настраивать параметры сети, контролировать подключенные устройства, управлять полосой пропускания и многое другое.
Таким образом, wireless роутер является центром беспроводной сети, обеспечивая подключение к интернету и предоставляя доступ к сети Wi-Fi для устройств пользователей.
Принцип работы
Принцип работы беспроводного интернета на роутере основан на использовании технологии Wi-Fi (Wireless Fidelity). Wi-Fi позволяет передавать информацию посредством радиоволн в определенном диапазоне частот. Роутер, оснащенный беспроводным модулем, действует как точка доступа для подключенных устройств.
Когда устройство, такое как ноутбук, смартфон или планшет, подключается к беспроводной сети, оно ищет доступные Wi-Fi сети в округе. Если роутер, на котором настроена беспроводная сеть, открыт для подключений, устройство может подключиться к нему. Пользователь обычно должен ввести пароль для доступа к сети, если она защищена паролем.
Когда устройство подключается к беспроводной сети, оно получает свой уникальный IP-адрес, который позволяет ему обмениваться данными с другими устройствами в сети. Роутер выполняет функцию маршрутизатора, направляя данные между устройствами в сети и интернетом.
Скорость и качество беспроводного интернета на роутере зависят от множества факторов, включая расстояние между роутером и устройством, препятствия на пути радиоволн, наличие других беспроводных сетей в округе и настройки роутера.
Благодаря беспроводной технологии, роутеры позволяют устройствам подключаться к Интернету без необходимости использования проводов, что делает их удобными и гибкими в использовании.
Основные функции и преимущества
Преимущества использования беспроводного роутера:
| 1. | Подключение нескольких устройств к одной сети. Благодаря беспроводному роутеру можно подключить компьютеры, смартфоны, планшеты и другие устройства к одной сети без использования проводов. |
| 2. | Удобство и мобильность. Благодаря беспроводным технологиям, можно подключаться к сети в любом месте, где есть Wi-Fi сигнал. Это особенно удобно в общественных местах, кафе, аэропортах и т.д. |
| 3. | Высокая скорость передачи данных. Современные беспроводные роутеры поддерживают высокие скорости передачи данных, что позволяет быстро скачивать файлы, смотреть потоковое видео и играть в онлайн-игры без задержек. |
| 4. | Безопасность. Беспроводные роутеры обеспечивают возможность защитить сеть паролем, что позволяет предотвратить несанкционированный доступ к вашей сети и повысить безопасность данных. |
| 5. | Возможность создания гостевой сети. Некоторые роутеры позволяют создавать отдельную гостевую сеть, к которой могут подключаться гости, не имеющие доступа к основной сети. |
Использование беспроводного роутера значительно упрощает подключение к сети, обеспечивает мобильность и повышает удобство использования устройств. Благодаря высоким скоростям передачи данных и возможности защиты сети паролем, беспроводные роутеры становятся все более популярными и востребованными.
В наше время, когда интернет прочно вошел в нашу повседневную жизнь, безпроводное подключение стало незаменимым элементом комфорта. Одним из наиболее популярных способов подключения является использование роутера с функцией «wireless» или «Wi-Fi». Но что означает это таинственное слово «wireless»?
Буквально переведенное с английского языка, слово «wireless» означает «без проводов». Именно такой подход используется в беспроводных сетях, когда передача данных осуществляется через радиоволны, а не посредством проводов. Безпроводное подключение позволяет пользователям подключаться к интернету без необходимости использовать физический кабель. Это обеспечивает гибкость и мобильность, позволяя устройствам подключаться к сети из любой точки помещения.
Использование беспроводного подключения также позволяет сэкономить провода, что особенно удобно в местах, где проводные соединения нереальны или неэффективны. Кроме того, безпроводные сети более удобны в использовании, так как не требуют установки физических соединений и позволяют подключать к сети неограниченное количество устройств одновременно.
Безпроводное подключение wifi на роутере – это доступ к миру информации и коммуникации без ограничений.
Однако, помимо преимуществ, беспроводное подключение имеет и свои недостатки. Например, радиоволны, по которым происходит передача данных, могут быть подвержены помехам, что может привести к плохому качеству и нестабильности соединения. Также, безпроводное подключение может быть менее безопасным, так как сигнал радиоволн может быть перехвачен злоумышленниками. Поэтому, при использовании беспроводного подключения следует принимать меры для обеспечения безопасности, например, устанавливать пароль и защищать сеть от несанкционированного доступа.
В целом, использование безпроводного подключения на роутере открывает широкие возможности для комфортного и удобного доступа к интернету в любом месте помещения. Безпроводная сеть способна обеспечить мобильность, гибкость и возможность подключения нескольких устройств одновременно. Однако, следует помнить о возможных проблемах и рискам, связанным с использованием беспроводного подключения, и принимать меры для обеспечения безопасности сети.
Содержание
- Что такое «wireless» на роутере и как это работает?
- Безопасность безпроводного подключения
- Преимущества использования Wi-Fi
- Как настроить безпроводное подключение
- Проблемы и решения при использовании Wi-Fi
Слово «wireless» означает безпроводной или беспроводной. Когда речь идет о роутерах, «wireless» относится к возможности обеспечить подключение к интернету без необходимости использовать проводные соединения.
В основе работы «wireless» на роутере лежит технология Wi-Fi. Роутер создает беспроводную сеть, которую можно использовать для подключения устройств, таких как ноутбуки, смартфоны, планшеты и другие гаджеты, к интернету.
Роутер передает сигнал в формате радиоволн, который может быть принят устройствами, поддерживающими Wi-Fi. Для этого требуется, чтобы эти устройства имели Wi-Fi адаптер. Wi-Fi адаптеры обычно уже установлены в большинство современных гаджетов.
При подключении к «wireless» сети роутера, устройства могут обмениваться данными и получать доступ к интернету без использования проводов. Большинство роутеров также предлагают возможность устанавливать пароль для доступа к безпроводной сети, чтобы обеспечить безопасность подключения.
Таким образом, «wireless» на роутере предоставляет гибкость в подключении к интернету и дает возможность использовать устройства без проводов, что позволяет свободно перемещаться в пределах зоны действия сигнала и подключаться к интернету в любой точке дома или офиса, где есть доступ к сети роутера.
Безопасность безпроводного подключения
Вот несколько полезных рекомендаций, которые помогут вам обеспечить безопасность вашего безпроводного подключения:
- Установите пароль: Ваш роутер должен быть защищен паролем, чтобы предотвратить несанкционированный доступ к вашей сети. Выберите сложный пароль, который состоит из букв, цифр и специальных символов. Избегайте использования очевидных паролей, таких как «password» или «123456».
- Обновляйте прошивку: Регулярно проверяйте доступные обновления прошивки и устанавливайте их. Обновления прошивки могут исправлять уязвимости и повышать безопасность вашего роутера.
- Отключите функцию Plug and Play: Функция Plug and Play может автоматически подключать новые устройства к вашей сети без вашего участия. Отключите эту функцию, чтобы предотвратить подключение ненужных устройств к вашей сети.
- Используйте шифрование: Включите функцию шифрования WPA2 (Wi-Fi Protected Access 2), чтобы защитить ваш сигнал от несанкционированного доступа. Избегайте использования устаревших методов шифрования, таких как WEP (Wired Equivalent Privacy).
- Смените имя сети (SSID): Измените имя вашей сети на что-то уникальное, чтобы избежать конфликтов с другими беспроводными сетями. Избегайте использования личной информации в имени сети, такой как ваше имя или адрес.
- Включите фильтрацию MAC-адресов: Фильтрация MAC-адресов позволяет вам разрешать доступ только определенным устройствам к вашей сети. Добавьте адреса MAC всех устройств, которым вы доверяете, в список разрешенных.
- Выключайте Wi-Fi, если не используете его: Если вы не пользуетесь беспроводным подключением, рекомендуется выключить Wi-Fi на роутере. Это поможет предотвратить несанкционированный доступ к вашей сети.
Следуя этим рекомендациям, вы сможете обеспечить безопасность своего безпроводного подключения и снизить риски возникновения проблем с безопасностью на вашей домашней сети.
Преимущества использования Wi-Fi
- Удобство: Wi-Fi позволяет подключаться к интернету со смартфонов, планшетов, ноутбуков и других устройств без необходимости проводных подключений.
- Подвижность: Благодаря Wi-Fi, вы можете перемещаться по дому или офису, сохраняя подключение к интернету без необходимости перетаскивать провода.
- Гибкость: Беспроводной доступ Wi-Fi позволяет настраивать подключение в разных комнатах без переустановки проводов, что упрощает реорганизацию пространства.
- Скорость: Wi-Fi поддерживает высокую скорость передачи данных, что позволяет быстро загружать и скачивать файлы, смотреть видео онлайн и играть в сетевые игры без задержек.
- Масштабируемость: Беспроводное подключение Wi-Fi позволяет добавлять новые устройства в сеть без необходимости проводных подключений, что упрощает расширение сетевой инфраструктуры.
- Безопасность: Wi-Fi поддерживает различные протоколы шифрования, что обеспечивает защиту передаваемой информации и предотвращает несанкционированный доступ к сети.
В целом, использование Wi-Fi позволяет создать гибкую и удобную сетевую инфраструктуру, которая соответствует современным требованиям мобильности и высокой скорости передачи данных.
Как настроить безпроводное подключение
Для настройки безпроводного подключения на роутере необходимо выполнить следующие шаги:
- Подключите роутер к источнику питания и включите его.
- С помощью компьютера или мобильного устройства подключитесь к сети роутера посредством проводного подключения или через Wi-Fi.
- Откройте веб-браузер и введите в адресной строке IP-адрес роутера (обычно это адрес 192.168.0.1 или 192.168.1.1).
- Введите имя пользователя и пароль для входа в настройки роутера (обычно данные указаны на самом роутере или поставляются с документацией).
- Найдите раздел настроек Wi-Fi или Wireless.
- Включите Wi-Fi и задайте SSID (имя сети) и пароль для безпроводного подключения.
- Сохраните изменения и перезагрузите роутер.
После выполнения этих шагов ваш безпроводной роутер будет готов к использованию. Вы сможете подключать к нему устройства по Wi-Fi и наслаждаться безпроводным доступом в интернет.
Проблемы и решения при использовании Wi-Fi
-
Слабый сигнал Wi-Fi:
- Переместите роутер ближе к устройству, которое нужно подключить.
- Избегайте препятствий между роутером и устройством, таких как стены и мебель.
- Используйте усилитель сигнала, чтобы улучшить его качество и распространение.
- Проверьте, нет ли других устройств, которые могут помехи сигналу, например, микроволновки или беспроводные телефоны. Если такие устройства находятся рядом с роутером, переместите их подальше.
-
Медленная скорость подключения:
- Проверьте, что вы получаете максимальную скорость от вашего провайдера интернета. Возможно, вам нужно обновить ваш тарифный план для получения более высокой скорости.
- Убедитесь, что все устройства, подключенные к Wi-Fi, не загружают слишком много данных одновременно, так как это может привести к замедлению скорости.
- Попробуйте перезагрузить роутер, чтобы устранить временные проблемы сети.
- Если у вас очень медленное подключение Wi-Fi, вы можете попробовать обратиться к специалисту по настройке и оптимизации сети.
-
Проблемы с подключением к Wi-Fi:
- Убедитесь, что правильно вводите пароль Wi-Fi. Попробуйте ввести его еще раз и убедитесь, что вы не допускаете опечаток.
- Проверьте, что ваше устройство поддерживает подключение к Wi-Fi и правильно настроено.
- Перезагрузите роутер и устройство, чтобы обновить подключение.
- Если ничего не помогает, попробуйте сбросить настройки роутера и настроить его заново.
-
Слишком много Wi-Fi сетей:
- Измените канал настройки Wi-Fi роутера, чтобы избежать помех от других сетей.
- Выключайте Wi-Fi на устройствах, которые вы не используете в данный момент, чтобы снизить конкуренцию за пропускную способность.
- Рассмотрите возможность использования более новых стандартов Wi-Fi, таких как 5 ГГц, если ваш роутер и устройства поддерживают их.
Обратите внимание, что эти решения являются лишь общими рекомендациями и могут не решить все проблемы с Wi-Fi. В некоторых случаях может потребоваться более глубокое изучение и опыт специалиста.
На чтение 10 мин Просмотров 14.2к.
Юлия Дьякова
Системный администратор с навыками работы инженера-программиста.
Задать вопрос
В этой статье речь пойдет о WLAN. Расскажем, что это за технология, чем она отличается от Wi-Fi, как ее подключить и настроить на смартфоне, планшете, ПК и роутере.
Содержание
- Суть технологии
- Что означает кнопка WLAN на роутере
- Что такое WLAN в телефоне
- Как связаны WLAN и Wi-Fi
- Как подключить и настроить
- Подключение в роутере
- Подключение на Windows
- Подключение на смартфоне
- На планшете
- Возможные проблемы
- Устройства не обнаруживают созданную сеть
- Сеть видна, но нет подключения
- Ошибка «Получение IP-адреса»
- Ошибка: поддержка размещенной сети — «Нет»
Суть технологии
Аббревиатура WLAN расшифровывается как Wireless Local Area Network и переводится как беспроводная локальная сеть. У этой технологии сразу два назначения: организация точки доступа в интернет и объединение нескольких устройств в единую локальную сеть. Строится эта сеть без кабелей, поскольку информация между подключенными устройствами передается по радиоволнам. Скорость передачи информации не ниже, чем у кабельной сети, она достигает 100 Мбит/с.
Провайдеры используют WLAN для организации сети в труднодоступной местности, а конечные пользователи — для увеличения мобильности своих устройств. Беспроводная локальная сеть ограничена радиусом действия. Ее диапазон — до 150 метров, но эта проблема легко решается путем установки дополнительных точек доступа.
Что означает кнопка WLAN на роутере
Сеть WLAN на роутере включается и отключается двумя способами: физическим и программным. За первый отвечает одноименная кнопка. Она присутствует не на всех моделях роутеров, оснащенных этой технологией. В некоторых моделях кнопка WLAN на роутере обозначается символом Wi-Fi — полукруглыми волнами.
Что такое WLAN в телефоне
В телефоне WLAN обозначает точку доступа. Она не имеет отдельной кнопки и включается в настройках гаджета. После ее активации образуется беспроводная сеть, в которой телефон выступает в роли сервера, а подключенные к нему устройства становятся конечными пользователями. При таком типе подключения расходуется мобильный трафик.
Как связаны WLAN и Wi-Fi
WLAN и Wi-Fi часто считают взаимозаменяемыми понятиями. Разберемся, почему это неправильно и в чем разница между ними. Как уже говорилось выше, WLAN — это беспроводная локальная сеть.
Аббревиатура Wi-Fi расшифровывается как Wireless Fidelity, и дословно переводится как беспроводная точность. Под этим понятием объединено семейство стандартов передачи цифровой информации по радиоканалам. То есть Wi-Fi — это способ реализации WLAN.
Связь между сервером и конечными пользователями устанавливается в одном из двух доступных частотных диапазонов: 2,4 ГГц и 5 ГГц. Интернет стабильнее работает в диапазоне 5 ГГц, поскольку у этих сетей меньше радиопомех.
Как подключить и настроить
Подключение и настройка WLAN осуществляется на том устройстве, которое будет выступать в роли сервера. Им может быть как роутер, так и ноутбук, телефон или планшет. Рассмотрим каждый из способов настройки подробнее.
Подключение в роутере
При наличии на маршрутизаторе кнопки WLAN или Wi-Fi включить сеть можно ее нажатием. После этого она станет доступна для подключения других устройств. Для авторизации в сети нужно ввести пароль от нее. Он указан на информационной этикетке, наклеенной на дне модема.
При отсутствии кнопки включить сеть WLAN можно в настройках роутера.
Инструкция на примере TP-Link TL-WR845N:
- При помощи LAN кабеля соедините ПК с роутером. Один его конец вставляется в разъем LAN на маршрутизаторе, другой — в сетевую карту ПК или ноутбука.
Откройте браузер, в адресной строке введите логический или символьный адрес маршрутизатора (например, 192.168.0.1 или tplinkwifi.net). Он указан на информационной наклейке. - Введите логин и пароль, найти их можно там же.
- В меню слева откройте «Беспроводной режим» и активируйте его путем установки точки в поле «Включить».
- В поле «Имя беспроводной сети» можете дать ей свое название.
- Для настройки WLAN зайдите в «Защита беспроводного режима». Включите защиту, смените пароль беспроводной сети, выполнив все в соответствии с картинкой. В англоязычной версии поле с паролем называется WLAN key. Если у вас другая модель роутера, процедура настройки выполняется аналогично, расположение полей может быть иным, но их названия остаются такими же. Не забудьте сохранить настройки.
- В разделе «Фильтрация MAC-адресов» можно указать устройства, которые будут иметь доступ в сеть.
- MAC-адрес устройства указан в настройках. Покажем, как найти его на примере смартфона Хонор 9 лайт. Зайдите в настройки устройства и пошагово выберите пункты: «Система» — «О телефоне» — «Общая информация». MAC-адрес указан в одноименной строчке.
Подключение на Windows
Сделать точку доступа к интернету можно и на ПК. Для этого необходимо соблюсти следующие условия:
- Оснастить стационарный ПК Wi-Fi адаптером, в ноутбуках он встроенный. Подключить в сетевую карту ПК или ноутбука кабель провайдера. При раздаче мобильного интернета его заменяет 3G/4G модем, который подключается в USB-разъем.
- Установить драйвера на адаптер.
- После соблюдения этих условий нужно проверить драйвера на поддержку запуска виртуальной беспроводной сети.
Наглядная пошаговая инструкция для Windows 10:
- Запуск командной строки от имени администратора.
Не забудьте нажать кнопку «Да».
- Ввод команды netsh wlan show drivers.
При получении положительного результата проверки перейдите к следующему пункту инструкции. Если есть ошибки, прочтите абзац «Возможные проблемы», раздел про ошибку «Поддержка размещенной сети — Нет».
- Наберите netsh wlan set hostednetwork mode=allow ssid=»my_wi-fi_network» key=»01234567″ keyUsage=persistent, где my_wi-fi_network будет именем сети, а 01234567 — паролем.
Их нужно заменить на свои.
- Запустите созданную беспроводную сеть набором команды netsh wlan start hostednetwork.
- Откройте доступ к ней сторонним устройствам. В свойствах вкладка доступ.
Точка доступа настроена и раздает интернет. Отключить ее можно вводом команды netsh wlan stop hostednetwork. 
Приведенная инструкция подойдет для Windows 7, 8 и 10. В 10 версии настроить точку доступа можно и другим способом, через опцию «Мобильный хот-спот«.
Инструкция:
- Откройте «Параметры сети и Интернет», выполнив указанные на картинке действия.
Выберите пункт «Мобильный хот-спот».
- Нажмите одноименную кнопку, а затем пропишите название сети и пароль от нее. Для этого нажмите кнопку изменить. Сохраните новые данные.
- Укажите тип подключения, которое используется для раздачи интернета, и запустите беспроводную сеть, переместив бегунок в положение «Вкл».
Подключение на смартфоне
Мобильник можно использовать как в качестве роутера — для раздачи интернета, так и репитера — для усиления Wi-Fi сигнала. В первом случае расходуется мобильный трафик, поэтому важно настроить лимит, при достижении которого точка доступа будет автоматически отключаться. Во втором — смартфон усиливает принимаемый от роутера сигнал и передает его дальше, расширяя тем самым зону покрытия беспроводной сети.
Подключение и настройка WLAN на смартфонах с ОС Андроид осуществляется по одной инструкции:
- Откройте настройки телефона.
- Пошагово выберите пункты «Беспроводные сети», «Режим модема», «Точка доступа Wi-Fi».
На смартфонах Lenovo точка доступа WLAN спрятана в пункте «Еще».
- Зайдите в пункт «Настройка точки доступа», укажите имя сети, тип шифрования и пароль.
- В пункте «Лимит данных» выберите или задайте, какое количество трафика могут использовать пользователи за один сеанс подключения к беспроводной сети.
- Активируйте точку доступа, переместив бегунок вправо.
Режим репитера на телефоне настраивается аналогичным образом, только вместо пункта «Точка доступа Wi-Fi» выбирается «Wi-Fi мост». 
На телефонах Lenovo нет режима моста.
На планшете
Подключить WLAN на планшете можно только на тех моделях, которые поддерживают мобильную связь. Инструкция по настройке будет аналогична той, что написана для смартфонов.
Наглядный пример на планшете фирмы Lenovo:
- Зайдите в настройки планшета.
- Выберите пункт «Еще».
- Затем «Режим модема».
- Откройте пункт «Настройка точки доступа».
- Измените или выпишите настройки WLAN, используемые по умолчанию.
- Выйдите в предыдущее меню нажав кнопку «Сохранить» если изменяли настройки, и «Отмена», если выписывали их.
- Активируйте точку доступа путем перемещения бегунка вправо.
Возможные проблемы
Приведем список распространенных проблем, связанных с подключением к WLAN:
- устройства не обнаруживают созданную сеть;
- сеть видна, но нет подключения;
- подключенные к сети устройства не получают IP-адрес.
Расскажем о способах решения каждой проблемы подробнее.
Устройства не обнаруживают созданную сеть
У этой проблемы четыре основных причины:
- Отключен вайфай модуль — решается его включением в настройках устройства. Если не помните, как включить Wi-Fi на ноутбуке, читайте по ссылке подробную инструкцию.
- Зависание роутера — решается его перезагрузкой. Читайте подробную статью о том, как перезагрузить роутер.
- Устаревшая версия ОС устройства. Для решения проблемы зайдите в настройки смартфона, выберите пункт «Система», подпункт «Обновление ПО», и нажмите «Обновить».
- Отсутствие или устаревание драйверов сетевой карты ПК или ноутбука. В Windows 10 проблема решается путем пошагового выполнения нескольких действий. Для начала нажмите «Пуск», и наберите «Диспетчер устройств». В открывшемся окне раскройте меню вкладки «Вид», и выберите пункт «Показать скрытые устройства». В списке устройств раскройте ветку «Сетевые адаптеры», выберите нужный, и нажмите на нем правой кнопкой мыши. В появившемся меню выберите пункт «Обновить драйвер».
Сеть видна, но нет подключения
Причины проблемы и способы их решения:
- Неверно введен пароль от WLAN — устраняется вводом правильного пароля, учитывайте регистр букв.
- Устройство не поддерживает установленный на сервере тип шифрования — решается его сменой в настройках сервера (роутера, ПК, ноутбука или смартфона). Старые модели смартфонов не поддерживают WPA2, поэтому если вы планируете их подключать к сети, выбирайте тип шифрования WPA или WEP.
Ошибка «Получение IP-адреса»
Эта ошибка возникает, если подключенные к сети устройства не получают IP-адрес. Проблема решается перезагрузкой роутера или включением DHCP сервера в его настройках. Если беспроводная сеть раздается с ПК или ноутбука — проверьте правильность настройки общего доступа к интернету.
Ошибка: поддержка размещенной сети — «Нет»
Эта ошибка возникает в случае несоответствия установленных на сетевую карту драйверов. Для ее устранения необходимо скачать и установить актуальную версию драйверов.
Инструкция:
- зайдите на официальный сайт производителя ноутбука или сетевой карты;
- в поисковой строке введите модель ноутбука или платы;
- выберите операционную систему;
- скачайте драйвер на ПК или ноутбук, запомните место его сохранения;
- откройте папку или архив, и выберите файл setup.exe;
- завершите установку, следуя инструкциям установщика.
Вот за что я люблю сетевые устройства компании Tp-Link, так это за то, что все модели их роутеров имеют одинаковую панель управления.
Например, по этой инструкции вы сможете настроить Wi-Fi на том же TL-WR841ND, TL-WR740N, TL-WR940N, TL-WA701ND, TL-WR743ND, TL-WR842ND и других маршрутизаторах от этой компании. Одна инструкция для всех. Там только есть один нюанс, часть прошивок сейчас на английском, а остальные на русском. Не все просто еще установили русскую прошивку. Кстати, проверьте, возможно и для вашего роутера уже есть новая прошивка на русском языке.
Но в этой статье не об этом. Я хочу вам рассказать, как именно настроить Wi-Fi сеть. Это как бы один из этапов в настройке маршрутизатора. После того, как вы настроили свой роутер на работу с провайдером, нужно настроить беспроводную сеть. Указать имя беспроводной сети, выставить регион, при необходимости сменить канал, или режим работы.
Мы рассмотрим с вами вкладку Wireless (Беспроводной режим). Посмотрим там на пункты настроек, и выставим необходимые.
Перед настройкой беспроводной сети, ваш маршрутизатор уже должен раздавать интернет. Интернет по кабелю, и по незащищенной беспроводной сети со стандартным названием (например TP-LINK_9415AA) должен работать.
Если интернет не работает, то проверяйте настройки провайдера на вкладке WAN (Сеть).
Настраиваем Wi-Fi на Tp-Link
В панели управления маршрутизатором, слева открываем вкладку Wireless (Беспроводной режим) и задаем нужные параметры.
В поле Wireless Network Name (Имя сети), указываем на английском название вашей сети. Это название будет отображаться на всех устройствах, которые будут ловить вашу Wi-Fi сеть. Название может быть любым.
Region (Регион) — здесь выбираем страну, в которой вы находитесь.
Channel (Канал) — лучше всего, оставить на Auto. Если будут проблемы с работой интернета по Wi-Fi, то попробуйте сменить канал на какой-то статический.
Mode (Режим) оставьте 11bgn mixed.
Channel Width (Ширина канала) — оставляем Auto.
Может еще быть пункт Max Tx Rate (Максимальная скорость передачи). Выставляем максимальное значение.
Как правило, ниже есть еще три пункта возле которых можно поставит/убрать галочки.
Enable Wireless Router Radio (Включить беспроводное вещание) — галочка должна быть установлена. Если ее убрать, то Wi-Fi сеть пропадет совсем.
Enable SSID Broadcast (Включить широковещание SSID) — советую оставить галочку возле этого пункта. Если ее убрать, то имя вашей сети будет скрытым. Устройства не будут ее видеть. Что бы подключится к ней нужно будет вручную создавать сеть и указывать имя сети. Это хороший способ дополнительной защиты сети, но не всегда удобно.
Enable WDS Bridging (Включить WDS, или режим репитера) — если вы не используете свой маршрутизатор в режиме репитера, или вы не знаете что это такое, то галочку нужно убрать (по умолчанию ее нет).
Не забудьте после настройки нажать на кнопку Save (Сохранить).
Вот так все это выглядит:
Вот по сути и все. Беспроводная сеть настроена. Нужно еще настроить защиту для нашей Wi-Fi сети. Выбрать тип безопасности, шифрования, и указать пароль. Так же, можно установить фильтрацию по MAC адресу. Но, это уже темы для отдельных статей. Которые вскоре появляться на нашем сайте.
Будут вопросы, спрашивайте в комментариях. Не стесняйтесь:)