Далеко не все пользователи хорошо разбираются в вопросах настройки операционной системы, автором которой выступает известная корпорация Microsoft.
Потому для множества обычных юзеров столкнуться с чёрным экраном с какими-то непонятными строками при загрузке ОС на компьютере или ноутбуке равносильно пережитому стрессу. Они тут же начинают паниковать, не понимая, что произошло и как это исправить.
Часто появление ранее не виданных чёрных экранов воспринимается как поломка компьютера, требующая незамедлительного ремонта и покупки дорогостоящих компонентов на замену.
Но не стоит спешить с выводами. Некоторые непривычные для обычной загрузки Windows окна появляются по вполне безобидным причинам. Это можно отнести и к Windows Boot Manager.
Что это такое
Первым делом нужно понять, что это за Boot Manager на ноутбуке или компьютере и почему он появляется.
Тут речь идёт о специальном инструменте, который отображает окно с вариантами выбора операционной системы при загрузке компьютера.
Это унифицированный клиент в ОС Windows, который отвечает за загрузку операционной системы. Фактически именно он предлагает пользователю выбрать, какую именно модификацию или версию операционки следует загрузить. В общих чертах это позволяет понять, что же значит Boot Manager и какие функции он выполняет на компьютерах с операционной системой Windows.
При этом есть одна важная особенность. Раньше этот Бут Менеджер отвечал исключительно за то, чтобы предлагать пользователю на выбор загружать предпочтительную ОС. Актуально это было для тех случаев, когда на компьютере устанавливалось несколько операционных систем. Это довольно распространённое явление, когда на одном ПК или ноутбуке одновременно стоят ОС Windows 7, Windows 8, Windows 10 или же более ранние версии. Обусловлено такое решение тем, что ряд программ работают с одной ОС, но не запускаются на других поколениях операционок. Чтобы устранить этот недостаток, на комп ставится 2 операционные системы, а иногда и больше.
Но с течением времени функционал этого менеджера загрузки несколько изменился. В частности, его превратили в инструмент для загрузки ядра системы после того, как пройдёт начальная проверка компонентов железа через BIOS и UEFI. После чего управление передаётся уже на операционную систему.
При загрузке Windows в обычном режиме, что особенно актуально для 10 поколения этой ОС, на мониторе часто появляется экран для выбора. Причём пользователю предлагается назначить старт ОС либо перейти к инструментам для устранения неполадок, связанных с системой. Именно за это и отвечает Boot Manager.
Вопрос о том, что это такое и для чего используется, во многом решён. Но всё равно пользователи порой не знают, как устранить проблемы и ошибки, связанные с этим менеджером загрузок ОС.
Какие бывают загрузчики
Изначально для операционных систем серии Windows используется сразу несколько различных загрузчиков. Они отличаются между собой по функционалу, возможностям и выполняемым задачам.
Boot Manager считается стандартным загрузчиком, который реализован в виде исполнительных файлов и системных процессов. Работает исключительно при старте операционки, давая пользователю возможность выбрать конкретную версию и модификацию, если на компьютере установлено 2 и более ОС.
Это актуально и для случаев, когда на ПК или ноутбуке применяются виртуальные машины. То есть на старте пользователю даётся возможность выбрать, какую конкретно ОС ему требуется загрузить и запустить.
Если это операционные системы не из семейства Windows, тогда тут применяются уже другие загрузчики. В их числе BootX, Silo, Lilo и пр. Они применяются на ОС MacOS, Linux и других платформах.
Для Windows можно задействовать и другие загрузчики. Они устанавливаются с помощью настроек первичной системы, то есть BIOS. Это рациональное решение в тех ситуациях, когда на компьютере установлены разные операционные системы от различных производителей. То есть в рамках одного ПК или ноутбука могут быть использованы одновременно ОС Windows, Linux, Solaris и пр.
Распространённые ошибки
Столкнувшись с Boot Manager, у многих пользователей возникает закономерный вопрос о том, что делать дальше. На самом деле ошибка Boot Manager в Windows не всегда страшная и критичная. Многое зависит от конкретных обстоятельств её появления. Сразу же впадать в панику и искать номера сервисных центров по ремонту компьютерной техники не стоит.
Часто юзеры задаются вопросами о том, как самостоятельно отключить в системе Windows этот загрузчик Boot Manager. Это можно сделать, причём в БИОСе. Но торопиться пока не стоит.
Бут Менеджер, как служба-загрузчик, также может сталкиваться с ошибками и сбоями во время работы. Довольно часто пользователи наблюдают картину в виде чёрного экрана, на котором прописывается сообщение вроде «Bootmgr is missing».
Пока ничего страшного не произошло.
Если говорить о причинах сбоя настроек в Boot Manager для Windows, то их несколько. Сама настройка сбивается, либо её требуется настроить заново, если происходят ошибки с жёстким диском либо повреждается сам менеджер загрузки операционной системы. Также страдают загрузочные записи и секторы.
Тут важно ещё учитывать, что исправить ошибки обычно удаётся 2 способами:
- Простой. Не предполагает использования сторонних решений. Нужно лишь выполнить несколько действий.
- Сложный. Здесь уже в ход идут съёмные носители, через которые осуществляется запуск системы и вызываются необходимые командные строки.
Насколько тому или иному пользователю повезёт, зависит от конкретной ситуации.
Первостепенные действия
Для начала нужно понять, что необходимо делать в первую очередь, когда возник сбой в загрузчике Boot Manager на ОС Windows.
Столкнувшись с такой проблемой, для начала стоит выполнить несколько сравнительно простых действий:
- Наиболее простым решением, когда загрузка не произошла по причине кратковременного нарушения или случайного сбоя, является банальная перезагрузка. Сделать это можно сочетанием клавиш, либо же кнопкой Reset на системном блоке или ноутбуке.
- Если этот метод не сработал и при повторном запуске ситуация повторяется, стоит попробовать выполнить загрузку, используя последнюю удачную версию.
- Альтернативой предыдущему пункту является запуск через режим Safe Mode.
- Затем открывается командная консоль для проверки жёсткого диска на возможное наличие ошибок. Для этого требуется прописать команду chkdsk /x/f/r, либо её иные варианты, в зависимости от наименования диска.
Только тут важно понимать, что встроенный инструмент проверки, доступный в ОС Windows, высокой степенью эффективности не отличается. Потому порой приходится воспользоваться альтернативными решениями.
Анализ состояния системных компонентов
Прежде чем убрать или удалить загрузчик Boot Manager в Windows, стоит выполнить ещё несколько действий. Препятствием для загрузки могут выступать ошибки компонентов системы. В том, как их проверить, разобраться не сложно.
После выполнения описанных действий нет никаких гарантий, что загрузчик начнёт нормально работать. Потому на следующем этапе выполняется проверка всех системных компонентов.
Открывается командная строка, где и прописывается стандартная команда. Выглядит она так sfc / scannow. Делать это можно в режиме обычной загрузки ОС, либо при использовании оптических дисков и накопителей USB с операционкой.
Если есть возможность запустить систему, не используя съёмные носители, компьютер лучше запускать, используя имя администратора.
Ошибки диска
Намного хуже, когда появляются ошибки диска. Когда проверка предыдущим методом не даёт результата, пользователи начинают переживать, поскольку не знают, что им делать дальше.
При наличии программных ошибок на жёстком диске правильным решением будет воспользоваться утилитой типа Victoria и просканировать систему. Причём этот инструмент объективно является одним из лучших. Альтернативой выступает HDD Regenerator. Применяется в тех ситуациях, когда диск окончательно посыпался. Эта программа, как утверждают разработчики, способна восстановить жёсткий диск, используя метод перемагничивания.
Использование командной консоли
Всё описанное выше касается довольно сложных ситуаций. Но зачастую справиться с проблемой можно куда более простыми и действенными методами.
Одним из таких решений является восстановление загрузки с использованием определённых кодов через командную консоль. При этом загружаться система будет через съёмный носитель.
Здесь потребуется воспользоваться инструментом Bootrec.exe. Для него, используя пробел и символ /, прописываются следующие команды:
- FixMbr, справляется с ошибками загрузчика, устраняет проблемы записей и секторов;
- FixBoot, выполняет аналогичные функции;
- RebuildBcd, позволяет перезаписать всю доступную загрузочную область.
При нежелании сталкиваться с подобным порой единственным здравым решением становится отключение Boot Manager в Windows. Это можно сделать. Потому отдельно следует поговорить о том, как отключить этот загрузчик в BIOS и более к нему не возвращаться.
Отключение загрузчика
Желание отключить загрузчик Boot Manager объяснить довольно легко. Пользователям не хочется сталкиваться со сбоями и ошибками. При отключении менеджера старт системы будет происходить спокойно, без каких-либо сложностей.
Чтобы добиться желаемого результата, достаточно открыть командную консоль и здесь прописать несколько строк. А именно:
- сначала идёт команда c: expand bootmgr temp;
- следующей строкой attrib bootmgr -s -r -h;
- далее del bootmgr;
- следом строка ren temp bootmgr;
- и в завершение attrib bootmgr -a +s +r +h.
Действительно рабочий метод, который позволяет справиться с этим менеджером загрузок операционной системы и избавить пользователя от ошибок и возможных сбоев.
Нельзя исключать, что представленные методы борьбы с ошибками и сбоями могут не сработать. Тут уже высока вероятность нарушения работоспособности самого жёсткого диска, который придётся ремонтировать, либо менять на новый. Иногда случается и так, что возникают проблемы с доступом к планкам ОЗУ. Для проверки оперативной памяти можно воспользоваться специальными утилитами. При механических повреждениях придётся демонтировать планки ОЗУ, вытащив их из слотов, и провести диагностику.
Если речь не идёт о физических повреждениях, послуживших причиной ошибки загрузчика, можно просто отключить его в BIOS, как показано выше.
Ещё один вариант заключается в редактировании файла. Он носит название boot.ini. В нём потребуется просто удалить строки с теми ОС, которые предлагаются на выбор при загрузке, оставив лишь одну операционку. Вариант для тех, кто готов отказаться от дополнительных ОС и использовать только одну из них.
Запуск операционной системы на компьютере начинается с запуска Windows boot manager, менеджера загрузки операционных систем. Данная подпрограмма запускает все необходимые для нормального функционирования системы процессы.
Windows boot manager – комплекс программ и команд, ответственных за загрузку системы и инициализацию компонентов компьютера. Его работа позволяет загружать операционную систему (ОС) на компьютере. Поскольку это комплекс компонентов, повлиять на него напрямую невозможно. Есть специальная утилита, расположенная в разделе «Загрузка» при открытии «msconfig».
Через данное окно подключаются или отключаются модули в конфигураторе запуска, что меняет настройки bootmgr (сокращённое название менеджера загрузки).
В целом можно утверждать, что функции комплексов BIOS и bootmgr взаимосвязаны и чем-то похожи. Первый запускает все компоненты компьютера, вводит их в работу и настраивает возможность обмена командами между пользователем и компьютером. Второй после этого принимает управление на себя и запускает другие системные программы, которым и будет отдано управление после. Следующая схема наиболее наглядно иллюстрирует порядок передачи управления компьютером операционной системе.
Порядок старта подразумевает, что при инициализации BIOS включается системный диск (не раздел диска, а именно жёсткий диск с ОС), где расположен bootmgr, который выгружается в оперативную память. Далее под управление Windows boot manager происходит запуск компонентов ОС и управление переходит уже к ним.
Функции менеджера загрузки
При запуске ОС выполняются следующие действия:
- инициализация компонентов компьютера для работы в составе системы;
- запись ядра ОС в оперативную память;
- первичная настройка загруженного ядра;
- передача управления ядру.
В следующий раз менеджер будет вызван только при старте системы. Он будет находиться в режиме ожидания пока компьютер включён.
Типы загрузчиков
Следует отметить, что для операционной системы Windows существует всего 2 типа загрузчиков: NTLDR и Bootmgr. Для других ОС используются свои. Независимо от того, какой менеджер используется, заставить работать его с другим можно только через BIOS.
Расположение загрузчика
Физически Windows Boot Manager располагается на жёстком диске. Но перейти к нему через проводник не удастся (кроме случаев, когда настройка выполняется специально для этого). Физическое расположение менеджера привязано к скрытому системному разделу на диске – «Зарезервировано системой».
Структура bootmgr
Структура полностью является собственностью компании Microsoft, поэтому файл разобран энтузиастами и изучен не до конца. Основная информация касается порядка использования компонентов: MBR — PBR (VBR) — BOOTMGR — winload.exe — NTOSKRNL.EXE — HAL.DLL. Попробуем разобрать назначение этих компонентов:
- MBR – основная запись загрузчика (примерный перевод). Это первые 512 байт носителя, который хранит в себе основную информацию об инициализации устройства и его содержимом. Эта информацию сообщает о том, что и откуда загружать.
- PBR (VBR) – частичная запись загрузчика (или запись загрузчика раздела). Управление к ней переходит, когда MBR даёт информацию обо всех наличествующих на диске PBR. В свою очередь в данной записи хранится информация о том, какой код необходимо запустить первым.
- BOOTMGR – менеджер загрузки. На него ссылается PBR во время запуска компьютера. С момента, когда вступает в работу эта утилита начинается полноценная загрузка Windows 7, 8 или 10. Здесь выполняется подготовка к запуску системы. В пределах этой утилиты происходит сброс контроллера диска (передача полномочий от предыдущих элементов следующим) и инициализации шины, которая отвечает за работу устройств.
- Winload.exe – запускает драйвера в пределах ОС. Это в свою очередь позволяет Windows получить контроль над компьютером.
- NTOSKRNL.EXE – ядро операционной системы. Этот элемент отвечает за полноценный запуск Windows.
- HAL.DLL – библиотека абстрагирования, которая позволяет остальным компонентам свободно взаимодействовать с реальными элементами компьютера.
А вот сам Bootmgr изучен ещё не окончательно. Условно он делится на следующие блоки:
- 16-ти битный сегмент. Есть только теории, потому как интерпретация кода затруднена. Данный фрагмент кода отвечает за предварительную подготовку процессора к старту загрузки.
- PE-образ. Энтузиасты теряются в догадках о его назначении. Наиболее правдоподобно выглядит теория о том, что это пустышка, которая будет заполнена позднее необходимыми данными.
- Запакованный загрузчик. Исходя из теории о предыдущем разделе следует, что после записи образа будет использоваться файл bootmgr.exe задача которого обработать предыдущую «болванку», заполняя её необходимой информацией.
Сложность процедуры дизассемблирования кода и его дальнейшего чтения замедляет изучение менеджера загрузки. И ни капли не упрощает для пользователя исправление его ошибок.
Отключение менеджера загрузки
Отключить Windows Boot Manager можно в БИОСе. Непосредственно вместо инициализации выбранной системы будет происходить инициализация другой из указанного места. В «Boot Priority» BIOS выставляется другая очередь запуска.
Распространённые ошибки
Менеджеру загрузки характерны следующие ошибки.
Bootmgr is missing
Данная ошибка указывает на отсутствие манифеста на диске. Возникать она может в разных ситуациях:
- файл повреждён;
- неверно настроен порядок использования файлов;
- жёсткий диск отключён.
Решение данных проблем возможно через установку правильного порядка загрузки в BIOS. Если же файл повреждён, то в следующем пункте будет указано решение.
Bootmgr is compressed
При старте компонента возникла ошибка. Это событие может быть результатом повреждения жёсткого диска или самого bootmgr. Исправление сложное, но всё-таки доступно даже рядовому пользователю.
Потребуется найти установочный диск Windows, запустить установку ОС и дойти до пункта выбора места установки. Вместо того, чтобы разбивать жёсткий диск возвращаетесь на шаг назад и запускаете командную строку. В неё вводится следующая команда: bootrec.exe /fixmbr. Таким образом будет записан стандартный вид менеджера загрузки и Виндовс может запуститься в нормальном режиме. Данная мера является крайней!
Способ также устраняет проблему — Bootmgr is missing.
Windows boot manager boot failed
Это ошибка запуска самого bootmgr. В целом помогает исправить данную проблему перезагрузка. Но если она повторяется и после перезагрузки, описанный выше способ окажется полезнее.
Это не полный список ошибок, но перезапись компонента решает их почти гарантировано. В противном случае крайне вероятна поломка жёсткого диска и он подлежит замене.
From Wikipedia, the free encyclopedia
This article is about startup process in Windows Vista and later versions. For older versions, see NTLDR.

Windows Boot Manager operation system select menu |
|
| Other names | BOOTMGR |
|---|---|
| Developer(s) | Microsoft |
| Operating system | Windows |
| Predecessor | NTLDR |
| Type | Bootloader |
| License | Proprietary |
The Windows Boot Manager (BOOTMGR) is the bootloader provided by Microsoft for Windows NT versions starting with Windows Vista. It is the first program launched by the BIOS or UEFI of the computer and is responsible for loading the rest of Windows.[1] It replaced the NTLDR present in older versions of Windows.
The boot sector or UEFI loads the Windows Boot Manager (a file named BOOTMGR on either the system or the boot partition), accesses the Boot Configuration Data store and uses the information to load the operating system through winload.exe or winresume.exe.[2]
Launching[edit]
On system with BIOS firmware, the BIOS invokes MBR boot code from a hard disk drive at startup. The MBR boot code and the VBR boot code are OS-specific. In Microsoft Windows, the MBR boot code tries to find an active partition (the MBR is only 512 bytes), then executes the VBR boot code of an active partition. The VBR boot code tries to find and execute the bootmgr file from an active partition.[3]
On systems with UEFI firmware, UEFI invokes bootmgfw.efi from an EFI system partition at startup, starting the Windows Boot Manager.
Operation[edit]
Once launched the Windows Boot Manager reads the Boot Configuration Data to determine what operating systems are present and if it should present the user with a menu allowing them to select which operating system to boot. Before Windows Vista, this data was contained in boot.ini.
These menu entries can include:
- Options to boot Windows Vista and later by invoking winload.exe.
- Options to resume Windows Vista and later from hibernation by invoking winresume.exe.
- Options to boot a prior version of the Windows NT family by invoking its NTLDR.
- Options to load and to execute a volume boot record.
Operating system loading[edit]
The operating system is loaded by individual boot loaders for each install of Windows, called the Windows Boot Loader.
winload.exe[edit]
The Windows Boot Manager invokes winload.exe—the operating system boot loader—to load the operating system kernel executive (ntoskrnl.exe) and core device drivers. In that respect, winload.exe is functionally equivalent to the operating system loader function of NTLDR in prior versions of Windows NT. In UEFI systems, the file is called winload.efi and the file is always located at \windows\system32 or \windows\system32\boot.
winresume.exe[edit]
If the computer has recently hibernated, then bootmgr will instead invoke winresume.exe. In UEFI systems, the file is called winresume.efi and is always located at \windows\system32 or \windows\system32\boot.[4]
Boot Configuration Data[edit]
Boot Configuration Data (BCD) is a firmware-independent database for boot-time configuration data.[5] It is used by Microsoft’s Windows Boot Manager and replaces the boot.ini that was used by NTLDR.
Boot Configuration Data is stored in a data file that has the same format as Windows Registry hives and is eventually mounted at registry key HKEY_LOCAL_MACHINE\BCD00000[6] (with restricted permissions[7]). For UEFI boot, the file is located at /EFI/Microsoft/Boot/BCD on the EFI System Partition. For traditional BIOS boot, the file is at /boot/BCD on the active partition.[8]
bcdedit[edit]
| Developer(s) | Microsoft |
|---|---|
| Operating system | Microsoft Windows |
| Type | Command |
| License | Proprietary commercial software |
| Website | docs |
Boot Configuration Data may be altered using a command-line tool (bcdedit.exe), using the Registry Editor[6] (regedit.exe), using Windows Management Instrumentation, or with third-party tools such as EasyBCD, BOOTICE,[9] or Visual BCD Editor.[10]
Boot Configuration Data allows for third-party integration, so anyone can implement tools like diagnostics or recovery options
See also[edit]
- Booting process of Windows NT
- Windows Vista I/O technologies
References[edit]
- ^ barrygolden. «Boot and UEFI — Windows drivers». learn.microsoft.com. Retrieved 2023-03-20.
- ^ de Boyne Pollard, Jonathan. «The Windows NT 6 boot process». Frequently Given Answers. Archived from the original on August 26, 2016.
- ^ «Boot Sequence of Windows Multi-Boot — Multibooters.com». www.multibooters.com. Retrieved 2020-11-19.
- ^ Hudek, Ted; Marshall, Don; Graf, Eliot (23 April 2019). «Overview of Boot Options in Windows». Microsoft Docs Hardware Dev Center. Microsoft. Archived from the original on 21 April 2020. Retrieved 21 April 2020.
- ^ Marshall, Don. «Overview of Boot Options in Windows — Windows drivers». learn.microsoft.com. Retrieved 2023-03-20.
- ^ a b Russinovich, Mark (8 November 2011). «Fixing Disk Signature Collisions». Mark’s Blog. Microsoft Corporation. Microsoft TechNet. Retrieved 5 February 2021.
- ^ «Why can’t I edit the system BCD store via regedit?».
- ^ Microsoft. «Knowledge Base Article ID: 2004518». Archived from the original on 16 January 2010.
- ^ Pauly. «BOOTICE board index». Archived from the original on 2013-12-28. Retrieved 2013-12-27.
- ^ Bo Yans. «Visual BCD Editor».
Further reading[edit]
- de Boyne Pollard, Jonathan. «The Windows NT 6 boot process». Frequently Given Answers.
Операционная система на любом компьютере загружается при условии корректного выполнения целого ряда достаточно сложных процессов.
Запуск и правильное выполнение таких процессов контролирует особая подпрограмма – это менеджер загрузки операционной системы.
В операционной системе Windows за эти процессы отвечает специальный boot manager – о том, что это такое, и как она работает, рассказано в данном материале.
Содержание:
Определение
Менеджер загрузки не является какой-то одной определенной программой.
Под этим понятием подразумевают комплекс выполняемых программ и процессов, с помощью которых происходит взаимодействие между компьютером и пользователем на стадии загрузки системы.
Этот комплекс компонентов помогает активировать работу операционной системы для того, чтобы в дальнейшем она могла взаимодействовать с пользователем путем применения собственного интерфейса.
Но такой сервис не только помогает загрузить собственно программные компоненты.
Он также проводит инициализацию всех аппаратных компонентов, синхронизируя работу процессоров и плат, и помогая им установить функциональную связь с системой.
Также он проводит изначальную подстройку таких компонентов.
С технической точки зрения такой менеджер представляет собой компонент, созданный на архитектуре IBM PC.
По этой причине он работает исключительно в тех устройствах и операционных системах, которые созданы на этой архитектуре.
Это Windows Vista, Windows 7, Windows 8, Windows 8.1, Windows 10.
Более ранние версии операционных систем этого бренда базировались еще на иной архитектуре, потому принцип работы их загрузчика совсем иной.
<Рис.1 Менеджер загрузки>
к содержанию ↑
BIOS
Сталкивается ли рядовой пользователь с этим компонентов, и в каких случаях это происходит?
Этот менеджер содержит в себе записанный BIOS – техническое меню загрузки и инициализации системы и ее компонентов.
Вызвать такое меню можно нажатием определенных кнопок на клавиатуре во время загрузки компьютера.
Но зачем это делать?
Взаимодействие с техническим меню может понадобиться пользователю при сбоях загрузки, когда те или иные компоненты работают неверно.
Данное меню же позволяет провести некоторые изменения и настройки в работе множества компонентов операционной системы и аппаратной части компьютера.
После таких настроек и изменений возможно устранить проблемы загрузки, а также оптимизировать работу устройства, повысив его производительность.
Многие пользователи, которые хорошо разбираются в работе с данным сервисом, способны значительно улучшить функционирование компьютера с его помощью, что они и делают.
Таким образом, каждый раз взаимодействуя тем или иным образом с BIOS, пользователь взаимодействует с Windows Boot Manager.
Более старые версии операционных систем Windows (версия ХР и еще более ранние) базировались на загрузчике другого типа, так как имели иную архитектуру, как уже писалось выше.
Потому, даже несмотря на то, что они тоже имели БИОС, он имел иной функционал и иное меню, чем тот, который присутствует в Windows boot manager.
Они отличаются друг от друга даже визуально, по дизайну и цветовому решению.
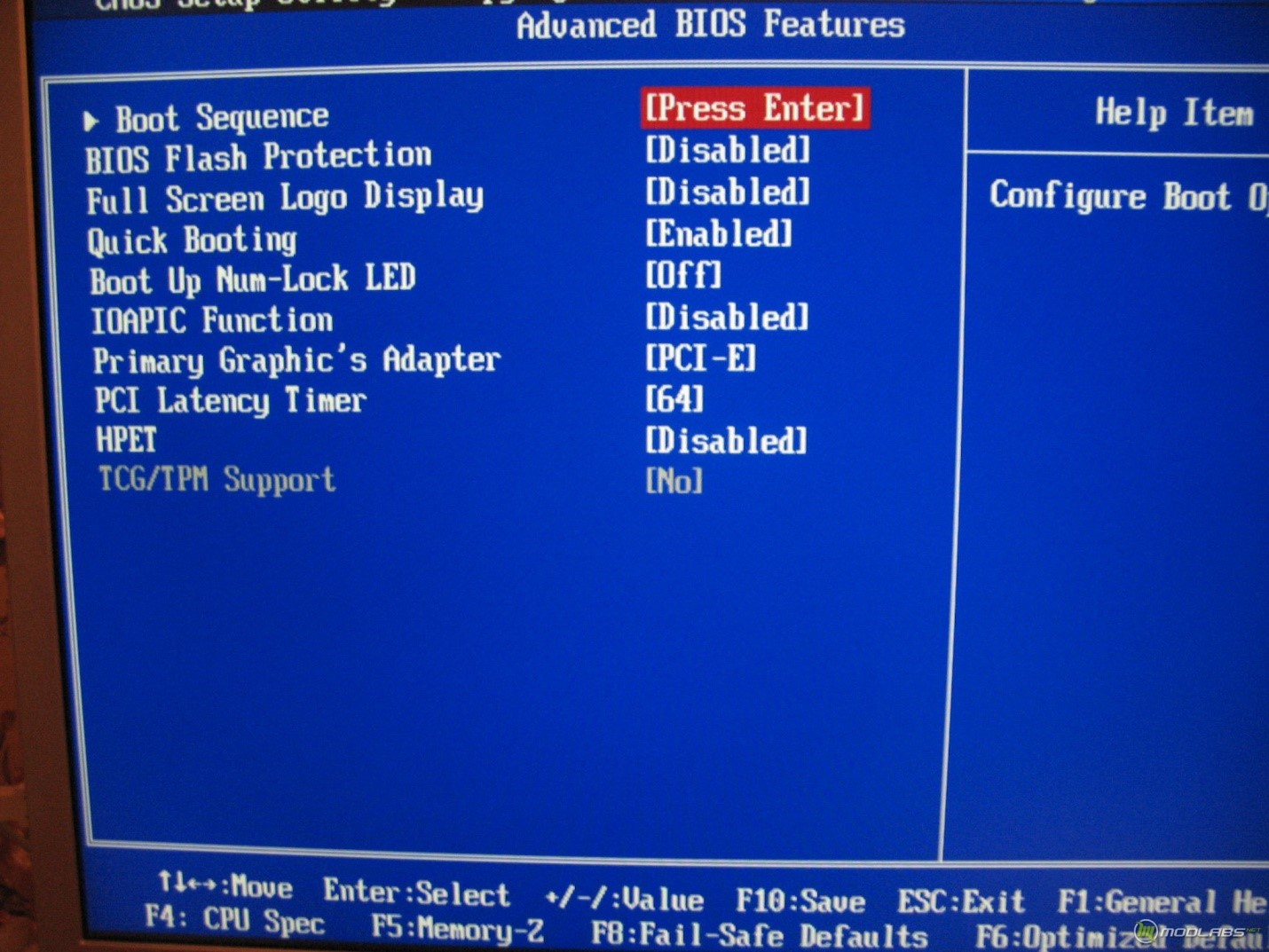
<Рис.2 БИОС>
к содержанию ↑
Функции
На самом начальном этапе работы, сразу после активации менеджера, он предлагает выбрать ту операционную систему, которую вы хотите загрузить для данного сеанса работы с компьютером, в случае, если на жесткий диск их установлено несколько.
После выбора загружаемых программных компонентов этот менеджер начинает выполнять следующие функции в системе и аппаратной части:
- Аппаратные, то есть «железные» компоненты инициализируются и «включаются», то есть приходят в состояние, необходимое для старта всей системы;
- После этого менеджер загружает функциональное ядро системы в оперативную память (ОЗУ или ПЗУ, в зависимости от типа устройства), в которой впоследствии и происходят все процессы в устройстве;
- Затем формируются основные рабочие параметры ядра и инициализируются стартовые процессы в нем;
- После этого менеджер загрузки передает управление системой ядру, а сам уходит в режим ожидания.
Во время всей работы операционной системы, а также ее отключения загрузчик больше не активируется.
Последующая его активация происходит только при новой загрузке, то есть включении после полного выключения.
Так, менеджер загрузки, например, не требуется для вывода устройства из режима сна или гибернации, так как в этом случае операционная система уже загружена, компоненты инициализированы, а управление ими передано ядру системы.
Просто во время сна устройства все эти компоненты и процессы находятся в пассивном состоянии.
Интересной особенностью загрузчика является то, что он имеется во многих типах систем, даже тех, что не имеют собственного жесткого диска.
Например, если жесткого диска нет в каком-либо терминале, подключенном к локальной сети, то загрузка его систем также происходит с помощью такого менеджера загрузки.
Но находящегося на материнском компьютере сети, то есть такой компонент позволяет произвести запуск, в том числе и удаленно, по сети.
<Рис.3 Источник загрузки>
к содержанию ↑
Типы загрузчиков
Существует множество типов загрузчиков — среди них, например, LILO для Linux, BootX для Mac OS X, SILO для систем Солярис на архитектуре Sparc, Bootman для BeOS.
Но даже для систем Windows могут использоваться разные загрузчики, например, для сетевых операционных систем, основанных на принципе Windows NT, используется загрузчик ядра NTLDR.
Но на персональных компьютерах с физическим винчестером всегда используется Windows Boot Manager.
Важно! Такой загрузчик появился на компьютерах, только начиная с реализации операционной системы Windows Vista. Ранее же присутствовали иные компоненты, выполняющие эту функцию.
Некоторые загрузчики взаимодействуют с системой только на основе инициализации аппаратных компонентов. Но, рассматриваемый менеджер к таким не относится, так как способен подстраивать для загрузки и программные компоненты.
В его основном файле boot.ini содержатся прописанные основные пути загрузки операционной системы, по которым и работает этот компонент.
У различных операционных систем различная архитектура, различные менеджеры загрузки, а значит и различные типы и алгоритмы загрузки.
По этой причине операционные системы разных разработчиков загружаются разное время, а также в них различны ошибки и сбои.
Потому вся информация, приведенная в данном материале верна только для операционных систем Виндовс Виста, 7, 8, 8.1, 10.
<Рис.4 Характер загрузки>
к содержанию ↑
Ошибки
Ясно, что как и в любом техническом процессе на ПК, в работе загрузчика могут происходит ошибки.
Стоит отметить, что случается такое достаточно редко, так как это практически основная система всего устройства. Потому отлажена она значительно лучше других с точки зрения быстродействия и надежности.
К тому же, этот процесс всегда оказывается на компьютере единственным, а значит, может задействовать все аппаратные ресурсы.
Но, несмотря на все это, могут возникать ошибки его работы нескольких типов.
Они приведены в таблице 1. Также в ней указаны сообщения, которые пользователь видит при возникновении ошибок того или иного типа.
| Уведомление | Суть проблемы |
|---|---|
| Windows Boot Manager boot falied | Загрузчик «вылетает» и пользователь видит соответствующее сообщение при начале загрузки ОС. Такое явление связано с проблемой инициализации компонента, то есть, при включении компьютера данный компонент не запустился автоматически, как должен бы был |
| BOOTMGR is compressed | Возникает на том же этапе, что и предыдущее уведомление. Означает оно то, что при автоматическая система запуска компонента смогла с ним связаться и начала его загружать, но на какой-то стадии этого процесса произошла ошибка, которая помешала его дальнейшему ходу |
| BOOTMGR is missing | Такое уведомление появляется почти сразу после включения компьютера. По своей сути оно означает, что при автоматическом запуске менеджера загрузки при старте аппаратной части устройство не смогло с ним связаться, не смогло его найти |
Что же в итоге происходит с компьютером в таком случае?
В первом случае появившееся уведомление о том, что система не запустилась, некоторое время остается на экране.
После этого экран гаснет, а все процессы, которые успели запуститься в компьютере, прекращаются, то есть он полностью выключается.
Два других уведомления сопровождаются предложением рестарта системы с помощью сочетания горячих клавиш. И в зависимости от изначальных настроек ПК, экран может погаснуть или рестарт будет произведен автоматически.
Важно! Большинство ситуаций, когда система не загружается вовсе и вылетает, также могут быть связаны с менеджером загрузки. Но уведомление не появится в том случае, если ошибка произошла на стадии передачи управления от менеджера к ядру. Потому в таком случае, прежде чем переустанавливать систему, имеет смысл попробовать восстановить менеджер загрузки способами, описанными ниже.
<Рис. 5 Ошибка>
к содержанию ↑
Устранение ошибок
Можно ли устранить каким-то образом такой сбой и запустить систему?
В большинстве случаев это возможно, так как такие ошибки менеджера загрузки редко являются для компьютера фатальными.
Какими же способами можно устранить ошибку?
- Самый простой способ при появлении такого уведомления – выполнить рекомендованный системой рестарт с помощью сочетания горячих клавиш. Пока уведомление не исчезло с экрана, зажмите одновременно кнопки CTRL+ALT+DEL. Менеджер перезапустится, что будет выглядеть как перезапуск компьютера, и теперь проблем быть не должно;
- Если у вас сохранился установочный диск с системой, например, Live CD, то выполните загрузку с него – обычно, это помогает не только загрузить систему в текущий момент, но и устранить проблему с менеджером загрузки. При таком запуске вы можете выбрать контрольную точку восстановления системы. Или даже полное восстановление системы, если откат к контрольной точке не помог. Но такой способ поможет только в случае, если проблема связана с программными сбоями. А не с физическими повреждениями устройства, например, жесткого диска;
- Если недавно производилось сжатие системного диска с целью экономии места, то проблема может быть связана с этим. В таком случае также загружаемся с Live CD, переходим в раздел Проводник и убираем галочку из чекбокса напротив параметра сжатия, а затем выбираем командную строку. В ней последовательно вводим ряд команд, которые помогают восстановить работу менеджера загрузки: С (или иная буква, которой обозначен системный диск), expand bootmgr temp à attrib bootmgr -s -r –h à del bootmgr à ren temp bootmgr à attrib bootmgr -a +s +r +h;
- Если восстановить работу менеджера не удается никаким иным образом, то можно попробовать ввод других команд: exe/FixMbr/bootrec.exe/FixBoot à bootrec.exe /RebuildBcd. Но такой метод может привести к некоторым сбоям в работе устройства, потому его стоит применять, только если вы достаточно хорошо понимаете, что именно делаете, или только в крайнем случае.
Так как данный компонент – один из основных в операционной системе, то при работе с ним следует быть очень осторожным, так как проблемы в нем могут привести к полной остановке функционирования системы.
Потому, если вы не уверены в собственных силах, то лучше обратиться в сервисный центр для восстановления менеджера.
<Рис.6 Устранение ошибки>
Важно помнить, что такие способы устранения проблемы подходят только для операционных систем Windows Vista, Windows 7, Windows 8, Windows 8.1, Windows 10, так как только они имеют именно такой загрузчик.
Схожие проблемы на Windows ХР и более ранних версиях операционных системах этого разработчика решить таким способом не удастся, так как их менеджер загрузки имеет совсем иной принцип действия.
Тем более это касается операционных систем от других разработчиков, так как в них, несмотря на аналогичный принцип работы, применяется совсем иная архитектура.
Windows Boot Manager (менеджер загрузки Windows) является программным обеспечением, которое отвечает за загрузку операционной системы на компьютере. Он появляется после включения ноутбука и предлагает пользователю выбрать, какую операционную систему загрузить либо какую операционную систему использовать в расширенных вариантах загрузки.
Однако, иногда пользователи сталкиваются с проблемой, когда Windows Boot Manager появляется при каждой загрузке компьютера и блокирует нормальную работу устройства. Это может быть вызвано различными причинами, такими как неправильная настройка системы, поврежденные файлы загрузки или конфликтующее программное обеспечение.
Для решения этой проблемы с постоянным появлением Windows Boot Manager на ноутбуке можно предпринять несколько простых действий. Прежде всего, стоит попробовать перезагрузить компьютер и проверить, не вызывается ли появление менеджера загрузки ошибочно. Если проблема сохраняется, следует попробовать проверить и восстановить системные файлы при помощи инструментов восстановления операционной системы.
Содержание
- Первая проблема: ноутбук выдает ошибку «Windows Boot Manager»
- Причины появления ошибки «Windows Boot Manager»
- Как проанализировать и исправить ошибку «Windows Boot Manager»
- Анализ проблемы
- Исправление ошибки
- Вторая проблема: ноутбук не загружается после появления «Windows Boot Manager»
- Почему ноутбук не загружается после появления «Windows Boot Manager»
- Что делать, если ноутбук не загружается после появления «Windows Boot Manager»
Первая проблема: ноутбук выдает ошибку «Windows Boot Manager»
Одной из наиболее распространенных проблем, с которой многие владельцы ноутбуков сталкиваются при включении устройства, является ошибка «Windows Boot Manager». Эта ошибка указывает на проблемы с загрузкой операционной системы Windows и чаще всего вызвана неправильными настройками загрузчика.
Если при включении ноутбука вы видите сообщение от Windows Boot Manager, содержащее текст ошибки, вам следует принять несколько мер для решения проблемы.
-
Проверьте подключенные устройства:
Возможно, ваш ноутбук пытается загрузиться с неправильного устройства. Убедитесь, что все внешние устройства, такие как флэш-накопители или диски, отключены от ноутбука. После этого перезагрузите устройство, чтобы проверить, появляется ли ошибка «Windows Boot Manager» снова.
-
Проверьте настройки загрузки в BIOS:
Если прежний шаг не помог, вам следует зайти в BIOS (Basic Input/Output System) вашего ноутбука и убедиться, что настройки загрузки установлены правильно. Перезагрузите ноутбук и, когда появится логотип производителя, нажмите соответствующую клавишу (обычно это F2, F8, F10 или Delete), чтобы войти в BIOS.
-
Измените приоритет загрузки:
Внутри BIOS найдите раздел, отвечающий за порядок загрузки устройств. Установите жесткий диск или другое устройство с операционной системой Windows в качестве первого приоритета загрузки. Сохраните изменения и выйдите из BIOS.
-
Обновите или восстановите Windows:
Если приведенные выше шаги не решают проблему, вы можете попробовать обновить или восстановить операционную систему Windows. Для этого вам может потребоваться использовать установочный DVD или USB-накопитель с Windows. Запустите установку и следуйте инструкциям на экране.
Если ни один из этих методов не решает проблему, возможно, вашему ноутбуку требуется профессиональный ремонт или помощь технического специалиста.
Причины появления ошибки «Windows Boot Manager»
Ошибка «Windows Boot Manager» может возникать по разным причинам. Ниже представлены наиболее распространенные причины этой ошибки:
- Неправильная настройка загрузочной записи в системе
- Повреждение или отсутствие системных файлов, необходимых для загрузки операционной системы
- Проблемы с жестким диском, например, секторы с ошибками или поврежденный файловый система
- Неправильно установленное или обновленное программное обеспечение, которое вмешивается в процесс загрузки системы
- Вирусное или вредоносное программное обеспечение, которое повлияло на системные файлы или настройки загрузки
Причины ошибки могут быть разными, и в каждом конкретном случае требуется провести диагностику для точного определения причины и решения проблемы. Часто для решения ошибки «Windows Boot Manager» требуется использовать специальные инструменты или провести ряд процедур, например восстановление загрузочной записи, восстановление системных файлов или проверку и исправление ошибок на жестком диске.
Как проанализировать и исправить ошибку «Windows Boot Manager»
Ошибка «Windows Boot Manager» может возникать при включении ноутбука и является сигналом о проблемах с загрузчиком операционной системы Windows. Решение этой ошибки может потребовать некоторых действий со стороны пользователя. В данной статье мы рассмотрим, как проанализировать и исправить эту ошибку.
Анализ проблемы
Первым шагом для решения ошибки «Windows Boot Manager» является анализ проблемы. Для этого необходимо внимательно прочитать сообщение об ошибке, которое появляется при запуске ноутбука. Оно может содержать информацию о причине возникновения ошибки.
Это сообщение может указывать на то, что загрузчик операционной системы не найден, или что системные файлы повреждены. Однако, иногда причину ошибки может быть сложно определить только на основе сообщения об ошибке. В таком случае, можно воспользоваться дополнительными методами анализа.
- Подключите внешний носитель с операционной системой Windows и попробуйте загрузиться с него. Если проблема исчезает, это может указывать на проблему с жестким диском или файловой системой.
- Загрузите ноутбук в безопасном режиме. Если проблема не возникает в безопасном режиме, это может указывать на проблему с установленными приложениями или драйверами.
- Используйте командную строку для проверки и восстановления системных файлов. Для этого можно воспользоваться командой «sfc /scannow».
Исправление ошибки
После анализа проблемы, можно приступить к исправлению ошибки «Windows Boot Manager». Здесь представлены некоторые методы, которые можно использовать для исправления проблемы.
- Перезагрузите ноутбук в режиме восстановления системы и воспользуйтесь функцией «Восстановление системы». Это позволит вернуть систему к предыдущему рабочему состоянию.
- Попробуйте восстановить загрузчик операционной системы с помощью команды «bootrec». В командной строке выполните команды «bootrec /fixmbr», «bootrec /fixboot» и «bootrec /rebuildbcd».
- Если проблема связана с поврежденными системными файлами, можно попробовать выполнить переустановку операционной системы с помощью установочного диска или образа.
- Если ни один из предыдущих методов не помог, может потребоваться переустановка операционной системы «с нуля». В этом случае, важно заранее создать резервную копию всех важных данных.
Если после всех попыток исправления ошибки «Windows Boot Manager» проблема не решена, рекомендуется обратиться за помощью к специалистам или в техническую поддержку производителя ноутбука.
В заключение, ошибка «Windows Boot Manager» может быть вызвана различными причинами, от повреждения системных файлов до проблем с жестким диском. Анализ проблемы и применение соответствующих методов исправления могут помочь в решении этой проблемы и восстановлении нормальной работы ноутбука.
Вторая проблема: ноутбук не загружается после появления «Windows Boot Manager»
Если после появления окна «Windows Boot Manager» ваш ноутбук не загружается, это может быть связано с несколькими причинами.
1. Ошибочный выбор загрузочного устройства: убедитесь, что вы выбрали правильное устройство для загрузки операционной системы. Обычно ноутбук будет загружаться с внутреннего жесткого диска (HDD) или твердотельного накопителя (SSD). Если у вас установлены другие устройства, такие как USB-флешки или DVD-диски, убедитесь, что они отключены перед загрузкой.
2. Ошибочная конфигурация Boot Manager: проверьте настройки в меню «Windows Boot Manager». Если вы изменили какие-либо настройки, возможно, вы случайно отключили загрузку с нужного устройства. Попробуйте вернуть настройки в исходное положение или выбрать правильное загрузочное устройство.
3. Проблемы с устройством загрузки: возможно, ваше устройство загрузки (жесткий диск или SSD) имеет проблемы, которые мешают операционной системе загрузиться. В этом случае, вам может потребоваться проверить диск на наличие ошибок или заменить его, если необходимо.
4. Проблемы с файловой системой: некорректно работающая файловая система может привести к проблемам с загрузкой операционной системы. Попробуйте восстановить файловую систему с помощью встроенных инструментов восстановления Windows или запустите проверку на наличие ошибок с помощью команды «chkdsk» в командной строке.
5. Проблемы с загрузочным сектором: загрузочный сектор может быть поврежден, что приводит к невозможности загрузки операционной системы. В этом случае, вам может понадобиться использовать инструменты восстановления загрузочного сектора, такие как Bootrec.exe или Easy Recovery Essentials.
Если вы не уверены в причине проблемы, наилучшим решением будет обратиться к специалисту или службе поддержки производителя вашего ноутбука. Они смогут помочь выяснить и решить проблему загрузки вашего ноутбука.
Почему ноутбук не загружается после появления «Windows Boot Manager»
При включении ноутбука может возникнуть ситуация, когда после появления экрана «Windows Boot Manager» операционная система не загружается полностью. Возможные причины такой проблемы могут быть различными:
- Неправильно выбрано устройство загрузки. Возможно, в BIOS ноутбука выбрано неправильное устройство для загрузки операционной системы. Проверьте настройки в BIOS и убедитесь, что выбран правильный жесткий диск или SSD, на котором установлена Windows.
- Повреждение загрузочного сектора диска. Если загрузочный сектор диска поврежден, операционная система не сможет загрузиться. Это может произойти в результате вируса, сбоя в работе жесткого диска или некорректного выключения компьютера. Для решения этой проблемы могут потребоваться специальные программы для восстановления загрузочного сектора.
- Проблемы с файлами операционной системы. Некорректные или отсутствующие файлы операционной системы также могут привести к проблеме с загрузкой. В этом случае, возможно, потребуется запустить средство восстановления системы или переустановить операционную систему полностью.
- Неисправность жесткого диска или других компонентов. Если жесткий диск или другие важные компоненты ноутбука не работают должным образом, операционная система может не загружаться. В этом случае, возможно, придется заменить неисправные компоненты или обратиться к сервисному центру.
Если ноутбук не загружается после появления «Windows Boot Manager», рекомендуется сначала проверить правильность настроек в BIOS и выбор устройства загрузки. Если проблема не решается, то потребуется полный диагноз системы для определения точной причины и решения проблемы.
Что делать, если ноутбук не загружается после появления «Windows Boot Manager»
Возможно, вы столкнулись с проблемой, когда при включении ноутбука появляется сообщение «Windows Boot Manager» и операционная система не загружается. В таком случае необходимо предпринять следующие шаги:
- Перезагрузите компьютер: Сделайте принудительную перезагрузку ноутбука, удерживая кнопку питания нажатой до полной выключки. Затем включите ноутбук снова и проверьте, загружается ли операционная система.
- Проверьте подключенные устройства: Убедитесь, что все устройства, подключенные к ноутбуку (такие как внешний жесткий диск, флешка, принтер и т.д.), отсоединены. Иногда проблема может быть связана с несовместимостью или повреждением подключенных устройств.
- Отключите внешние устройства загрузки: Перейдите в настройки BIOS или UEFI вашего ноутбука (обычно это можно сделать, нажав клавишу Del, F2 или Esc во время загрузки). Внутри BIOS или UEFI найдите опцию «Boot» или «Boot Order», где можно выбрать порядок загрузки устройств. Убедитесь, что внешние устройства загрузки (например, USB-накопители, CD/DVD-приводы) отключены или стоят в конце списка приоритетов загрузки.
- Проверьте жесткий диск: Если проблема не устранена, возможно, проблема связана с повреждением файлов на жестком диске. Для этого запустите восстановление операционной системы с помощью установочного диска или флешки с Windows. Выберите опцию «Repair your computer» (отремонтировать ваш компьютер) и следуйте инструкциям на экране для восстановления системы.
- Обратитесь к специалисту: Если вы попробовали все вышеперечисленные методы и проблема не устранена, то возможно проблема связана с аппаратной частью ноутбука или другими серьезными причинами. В таком случае рекомендуется обратиться к специалисту или сервисному центру для диагностики и решения проблемы.
Следуя этим рекомендациям, вы сможете попытаться решить проблему с загрузкой ноутбука после появления «Windows Boot Manager». Однако, в каждом конкретном случае решение может быть индивидуальным, и возможно потребуется дополнительное исследование или помощь специалиста.




















