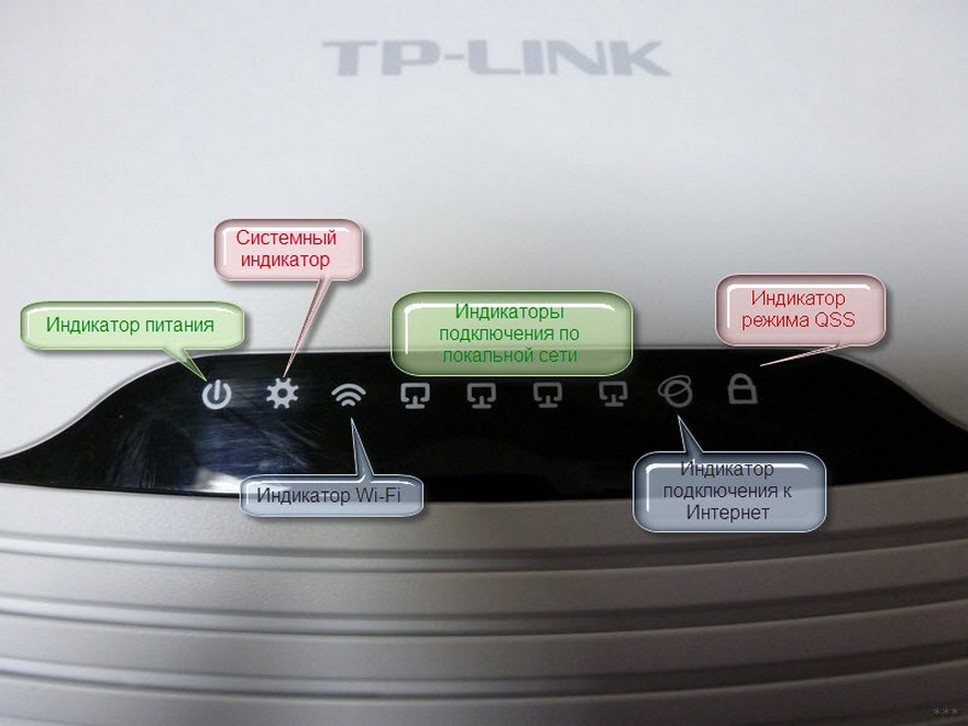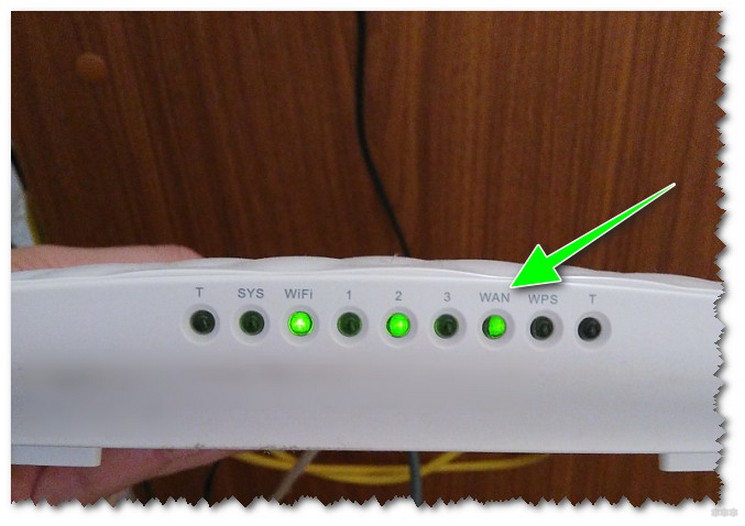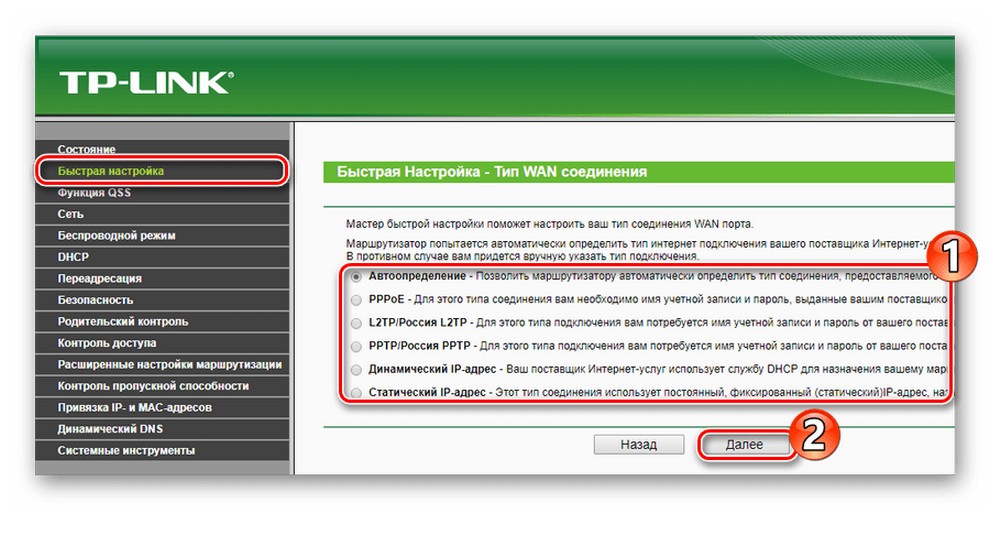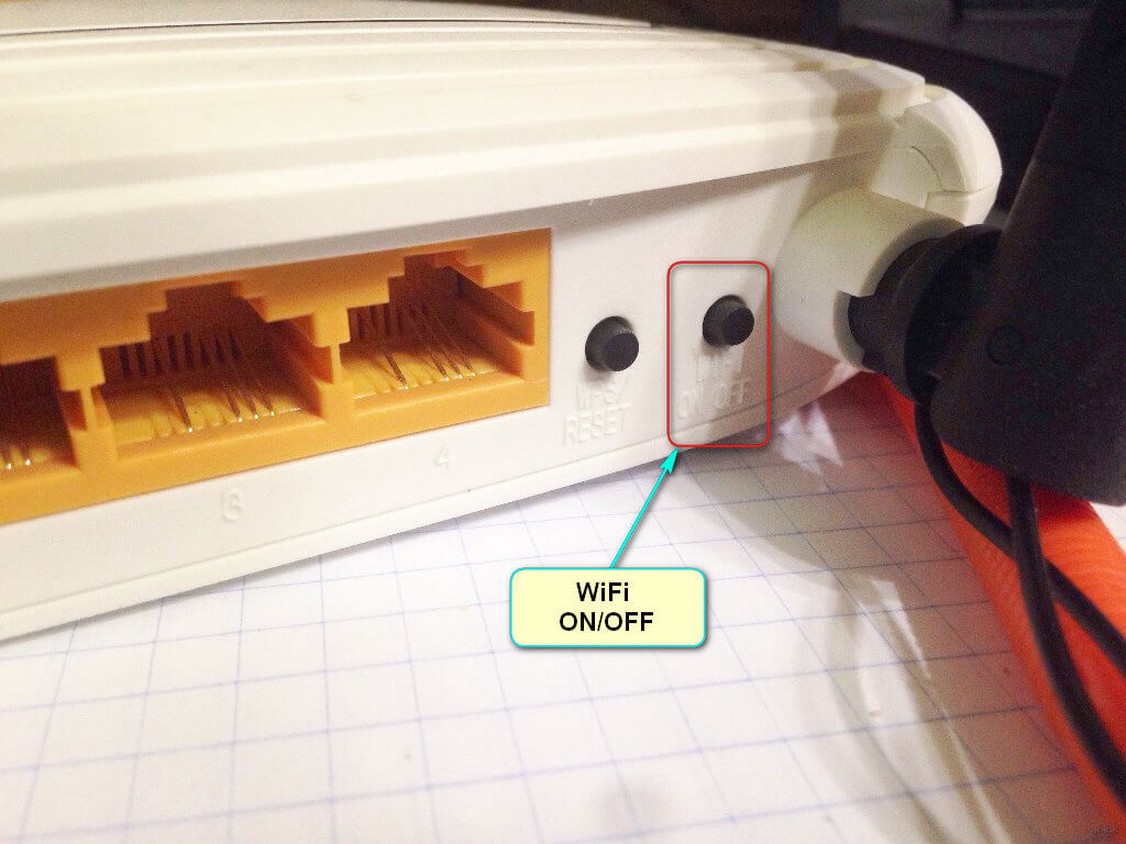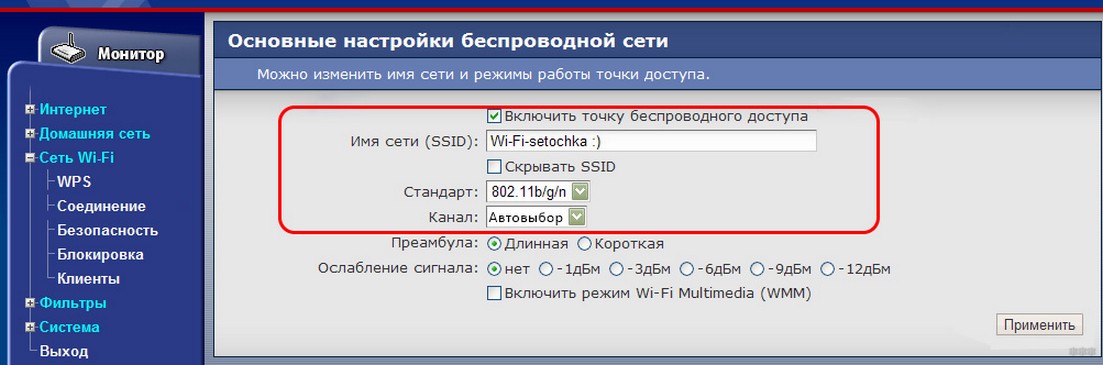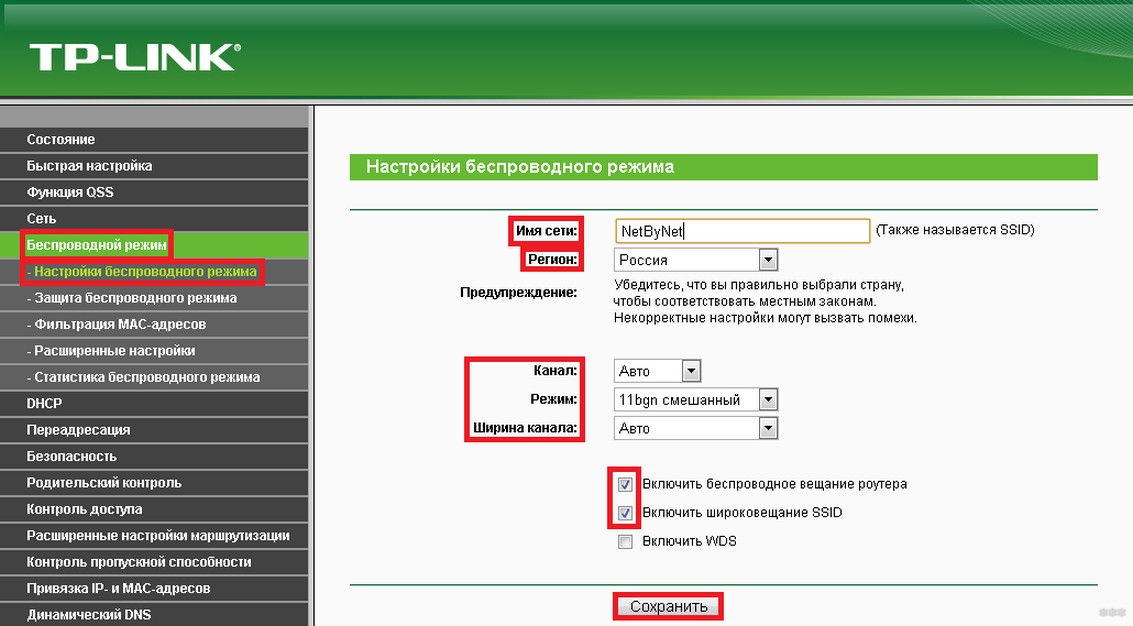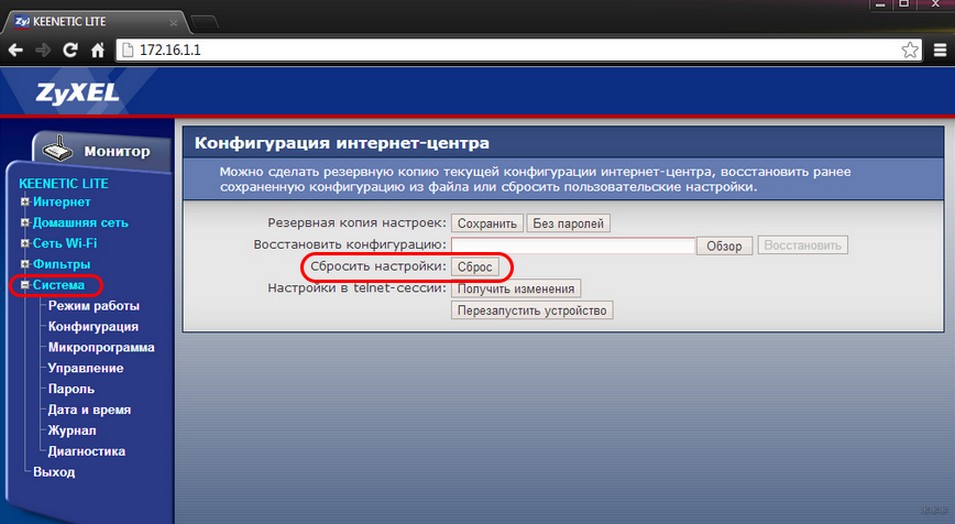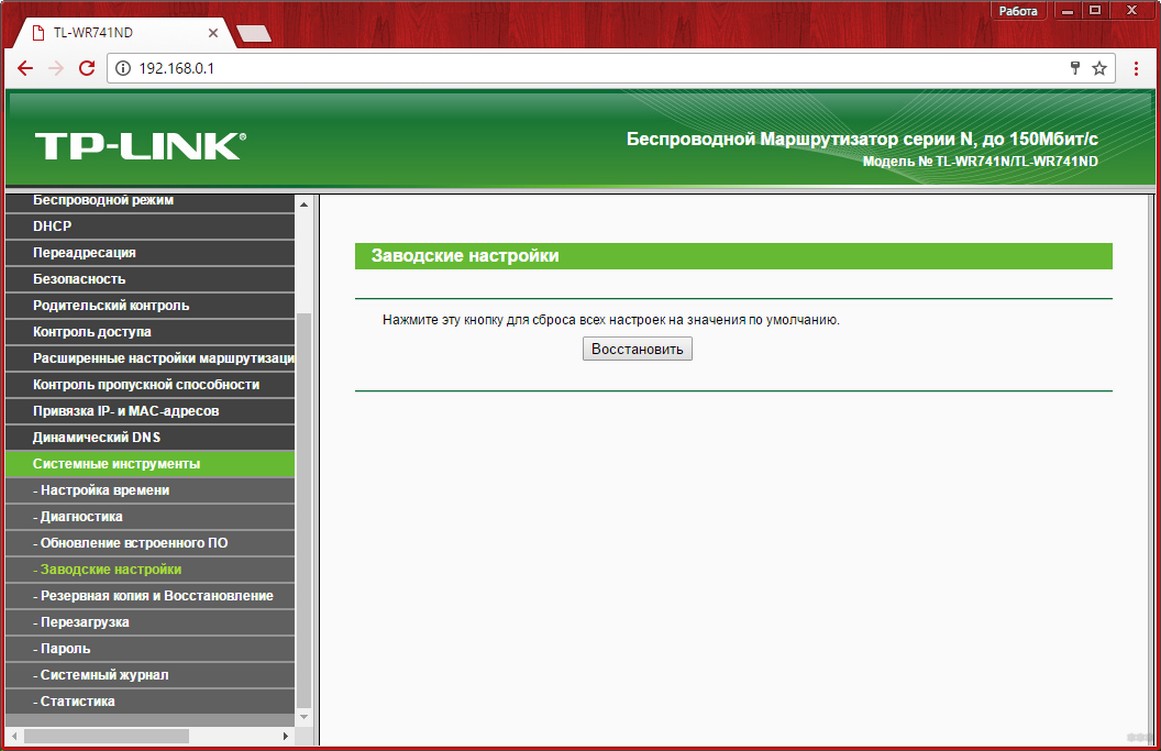Практически на всех роутерах есть ряд индикаторов, которые сигнализируют о работе разных портов и функций. Эти индикаторы нужны в первую очередь для диагностики неисправностей, которые возникают в процессе настройки или использования роутера. Некоторые производители выпускают модели всего с одним индикатором, который в зависимости от состояния устройства может гореть разными цветами. Такие индикаторы менее информативные. Один из самых нужных и полезных – индикатор «Интернет», он же «WAN». Этот индикатор показывает статус подключения роутера к интернету. В этой статье я расскажу, что делать, когда на роутере не горит индикатор интернет (WAN). Иногда я могу называть индикатор лампочкой, многие именно так их и называют. Как вы понимаете, это одно и то же.
У нас есть роутер. Это может быть какая-то модель от TP-Link, D-Link, ASUS, ZyXEL Keenetic, Tenda, роутеры от МТС, Ростелеком, Дом.ру и т. д. И в процессе настройки, или стабильной работы не горит, или перестал гореть индикатор WAN (WAN – это глобальная компьютерная сеть, грубо говоря Интернет). Если не горит эта лампочка, то интернет чрез роутер не работает (за исключением отдельных случаев, о них я расскажу в статье). На разных роутерах эти индикаторы могут выглядеть по-разному.
Чтобы найти причину, важно понять, как вообще работает этот индикатор. В большинстве случаев он работает так:
- Не горит индикатор – в WAN-порт не подключен кабель, либо есть какие-то неполадки с кабелем, оборудованием провайдера, самим портом на роутере.
- Горит – кабель подключен, сигнал есть, но нет передачи данных. Возможно, не настроено подключение к интернет-провайдеру.
- Мигает – идет передача данных.
Так как роутеров очень много, то поведение этого индикатора может отличаться. Например, на некоторых моделях роутеров TP-Link индикатор умеет гореть оранжевым (красным) цветом. Оранжевым он горит когда кабель подключен, но нет подключения к интернету. Об этом я писал в отдельной статье: почему на роутере TP-Link индикатор интернета (WAN) горит оранжевым. Так же у нас есть отдельная статья с инструкцией по работе всех индикаторов на роутерах TP-Link.
Проблема: подключаем в WAN-порт роутера кабель от интернет-провайдера или от модема, но соответствующий индикатор не горит.
Убедились, что подключаем правильно, отключили/подключили – лампочка «Интернет» все равно не загорается.
Не горит индикатор WAN: возможные причины
- Проблемы на стороне оборудования интернет-провайдера.
- Повреждение кабеля, который проложен от оборудования провайдера к вашему роутеру.
- Вышел из строя WAN-порт на роутере. Они не редко перегорают. Особенно во время грозы.
- В настройках роутера неправильно заданы параметры для подключения к интернету. Правда, индикатор WAN все равно должен гореть. Но проверить не помешает. Возможно, на вашем роутере эта лампочка ведет себя иначе.
- Сбой в прошивке, или вышел из строя сам индикатор. Такое тоже бывает. Индикатор не горит, но интернет работает.
Исключаем проблемы на стороне провайдера и проверяем кабель
Нам нужно выяснить в чем причина. Первым делом я рекомендую позвонит в поддержку интернет-провайдера. Вполне возможно, что у ни что-то случилось с оборудованием, или они проводят ремонты работы на линии. Если провайдер говорит, что у них все хорошо, то можно подключить кабель от провайдера напрямую к компьютеру в LAN-порт.
В зависимости от провайдера, возможно понадобится настроить подключение к интернету. Если компьютер дает какую-то реакцию на подключение кабеля – значит он его видит. Но не редко бывают случаи, когда компьютер видит кабель, а роутер нет. Очень часто это говорит о том, что плохой контакт, или проблемы на оборудовании интернет-провайдера. Ну или на роутере сломан порт.
Если вы подключили интернет напрямую к ПК/ноутбуку и он работает, при этом WAN-порт на роутере исправен (как это выяснить, я расскажу ниже), значит нужно заново обжать сетевой кабель. При чем как со стороны роутера (в первую очередь), так и со стороны оборудования провайдера. Лучше всего, конечно, чтобы это сделал специалист от вашего интернет-провайдера. Можно попробовать самому, по этой инструкции, или по этой (без специального оборудования).
Выполните визуальный осмотр кабеля возле коннектора.
Так же можете посмотреть, не поврежден ли кабель в подъезде. Может кто-то его просто обрезал. Если проблем появилась после ремонта, перемещения мебели и т. д., то возможно кабель повредили внутри квартиры/дома. При этом явных повреждений может не быть, верхняя изоляция может остаться целой.
Если есть еще один роутер (у многих валяется старая модель) – попробуйте подключить кабель к нему.
Проблемы с роутером: сломался WAN-порт
Да, WAN-порт на роутере может просто сгореть. После чего он никак не будет реагировать на подключение кабеля. Индикатор WAN не будет гореть, либо же наоборот – он будет гореть даже когда кабель не подключен. Если лампочка горит когда кабель не подключен – точно сгорел порт. Тут либо сдавать его в ремонт, либо покупать новый.
Есть один способ, которым можно проверить работоспособность WAN-порта. Так как мы не знаем, исправен кабель от провайдера или нет – нам нужно в WAN-порт роутера подключить другой кабель. Для этого нам понадобится сетевой кабель (который обычно есть в комплекте с роутером) и компьютер или ноутбук с Ethernet-портом (сетевой картой).
Один конец кабеля подключаем к компьютеру, а другой в WAN-порт на роутере.
Если индикатор горит (даже оранжевым/красным) – значит с портом скорее всего все в порядке и нужно искать проблему на стороне кабеля/провайдера.
Отдельная статья на эту тему: Роутер не видит интернет кабель. Не работает WAN порт
Проверяем настройки роутера
Как правило, лампочка «Интернет» должна гореть (хоть каким-то цветом) даже если роутер не подключен к интернету из-за неправильных настроек. Но он видит, что кабель в порт подключен. В любом случае, зайдите в настройки роутера и в разделе «WAN» или «Интернет» проверьте параметры подключения к интернет-провайдеру. Выберите правильный тип подключения. Все эти параметры вы можете посмотреть в договоре о подключении к интернету, или узнать их у своего провайдера.
Можете посмотреть универсальную инструкцию: Как подключить и настроить Wi-Fi роутер? Пошаговая инструкция для всех моделей, или найти инструкцию конкретно для своей модели на нашем сайте. В разделе «Настройка роутера», или через поиск по сайту.
Интернет работает, а лампочка «Интернет» не горит
Не редко, но бывает, что индикатор не горит, а интернет через роутер работает. Так же бывает, что выходит из строя сама светодиодная лампочка (которая подсвечивает соответствующий индикатор).
Я видел случаи, когда роутер видит кабель подключенный в WAN-порт, интернет работает, но индикатор не светится из-за программной ошибки. Как будто бы роутер не видит соединение через определенный протокол. В таком случае можно попробовать обновить прошивку роутера. Или просто не обращать внимание на этот индикатор. Главное, что подключение к интернету работает на всех подключенных устройствах.
Все Wi-Fi роутеры имеют на передней панели набор индикаторов, которые позволяют определить, нормально ли работает устройство и диагностировать возможные проблемы. На разных моделях количество и назначение индикаторов может отличаться. В этой статье мы будем разбираться, что такое индикатор WAN, за что он отвечает и как устранить проблемы, о которых он сигнализирует.
Назначение индикатора WAN
WAN — это сокращённо Wide Area Network – глобальная компьютерная сеть. То есть интернет. В соответствующий порт на роутере подключается сетевой кабель, идущий к провайдеру. На панели индикации этому порту соответствует одноименная лампочка-индикатор. Обычно она обозначена изображением глобуса, но могут быть и другие варианты.
Индикатор WAN также называется индикатором интернет-соединения. Он присутствует на всех моделях Wi-Fi роутеров и отвечает, как понятно из названия, за состояние соединения с провайдером. По тому, как и каким цветом горит или мигает лампочка, можно узнать что в данный момент с этим соединением происходит и выявить причины проблем.
Варианты индикации
Если индикатор интернет-соединения не горит, но при этом другие лампочки на роутере активны (горят или мигают) это может означать следующее:
- Не подключен или повреждён интернет-кабель к порту WAN
- Нет сигнала в кабеле со стороны провайдера
- Проблемы с портом или (очень редко) с индикатором
Если индикатор горит или мигает зелёным цветом – роутер подключён к интернету.
Часто мигающий индикатор означает, что в данный момент происходит обмен данными с сетью. Если индикатор просто горит, значит, соединение установлено, но не активно.
Индикатор горит или мигает оранжевым цветом (на некоторых моделях роутеров жёлтым, оранжевым или красным) – роутер установил подключение по кабелю, однако интернет отсутствует.
Проблемы и их устранение
Итак, мы разобрались, что означает индикация лампочки WAN. Теперь рассмотрим возможные проблемы, на которые она указывает, и попытаемся их решить самостоятельно.
Индикация отсутствует
Вы включили роутер, подключили кабель, загорелась часть индикаторов, однако лампочка WAN не подаёт признаков жизни. Если при этом интернет работает, значит, проблема с индикатором – он вышел из строя, что бывает очень-очень редко. Либо с прошивкой, что тоже случается не часто. В обоих случаях вы можете продолжать спокойно пользоваться устройством, если, конечно, наличие индикации интернет-соединения для вас не принципиально.
Нас же, в первую очередь, интересует ситуация, когда на роутере не горит лампочка интернет, и интернет при этом отсутствует. Надо проверить подключение кабеля и проверить наличие линка до оборудования провайдера. Рассмотрим эти пункты подробно.
Не подключен кабель
Первая возможная причина – не подключен сетевой кабель или плохой контакт кабеля с гнездом. Проверьте на месте ли кабель, отсоедините его от порта WAN и вставьте снова. Штекер должен войти до щелчка, держаться плотно, не болтаться. Бывает, что ломается защёлка на штекере, которая фиксирует его в гнезде. В этом случае кабель желательно переобжать. Иначе он может постоянно выпадать из гнезда и вам придется его поправлять.
Нахождение неисправности
Если это не помогло, может быть повреждён сам кабель, либо не работать оборудование со стороны провайдера. Обратитесь в службу технической поддержки и узнайте не проводятся ли в данный момент какие-либо работы на линии. Если в техподдержке утверждают, что всё нормально, нужно проверить кабель.
Для этого отсоедините кабель от роутера и подключите его к сетевой карте вашего компьютера или ноутбука напрямую. Если при этом ничего не происходит и ваш ПК не сообщает о подключении к сети, значит, кабель повреждён. Устранить эту проблему сами вы не сможете. Обратитесь в техподдержку и попросите, чтобы специалисты провайдера проверили кабель и устранили неисправность.
В правом нижнем углу экрана компьютера в этом случае отображается индикатор доступа к интернету. Крестик на красном фоне информирует о том, что кабель поврежден или не подключен. Если на сетевой карте есть зеленый светодиод, то он не должен гореть.
Если же индикатор на сетевой карте начнёт мигать, а компьютер попытается установить соединение (в трее возле часов в нижнем правом углу экрана появится значок сетевого подключения), тогда для вас плохие новости. Вероятнее всего у вас вышел из строя WAN-порт. Увы, такое случается. Например, из-за замыкания на линии или во время грозы.
Здесь в первом случае на иконке доступа в интернет отображен желтый треугольник с восклицательным знаком. Он сообщает о том, что связь по кабелю есть, но не выполнены правильные настройки для доступа в интернет.
Во втором случае все работает, доступ в интернет есть.
Проверка работы порта роутера
Для надёжности проверьте работоспособность порта. Для этого возьмите патч-корд, с помощью которого вы подключаете ваш ПК к роутеру, отсоедините его от гнезда LAN и подключите к порту WAN. Если индикатор WAN при этом загорится, значит порт всё-таки жив и проблема в соединении с кабелем. Если же глобус на роутере по-прежнему не горит, то порт умер и ваш роутер требует проведения реанимационных мероприятий.
На некоторых роутерах можно через панель управления переназначать порты. Например, сделать один из LAN-портов портом WAN. Такая опция присутствует на современных моделях роутеров ZyXEL. У других производителей чаще всего такой возможности нет. Проблему в этом случае позволяет решить кастомная прошивка сторонних разработчиков, включающая в себя дополнительные возможности. В том числе переназначение сетевых портов.
Если вы сами не сможете решить эту проблему, обратитесь в сервисный центр. Также это следует сделать, если роутер на гарантии – вы её потеряете в случае, если самостоятельно попытаетесь починить устройство.
Индикатор горит оранжевым
У некоторых моделей возможны вариации – красный или жёлтый. Это одно и то же. Если на роутере горит красная или оранжевая лампочка интернет, то интернет при этом не работает.
Первым делом вспомните, заплатили ли вы за интернет. Если нет – всё логично, сигнал есть, но доступа к сети у вас нет. Пополните счёт и продолжайте пользоваться.
Обратите внимание! Обычно даже если нет доступа к интернету, многие провайдеры предоставляют возможность зайти на их официальный сайт. Там можно войти в ваш личный кабинет, проверить баланс и произвести оплату или оформить обещанный платеж.
Бывает, что произошёл сбой и нужно перезагрузить роутер. Часто это помогает. Отключите устройство, подождите полминуты и включите его снова.
Если деньги на счету есть, роутер многократно перезагружен, а индикатор так и не позеленел, подключите кабель напрямую к компьютеру, настройте интернет-соединение напрямую и проверьте, работает ли интернет.
Если не работает — звоните провайдеру. Возможно, проблема на его оборудовании. Сами вы решить её всё равно не сможете, так что пусть этим занимаются специалисты. Вам остаётся только ждать.
А вот если на компьютере интернет работает и в техподдержке говорят, что с их стороны проблем нет, придётся разбираться с настройками роутера. Возможно, они сбились. Либо вы что-то поменяли. Войдите в веб-интерфейс и проверьте все параметры – IP, MAC-адреса, логин, пароль, тип подключения. Всё вроде бы в порядке, но интернет так и не работает? Радикальный вариант – сбросить настройки роутере и настроить всё заново с чистого листа. Если глюкнула прошивка, это поможет решить проблему. Ещё более радикальный путь – перед повторной настройкой обновить прошивку до самой последней версии.
Ну а если и это не помогло – вызывайте специалиста или несите роутер в сервисный центр.
Всем привет! Думаю, все вы обращали внимание на лампочки на маршрутизаторе – некоторые горят постоянно, другие моргают, бывает светятся красным или оранжевым цветом. Так вот, все эти индикаторы сигнализируют нам, пользователям, о работе роутера.
Самым главным я назову индикатор WAN. Кстати, в переводе с английского – Глобальная компьютерная сеть. Эта лампочка показывает статус Интернет-соединения, работу одноименного порта WAN, который есть на каждом роутере и служит для подключения кабеля провайдера.
На некоторых моделях сетевого оборудования разъем WAN может быть обозначен как Ethernet или Internet.
Содержание
- Что показывают индикаторы?
- Почему не работает индикатор интернет-соединения?
- Проверяем исправность кабеля от провайдера
- Не работает индикатор Wi-Fi
- Задать вопрос автору статьи
Что показывают индикаторы?
Давайте сначала вспомним все лампочки на маршрутизаторе, и что они показывают:
- Power или индикатор питания – показывает, подключено ли устройство к электрической сети.
- WAN – показывает статус подключения к Интернету.
- Wi-Fi – расскажет о работе беспроводной сети.
- LAN 1-4 – показывают, есть ли подключенные сетевые устройства.
После сброса к заводским настройкам все индикаторы могут моргать. Это случается и после неудачного обновления сетевого устройства.
Что показывают индикаторы на роутере (на примере TP-Link), рассказано в следующем видео:
Почему не работает индикатор интернет-соединения?
Рассмотрим ситуацию, когда питание к роутеру подключено, интернет-провод вставлен, а индикатор WAN не работает. Итак, основные причины того, что на роутере не горит лампочка Интернета, следующие:
- Кабель провайдера не подключен или поврежден.
- Проблемы на линии.
- Неправильные настройки маршрутизатора (например, неверно указан тип подключения).
- Неисправность порта WAN, самого индикатора или роутера.
Также стоит знать, что, если лампочка горит или моргает зеленым, значит – все в порядке, соединение есть. Если же светится оранжевым или красным, значит – кабель подключен, но доступа к Интернету нет.
Проверяем исправность кабеля от провайдера
Если не горит значок Интернета на роутере, в первую очередь нужно убедиться в исправности кабеля. Вот несколько советов, которые помогут это проверить:
- Подключите провод Интернета к ноутбуку или стационарному компьютеру напрямую, в сетевую карту. Если выход в Сеть есть, значит, с кабелем порядок, а причину нужно искать в роутере. Если же и прямое подключение не работает, смело звоните оператору домашнего интернета. Здесь точно есть неполадки на линии.
- Выньте провод из WAN порта, осмотрите его. Если видимых повреждений нет, попробуйте воткнуть его обратно. Обязательно дождитесь щелчка!
- Кабель целый и вставлен правильно, но не получается выйти в Сеть? Посмотрите на индикатор Интернет-соединения. Если он горит, значит подключение есть. Тут скорее всего проблема с настройками. Заходите в административную панель роутера – в адресной строке пишем IP адрес, далее указываем логин/пароль для авторизации (все данные можно найти на наклейке на самом маршрутизаторе). Берем договор с провайдером и проверяем все параметры. В первую очередь обратите внимание на тип подключения (PPPoE, PPPTP, L2TP)! Также может понадобиться указать имя и пароль пользователя, адрес сервера, DNS и IP адреса. Все это прописано в соглашении с поставщиком домашнего интернета.
Если после всех манипуляций лампочка интернета не загорается, тут 2 варианта:
- Неисправен или сгорел порт WAN (в этом случае кабель в порядке и Интернет будет работать при прямом подключении к ПК). Кстати, на некоторых маршрутизаторах есть возможность переназначения портов. То есть любой из 4 разъемов LAN можно назначить портом WAN. Если это не предусмотрено, придется нести девайс в мастерскую или покупать новый.
- Отошли контакты (здесь можно попробовать обжать кабель или вызвать мастера, чтобы заменить его).
Чтобы обжать провод Интернета, нужны специальные пресс-клещи и представление о том, как это делается!
В следующем видео пара советов, если не работает WAN порт:
Не работает индикатор Wi-Fi
Раз уж мы заговорили об индикаторах, которые свидетельствуют о соединении с Сетью, стоит поговорить о беспроводном подключении. Ведь получить доступ к Интернету можно через кабель и посредством Wi-Fi. Такая лампочка также есть на всех роутерах.
Давайте разберем ситуацию, когда подключение по кабелю есть и корректно работает, при этом лампочка Wi-Fi не горит и не получается выполнить подключение. Что делать в такой ситуации?
Вот перечень причин и решений по проблеме:
- Не включен беспроводной адаптер. Если на роутере есть кнопка включения Wi-Fi, нажмите ее. Обычно расположена сзади, там, где порты и кнопка сброса настроек. Иногда Wi-Fi совмещена с WPS.
- Если кнопки включения модуля на маршрутизаторе нет, придется заходить в «админку». Об этом я писала выше. В веб-интерфейсе переходим в раздел настройки беспроводной сети. В разных моделях называется по-своему: беспроводной режим, беспроводная сеть, точка доступа, Wireless, настройки Wi-Fi, WLAN. Там нужно включить беспроводное вещание. Опять же пункт может называться по-разному.
- Возможно, произошел сбой в программном обеспечении, поэтому кнопка не горит и доступ к Интернету через Wi-Fi не работает. Просто отключите маршрутизатор из розетки, подождите пару минут и включите снова. В большинстве случаев это помогает.
Если вы не знали, роутер рекомендуется отключать от сети ночью или, когда им никто не пользуется.
Если ничего не помогло, скорее всего, дело труба. Но не расстраивайтесь раньше времени. Попробуйте сбросить настройки к заводским значениям. Для этого на устройствах есть кнопка RESET.
В некоторых моделях сброс можно сделать через веб-интерфейс. На TP-Link – в разделе «Системные инструменты», Zyxel и D-Link – «Система», ASUS – «Администрирование».
Если уж вы зашли в административную панель, попробуйте обновить программное обеспечение. Обновление лучше скачивать на официальном сайте производителя вашего роутера. Если сброс и обновление не помогли, значит вышел из строя беспроводной модуль. Тут два выхода – ремонт или покупка нового роутера.
Вроде все рассказала. Если остались вопросы или нужна помощь в настройках, пишите в комментарии или в чат. Всем спасибо и пока!
Роутер – это устройство, которое позволяет нам подключить несколько устройств к интернету через провайдера. Индикаторы на роутере играют важную роль в информировании о его работе и состоянии установленного соединения. Но что делать, если не горит индикатор WAN, который обозначает отсутствие соединения с провайдером? В этой статье мы рассмотрим причины такой проблемы и возможные пути ее решения.
Сначала необходимо проверить все физические подключения и кабели. Часто банальная ошибка, но когда кнопка WAN не горит, первым делом следует убедиться, что все подключения выполнены правильно. Проверьте, правильно ли вставлены кабели в разъемы WAN и провайдера, удостоверьтесь, что они надежно закреплены. Если необходимо, попробуйте заменить кабель на новый, чтобы исключить возможность его повреждения.
Далее стоит проверить настройки роутера. Если индикатор WAN не горит, может потребоваться проверка настроек роутера. Проверьте, правильно ли указаны параметры соединения с провайдером. Для этого зайдите в интерфейс администратора роутера, обычно доступен по адресу 192.168.1.1. Здесь вы сможете проверить и изменить настройки, такие как тип соединения (доступ к интернету через кабельное или беспроводное подключение, PPPoE и др.), имя пользователя и пароль, выданные провайдером.
Также следует обратить внимание на наличие последних обновлений прошивки. Некоторые модели роутеров могут иметь известные ошибки, которые в новых версиях прошивки исправляются. Проверьте доступность и установите последнюю версию прошивки с официального сайта производителя. Не забудьте сохранить настройки роутера перед обновлением, чтобы в случае проблем можно было вернуться к предыдущей версии.
Наконец, проверьте провайдера и его соединение. Если все вышеперечисленные действия не помогли, возможно, проблема с соединением лежит на стороне провайдера. Обратитесь к нему для выяснения ситуации: возможно, у провайдера есть технические неполадки или могут требоваться дополнительные настройки для подключения роутера.
Содержание
- Нет света на кнопке WAN: как исправить проблему?
- Причины отсутствия горения кнопки WAN
- Неправильное подключение кабеля
- Неисправность кабеля или разъема
- Проблемы с провайдером интернета
- Настройки роутера
- Обновление прошивки роутера
- Замена роутера
Нет света на кнопке WAN: как исправить проблему?
Одна из распространенных проблем, с которой может столкнуться пользователь роутера, это отсутствие подсветки на кнопке WAN. Световой индикатор WAN играет важную роль в указании наличия подключения к интернету. Если на ней не горит свет, значит возможно есть некоторые неполадки, которые требуют внимания и исправления.
Вот несколько шагов, которые могут помочь вам исправить проблему с отсутствием света на кнопке WAN:
- Проверьте физическое подключение: убедитесь, что Ethernet-кабель, который подключает ваш роутер к шлюзу или модему, надежно вставлен в соответствующий порт. Если кабель оказался неисправным или поврежденным, замените его новым.
- Перезагрузите роутер: некоторые временные сбои могут привести к отключению света на кнопке WAN. Выключите роутер на несколько секунд, а затем включите его снова. Подождите некоторое время и проверьте, если появился свет на кнопке WAN.
- Проверьте настройки роутера: войдите в веб-интерфейс роутера и убедитесь, что все настройки связанные с подключением к интернету, включая тип соединения и параметры PPPoE, правильно сконфигурированы. Если вам сложно разобраться в настройках, обратитесь к документации роутера или обратитесь в техническую поддержку производителя.
- Проверьте модем или шлюз: подключите компьютер или ноутбук непосредственно к модему или шлюзу, чтобы убедиться, что проблема не связана именно с ними. Если интернет работает, это может означать, что проблема связана с роутером. Если интернет также не работает при подключении непосредственно к модему, свяжитесь с вашим интернет-провайдером для дальнейшей помощи.
- Сбросьте настройки роутера: если все вышеперечисленные методы не сработали, можно попробовать сбросить роутер до заводских настроек. Обратите внимание, что при сбросе будут удалены все настройки роутера, и вам придется выполнить его повторную настройку.
Если проблема не устранена после применения всех этих методов, рекомендуется обратиться за профессиональной помощью. Технические специалисты смогут более глубоко проанализировать проблему и предложить соответствующее решение.
Причины отсутствия горения кнопки WAN
Отсутствие горения кнопки WAN на роутере может быть связано с различными причинами. Рассмотрим некоторые из них:
- Неправильное подключение проводов. Проверьте, что кабель соединения между модемом и портом WAN на роутере надежно соединен.
- Неисправность или неправильная работа модема. Убедитесь в его исправности, перезагрузив его или проверив работу с помощью другого устройства.
- Неправильные настройки соединения. Проверьте настройки роутера для подключения к сети провайдера интернет-услуг, такие как тип соединения (DHCP, PPPOE, статический IP-адрес) и правильность введенных данных.
- Проблемы с провайдером интернет-услуг. Иногда провайдеры могут испытывать технические проблемы, которые могут привести к отсутствию подключения к сети.
- Неисправность порта WAN на роутере. Проверьте другие порты роутера и устройства сети, чтобы убедиться, что проблема связана именно с портом WAN.
- Проблемы с кабелем подключения. Проверьте кабель на наличие физических повреждений или замените его на новый, чтобы исключить возможность его неисправности.
Если после проверки и исправления возможных причин кнопка WAN все еще не горит, рекомендуется обратиться к специалисту по настройке и обслуживанию сетевого оборудования для дальнейшей диагностики и решения проблемы.
Неправильное подключение кабеля
Одной из причин, по которой на роутере не горит кнопка WAN, может быть неправильное подключение кабеля.
Для правильной работы роутера необходимо подключить кабель, обычно Ethernet, к порту WAN на задней панели устройства. Если кабель не подключен или неправильно подключен, кнопка WAN может не загораться.
Для проверки корректности подключения следует убедиться, что кабель жестко прикреплен к порту WAN на роутере и соединен с правильным портом на модеме или другом источнике внешнего сетевого подключения.
Также стоит обратить внимание на то, что во время установки или перестановки роутера кабель может быть случайно отключен или подключен к неправильному порту. В таких случаях рекомендуется переподключить кабель к соответствующему порту и перезагрузить роутер.
Если после проверки подключения кабеля и перезагрузки роутера кнопка WAN по-прежнему не загорается, возможно, следует обратиться к специалисту по сетевому оборудованию для дальнейшей диагностики и исправления проблемы.
Неисправность кабеля или разъема
Если на вашем роутере не горит кнопка WAN, возможно причина кроется в неисправности кабеля или разъема. Проверьте, подключен ли кабель от провайдера к порту WAN на роутере. Убедитесь в том, что кабель целый и не поврежден.
Иногда проблема может быть связана с неправильным подключением кабеля к разъему WAN. Убедитесь, что кабель правильно вставлен в порт WAN на роутере и в порт, предоставленный провайдером.
Если кабель и разъем выглядят исправно, но кнопка WAN все равно не горит, попробуйте заменить кабель на новый. Иногда, из-за механических повреждений или износа, кабель может стать неисправным и перестать передавать сигнал корректно.
Если после замены кабеля проблема не решается, возможно, причина кроется в неисправности порта WAN на роутере. Обратитесь за помощью к специалистам или провайдеру интернет-услуг для решения этой проблемы.
Проблемы с провайдером интернета
Часто причиной отсутствия горящей кнопки WAN на роутере может быть неполадка с провайдером интернета. Вот некоторые из возможных проблем:
1. Отключение провайдера. Возможно, провайдер временно отключил вашу услугу. Проверьте, есть ли задолженности по оплате или свяжитесь с провайдером, чтобы узнать об этом.
2. Неполадки в сети провайдера. В некоторых случаях провайдер может столкнуться с техническими неполадками в своей сети, что приводит к недоступности интернета. Обычно это временное явление, которое провайдер старается устранить как можно скорее.
3. Проблемы с активацией. Если вы только что подключились к новому провайдеру, возможно, он еще не активировал ваше соединение. С вопросами о статусе активации обратитесь в службу поддержки провайдера.
4. Неправильные настройки. Поставщик услуг интернет-провайдером может запросить определенные настройки роутера, чтобы обеспечить функциональность подключения. Проверьте настройки роутера и убедитесь, что они соответствуют требованиям провайдера.
Если вы не уверены в причине проблемы, рекомендуется обратиться в службу поддержки своего провайдера. Они смогут помочь выяснить и устранить проблему, связанную с отсутствием горящей кнопки WAN на роутере.
Настройки роутера
Для того чтобы настроить роутер, вам необходимо установить соединение с ним. Для этого подключите компьютер к роутеру с помощью кабеля Ethernet или подключитесь к сети Wi-Fi, созданной роутером.
После подключения к роутеру, откройте веб-браузер и введите IP-адрес роутера в строке адреса. Обычно это 192.168.0.1 или 192.168.1.1. Если вы не знаете IP-адрес своего роутера, посмотрите на его нижнюю часть или воспользуйтесь инструкцией к роутеру.
После ввода IP-адреса роутера, вы увидите страницу входа. Введите имя пользователя и пароль для доступа к настройкам роутера. Обычно это admin и admin / 1234 или пустое поле в пароле.
После входа в систему настройки роутера будут доступны. Здесь вы можете изменить SSID (имя сети), пароль, тип шифрования, настроить IP-адресацию и другие параметры сети.
Изменение настроек роутера может потребовать перезагрузки устройства для того, чтобы изменения вступили в силу.
Помимо основных настроек Wi-Fi сети, вы можете настроить и другие функции роутера, такие как настройка доступа, установка родительского контроля, настройка VPN и многое другое. Каждый роутер может иметь свои уникальные настройки и функции, поэтому рекомендуется обратиться к документации к вашему роутеру или обратиться в службу поддержки производителя для получения подробной информации о настройках роутера.
Обновление прошивки роутера
Причины для обновления прошивки роутера могут быть разными. Возможно, производитель выпустил новую версию прошивки, в которой исправлены ошибки, устранены неполадки или добавлены новые функции. Также, обновление прошивки может включать в себя улучшенные механизмы безопасности, чтобы защитить устройство от взлома и злоумышленников.
Как обновить прошивку роутера? Первым шагом необходимо узнать модель и версию прошивки вашего роутера. Обычно эта информация указана на самом устройстве или в его настройках. Затем вы можете посетить официальный сайт производителя, чтобы найти последнюю версию прошивки для вашей модели роутера.
Важно помнить:
- Перед обновлением прошивки роутера рекомендуется создать резервную копию текущих настроек. Это поможет восстановить настройки, если что-то пойдет не так.
- Обновление прошивки может занять некоторое время, поэтому рекомендуется не отключать роутер и подключать его к компьютеру через кабель, чтобы избежать проблем с интернет-соединением.
- Процесс обновления прошивки может отличаться в зависимости от модели и производителя роутера. Необходимо внимательно прочитать инструкцию и следовать указаниям производителя.
- После успешного обновления прошивки рекомендуется перезагрузить роутер, чтобы изменения вступили в силу.
В заключение мы рекомендуем регулярно проверять наличие обновлений прошивки для вашего роутера и устанавливать их при необходимости. Это поможет поддерживать стабильное и безопасное функционирование вашей домашней сети.
Замена роутера
Если кнопка WAN на вашем роутере не горит, это может свидетельствовать о неисправности устройства или проблеме с подключением к интернету. Если вы исключили возможные проблемы с провайдером интернета и проводным подключением, то, возможно, время заменить роутер.
В случае, если ваш роутер является устаревшим или вы просто хотите получить более быстрое и надежное подключение к интернету, замена роутера может быть необходимостью. Для этого нужно выполнить несколько шагов:
| 1. | Выбор нового роутера. |
| 2. | Сохранение настроек старого роутера. |
| 3. | Подключение нового роутера. |
| 4. | Настройка нового роутера. |
| 5. | Проверка подключения. |
Вам потребуется выбрать новый роутер, который соответствует вашим потребностям и требованиям. Учитывайте такие факторы, как скорость подключения, покрытие сигнала, количество подключений и наличие дополнительных функций. Обратитесь к экспертам или проконсультируйтесь с продавцом, чтобы выбрать подходящую модель.
Прежде чем заменить роутер, важно сохранить настройки старого устройства. Обычно это можно сделать через панель администрирования роутера или с помощью специального программного обеспечения. Сохраните информацию о режимах работы, паролях и других настройках, которые вам потребуются для настройки нового роутера.
Подключите новый роутер, следуя инструкциям производителя. Обычно вам потребуется подключить его к модему или источнику интернет-соединения с помощью кабеля Ethernet. Проверьте, что соединение установлено надежно, и проведите необходимые операции для включения устройства.
После подключения роутера настройте его согласно вашим требованиям. Это может включать в себя изменение настроек Wi-Fi, установку паролей, настройку доступа к интернету и другие параметры. Обычно для настройки роутера можно использовать специальное программное обеспечение или веб-интерфейс, доступный через браузер.
После завершения настройки проверьте подключение и убедитесь, что все работает исправно. Подключитесь к Wi-Fi сети нового роутера, откройте веб-страницу или приложение, чтобы убедиться, что интернет-соединение работает без проблем. Если все работает правильно, вы успешно заменили роутер и можете наслаждаться стабильным подключением к интернету.
На чтение 4 мин Просмотров 70.2к. Опубликовано
Обновлено
В этой статье я расскажу о нескольких возможных причинах, когда роутер не видит кабеля интернета, который вставлен в порт WAN. Это может случиться как просто так, так и после отключения от сети. Индикатором этого является не только тот факт, что компьютер не может открыть ни один сайт. Визуально это видно по внешней светодиодной панели — не горит лампочка Интернет. А значит, он к нему не подключается. Проблема встречается на любых моделях вне зависимости от производителя — TP-Link, Asus, Zyxel Keenetic, D-Link. Также не избежать этого и тем, кто пользуется маршрутизаторами от Ростелеком, МТС, Билайн и им подобных операторов.
Причины, почему маршрутизатор не видит интернет-кабеля (порт WAN)
Оставим за скобками ситуацию, когда кабель WAN не подключен физически в данный порт. По сути дела, основных причин, когда маршрутизатор не видит провода от интернет-провайдера, несколько:
- Неверное подключение кабеля интернет
- Неправильный тип подключения WAN и данные для авторизации у провайдера
- Неисправность в самом сетевом кабеле
- Поломка порта WAN на роутере
Маршрутизатор не видит интернет-кабель, так как он вставлен не в тот порт — LAN вместо WAN
Если вы видите, что лампочка интернета вообще не мигает, то первым делом убедитесь, что правильно подключили сам кабель. Напомню, что тот провод, который у вас заходит в квартиру из стояка, должен быть вставлен в разъем, обозначенный как «Internet», «WAN», «WLAN» или значком глобуса. Как именно он маркирован, зависит от производителя. Также часто он выделен другим цветом. Обычно синим, но бывает и красным, белым, желтым.
В порт «LAN» мы подключаем только сетевой кабель, который идет к другому устройству, чаще всего настольному компьютеру.
TP-Link
Asus
Zyxel Keenetic
D-Link
TotoLink
А вот пример, где все порты имеют одинаковые цвета. В таком случае их перепутать проще всего. Ориентироваться нужно на обозначения. Розетки для компьютеров имеют номера, в то время как для кабеля Интернет — свой отдельный значок.
Вставить провод нужно полностью до характерного щелчка защелки, фиксирующей его внутри разъема. Только в этом случае контакты будут плотно соединены друг с другом и роутер сможет увидеть кабель.
Горят все индикаторы, но роутер не подключается к интернету
Вторая частая ошибка — неверно выбранный тип подключения к интернету или некорректно введенные данные для связи с провайдером в настройках. Определить ее можно по такому симптому, что на роутере горят все индикаторы, но при этом интернета нет. То есть маршрутизатор физически видит кабель, но не может выйти в интернет.
Лечится путем входа в настройки и изменения типа подключения на правильный. Когда я пишу руководства для новичков по установке того или иного роутера, я всегда особый акцент делаю на выбор правильного типа подключения:
- Динамический IP
- Статический IP
- PPPoE
- PPTP/L2TP
- 3G/LTE
Он обязательно должен быть указан в договоре на оказание интернет-услуг, либо в информационном буклете клиента. Там же будут написаны и данные для коннекта. В зависимости от типа это могут быть логин, пароль, адрес сервера, IP и DNS адреса.
Зайдите в админку и проверьте, все ли параметры прописаны верно.
На маршрутизаторе горит только индикатор питания — неисправность в интернет-кабеле
Еще одной вероятной причиной, когда роутер не видит кабель от интернет-провайдера, является физическое повреждение кабеля. Лампочка WAN не горит в результате внутреннего разрыва в проводе из-за перегибов, либо потери контакта в самом коннекторе.
В первом случае можно только посоветовать найти тот излом или надрыв, где произошло нарушение целостности внутренних проводков. После чего откусить конец и переобжать. В втором случае — совет тот же. Удалить кончик со старой «вилкой» и обжать интернет-кабель заново.
Не горит лампочка «Интернет» на роутере, так как не работает порт WAN
Довольно редко, но иногда случается и такое, что порт WAN не виден в роутере, поскольку он не работает. Например, сгорел из-за скачка напряжения в электросети. Это бывает, если вы подключили устройство не через стабилизатор напряжения, а напрямую к розетке. Лампочка индикатора «Internet» тоже гореть не будет.
В таком случае самое простое, это пойти и купить новый маршрутизатор. Если же есть время и силы повозиться, то как вариант выхода из ситуации — найти альтернативную прошивку, в которой можно назначить в качестве интернет-порта «WAN» назначить локальный «LAN». Во многих кастомных микропрограммах такая возможность существует.
Также ряд ошибок, при которых роутер не может раздавать беспроводной сигнал мы разобрали в отдельной статье, обязательно ее прочитайте.

Задать вопрос
- 10 лет занимается подключением и настройкой беспроводных систем
- Выпускник образовательного центра при МГТУ им. Баумана по специальностям «Сетевые операционные системы Wi-Fi», «Техническое обслуживание компьютеров», «IP-видеонаблюдение»
- Автор видеокурса «Все секреты Wi-Fi»