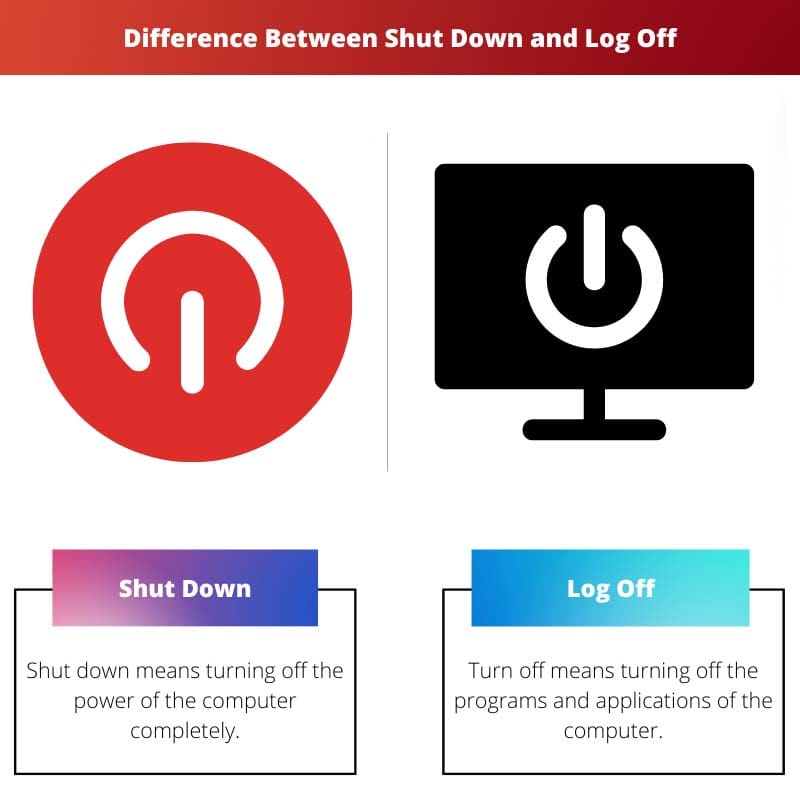Чтобы выйти из Windows 11, нажмите кнопку Пуск . Щелкните значок Учетные записи (или рисунок), а затем выберите Выйти.
Чтобы выйти из Windows 10, нажмите кнопку Пуск , затем в левой части меню Пуск выберите значок Учетные записи (или рисунок), а затем выберите Выйти.
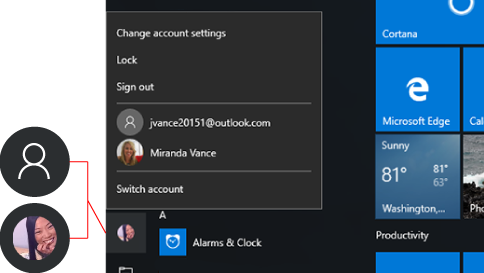
Нужна дополнительная помощь?
Нужны дополнительные параметры?
Изучите преимущества подписки, просмотрите учебные курсы, узнайте, как защитить свое устройство и т. д.
В сообществах можно задавать вопросы и отвечать на них, отправлять отзывы и консультироваться с экспертами разных профилей.
Большая часть нашей работы, будь то профессиональная или учебная, выполняется с помощью ноутбуков и компьютеров. Поэтому очень важно знать особенности ноутбуков и то, как работает операционная система, чтобы эффективно выполнять свою работу.
ИТ-викторина
Проверьте свои знания по темам, связанным с технологиями
1 / 10
Как назывался космический корабль, доставивший человека на Луну?
Претендент
Аполлон
Columbia
орел
2 / 10
Вывод, напечатанный компьютером через принтер на бумаге, называется
Виртуальная копия
Твердая копия
Электронная копия
Ни один из вышеперечисленных
3 / 10
К какому файлу обычно относится расширение «.MOV»?
Файл изображения
Файл анимации/фильма
Аудиофайл
Документ MS Office
4 / 10
Геостационарный спутник вращается со скоростью –
Любая высота
Фиксированная высота
Высота над столбом
Высота, которая зависит от его массы
5 / 10
Какая из следующих наиболее продвинутых форм ИИ?
Нейронная сеть
Машинное обучение
Наука данных
Глубокое обучение
6 / 10
Процесс, который повторяется, оценивается и совершенствуется, называется __________.
диагностический
описательный
интерпретирующий
итеративный
7 / 10
К какому файлу обычно относится расширение «.BAK»?
Резервный файл
Аудиофайл
Файл анимации/фильма
Документ MS Encarta
8 / 10
Искусственный интеллект — это способ _____.
изготовление компьютера
робот, управляемый компьютером
программное обеспечение думать разумно
Все вышеперечисленное
9 / 10
Применительно к компьютерной сети точное значение термина VPN:
Виртуальная защищенная сеть
Защищенная от вирусов сеть
Сеть с защитой от вирусов
Виртуальная частная сеть
10 / 10
Что такое искусственный интеллект?
Искусственный интеллект — это область, которая направлена на то, чтобы сделать людей более интеллектуальными.
Искусственный интеллект — это область, целью которой является повышение безопасности
Искусственный интеллект — это область, целью которой является разработка интеллектуальных машин.
Искусственный интеллект — это область, целью которой является добыча данных
В выключенных ноутбуках доступны две аналогичные функции, журнал которых различается по нескольким параметрам.
Основные выводы
- Выключение компьютера выключает его и закрывает все запущенные программы, а выход из системы закрывает только сеанс пользователя, позволяя другим войти в систему без перезапуска системы.
- Выключение компьютера экономит больше энергии, чем выход из системы, поскольку при этом прекращается потребление энергии.
- Выход из системы полезен для компьютеров с общим доступом, в то время как выключение рекомендуется, если компьютер не используется в течение длительного периода времени.
Завершение работы и выход из системы
Завершение работы — это процесс выключения компьютера или устройства, а выход из системы — это закрытие пользовательских сеансов и прекращение доступа к программам или файлам без выключения устройства. Завершение работы сохраняет текущее состояние системы и закрывает все программы, тогда как выход из системы сохраняет данные пользователя для следующего сеанса.
выключать — это кнопка для полного выключения компьютера, которая используется для отключения питания компонентов компьютера, таких как ЦП, оперативная память и жесткие диски. Вариант закрывать доступен в Microsoft Windows и других операционных системах, таких как Apple macOS и т. д. Эта опция будет в списке меню компьютера.
Выход из системы — это кнопка, которая используется для остановки или выключения компьютерной системы, программы или приложения, работающего в Windows. Однако он не отключает питание компьютера и не останавливает питание основных компонентов компьютера, таких как процессор, жесткий диск и т. д. Он останавливает все приложения, которые были запущены ранее.
Сравнительная таблица
| Параметры сравнения | Завершение работы | Выход из системы |
|---|---|---|
| Смысл | Завершение работы означает полное отключение питания компьютера. | Выключить означает выключение программ и приложений компьютера. |
| Компьютерная система | Завершение работы выключает компьютерную систему. | Выход из системы не выключает компьютерную систему. |
| контроль ключа | Нажмите Ctrl+Alt+Del и выберите «Завершение работы» — это управляющая клавиша для завершения работы. | Нажмите Ctrl+Alt+Del и выберите «Выход из системы» — это управляющая клавиша для выхода из системы. |
| Объем | Завершение работы — более широкий термин по сравнению с выходом из системы. | Выход из системы — более узкий термин по сравнению с завершением работы. |
| ЦП | Питание процессора будет прекращено. | ЦП будет продолжать работать без каких-либо помех в питании. |
Что такое выключение?
выключать это опция, которая доступна на всех типах компьютеров и ноутбуков.
Они используются для полного выключения компьютера и предотвращения подачи питания на ЦП, жесткие диски или любой другой основной компонент компьютера, который используется для работы компьютера.
Завершение работы — это возможность предотвратить контролируемое отключение питания от частей компьютера.
Завершение работы останавливает все приложения, которые были запущены до выбора параметра завершения работы. Только убедившись, что все приложения перестали работать, компьютер полностью выключится.
Выключение невозможно выполнить, если приложения запущены. Выключение занимает около 30 секунд, чтобы полностью остановить все работающие приложения и остановить подачу питания к основным частям компьютера.
Как правило, выключение выполняется для экономии заряда аккумулятора или мощности ноутбуков компьютеров, когда мы их используем.
Всякий раз, когда мы завершаем нашу работу на ноутбуке, обычно рекомендуется выключить его, так как это экономит мощность компьютера, и компьютер работает эффективно без каких-либо повреждений в течение более длительного периода времени.
Что такое выход из системы?
Выход из системы — это параметр, доступный на всех типах компьютеров и ноутбуков, особенно представленных Microsoft Windows. Они используются для остановки всех запущенных или работающих приложений и программ.
Но выход из системы не обязательно означает завершение работы, так как даже после выхода из системы компьютер все равно будет включен и не выключится.
Выход из системы предназначен для остановки запущенных приложений, но не останавливает подачу питания на основные части компьютера, необходимые для работы компьютера.
Однако выход из системы — это предыдущий шаг перед выключением ноутбука. Клавиша управления для выхода из компьютера — Ctrl + Alt + Del, которая ведет к списку главного меню, в котором показаны варианты как выхода из системы, так и завершения работы.
Выход из системы — это вариант, который можно использовать, когда мы делаем перерыв в работе на компьютере. Это больше похоже на временное отключение компьютера, а также приводит к меньшему потреблению компьютерами энергии или батареи.
Следовательно, выход из системы также является одной из полезных опций, предоставляемых на компьютере, которая предотвращает повреждение или ненужную разрядку аккумулятора.
Основные различия между завершением работы и выходом из системы
- Завершение работы приводит к полному отключению питания компьютера, в то время как выход из системы не останавливает питание компьютера.
- Перед выключением компьютера требуется выйти из системы. Следовательно, выход из системы может быть предыдущим шагом перед выключением компьютера.
- Завершение работы выключает компьютер, в то время как выход из системы используется для выключения запущенных приложений, а не для выключения компьютера.
- Выключение занимает некоторое время, около 30 секунд, а выход из системы можно выполнить быстрее, чем выключение.
- Завершение работы — более широкий термин по сравнению с выходом из системы.
Рекомендации
- https://ieeexplore.ieee.org/abstract/document/486080/
- https://inis.iaea.org/search/search.aspx?orig_q=RN:17069169
Сандип Бхандари имеет степень бакалавра вычислительной техники Университета Тапар (2006 г.). Имеет 20-летний опыт работы в сфере технологий. Он проявляет большой интерес к различным техническим областям, включая системы баз данных, компьютерные сети и программирование. Подробнее о нем можно прочитать на его био страница.
Подзаголовки:
1. Зачем нужно выходить из системы?
2. Как правильно выйти из системы на компьютере?
3. Что происходит после выхода из системы?
4. Важные моменты при выходе из системы.
Инструкция по шагам:
1. Зачем нужно выходить из системы?
При работе за компьютером пользователям необходимо выполнять различные операции, где часто требуется авторизация в системе. Выход из системы необходим, чтобы надежно защитить свои данные, в том числе личный кабинет, сообщения в социальных сетях, платежные системы и другие важные данные.
2. Как правильно выйти из системы на компьютере?
Для выхода из системы на компьютере необходимо выполнить следующие действия:
— нажмите на кнопку «Пуск» в левом нижнем углу экрана;
— выберите пункт «Выключить» или «Завершение работы»;
— в следующем окне выберите пункт «Выход» или «Выйти из системы»;
— в некоторых случаях может потребоваться ввести пароль.
3. Что происходит после выхода из системы?
После выхода из системы на компьютере все текущие сеансы будут завершены, все программы и окна закроются, а пользователь автоматически перенаправится на экран входа в систему.
4. Важные моменты при выходе из системы.
При выходе из системы на компьютере необходимо убедиться, что вы закрыли все открытые приложения, папки и документы. Также необходимо сохранить все необходимые данные во избежание потери информации. Не оставляйте ваш компьютер включенным в публичных местах, чтобы избежать доступа к вашим данным. Не забывайте о регулярной смене паролей для повышения уровня безопасности.
Дополнительные советы:
— Используйте горячие клавиши для быстрого выхода из системы: например, нажмите на сочетание клавиш Ctrl+Alt+Delete и выберите пункт «Выйти из системы»;
— Если вы работаете в общественных местах, таких как кафе или библиотеки, убедитесь, что никто не следит за вашими действиями на компьютере, и не забудьте выйти из системы перед уходом;
— Включайте двухфакторную аутентификацию в системе, чтобы обезопасить свой аккаунт от хакерских атак.
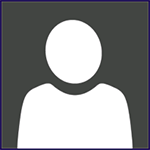
В то время, как некоторые из новых элементов Microsoft Windows 8 кажутся интуитивно понятными (например, магазин и плитки приложений на начальном экране), ряд других, таких как восстановление системы или некоторые стандартные элементы панели управления найти оказывается нелегко. Доходит до того, что некоторые пользователи, впервые купив компьютер с предустановленной системой Windows 8 попросту не знают, как выключить его.
Для всех этих пользователей и для остальных, кто хотел бы быстро и без хлопот найти все хорошо упрятанные старые функции Windows, а также подробно узнать о новых возможностях операционной системы и их использовании, я и решил написать этот текст. Прямо сейчас, когда я это набираю, меня не оставляет надежда, что это будет не просто текст, а материал, который можно будет скомпоновать в книгу. Посмотрим, ведь это первый раз, когда я берусь за что-то столь объемное.
см. также: Все материалы по Windows 8
Включение и выключение, вход и выход из системы
После того, как компьютер с установленной операционной системой Windows 8 будет впервые включен, а также тогда, когда ПК будет выведен из режима сна, Вы увидите «Экран блокировки», который будет выглядеть примерно следующим образом:
Экран блокировки Windows 8 (нажмите, чтобы увеличить)
На этом экране отображается время, дата, информация о подключении и пропущенных событиях (таких как непрочитанные сообщения электронной почты). Если нажать пробел или Enter на клавиатуре, щелкнуть мышью или же нажать пальцем по сенсорному экрану компьютера, Вы либо сразу войдете в систему, либо, если на компьютере несколько аккаунтов пользователей или для входа требуется ввод пароля, увидите предложение выбрать учетную запись, под которой требуется войти, а после этого ввести пароль, если это требуется настройками системы.
Вход в Windows 8 (нажмите, чтобы увеличить)
Выход из системы, а также другие операции, такие как выключение, сон и перезагрузка компьютера находятся в непривычных местах, если сравнивать с Windows 7. Чтобы выйти из системы, на начальном экране (если Вы находитесь не на нем — нажмите кнопку Windows) нужно нажать по имени пользователя справа вверху, в результате чего появится меню, предлагающее выйти из системы, блокировать компьютер или сменить аватар пользователя.
Блокировка и выход (нажмите, чтобы увеличить)
Блокировка компьютера подразумевает под собой включение экрана блокировки и необходимость ввода пароля для продолжения работы (если пароль был установлен для пользователя, в противном случае войти можно будет и без него). При этом, все запущенные ранее приложения не закрываются и продолжают работать.
Выход из системы означает прекращение работы всех программ текущего пользователя и выход из системы. При этом также отображается экран блокировки Windows 8. Если Вы работаете над важными документами или выполняете другую работу, результаты которой необходимо сохранить, сделайте это перед выходом из системы.
Выключение Windows 8 (нажмите, чтобы увеличить)
Для того, чтобы выключить, перезагрузить или усыпить компьютер, Вам потребуется нововведение Windows 8 — панель Charms. Для доступа к этой панели и операций с питанием компьютера, переведите указатель мыши к одному из правых углов экрана и нажмите на панели нижний значок «Параметры», затем — на появившуюся иконку «Выключение». Вам будет предложено перевести компьютер в Спящий режим, Выключить его или Перезагрузить.
Использование начального экрана
Начальным экраном в Windows 8 называется то, что Вы видите сразу после загрузки компьютера. На этом экране присутствует надпись «Пуск», имя пользователя, работающего за компьютером и плитки приложений Windows 8 Metro.
Начальный экран Windows 8
Как можно увидеть, начальный экран не имеет ничего общего с рабочим столом предыдущих версий операционной системы Windows. По сути, «Рабочий стол» в Windows 8 представлен как отдельное приложение. При этом, в новой версии существует разделение программ: старые программы, к которым Вы привыкли, будут запускаться на рабочем столе, как и прежде. Новые приложения, специально разработанные для интерфейса Windows 8, представляют собой несколько иной вид программного обеспечения и будут запускаться с начального экрана в полноэкранном или же «прилепленном» виде, о чем поговорим позднее.
Как запустить и закрыть программу Windows 8
Итак, что нам делать на начальном экране? Запускать приложения, некоторые из которых, такие как Почта, Календарь, Рабочий стол, Новости, Internet Explorer входят в состав Windows 8. Для того, чтобы запустить какое-либо приложение Windows 8, просто щелкните по его плитке мышью. Как правило, при запуске, приложения Windows 8 открываются на весь экран. При этом, Вы не увидите привычного «крестика» для того, чтобы закрыть приложение.
Один из способов закрыть приложение Windows 8
Вернуться на начальный экран Вы всегда можете, нажав кнопку Windows на клавиатуре. Также можно «схватить» окно приложения за его верхнюю кромку посередине мышью и перетащить в нижнюю часть экрана. Таким образом, Вы закроете приложение. Еще один способ закрыть открытое приложение Windows 8 — провести указатель мыши к левому верхнему углу экрана, в результате чего откроется список запущенных приложений. Если вы кликните правой кнопкой мыши по миниатюре любого из них и выберите в контекстном меню «Закрыть», то приложение закроется.
Рабочий стол Windows 8
Рабочий стол, как уже было сказано, представлен в виде отдельного приложения Windows 8 Metro. Для его запуска достаточно нажать соответствующую плитку на начальном экране, в результате Вы увидите привычную картину — обои рабочего стола, «Корзина» и панель задач.
Рабочий стол Windows 8
Самое большое отличие рабочего стола, или, скорее, панели задач в Windows 8 — отсутствие кнопки пуск. По умолчанию на ней расположены только значки для вызова программы «Проводник» и запуска браузера «Internet Explorer». Это одно из самых противоречивых новшеств в новой операционной системе и многие пользователи предпочитают использовать стороннее программное обеспечение для того, чтобы вернуть кнопку Пуск в Windows 8.
Напомню: для того, чтобы вернуться на начальный экран Вы всегда можете воспользоваться клавишей Windows на клавиатуре, а также «горячим углом» слева внизу.
Windows делает много работы в фоновом режиме, когда Вы завершаете работу, перезапускаете или выходите из своей учетной записи. Процесс гарантирует, что все Ваши данные о работе и приложении будут сохранены до отключения оборудования.
Когда Вы сообщаете компьютеру о завершении или перезагрузке, Windows сначала проверяет, не работают ли какие-либо другие учетные записи пользователей Windows. Это происходит, когда Вы блокируете сеанс Windows и регистрируетесь с другой учетной записью пользователя перед тем, как выходить.
Если Windows заметит, что еще один пользователь еще не вышел из системы, Вы увидите сообщение «Кто-то все еще использует этот компьютер». Этот другой пользователь может потерять любые несохраненные данные в открытых приложениях, если Вы принудительно перезапустите систему. Обычно лучше остановиться здесь и позволить другому пользователю войти в систему, сохранить его работу и выйти из системы перед закрытием.
Windows позволяет Вам нажать «Завершить работу» в любом случае, если Вы уверены, что у другого пользователя нет открытых приложений с несохраненными данными. Это принудительно закроет другую учетную запись пользователя, закрыв все открытые приложения. Все несохраненные данные будут потеряны.
Если Вы являетесь единственным вошедшим пользователем, Вы не увидите это сообщение, и Windows перейдет к следующему шагу.
Windows сообщает программам, чтобы сохранить их работу и закрыть
Перед тем, как Вы завершаете работу на своем ПК, Windows сообщает всем Вашим открытым программам, что нужно сохранить работу и закрыть. Это также происходит, когда Вы завершаете работу или перезагружаете компьютер.
В частности, Windows отправляет сообщение WM_QUERYENDSESSION в каждое открытое окно. Она не просто принудительно закрывает открытые программы. Программы говорят, чтобы сохранить свою работу и закрыться им может потребоваться некоторое время, прежде чем сделать это. Вот почему иногда может потребоваться некоторое время, чтобы выключить или выйти из компьютера.
Программы могут «блокировать» этот процесс, говоря, что им нужен пользовательский ввод от Вас. Например, у программы могут быть открытые файлы, которые необходимо сохранить. Вы увидите сообщение «Это приложение не позволяет выключить компьютер», если приложение запрашивает ввод. Приложение также может отображать пользовательское сообщение здесь с помощью функции ShutdownBlockReasonCreate.
Если Вы видите это сообщение, Вы должны нажать «Отменить», проверить приложение, сохранить свои данные и закрыть его самостоятельно. Вы также можете продолжить, нажав «Завершить работу в любом случае» или «Выйти в любом случае».
Обратите внимание, что Windows закрывает другие приложения по мере их готовности. Итак, если у Вас открыто десять приложений, и только одно из них не позволяет Вам завершить работу, Вы увидите только одно приложение, если Вы нажмете «Отменить» здесь. Windows уже закрыла остальные девять приложений.
В Windows 10 Windows также запомнит, какие окна приложений были открыты, и попробует повторно открыть их при следующем входе в компьютер.
Выход из Windows
После того, как все Ваши открытые программы сохранили свои данные и выключились, Windows выведет Вас из системы. Весь сеанс Windows, принадлежащий Вашей учетной записи пользователя, завершен, и никакие открытые программы не будут продолжать работать под Вашей учетной записью пользователя.
Многие отдельные действия идут на чистое выключение из Windows. Например, содержимое утилит реестра вашей учетной записи пользователя обычно хранится в памяти. Когда вы выходите из системы, они сохраняются на диске. Они будут загружены в память при следующем входе в систему.
Множество отдельных действий переходят в чистый выход из Windows. Например, содержимое реестра Windows учетной записи пользователя обычно хранится в памяти. При выходе они сохраняются на диске. Они будут загружены обратно в память при следующем входе.
Если Вы просто выходите из системы, Windows возвращает Вас на экран входа, чтобы Вы могли войти в систему как другой пользователь. Если Вы завершаете или перезапускаете систему, Windows продолжает процесс отключения.
Выключение Windows
После того, как Windows завершает выход пользователей, он содержит только себя. Windows сообщает всем системным службам и собственным процессам о необходимости чистого завершения работы, сохраняя все необходимые данные на диск. В частности, она отправляет сообщение SERVICE_ACCEPT_PRESHUTDOWN всем запущенным службам. После предупреждения службы получают сообщение SERVICE_ACCEPT_SHUTDOWN. Затем служба имеет 20 секунд, чтобы очистить и завершить работу, прежде чем Windows принудительно завершает работу.
Windows 10 также сохранит состояние Вашего ядра Windows на диск. Это похоже на частичный спящий режим. При следующем запуске ПК Windows может перезагрузить сохраненное ядро и быстрее загрузиться, пропуская медленный процесс инициализации оборудования. Эта функция называется «Быстрый запуск».
Windows также будет работать с любыми доступными обновлениями Windows во время последних частей процесса выключения. Windows выполняет различные задачи обновления при выключении, перед запуском ПК и в фоновом режиме во время работы.
Когда все будет сделано, Windows очистит Ваш твердотельный накопитель или жесткий диск, ожидая сигнал «все чисто», который указывает, что все данные системы были сохранены на физическом диске. Все программное обеспечение было полностью отключено, и все Ваши данные сохранены на диске.
Windows отключает компьютер
Наконец, Windows отправляет сигнал выключения ACPI на Ваш компьютер. Это говорит о том, что Ваш компьютер отключается физически. Процесс завершения работы завершен.
Если Вы когда-либо использовали Windows 95, Вы помните дни перед сигналом выключения ACPI. На этом этапе Windows отображала сообщение «Сейчас можно безопасно отключить компьютер», и Вам нужно было нажать кнопку физического питания самостоятельно. Стандарт ACPI (Advanced Configuration and Power Interface), впервые выпущенный в 1996 году, позволяет Windows отключать ПК.
Это работает иначе, чем при использовании режима сна или гибернации. В режиме сна Ваш компьютер будет оставаться включенным в очень маломощном режиме. В режиме гибернации, Ваш компьютер будет сохранять все свое состояние системы на диск и восстановит его, когда Вы включите его еще раз.