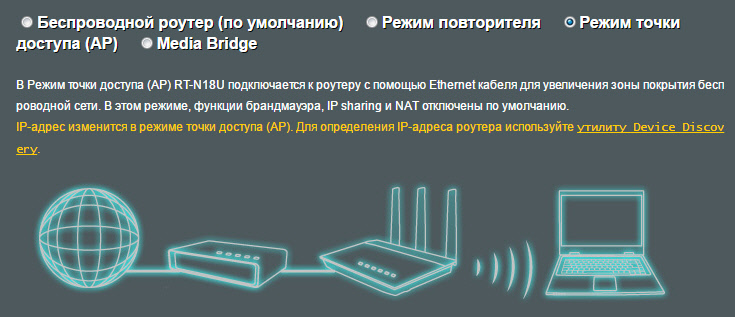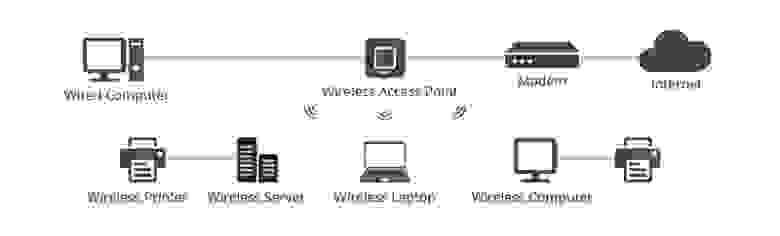Честно говоря, мне сегодня что-то лень писать какую-то очередную инструкцию, поэтому, решил рассказать о точках доступа. Что такое точка доступа, для чего они нужны, чем отличаются от роутеров, и как из роутера сделать точку доступа. Каких-то конкретных, пошаговых инструкций в этой статье вы не найдете. Позже, в отдельной статье напишу о том, как использовать Wi-Fi роутер в режиме AP (Access Point).
Думаю, сначала нужно выяснить что такое роутер (он же маршрутизатор). Это сетевое устройство, которое позволяет организовать подключение множества устройств к интернету. Роутер раздает IP-адреса для устройств, распределяет интернет между подключенными устройствами, объединяет их в локальную сеть, подключается к интернет-провайдеру, и управляет всем этим. Более подробно по этой теме я писал в статье: что такое роутер.
Беспроводная точка доступа: что это, и для чего нужна?
В первую очередь, точка доступа, это отдельное устройство. Роутер и точка доступа, это не одно и то же. Да, во многом они похожи. Можно сказать, что точка доступа, это урезанная, более простая версия маршрутизатора. Дело в том, что беспроводная точка доступа предназначена для подключения устройств к уже созданной сети. Ее задача просто организовать подключение к интернету по Wi-Fi. Так же, она может работать в разных режимах: беспроводной клиент, мост, ретранслятор, точка доступа. Все зависит от конкретной модели.
Точка доступа не раздает IP, не подключается к провайдеру, не имеет встроенного брандмауэра и т. д. Она просто получает интернет от роутера, или модема, и раздает его по Wi-Fi. Некоторые беспроводные точки доступа, которые есть в продаже, могут раздавать IP, организовывать отдельную сеть, и даже подключаться к интернет провайдеру. Но, только по протоколу Static IP, или DHCP. Скорее всего, без роутера, или модема все ровно не обойтись. И еще один важный момент, точка доступа имеет только один сетевой разъем. Так что, по кабелю она интернет не раздает.
Например, если вам нужно раздать интернет по Wi-Fi от ADSL модема, или расширить уже существующую Wi-Fi сеть, то в этом случае точка доступа отлично подойдет. Для этого они и созданы. Как я уже писал выше, множество моделей могут работать в режиме клиента, или в режиме репитера. Многие современные маршрутизаторы так же умеют работать во всех этих режимах.
В режиме точки доступа, мы подключаем ее к роутеру, или модему по сетевому кабелю, и получаем доступ к интернету по Wi-Fi сети. Если вы хотите соединить беспроводную точку доступа «по воздуху», то можно настроить режим моста (WDS), или в режиме репитера. Нужно уже смотреть, что лучше всего подходит конкретно в вашем случае.
Роутер и точка доступа
Сам по себе маршрутизатор, так же выступает в роли точки доступа, он позволяет подключаться к Wi-Fi сети. К тому же, практически каждый роутер может работать в режиме AP. У некоторых производителей, например у ASUS, ZyXEL, этоn режим просто включается в настройках роутера. Позже, я обязательно напишу подробную инструкцию по настройке этого режима работы на маршрутизаторах разных производителей.
В режиме точки доступа, на роутере обязательно отключается раздача IP адресов (DHСP), брандмауэр, и преобразование IP адресов (NAT). Просто отключается несколько возможностей маршрутизатора, и он превращается в Access Point.
На некоторых роутерах, нет как такового режима работы AP. Там нужно просто вручную отключить DHСP-сервер, и выполнить еще несколько настроек.
Выводы
Если вы не знаете, какое устройство вам нужно, маршрутизатор, или точка доступа, то лучше спросить у знающих людей, или же купить обычный маршрутизатор. Точку доступа покупайте только в том случае, когда вы точно знаете, что она вам подходит.
Практически любой роутер может работать в режиме Access Point. А сама точка доступа не может выполнять роль маршрутизатора. Она лишена многих возможностей, которые есть в обычном роутере.
Кстати, обычный ноутбук, или компьютер с Wi-Fi адаптером так же можно превратить в беспроводную точку доступа. Я уже писал, как запустить точку доступа в Windows 10. А если у вас Windows 7, то смотрите эту статью.
Вот собственно и все. Если у вас остались какие-то вопросы, то можете оставлять их в комментариях. Всего хорошего!
Время на прочтение
4 мин
Количество просмотров 37K
В 9:00 утра: Вы проводите видеоконференцию в офисе через ноутбук. 9:00 вечера: Вы смотрите прямую трансляцию на своем мобильном телефоне дома. Подождите минуту, вы когда-нибудь задумывались о том, какие беспроводные устройства работают в вашей беспрепятственной сети? Конечно, вы слышали, как окружающие вас люди время от времени говорят о роутере. Как насчет беспроводных точек доступа? Это так же, как роутер? Абсолютно нет! Ниже мы поможем вам отличить два разных беспроводных сетевых устройства.
Что такое беспроводной роутер?
Роутер — это сетевое устройство, которое может передавать данные проводным или беспроводным способом. Как интеллектуальное устройство, роутер может эффективно направлять входящий и исходящий трафик в сети. Традиционный роутер был подключен к другим устройствам локальной сети (LAN) через кабели Ethernet для проводной сети. Со временем беспроводные роутеры, которые обеспечивают удобную установку без проводки, постепенно становятся любимыми во многих домах и небольших офисах.
Беспроводной роутер относится к сетевому устройству, которое выполняет функции роутера посредством беспроводного подключения устройств, поддерживающих WiFi (таких как ноутбуки, смартфоны и планшеты). Для корпоративных роутеров они поддерживают услуги IPTV/цифрового телевидения и могут использоваться для VoIP. Кроме того, они также имеют брандмауэр и защиту паролем для защиты от потенциальных угроз за пределами локальной сети.
Рисунок 1: сценарий подключения беспроводного роутера
Что такое беспроводная точка доступа?
Беспроводная точка доступа (также называемая беспроводной AP или WAP) представляет собой сетевое аппаратное устройство, которое добавляет возможности Wi-Fi к существующей проводной сети, соединяя трафик от беспроводной станции к проводной локальной сети. Беспроводная точка доступа может выступать в качестве независимого устройства или компонента роутера.
Вообще говоря, беспроводная AP позволяет устройствам без встроенного подключения Wi-Fi получать доступ к беспроводной сети через кабель Ethernet. Другими словами, сигнал от роутера к точке доступа преобразуется из проводного в беспроводной. Кроме того, в случае увеличения требований к доступу в будущем WAP также можно использовать для расширения зоны охвата существующих сетей.
Рисунок 2: сценарий подключения беспроводной точки доступа
Беспроводная точка доступа vs роутер: в чем различия?
Как точки беспроводного доступа, так и беспроводные роутеры поддерживают сетевые подключения Wi-Fi и играют аналогичную роль. Так что была путаница. На самом деле эти два сетевых устройства больше похожи на двоюродных братьев, а не на близнецов. Различия между ними будут объяснены ниже.
Рисунок 3: AP vs роутера
Функция
Как правило, большинство беспроводных роутеров сочетают в себе функции беспроводной точки доступа, Ethernet роутера, базового межсетевого экрана и небольшого Ethernet коммутатора. Беспроводные точки доступа
обычно являются встроенными компонентами устройств, такими как роутеры или удлинители сети Wi-Fi. Короче говоря, беспроводные роутеры могут действовать как точки доступа, но не все точки доступа могут действовать как роутеры.
Нет никаких сомнений в том, что беспроводной роутер, играющий роль Ethernet-концентратора, помогает создать локальную сеть, связывая и управляя всеми подключенными к нему устройствами. Однако точка доступа является вспомогательным устройством в локальной сети и обеспечивает доступ только к сети, установленной роутером. Поэтому, если вы являетесь администратором сети, вы можете использовать беспроводной роутер для изменения настроек сети, но беспроводная точка доступа не имеет этой функции.
Соединение
Режим роутера vs режим AP, способ подключения отличается. Беспроводная точка доступа не может подключиться к модему. Обычно коммутатор или роутер будут использоваться в качестве посредника. беспроводной роутер имеет функцию широкополосного коммутируемого доступа и может быть напрямую подключен к модему для доступа в Интернет.
Покрытие
Беспроводные роутеры являются наиболее распространенным сетевым оборудованием сегодня. Но если роутер не может покрыть сигнал Wi-Fi, он будет слабым или не будет сигнала. И наоборот, беспроводные точки доступа могут быть добавлены в местах с плохими сетевыми условиями, что устраняет мертвые зоны и расширяет беспроводную сеть.
Приложение
Как правило, беспроводные роутеры могут обслуживать жилые помещения, рабочие среды SOHO и небольшие офисы или организации и могут легко удовлетворить потребности фиксированного и среднего доступа. Очевидно, что такие роутеры нельзя расширить, чтобы отразить растущий спрос на предсказуемые будущие сети. Что касается беспроводных точек доступа, они в основном используются для крупных и средних предприятий и организаций, включая несколько беспроводных точек доступа для поддержки нескольких пользователей. В отличие от предыдущей ситуации, сетевые администраторы могут добавлять другие точки доступа в соответствии с ростом спроса для охвата более широкой физической области.
Согласно опыту, более производительные продукты могут удовлетворить больше потребностей. Проще говоря, конечный эффект необходимо учитывать. Если вы хотите использовать беспроводную сеть дома только для удовлетворения потребностей членов семьи, тогда достаточно беспроводного роутера. Однако, если вы хотите построить более надежную беспроводную сеть, которая приносит пользу большому количеству пользователей, беспроводная точка доступа является более подходящей.
Заключение
Беспроводные роутеры и точки беспроводного доступа — все зависит от ваших потребностей. Для будущей архитектуры Wi-Fi необходимо учитывать некоторые ключевые факторы: физический размер объекта, покрытие сети, текущее количество пользователей Wi-Fi и даже ожидаемые требования к доступу. В качестве первого выбора для многих пользователей беспроводные роутеры необходимы практически для любого дома и малого бизнеса. После появления беспроводных точек доступа современные крупные предприятия стремятся использовать их для охвата больших площадей или поддержки большего количества пользователей в более крупных локальных сетях.
Приветствую наших читателей! Тема сегодня общеобразовательная, больше для новичков в мире Wi-Fi. Я расскажу, что такое Access Point Mode, если по-русски, то будем разбираться с режимом точки доступа. А заодно узнаем, как включить его на маршрутизаторе. Поехали!
Содержание
- Определение
- Особенности
- Как включить AP Mode на роутере?
- TP-Link
- ASUS
- Zyxel Keenetic
- Задать вопрос автору статьи
Определение
Прежде чем говорить о режиме точки доступа, нужно вспомнить, что она из себя представляет. Access Point (AP) – это беспроводная станция, что предназначена для подключения «по воздуху» к уже существующей сети или для создания новой.
Чаще всего AP применяются для обеспечения доступа к локальной сети мобильным устройствам – планшет, смартфон, ноутбук и т. д. Для передачи информации используется набор стандартов связи для коммуникации в беспроводной локальной сети – IEEE 802.11.
Все маршрутизаторы могут работать в режиме Access Point. Кроме того, на рынке сетевого оборудования есть устройства, которые работают исключительно как точки доступа. Пригодится, если у вас, например, большой дом, и роутер не покрывает сигналом нужную площадь. Тогда точка доступа будет играть роль ретранслятора и расширять зону Wi-Fi.
Итак, AP – это просто точка доступа. А роутер – это многофункциональное устройство, которое не просто принимает и передает данные, но и перераспределяет их согласно правилам, а также выполняет ряд задач.
Подробно об отличиях точки доступа от роутера я писала тут.
Особенности
Что из себя представляет Access Point (AP) Mode? Об особенностях будем говорить в контексте сравнения с режимом роутера.
О различиях устройств можно посмотреть видео:
- Рассмотрим такую ситуацию. Дома есть проводная сеть, кабелем к роутеру подключены компьютеры, принтер, ТВ-приставка – все LAN порты заняты. А нам нужно подключить еще смартфон и ноутбук, при этом они стоят в другой комнате, где плохой сигнал существующей сети. Включаем на дополнительном роутере режим точки доступа, соединяем оба устройства и вопрос решен – без лишних проводов все домашние устройства объединены в одну сеть и получают доступ в Интернет.
- Чтобы подключиться к Интернету, могут понадобиться настройки соединения. Для Access Point Mode их придется выполнять на каждом устройстве. В режиме роутера настройка делается один раз – создается беспроводная сеть и далее можно к ней подключаться.
- Роутер, в отличие от точки доступа, имеет сетевую защиту от атак и возможность ограничения трафика. Конечно, для этого нужно выполнить соответствующие настройки, но это того стоит – вы получите защиту от сетевых атак, сможете определить скорость для определенных устройств и включить приоритизацию трафика.
- В режиме роутера больше возможностей, но это означает, что и настраивать его сложнее. Тут можно задать имя беспроводной сети и придумать пароль для нее. Можно сделать проброс портов, включить родительский контроль, на многих устройствах есть возможность создания гостевой сети и многое другое.
- Точка доступа как самостоятельное устройство не раздает IP, не подключается к провайдеру – просто получает интернет от роутера и раздает его дальше «по воздуху». Однако, некоторые могут все это делать, но там тоже есть свои нюансы, а стоимость таких точек доступа будет сопоставима с ценой на роутеры. Поэтому в такой ситуации лучше все-таки купить полноценный маршрутизатор.
В этом же разделе хочу кратко рассказать, в каких режимах может работать роутер:
- Беспроводной маршрутизатор – организация доступа к Интернету через Wi-Fi, используя одно проводное подключение, для нескольких пользователей.
- Режим точки доступа – преобразование проводного подключения в беспроводное.
- Режим усилителя – для увеличения площади покрытия Wi-Fi сигнала, при этом имя сети и ключ безопасности будут одинаковыми.
- Режим моста – удобен для создания отдельной сети с использованием существующей, но со своим именем и сетевым ключом.
- Режим клиента – роутер работает беспроводным адаптером для подсоединения дополнительных устройств к локальной сети.
Что нужно помнить – из роутера можно сделать точку доступа, а вот наоборот – нет.
Итак, у нас есть основной и второстепенный роутер, который будет работать как точка доступа. Чтобы все функционировало, нужно включить режим Access Point и соединить оба устройства сетевым кабелем (через LAN порты). Как это сделать на разных моделях, сейчас расскажу.
TP-Link
Видео-инструкции смотрите тут:
Инструкции будут на примере моделей роутеров серии N:
- Заходим в админку того устройства, которое нужно настроить как точку доступа – открываем любой браузер, в адресной строке прописываем IP адрес (возможные варианты – 192.168.1.1, 192.168.0.1, tplinkwifi.net или tplinklogin.net) и авторизуемся (логин/пароль по умолчанию – admin/admin).
- Нам нужно изменить IP адрес: слева ищем раздел «Сеть» и переходим в «LAN».
- В строке «IP адрес» пишем тот же, как у главного маршрутизатора, но меняем последнюю цифру, жмем «Сохранить».
- Делаем перезагрузку и отправляемся в админку, используя вновь заданный адрес.
- Настраиваем Wi-Fi подключение в разделе «Беспроводной режим» – придумываем имя сети и ключ безопасности.
- Переходим в раздел «DHCP», отправляемся в настройки и отключаем DHCP сервер, сохраняем внесенные изменения.
- Ждем окончания перезагрузки.
ASUS
Тут попроще:
- Заходим в админпанель – IP 192.168.1.1, логин/пароль – admin/admin.
- В меню слева ищем раздел «Администрирование», затем переходим на вкладку «Режим работы».
- Выбираем режим точки доступа, жмем «Сохранить».
- Откроется окно настройки IP адреса, где также, как и в предыдущей инструкции нужно поменять последнюю цифру, при этом выберите «Нет» у строки «Получать IP автоматически», кликаем «Далее».
- В открывшемся окне задаем параметры Wi-Fi сети – имя и пароль, жмем «Применить».
- Перезагружаем роутер.
Zyxel Keenetic
Последняя инструкция будет для маршрутизаторов этого производителя:
- Получаем доступ в настройки – IP 192.168.1.1 или my.keenetic.net, логин и пароль – в обе строки admin.
- В разделе «Сеть Wi-Fi» нужно настроить беспроводную сеть.
- Затем заходим в раздел «Система» (значок шестеренки) и нажимаем вкладку «Режим».
- Выбираем самый последний в списке – «Точка доступа…» и кликаем «Применить».
- Ждем окончания перезагрузки.
У некоторых моделей маршрутизаторов кнопка переключения режимов есть на корпусе!
На этом можно заканчивать. Есть вопросы? Пишите в комментарии или онлайн-чат. Всем пока!
Обновили роутер на более продвинутый — куда девать старый? Не спешите складывать его в коробку или отдавать знакомым. Из него вполне можно сделать дополнительную точку доступа и расширить домашнюю сеть Wi-Fi. Что для этого понадобится, и какие шаги придется выполнить — все подробности в данном материале.
Что такое точка доступа и почему она лучше репитера
Расширить покрытие Wi-Fi с помощью второго роутера можно двумя основными способами. Один из них — прямое проводное подключение с созданием точки доступа. Для этого потребуется кабель соответствующей длины, но взамен вы получаете возможность раздать сигнал даже там, куда не добивает основной роутер.
В отличие от режима репитера, точка доступа может находиться за пределами покрытия главного роутера. К тому же вы не будете терять в скорости, поскольку оба роутера будут связаны между собой сетевым кабелем, которому не страшны помехи или преграды.

Процедура настройки зависит от конкретной модели роутера и прошивки. Мы же рассмотрим разные варианты.
Роутер имеет режим точки доступа (Access Point)
Большинство современных роутеров уже имеют предустановленный режим точки доступа, достаточно только активировать его.
Шаг первый — второй роутер, который будет в режиме AP, рекомендуется сбросить до заводских настроек. Делается это путем продолжительного нажатия кнопки Reset.

Шаг второй — настройка старого роутера — нужно подключиться к его веб-интерфейсу. Для этого изучите заводскую наклейку на обратной стороне. Там указывается стандартный IP-адрес, логин и пароль, а также данные для Wi-Fi.

Попасть в веб-меню можно двумя способами. Вариант первый — через Wi-Fi. Однако это актуально лишь в том случае, если после сброса до заводских настроек роутер автоматически раздает Wi-Fi. Самый надежный вариант — это напрямую. Вам необходимо подключить свой ноутбук или ПК кабелем к LAN порту маршрутизатора. К WAN порту ничего подключать не нужно.

Далее зайдите по указанному на наклейке IP-адресу, введите заводской логин и пароль. Вы попадете в настройки роутера.
Необходимо найти режим точки доступа — как правило, раздел находится в основном меню. Активируйте соответствующий режим.



В роутерах ASUS этот пункт может быть спрятан в разделе Администрирование.

После активации режима необходимо настроить параметры Wi-Fi точки. Некоторые модели, в том числе ASUS, предлагают это сделать сразу же в последующих окнах. Достаточно придумать новое имя сети (SSID) и пароль. При этом настройки получения IP-адреса можно оставить «автоматически».
Параметры Wi-Fi настраиваются в отдельности для 2,4 ГГц и 5 ГГц.

В других роутерах, например, TP-Link, после включения режима AP нужно зайти в раздел «Беспроводной режим» (Wireless), в котором указываются имя и пароль для точки доступа Wi-Fi.
Обязательно сохраните изменения и проверьте в блоке «Статус», что роутер теперь работает в выбранном режиме.

Статус может и не поменяться при сохранении параметров. Поэтому финальный этап всей настройки — перезагрузка роутера. На этом процесс завершен и остается правильно подключить нашу пару роутеров.
Здесь возможны два способа подключения. Первый, от LAN главного роутера к WAN порту второго роутера. Как правило, при наличии соответствующего режима работает именно эта схема. К LAN портам точки доступа вы также можете подключать сетевые устройства.
Некоторые производители указывают, что маршрутизатор в режиме Access Point можно подключать через любой порт, в том числе LAN. Однако об этом должно быть явно указано, иначе схема LAN-LAN может не работать.

После подключения кабеля основной роутер начнет раздавать интернет на второй, а среди Wi-Fi подключений появится новая точка.
Добавить режим Access Point на относительно старые модели маршрутизаторов обычно позволяет обновление прошивки.
Подробнее про настройку режима для роутеров TP-LINK:
Для роутера ASUS:
Для роутера Tenda:
В роутере отсутствует режим точки доступа
Не стоит расстраиваться, если в настройках вашего маршрутизатора нет возможности активировать точку доступа. Как правило, данный режим отсутствует у старых моделей или при устаревшей прошивке. Однако сделать из второго роутера Access Point можно, причем двумя способами.
Схема LAN-LAN
Бывает, что на старом роутере от сильных перепадов напряжения перегорает основной WAN порт, а переназначить его нельзя. Тогда вам понадобится эта схема подключения.
В первую очередь нужно проверить несколько пунктов на основном роутере. Во-первых, DHCP-сервер должен быть включен, чтобы основной роутер смог раздать IP-адреса точке доступа. Во-вторых, необходимо выяснить сетевой адрес роутера. Данные обычно указываются на главной странице веб-интерфейса в разделе «Статус».

Записываем IP-адрес и маску — эта информация пригодится позже.
Теперь необходимо подключиться ко второму (старому) маршрутизатору, который будет использоваться в качестве точки доступа. Сбросьте его до заводских настроек, а после соедините LAN-выход с сетевым портом на компьютере или ноутбуке. Попав в веб-меню по заводскому IP, нужно сделать три основных действия.
Отключите в настройках DHCP-сервер. Это необходимо, чтобы роутер смог принять адреса от основного и работал в режиме точки доступа.

Затем настройте беспроводной режим — имя Wi-Fi сети и пароль. Это мы описывали ранее.
И третий шаг — задайте статический IP-адрес. Предварительно нужно отключить от основного маршрутизатора все устройства, в том числе подключенные по Wi-Fi. Это нужно для того, чтобы освободить все IP-адреса диапазона.
Итак, если главный маршрутизатор имеет адрес 192.168.0.1, то у второго вам нужно выставить адрес 192.168.0.Х, где Х можно брать от 2 до 254. Например, 192.168.0.2. Главное, чтобы этот IP-адрес не был занят каким-то подключенным устройством. Именно поэтому на всякий случай нужно отключить от главного роутера все гаджеты.
Если DHCP-сервер главного роутера раздает адреса только в выделенном диапазоне, например 192.168.0.100-199, то для второго роутера используйте адрес за пределами этого диапазона.

Выставляете статический ip в разделе LAN и сохраняете настройки. Роутер должен уйти в перезагрузку. Если этого не произошло, выполните ее самостоятельно.

Теперь остается все подключить по схеме LAN-LAN. После этого появятся две сети Wi-Fi — от основного маршрутизатора и второго, который станет точкой доступа.
Схема LAN-WAN
В этом случае инструкция настройки второго роутера отличается двумя пунктами. Необходимо для порта WAN выбрать «Динамический IP-адрес», а также оставить включенным DHCP-сервер. Сохраняем и перезагружаем роутер.

После этого сделайте подключение уже по схеме LAN-WAN. В этом случае у точки доступа можно задействовать и LAN-порты. Главное, чтобы диапазоны IP-адресов DHCP у обоих роутеров не пересекались.

Подробнее про обе схемы подключения в этом ролике:
Если же не хочется или нет возможности прокладывать дополнительные кабели, роутер можно настроить в режиме репитера (моста WDS). Главное условие — второй маршрутизатор должен быть в зоне покрытия первого, что ограничивает максимальное расстояние между ними.
From Wikipedia, the free encyclopedia
This article is about Wi-Fi hotspots. For hotspots running on a mobile telephone and tablet, see Tethering. For other uses, see Hotspot (disambiguation).
A hotspot is a physical location where people can obtain Internet access, typically using Wi-Fi technology, via a wireless local-area network (WLAN) using a router connected to an Internet service provider.
Public hotspots may be created by a business for use by customers, such as coffee shops or hotels. Public hotspots are typically created from wireless access points configured to provide Internet access, controlled to some degree by the venue. In its simplest form, venues that have broadband Internet access can create public wireless access by configuring an access point (AP), in conjunction with a router to connect the AP to the Internet. A single wireless router combining these functions may suffice.[1]
A private hotspot, often called tethering, may be configured on a smartphone or tablet that has a network data plan, to allow Internet access to other devices via Bluetooth pairing, or through the RNDIS protocol over USB, or even when both the hotspot device and the device[s] accessing it are connected to the same Wi-Fi network but one which does not provide Internet access. Similarly, a Bluetooth or USB OTG can be used by a mobile device to provide Internet access via Wi-Fi instead of a mobile network, to a device that itself has neither Wi-Fi nor mobile network capability.
Uses[edit]
The public can use a laptop or other suitable portable device to access the wireless connection (usually Wi-Fi) provided. Of the estimated 150 million laptops, 14 million PDAs, and other emerging Wi-Fi devices sold per year for the last few years,[when?] most include the Wi-Fi feature.
The iPass 2014 interactive map, that shows data provided by the analysts Maravedis Rethink, shows that in December 2014 there are 46,000,000 hotspots worldwide and more than 22,000,000 roamable hotspots. More than 10,900 hotspots are on trains, planes and airports (Wi-Fi in motion) and more than 8,500,000 are «branded» hotspots (retail, cafés, hotels). The region with the largest number of public hotspots is Europe, followed by North America and Asia.[2]
Libraries throughout the United States are implementing hotspot lending programs to extend access to online library services to users at home who cannot afford in-home Internet access or do not have access to Internet infrastructure. The New York Public Library was the largest program, lending out 10,000 devices to library patrons.[3] Similar programs have existed in Kansas,[4] Maine,[5] and Oklahoma;[6] and many individual libraries are implementing these programs.[7]
Wi-Fi positioning is a method for geolocation based on the positions of nearby hotspots.[8]
Security issues[edit]
Security is a serious concern in connection with public and private hotspots. There are three possible attack scenarios. First, there is the wireless connection between the client and the access point, which needs to be encrypted, so that the connection cannot be eavesdropped or attacked by a man-in-the-middle attack. Second, there is the hotspot itself. The WLAN encryption ends at the interface, then travels its network stack unencrypted and then, third, travels over the wired connection up to the BRAS of the ISP.
Depending upon the setup of a public hotspot, the provider of the hotspot has access to the metadata and content accessed by users of the hotspot. The safest method when accessing the Internet over a hotspot, with unknown security measures, is end-to-end encryption. Examples of strong end-to-end encryption are HTTPS and SSH.
Some hotspots authenticate users; however, this does not prevent users from viewing network traffic using packet sniffers.[9]
Some vendors provide a download option that deploys WPA support. This conflicts with enterprise configurations that have solutions specific to their internal WLAN.
The Opportunistic Wireless Encryption (OWE) standard provides encrypted communication in open Wi-Fi networks, alongside the WPA3 standard,[10] but is not yet widely implemented.
Unintended consequences[edit]
New York City introduced a Wi-Fi hotspot kiosk called LinkNYC with the intentions of providing modern technology for the masses as a replacement to a payphone.[11] Businesses complained they were a homeless magnet and CBS news observed transients with wires connected to the kiosk lingering for an extended period.[12] It was shut down following complaints about transient activity around the station and encampments forming around it.[11] Transients/panhandlers were the most frequent users of the kiosk since its installation in early 2016 spurring complaints about public viewing of pornography and masturbation.[13]
Locations[edit]
Public hotspots are often found at airports, bookstores, coffee shops, department stores, fuel stations, hotels, hospitals, libraries, public pay phones, restaurants, RV parks and campgrounds, supermarkets, train stations, and other public places. Additionally, many schools and universities have wireless networks on their campuses.
Types[edit]
Free hotspots[edit]
According to statista.com, in the year 2022, there are approximately 550 million free Wi-Fi hotspots around the world.[14][15]
The U.S. NSA warns against connecting to free public Wi-Fi.[16]
Free hotspots operate in two ways:
- Using an open public network is the easiest way to create a free hotspot. All that is needed is a Wi-Fi router. Similarly, when users of private wireless routers turn off their authentication requirements, opening their connection, intentionally or not, they permit piggybacking (sharing) by anyone in range.[17]
- Closed public networks use a HotSpot Management System to control access to hotspots. This software runs on the router itself or an external computer allowing operators to authorize only specific users to access the Internet.[18] Providers of such hotspots often associate the free access with a menu, membership, or purchase limit. Operators may also limit each user’s available bandwidth (upload and download speed) to ensure that everyone gets a good quality service. Often this is done through service-level agreements.[citation needed]
Commercial hotspots[edit]
A commercial hotspot may feature:
- A captive portal / login screen / splash page that users are redirected to for authentication and/or payment. The captive portal / splash page sometimes includes the social login buttons.
- A payment option using a credit card, iPass, PayPal, or another payment service (voucher-based Wi-Fi)
- A walled garden feature that allows free access to certain sites
- Service-oriented provisioning to allow for improved revenue
- Data analytics and data capture tools, to analyze and export data from Wi-Fi clients
Many services provide payment services to hotspot providers, for a monthly fee or commission from the end-user income. For example, Amazingports can be used to set up hotspots that intend to offer both fee-based and free internet access, and ZoneCD is a Linux distribution that provides payment services for hotspot providers who wish to deploy their own service.[citation needed]
Roaming services are expanding among major hotspot service providers. With roaming service the users of a commercial provider can have access to other providers’ hotspots, either free of charge or for extra fees, which users will usually be charged on an access-per-minute basis.[citation needed]
Software hotspots[edit]
Many Wi-Fi adapters built into or easily added to consumer computers and mobile devices include the functionality to operate as private or mobile hotspots, sometimes referred to as «mi-fi».[19] The use of a private hotspot to enable other personal devices to access the WAN (usually but not always the Internet) is a form of bridging, and known as tethering. Manufacturers and firmware creators can enable this functionality in Wi-Fi devices on many Wi-Fi devices, depending upon the capabilities of the hardware, and most modern consumer operating systems, including Android, Apple OS X 10.6 and later,[20] Windows,[21] and Linux[citation needed] include features to support this. Additionally wireless chipset manufacturers such as Atheros, Broadcom, Intel and others, may add the capability for certain Wi-Fi NICs, usually used in a client role, to also be used for hotspot purposes. However, some service providers, such as AT&T,[22] Sprint,[23] and T-Mobile[24] charge users for this service or prohibit and disconnect user connections if tethering is detected.[citation needed]
Third-party software vendors offer applications to allow users to operate their own hotspot, whether to access the Internet when on the go, share an existing connection, or extend the range of another hotspot.
Hotspot 2.0[edit]
Hotspot 2.0, also known as HS2 and Wi-Fi Certified Passpoint,[25] is an approach to public access Wi-Fi by the Wi-Fi Alliance. The idea is for mobile devices to automatically join a Wi-Fi subscriber service whenever the user enters a Hotspot 2.0 area, in order to provide better bandwidth and services-on-demand to end-users and relieve carrier infrastructure of some traffic.
Hotspot 2.0 is based on the IEEE 802.11u standard, which is a set of protocols published in 2011 to enable cellular-like roaming. If the device supports 802.11u and is subscribed to a Hotspot 2.0 service it will automatically connect and roam.[26][27][28]
Supported devices[edit]
- Apple mobile devices running iOS 7 and up[29]
- Some Samsung Galaxy smartphones[30]
- Windows 10 devices have full support for network discovery and connection.[31]
- Windows 8 and Windows 8.1 lack network discovery, but support connecting to a network when the credentials are known.[31]
Billing[edit]
| Net traffic | |||||||
|---|---|---|---|---|---|---|---|
| low | high | ||||||
| Audio | Video | Data | Audio | Video | Data | ||
| User needs | time-critical | 7 | 5 | 0 | 6 | 4 | 0 |
| not time-critical | — | — | 2 | — | — | 2 |
The «user-fairness model» is a dynamic billing model, which allows volume-based billing, charged only by the amount of payload (data, video, audio). Moreover, the tariff is classified by net traffic and user needs.[32][citation needed]
If the net traffic increases, then the user has to pay the next higher tariff class. The user can be prompted to confirm that they want to continue the session in the higher traffic class.[dubious – discuss] A higher class fare can also be charged for delay sensitive applications such as video and audio, versus non time-critical applications such as reading Web pages and sending e-mail.
| Net traffic | |||
|---|---|---|---|
| low | high | ||
| User needs | time-critical | standard | exclusive |
| not time-critical | low priced | standard |
The «User-fairness model» can be implemented with the help of EDCF (IEEE 802.11e). An EDCF user priority list shares the traffic in 3 access categories (data, video, audio) and user priorities (UP).[32][citation needed]
- Data [UP 0|2]
- Video [UP 5|4]
- Audio [UP 7|6]
See Service-oriented provisioning for viable implementations.
Legal issues[edit]
Depending upon the set up of a public hotspot, the provider of the hotspot has access to the metadata and content accessed by users of the hotspot, and may have legal obligations related to privacy requirements and liability for use of the hotspot for unlawful purposes.[33] In countries where the internet is regulated or freedom of speech more restricted, there may be requirements such as licensing, logging, or recording of user information.[citation needed] Concerns may also relate to child safety, and social issues such as exposure to objectionable content, protection against cyberbullying and illegal behaviours, and prevention of perpetration of such behaviors by hotspot users themselves.
European Union[edit]
The Data Retention Directive which required hotspot owners to retain key user statistics for 12 months was annulled by the Court of Justice of the European Union in 2014. The Directive on Privacy and Electronic Communications was replaced in 2018 by the General Data Protection Regulation, which imposes restrictions on data collection by hotspot operators.
United Kingdom[edit]
- Data Protection Act 1998: The hotspot owner must retain individual’s information[dubious – discuss] within the confines of the law.
- Digital Economy Act 2010: Deals with, among other things, copyright infringement, and imposes fines of up to £250,000 for contravention.
History[edit]
Public access wireless local area networks (LANs) were first proposed by Henrik Sjoden at the NetWorld+Interop conference in The Moscone Center in San Francisco in August 1993.[34] Sjoden did not use the term «hotspot» but referred to publicly accessible wireless LANs.
The first commercial venture to attempt to create a public local area access network was a firm founded in Richardson, Texas known as PLANCOM (Public Local Area Network Communications). The founders of the venture, Mark Goode, Greg Jackson, and Brett Stewart dissolved the firm in 1998, while Goode and Jackson created MobileStar Networks. The firm was one of the first to sign such public access locations as Starbucks,[35] American Airlines,[36] and Hilton Hotels.[37] The company was sold to Deutsche Telecom in 2001, who then converted the name of the firm into «T-Mobile Hotspot». It was then that the term «hotspot» entered the popular vernacular as a reference to a location where a publicly accessible wireless LAN is available.
ABI Research reported there was a total of 4.9 million global Wi-Fi hotspots in 2012.[38] In 2016 the Wireless Broadband Alliance predicted a steady annual increase from 5.2m public hotspots in 2012 to 10.5m in 2018.[39]
See also[edit]
- Bluetooth
- Evil twin (wireless networks)
- Hotspot gateway
- IEEE 802.11
- Legality of piggybacking
- LinkNYC
- MobileStar
- Securing Adolescents From Exploitation-Online Act
- Visitor Based Network
- Wireless Access Point
- Wireless LAN
- Wireless security
- Wi-Fi
- Wi-Fi Direct
References[edit]
- ^ Ngo, Dong (30 October 2012). «Networking buying guide». Retrieved 13 April 2013.
- ^ «IPass Wi-Fi Growth Map». ipass.com. Retrieved 31 October 2015.
- ^ «Library HotSpot». The New York Public Library.
- ^ «MiFi Pilot 2 (Borrow the Internet @ your library)». Kansas State Library, KS.
- ^ «Check-out the Internet Project, Washington County». Maine State Library.
- ^ «OSU, public libraries working together to bridge ‘digital divide’ in rural Oklahoma». Oklahoma State University. 6 June 2018.
- ^ Schrubbe, Alexis (11 January 2017). «‘Borrowing’ the Internet: Library Program Lets Patrons Take Access Home». Daily Yonder. Retrieved 2018-06-13.
- ^ Kotaru, Manikanta; Joshi, Kiran; Bharadia, Dinesh; Katti, Sachin (2015-01-01). «SpotFi». Proceedings of the 2015 ACM Conference on Special Interest Group on Data Communication. SIGCOMM ’15. New York, NY, USA: ACM. pp. 269–282. doi:10.1145/2785956.2787487. ISBN 978-1-4503-3542-3. S2CID 8728165.
- ^ «Internet Security Podcast episode 10: Free WiFi And The Security issues it poses». 18 February 2013. Archived from the original on 31 August 2014. Retrieved 13 April 2013.
- ^ «WPA3: How and why the Wi-Fi standard matters». HPE. August 8, 2018.
- ^ a b McGeehan, Patrick (2016-09-14). «Free Wi-Fi Kiosks Were to Aid New Yorkers. An Unsavory Side Has Spurred a Retreat. (Published 2016)». The New York Times. ISSN 0362-4331. Retrieved 2020-12-24.
- ^ «New Yorkers Express Concern About Homeless At LinkNYC Kiosks». 2018-10-10. Retrieved 2020-12-24.
- ^ York, Associated Press in New (2016-09-14). «New York’s Wi-Fi kiosks disabled after complaints of people watching porn». the Guardian. Retrieved 2020-12-24.
- ^ «Global public Wi-Fi hotspots 2016-2022». Statista. Retrieved 2022-04-21.
- ^ «Research: Global Ranking of Free Wifi Hotspots in 2022». vpnMentor. Retrieved 2022-04-21.
- ^ «NSA Issues Guidance on Securing Wireless Devices in Public Settings». National Security Agency/Central Security Service. Retrieved 2022-04-21.
- ^ Tips for Using Public Wi-Fi Networks. (2014). Retrieved from https://www.consumer.ftc.gov/articles/0014-tips-using-public-wi-fi-networks
- ^ «What is Open vs Closed Network | IGI Global». www.igi-global.com. Retrieved 2019-04-03.
- ^ «Mi-Fi». Sprint PCS.
- ^ Langer, Maria (2010). Mac OS X 10.6 Snow Leopard: Visual QuickStart Guide. ISBN 9780321658999. Retrieved 29 June 2016.
- ^ «How to set up a mobile hotspot with Windows 10». Greg Shultz. February 1, 2018. Retrieved 29 June 2019.
- ^ «Mobile Hotspots». AT&T Shop.
- ^ «New Mobile Hotspot Plans and Usage Notification Options». Sprint Community: Plans. May 16, 2012. Archived from the original on November 29, 2014.
- ^ «Smartphone Mobile Hotspot». Tethering FAQ. Archived from the original on 2014-11-29.
- ^ vonNagy, Andrew (20 May 2012). «Wi-Fi Alliance Rebrands Hotspot 2.0 as Wi-Fi Certified Passpoint». Retrieved 13 April 2012.
- ^ Simkins, Rob (10 January 2012). «Hotspot 2.0». Retrieved 13 April 2013.
- ^ Burton, Marcus (10 January 2012). «Hotspot 2.0 and the Next Generation Hotspot». Retrieved 13 April 2013.
- ^ Fitchard, Kevin (March 7, 2014). «Hotspot 2.0 inches its way into public Wi-Fi networks». Gigaom.
- ^ Brownlee, John (2013-06-12). «iOS 7 Will Make It Possible To Roam Between Open Wi-Fi Networks Without Your Data Ever Dropping». Cult of Mac. Retrieved 2013-09-16.
- ^ Branscombe, Mary (3 October 2012). «Wi-Fi roaming: Hotspot 2.0 and Next Generation Hotspot». ZDNet. Retrieved 13 April 2013.
- ^ a b «Hotspot 2.0 — Windows Hardware Dev». Retrieved 24 April 2016.
- ^ a b Pommer, hermann (2008-03-25). Roaming zwischen Wireless Local Area Networks. Saarbrücken: VDM Verlag. ISBN 978-3-8364-8708-5.
- ^ «HTL Support Ts and Cs — HTL».
- ^ Wi-Fi Timeline. Wifi Net News. August 8, 2002.
- ^ Marsan, Carolyn Duffy (25 June 2001). «Starbucks wireless network a sweet deal for MobileStar». Archived from the original on 15 October 2013. Retrieved 13 April 2013.
- ^ «American Airlines and MobileStar Network to Deliver Wireless Internet Connectivity to American’s Passengers». PR Newswire. 11 May 2000. Retrieved 13 April 2013.
- ^ «MobileStar Network to Supply U.S. Hilton Hotels With Wireless High-Speed Internet Access». 28 October 1998. Retrieved 13 April 2013.
- ^ «Demand for Mobility will Boost Global Wi-Fi Hotspots to Reach 6.3 Million in 2013». ABI Research.
- ^ Jinia, Irashe. «Don’t Buy AT&T Internet Plans Until You Read This!». internet.realitytvcalendar.com. Retrieved 28 December 2016.
External links[edit]
Media related to Hotspots (Wi-Fi) at Wikimedia Commons