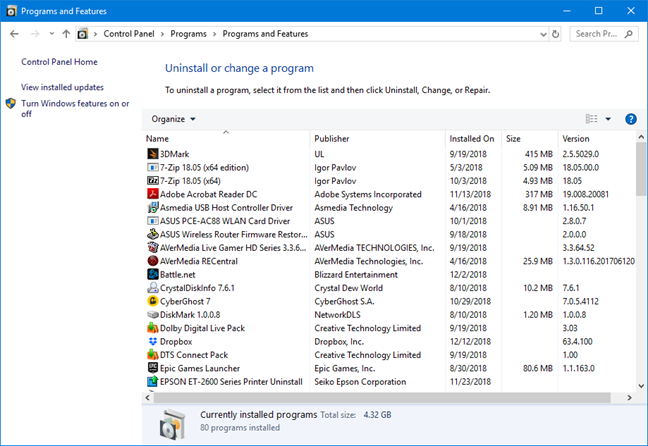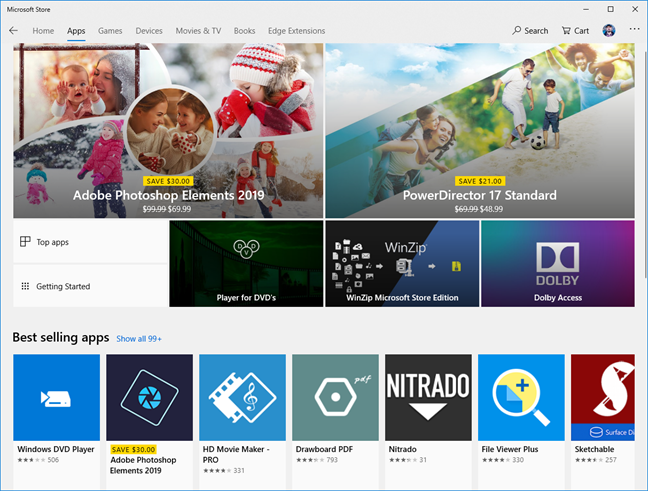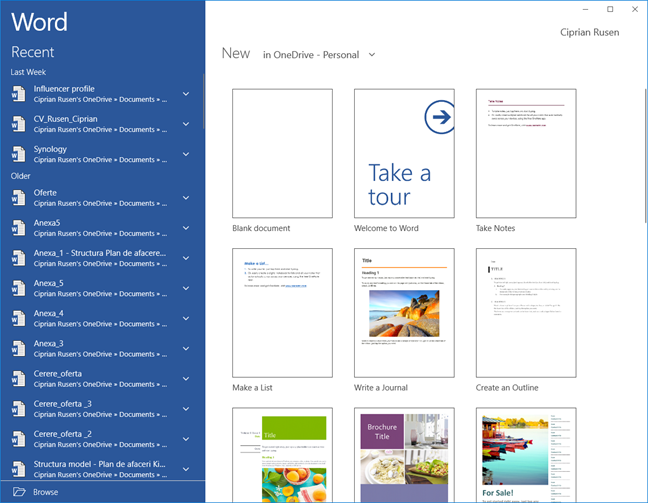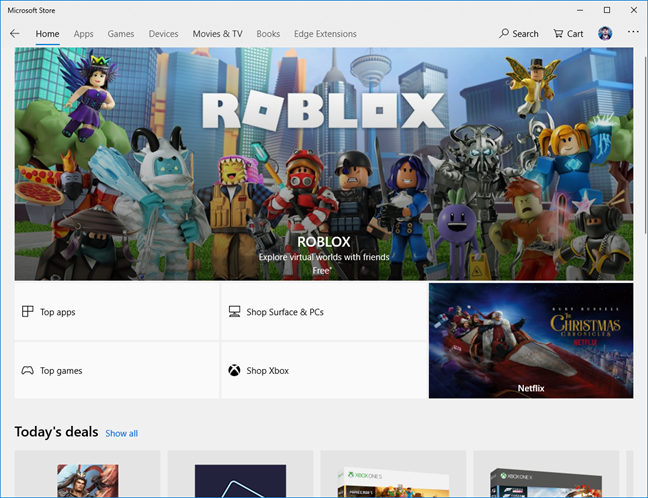В настоящее время компьютеры и смартфоны стали незаменимыми помощниками в повседневной жизни. Мы используем их для работы, общения, развлечений и других целей. Однако часто мы не задумываемся о том, как работают все эти программы и приложения, которые мы запускаем на своих устройствах.
В среде Windows приложение – это специальная программа, которая разработана для выполнения определенных задач и предназначена для использования на компьютерах и смартфонах под управлением операционной системы Windows. Приложение может быть создано для разных целей: от текстовых редакторов и медиаплееров до компьютерных игр и приложений для социальных сетей.
Основной принцип работы приложения в среде Windows – это обработка входных данных и выполнение определенных действий в соответствии с задачей, которую оно решает. Приложение может взаимодействовать с пользователем через интерфейс программы, предоставлять доступ к различным ресурсам компьютера и сети, а также выполнять другие функции в зависимости от своей специфики.
Приложения могут быть разработаны на разных языках программирования, таких как C++, C#, Java и других. Для создания и разработки приложений в среде Windows существуют специальные средства разработки, такие как Microsoft Visual Studio, которые позволяют создавать приложения различной сложности и функциональности.
Процесс создания приложения включает в себя несколько этапов: от проектирования и разработки интерфейса до тестирования и оптимизации программного кода. Изучение основных понятий и принципов работы приложений в среде Windows позволяет разобраться в процессе создания приложений и более полно использовать возможности своих устройств.
Содержание
- Основные понятия приложения в среде Windows
- Роль приложения в операционной системе Windows
- Принципы работы приложения в Windows
- Основные компоненты приложения в Windows
Основные понятия приложения в среде Windows
Основными понятиями, связанными с приложением в среде Windows, являются:
1. Ресурсы приложения: Все приложения в среде Windows имеют ресурсы, такие как изображения, звуки, тексты и другие файлы, необходимые для работы и отображения информации.
2. Окна и интерфейс: Приложение может иметь одно или несколько окон, в которых отображается его графический интерфейс. Окна могут содержать элементы управления, такие как кнопки, поля ввода и списки, с помощью которых пользователь взаимодействует с приложением.
3. Файлы и папки: Приложение может создавать и обрабатывать файлы и папки на компьютере. Это позволяет приложению сохранять данные, открывать их для редактирования и выполнять другие операции с файловой системой.
4. Функции и процессы: Приложение может выполнять определенные функции и процессы, такие как вычисления, обработка данных, связь с другими приложениями и устройствами, взаимодействие с операционной системой и другими системными компонентами.
5. Установка и удаление: Приложение может быть установлено на компьютер или другое устройство, а также удалено при необходимости. Установка приложения может включать размещение его файлов на диске, добавление записей в системный реестр и другие действия.
Понимание основных понятий приложения в среде Windows помогает разработчикам создавать и поддерживать приложения, а пользователям – лучше понимать их работу и возможности.
Роль приложения в операционной системе Windows
Приложение взаимодействует с операционной системой Windows, используя сервисы и ресурсы, предоставляемые системой. Оно может обращаться к файлам и папкам, управлять процессами, использовать доступные устройства ввода-вывода, работать с сетевыми ресурсами и многое другое.
Роль приложения в операционной системе Windows состоит в том, чтобы предоставить пользователю набор функций и возможностей для решения его задач. Приложение может быть разработано для совместной работы с другими приложениями, обеспечивая интеграцию и обмен данными. Также, оно может обслуживать конкретную отрасль или выполнение специализированных задач.
Приложение Windows может иметь пользовательский интерфейс, позволяющий пользователю взаимодействовать с программой посредством различных элементов управления — кнопок, полей ввода, меню и т.д. Оно также может быть запущено в фоновом режиме, не имея видимого пользовательского интерфейса.
В зависимости от типа приложения, оно может быть запущено одним или несколькими пользователями одновременно. Многие приложения предлагают возможность сохранения и загрузки данных, чтобы пользователь мог продолжить работу с программой после перезапуска.
Итак, приложение в операционной системе Windows — это инструмент для выполнения задач и достижения определенных целей пользователем. Оно обеспечивает доступ к функциям и ресурсам операционной системы, предоставляя пользователю средства для эффективной работы и взаимодействия с компьютером.
Принципы работы приложения в Windows
Приложение в среде Windows работает в соответствии с рядом принципов, которые обеспечивают его функциональность и взаимодействие с операционной системой. Вот основные из них:
| Принцип | Описание |
|---|---|
| Мультизадачность | Windows позволяет запускать и работать с несколькими приложениями одновременно. Каждое приложение имеет свой собственный процесс и ресурсы, но операционная система управляет ими таким образом, чтобы создать ощущение одновременной работы. |
| Графический интерфейс пользователя | Windows предоставляет пользователю удобный графический интерфейс для взаимодействия с приложением. С помощью элементов управления, окон, кнопок и меню пользователь может выполнять различные действия и манипулировать данными в приложении. |
| Событийная модель | Приложение в Windows может реагировать на различные события, такие как нажатие клавиши, клик мыши или изменение состояния системы. События передаются в приложение, которое может выполнять соответствующие действия в ответ на них. |
| Межпроцессное взаимодействие | Windows предоставляет механизмы для взаимодействия между различными приложениями и процессами. Это позволяет приложениям обмениваться данными, запускать другие приложения или выполнять совместные задачи. |
| Управление ресурсами | Операционная система Windows отвечает за управление ресурсами компьютера, такими как процессорное время, память, дисковое пространство и другие. Приложение должно эффективно использовать эти ресурсы для обеспечения своей работы. |
Соблюдение этих принципов помогает создать стабильное, отзывчивое и удобное в использовании приложение в операционной системе Windows.
Основные компоненты приложения в Windows
Приложение в среде Windows состоит из нескольких основных компонентов, которые взаимодействуют друг с другом и обеспечивают правильное функционирование программы.
Основные компоненты приложения в Windows включают в себя:
| Компонент | Описание |
|---|---|
| Интерфейс пользователя | Это то, через что пользователь взаимодействует с приложением. Интерфейс пользователя может быть представлен в виде окон, кнопок, текстовых полей и других элементов. |
| Логика приложения | Логика приложения определяет алгоритмы и процедуры, которые реализуют функциональность приложения. Она определяет, как приложение должно реагировать на действия пользователя и какие действия должно выполнять. |
| База данных | База данных используется для хранения и организации данных, которые приложение обрабатывает. База данных позволяет приложению хранить и извлекать информацию по запросу. |
| Файлы приложения | Файлы приложения включают в себя исполняемый файл приложения (.exe) и другие файлы, необходимые для работы приложения, такие как изображения, шрифты, звуки и т.д. |
| Библиотеки | Библиотеки представляют собой совокупность предопределенных функций и классов, предоставляемых операционной системой или сторонними разработчиками. Библиотеки позволяют использовать готовые решения для определенных задач. |
Каждый из этих компонентов играет важную роль в функционировании приложения и взаимодействует с другими компонентами для обеспечения полноценной работы программы в среде Windows.
Операционная
система Windows: понятие документа и
приложения, обмен информацией между
приложениями, понятие мультимедиа
Понятие документа
и приложения
Приложение
— комплекс взаимосвязанных программ
для создания и модификации объектов
(документов), а также для управления
объектами определенного типа [4].
Приложение состоит
из одного или нескольких файлов, которые
хранятся обычно в папке с соответствующим
названием. Например, приложение-игра
может храниться в одном файле, а приложение
Текстовый npoцeccop
Word
состоит из комплекса взаимосвязанных
файлов. Среди этих файлов должен быть
главный (ведущий), часто называемый
файлом запуска. Этот файл содержит
уникальный значок — своего рода логотип
данной среды. Для приложений MS
DOS,
в которых файл запуска имеет тип .СОM,
.ЕХЕ, .ВАТ, используется значок «пустая
рамка». Открытие файла запуска
обеспечивает загрузку этого приложения
и появление на экране его интерфейса.
Объектами,
создаваемыми в среде приложения, могут
быть тексты, таблицы, рисунки, звуки и
т.п. В среде Windows
такие объекты называются документами.
Созданный в приложении объект (документ)
сохраняется либо в одном файле, либо в
нескольких взаимосвязанных файлах. В
последнем случае один из этих файлов
будет главным. Открывая его, вы открываете
весь документ, из которого имеется
доступ к содержимому остальных связанных
с ним файлов. Запись документа в несколько
файлов не очень удобна и используется
только для обеспечения доступа к
отдельным частям документа как к
самостоятельным документам.
Документ
— объект Windows, созданный в приложении и
содержащий информацию определенного
вида [4].
При работе в среде
Windows часто используется термин «задача».
Это понятие тесно связано с термином
«приложение». Приложение становится
задачей после его запуска. Приложение
можно запустить двумя способами: либо
непосредственно открыв файл запуска,
либо открыв документ, созданный в этом
приложении. Можно сказать, что задача
— это работающее приложение, которое
потребляет ресурсы системы или ждет
своей очереди на них. Термин «задача»
связан с механизмом управления ресурсами,
а не с тем, работает с приложением
пользователь или нет. О некоторых задачах
пользователь может и не подозревать.
Список задач можно получить, одновременно
нажав клавиши <Ctrl><Alt><Del>.
Приложения могут запускаться либо по
инициативе пользователя, либо по
инициативе Windows. Все задачи должны быть
в той или иной форме отображены на
экране.
Обмен информацией
между приложениями
Обмен информацией
между приложениями осуществляется
благодаря имеющемуся в Windows буферу
обмена.
Копирование
содержимого окна или экрана
-
Чтобы скопировать
содержимое активного окна, нажмите
клавиши ALT + PRINT SCREEN; -
Чтобы скопировать
содержимое всего экрана, нажмите клавишу
PRINT SCREEN;
Примечание
Чтобы вставить
рисунок в документ, в меню Правка окна
документа выберите команду Вставить.
После создания
документа его можно использовать целиком
или по частям в другом документе, экономя
время и уменьшая количество потенциальных
ошибок.
Возможность обмена
данными между прикладными программами
в Windows
помогают быстро копировать и передавать
части одного документа в другой. В
большинстве прикладных программ для
Windows
можно копировать и перемещать данные
различных типов между документами, даже
если они были созданы различными
программами [5].
Windows
поддерживает два типа обмена данными
статистический и динамический
Функционирование
буфера обмена
Буфер обмена
представляет собой специальную область
памяти, к которой имеют доступ все
прикладные программы. Прикладная
программа может вырезать или скопировать
данные в буфер обмена. Другие программы
могут затем вставить данные из буфера
обмена в свои документы. Просмотр буфера
обмена осуществляется с помощью
специальной программы (папки), которая
запускается через пуск.
Копирование из
одной прикладной программы в другую
Копирование из
одной прикладной программы в другую
является простой задачей. Для копирования
с использованием буфера нужно скопировать
(для переноса вырезать) выделенные
данные в буфер, затем вставить данные
из буфера в новое место.
Все прикладные
программы под Windows
обеспечивают одинаковый набор для
вырезания, копирования и вставки данных.
Эти команды расположены в меню правка.
Форматы данных
в буфере обмена.
Существуют много
стандартных форматов данных в буфере
обмена, кроме того, прикладные программы
могут использовать свои собственные
форматы специфические для них.
Распространенные
текстовые форматы
-
Текст. Неформатированный
текст, использующий текущий шрифт
Windows; -
Форматированный
текст (RTF). Формат RTF сохраняет форматирование
документа в целом, а также абзацное и
символьное форматирование; -
Текст (OEM). Это
неформатированный текст в какой-либо
специальной кодировке.
Распространенные
графические форматы
-
Растровый формат
(рисунок BMP)
этот формат является представлением
изображения в виде растра, состоящего
из отдельных точек; -
Рисунок DIB.
Независимый от устройств растровый
формат; -
Рисунок WMF.
Этот формат является специальным
форматом. В отличие от растрового, этот
состоит из графических элементов.
Понятие мультимедиа
Мультимедиа –
совокупность программно-аппаратных
средств, реализующих обработку информации
в звуковом и зрительном виде [5].
Характерным
отличием мультимедиа продуктов является
большой информационный объем, поэтому
в настоящее время основным носителем
этих продуктов является оптические
диски CD-ROM стандартной емкости 640 Мбайт
и DVD-диски
емкости 4,5 ГБ. На мировом рынке сегодня
представлены сотни тысяч наименований
мультимедиа продуктов на CD-ROM и DVD-ROM
Для работы с аудио-
и видеофайлами различных форматов в
составе Windows имеется набор кодеков —
эффективных программных средств сжатия
и распаковки этих файлов и преобразования
их форматов для вывода на различные
устройства мультимедиа (слово «кодер»
является сокращением слов «кодер-декодер»,
так же, как «модем» — сокращение от слов
«модулятор-демодулятор»). При
воспроизведении файла система запускает
тот кодер, с помощью которого файл был
создан [2].
При установке
компакт-диска в устройство считывания
система пытается распознать его формат
и запустить соответствующее приложение
для его воспроизведения. Если установлен
диск формата ISO-9660 (программный), то
Windows ищет файл с именем AUTO-RUN.INF и выполняет
его. Это механизм получил название Spin
& Grin.
Соседние файлы в предмете [НЕСОРТИРОВАННОЕ]
- #
- #
- #
- #
- #
- #
- #
- #
- #
- #
- #
До Windows 8 и Windows 10 вы слышали термин « приложения », когда люди имели в виду смартфоны и планшеты с Android, а также iPhone и iPad, но не традиционные ПК с Windows. Теперь у нас есть все виды приложений для Windows. Что такое приложение Microsoft Store? Что такое универсальное приложение для Windows? А десктопное приложение? Чем они отличаются от традиционных настольных программ? Читайте дальше, и мы поможем вам понять разницу между всеми этими терминами и понятиями:
Содержание
- Что общего между приложениями и программами? Они программные!
- Что такое программы, настольные приложения или настольные приложения?
- Что такое приложения, универсальные приложения Windows (UWP) или приложения Microsoft Store?
- Что такое универсальные приложения UWP или Windows?
- История с приложениями Microsoft Store усложняется
- Какие типы приложений вы предпочитаете использовать: настольные приложения или приложения? 🙂
Что общего между приложениями и программами? Они программные!
Если вы посмотрите на общую картину, приложения, программы, настольные приложения или настольные приложения похожи: программное обеспечение, которое инструктирует компьютер или устройство, на котором они работают, делать то, для чего их программисты разработали. Они также сообщают этому компьютеру или устройству, как делать то, что он должен делать.
Что такое программы, настольные приложения или настольные приложения?
Говоря о Windows 10, ИТ-специалисты и технические издания часто используют термины «программы», «приложения» и «приложения для рабочего стола» как синонимы. Это потому, что это одно и то же: традиционные приложения Windows, которые вы устанавливаете и используете с помощью мыши и клавиатуры, как это делалось с первых версий Windows. В Windows список установленных настольных приложений находится в Панели управления . Откройте Панель управления и перейдите в «Программы -> Программы и компоненты» или в старое окно « Установка и удаление программ» .
Список программ, установленных в Windows
Вот самые важные характеристики программ, десктопных приложений или десктопных приложений:
- Настольные приложения, как правило, имеют несколько функций и могут выполнять несколько задач. Иногда даже большой набор задач.
- Они хорошо работают только с мышью и клавиатурой и хуже с сенсорным вводом.
- В Windows 10 и Windows 8.1 классические приложения запускаются с ограниченными разрешениями, но пользователь может получить административные разрешения. Некоторые приложения, такие как антивирусные программы, не могут работать корректно без прав администратора. Получив административные разрешения, программы могут изменять операционную систему.
- Программы могут работать в нескольких экземплярах параллельно. Например, вы можете открыть одно и то же настольное приложение два или три раза или столько раз, сколько вам нужно, и работать со всеми экземплярами параллельно. При настройке с несколькими дисплеями вы можете отображать настольное приложение на любом из ваших мониторов и на всех из них одновременно, если вы запускаете несколько экземпляров одного и того же настольного приложения.
- Приложения можно использовать в любой версии Windows: Windows 10, Windows 8.1 или Windows 7. Однако некоторые из них могут быть несовместимы со старыми версиями Windows в зависимости от того, как они были запрограммированы.
- Они могут устанавливать дополнительные службы Windows, которые дают им доступ к различным системным ресурсам и выполняют более сложные задачи в интересах пользователя. VPN-приложения и антивирусные программы являются наиболее распространенными примерами настольных приложений, устанавливающих службы Windows.
- Во время установки приложения могут устанавливать вредоносные программы, которые вам не нужны, в зависимости от того, хотят ли этого их разработчики или нет, для дальнейшей их монетизации.
- Настольные приложения могут содержать любой контент. Они не курируются Microsoft, если только они не распространяются через Microsoft Store .
- Программы могут распространяться по указанию их разработчика, в том числе через Microsoft Store . Также их можно установить из любого источника: веб-сайтов, установочных дисков, флешек и других установочных носителей.
- Настольные приложения всегда перечислены в «Панель управления -> Программы -> Программы и компоненты» и также могут быть удалены из этого места.
- Программы могут обновляться пользователем вручную или автоматически, через специальные службы обновления, созданные их разработчиком, или через сторонние приложения или службы обновления.
- Обновления настольных приложений не всегда могут быть бесплатными. Их разработчик может взимать плату с пользователей за обновление приложения до последней версии.
- Когда вы покупаете программу, деньги идут прямо разработчику (разработчикам). Однако, если он распространяется через Microsoft Store , Microsoft получает комиссию с вашей покупки, а остальная часть идет ее разработчику (разработчикам).
- Настольные приложения могут иметь любую модель лицензирования: от проприетарных моделей до бесплатных и открытых лицензий.
- Они не должны соответствовать каким-либо особым требованиям Microsoft, если только они не распространяются через Microsoft Store . Единственные требования, которым они должны соответствовать, — это требования, созданные их разработчиком (разработчиками).
- Программы работают на системах с процессорами Intel и AMD, использующих системную архитектуру x86. Они не могут работать на мобильных процессорах ARM, подобных тем, которые используются в смартфонах, если не используется какая-либо форма виртуализации.
Что такое приложения, универсальные приложения Windows (UWP) или приложения Microsoft Store?
Когда вы слышите о приложениях для Windows без упоминания слова « рабочий стол », мы говорим о приложениях, которые распространяются через Microsoft Store . Они, как правило, представляют собой менее сложное программное обеспечение, чем настольные приложения и программы.
Приложения в магазине Microsoft
Вот наиболее важные характеристики приложений Windows:
- Как правило, имеют ограниченное количество функций. Многие из них выполняют только одну задачу или несколько дополнительных задач.
- Они предназначены для работы с несколькими устройствами ввода: сенсорными экранами, цифровыми перьями, мышью и клавиатурой и т. д.
- Приложения могут запускаться только в одном экземпляре за раз, на одном экране в данный момент времени. При установке с несколькими дисплеями вы можете отображать приложение только на одном из ваших мониторов.
- Они всегда работают с ограниченными разрешениями и никогда не могут получить административные разрешения от пользователя. Это означает, что они не могут изменять операционную систему и другие приложения.
- Приложения могут работать только в Windows 10 и Windows 8.1. Их нельзя использовать в старых версиях Windows.
- Приложения Windows не могут устанавливать дополнительные службы Windows.
- Приложения из Microsoft Store не могут устанавливать вредоносные программы. Они не будут одобрены для распространения Microsoft.
- Контент для взрослых запрещен в приложениях для Windows, распространяемых через Microsoft Store .
- Приложения для Windows загружаются и устанавливаются из Microsoft Store . Это их единственный официальный способ распространения. Однако разработчики и опытные пользователи могут загружать приложения из других источников, как и на Android.
- Приложения не перечислены в «Панель управления -> Программы -> Программы и компоненты». Их можно удалить из меню « Пуск» (в Windows 10) или с экрана « Пуск » (в Windows 8.1), в Microsoft Store или в приложении « Параметры ». Вы можете узнать больше на эту тему здесь: 9 способов удалить настольные программы и современные приложения в Windows .
- Они автоматически обновляются через Microsoft Store .
- После того, как приложение куплено и установлено, обновления всегда бесплатны для всех его пользователей.
- Когда вы покупаете приложение в Microsoft Store , Microsoft получает комиссию от вашей покупки, а остальная часть идет ее разработчику (разработчикам).
- Приложения должны использовать определенную модель лицензирования, созданную Microsoft. Более подробную информацию можно найти здесь: Соглашение с разработчиком приложений .
- Они должны соответствовать определенным требованиям Microsoft. В противном случае их нельзя распространять через Microsoft Store . Дополнительные сведения см. в Комплекте сертификации приложений для Windows .
- Приложения могут работать как с системной архитектурой ARM, так и с процессорами x86, что делает их более гибкими для использования на различных аппаратных платформах.
Что такое универсальные приложения UWP или Windows?
Универсальные приложения для Windows или приложения UWP (универсальная платформа Windows) аналогичны другим приложениям, упомянутым в предыдущем разделе, но с одним отличием: они предназначены для одинаковой работы на нескольких устройствах с разными форм-факторами. Они выглядят и работают одинаково на планшетах с Windows 10, ноутбуках и настольных компьютерах с Windows 10, консолях Xbox One и смартфонах с Windows 10 Mobile. Вы можете узнать больше здесь: Что такое приложения универсальной платформы Windows (UWP)? .
Приложение Word для универсальной платформы Windows
История с приложениями Microsoft Store усложняется
В эпоху Windows 8 приложения или приложения Магазина Windows были одним и тем же. Разница была только в том, как вы их назвали. В Windows 10 Магазин Microsoft принимает как приложения, так и настольные приложения. Поэтому все становится запутанным. Например, у вас есть сенсорное приложение Evernote в Магазине Windows для Windows 8.1 и настольное приложение Evernote в Магазине Microsoft для Windows 10.
Другой пример: у вас есть приложение OneDrive в Microsoft Store и клиент OneDrive для Windows для настольных ПК. Хотя они оба предлагают доступ к одной и той же облачной службе хранения, их внешний вид и функции различаются.
Магазин Майкрософт
Чтобы упростить задачу, запомните одно правило: если приложение, которое вы используете, распространяется через Microsoft Store и оптимизировано для устройств с сенсорными экранами, то наиболее подходящим названием для него будет «приложение». Если «приложение» оптимизировано не для устройств с сенсорными экранами, а для ноутбуков и ПК с мышью и клавиатурой, наиболее подходящим названием для него будет «настольное приложение». Достаточно просто?
Какие типы приложений вы предпочитаете использовать: настольные приложения или приложения? 🙂
Теперь вы знаете, чем отличаются все типы приложений и программ для Windows. Надеюсь, мы проделали хорошую работу, прояснив ваши вопросы и сделав вещи более понятными. Прежде чем закрыть эту статью, сообщите нам, какие приложения вы используете чаще всего и что это: приложения или настольные приложения?
Компьютерные программы
В этом уроке мы поговорим про компьютерные программы – те иконки, которые находятся на Рабочем столе и в меню «Пуск». Далеко не все из них нам нужны, поэтому поговорим только о тех, которые могут пригодиться для работы и отдыха.
Я расскажу про наиболее популярные программы, которые встречаются на разных компьютерах с системой Windows. Поэтому, скорее всего, некоторых вы у себя не обнаружите.
Что такое программа
Компьютерная программа (приложение) — это оболочка, которая запускает файлы. Обычно не только запускает, но еще и позволяет работать с ними: редактировать, создавать новые файлы.
Например, программа для работы с документами Microsoft Word. Она предназначена для печати текста. И в ней по умолчанию открываются все файлы такого типа: документы, статьи, рефераты и другие.
Получается, если такого приложения на компьютере нет, то и подобные файлы просто не откроются. А вот на другом компьютере, где оно есть, они будут запускаться.
Когда мы открываем файл, система Windows понимает, какой тип данных в нем находится. Она моментально подбирает подходящее приложение и запускает в нем этот файл.
Файлы, для которых система не может подобрать программу, выглядят так:
А те, для которых есть приложение, обозначены соответствующей иконкой.
Меню «Пуск»
«Пуск» — это кнопка, которая находится в самом низу экрана с левой стороны. Вот как она выглядит:

Если нажать на эту кнопку, появится небольшое прямоугольное окошко со списком различных значков и пунктов.
Возможно, меню «Пуск» на вашем компьютере будет выглядеть немного иначе.
Рассмотрим самые важные пункты меню:








Программы
Есть стандартные программы, а есть дополнительные. Стандартные — это те приложения, которые имеются на любом компьютере, а дополнительные — те, которые не входят в обычный набор, их устанавливают отдельно.
Поговорим сначала о стандартных:





Пуск –› Программы –› Стандартные:









А теперь разберемся с дополнительными программами. Это такие приложения, которых изначально нет в системе Windows, их устанавливают отдельно.
Пакет офисных приложений Microsoft Office:





Другие приложения:
WinRaR (7-Zip, WinZip) — архиватор. Запаковывает и сжимает файлы.




Kaspersky Anti-Virus, Dr.Web, Norton AntiVirus, Avast!, NOD32 или что-либо еще, в названии которого присутствует слово AntiVirus — защита от вирусов.

Google Chrome, Opera, Mozilla Firefox, Yandex — программа, при помощи которой можно перемещаться по Интернету, то есть открывать сайты. То же самое, что и Internet Explorer, только лучше.


Как программы попадают в компьютер
Чтобы программа появилась в компьютере, ее нужно туда установить. В Windows 10 многие приложения есть в Магазине. Для установки достаточно зайти в «Пуск» → «Microsoft Store» и через него загрузить нужное.
Обычно после этого в кнопке «Пуск» появляется только что установленное приложение. Им сразу же можно начинать пользоваться.
Но большинство программ (в том числе драйверы) устанавливаются по-другому:
- Открываем файл установки.
- Следуем инструкции в окошке.
- Ждем, пока все файлы закачаются в систему.
На заметку. Игры устанавливаются по такому же принципу: запускаем файл и ждем, пока игра добавится в компьютер.
Где скачать
У каждой программы есть официальный сайт. Это адрес в интернете, где разработчики выкладывают информацию, новости и другие данные. И обычно с этого сайта можно скачать файл установки.
Кроме официального сайта, есть еще много других адресов, где можно скачать это же самое приложение. Но я не советую этого делать, так как вместе с ним можно получить вирус.
Как найти официальный сайт:
1. Открываем Яндекс (yandex.ru). В поисковой строке печатаем название приложения и нажимаем «Найти».
2. Обычно самый первый результат – это и есть официальный сайт. Часто он называется так же, как программа, и отмечен специальным значком.
Если вы не уверены, что сайт официальный, найдите в списке результатов Википедию.
На странице из Википедии будет указан официальный сайт.
Как скачать файл установки:
На официальном сайте должна быть кнопка или ссылка для скачивания. Если ее нет на главной странице, то нужно перейти в раздел «Скачать», «Загрузить», «Download» или с похожим названием.
Нажимаем на ссылку и установочный файл сразу же закачивается.
Если после нажатия на ссылку открылось дополнительное окошко, значит, в нем нужно выбрать место в компьютере, куда закачается файл. Например, папку «Загрузки». А затем нажать «Сохранить».
После окончания скачивания файл будет находиться в папке «Загрузки».
Важно! Скачивайте приложения только с официальных сайтов, иначе вы рискуете получить вирус.
Как установить
Несмотря на то, что программ много, устанавливаются они примерно одинаково. Принцип следующий: запускаем файл установки и следуем инструкции. Обычно нужно просто нажимать «Далее» или «Next».
Покажу на примере OpenOfiice. Вам это приложение закачивать не нужно – просто посмотрите на сам процесс установки.
Каждый этап показан на картинке. Для перемещения между ними пользуйтесь стрелками. Для увеличения картинки щелкните по ней.
После установки на Рабочем столе и/или в кнопке «Пуск» появится значок для запуска.
На заметку. Есть такие версии, которые устанавливать не нужно. Они называются Portable. В таком случае достаточно просто запустить файл и приложение откроется. Это удобно – ведь подобную программу можно запустить на чужом компьютере даже с флешки.

Чем отличается программа от приложения?
На самом деле все просто — на сегодняшний день в 95% это одно и тоже. Просто слово программа — чаще всего используется, когда речь о компьютере, а приложение — когда речь о мобильном устройстве.
- Программа — этот термин используется в большинстве случаев в компьютерном мире, то есть ноутбуки, планшеты на Windows, этому термину уже не один десяток лет. Но скажу даже больше — программа, это в некотором смысле самостоятельная вещь, то есть она ставится в определенную папку, это указывается при установке, также работает под своим процессом.
- Приложение — это уже более новый термин, раньше тоже использовался, но реже. Можно сказать так — приложения, это программы, но уже из мира Андроида, КПК, смартфонов, Айфонов. То есть по статистике приложением называют именно мобильную программу. Также приложением можно назвать программы в Microsoft Store — это магазин в Windows (впрочем как и Google Play в Android). Но вот уже при установке приложения на смартфоне, КПК (хотя они уже вымерли), или из Microsoft Store — мы уже не видим в какую папку она ставится, под каким процессом работает, эта информация скрыта.
РЕКЛАМА
Вот например программа Viber (мессенджер) на ПК:
Вот Viber на Android:
Заключение
Собственно как мы видим, программа, приложение, ПО, утилиты, софт, прога, софтина (даже так пишут), прожка — это все означает одно: программное обеспечение.
Надеюсь данная информация оказалась полезной. Успехов.