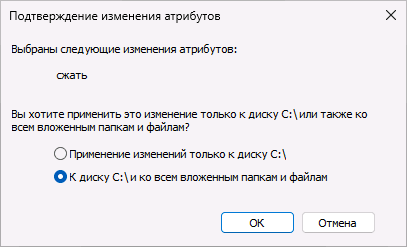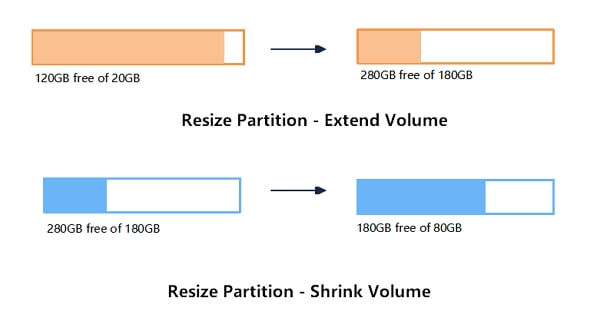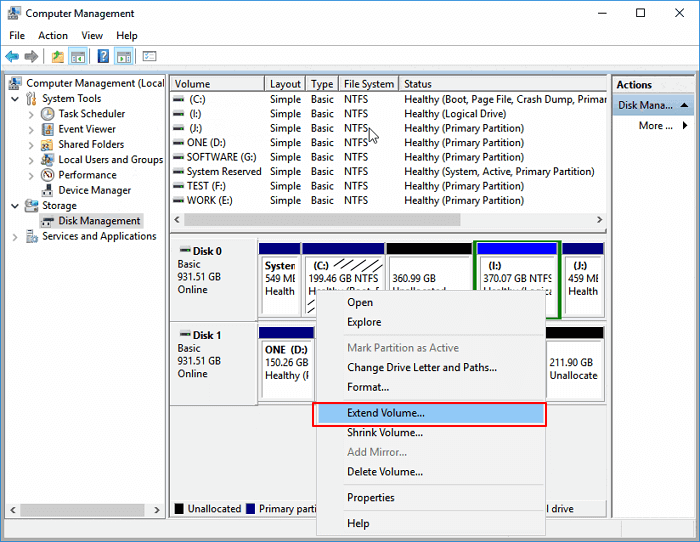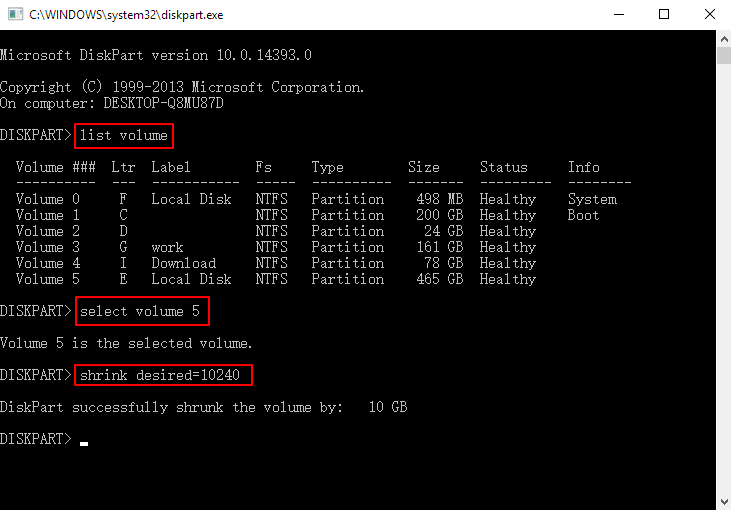FAQ
[Windows 11/10] Разделение, сжатие и расширение жесткого диска
Пожалуйста, перейдите к соответствующей инструкции, исходя из текущей операционной системы Windows на вашем компьютере:
- Windows 11
- Windows 10
Windows 11
Cодержание
- Создание новой партиции
- Сжатие тома
- Расширение тома
Создание новой партиции
Если у вас есть новый диск или нераспределенный диск, вы можете создать новый раздел, выполнив следующие действия.
- 1. Введите и найдите [Управление компьютером] в строке поиска Windows①, затем нажмите [Запуск от имени администратора]②.
- В разделе «Управление компьютером» выберите [Управление дисками]③.
- В разделе «Управление дисками» щелкните правой кнопкой мыши незанятую область на жестком диске④, затем выберите [Новый простой том]⑤.
- В мастере создания простого тома выберите [Далее]⑥.
- Введите размер тома, который вы хотите создать, или примите максимальный размер по умолчанию⑦, затем выберите [Далее]⑧. Если размер создаваемого тома не достигает максимального размера по умолчанию, оставшееся пространство по-прежнему будет нераспределенной областью.
- Выберите букву диска или примите букву диска по умолчанию для идентификации нового раздела ⑨, затем выберите [Далее] ⑩.
- Чтобы отформатировать том с настройками по умолчанию, вы также можете настроить метку тома ⑪, а затем выбрать [Далее] ⑫.
- Создание нового простого тома завершено, подтвердите следующие настройки, которые вы установили, а затем выберите [Готово]⑬.
- Вы можете найти новый созданный том в разделе «Управление дисками»⑭. Если есть оставшееся пространство, это все равно будет нераспределенная область, а затем нераспределенная область, которую можно создать как еще один раздел.
Вернуться в начало
Сжатие тома
Shrink Volume позволяет вам создать новое дисковое пространство из существующего диска, и это будет нераспределенная область. Если вы обнаружите, что вам нужен дополнительный раздел, но у вас нет дополнительных дисков, вы можете обратиться к следующим шагам, чтобы создать его.
Примечание:Если существующий раздел содержит данные, сжатие раздела может привести к уничтожению данных. Мы рекомендуем сделать резервную копию данных перед сжатием раздела.
- Введите и найдите [Управление компьютером] в строке поиска Windows①, затем нажмите [Запуск от имени администратора]②.
- В разделе «Управление компьютером» выберите [Управление дисками]③.
- В разделе «Управление дисками» щелкните правой кнопкой мыши существующий том, для которого требуется дополнительный раздел④, затем выберите [Сжать том]⑤.
- Объем сжатия автоматически рассчитает максимальное пространство, которое вы можете уменьшить, вы также можете ввести размер, который вы хотите уменьшить ⑥, а затем выбрать [Уменьшить] ⑦.
- После завершения сжатия в «Управлении дисками» будет создана нераспределенная область, после чего вы сможете использовать нераспределенную область для создания нового раздела⑧.
Вернуться в начало
Расширение тома
Расширение тома позволяет вам добавить пространство к существующему тому, расширив его до пустого места на диске, но только в том случае, если на пустом пространстве нет тома и оно идет сразу после тома, который вы хотите расширить, без других томов. между ними, как показано на следующем рисунке.
- Введите и найдите [Управление компьютером] в строке поиска Windows①, затем нажмите [Запуск от имени администратора]②.
- В разделе «Управление компьютером» выберите [Управление дисками]③.
- В разделе «Управление дисками» щелкните правой кнопкой мыши существующий том, который вы хотите расширить④, затем выберите [Расширить том]⑤.
Если нераспределенного пространства нет, но вы хотите расширить существующий том, вы можете удалить отдельный том, и тогда он станет нераспределенным пространством. Однако только в том случае, если удаленный том находится сразу после тома, который вы хотите расширить, без каких-либо промежуточных томов.
Примечание: Данные на нем будут удалены, если вы удалите существующий том, сначала сделайте резервную копию своих файлов.
- В мастере расширения тома выберите [Далее]⑥.
- .Введите размер тома, который вы хотите расширить, или примите максимальный размер по умолчанию⑦, а затем выберите [Далее]⑧. Если размер тома, который вы расширяете, не достигает максимального размера по умолчанию, оставшееся пространство по-прежнему будет нераспределенной областью.
- Расширение тома завершено, подтвердите следующие настройки, которые вы установили, а затем выберите [Готово]⑨.
- Вы можете найти том, который был расширен, в разделе «Управление дисками»⑩. Если есть оставшееся пространство, это все равно будет нераспределенная область, а затем нераспределенная область, которую можно создать как еще один раздел.
Вернуться в начало
Windows 10
Содержание:
- Создание новой партиции
- Сжать том
- Расширить том
Создание новой партиции
Если у вас новый диск или есть нераспределенный диск, вы можете создать новый раздел, выполнив следующие действия.
- Укажите в поисковой строке Windows [Управление компьютером] ①, затем нажмите [Запуск от имени администратора]②.
- В управлении компьютером выберите [Управление диском]③.
- В управлении диском щелкните правой кнопкой мыши на незанятая область на жестком диске④, затем выберите [Новый обычный том]⑤.
- В мастере создания нового простого тома выберите [Далее]⑥.
- Введите размер тома, который вы хотите создать, или примите максимальный размер по умолчанию, затем выберите [Далее] ⑧. Если размер создаваемого вами тома не достигает максимального размера по умолчанию, оставшееся пространство все равно будет нераспределенной областью.
- Выберите букву диска или примите букву диска по умолчанию для определения нового раздела⑨, затем выберите [Далее] ⑩.
- Чтобы отформатировать том с настройками по умолчанию, вы также можете настроить метку тома⑪, а затем выбрать [Далее] ⑫.
- Создание нового простого тома завершено, подтвердите следующие настройки, которые вы установили, а затем выберите [Готово] ⑬.
- Вы можете найти новый том, который был создан в Управлении дисками. Если есть оставшееся пространство, это все равно будет нераспределенная область, а затем нераспределенная область, которую можно создать как другой раздел⑭.
Вернуться в начало
Сжатие тома
Сжать том позволяет вам создать новое дисковое пространство из существующего диска, и это будет нераспределенная область. Если вы обнаружите, что вам нужен дополнительный раздел, но у вас нет дополнительных дисков, вы можете выполнить следующие шаги, чтобы создать его.
※ Примечание: Если существующий раздел содержит данные, сжатие раздела может уничтожить данные. Мы рекомендуем вам сделать резервную копию данных перед сжатием раздела.
- Введите и выполните поиск [Управление компьютером] в строке поиска Windows①, затем щелкните [Запуск от имени администратора] ②.
- В «Управление компьютером» выберите [Управление дисками] ③.
- В «Управлении дисками» щелкните правой кнопкой мыши существующий том, на котором вы хотите создать дополнительный раздел, затем выберите [Сжать том] ⑤.
- Сжатие тома автоматически рассчитает максимальное пространство, которое вы можете сжать, вы также можете ввести размер, который хотите сжать, а затем выбрать [Сжать] ⑦.
- После завершения сжатия в Управлении дисками будет создана нераспределенная область, и затем вы сможете использовать нераспределенную область для создания нового раздела⑧.
Вернуться в начало
Расширение тома
Расширение тома позволяет вам добавлять пространство к существующему тому, расширяя его до пустого места на диске, но только если в пустом пространстве нет тома и идет сразу после тома, который вы хотите расширить, без других томов. между ними, как показано на следующем изображении.
- Введите и выполните поиск [Управление компьютером] в строке поиска Windows①, затем щелкните [Запуск от имени администратора] ②.
- В «Управление компьютером» выберите [Управление дисками] ③.
- В «Управлении дисками» щелкните правой кнопкой мыши существующий том, который нужно расширить ④, затем выберите [Расширить том] ⑤.
Если незанятое пространство отсутствует, но вы хотите расширить существующий том, вы можете удалить отдельный том, и тогда он станет нераспределенным пространством. Однако только в том случае, если удаленный том поступает сразу после тома, который вы хотите расширить, без других промежуточных томов.
※ Пимечание: Данные на нем будут удалены, если вы удалите существующий том, пожалуйста, сначала сделайте резервную копию ваших файлов.
- В мастере расширения тома выберите [Далее] ⑥.
- Введите размер тома, который вы хотите увеличить, или примите максимальный размер по умолчанию, а затем выберите [Далее] ⑧. Если размер расширяемого тома не достигает максимального размера по умолчанию, оставшееся пространство все равно будет нераспределенной областью.
- Увеличение громкости завершено, подтвердите следующие настройки, которые вы установили, а затем выберите [Готово] ⑨.
- Вы можете найти расширенный том в разделе «Управление дисками». Если есть оставшееся пространство, это все равно будет нераспределенная область, а затем нераспределенная область, которую можно создать как другой раздел⑩.
Вернуться в начало
Эта информация была полезной?
Yes
No
- Приведенная выше информация может быть частично или полностью процитирована с внешних веб-сайтов или источников. Пожалуйста, обратитесь к информации на основе источника, который мы отметили. Пожалуйста, свяжитесь напрямую или спросите у источников, если есть какие-либо дополнительные вопросы, и обратите внимание, что ASUS не имеет отношения к данному контенту / услуге и не несет ответственности за него.
- Эта информация может не подходить для всех продуктов из той же категории / серии. Некоторые снимки экрана и операции могут отличаться от версий программного обеспечения.
- ASUS предоставляет вышеуказанную информацию только для справки. Если у вас есть какие-либо вопросы о содержании, пожалуйста, свяжитесь напрямую с поставщиком вышеуказанного продукта. Обратите внимание, что ASUS не несет ответственности за контент или услуги, предоставляемые вышеуказанным поставщиком продукта.
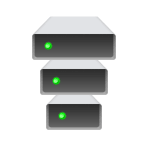
Далее в статье подробно о том, что делает параметр «Сжать этот диск для экономии места», на что влияет и про другие возможности сжатия данных, которые присутствуют в Windows 11 и Windows 10.
Сжать этот диск для экономии места — прозрачное сжатие файлов на диске средствами NTFS
Включив отметку «Сжать этот диск для экономии места», подтвердив применение атрибутов и подождав некоторое время, вы включите встроенную функцию сжатия файлов драйвером файловой системы NTFS. Первоначальное сжатие может занять продолжительное время.
После применения атрибутов файлы на диске будут сжиматься и распаковываться «на лету» — то есть с точки зрения пользователя какого-либо изменения в поведении не произойдёт, кроме появления «стрелок» у значков папок и файлов, обозначающих сжатие.
Несмотря на то, что для компрессии и распаковки используются ресурсы процессора, используемый алгоритм LZNT1 как правило почти не сказывается на производительности современной системы.
Насколько сильно влияет сжатие NTFS на размер свободного места на диске? Для большинства двоичных файлов — не слишком значительно. Выше был приведен скриншот для системного диска только что установленной Windows 11 без сжатия, а ниже вы можете увидеть результат сжатия:
Сжатие средствами NTFS можно включить не только для диска в его свойствах, но и для папки:
Достаточно зайти в свойства папки, нажать кнопку «Другие» в разделе «Атрибуты» вкладки «Общие» и включить опцию «Сжимать содержимое для экономии места на диске».
Для большинства пользователей включение опции «Сжать этот диск для экономии места» не принесёт каких-либо заметных выгод на современных компьютерах с достаточно объёмными HDD и SSD. Впрочем, вреда в большинстве случаев тоже нет, но потенциально можно допустить более проблематичное восстановление данных при необходимости.
Другие возможности сжатия данных в Windows 11 и Windows 10
В Windows последних версий присутствует ещё одна функция, предназначенная для сжатия файлов операционной системы — CompactOS. Эта функция:
- Была создана для устройств с малым объемом системного диска (планшеты, нетбуки и аналогичные).
- Обеспечивает большую степень сжатия, чем средства файловой системы. Пример
- Применяется к файлам операционной системы.
- Использует другой алгоритм сжатия (XPRESS4K) и позволяет выбрать другой алгоритм для исполняемых файлов.
- Потенциально может в большей степени влиять на производительность системы при работе, чем сжатие NTFS, но обычно это влияние не критично.
Для настройки CompactOS можно использовать командную строку, запущенную от имени Администратора и инструмент compact.exe. В отдельных случаях при недостатке места на диске сжатие может быть предложено во встроенной утилите «Очистка диска». Несколько примеров команд, а также скриншоты изменения свободного места на диске на той же системе, с которой проводились эксперименты ранее в этой статье:
В случае, если вы не испытываете недостатка в месте на системном диске, включать CompactOS не имеет смысла, а если ваше устройство оснащено миниатюрным SSD или eMMC, не исключено, что функция уже включена. Более подробно о функции я ранее писал в материале про сжатие CompactOS в Windows.
Большинство пользователей, работающих с жесткими дисками и логическими разделами в Windows-системах, используя для этого «Проводник» или соответствующий раздел управления дисками, наверняка обращали внимание на присутствие в контекстном меню несколько непонятного пункта «Сжать этот диск для экономии места». Это нововведение было вынесено в отдельную категорию, начиная с Windows 7, хотя в системах рангом ниже тоже было. Давайте посмотрим, что это такое, для чего может использоваться, стоит ли заниматься подобными вещами и что следует учесть, если такую операцию все-таки предполагается выполнить.
Пункт настроек «Сжать этот диск для экономии места»: это что такое?
Как известно, раньше, когда винчестеры не обладали достаточными объемами для хранения информации, а некоторые файлы, чаще всего относящиеся к форматам мультимедиа (в основном видео и музыка), имели очень большие размеры, экономия места на жестком диске была настоящей проблемой всех без исключения пользователей. Именно поэтому в своем время специалисты корпорации Microsoft решили ее хоть как-то устранить. Для сохранения свободного пространства при выборе раздела предлагалось (и предлагается) сжать этот диск для экономии места. Это, по идее, должно означать уменьшение размера файлов, за счет чего и производится высвобождение необходимого дополнительного объема. Как уже понятно, если такая функция в системе есть, грех ею не воспользоваться. И, как считает большинство пользователей, ничего критичного в этом нет. Однако, несмотря на появление в Windows такой функции, некоторые недостаточно хорошо понимают суть вопроса и, не разобравшись, что к чему, сразу же пытаются применять сжатие к дискам и разделам. А вот этого без понимания сути происходящего делать не стоит.
Как это работает?
Да, действительно, сжатие тома выполнить можно. Технология проведения таких действий в чем-то очень сильно напоминает работу со встроенным в последние версии Windows Zip-архиватором, когда есть возможность просто зайти в упакованный архив и просмотреть его содержимое или открыть нужный файл.
Точно так и тут. Все файлы при выборе компрессии просто сжимаются, но только в том процентном соотношении, которое предусмотрено для каждого конкретного формата. Однако в «Проводнике» все сжатые объекты видны в обычном виде, а само сжатие никоим образом не влияет на возможность открытия файлов, их редактирования, сохранения или выполнения операций по копированию или перемещению. С одной стороны, это очень удобно. Но не всегда, поскольку в некоторых случаях можно не только столкнуться с непредвиденными трудностями, но и получить неработоспособную операционную систему.
Какие диски или разделы можно сжимать?
Что значит «сжать диск для экономии места», немного разобрались. Теперь посмотрим, к каким именно разделам можно применять такие операции. Если речь идет о логических разделах, выполнить сжатие можно.
Но главным условием является то, что они должны быть изначально отформатированы исключительно в NTFS. В противном случае ничего не получится. Еще один нюанс состоит в том, что при копировании сжатого файла из одного раздела в другой компрессия сохраняется, а вот при перемещении такого объекта внутри раздела он принимает исходный вид, при котором сжатие отсутствовало. Таким образом, если вы часто выполняете операции, связанные с копированием или перемещением больших файлов в одном разделе, смысл сжатия, в общем-то, совершенно теряется (тем более что повторно сжать перемещенный файл средствами для выполнения компрессии всего раздела не получится).
Теперь пару слов о том, сжимать ли диск для экономии места, если он выполняет роль системного раздела (того, в котором установлена операционная система). Большинство экспертов склоняется к мнению, что в этом случае использовать компрессию, несмотря даже на присутствие такого пункта в свойствах диска, не стоит ни при каких обстоятельствах хотя бы по той причине, что после ее выполнения Windows может перестать загружаться вообще.
Как выполнить сжатие простейшим методом?
Что же касается выполнения процедуры сжатия, тут обычно сложностей не возникает даже у самых неподготовленных пользователей. В «Проводнике» достаточно просто через меню ПКМ перейти к разделу свойств раздела, для которого предполагается выполнить операцию сжатия, затем на общей вкладке отметить соответствующий пункт, подтвердить свои действия и произвести рестарт системы.
Как произвести декомпрессию системного раздела?
Но что делать, если пользователь решил воспользоваться таким инструментом и по незнанию или по ошибке сжал системный раздел, после чего Windows перестала нормально загружаться?
Сразу обратите внимание, что откат системы, который иногда может стартовать автоматически, никакого результата не даст.
В этой ситуации придется производить загрузку с какого-нибудь съемного носителя, после чего в самом начале установки выбирать пункт восстановления, а на стадии выбора локации драйверов (после определения установленной ОС) в появившемся окне снова выбрать свойства системного раздела через контекстное меню и снять флажок со злополучного пункта.
Стоит ли сжимать диск для экономии места?
В общих чертах, как видно из всего вышесказанного, ничего страшного в проведении компрессии нет. Остается последний вопрос по поводу использования пункта «Сжать этот диск для экономии места». Это решение, конечно, остается за самим пользователем, но в качестве наиболее практичного решения можно посоветовать сжимать только логические разделы, причем только те, в которых частое внутреннее перемещение файлов и папок не предусмотрено. С системным разделом лучше не экспериментировать.
Функция автоматического сжатия файлов впервые появилась в восьмой версии Windows. В «десятке» она получила более логичный алгоритм работы, позволяющий в автоматическом режиме работать с большим количеством файлов. За счет этого пользователи получили возможность работать сразу с данными всего диска или раздела. Перед тем, как решите на Windows 10 сжать диск «С» или любой другой том, необходимо знать, как правильно это делать.
Как сжать том в Windows 10
Перед тем, как запустить процедуру сжатия системного тома Windows 10, нужно удостовериться в необходимости ее исполнения. В частности, есть несколько факторов, говорящих о том, что манипуляция не принесет пользы.
К таковым относятся:
- использование жесткого диска – никто не запрещает пользоваться функцией на «хардах», но в результате сжатия ОС может потерять в производительности (актуально для слабых по мощности компьютеров, работающих с жесткими дисками с малыми оборотами);
- использование процессора с малым количеством ядер, которые работают на низкой частоте – для открытия сжатых файлов необходимо больше ресурсов, соответственно, на ПК со слабым процессором выполненное сжатие системного тома может сильно сказаться на производительности системы.
Если основным хранилищем компьютера является твердотельный накопитель, а система работает на достаточно мощном процессоре, то в некоторых случаях процедура получения большего количества свободного места за счет сжатия будет актуальна. Ее можно запустить несколькими способами:
- через меню управления дисками;
- через Командную строку;
- через оболочку Windows Power Shell.
Управление дисками
Запуск сжатия через службу управления дисковым пространством в целях экономии места на системном томе выполняется следующим образом:
- Запуск службы. В меню «Выполнить» («Win+R») нужно ввести имя файла «diskmgmt.msc».
- Выбор диска для сжатия. Нужно кликнуть правой клавишей мыши по нужному разделу и выбрать вариант «Сжать том».
- Указать необходимый объем, который будет подвержен сжатию, в мегабайтах.
- Дождаться окончания выполнения процедуры.
В Командной строке
Запустить утилиту можно с помощью базовых команд консоли. Для этого нужно:
- Открыть Командную строку с правами Администратора.
- Ввести «diskpart» для открытия утилиты.
- Ввести «list volume» для отображения установленных накопителей и разделов.
- Ввести «select volume /номер нужного тома/».
- Ввести «shrink querymax» для определения максимально допустимого объема памяти, который можно подвергнуть сжатию.
- Ввести «shrink desired=/объем в мегабайтах/».
- Дождаться завершения операции.
Через Power Shell
Альтернативный вариант сжатия с помощью команд – это использование оболочки Windows Power Shell. Для выполнения задачи нужно следовать пошаговому алгоритму:
- Запуск консоли Power Shell с правами учетной записи Администратора.
- Ввод «get-partition» для отображения томов.
- Ввод «get-partitionsupportedsize-driveletter “буква раздела, который нужно подвергнуть сжатию”».
- Ввод «resize-partition-driveletter “буква раздела, который нужно сжать” -size “объем, который нужно обработать, указанный в гигабайтах”».
Отмена сжатия диска
Часто дополнительное пространство на накопителе необходимо для установки обновления. Это связано с тем, что ОС сначала скачивает необходимые файлы, для чего, естественно, необходимо место, и только после этого производит установку, что, опять же, требует отдельного объема памяти.
В такой ситуации после инсталляции обновлений продолжать работать с уменьшенным системным томом бессмысленно, так как сжатие, в любом случае, сказывается на производительности. Поэтому будет целесообразно отменить процедуру.
Сделать это можно следующим образом:
- Открыть «Компьютер».
- Нажать правой клавишей мыши по диску, для которого будет выполняться отмена, и выбрать вариант «Свойства».
- В разделе «Общие» убрать галку с пункта «Сжать для экономии места».
- Подтвердить изменения.
- Проигнорировать окно отказа в доступе, нажав кнопку «Продолжить».
- Дождаться окончания выполнения операции.
Не сжимается том
При запуске утилиты сжатия дисков возможны ошибки. Причины этого могут заключаться в следующем:
- активирована политика запрета на выполнение сжатия раздела или разделов;
- часть объема накопителя, отправленного в обработку, используется в качестве ресурсов для файла подкачки ОС;
- на томе расположены файлы, в отношении которых установлен запрет на перемещение.
Вам помогло? Поделитесь с друзьями — помогите и нам!
На этой странице представлено, как изменить размер раздела Windows 11/10 (32 бит или 64 бит) без потери данных. Следуйте советам, чтобы узнать, как самостоятельно уменьшить объем, а также как расширить раздел с помощью нераспределенного пространства в Windows 11/10.
Как я могу изменить размер раздела в Windows 11/10
1 вопрос — «Как я могу изменить размер раздела в Windows?»
2 вопрос — «Как я могу увеличить размер раздела без форматирования в Windows 11/10?»
3 вопрос — «Как я могу увеличить или уменьшить размер в Windows 11/10?»
Изменение размера раздела — это процесс перераспределения дискового пространства на ПК с Windows, чтобы расширить или уменьшить разделы, полностью используя нераспределенное пространство на жестком диске или SSD. Например, когда на диске C заканчивается место, вам нужно изменить размер другого раздела и добавить свободное место на диск C, чтобы решить эту проблему.
Итак, как изменить размер разделов в Windows 11/10/8/7? Далее мы возьмем Windows 11/10 в качестве примера, чтобы показать вам, как управлять размером раздела, включая уменьшение объема и расширение раздела в Windows 11/10/8/7.
3 лучших инструмента для изменения размера раздела в Windows 11/10
Здесь, в этой части, мы представим два удобных и мощных инструмента управления разделами и один любимый инструмент администраторов, который поможет вам свободно регулировать размер раздела диска.
Вот три лучших бесплатных инструмента, которые работают для изменения размера раздела Windows 11/10:
- #1. EaseUS Partition Master — самый простой
- #2. Disk Management — средний
- #3. DiskPart командные строки — сложный
Эти три инструмента для изменения размера раздела Windows 11/10 позволяют изменять размер разделов жесткого диска в 32-разрядной и 64-разрядной ОС Windows 11/10.
Если вы новичок в Windows или предпочитаете универсальный инструмент, который помогает бесплатно увеличивать и уменьшать объем в Windows 11/10, выберите EaseUS Partition Master Free в качестве наилучшего варианта.
Сравнение: EaseUS Partition Master или Disk Management, или Diskpart
И Disk Management, и Diskpart — это встроенные инструменты Windows, которые работают для уменьшения тома диска, например системного диска C. Но они не так эффективны, как сторонний софт для работы с разделами — EaseUS Partition Master.
Вот краткая сравнительная таблица, которая поможет вам подобрать наилучший инструмент для работы с разделами для изменения размера разделов диска в Windows 11/10/8/7:
| Сравнение функции | EaseUS Partition Master | Disk Management | Diskpart команды |
|---|---|---|---|
| Расширение тома | √ |
√ (FAT не поддерживается) |
√ (FAT не поддерживается) |
| Сужение тома | √ | √ (FAT не поддерживается) | √ (FAT не поддерживается) |
| Изменение размера динамического тома | √ | √ (FAT не поддерживается) | √ (FAT не поддерживается) |
|
Изменение размера раздела (от начала до конца раздела) |
√ | × | × |
Помимо изменения размера раздела, EaseUS Partition Master также поддерживает некоторые расширенные функции управления дисками, которые могут вас заинтересовать. Например:
- Восстановление раздела
- Объединение раздела
- Преобразование GPT в MBR
- Перенос ОС на SSD/HDD
- Клонирование диска — перенос на HDD/SSD большего размера
- Разделить жесткий диск бесплатно
Теперь вы сможете выбрать нужный инструмент и следовать конкретным руководствам, чтобы настроить размер раздела в Windows 11/10.
Как изменить размер раздела Windows 11/10 при помощи EaseUS Partition Master
Применимо к: Расширение системного раздела, создание, удаление, изменение размера/перемещение, копирование, перенос, разделение или форматирование раздела в Windows 11/10/8/7.
EaseUS Partition Master предназначен для начинающих пользователей Windows, у которых нет опыта управления дисковым пространством на всех версиях компьютеров Windows.
Пошаговая инструкция по изменению размера раздела
Далее просмотрите следующие шаги, чтобы изменить размер раздела Windows 11/10, включая уменьшение и увеличение объема, с помощью бесплатного инструмента управления разделами EaseUS:
Видеоурок: Изменение размера раздела и управление им в Windows 11/10
Вы также можете просмотреть этот видеоурок, чтобы выполнить больше операций по управлению жестким диском Windows 11/10 с помощью EaseUS Partition Master.
Как изменить размер раздела в Windows 11/10 с помощью Управления дисками
Применимо к: Увеличение вручную, уменьшение тома, настройка размера раздела в Windows 11/10/8/7 для опытных пользователей.
Встроенное в Windows 11/10 Управление дисками позволяет уменьшать и увеличивать объем. Для опытных пользователей Windows, которые хорошо знают, как использовать Управление дисками, легко изменить размер разделов с помощью этого инструмента.
Вот шаги, чтобы просто размер раздела в управлении дисками:
Уменьшить том в управлении дисками Windows 11/10:
Шаг 1. Нажмите Windows + X и выберите из списка Управление дисками (Disk Management).
Шаг 2. Щелкните правой кнопкой мыши целевой раздел и выберите «Сжать том» («Shrink Volume»).
Шаг 3. Во всплывающем окне введите количество места и нажмите «Сжать» («Shrink»), для выполнения операции.
Расширить раздел в Управлении дисками в Windows 11/10
Ограничение: За вашим разделом должно быть нераспределенное пространство. Если нет, сожмите один прямо рядом с вашим целевым томом.
Шаг 1. Нажмите Windows + X, выберите из списка «Управление дисками» («Disk Management»).
Шаг 2. Правый клик на раздел и выберите «Расширить том» («Extend Volume»).
Шаг 3. Нажмите «Дальше» («Next») в окне мастера расширения тома.
Шаг 4. Установите пространство, необходимое для расширения целевого тома. Нажмите «Готово» («Finish») для подтверждения.
Затем выполняется операция изменения размера раздела Windows 11/10. Вы также можете повторить описанный выше процесс, щелкнув том правой кнопкой мыши и выбрав «Форматировать» («Format»), «Удалить том» («Delete Volume»), «Изменить букву диска и пути…» («Change Drive Letter and Paths…») и т. д., чтобы выполнить дополнительные операции с разделами Windows 11/10.
Как уменьшить/расширить том Windows 11/10 при помощи Diskpart
Применимо к: Изменение размера разделов, уменьшение или увеличение объема в Windows 11/10 среди администраторов Windows.
Командная строка Windows обычно не видна большинству наших пользователей, если они не знают, как получить к ней доступ. Это инструмент администратора для ИТ-менеджеров, для настройки параметров компьютера. Он также работает для настройки размера раздела, включая расширение или сжатие раздела, удаление раздела, форматирование раздела, очистку жесткого диска и т. д.
Если вы готовы бросить вызов себе и попробовать сжать разделы таким образом, вот полное руководство.
Уменьшить том с помощью Diskpart в Windows 11/10
Шаг 1. Нажмите Windows + R, чтобы открыть окно Выполнить (Run).
Шаг 2. Введите diskpart и нажмите Enter.
Шаг 3. Введите следующие командные строки и каждый раз нажимайте Enter:
- list volume. (Запомните номер тома, который вы хотите уменьшить.)
- select volume X («x» относится к номеру целевого тома.)
- shrink desired
Шаг 4. Введите exit, чтобы закончить и закрыть Diskpart.
Расширить том в Windows 10 с помощью Diskpart
Ограничение: За вашим разделом должно быть достаточно нераспределенного пространства. Если нет, сожмите один, находящийся рядом с вашим томом.
Шаг 1. Нажмите Windows + R, чтобы открыть окно Выполнить (Run).
Шаг 2. Введите diskpart и нажмите Enter.
Шаг 3. Введите следующие командные строки и каждый раз нажимайте Enter:
- list volume. (Запомните номер тома, который вы хотите расширить.)
- select volume X («x» относится к номеру целевого тома.)
- extend size
Шаг 4. Введите exit, чтобы закрыть Diskpart.
Помимо этого, вы также можете применить Diskpart для форматирования разделов, удаления томов и даже очистки всего жесткого диска с помощью строк cmd.
Подводя итог
На этой странице мы собрали 3 лучших инструмента для изменения размера разделов, которые пользователи Windows 11/10/8/7 могут применить для управления разделами диска. Среди трех вышеперечисленных инструментов EaseUS Partition Master — лучший выбор для начинающих.
Управление дисками предназначено для опытных пользователей. Что касается Diskpart, если вы не являетесь администратором, мы не рекомендуем вам пробовать его. Это сложно и не удобно. Любая ошибка может привести к серьезным последствиям.
Если у вас есть дополнительные вопросы по изменению размера разделов Windows 11/10, ознакомьтесь с часто задаваемыми вопросами ниже.
Люди также спрашивают: Часто задаваемые вопросы об изменении размера раздела в Windows 11/10
1. Может ли Partition Magic изменить размер раздела Windows 11/10?
Уже нет. Partition Magic работает в Microsoft Windows 98, Me, NT, 2000 и XP, но Windows Server 2003, Windows Vista, Windows 7, Windows Server 2008, Windows Server 2012, Windows 8 и Windows 11/10 не поддерживаются Norton Partition Magic.
2. Что такое сжатие тома?
Операция сжатия означает попытку уменьшить размер одного раздела жесткого диска, чтобы создать нераспределенное пространство, которое вы можете использовать для многих целей. Вы можете добавить нераспределенное пространство к другому разделу, которому требуется больше места, или просто создать новый раздел с буквой диска на нераспределенном пространстве.
3. Удаляет ли сжатие тома данные?
Как объяснялось, сжатие тома создает нераспределенное пространство, но не влияет на существующие данные. Независимо от того, используете ли вы команду «Управление дисками», «EaseUS Partition Master» или «DiskPart», потери данных не произойдет.
4. Не удается сжать раздел, недостаточно места
Если объем диска, который вы пытаетесь сжать, содержит неперемещаемые файлы, и эти неперемещаемые файлы оказались в середине жесткого диска, вы, скорее всего, получите эту ошибку.
5. Невозможно сжать том больше точки
Когда вы сжимаете раздел, некоторые файлы, такие как файл подкачки или область хранения теневых копий, не могут быть автоматически перемещены, поэтому вы не можете уменьшить выделенное пространство за пределами точки, где расположены неперемещаемые файлы.