Переустановить Виндовс с этого устройства — что значит?

Разбираемся
- Одна из новых функций Windows 10 билд 2004 — облачная переустановка ОС. Это переустановка без флешки или диска, образ операционки подтягивается из интернета. Запуск такой переустановки возможен из работающей ОС или среды восстановления, разумеется нужен доступ в интернет, а также минимум 4 гб свободного места на системном диске для скачивания образа. Все это — Облачная переустановка.
- Но также присутствует и Локальная переустановка (Переустановить Windows с этого устройства), при которой используется установочный образ диска Windows 10, который находится локально на системном диске. Интернет здесь не нужен, самое главное чтобы образ не был поврежден. Простыми словами — это обычный тип переустановки, когда вместо USB-флешки или диска использует образ на диске. PS: минус данного способа — нужно чтобы образ еще скачался, что может занять некоторое время.
- Также при выборе Переустановить Виндовс с этого устройства будут сохранены все ваши файлы, но не установленные программы. Но можно выбрать чтобы было удалено все — тогда Виндовс будет установлена начисто.
Как запустить такое восстановление? Очень просто. Сперва зажмите клавиши Win + I, появится окно Параметры, где нужно выбрать плитку Обновление и безопасность:
Далее выбрать раздел Восстановление и нажать справа кнопку Начать:
Далее будет предложено сохранить личные файлы или нет:
Далее выбираем Локальная переустановка (Переустановить Windows с этого устройства):
Потом нажимаем Далее:
Теперь появится список задач, которые будут выполнены, чтобы начать процесс возвращения ПК к заводским настройкам необходимо нажать Заводской:
После — ожидаем, пока все закончится и выполнится автоматическая перезагрузка. В это время ничего с компьютером не делаем. Когда все закончится — на рабочем столе будет HTML-файл со списком программ, которые были удалены при восстановлении компьютера:
Надеюсь данная информация оказалась полезной. Удачи и добра, до новых встреч друзья!
На главную!
03.12.2021
Переустановка операционной системы Windows может быть необходима по разным причинам: от сбоев в системе до необходимости обновить программное обеспечение или восстановить работоспособность устройства. Процесс переустановки может казаться сложным и трудоемким, но при выполнении нескольких ключевых шагов можно справиться даже без глубоких знаний компьютерных наук.
Основная суть переустановки Windows заключается в полном удалении старой операционной системы и затем — установке новой копии. При этом необходимо учитывать, что все данные, приложения и настройки будут удалены, поэтому перед процессом стоит сделать резервные копии важной информации, чтобы не потерять ее в случае непредвиденных ситуаций.
Перед началом переустановки Windows необходимо иметь под рукой лицензионный ключ для активации системы, а также средство установки — образ операционной системы на флеш-накопителе или диске. Затем следует перейти в настройки устройства, выбрать раздел «Обновление и безопасность» и далее — «Восстановление». Оттуда можно выбрать опцию «Начать с чистого листа» и выполнить пошаговую инструкцию по переустановке Windows.
В процессе переустановки Windows может потребоваться выбор языка интерфейса, раздела для установки системы, форматирования диска и других параметров. Важно внимательно следовать указаниям на экране, чтобы избежать ошибок и проблем в процессе установки. После завершения переустановки следует активировать Windows с помощью лицензионного ключа и установить все необходимые программы и драйверы для корректной работы устройства.
Содержание
- Основные этапы переустановки Windows с данного устройства
- Резервное копирование данных
- Подготовка устройства к переустановке
- Создание загрузочного носителя
- Запуск процесса переустановки
- Выбор языка и настроек
- Форматирование диска и установка Windows
- Восстановление данных и программ
- Вопрос-ответ
- Какая операционная система может быть переустановлена с данного устройства?
- Каким образом можно переустановить Windows с данного устройства?
Основные этапы переустановки Windows с данного устройства
Переустановка операционной системы Windows может потребоваться в случае нестабильной работы компьютера или необходимости очистки от вирусов и вредоносного ПО. Ниже представлены основные этапы процесса переустановки Windows:
- Создание резервной копии данных: Для предотвращения потери важной информации необходимо перед переустановкой Windows создать резервную копию данных. Важно сохранить все нужные файлы на внешний накопитель или в облачное хранилище.
- Подготовка установочного носителя: Для переустановки Windows необходим установочный носитель, такой как DVD-диск или USB-флешка с образом операционной системы. Не забудьте проверить целостность носителя и наличие необходимых драйверов.
- Загрузка с установочного носителя: Перезагрузите компьютер и выберите загрузку с установочного носителя. В зависимости от модели компьютера это может потребовать входа в BIOS или выбор соответствующего устройства загрузки.
- Выбор языка и раскладки клавиатуры: При начале установки Windows вам будет предложено выбрать язык установки и раскладку клавиатуры. Убедитесь, что выбранные параметры соответствуют вашим предпочтениям.
- Установка и активация Windows: Следуйте инструкциям мастера установки, выбирая необходимые параметры и опции. После завершения установки активируйте Windows с помощью лицензионного ключа.
- Установка драйверов и программ: После установки Windows установите необходимые драйверы для обеспечения работы всех устройств на компьютере. Затем установите нужные программы и приложения.
- Восстановление резервной копии данных: После завершения установки Windows восстановите резервную копию данных, которую вы создали на первом этапе. Перенесите важные файлы и настройки на восстановленную операционную систему.
После завершения всех этапов переустановки Windows с данного устройства, компьютер будет готов к работе с обновленной и исправленной операционной системой.
Резервное копирование данных
Резервное копирование данных – это процесс создания резервных копий файлов и папок, которые могут быть восстановлены в случае их потери, повреждения или случайного удаления. Это важный шаг, который обеспечивает сохранность информации и защиту от непредвиденных ситуаций.
Существует несколько способов резервного копирования данных. Один из них – использование специального программного обеспечения, которое позволяет автоматически создавать резервные копии файлов и папок на определенной периодичности. Такие программы обладают широкими возможностями и позволяют выбирать конкретные файлы или папки для резервного копирования, а также указывать место хранения копий.
Другим способом резервного копирования является использование внешних накопителей, таких как жесткие диски, флеш-накопители или онлайн-хранилища. При таком подходе необходимо вручную копировать нужные файлы и папки на выбранный накопитель или загружать их на удаленный сервер. Такой метод обладает преимуществами в гибкости и контроле над данными.
Важно отметить, что резервное копирование данных должно проводиться регулярно, чтобы иметь актуальную копию информации. Кроме того, необходимо учитывать объем данных и выбирать соответствующий метод резервного копирования, чтобы обеспечить эффективность и удобство процесса.
Подготовка устройства к переустановке
Переустановка Windows может потребоваться, когда операционная система становится нестабильной или некорректно функционирует. Перед началом процесса переустановки необходимо подготовить устройство, чтобы избежать потери данных и проблем во время процесса. Вот несколько важных шагов, которые нужно выполнить перед переустановкой Windows.
- Резервное копирование данных: Самым важным шагом перед переустановкой Windows является сохранение всех важных файлов и данных. Для этого можно использовать внешний жесткий диск, облачные хранилища или другие съемные носители. Важно убедиться, что все нужные файлы сохранены, чтобы их можно было восстановить после переустановки системы.
- Проверка системных требований: Перед переустановкой Windows следует обратить внимание на системные требования операционной системы. Устройство должно соответствовать минимальным требованиям по процессору, оперативной памяти и свободному месту на жестком диске. Если система не соответствует требованиям, это может привести к проблемам во время переустановки или некорректной работе операционной системы.
- Получение лицензионного ключа: Для успешной переустановки Windows необходимо иметь действующий лицензионный ключ. Этот ключ обычно поставляется вместе с устройством при приобретении операционной системы. Перед переустановкой стоит убедиться, что ключ доступен и можно воспользоваться им при активации системы после установки.
- Создание списка установленного программного обеспечения: Для того чтобы после переустановки операционной системы установить необходимые программы и приложения, полезно создать список установленного программного обеспечения до переустановки. Это позволит сэкономить время и избежать забывчивости при установке.
Подготовка устройства к переустановке Windows поможет сделать весь процесс более легким и безопасным. Имея резервные копии данных, соответствующую системную конфигурацию, лицензионный ключ и список необходимого программного обеспечения, вы сможете успешно переустановить Windows и вернуть устройство в рабочее состояние.
Создание загрузочного носителя
Для переустановки операционной системы Windows с данного устройства необходимо создать загрузочный носитель. Это может быть DVD-диск или флеш-накопитель, на котором будет располагаться установочный образ операционной системы.
Для начала процесса создания загрузочного носителя необходимо иметь доступ к компьютеру с DVD-приводом или свободным портом USB для подключения флеш-накопителя. После этого нужно загрузить установочный образ операционной системы Windows с официального веб-сайта Microsoft или с другого проверенного источника.
После загрузки необходимо запустить утилиту для создания загрузочного носителя. В Windows 10 это можно сделать, открыв панель управления и выбрав раздел «Обновление и безопасность», далее «Восстановление». В данном разделе будет предложено создать загрузочный накопитель, где следует выбрать тип носителя (DVD или USB) и указать путь к установочному образу.
После указания всех необходимых параметров следует нажать на кнопку «Создать носитель» и дождаться завершения процесса. После этого загрузочный носитель будет готов к использованию для переустановки операционной системы Windows.
Запуск процесса переустановки
Переустановка операционной системы Windows может потребоваться, когда вы столкнулись с серьезными проблемами, не удается устранить ошибки или ваш компьютер заражен вирусами. Этот процесс позволяет сбросить операционную систему до заводских настроек, восстановить работоспособность и удалить все данные на жестком диске.
Перед началом процесса переустановки важно создать резервные копии всех нужных файлов и программ, так как весь контент будет удален. Затем нужно подготовиться к переустановке, проверив наличие активных лицензий Windows и необходимое оборудование, например, драйверы для аудиокарты или принтера.
Процесс переустановки Windows начинается с загрузки компьютера с установочного носителя, такого как DVD-диск с Windows или флеш-накопитель с загрузочным образом. После запуска загрузочного экрана нужно выбрать язык установки, раскладку клавиатуры и дополнительные настройки.
Далее следует принять лицензию Windows и выбрать тип установки — все программное обеспечение и настройки будут удалены, или можно сохранить личные файлы и приложения. Во время процесса переустановки можно выбрать раздел для установки операционной системы и следовать инструкциям на экране.
После завершения переустановки необходимо настроить учетную запись пользователя и подключить компьютер к Интернету. Затем следует установить необходимые программы и обновления, а также восстановить резервные копии файлов, если они были созданы.
Выбор языка и настроек
Переустановка Windows – сложный процесс, начинающийся с выбора языка и настроек операционной системы. Основной язык системы определяет интерфейс и доступные функции для пользователя. При установке предлагается выбрать язык из списка предустановленных опций.
Выбор языка важен, так как от него зависит понимание интерфейса и возможность использовать ПК на удобном языке. В некоторых случаях также необходимо учесть, что некоторое программное обеспечение может быть ограничено поддержкой определенных языков.
После выбора языка пользователь переходит к настройкам региональных параметров. Здесь можно выбрать формат времени, даты и др. Также есть возможность выбрать клавиатуру соответствующую региону. Эти параметры могут быть важными для корректной работы в регионе пользователя.
Форматирование диска и установка Windows
Переустановка операционной системы Windows часто требует предварительного форматирования диска, а затем установки самой системы. Форматирование диска позволяет удалить все данные с него, возвращая его в начальное состояние, что является необходимым шагом при переустановке операционной системы.
Сам процесс форматирования диска можно выполнить с помощью утилиты, встроенной в операционную систему Windows. Обычно это делается при помощи программы «Файловый система диска», через которую можно выбрать диск, который нужно отформатировать, и определить тип форматирования.
После форматирования диска можно приступить к установке операционной системы Windows. Для этого можно использовать лицензионный диск с операционной системой или загрузочный флеш-накопитель. При загрузке компьютера с такого накопителя открывается окно установки Windows, где вам нужно будет следовать инструкциям по установке.
Процесс установки Windows обычно проходит в несколько этапов: загрузка файлов установки, выбор языковых настроек и типа установки, выбор раздела на диске для установки операционной системы, копирование файлов и завершение установки.
Каждый этап сопровождается подробными инструкциями, которые помогут вам выполнить все необходимые действия. По завершении установки Windows, компьютер будет перезагружен и вы сможете начать использование операционной системы.
Восстановление данных и программ
В процессе переустановки Windows с данного устройства может возникнуть необходимость восстановления данных и программ. Это важный этап, который позволяет сохранить информацию, которая была до этого на устройстве, и восстановить работу необходимых программ.
Перед началом процесса восстановления данных и программ, рекомендуется создать резервные копии всех важных файлов и папок. Так вы сможете избежать потери информации в случае непредвиденных ситуаций.
Восстановление данных можно выполнить, используя различные методы. Один из основных способов — использовать встроенные инструменты операционной системы. Windows предоставляет возможность восстановить ранее созданные резервные копии или восстановить файлы из облака, если они были сохранены там.
Восстановление программ более сложное действие. В большинстве случаев, после переустановки Windows, необходимо устанавливать программы заново. Поэтому перед переустановкой рекомендуется сделать список программ, которые были установлены на устройстве, чтобы потом снова установить их.
Если вы хотите сохранить настроенные параметры программ, можно использовать программы для резервного копирования и восстановления настроек. Они позволяют сохранить настройки программ в файл и восстановить их после переустановки операционной системы.
Также существуют специальные программы, которые помогают восстановить данные и программы после переустановки Windows. Они позволяют извлечь информацию с поврежденных жестких дисков или восстановить удаленные файлы.
Восстановление данных и программ — важная часть процесса переустановки Windows. Следуя рекомендациям и использованию специальных инструментов, можно успешно сохранить и восстановить нужные файлы и программы, что облегчит последующую работу на устройстве.
Вопрос-ответ
Какая операционная система может быть переустановлена с данного устройства?
С данного устройства можно переустановить операционную систему Windows.
Каким образом можно переустановить Windows с данного устройства?
Для переустановки Windows с данного устройства можно воспользоваться загрузочным носителем, таким как DVD или USB-флэшка, на котором хранится установочный образ Windows. Необходимо вставить загрузочный носитель в устройство, перезагрузить компьютер и выбрать его в качестве первого устройства загрузки. Затем нужно следовать инструкциям на экране, чтобы запустить процесс установки Windows.
Содержание
- Переустановить windows с этого устройства или загрузить и переустановить
- Как переустановить Windows 10
- Создание загрузочной флешки для чистой установки Windows 10
- Чистая установка Windows 10
- Загрузка компьютера с установочного носителя
- Установка операционной системы Windows 10
- Как переустановить Windows 10 и избавиться от проблем
- Содержание
- Как создать резервную копию данных
- Вариант 1. Создание резервной копии на внешнем диске
- Вариант 2. Резервное копирование с помощью OneDrive
- Как восстановить прежнее состояние Windows 10
- Используем точки восстановления системы
- Как переустановить Windows 10
- Как повторно активировать Windows 10
- Как переустановить Windows: инструкция для чайников
- х64 или х86: как выбрать разрядность свежей ОС
- Создание загрузочной флешки
- Загрузка компьютера с установочного носителя
- Установка операционной системы
- Как переустановить Windows самостоятельно: самые простые способы
- Как переустановить Windows 7 и 10
- Как переустановить Windows с флешки или диска через БИОС
- Как переустановить Windows без потери данных
- Как переустановить Windows без потери лицензии
- Как переустановить Windows без диска и флешки
- Как переустановить Windows через интернет
Как переустановить Windows 10
Перед записью установочного USB накопителя на всякий случай надо уточнить параметры своей операционной системы Windows 10: её версию (Home или Pro) и разрядность (32 или 64 бит). Сделать это можно так:
Удалять данные с жёсткого диска или форматировать его не нужно! Всё это можно сделать в процессе установки, точно также, как и сохранить отдельно существующий раздел с личными файлами.
Создание загрузочной флешки для чистой установки Windows 10
Теперь перейдём к записи файлов Windows 10 на флешку. Для этого нам понадобится собственно сам USB накопитель объёмом не менее 4Гб. Вставляем его в компьютер, а сами отправляемся на официальный сайт Microsoft за утилитой для создания установочного носителя «десятки». На указанной по ссылке странице выбираем синюю кнопку «Скачать средство сейчас», а затем запускаем загруженный файл MediaCretionTool.
Утилита MediaCreationTool лишь запускается, но не устанавливается на компьютер, поэтому после её использования нет необходимости её удалять.
Чистая установка Windows 10
Вот мы и готовы к полной переустановке Windows 10. На всякий случай проверьте, все ли необходимые личные файлы скопированы с компьютера на съёмные носители и перезагрузите систему.
Загрузка компьютера с установочного носителя
Если всё было сделано верно, то система предложит нам вариант, с какого носителя должен быть загружен компьютер. Надо выбрать свою флешку и нажать Enter. На рисунках ниже представлены два возможных варианта описываемых событий. Иногда при нажатии функциональной кнопки (например, F9 на ноутбуках Asus) сразу же начинается загрузка с флешки без появления списка выбора. Поскольку производителей компьютеров множество, то и способов старта установки Windows 10 с флешки слишком много, чтобы продемонстрировать все. Если что-то остаётся непонятным, не стесняйтесь задавать вопросы в форме комментариев под статьёй.
Установка операционной системы Windows 10
После того как компьютер загрузился с установочной флешки на экране появляется логотип Windows 10 и спустя некоторое время начинается установка. Если надо, меняем установленный по умолчанию язык, формат времени и денежных единиц, а также раскладку клавиатуры. Затем нажимаем «Установить».
Вскоре появляется окно активации Windows 10. Выбираем пункт «У меня нет ключа продукта». Если система у вас уже была активирована на данном компьютере, то она автоматически получит активацию после установки.
Далее выбираем версию Home или Pro. Выбирать надо ту, которая была у вас ранее уже установлена. Именно для этого мы проверяли выпуск Windows 10 в самом начале.
Принимаем условия лицензии и нажимаем «Далее».
Выбираем тип установки «Выборочная: только установка Windows (для опытных пользователей)».
Встаём на «Незанятое пространство на диске. » и нажимаем «Далее».
Начинается переустановка Windows 10 начисто. Она имеет пять этапов: копирование, подготовка, установка компонентов, затем обновлений, ну и наконец завершение.
После этого компьютер перезагружается и продолжается первичная самонастройка установленной операционной системы: запускаются службы, идёт подготовка устройств и т.д.
Затем система предлагает нам выбрать страну, где мы находимся и раскладку клавиатуры.
После этого система проверяет подключение к интернету и наличие обновлений. Если на компьютере нет проводного подключения, но есть адаптер Wi-Fi, то предлагается подключиться к имеющейся беспроводной сети.
Источник
Как переустановить Windows 10 и избавиться от проблем
У многих пользователей данный процесс может вызывать трудности. Существует несколько методов для переустановки системы, каждый из которых имеет свои преимущества. Рассмотрим самые распространенные способы для переустановки Windows 10.
Содержание
Как создать резервную копию данных
Перед переустановкой системы настоятельно рекомендуется создать резервную копию данных. Windows 10 имеет встроенные инструменты, которые значительно упрощают данную задачу – вам даже не нужно устанавливать дополнительные программы. Достаточно выполнить простые шаги компонента “Истории файлов” или выполнить резервное копирование с помощью OneDrive.
Вариант 1. Создание резервной копии на внешнем диске
Если вы предпочитаете локальное резервное копирование, то функция История файлов будет отличным вариантом. Получить доступ к данной функции можно в приложении Параметры > Обновление и безопасность > Служба архивации.
Теперь нас интересует вторая секция Резервное копирование с использованием истории файлов. На этом этапе вам необходимо подключить внешний жесткий диск (HDD), твердотельный накопитель (SSD) или флеш-накопитель и убедиться, что на нем достаточно места для хранения резервной копии ваших файлов. Затем нажмите Добавление диска и выберите устройство, которое вы хотите использовать в качестве хранилища резервной копии.
После выбора нужного диска будет активировано автоматическое резервное копирование некоторых директорий по умолчанию. Выберите ссылку Другие параметры, чтобы изменить параметры резервного копирования. Вы можете добавлять и удалять папки из резервной копии или исключать резервное копирование какой-то определенной папки. Например, вы можете создать резервную копию всех файлов и дочерних папок в какой-либо папке, за исключением одной конкретной подпапки. Также вы можете настроить регулярное резервное копирование по расписанию, но если вы готовитесь к чистой установке системы, то нажмите кнопку Архивировать данные сейчас, чтобы создать резервную копию сразу же. Вам нужно убедиться, что на диске достаточно места для резервной копии.
После завершения резервного копирования вы можете отменить будущие задания резервного копирования, чтобы Windows не попыталась случайно снова запустить процесс создания копий. Для этого нажмите кнопку Прекращение использования диска на все той же странице Параметры архивации. Данная манипуляция никак не повлияет на уже созданные резервные копии.
Вариант 2. Резервное копирование с помощью OneDrive
Если вы используете облачный сервис OneDrive, то можете настроить автоматическое резервное копирование определенных папок в хранилище, включая папки Рабочий стол, Документы и Изображения. Для этого перейдите в приложение Параметры > Обновление и безопасность > Служба архивации. Затем нажмите на ссылку Резервное копирование файлов в секции Резервное копирование файлов в OneDrive. После этого откроется окно, где вы сможете выбрать, копии каких папок нужно создавать.
При выборе данного варианта следует помнить о некоторых нюансах. Резервная копия создается только для трех папок, и даже в этом случае вам нужно иметь достаточного свободного пространства в OneDrive и высокоскоростное подключение в Интернету, чтобы процесс резервного копирования прошел быстро и беспроблемно.
Как восстановить прежнее состояние Windows 10
Иногда при решении проблем с компьютером может здорово помочь восстановление системы до определенного момента в прошлом – скажем возвращение ОС на несколько дней или недель назад. Это идеальное решение для избавления от ошибок, связанных с недавно установленными приложениями. Windows 10 предлагает несколько вариантов для отката системы к раннему состоянию.
Шаг 1: В окне “Обновление и безопасность” перейдите на вкладку “Восстановление”. На открывшейся странице вы увидите опцию “Вернуться к предыдущей версии Windows 10”. Нажмите кнопку “Начать” и немного подождите.
Шаг 2: После краткого опроса о причинах возвращения на предыдущую сборку и проверки обновлений, которые могут исправить проблему, Windows запустит анализ доступной для восстановления информации. Следуйте инструкциям на экране до тех пор, пока не появится экран выбора сборки. В некоторых случаях операционная система не может найти нужные файлы, которые используются для отката к предыдущей версии, особенно если вы в последнее время выполняли очистку диска. В таких случаях лучше искать другое решение.
Шаг 3: Если подготовительные операции завершились успешно, то вы сможете откатить систему до предыдущей сборки. Эта мера позволит избавиться от проблем, вызванных недавним обновлением системы. По возможности выберите самую стабильную и рабочую сборку Windows 10. В некоторых случаях у вас будет доступ к предыдущим операционным системам на вашем компьютере, например, к Windows 8.1.
Используем точки восстановления системы
Вы можете восстановить состояние Windows 10 с помощью точки восстановления системы, Данный способ будет особо полезным, когда требуется вернуться к предыдущим версиям Windows 10, вместо того, чтобы пропустить назад все сборки.
Шаг 1: Перейдите к панели управления, набрав «Панель управления» в поиске Windows. Включите «Просмотр > Крупные или Мелкие значки и выберите раздел “Восстановление”, а затем нажмите по ссылке “Запуск восстановления системы”. Затем, подтвердите, что вы хотите перейти в данный режим. Также пользователям здесь доступно создание новых точек восстановления и настройка процедуры восстановления.
Шаг 2: По умолчанию будет выбрана рекомендуемая точка восстановления с описанием, какое действие выполнялось до того, как была создана конкретная точка. Также на данном экране можно выбрать другие точки восстановления. Выберите опцию “Выбрать другую точку восстановления” и нажмите “Далее”, если хотите посмотреть другие варианты восстановления.
Обратите внимание, что Windows обычно создает точку восстановления после крупных изменений, например, установка новой программы, драйвера или обновления. Если вы не видите доступных опций для восстановления, тогда защита системы может быть отключена. В этом случае придется выполнить полную переустановку или поискать другое решение проблемы.
Шаг 3: Найдите точку восстановления, предшествующую появлению проблем в системе. Затем нажмите “Далее” и подтвердите запуск операции восстановления, нажав “Готово”. Имейте в виду, что данная операция не должна удалять персональные файлы.
Как переустановить Windows 10
Иногда операции восстановления могут не решить слишком масштабные проблемы и может потребоваться полный сброс системы для удаления поврежденных данных или при подготовке компьютера к продаже.
Шаг 1: Снова перейдите в раздел “Восстановление” в секции “Обновление и безопасность” приложения “Параметры” и выберите первую доступную опцию – “Вернуть компьютер в исходное состояние”. Нажмите кнопку “Начать” для продолжения.
Шаг 2: Вы можете выбрать из двух способов переустановки Windows 10: «Загрузка из облака» или «Локальная переустановка» – стандартной функции восстановления без образов. Новая функция «Загрузка из облака» позволяет загружать актуальные установочные файлы Windows с серверов Microsoft. Вы получите самые последние версии файлов, поэтому никаких дополнительных обновлений не потребуется.
Шаг 3: Вам будет доступно несколько опций, которые позволяют настроить, какие данные нужно очистить. Если вы хотите устранить проблему, продолжив использовать компьютер, то выберите опцию “Сохранить мои файлы” (и подготовьтесь ко второму варианту, если первый не сработает). Если вы хотите выполнить полный сброс системы и уже дважды проверили целостность и сохранность резервных копий, то выберите вариант “Удалить все”. Если вы продаете свой компьютер, то следует восстановить заводские настройки, которые вернут ваш компьютер в исходное состояние. Имейте в виду, что последний вариант доступен не всегда. В этом случае будут переустановлены программы, которые были предустановлены при покупке компьютера.
Шаг 3: Подтвердите свой выбор и подождите некоторое время. Если вы выполняете сброс на ноутбуке или мобильном устройстве, то убедитесь, что он подключен к сети. Система будет автоматически перезагружена после завершения восстановления.
Как повторно активировать Windows 10
Если возникли проблемы с активацией, откройте раздел “Обновление и безопасность” в приложении “Параметры” и перейдите на вкладку “Активация”. Здесь вы сможете увидеть свой статус активации или добавить другой ключ продукта. Следуйте экранным подсказкам, чтобы повторно активировать установку Windows 10.
Источник
Как переустановить Windows: инструкция для чайников
С переустановкой операционной системы справится даже новичок. Не верите? Прочтите статью и убедитесь в этом сами.
Рано или поздно каждый пользователь сталкивается с проблемами в эксплуатации операционной системы Windows. И хотя она с каждым годом только совершенствуется, со временем появляется различный системный мусор и ошибки, от которых очень трудно избавиться. Самое простое решение в таком случае — переустановка ОС. Сделать это можно двумя способами: либо откатить Windows до заводских настроек, либо начисто снести старую систему и установить вместо нее новую. На наш взгляд, второй способ несколько лучше, потому что с ним возникает меньше проблем из-за того, что вы делаете инсталляцию самой актуальной версии. Мы уже рассказывали про сброс настроек до заводских, поэтому в этот раз мы расскажем про инсталляцию чистой ОС.
х64 или х86: как выбрать разрядность свежей ОС
На сегодняшний день все процессоры имеют одну из двух архитектур: x64 и x86. Все новые модели поддерживают оба типа архитектур, а вот старенькие модели, даже несмотря на совместимость, могут работать только с ограниченным количеством памяти. Но это касается уж совсем «бородатых» микрочипов. В целом рекомендации выглядят следующим образом:
Перед установкой свежей ОС, можно посмотреть тип нынешней системы. Здесь же кстати можно увидеть и модель процессора, и количество оперативной памяти. Для этого нажмите правой кнопкой мыши на значке «Пуск» в левом нижнем углу экрана и выберете пункт «Система».
На основе этой информации и вышеуказанных рекомендаций выберете тип новой ОС и создайте загрузочную флешку.
Создание загрузочной флешки
На официальном сайте Microsoft скачайте утилиту под названием MediaCreationTool, с помощью которой мы и будем создавать загрузочный носитель. Запускаем программу и выбираем соответствующий пункт.
Далее выбираем желаемые параметры ОС, накопитель объемом не менее 8 Гбайт, на который будет скачан образ, и ждем пока софт загрузит необходимые файлы. Процесс может занять много времени и сильно зависит от скорости интернета. Учтите, что все данные на флешке будут стерты. Удалять MediaCreationTool нет смысла, потому что это portable-версия, не требующая установки, и в будущем можно вернуться к ее помощи еще раз. После скачивания утилиту можно закрывать. Затем нужно перезагрузить ПК и запуститься с установочного носителя.
Загрузка компьютера с установочного носителя
В момент загрузки необходимо нажать клавишу, которая отвечает за запуск настроек BIOS материнской платы. Вход в меню настроек BIOS осуществляется нажатием на определенные клавиши или даже комбинации клавиш, причем в зависимости от производителя материнской платы, эти кнопки могут быть разными. В нижеприведенном списке вы найдете все клавиши, расположенные по убывающей частоте использования:
Если вы все сделали правильно, то вы попадете либо в меню настроек BIOS, либо в меню выбора загрузочного устройства (Boot Menu). Boot Menu — это часть большого функционала микропрограмм материнской платы. С его помощью можно не копаться в многочисленных пунктах настройки, а сразу загрузиться с нужного накопителя. Если вы попали в сам BIOS, то найдите вкладку Boot, а в ней соответственно Boot Menu, в котором также выберите нужный накопитель. После этого сохраните настройки и уйдите на перезагрузку с помощью клавиши F10.
Установка операционной системы
После финальной загрузки вам останется только настроить новую ОС под себя. Выбрать геолокацию, подтвердить раскладку клавиатуры, подобрать тему, войти в учетную запись Microsoft (если она есть) и выполнить другие подобные операции, которые каждый настраивает сам под себя.
Как видите, процесс установки ОС очень простой и не требует каких-то выдающихся навыков от пользователя. Компания Microsoft заботится о своих пользователях и с каждым годом всё сильнее упрощает свои продукты. В одной из следующих публикаций мы расскажем вам о том, что следует делать в первую очередь при запуске переустановленной операционной системы.
Источник
Как переустановить Windows самостоятельно: самые простые способы
Если компьютер захламлен настолько, что стал постоянно тормозить, или сильно заражен вирусами, то может потребоваться переустановка Windows. Но существуют и другие причины для этого. Однако многие пользователи стационарных компьютеров или ноутбуков не знают, как лучше выполнить работу. Рассказываем, как переустановить Windows быстро и просто!
Как переустановить Windows 7 и 10
Мастера установки вин утверждают, что переустановить Виндовс 7, 9х или Х достаточно просто. Это легко сделать с компьютера, нетбука или нотубука без настройки БИОС и перезагрузки. Например, если купил Packard Bell, Acer Aspire, Lenovo g50, b50, b70, b590, g500 или g580, полетела ОС, а вернуть нельзя. Достаточно поставить диск с ОС и дождаться появления первого установочного окна, после чего нажать клавишу «Установить» (можно открыть в проводнике Windows).
После запуска утилита начнет копировать временные файлы на ПК, а затем запустится сама установка. На этом потребуется указать, требуется ли скачивание обновлений для win с официального сайта. Если пользуетесь пиратской версией, то не выбирайте загрузку последних обновлений. А вот при использовании официального продукта, обязательно отметьте первый вариант.
По тому же принципу рекомендуется действовать при переустановке OS Windows XP и Vista (Виста). Например, на планшет Samsung galaxy note.
На следующем этапе следует принять лицензионные условия, нажать «Далее» и выбрать тип установки. Поскольку полностью переустанавливаем «семерку», не важно, какую предустановленную версию использовали ранее — Windows seven или ХП (обе версии уже официально не поддерживаются). Поэтому быстро кликаем на кнопку «Полная установка».
Теперь выбираем раздел. Чаще всего для ОС отводится жесткий диск C. Если на нем уже есть другая система, например, Linux mint (Линукс минт) или ХП, то стоит выбрать другой. Нажимаем «Далее», после чего и запустится установка.
Учтите: пока производится установка, техника, особенно ноутбуки Асус, Самсунг, Леново, Асер и других производителей, которые представлены в компьютерных магазинах (например, центр ДНС), несколько раз загружаются по новой.
На завершающем этапе выбираем нужный язык, указываем логин и пароль. Останется только ввести ключ продукта, чтобы подтвердить его подлинность. Если процедура активации откладывается, то нужно кликнуть на «Пропустить». Затем выбираем дату и часовой пояс. Также определяемся, включать или нет автоматическое обновление. Готово!
По схожему принципу можно установить сборки Windows ХР prof или «десятку», но не mobile и без оболочки bash для Linux. Если же перед этим вы используете флешку для создания установочного носителя, то им можно воспользоваться на андроид планшете или других устройствах. Также правильно установить Windows 7 (old версия) с диска поможет видео-инструкция:
Как переустановить Windows с флешки или диска через БИОС
Есть еще один способ переустановки винды. Этот метод подразумевает проведение работы с диска или флешки через BIOS. Но учтите, что использование такого решения не позволит вам сохранить информацию, которая есть в директе, и контакты в Скайпе. Поэтому если они вам нужны, заранее позаботьтесь об их хранении до очистки библиотеки (для переноса данных можно использовать обычную флешку).
Переустановить Виндовс с флешки или диска через БИОС просто. Достаточно следовать пошаговой инструкции:
Достаточно просто следовать подсказкам и требованиям установщика, чтобы все сделать правильно. Для нормальной работы ОС не забудьте установить Directx 9 или последнюю версию.Также можно воспользоваться видео-инструкцией:
Как переустановить Windows без потери данных
При переустановке текущей версии Windows многие пользователи боятся потерять ценные файлы, которые есть у них на ссд (1 или 2 диск — не важно). Как переустановить Windows 10 на своем ПК без потери данных? Есть достаточно простой способ — задействовать опцию «Начать заново». С ее помощью можно сохранить документы, фотографии, музыку и прочую информацию. Но будьте готовы к тому, что лишитесь установленных ранее программ.
Также предварительно рекомендуется сохранить все наиболее важные проекты на внешний жесткий диск или флешку, поскольку технические сбои могут их удалить. И не забудьте вспомнить, где хранятся ключи и лицензии от ПО. Большинство программ, если они сохраняются, просят заново ввести эти сведения.
Заранее перенесите драйверы оборудования на флеш-карту или диск D. Хорошим помощником в этом деле окажется программа DriverMax, которая помещает все драйверы в архив.
И, наконец, сама переустановка с выбором опции «Начать заново». Действуем по следующей схеме:
Следуя всем подсказкам и рекомендациям, которые выдает встроенный бот, и у вас получится переустановить Виндовс самостоятельно без потери данных. Посмотреть, как это сделать наглядно, можно из видео-инструкции:
Как переустановить Windows без потери лицензии
Если ранее устанавливали на компьютер лицензионный Виндовс 10, то сначала потребуется проверить версию и статус активации. Первым делом займемся активацией:
Теперь нужно узнать точную версию ОС, поскольку сведения потребуются при формировании загрузочного носителя. Поэтому для ПК нужно подготовить диск или флешку.
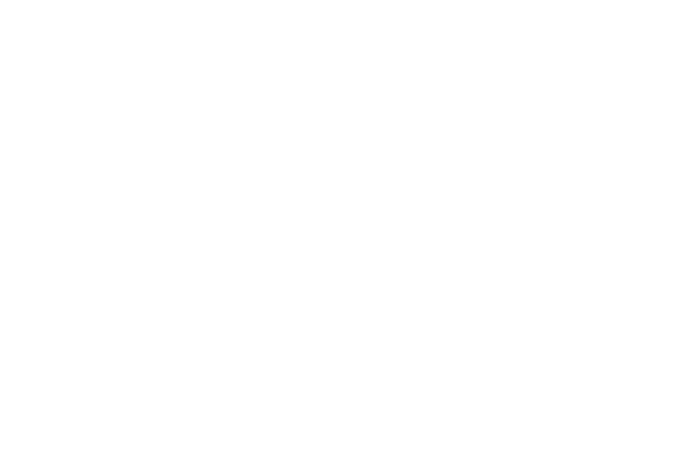
Как найти эти сведения:
Теперь можно заняться переустановкой. Для этого создаем загрузочную флешку при помощи специальной утилиты, например, Media Creation Tool. Используя программу, кликнете на клавишу «Скачать средство сейчас», после чего начнется загрузка. Когда она завершится, останется только запустить полученный файл.
Видео поможет сохранить лицензию на Windows 10 при переустановке:
На первом экране поставьте галочку и примите лицензионное соглашение. Потом следуйте по схеме:
Загрузочная флешка готова! Теперь потребуется выставить приоритет загрузки в Биос. Для этого перезагрузите ПК, зайдите в меню BIOS, используя горячие клавиши, и переставьте порт на первое место. Выйдите с сохранением всех изменений.
Осталось только провести инсталляцию:
После этого запустится процесс инсталляции, на что уйдет порядка 30 минут. За этот период ПК может несколько раз перезагружаться. В конце останется только произвести первоначальную настройку. Можно дополнительно воспользоваться новой функцией Windows hello, если вам надоело вспоминать пароль.
Как правильно записать установочный носитель и переставить систему расскажет видео-инструкция:
Как переустановить Windows без диска и флешки
Иногда на нетбуках или ноутбуках Acer, Asus, HP, Samsung, Lenovo или другой фирмы требуется переустановить Windows, но без флешки, диска или другого съемного носителя. Как поступить в такой ситуации?
На самом деле, версии 8 и 10 предусматривают возможность произвести возврат ОС в исходное состояние. Такой подход привлекателен тем, что позволяет произвести переустановку с сохранением пользовательского профиля на ПК, имени и всех имеющихся файлов. Сделать это можно через раздел «Восстановление», которые расположен в меню «Параметры» → «Обновление и безопасность».
Итак, если вы работает с Win10, то следует кликнуть на кнопку «Начать». Потом выбрать вид переустановки: с удалением файлов или с сохранением профиля. Все — затем происходит откат «десятки» в исходное положение. Подобным образом можно поступить и с «восьмеркой», как и показано в видео-инструкции:
Как переустановить Windows через интернет
Один из возможных способов установки Windows на компьютер — через интернет. Но как это сделать правильно? Следуйте пошаговой инструкции, чтобы не допустить ошибок:
Готово! Метод установки Windows с помощью интернета самые понятный и простой. Поэтому он подходит даже для начинающих пользователей. Чтобы было проще справиться с такой задачей, воспользуйтесь видео-инструкцией:
Источник
Переустановка Windows 10 может решить множество проблем с операционной системой. Более того, это самый простой способ исправить всевозможные глюки, если вы не хотите разбираться в их природе. Помогает она и в борьбе с самыми разными вирусами, избавиться от которых другими способами просто не получается. В общем, часто возможность переустановить Виндовс 10 становится единственным ответом на все проблемы, и сегодня мы расскажем, как это сделать, в том числе, без флешки и диска.
Содержание
- Как переустановить Виндовс 10 без потери данных
- Как установить чистую Windows 10
- Как переустановить Виндовс 10 без флешки
- Как переустановить Виндовс 10 через интернет
- Что за папка Windows.old?
- Выводы
Как переустановить Виндовс 10 без потери данных
Мы уже не раз говорили, что любая версия Windows должна работать на отдельном разделе, а еще лучше отдельном твердотельном накопителе малой емкости. Таким образом, вы без проблем сможете отформатировать системный раздел, после чего установить на него чистую операционную систему и при этом не потеряете ни дистрибутивы программ, ни фильмы, ни личные видео и фотографии.
Проблема в том, что многие пользователи продолжают хранить документы, фотографии и скачанные файлы в папке Users на системном разделе. И в этом случае переустановка Windows с нуля лишит вас всей этой информации. Для того, чтобы такого не произошло, лучше всего сразу переназначить все папки для скачанных файлов, документов, фото и видео с системного раздела на основной накопитель. Ну а если вы не озаботились этим ранее, перед переустановкой операционной системы перенесите их на другой накопитель. В этом случае вы сможете отформатировать системный раздел, и не потеряете ничего важного.
Есть и другой еще более простой способ решения проблемы. Вы можете установить Windows поверх предыдущей версии операционной системы. Таким образом, вы получите свежую платформу, а старые файлы останутся на системном разделе, и вы сможете в любой момент получить к ним доступ. Проблема тут в том, что если цель переустановки — желание избавиться от вирусов, то своей цели вы не достигнете.
При любой переустановке Windows лучше всего создать загрузочную флешку с образом операционной системы. Как это сделать, мы уже писали, например, здесь. Поэтому не будем останавливаться на этом пункте.
После того, как вы создали загрузочную флешку, установите ее в USB-разъем компьютера и перезагрузите его. При загрузке ПК войдите в BIOS / UEFI и установите в качестве предпочтительной загрузку с флешки. Сохраните изменения и выйдите из BIOS / UEFI.
Теперь при загрузке компьютера мы попадем в меню установки Windows. Выберите пункт «Обновление: установка Windows с сохранением файлов, параметров и приложений», укажите нужный раздел для установки ОС и следуйте подсказкам мастера установки.
В результате у вас появится новая операционная систем, а все программы, файлы, документы, фотографии и видео, хранящиеся на системном разделе, останутся в неприкосновенности.
Как установить чистую Windows 10
Этот способ отличается от рассмотренного нами ранее полным форматированием системного раздела и удалением хранящихся на нем файлов. И именно его мы рекомендуем использовать для переустановки операционной системы. Таким образом, вы одновременно очистите ПК от мусора, избавитесь от любых возможных вирусов в операционной системе и получите чистую Windows без каких-либо сделанных ранее настроек. Минус здесь один — вам нужно заранее позаботиться о переносе всех нужных файлов из папки Users на отдельный накопитель или в другой раздел.
Для чистой установки ОС загрузитесь с созданной ранее флешки с дистрибутивом Windows и выберите пункт «Выборочная: только установка Windows (для опытных пользователей)». После этого система попросит вас выбрать раздел, в который будет установлена операционная система. Выберите его и нажмите кнопку «Форматировать» для очистки тома от всех хранящихся там данных, включая и старую копию ОС.
На этом этапе нужно быть особенно внимательным. Ведь если вы ошибетесь с разделом и отформатируете другой диск, то можете потерять все важные данные на основном накопителе. Поэтому смотрите не только на название раздела, но и на его объем. Конечно, если ваш системный накопитель меньше основного.
Дальше нам остается следовать подсказкам мастера установки, который попросит выбрать язык операционной системы и раскладку клавиатуры.
Как переустановить Виндовс 10 без флешки
В общем-то, для переустановки Windows 10 вовсе не обязательно создавать загрузочную флешку. Она всего лишь упрощает процесс установки и делает его более удобным. Более того, многие ноутбуки поставляются с предустановленной операционной системой, а на их накопителе имеется скрытый раздел с файлами предустановленной лицензионной Windows, всеми необходимыми драйверами и фирменными программами производителя лэптопа. А некоторые производители включают в комплект поставки своих устройство диск для его восстановления до заводского состояния.
Поэтому ответ на вопрос о том, как переустановить Виндовс 10 на ноутбуке, обычно очень прост: для этого можно использовать фирменную утилиту или сочетание клавиш при запуске ОС. Какой конкретно способ сработает, зависит от производителя, ну а инструкцию по переустановке Windows в каждом конкретном случае можно найти на его официальном сайте.
В большинстве случаев для этого требуется войти в меню «Пуск» ноутбука и найти там предустановленную программу со словом Recovery в названии. Если же операционная система по какой-то причине не запускается, внимательно прочитайте текст при включении лэптопа. Часто там можно увидеть надписи в стиле «Press F2 for Recovery». Нажав эту кнопку, вы попадете в меню восстановления системы, одним из пунктов которого будет «Переустановка».
Если же вы хотите переустановить Windows на обычном ПК, а загрузочной флешки под рукой нет, скачайте с официального сайта Microsoft фирменную утилиту Media Creation Tool. Правда, сразу предупреждаем — если вы живете в России, для загрузки утилиты потребуется VPN. После ее загрузки VPN можно отключить: необходимые файлы Windows 10 для создания образа или записи установочного USB-накопителя скачаются и без него.
Теперь остается распаковать образ на жесткий диск, запустить файл Setup.exe и следовать советам мастера установки Windows 10. Главное распаковывайте его не в тот же раздел, где установлена старая копия операционной системы.
Как переустановить Виндовс 10 через интернет
Собственно, это самый простой способ переустановки Windows, который не потребует от вас ровным счетом никаких манипуляций с образами, установочными файлами, загрузочными дисками и другими непонятными и пугающими словами.
- Откройте меню Пуск -> Параметры.
- Найдите в открывшемся окне пункт Обновление и безопасность.
- Кликните на пункт «Восстановление» в левой части окна. Выберите пункт «Вернуть компьютер в исходное состояние» и нажмите кнопку «Начать».
После этого вам будет предложено два варианта восстановления до исходных настроек:
- с удалением установленных приложений и параметров, но сохранением ваших личных файлов;
- полное удаление личных файлов, приложений и параметров.
На следующем этапе установки можно выбрать установку ОС с помощью локального образа или облачную переустановку, при которой система сама скачает нужный дистрибутив и запустит переустановку системы.
Что за папка Windows.old?
При переустановке операционной системы без форматирования системного накопителя многие пользователи обнаруживают на нем странную папку Windows.old, которая может весить десятки гигабайт. В ней хранятся файлы ранее установленной операционной системы. Причем удалить ее с помощью стандартного проводника у вас не получится.
Для того, чтобы избавиться от этой папки:
- откройте меню Пуск -> Параметры
- Перейдите в раздел Система -> Память и найдите там пункт «Настроить контроль памяти или запустить его».
- пролистайте открывшееся окно до раздела «Освободить пространство сейчас» и нажмите кнопку «Очистить сейчас».
- система определит неиспользуемые файлы и предложит вам их список. В нем будет пункт «Предыдущие установки Windows». Поставьте галку напротив этого пункта и нажмите «Удалить файлы».
После этого папка Windows.old и все следы предыдущей установки операционной системы исчезнут.
Выводы
Мы разобрали, как переустановить Виндовс 10 с флешки, диска, скрытого раздела и даже просто через интернет. Как вы видите, ни один из способов установки системы не вызывает никаких сложностей, и весь вопрос лишь в том, какой из них удобнее именно вам.
Правда, мы бы рекомендовали использовать чистую установку операционной системы с загрузочной флешки и форматированием системного раздела. Именно он гарантирует полное отсутствие «мусора» от старой системы и эффективнее всего борется как со сбоями в ее работе, так и со всевозможными вирусами.
Если же вы решили установить систему без форматирования и удаления старой ОС, не забудьте почистить оставшиеся от нее хвосты. Как это сделать, подробно разобрано в главе об удалении папки Windows.old.
Читайте также
- Черный экран на ноутбуке: что делать
- Компьютер включается и сразу выключается: что делать?
Переустановка Windows — это процесс, при котором операционная система Windows переустанавливается на компьютере или ноутбуке. Такая процедура может понадобиться в случае возникновения серьезных проблем с системой, таких как сбои, ошибки или заражение вирусами. Часто переустановка Windows является последним способом исправить неполадки, когда другие методы решения проблем не дали результатов.
Переустановка операционной системы Windows может быть выполнена двумя способами: с использованием установочного диска или созданием установочного носителя на флеш-накопителе. При этом все данные на компьютере будут удалены, поэтому важно сохранить важные файлы и документы на внешнем накопителе или в облачном хранилище перед началом процесса.
Переустановка Windows устанавливает чистую копию операционной системы и восстанавливает исходные настройки, что позволяет устранить проблемы, связанные с работой системы. Однако перед переустановкой необходимо также установить все необходимые драйверы и программное обеспечение.
Процесс переустановки Windows может занять некоторое время и требует активации операционной системы после завершения установки. Поэтому рекомендуется перед началом переустановки создать резервную копию системы и сохранить все необходимые ключи активации программного обеспечения.
Содержание
- Переустановка Windows: что это означает?
- Переустановка Windows: основные причины и преимущества
- Как подготовиться к переустановке Windows
- Шаги по переустановке Windows с помощью устройства
- Восстановление данных после переустановки Windows
- Вопрос-ответ
- Зачем переустанавливать Windows на компьютере?
- Как осуществить переустановку Windows на компьютере?
- Что произойдет с моими файлами и программами при переустановке Windows?
- Какие преимущества и недостатки имеет переустановка Windows на компьютере?
Переустановка Windows: что это означает?
Переустановка Windows — это процесс повторной установки операционной системы Windows на компьютере или ноутбуке. Это позволяет удалить предыдущую версию Windows и установить новую, обычно для исправления проблем с системой или для обновления до новой версии.
Переустановка Windows может быть полной или выборочной. В случае полной переустановки все данные на жестком диске удаляются, а операционная система и все программы устанавливаются заново. При выборочной переустановке остаются сохранеными файлы и папки пользователя, а система и программы переустанавливаются.
Переустановка Windows может быть необходима в случае, когда операционная система работает некорректно, возникают частые сбои или невозможно решить проблемы с помощью других методов исправления ошибок. Также переустановка может быть полезна, если вы хотите обновиться до более новой версии Windows.
Перед переустановкой Windows необходимо сделать резервную копию всех важных файлов и данных, так как процесс переустановки может привести к их потере. После переустановки Windows необходимо будет установить все необходимые программы, настроить систему и восстановить резервные копии данных, если они были созданы.
В целом, переустановка Windows — это мощный инструмент для исправления проблем с операционной системой и обновления до новой версии. Однако она требует определенных знаний и может потребовать времени для восстановления всех данных и настроек после процесса переустановки.
Переустановка Windows: основные причины и преимущества
Переустановка Windows – это процесс удаления текущей операционной системы и ее повторной установки на компьютере или ноутбуке. Такое решение может быть принято по разным причинам и имеет свои преимущества.
Одной из основных причин переустановки Windows является наличие серьезных проблем с операционной системой, таких как частые сбои, ошибки, вирусы, неполадки в работе различных компонентов и т.д. Переустановка Windows позволяет избавиться от этих проблем и вернуть компьютер к стабильной и надежной работе.
Другой причиной для переустановки Windows может быть желание обновить операционную систему до более новой версии. Новая версия Windows может предлагать более совершенные функции, повышенную безопасность, улучшенную производительность и другие преимущества. Переустановка позволяет сделать этот переход без потери существующих данных и настроек.
Переустановка Windows также может быть полезна при смене аппаратного обеспечения. Например, при замене жесткого диска или установке более мощного процессора. В таких случаях переустановка позволяет адаптировать операционную систему к новому оборудованию и достичь оптимальной совместимости и производительности.
Преимущества переустановки Windows включают в себя возможность очистить компьютер от ненужных файлов и программ, которые могут замедлять его работу. Также переустановка позволяет получить свежую и «чистую» копию операционной системы, которая будет работать более стабильно и эффективно.
Важно отметить, что переустановка Windows может потребовать резервирования и восстановления данных, так как процесс удаления и установки операционной системы может привести к потере информации на жестком диске. Поэтому перед переустановкой рекомендуется сделать резервное копирование важных файлов и папок, чтобы избежать их случайного удаления.
Как подготовиться к переустановке Windows
Переустановка Windows может быть необходима по разным причинам — для очистки системы от вредоносных программ, исправления ошибок или просто обновления операционной системы до новой версии. Независимо от причины, перед переустановкой Windows следует выполнить несколько важных шагов для подготовки.
1. Создайте резервную копию данных. Переустановка Windows обычно включает форматирование жесткого диска, что приведет к удалению всех файлов, сохраненных на компьютере. Поэтому важно создать резервную копию всех важных данных, чтобы не потерять их.
2. Соберите все необходимые драйверы и программы. После переустановки Windows вам может понадобиться установить драйверы для различных устройств, таких как принтеры или звуковые карты. Также не забудьте скачать и установить программы, которые вы обычно используете, такие как антивирусное программное обеспечение или офисные пакеты.
3. Запишите лицензионный ключ операционной системы. Если у вас есть лицензионная копия Windows, вам понадобится записать лицензионный ключ перед переустановкой. Это важно, чтобы восстановить активацию Windows после установки.
4. Проверьте требования для установки новой версии Windows. Если вы планируете обновить операционную систему до новой версии, убедитесь, что ваш компьютер соответствует требованиям данной версии. Это может включать в себя достаточное количество оперативной памяти, пространство на жестком диске и совместимость с оборудованием.
5. Создайте загрузочное устройство. Для переустановки Windows вам понадобится загрузочное устройство, такое как флеш-накопитель или DVD диск, на котором будет записан образ системы. Убедитесь, что вы создали загрузочное устройство перед переустановкой.
6. Подготовьте компьютер. Перед началом переустановки Windows убедитесь, что ваш компьютер готов для этого. Закройте все программы и сохраните все открытые файлы. Отключите все внешние устройства, кроме необходимых для установки Windows, так чтобы они не помешали процессу.
Следуя этим шагам, вы подготовитесь к переустановке Windows и сможете выполнить ее безопасно и эффективно. Помните, что переустановка Windows приведет к удалению всех файлов на компьютере, поэтому сохраните все необходимые данные и проверьте, что у вас есть все необходимые драйверы и программы для работы после установки.
Шаги по переустановке Windows с помощью устройства
Переустановка Windows с помощью устройства может быть необходима в случае, когда операционная система начинает работать нестабильно или не удовлетворяет требованиям пользователя. Чтобы переустановить систему, следуйте этим шагам:
- Создайте резервные копии важных данных. Переустановка Windows приведет к удалению всех данных на диске, поэтому необходимо сохранить все нужные файлы на внешнем устройстве или в облачном хранилище.
- Подготовьте установочное устройство. Для переустановки Windows вам понадобится загрузочное устройство, такое как USB-флешка или диск. Важно, чтобы на этом устройстве был сохранен образ операционной системы Windows, который можно получить с официального сайта Microsoft.
- Вставьте установочное устройство в компьютер и перезагрузите систему. Во время загрузки выберите загрузку с этого устройства.
- Выберите язык, формат времени и валюты, а также раскладку клавиатуры для установки Windows. Нажмите «Далее».
- Нажмите «Установить снова» и выберите версию Windows, которую вы хотите установить. Прочтите и принимайте условия лицензионного соглашения. Нажмите «Далее».
- Выберите опцию «Выполнить чистую установку». Убедитесь, что выбран правильный диск для установки Windows. Нажмите «Далее».
- Дождитесь завершения установки Windows. После успешной установки системы введите настройки, такие как имя пользователя и пароль.
- Установите все необходимые драйверы и программы. Подключитесь к Интернету, чтобы загрузить последние обновления для операционной системы.
- Восстановите важные данные из резервной копии, которую вы создали на первом шаге.
Переустановка Windows с помощью устройства может потребовать некоторого времени, поэтому, прежде чем начать процесс, убедитесь, что у вас есть достаточно времени и ресурсов для выполнения всех шагов.
Восстановление данных после переустановки Windows
Переустановка операционной системы Windows может быть необходима из-за различных проблем, таких как сбои, вирусы или неправильная работа программного обеспечения. В таком случае, все данные, хранящиеся на жестком диске, могут быть потеряны.
Однако существует несколько способов восстановить данные после переустановки Windows. Во-первых, перед переустановкой можно создать резервную копию всех важных файлов на внешний жесткий диск или в облачное хранилище. После переустановки операционной системы можно будет вернуть все данные на свое место.
Во-вторых, после переустановки Windows можно воспользоваться специальными программами для восстановления данных. Они позволяют сканировать жесткий диск и находить удаленные файлы, которые еще не были перезаписаны другими данными. Таким образом, пользователь может восстановить потерянные файлы или даже целые папки.
Важно отметить, что восстановление данных после переустановки Windows не всегда возможно. Если на жестком диске было выполнено форматирование или перезапись данных, то шансов на восстановление будет гораздо меньше. Поэтому рекомендуется регулярно создавать резервные копии, чтобы избежать потери важных данных.
Вопрос-ответ
Зачем переустанавливать Windows на компьютере?
Переустановка Windows может быть необходима по ряду причин. Например, если операционная система работает нестабильно, постоянно вылетают ошибки или возникают непонятные сбои. Также переустановка может потребоваться в случае заражения компьютера вирусами или при подготовке к продаже устройства, чтобы удалить все личные данные и программное обеспечение.
Как осуществить переустановку Windows на компьютере?
Переустановка Windows на компьютере производится с помощью установочного диска или флэш-накопителя. Сначала необходимо войти в BIOS и изменить настройки загрузки, чтобы компьютер запускался с установочного носителя. Затем следует следовать инструкциям на экране, выбирая опции переустановки и указывая необходимые параметры, такие как язык, время и регион. После завершения процесса установки следует установить все необходимые драйверы и программное обеспечение.
Что произойдет с моими файлами и программами при переустановке Windows?
При переустановке Windows все файлы и программы, находящиеся на системном диске (обычно это диск С), будут удалены. Поэтому перед переустановкой необходимо сделать резервные копии важных данных, чтобы восстановить их после установки новой операционной системы. Все остальные диски и разделы с файлами останутся нетронутыми, но для доступа к ним может потребоваться установка драйверов.
Какие преимущества и недостатки имеет переустановка Windows на компьютере?
Переустановка Windows может принести ряд преимуществ, таких как устранение ошибок и сбоев в работе операционной системы, повышение общей производительности компьютера и создание «чистого» рабочего окружения без лишних программ и файлов. Однако, переустановка занимает время и требует сохранения всех важных данных. Также необходимо установить все драйверы и программное обеспечение заново, что может быть неудобно.
Переустановка операционной системы Windows может показаться сложной и трудоемкой задачей для некоторых пользователей. Однако, существуют устройства, которые значительно упрощают этот процесс и делают его доступным для любого человека.
Одно из таких устройств — это установочный USB-накопитель с Windows. Это специальная флешка, на которую заранее записан образ операционной системы Windows. Подключив такую флешку к компьютеру, пользователь может запустить процесс переустановки Windows и следовать инструкциям на экране. Такая процедура позволяет установить новую копию Windows или восстановить систему после сбоя.
Использование установочного USB-накопителя с Windows предоставляет несколько преимуществ по сравнению с другими методами установки операционной системы. Во-первых, это ускоряет процесс установки, так как данные с флешки читаются значительно быстрее, чем с DVD-дисков. Во-вторых, USB-накопитель компактен и удобен в использовании, а также может быть повторно использован для других целей.
Переустановка Windows с помощью установочного USB-накопителя может быть полезна в случаях, когда текущая система работает медленно, содержит ошибки или подверглась вирусным атакам. Также она может быть необходима при смене жесткого диска или обновлении компонентов компьютера. Благодаря такому устройству переустановка Windows становится доступной даже для пользователей без особых навыков и опыта.
Содержание
- Почему переустановка Windows может быть необходима
- Высокие системные требования программ
- Нарушение работы операционной системы
- Как переустановить Windows с помощью этого устройства
- Загрузочный USB-накопитель
- Вопрос-ответ
- Как переустановить Windows на компьютере?
- Как изменить параметры загрузки на компьютере для переустановки Windows?
- Могу ли я переустановить Windows без потери своих файлов?
- Какие преимущества есть у переустановки Windows с помощью USB-накопителя по сравнению с CD-диском?
Почему переустановка Windows может быть необходима
Переустановка операционной системы Windows может быть необходима по разным причинам. Вот несколько наиболее распространенных ситуаций, когда переустановка Windows является неизбежной:
-
Поломка операционной системы: Иногда некоторые системные файлы или драйвера могут стать поврежденными, что приводит к неполадкам операционной системы. В таких случаях переустановка Windows помогает исправить проблемы и восстановить работоспособность системы.
-
Вирусная атака: Если ваш компьютер заражен вредоносным программным обеспечением, переустановка Windows может быть необходима для полного удаления вирусов и защиты от дальнейших атак. После переустановки система будет чистой и безопасной.
-
Обновление операционной системы: Иногда новые версии Windows требуют переустановки для того, чтобы сделать систему более стабильной и безопасной. Переустановка может быть необходима для обновления существующей операционной системы до новой версии.
-
Переустановка на новом компьютере: Если вы приобрели новый компьютер или ноутбук, установка свежей копии операционной системы Windows может быть необходима для настройки системы в соответствии с вашими потребностями и предпочтениями.
Переустановка Windows может быть сложной операцией, которая потребует у вас времени и терпения. Однако, в некоторых случаях это может быть необходимо для восстановления работоспособности и безопасности вашей системы.
Высокие системные требования программ
Современные программы становятся все более функциональными и требовательными к ресурсам компьютера. Поэтому перед установкой нового программного обеспечения необходимо обратить внимание на системные требования, чтобы быть уверенным, что компьютер сможет справиться с новой программой.
Высокие системные требования программ могут представлять вызов для старых компьютеров или устройств с низкими техническими характеристиками. Такие компьютеры могут испытывать проблемы с производительностью, стабильностью или даже совместимостью с новыми программами.
Основные компоненты, на которые следует обращать внимание при оценке системных требований, включают:
- Процессор: Чем мощнее процессор, тем лучше будет производительность программы. Некоторые программы требуют наличия многопроцессорных систем или процессоров с определенной архитектурой.
- Оперативная память: Большинству программ требуется определенное количество оперативной памяти для эффективной работы. Недостаток оперативной памяти может привести к замедлению работы программы или даже к ее некорректной работе.
- Жесткий диск: Некоторые программы могут требовать установки на определенный раздел жесткого диска или наличия определенного объема свободного пространства.
- Видеокарта: Если программа требует высокой графической производительности, то необходимо обратить внимание на требования к видеокарте.
- Операционная система: Некоторые программы могут быть совместимы только с определенной версией операционной системы. Проверьте совместимость программы с вашей операционной системой.
Будьте внимательны при оценке системных требований программы, так как неправильно подобранные или несоответствующие требованиям компоненты могут привести к нежелательным последствиям. Например, низкая производительность программы, частые зависания, сбои или даже полное отсутствие возможности использования программы.
Важно также помнить, что системные требования могут меняться со временем, вместе с обновлениями программного обеспечения. Поэтому рекомендуется регулярно проверять и обновлять компьютерное оборудование, чтобы быть готовым к установке новых программ и обеспечить их корректную работу.
Нарушение работы операционной системы
Операционная система, будь то Windows, Linux или macOS, может иногда столкнуться с различными проблемами, которые приводят к их нарушению или некорректной работе. Эти проблемы могут возникнуть по разным причинам, например, из-за ошибок в программном обеспечении, сбоев в системе или неправильной конфигурации.
Одним из распространенных причин нарушения работы операционной системы является наличие вредоносного программного обеспечения, такого как вирусы или троянские программы. Они могут проникнуть в систему через различные пути, такие как зараженные файлы или подозрительные веб-страницы, и могут вызвать сбои в работе операционной системы.
Еще одной причиной может быть конфликт между программным обеспечением или аппаратным обеспечением. Например, некоторые программы могут быть несовместимы с определенной версией операционной системы или с другими установленными программами. Это может привести к сбою операционной системы или к некорректной работе.
Также причиной нарушения работы операционной системы может быть неправильное обновление ОС. Если процесс обновления завершился неудачей или был прерван, то могут произойти ошибки, которые повлияют на нормальную работу системы.
Часто операционная система может быть повреждена некорректным выключением компьютера, например, при сбое питания или нажатии кнопки сброса. Это может вызвать ошибки в файловой системе и нарушение работы операционной системы.
Если возникли проблемы с операционной системой, одним из решений может быть переустановка системы. Это может помочь восстановить работу операционной системы и устранить проблемы, вызывающие нарушение работы. Переустановка операционной системы позволит удалить все проблемные файлы и настроить систему заново.
Как переустановить Windows с помощью этого устройства
Переустановка операционной системы Windows может быть необходима в случае, когда текущая система не функционирует должным образом или требуется обновление до новой версии. Для выполнения данной процедуры необходимы определенные инструменты и устройства. Одним из них является данный устройство, которое позволяет осуществить процесс переустановки Windows.
Перед началом переустановки необходимо убедиться, что у вас имеются необходимые файлы и лицензионный ключ для операционной системы Windows. Помимо этого, необходимо создать резервную копию важных данных, хранящихся на компьютере, чтобы в случае возникновения проблем все нужные файлы были сохранены.
Приступить к переустановке можно следующим образом:
- Подключите данное устройство к компьютеру с помощью кабеля USB.
- Включите компьютер и перейдите в настройки BIOS. Для этого нужно нажать определенную клавишу (обычно это Del, F2 или Esc) при запуске компьютера. В настройках BIOS нужно выбрать данное устройство в качестве первого загрузочного устройства.
- Перезагрузите компьютер и выполните переход в меню установки Windows. Здесь у вас будет предложен выбор языка, страны и других параметров.
- После этого следуйте инструкциям на экране, выбирая необходимые параметры и желаемую версию операционной системы Windows. Если у вас есть лицензионный ключ, введите его в соответствующее поле.
- Дождитесь окончания процесса установки операционной системы Windows. После завершения у вас будет чистая установка Windows на вашем компьютере.
Важно отметить, что переустановка операционной системы Windows может потребовать некоторого времени и может быть необходима наличие некоторых навыков работы с компьютером. Если у вас возникают проблемы или вопросы, рекомендуется обратиться к специалисту.
После переустановки Windows необходимо установить драйверы для оборудования компьютера, а также восстановить важные данные с резервной копии.
| Устранение проблем | Переустановка Windows может помочь устранить различные проблемы, связанные с работой операционной системы, такие как сбои, ошибки или замедленное выполнение задач. |
| Обновление до новой версии | Переустановка Windows позволяет обновить текущую версию операционной системы до новой, предоставляя доступ к последним функциям, улучшениям и обновлениям. |
| Улучшение производительности | Чистая установка Windows может улучшить производительность компьютера, удаляя лишние программы и файлы, которые могут замедлять работу системы. |
Таким образом, переустановка Windows с помощью данного устройства позволяет получить чистую и работоспособную операционную систему, которая обеспечивает оптимальную производительность и функциональность компьютера.
Загрузочный USB-накопитель
Загрузочный USB-накопитель — это устройство, которое позволяет переустановить операционную систему Windows на компьютере. Он используется в случае, когда стандартные методы установки операционной системы не работают или требуют дополнительных настроек.
USB-накопитель — это устройство, которое служит для хранения информации и передачи данных между компьютерами. Он является одним из наиболее популярных способов хранения данных и заменяет устаревшие оптические носители, такие как компакт-диски или DVD-диски.
Для создания загрузочного USB-накопителя необходимо иметь образ операционной системы Windows и специальную программу для записи образа на USB-накопитель. Эта программа позволяет создать загрузочный накопитель, который может быть использован для запуска компьютера и установки операционной системы.
Преимущества использования загрузочного USB-накопителя:
- Удобство. USB-накопитель маленький, портативный и легко храниться.
- Скорость. Загрузка и установка операционной системы с USB-накопителя может быть быстрее, чем с использованием других носителей.
- Надежность. USB-накопители обычно более надежны, чем оптические носители, так как они менее подвержены повреждениям и царапинам.
- Совместимость. USB-накопители поддерживаются почти всеми современными компьютерами и операционными системами.
Чтобы использовать загрузочный USB-накопитель для переустановки Windows, необходимо настроить BIOS компьютера на загрузку с USB-накопителя. Это можно сделать с помощью специального меню BIOS или нажатием определенной клавиши при включении компьютера.
Важно отметить, что использование загрузочного USB-накопителя может быть сложным для непрофессионалов и требовать определенных знаний. Рекомендуется обращаться к специалисту или следовать инструкциям, предоставляемым разработчиком операционной системы или программы для записи образа.
Вопрос-ответ
Как переустановить Windows на компьютере?
Чтобы переустановить Windows на компьютере, вам понадобится CD или USB-накопитель с установочным образом Windows. Вы должны вставить или подключить этот носитель к компьютеру, затем перезагрузить его и выбрать загрузку с этого устройства. Далее следуйте инструкциям по установке Windows, выбирая опцию переустановки. При этом стоит отметить, что все личные данные будут удалены, поэтому не забудьте заранее сделать бэкап важных файлов.
Как изменить параметры загрузки на компьютере для переустановки Windows?
Для изменения параметров загрузки на компьютере, вам нужно зайти в BIOS или UEFI компьютера. Для этого при включении компьютера нажмите соответствующую кнопку (обычно это F2, F10 или Del) и зайдите в раздел «Boot» или «Загрузка». В этом разделе вы сможете выбрать устройство, с которого компьютер будет загружаться, установив его в качестве первого приоритета. После этого сохраните изменения и перезагрузите компьютер, чтобы он загрузился с выбранного вами устройства.
Могу ли я переустановить Windows без потери своих файлов?
Да, вы можете переустановить Windows без потери своих файлов, если выберете опцию «Обновление» в процессе установки. При обновлении операционной системы файлы и настройки будут сохранены, но при этом некоторые программы могут быть удалены или стать несовместимыми с новой версией Windows. В любом случае, рекомендуется сделать резервные копии данных перед переустановкой Windows, чтобы в случае чего, у вас была возможность восстановить их.
Какие преимущества есть у переустановки Windows с помощью USB-накопителя по сравнению с CD-диском?
Переустановка Windows с помощью USB-накопителя имеет ряд преимуществ перед использованием CD-диска. Во-первых, USB-накопитель является более мобильным и удобным в использовании. Вы можете легко создать загрузочный USB-накопитель и использовать его на разных компьютерах. Во-вторых, USB-накопители имеют более высокую скорость передачи данных, что влияет на процесс установки Windows и сокращает время ожидания. Наконец, USB-накопители имеют большую емкость, поэтому вы можете использовать один накопитель для установки разных версий Windows или даже других программ.

























