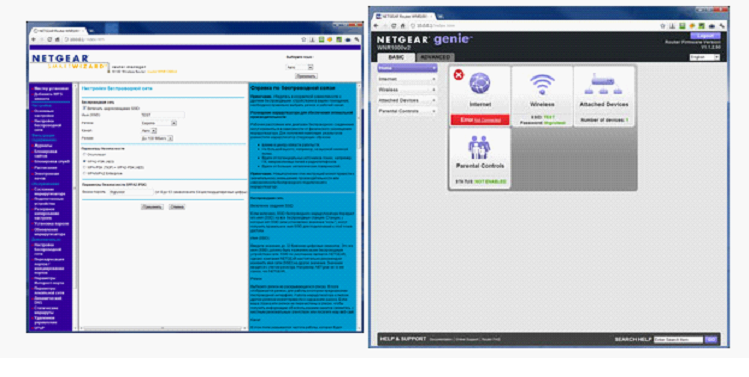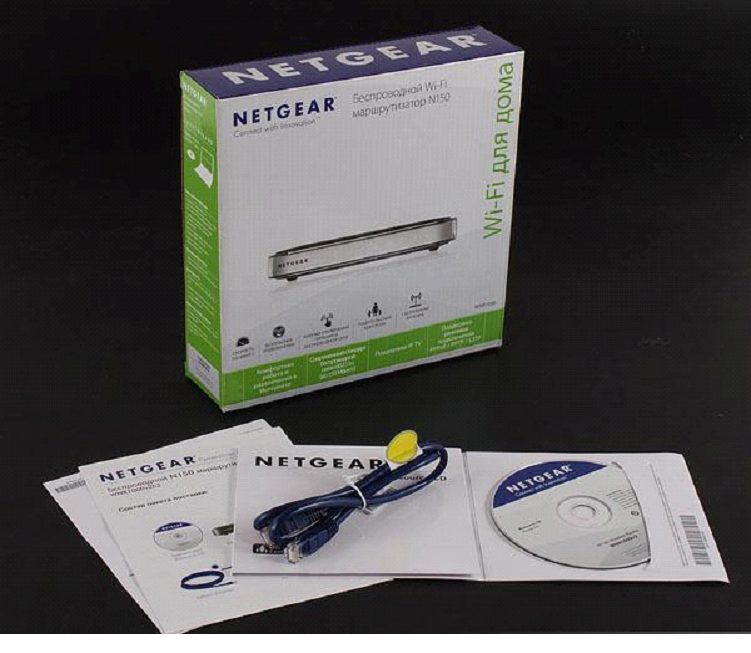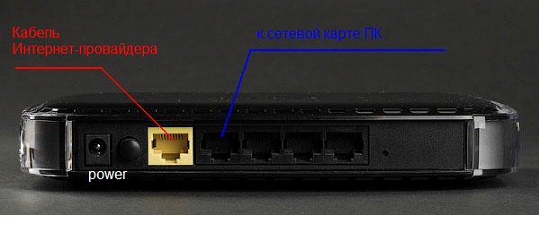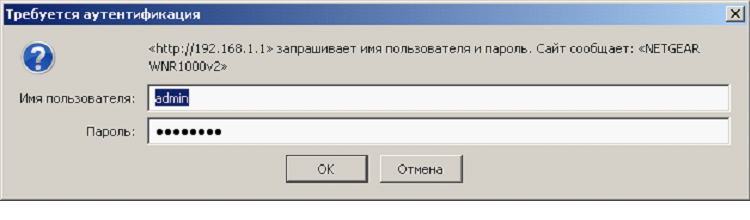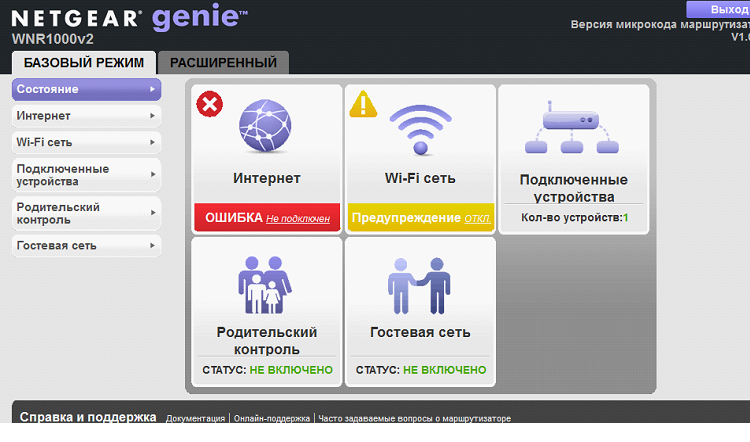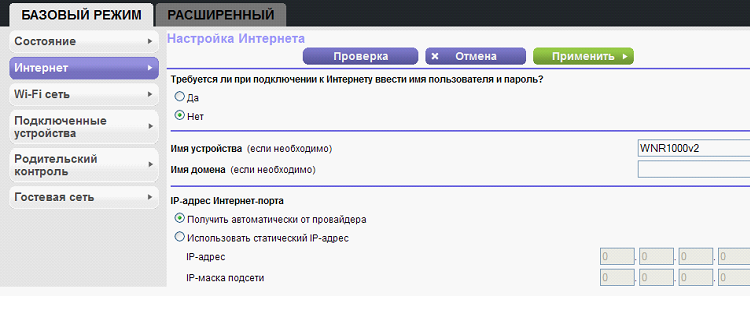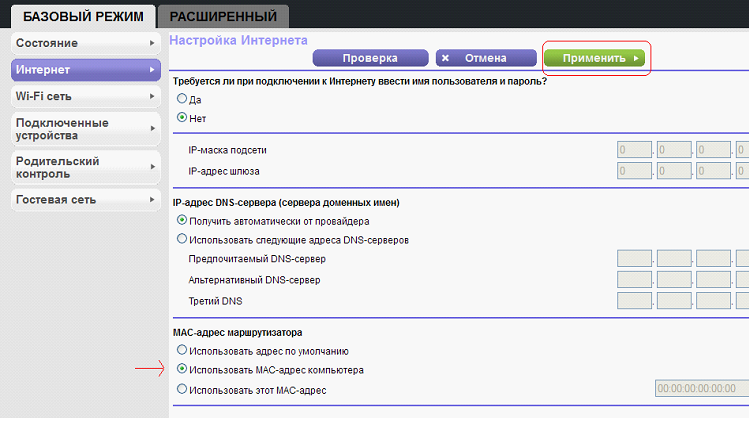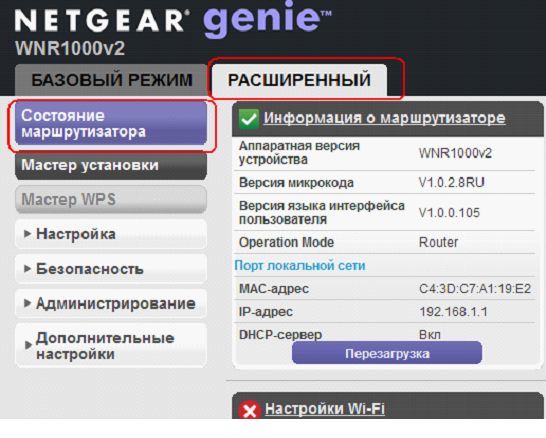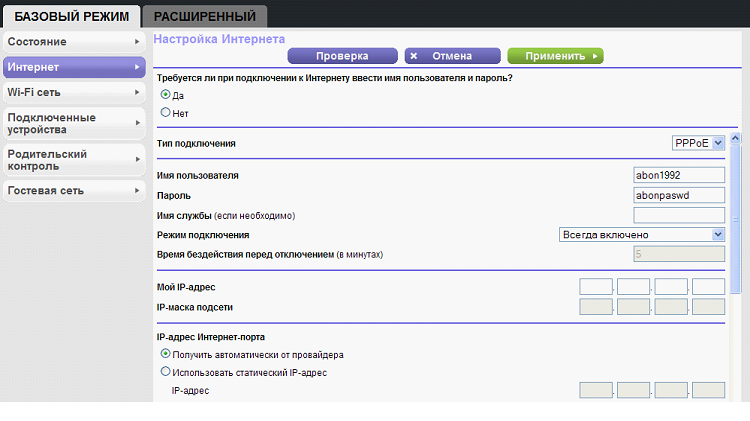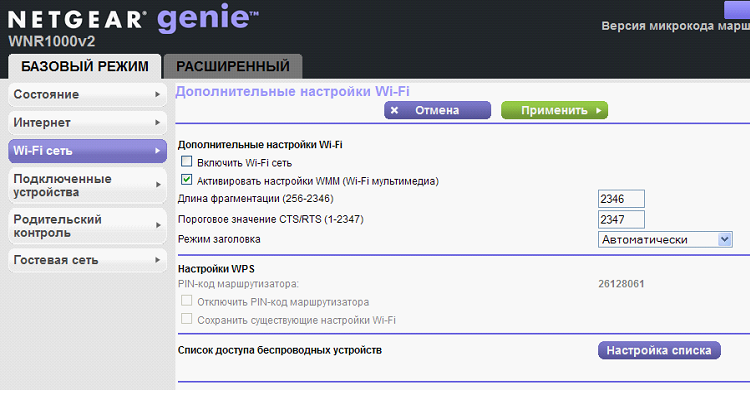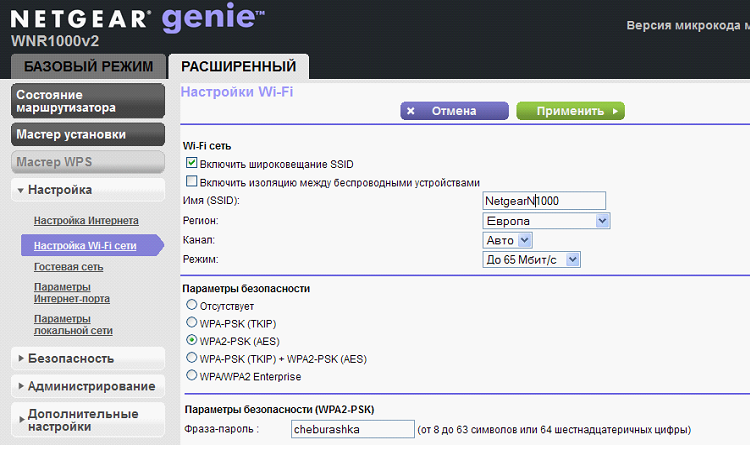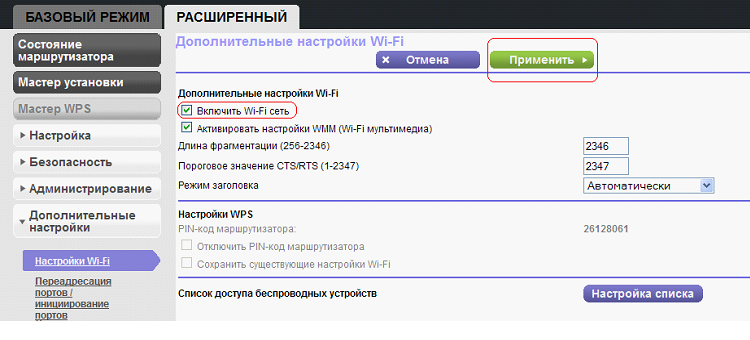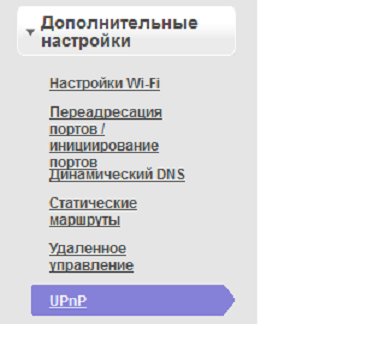Was this article helpful?
Yes
No
| 37
people found this helpful in last 30 days
The LEDs on your router indicate the status of the connection between your router and the devices that are connected to it. They also indicate the status of your Internet, WiFi, Ethernet, and WPS connections.
Depending on the age and model of your NETGEAR router, the icons used for each LED may vary slightly from the examples shown in this article.
Power LED
- Off: Your router is not powered on.
- Solid green or white: Your router is ready.
- Solid amber: Your router is powering on.
- Blinking amber: Your router’s firmware is upgrading or the Reset button was pressed.
- Blinking white: Your router’s firmware is corrupted.
- Blinking white and amber: If you have an R8000 router, your router is in AP mode.
If your Power LED stays solid amber or blinking in any color, and your router isn’t working correctly, see How do I resolve amber LEDs or a blinking power LED on my NETGEAR router?
Internet LED
- Off: No Ethernet cable is connected between the router and the modem.
- Solid green or white: The Internet connection is ready.
- Solid amber: The router detected an Ethernet cable connection to the modem.
- Blinking white: The port is sending or receiving traffic.
WiFi LED
- Off: WiFi radios are off.
- Solid white: WiFi radios are operating.
- Blinking: The router is sending or receiving WiFi traffic.
WiFi Band LEDs
- Off: The corresponding WiFi radio is off.
- Solid white: The corresponding WiFi radio is operating.
- Blinking: The router is sending or receiving traffic on the corresponding WiFi radio.
USB LEDs
- Off: No USB device is connected, or the Safely Remove Hardware button was pressed and you can remove the attached USB device.
- Blinking: A USB device is plugged in and is trying to connect.
- Solid green or white: A USB device is connected and ready.
Ethernet LEDs
The LED color indicates the speed: white or green for Gigabit Ethernet (1 Gbps) connections, and amber for 100 Mbps or 10 Mbps Ethernet connections.
- Off: No device is connected to this Ethernet port.
- Solid: A powered-on device is connected to the Ethernet port.
- Blinking: The port is sending or receiving traffic.
WPS LED
- Off: No WPS connection exists.
- Blinking: The WPS connection is in progress.
- Solid: The WPS connection was successful.
Last Updated:02/17/2023
|
Article ID: 24244
Was this article helpful?
Yes No
This article applies to:
- Wireless AX Router Nighthawk (WiFi 6) (37)
- R6700AX
- R6700AXS
- RAX10
- RAX120
- RAX120v2
- RAX15
- RAX20
- RAX200
- RAX29
- RAX30
- RAX35
- RAX35v2
- RAX36S
- RAX38
- RAX38v2
- RAX40
- RAX40v2
- RAX41
- RAX41v2
- RAX42
- RAX42v2
- RAX43
- RAX43v2
- RAX45
- RAX48
- RAX5
- RAX50
- RAX50S
- RAX50Sv2
- RAX50v2
- RAX54
- RAX54S
- RAX54Sv2
- RAX70
- RAX75
- RAX78
- RAX80
- Wireless AC Router Nighthawk (10)
- R6700
- R6900
- R7000
- R7500
- R7500v2
- R7850
- R7900
- R7900P
- R8000
- R8000P
- Nighthawk Pro Gaming (11)
- XR1000
- XR1000-1RNNAS (ENTOUCH)
- XR1000-1RNNAS (GRANDE)
- XR1000-1RNNAS (RCN)
- XR1000-1RNNAS (WAVE)
- XR1000v2
- XR300
- XR450
- XR500
- XR700
- XRM570
- Cable Modem (1)
- CMD31T
- Cable Modem & Gateway (6)
- CG3000-1STAUS
- CG3000-2STAUS
- CG3300D
- CVG824G
- CVG824G-1STAUS
- CVG824G-4TDDNS
- DSL Gateway AC (11)
- D6200
- D6200B
- D6200v2
- D6220
- D6300
- D6300B
- D6400
- D7000
- D7000v2
- D7800
- D8500
- DSL Modem Legacy (19)
- DG834B
- DG834Bv2
- DG834Bv3
- DG834Bv4
- DG834GB
- DG834GBv2
- DG834GBv3
- DG834GBv4
- DG834GBv5
- DG834GSPv3
- DG834Gv1
- DG834Gv2
- DG834Gv3
- DG834Gv4
- DG834Gv5
- DG834v1
- DG834v2
- DG834v3
- DG834v4
- DSL Gateway N (29)
- DGN1000
- DGN1000B
- DGN1000Bv3
- DGN1000SP-1RGUKS
- DGN1000SS-1VGUKS
- DGN1000v3
- DGN2000
- DGN2000B
- DGN2200-4DDAUS
- DGN2200B
- DGN2200Bv3
- DGN2200Bv4
- DGN2200M
- DGN2200M-2TKSAS
- DGN2200MB
- DGN2200T-3BEGES
- DGN2200v1
- DGN2200v3
- DGN2200v4
- DGN3500
- DGN3500B
- DGND3300Bv2
- DGND3300v1
- DGND3300v2
- DGND3700Bv2
- DGND3700v1
- DGND3700v2
- DGND3800B
- DGND4000
- Wireless AC Router (14)
- AC1450
- JR6100
- JR6150
- R6050
- R6100
- R6200
- R6200v2
- R6250
- R6250v2
- R6300-2CHNAS
- R6300v1
- R6300v2
- R6400
- R6400v2
- Wireless N Router (71)
- CENTRIA (WNDR4700/4720)
- JNDR3000
- JNR1010
- JNR1010v2
- JNR3000
- JNR3210
- JNR3300
- JWNR2000-4EMRUS
- JWNR2000T
- JWNR2000Tv3
- JWNR2000v1
- JWNR2000v2
- JWNR2000v3
- JWNR2000v5
- JWNR2010
- JWNR2010v3
- JWNR2010v5
- R2000
- R4500
- WNDR3300v1
- WNDR3300v2
- WNDR3400-1CANAS
- WNDR3400v1
- WNDR3400v2
- WNDR3400v3
- WNDR3600v3
- WNDR3700v1
- WNDR3700v2
- WNDR3700v3
- WNDR3700v4
- WNDR3700v5
- WNDR37AVv1
- WNDR37AVv2
- WNDR3800
- WNDR4000
- WNDR4300
- WNDR4300v2
- WNDR4500
- WNDR4500v2
- WNDR4500v3
- WNDRMACv1
- WNDRMACv2
- WNR1000-2VCNAS
- WNR1000v1
- WNR1000v2
- WNR1000v3
- WNR1000v4
- WNR1500
- WNR2000-3XFNAS
- WNR2000UPPE
- WNR2000v1
- WNR2000v2
- WNR2000v3
- WNR2000v4
- WNR2000v5
- WNR2020
- WNR2020v2
- WNR2200
- WNR2500
- WNR3500CEIF
- WNR3500Lv1
- WNR3500Lv2
- WNR3500v1
- WNR3500v2
- WNR500
- WNR612
- WNR612-2EMRUS
- WNR612v2
- WNR612v3
- WNR614
- WNR618
- Wireless G Router (1)
- KWGR614
- Legacy Wireless N Router (3)
- WNR834Bv1
- WNR834Bv2
- WNXR2000
- Wireless AX Router Nighthawk (WiFi 6E) (3)
- RAXE300
- RAXE450
- RAXE500
How to Find Your Model Number
Read this article in another language:
Looking for more about your product?
Get information, documentation, videos and more for your specific product.
Need to Contact NETGEAR Support?
With NETGEAR’s round-the-clock premium support, help is just a phone call away.
Complimentary Support
NETGEAR provides complimentary technical support for NETGEAR products for 90 days from the original date of purchase.
Contact Support
NETGEAR Premium Support
GearHead Support for Home Users
GearHead Support is a technical support service for NETGEAR devices and all other connected devices in your home. Advanced remote support tools are used to fix issues on any of your devices. The service includes support for the following:
- Desktop and Notebook PCs, Wired and Wireless Routers, Modems, Printers, Scanners, Fax Machines, USB devices and Sound Cards
- Windows Operating Systems (2000, XP or Vista), MS Word, Excel, PowerPoint, Outlook and Adobe Acrobat
- Anti-virus and Anti-Spyware: McAfee, Norton, AVG, eTrust and BitDefender
Learn More
ProSUPPORT Services for Business Users
NETGEAR ProSUPPORT services are available to supplement your technical support and warranty entitlements. NETGEAR offers a variety of ProSUPPORT services that allow you to access NETGEAR’s expertise in a way that best meets your needs:
- Product Installation
- Professional Wireless Site Survey
- Defective Drive Retention (DDR) Service
Learn More
Роутер Netgear N150 – это надежное устройство, которое позволяет подключить несколько устройств к одной сети Интернет. Однако, при использовании роутера необходимо учитывать работу его индикаторов, которые могут сообщать важную информацию о состоянии устройства. Цвета и мигание индикаторов могут давать подсказки о том, что происходит с роутером и какие действия необходимо предпринять.
Первый индикатор, на который стоит обратить внимание – это индикатор питания. Обычно он горит зеленым цветом, что означает, что роутер включен и работает нормально. Если индикатор питания мигает красным цветом или не горит вовсе, то это может указывать на неполадки в работе роутера и требовать вмешательства. В таком случае рекомендуется проверить подключение к электрической сети и, при необходимости, перезапустить роутер.
Далее следует обратить внимание на индикаторы подключения к Интернету. Если индикатор, обозначающий подключение к провайдеру, горит зеленым цветом, это означает, что роутер успешно подключен к Интернету и готов к работе. Если индикатор мигает, то это может указывать на проблемы с подключением. В этом случае стоит проверить связь с провайдером и настройки роутера.
Также не стоит забывать о Wi-Fi индикаторе. Мигание этого индикатора указывает на активность беспроводной сети. Если индикатор горит постоянно, то это означает, что беспроводная сеть доступна и готова для использования. Если индикатор не горит или мигает, то это может указывать на проблемы с настройками Wi-Fi или наличие неполадок в работе роутера.
Важно помнить, что каждый роутер может иметь свои особенности в цвете и мигании индикаторов, поэтому перед использованием рекомендуется ознакомиться с инструкцией по эксплуатации вашего устройства. Это позволит более точно интерпретировать состояние и действия индикаторов роутера Netgear N150 и своевременно реагировать на возможные проблемы.
Если вы владеете роутером Netgear N150, обратите внимание на его индикаторы. Они могут сообщить вам важную информацию о состоянии устройства и помочь устранить возможные неполадки. Пользуйтесь роутером с умом и не забывайте следить за его индикаторами!
Содержание
- Индикаторы роутера Netgear N150: значение цветов и их мигание
- Цвет индикатора Power
- Значение индикатора Internet
- Цвет индикатора Ethernet
- Значение индикатора Wi-Fi
- Цвет индикатора WPS
Индикаторы роутера Netgear N150: значение цветов и их мигание
Индикаторы роутера Netgear N150 представлены различными цветами и миганиями, которые указывают на различные состояния работы устройства. Понимание этих индикаторов позволяет легко определить, что происходит с вашим роутером и решить возникшие проблемы.
Вот некоторые из основных индикаторов и их значения:
1. Питание:
- Зеленый цвет: роутер включен и работает нормально.
- Выключен: роутер выключен или отключен от источника питания.
2. Wi-Fi:
- Зеленый цвет: Wi-Fi работает нормально.
- Мигает зеленым: происходит передача данных через Wi-Fi.
- Выключен: Wi-Fi отключен или не работает.
3. Интернет:
- Зеленый цвет: соединение с интернетом установлено.
- Мигает зеленым: происходит передача данных через интернет.
- Выключен: нет соединения с интернетом.
4. Ethernet:
- Зеленый цвет: подключение через порт Ethernet установлено и работает.
- Мигает зеленым: происходит передача данных через порт Ethernet.
- Выключен: отсутствует подключение через порт Ethernet.
Если один из индикаторов мигает со странным цветом или не горит вовсе, это может указывать на проблему с соединением, настройками или аппаратной неисправностью. В таком случае, рекомендуется проверить подключение всех кабелей, перезагрузить роутер и, если не помогает, обратиться за помощью к производителю или специалисту по настройке сети.
Цвет индикатора Power
Зеленый цвет индикатора Power роутера Netgear N150 означает, что устройство работает в нормальном режиме. Роутер получает электропитание и готов к использованию.
Выключенный свет индикатора Power указывает на отсутствие электропитания или выключение роутера. Проверьте подключение к сети электропитания и убедитесь, что роутер включен.
Красный цвет индикатора Power может указывать на неисправность роутера. Попробуйте перезагрузить устройство, отключив его от электропитания на несколько минут и затем включить обратно. Если проблема не устраняется, обратитесь в службу технической поддержки.
Значение индикатора Internet
Индикатор Internet на роутере Netgear N150 показывает состояние подключения к Интернету. В зависимости от цвета и режима мигания этого индикатора можно определить, работает ли роутер в сети.
Нормальное состояние: медленно мигает зеленым цветом.
Если индикатор Internet медленно мигает зеленым цветом, это означает, что роутер успешно подключен к Интернету и все работает нормально. В этом случае у вас должен быть доступ к Интернету без проблем.
Сбой в подключении: быстро мигает красным цветом.
Если индикатор Internet быстро мигает красным цветом, это указывает на проблемы с подключением к Интернету. Возможно, ваш провайдер Интернета недоступен, произошла ошибка в настройках роутера или возникли другие сбои. Попробуйте перезагрузить роутер и проверить подключение.
Отсутствие подключения: не мигает или горит красным цветом
Если индикатор Internet не мигает или горит красным цветом, это означает, что роутер не может подключиться к Интернету. Наиболее вероятными причинами являются отключение провайдера Интернета, проблемы с настройками роутера или физические проблемы с кабелем или соединениями. Проверьте все соединения и настройки роутера, а при необходимости обратитесь к своему провайдеру.
Цвет индикатора Ethernet
Цвет индикатора Ethernet роутера Netgear N150 может указывать на различные состояния подключения.
Вот некоторые общие значения цвета индикатора Ethernet:
- Зеленый: Постоянное зеленое горение индикатора Ethernet означает, что соединение Ethernet действительно и активно. Индикация миганий зеленым цветом может указывать на передачу данных.
- Синий: Синий индикатор Ethernet обычно означает, что роутер подключен к устройству с помощью гигабитного Ethernet-порта.
- Оранжевый: Оранжевый цвет индикатора Ethernet может указывать на присутствие проблем или неполадок в сетевом соединении. Если индикатор мигает оранжевым, это может указывать на неполадки в сети.
- Отсутствие света: Если индикатор Ethernet не светится, это может означать, что нет активного подключения или возможны проблемы с Ethernet-кабелем или портом.
Значение индикатора Wi-Fi
Индикатор Wi-Fi на роутере Netgear N150 указывает на состояние беспроводного подключения.
Зеленый цвет:
Если индикатор Wi-Fi горит зеленым цветом, это означает, что беспроводное подключение включено и работает нормально.
Мигает зеленым цветом:
Если индикатор Wi-Fi мигает зеленым цветом, это означает, что роутер ищет беспроводные устройства для подключения.
Выключен:
Если индикатор Wi-Fi не светится, это означает, что беспроводное подключение отключено. Вы можете включить его, нажав кнопку Wi-Fi на роутере или веб-интерфейсе роутера.
Помните, что состояние индикатора Wi-Fi может варьироваться в зависимости от модели роутера Netgear N150 и его конкретных настроек.
Цвет индикатора WPS
Индикатор WPS (Wi-Fi Protected Setup) на роутере Netgear N150 может иметь различные цвета в зависимости от его состояния:
Зеленый цвет: индикатор WPS горит зеленым цветом, когда функция Wi-Fi Protected Setup включена и готова к использованию. Это означает, что роутер готов принять подключение нового устройства с помощью WPS.
Амберовый цвет: индикатор WPS мигает амберовым цветом, когда функция Wi-Fi Protected Setup активна и осуществляется процесс подключения нового устройства. Обычно это означает, что процесс WPS был запущен, но устройство еще не было подключено.
Выключенный: индикатор WPS не светится, когда функция Wi-Fi Protected Setup не используется или отключена. Если вы не планируете использовать WPS, вы можете отключить эту функцию на роутере. В этом случае индикатор WPS останется выключенным.
При наличии разных цветов и мигания индикатора WPS на роутере Netgear N150, вы можете легко определить состояние функции Wi-Fi Protected Setup и осуществить соответствующие настройки.
Всем привет! Сегодня мы поговорим про то, как подключить и настроить роутер NetGear. В первую очередь нам нужно его правильно установить – он будет стоять рядом с тем местом, куда может дотянуться кабель от провайдера. Также желательно поставить его в центральной части квартиры или дома, чтобы радиоволны доходили до всех уголков жилища. Теперь давайте подключим к нему нужные провода.
Сзади должны быть локальные порты (LAN) – для подключения всех домашних устройств: компьютеров, принтеров, телевизоров, камер-видеонаблюдения. Их обычно несколько, они могут иметь подписку LAN. Также они могут быть пронумерованы. И один, выделяющийся среди других WAN (Internet) порт – вот в него мы должны подключить кабель от провайдера.
ПРИМЕЧАНИЕ! На небольших моделях интернет порт может иметь синий цвет, а вот локальные порты будут жёлтыми. Если у вас модем Нетгеар, то нужно будет подключить телефонный кабель в подходящий вход.
Не забудьте подключить блок питания к розетке. Если у вас есть IP-TV приставка, то подключите её к свободному LAN порту (лучше всего использовать последний по номеру) – запомните номер порта, он нам понадобится для настройки роутера NetGear.
ПОМОЩЬ СПЕЦИАЛИСТА! Если у вас возникнут какие-то сложности, или будет что-то не получаться, то пишите свои вопросы в комментариях, и я вам обязательно помогу.
Содержание
- Как зайти в настройки роутера NetGear
- Интернет
- Wi-Fi
- IPTV
- Прошивка
- Задать вопрос автору статьи
Для входа в настройки нам не нужно ничего устанавливать, и для этого в первую очередь нужно подключиться к локальной сети аппарата – это можно сделать двумя способами:
- Подключить компьютер или ноутбук с помощью сетевого провода к свободному локальному порту.
- Подключиться по Wi-Fi – имя беспроводной сети (WiFi Network Name (SSID)) и пароль от неё (Network Key (Password)) находится на этикетке под корпусом.
Кстати, там же находятся и данные для входа. После подключения к сети маршрутизатора откройте любой браузер и введите в адресную строку тот адрес, который написан на той же самой бумажке. Обычно используются следующие адреса:
- 192.168.0.1
routerlogin.net - routerlogin.com
- routerlogin.net
- orbilogin.net
Также вас попросят ввести:
- Логин: admin
- Пароль: password или admin
ВНИМАНИЕ! Для настройки интернета вам понадобится договор от провайдера – там прописаны данные для подключения, без которых вы не сможете настроить интернет.
Пароль не подходит
Если пароль не подходит, а вы взяли NETGEAR роутер у друга и знакомого, то скорее всего он уже кем-то настраивался. Проще всего скинуть его на заводские настройки – для этого при включенном аппарате зажмите кнопку Reset на 10 секунд. Для этого используйте что-то тонкое: булавку, скрепку или зубочистку.
Интернет
Новая прошивка
На главной вы увидите вот такое окошко, если в первом разделе «Интернет» стоит статус «Подключен», то значит ваш провайдер использует «Динамическое подключение», и вы можете его не настраивать и перейти к настройке вай-фай (Следующая глава). Если вы видите статус как у меня: «Не подключен», – то нажимаем по нему.
Старая прошивка
Вы должны при первом входе увидеть окно «Мастера установки» – выбираем вариант «Нет» и кликаем по кнопке «Далее».
- Вы увидите подобие теста, где нужно будет ответить на подобие вопросов:
- Если в договоре есть логин и пароль, то вводим, да и далее ниже вводим эти данные.
- Если в договоре есть IP, маска и шлюз, то также вводим их ниже, или ставим «Получать автоматически от провайдера».
- Аналогично поступаем и с DNS адресами.
- Если в договоре ничего не сказано про MAC-адрес, то ставим значение «По умолчанию» или вводим значение с листа.
- В конце нажимаем «Применить».
Wi-Fi
Новая прошивка
Слева выбираем «Беспроводная сеть».
Старая прошивка
«Настройки Wi-Fi»
- А теперь поподробнее про настройки:
- «Регион» – ставим или Россию, или Европу.
- «Включить изоляцию между беспроводными устройствами» – если включить эту галочку, то устройства, подключённые по вай-фай, не будут видеть друг-друга, и иметь доступ к локальной сети, но смогут иметь доступ к интернету. Полезная функция в общественных местах: кафе, ресторанах, кино и т.д.
- Ставим галочку «Включить широковещание SSID», ниже пишем имя сети в строку «Имя (SSID)». Тут также устанавливаем «Канал» – если есть режим «Авто», то лучше ставить его. «Режим» – ставим на максимум.
- «Параметры безопасности» – можно конечно отключить пароль, но лучше установить тип защиты как «WPA2-PSK [AES]».
- В строку «Фраза-пароль» вводим ключ.
- Тоже самое проделываем для сети 5ГГц и нажимаем «Применить».
IPTV
Новая прошивка
Переходим по пути: «Расширенный режим» – «Настройки» – «Параметры Интернет-порта».
Старая прошивка
«Дополнительно» – «Параметры Интернет-порта».
В строке перенаправления IPTV потока ставим галочку напротив того порта, к которому вы подключили приставку. Нажимаем по кнопке для применения настроек.
Прошивка
Старая прошивка
На старой прошивке есть кнопка «Проверить» в разделе «Обслуживание» – «Обновление маршрутизатора». Если таким образом не удается перепрошить router, то можно скачать его с официального сайта.
Новая прошивка
В расширенном режиме Нетгайр найдите раздел «Администрирования» и там в нужном пункте нужно будет нажать по кнопке «Проверить». Но можно скачать прошивку вручную с официального сайта.
- Заходим на официальную страницу поддержки.
- Вводим название модели (также смотрите на версию) и выбираем наш аппарат из выпадающего списка. Название можно посмотреть в том же самом Web-интерфейсе в правом верхнем углу или на этикетке. Вводить следует только номер модели с буквами и цифрами.
- В разделе «Firmware/Software» выбираем последнюю версию и нажимаем на неё.
- Скачиваем архив и разархивируем его.
- Кликаем по кнопке «Обзор» или «Выберите файл». Далее выбираем файл прошивки, он может иметь расширение «BIN» или «IMG» – если запутаетесь, то просто выбираем самый большой файл. Далее нажимаем «Загрузить».
- Во время прошивки не отключайте аппарат, и лучше пока им не пользоваться.
Компания Netgear известна на рынке продукции сетевых решений SOHO (дом – малый офис). Отрицательных отзывов – практически нет. Большинству пользователей, сегодня достаточно «100 мегабит», и компания – предлагает решения «без лишних опций», обладающие уровнем качества и надежности, не хуже, чем в классе premium. Модель, рассматриваемая в данном обзоре – поддерживает «быстрый» Wi-Fi «802.11 n», и может быть рекомендована опытным и начинающим администраторам: настройка роутера Netgear wnr1000, с обновленным web-интерфейсом – не составит труда. Рассмотрим это подробнее.
Прежде всего – пару слов о web-интерфейсе (его разных версиях). Русифицированный интерфейс, установлен на роутерах «100 rus» (название: wnr1000 100rus, wnr2000 100rus, и т.д.). При попытке узнать в техподдержке, отличается ли функциональность «русских прошивок» от «исходных», было сказано: отличий – не существует.
Дополнительно, скажем здесь, что интерфейс – обновили, начиная с прошивки v1.1.2.50. Возможно, «старый»
web-интерфейс – кому-то привычнее (тут выбор – за пользователем). Мы же, рассмотрим, как происходит настройка в «новом» и русифицированном интерфейсе (что, также верно для роутеров «wnr1000v2», сейчас выпускаемых).
Подключение роутера
Перед тем, как настроить роутер Netgear wnr1000, его нужно правильно подключить. Обратите внимание: в комплекте, должен быть не только блок питания для устройства, но и сетевой шнур (патч-корд), которым вы – соедините порт роутера с портом сетевой карты компьютера.
Сетевой патч-корд
Перед включением роутера, выполните необходимые соединения:
- Установите разъем шнура провайдера в «желтый» порт роутера;
- В любой из оставшихся портов, включите патч-корд (другой стороной – соединенный с сетевой картой компьютера);
- Включите адаптер питания, нажмите кнопку роутера «Power».
Схема соединений для выполнения настройки
На следующем шаге, проверьте настройку сети на вашем компьютере (должно быть, как на рисунке):
Настройки сетевой карты ПК
Посмотреть можно в «Состоянии» соединения, «Свойствах», далее – «Протокол Интернета TCP/IP», его «Свойства».
Если все выполнено, как сказано выше – осталось отправить компьютер в перезагрузку.
Примечание: если роутер – не новый, вы должны выполнить «аппаратный сброс» на заводские настройки. Включите питание роутера, и через 1-2 минуты – нажмите reset на задней панели (удерживая 10 секунд). Значения всех настроек – станут «по умолчанию» (и после перезагрузки, компьютер получит верный IP).
Заходим в графический интерфейс
Чтобы зайти в web-интерфейс для настройки устройства, после перезагрузки ПК, нужно открыть любой браузер, и в строке адреса – набрать: 192.168.1.1 (Enter). У вас спросят логин и пароль:
Идентификация пользователя при входе в web-интерфейс
Подходит слово «admin» и «password». Внешний вид основной страницы – будет, как на рисунке.
Основная вкладка графического интерфейса
В первую очередь, будем настраивать соединение с Интернет. Затем, включим Wi-Fi – сеть.
Настройка соединения (провайдер DHCP)
Если провайдер – работает по протоколу DHCP, настроить соединение с ним в этом роутере – просто. В левой колонке, нажмите «Интернет»:
Настройка соединения DHCP
Здесь, нужно оставить все по умолчанию (в верхнем чекбоксе – «Нет», IP-адрес – автоматический). Далее, прокрутив скролл-бар вниз, выберем следующее:
Настройка соединения DHCP (продолжение)
Получение DNS-серверов, оставим «автоматическим». Единственное, что можно «исправить» на вкладке: подменить аппаратный адрес (MAC-адрес) на адрес компьютера. Но это, выполняется только в случае необходимости (если провайдер – выполняет привязку к MAC-адресу).
Выполнив эти настройки, вы нажимаете «Применить». Изменения, будут сохранены в память роутера (соединение – должно появиться автоматически).
Перейдите к вкладке «Состояние маршрутизатора» в «Расширенном» режиме, чтобы проверить, что Интернет – подключен.
Вкладка состояния роутера
Успешной настройки!
Настройка соединения (провайдер PPPoE)
Казалось бы, здесь все просто: если провайдер работает с протоколом PPPoE, значит, и роутер – надо настраивать под него. Во многих случаях – так и есть, но это – скорее «исключения», а не правило. Если ADSL-модем, например, уже настроен (и функционирует) в качестве роутера, тогда, роутер Netgear wnr1000 – настройте «под DHCP». Если же этот модем вы переключите в режим «бридж», тогда, под PPPoE – действительно, нужно настраивать роутер. Что выполняется следующим образом:
- 1. Нажмите на кнопку «Интернет» в правой колонке;
Настройка соединения PPPoE
- 2. В верхнем чекбоксе, нужно выбрать значение «Да»;
- 3. Тип подключения (в ниспадающем списке) – выберите «PPPoE»;
- 4. Дальше, необходимо заполнить поле имени абонента, а также, пароля (см. договор);
- 5. Режим подключения – выбираем «Всегда включено»;
Настройка соединения PPPoE (продолжение)
- 6. Далее, оставьте значения по умолчанию («автоматический» IP-адрес и автоматически получаемый DNS – мы настраиваем соединение PPPoE с динамически выделяемым IP).
- 7. Единственное, что можно затем поменять: роутер может клонировать MAC (аппаратный адрес) с компьютера, через который открыт web-интерфейс. Делайте так только в случае необходимости (установите чекбокс «Использовать MAC-адрес компьютера»).
По завершении этих настроек, вы нажимаете «Применить». Настройки (в течение 10 секунд) будут сохранены, а соединение – автоматически создано. Убедиться в работоспособности соединения, можно на вкладке «Состояние роутера» (доступной в «Расширенном» режиме настройки).
Включаем Wi-Fi
Сразу заметим, что графический интерфейс роутера не просто новый (удобный, красивый, русифицированный), но и – несколько «нестандартный». Чтобы включить и настроить Wi-Fi сеть (установить имя, пароль и диапазон), необходимо открыть как минимум две разных вкладки. Рассмотрим это подробнее.
Если в левой колонке web-интерфейса, нажать «Wi-Fi сеть», картина будет примерно следующая:
Вкладка включения Wi-Fi сети
Единственное, что здесь полезно для обычного пользователя – это верхняя галочка, то есть «Включить Wi-Fi сеть». С помощью этой вкладки (как станет ясно) – можно быстро включать-выключать передатчик. В то же время, настройки – находятся на другой вкладке.
Вверху страницы, переключите режим на «Расширенный». Нужна вкладка «Настройка» – > «Настройка Wi-Fi сети»:
Вкладка настроек Wi-Fi
Здесь, нужно выполнить следующее:
- Придумайте и установите имя сети (SSID);
- Правильно установите регион: Россия или Европа;
- Канал (номер канала) – оставим «Авто»;
- Режим – тоже оставим «по умолчанию», до 65 Мбит/с. Это соответствует названию «mixed» (режиму «b/g/n»). Если же все абоненты Wi-Fi – работают с «802.11 n»-протоколом, установите значение «до 150 Мбит/с».
- Дальше, идут настройки шифрования: можно выбрать «WPA2-PSK». Не забудьте установить пароль.
Выполнив эти настройки, обязательно надо их сохранить (нажмите кнопку «Применить»). Все было настроено правильно, но беспроводная сеть – не появится.
Для включения передатчика, надо вернуться к «вкладке включения Wi-Fi-сети»:
Вкладка включения Wi-Fi сети
Перейдите на вкладку «Дополнительные настройки» -> «Настройки Wi-Fi». Установите галочку «Включить Wi-Fi-сеть». Нажмите «Применить».
Некоторые выводы
Как видим, роутер Netgear wnr1000 100rus – не позволяет регулировать, например, мощность Wi-Fi-передатчика. Также, здесь нет возможности установить значение multicast-трафика для Wi-Fi (пакеты multicast – используются для трансляции IPTV). Впрочем, беспокоиться тут не стоит: multicast-трафик по умолчанию разрешен в любой сети роутера (и в проводной, и в беспроводной). Заявлена даже поддержка IPTV Full HD. Впрочем, все зависит от скорости сети Wi-Fi, для Full HD она – должна быть не менее 9-10 Мбит/с.
Просмотр IPTV
Чтобы смотреть Интернет-телевидение, в роутере – что-либо настраивать не понадобится. Здесь речь идет о просмотре потоков через компьютер. Для этого, существует много программ (например «vlc-player», «iptv-player»), они – бесплатны. Вот только, все вышесказанное – не относится к «приставкам» IPTV (так называемым «устройствам STB»).
С другой стороны, компьютер – может «транслировать» изображение на телевизор (для чего, тоже, есть ПО в свободном доступе). Выбирайте, что вам удобнее.
UPnP
В «Расширенном» режиме настройки, в меню «Дополнительные настройки», есть вкладка «UPnP». По умолчанию, опция – уже включена. Что же она позволяет?
Переход к вкладке UPnP
Установив подобную опцию в любых современных программах (таких как u-torrent, Scype, ICQ) – вы заметите: скорость работы этих программ, стала выше. То есть, такой же, как она стала бы, если эти программы – установить на ПК, подключаемый в сеть «напрямую» (без роутера). Но вместе с роутером (с поддержкой UPnP) – все работает так же, притом – с многих компьютеров локальной сети. Так что, опция – будет полезна.
Дополнительно
Хотелось бы отметить, что роутер данной модели, фирма Netgear постаралась оснастить «по максимуму». На диске с программным обеспечением – есть программа для активации «Родительского контроля». Опция, работает через сервис «OpenDNS» (позволяя разрешать только определенные сайты, или – наоборот, запрещать). Не важно, осуществляется связь по доменному «имени», или только по IP-адресу – сервис работает в этих случаях с полной надежностью. Выбор – за вами.
Предыдущая
D-LinkРоутер плюс модем в одном флаконе – как настроить D-link 2600u?
Следующая
NetgearБеспроводной маршрутизатор Netgear n150