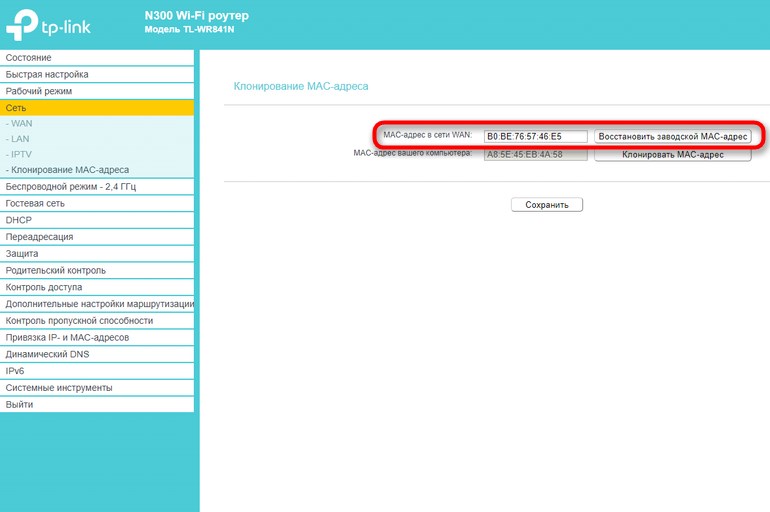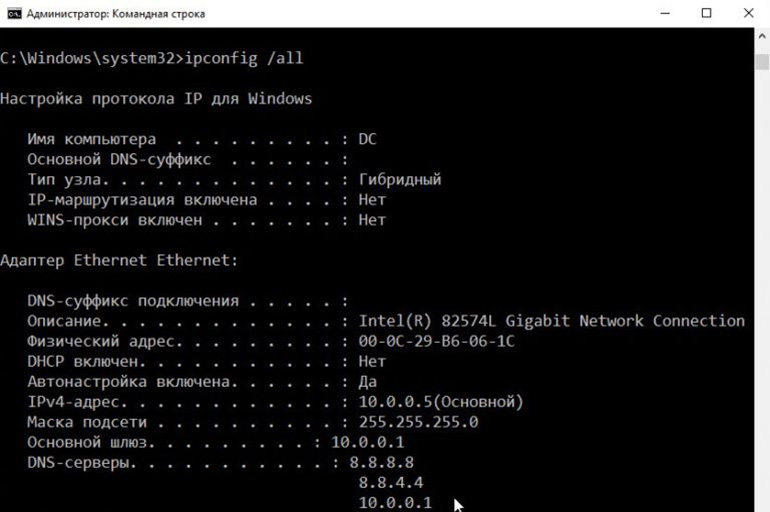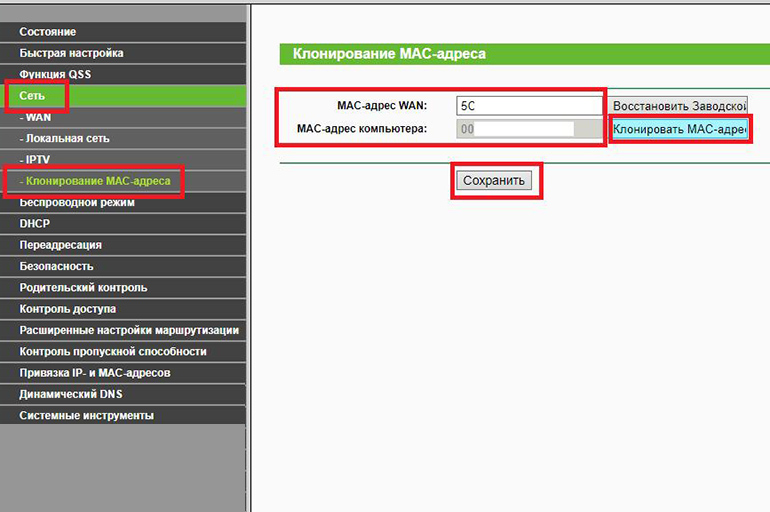Не редко появляются комментарии, в которых меня спрашивают, где на роутере можно посмотреть пароль от Wi-Fi сети, заводской логин и пароль, адрес роутера, или MAC-адрес. Практически на каждом сетевом устройстве указано много полезной заводской информации. И если вы решили настроить роутре самостоятельно, то эта информация вам обязательно пригодится.
Чаще всего появляется необходимость посмотреть именно пароль от Wi-Fi, который установлен на роутере с завода. Он же ключ безопасности, или PIN-код. А все потому, что сейчас большинство производителей с завода устанавливают пароль на Wi-Fi. Когда вы покупаете новый роутер, или делаете сброс настроек, то для подключения к беспроводной сети (которая имеет заводское название), нужно указать пароль (PIN-код). Хотя бы для того, чтобы зайти в настройки роутера и сменить заводской ключ безопасности. Правда, есть модели, у которых беспроводная сеть по умолчанию не защищена.
Практически на всех роутерах и модемах, заводская информация прописана на корпусе самого устройства. Чаще всего, это наклейка с информацией снизу роутера.
Обратите внимание, что в зависимости от производителя и модели устройства, некоторая информация может отсутствовать. Например, если на роутерах ZyXEL отсутствует заводской пароль и логин для входа в панель управления, то разумеется, что он не будет указан. А если Wi-Fi сеть по умолчанию не защищена, то и пароль не нужен.
Сейчас мы более подробно рассмотрим информацию на устройствах самых популярных производителей.
Ключ безопасности (PIN) от Wi-Fi и другая заводская информация
Какую информацию можно найти на роутере:
- Имя сети, или SSID – это заводское название Wi-Fi сети. Оно может пригодится для того, чтобы найти свою сеть среди соседних сетей. Как правило, выглядит примерно так: «TP-LINK_3Ao8». Разумеется, на устройствах от TP-Link.
- Пароль от Wi-Fi, Wireless Password, PIN, WPS/PIN – это заводской ключ доступа к беспроводной сети. Обычно он состоит из 8 цифр. Но может быть и более сложный. После входа в настройки роутера, я советую сменить заводской пароль, как и имя сети.
- Адрес роутера (IP, веб-адрес) – этот адрес нужен для входа в настройки маршрутизатора. Может быть как IP-адрес, обычно это 192.168.1.1, или 192.168.0.1, так и хостнейм (из букв). Например: tplinkwifi.net, my.keenetic.net, miwifi.com. При этом, доступ по IP-адресу так же работает.
- Имя пользователя и пароль (Username, Password) – заводской логин и пароль, которые нужно указать на страничке авторизации при входе в настройки роутера, или модема. Обычно, в процессе настройки роутера мы их меняем.
- MAC-адрес – так же может пригодится. Особенно, если ваш провайдер делает привязку по MAC-адресу.
- Модель роутера и аппаратная версия (Rev, H/W Ver) – может пригодится, например, для поиска прошивки, или другой информации.
- F/W Ver – версия прошивки установленной на заводе. Указана не на всех устройствах.
На примере роутера TP-Link
Цифры со скриншота соответствуют списку, который вы можете увидеть выше. На всех устройствах от TP-Link заводская информация находится на наклейке, снизу роутера.
Заводская информация на роутере ASUS
Обратите внимание, что на роутерах ASUS пароль будет подписан как «PIN Code». А сеть скорее всего будет называться «ASUS».
Пароль от Wi-Fi на корпусе роутера D-Link
На устройствах компании D-Link заводская информация выглядит примерно вот так:
Ключ безопасности и другая информация на ZyXEL
Небольшая особенность. На ZyXEL Keenetic с завода не установлено имя пользователя и пароль, которые нужно вводить при входе в панель управления. Роутер предложит вам установить свои данные сразу после входа в настройки.
Адрес, пароль, MAC-адрес на роутерах Tenda
У Tenda все стандартно. Разве что не указано название Wi-Fi сети, и имя пользователя.
Totolink
На моем маршрутизаторе Totolink часть информации нанесена на корпус.
А MAC-адрес, модель, аппаратная версия и насколько я понял серийный номер указан снизу, на небольшой наклейке со штрих-кодом.
Информация на маршрутизаторе Netis
Адрес для входа в настройки: netis.cc. А так вроде бы все стандартно: MAC, SSID, Password.
Думаю, этой информации будет достаточно.
Если заводская информация не подходит, например, логин и пароль, то вполне вероятно, что эта информация была изменена в настройках маршрутизатора. Чтобы вернуть роутер к заводским настройка, нужно сделать сброс настроек. Для этого нужно на 15 секунд зажать кнопку RESET (Сброс). После этого роутер будет как новый. Все настройки будут удалены.
Если у вас есть что добавить по теме статьи, или есть какие-то вопросы, то пишите в комментариях. Всего хорошего!
Метка «mac», используемая на роутере Ростелеком, является важным параметром, определяющим уникальный идентификатор сетевого интерфейса устройства. MAC-адрес (Media Access Control address) представляет собой уникальный код, присвоенный производителем сетевому адаптеру или сетевым интерфейсам различных устройств.
На роутере Ростелеком метка «mac» может быть использована для различных целей. Одной из основных функций метки «mac» является фильтрация сетевых подключений на основе MAC-адресов. Это позволяет администратору сети контролировать доступ к сети и ограничивать его по определенным правилам.
Настройка метки «mac» на роутере Ростелеком может быть произведена с помощью веб-интерфейса роутера. Для этого необходимо войти в настройки роутера с помощью браузера, ввести логин и пароль администратора и перейти в соответствующий раздел настроек. В этом разделе можно задать список разрешенных или запрещенных MAC-адресов, а также определить правила и условия фильтрации.
Важно отметить, что использование метки «mac» на роутере Ростелеком является одним из механизмов безопасности сети. Однако, для максимальной защиты сети рекомендуется также использовать другие методы аутентификации и шифрования, а также периодически обновлять пароли.
Содержание
- Значение метки «mac» на роутере Ростелеком
- Метка «mac» на роутере Ростелеком: что это такое?
- Как работает метка «mac» на роутере Ростелеком?
- Преимущества использования метки «mac» на роутере Ростелеком
- Насколько безопасна метка «mac» на роутере Ростелеком?
- Как настроить метку «mac» на роутере Ростелеком?
- Что делать, если метка «mac» на роутере Ростелеком не работает?
- Вывод
Значение метки «mac» на роутере Ростелеком
Метка «mac» на роутере Ростелеком играет важную роль при настройке и управлении сетью. MAC-адрес (Media Access Control address) представляет собой уникальный идентификатор, который присваивается каждому сетевому устройству. Это может быть сетевая карта компьютера, смартфон или другое устройство, подключенное к роутеру.
Метка «mac» используется для определения и разрешения доступа к сети. Роутер Ростелеком использует MAC-адреса для идентификации устройств и принятия решений о предоставлении или блокировке доступа к интернету. Таким образом, ваши устройства с определенными MAC-адресами могут быть разрешены или запрещены для использования сети.
Настройка метки «mac» на роутере Ростелеком включает в себя добавление и удаление MAC-адресов в списке устройств, имеющих доступ к сети. Вы можете управлять этим списком, чтобы разрешить доступ только определенным устройствам или блокировать доступ конкретным устройствам. Обычно это делается через веб-интерфейс роутера или специальную программу управления.
Использование метки «mac» на роутере Ростелеком позволяет повысить безопасность вашей сети, так как вы можете контролировать и ограничивать доступ к ней. Кроме того, это полезный инструмент, если вы хотите предоставить доступ к сети только определенным устройствам, например, вашим гостям или блокировать доступ нежелательным устройствам.
В целом, значение метки «mac» на роутере Ростелеком заключается в контроле и управлении доступом к сети. Это помогает обеспечить безопасность и эффективность работы вашей домашней сети.
Метка «mac» на роутере Ростелеком: что это такое?
Каждое устройство, подключенное к роутеру, имеет свой собственный MAC-адрес, который уникален и не повторяется в пределах сети. Роутер Ростелеком использует метку «mac» для идентификации устройств и контроля их доступа к сети. Это позволяет администратору сети просматривать подключенные устройства, блокировать нежелательные или недоверенные устройства, а также устанавливать ограничения и права доступа для каждого устройства.
Настройка метки «mac» на роутере Ростелеком включает в себя задание правил доступа для каждого устройства. Вы можете разрешить или запретить определенным устройствам доступ к сети, установить ограничения скорости передачи данных или временные ограничения доступа (например, для родительского контроля). Для настройки метки «mac» вам может потребоваться войти в административный интерфейс роутера Ростелеком и найти соответствующую секцию настроек.
Важно отметить, что MAC-адрес не может быть изменен или скрыт устройством, так как он является физическим свойством сетевого адаптера. Однако, некоторые устройства могут иметь возможность эмулировать другой MAC-адрес, но это требует специфических знаний и навыков.
Как работает метка «mac» на роутере Ростелеком?
При настройке роутера Ростелеком можно задать определенные ограничения для определенных устройств по их MAC-адресу. Например, вы можете разрешить доступ к Интернету только для определенных устройств, а остальные будут заблокированы.
Для настройки метки «mac» на роутере Ростелеком следует выполнить следующие шаги:
- Откройте веб-браузер и введите IP-адрес роутера Ростелеком (обычно 192.168.0.1 или 192.168.1.1) в адресной строке.
- Введите логин и пароль для доступа к настройкам роутера (обычно «admin» и «admin» соответственно).
- Перейдите в раздел «Настройки Wi-Fi» или «Беспроводная сеть» в меню роутера.
- Найдите опцию «MAC-адрес фильтрации» или «MAC-адреса клиентов» и включите ее.
- Добавьте нужные MAC-адреса в списках разрешенных или запрещенных устройств в зависимости от нужных ограничений.
- Сохраните изменения и перезагрузите роутер.
Обратите внимание, что настройка метки «mac» на роутере Ростелеком может быть различной в зависимости от модели и версии ПО.
Использование метки «mac» на роутере Ростелеком позволяет повысить безопасность сети и контролировать доступ к Интернету для определенных устройств.
Преимущества использования метки «mac» на роутере Ростелеком
- Улучшение безопасности сети: метка «mac» позволяет ограничить доступ к вашей Wi-Fi сети только устройствам, чьи MAC-адреса были добавлены в список разрешенных. Это помогает предотвратить несанкционированное подключение к вашей сети и защитить данные.
- Легкая настройка: добавление MAC-адреса устройства в список разрешенных на роутере Ростелеком является простым и интуитивно понятным процессом. Вы можете добавить несколько адресов, чтобы разрешить доступ для различных устройств.
- Повышение скорости интернета: ограничение подключения к Wi-Fi только для разрешенных устройств помогает уменьшить нагрузку на сеть. Это может привести к улучшению скорости и производительности вашего интернет-соединения.
- Удобство управления: метка «mac» позволяет вам контролировать доступ к вашей сети. Вы можете добавлять и удалять адреса устройств в любое время, что дает вам полный контроль над тем, кто может подключаться к вашей сети.
- Дополнительный уровень защиты: использование метки «mac» можно рассматривать как дополнительный уровень безопасности. Даже если злоумышленник узнает пароль от вашей Wi-Fi сети, он не сможет подключиться, если его MAC-адрес не был добавлен в список разрешенных.
Насколько безопасна метка «mac» на роутере Ростелеком?
Метка «mac» на роутере Ростелеком используется для идентификации конкретного устройства по его уникальному аппаратному адресу MAC. В теории, использование метки «mac» позволяет повысить безопасность сети, так как она позволяет ограничить доступ только тем устройствам, адреса которых указаны в списке разрешенных.
Однако, нельзя полностью полагаться только на метку «mac» для обеспечения безопасности сети. Существуют способы обмануть систему, подделав MAC-адрес устройства, и получить доступ в сеть.
Поэтому, для достижения более высокого уровня безопасности, рекомендуется использовать дополнительные меры, такие как шифрование данных и настройка сильных паролей.
Безопасность сети не должна зависеть только от использования метки «mac». Это лишь одно из многочисленных средств, которые можно использовать для защиты сети и устройств в ней. Важно использовать комплексный подход к обеспечению безопасности, включающий в себя множество мер и настроек.
Как настроить метку «mac» на роутере Ростелеком?
- Подключитесь к роутеру Ростелеком через интернет-браузер, введя IP-адрес роутера в адресной строке.
- Введите свои учетные данные (логин и пароль), чтобы получить доступ к настройкам роутера.
- Найдите в меню роутера раздел «Настройки Wi-Fi» или «Безопасность», в зависимости от модели роутера.
- В этом разделе вы найдете опцию «MAC-фильтрация» или «Список MAC-адресов».
- Активируйте эту опцию и щелкните по кнопке «Добавить новое устройство» или «Добавить MAC-адрес».
- В открывшемся окне введите MAC-адрес устройства, для которого вы хотите установить ограничения доступа.
- Сохраните настройки и перезагрузите роутер, чтобы изменения вступили в силу.
После выполнения этих шагов метка «mac» будет настроена на роутере Ростелеком и установит ограничения доступа с устройства, соответствующего указанному MAC-адресу. Убедитесь, что вы внимательно следуете указанным инструкциям и сохраняете изменения после настройки метки.
Что делать, если метка «mac» на роутере Ростелеком не работает?
Вот несколько вариантов действий, которые можно предпринять для исправления проблемы:
- Проверьте правильность ввода метки «mac». Убедитесь, что вы правильно указали mac-адрес своего роутера Ростелеком, так как даже небольшая ошибка может привести к неправильной работе.
- Перезагрузите роутер. Иногда простая перезагрузка может помочь исправить некоторые проблемы с подключением и восстановить работу метки «mac».
- Обратитесь в службу поддержки Ростелеком. Если перезагрузка роутера не помогла, рекомендуется связаться с технической поддержкой провайдера и сообщить о проблеме. Они смогут помочь вам восстановить работу метки «mac» и обеспечить стабильное подключение к интернету.
- Проверьте обновления прошивки роутера. Иногда проблемы с меткой «mac» могут быть связаны с устаревшей версией прошивки роутера. Проверьте наличие обновлений на официальном сайте Ростелеком и, если есть новая версия, следуйте инструкциям по обновлению.
Лучше всего доверить решение проблемы специалистам, чтобы быть уверенными в правильности настроек роутера и стабильности подключения. Своевременно обращайтесь в службу поддержки провайдера, чтобы устранить неисправности и наслаждаться комфортным использованием интернета.
Вывод
Метка «mac» на роутере Ростелеком играет важную роль в обеспечении безопасности и контроля доступа к сети. Она позволяет ограничить доступ к интернету только для устройств, чьи MAC-адреса указаны в списке разрешенных.
Настройка метки «mac» осуществляется через интерфейс роутера или специальное программное обеспечение. Для добавления или удаления MAC-адресов в список разрешенных необходимо зайти в настройки роутера и найти соответствующую опцию.
Важно быть внимательным при настройке метки «mac», так как неправильная конфигурация может привести к блокировке доступа к сети для нужных устройств или нарушению работы роутера.
При использовании метки «mac» следует учесть, что она является одним из многих методов обеспечения безопасности сети. Дополнительно рекомендуется использовать пароль для доступа к роутеру, а также другие средства защиты, например, шифрование Wi-Fi сети.
Использование метки «mac» на роутере Ростелеком поможет обеспечить безопасность вашей сети и контролировать доступ к интернету для определенных устройств. Рекомендуется внимательно ознакомиться с инструкцией по вашему модели роутера или проконсультироваться со специалистом для правильной настройки данной функции.
Для соединения с интернетом можно использовать не только компьютер, но и другую технику. Для этого используется маршрутизатор и многие рано или поздно начинают интересоваться, как узнать МАК-адрес роутера, что означают эти цифры и способы его изменения при необходимости.
Содержание
- Определение понятия
- Для чего нужен пользователю?
- Способы определения
- Присвоение нового MAC
- Задать вопрос автору статьи
Определение понятия
Узнать подробности можно в следующем видео:
Разбираться с тем, что такое МАК-адрес роутера, следует с его аббревиатуры. Она расшифровывается следующим образом – Media Access Control (Контроль доступом к среде). Такой параметр является набором из 6 пар шестнадцатеричных цифр. То есть, он может выглядеть таким образом – 06-AD-C8-36-B3-F4.
В адресе могут содержаться цифры от 0 до 9 и латинские буквы от A до F. При этом первая тройка символов обозначает производителя, а далее указан заводской номер. Соответственно, любое электронное устройство обладает уникальным MAC-адресом.
Для чего нужен пользователю?
Некоторые интернет-провайдеры используют для авторизации пользователя помимо логина/пароля непосредственно MAC-адрес подключаемого устройства. Поэтому если сетевой провод отключить из роутера и подключить его к ПК или ноутбуку, соединение с интернетом пропадет. Дело в том, что адрес подключенного устройства не будет соответствовать определенному провайдером и тот не предоставит доступ в сеть.
Такой способ обеспечивает более высокий уровень безопасности, поскольку получить доступ к интернету подбором логина и пароля физически невозможно.
Поэтому узнать MAC-адрес роутера может быть необходимо при покупке нового маршрутизатора, после переустановки системы (сбиваются настройки интернета) и в других ситуациях. В любом случае, можно решить проблему с привязкой по MAC двумя способами:
- определить новый MAC и сделать запрос в техподдержку на его добавление;
- изменить новый на старый, что возможно в любом роутере.
Способы определения
На большинстве моделей он указан на нижней крышке корпуса. Это касается устройств от производителей TP-Link, D-Link, ASUS и многих других.
Тем не менее, наклейка или сам номер на ней может отсутствовать. Способ второй программный, подразумевает следующие действия и поможет определить МАК-адрес роутера:
- Узнать IP устройства.
- С его помощью открыть панель администратора роутера.
- Перейти в параметры устройства, где доступна нужная информация.
В большинстве случаев IP выглядит как комбинация цифр 192.168.0.1 или 192.168.1.1.
Однако, это бывает не всегда и если при наборе этих адресов «админка» не открывается, его можно узнать так:
- Нажать «Пуск» и открыть «Панель управления».
- Перейти в «Сеть и интернет», где открыть «Центр управления сетями».
- Нажать на пункт «Изменение параметров адаптера», где находится ярлык «Подключение по локальной сети» или «Беспроводная сеть».
- Нажать на последний два раза ЛКМ. В новом окне открыть «Сведения» и возле «Шлюз IPv4» можно узнать нужный WAN адрес маршрутизатора.
Эту комбинацию остается ввести в поле браузера для ввода адресов сайтов. Далее откроется окно, где система запросит авторизоваться с помощью логина и пароля. Производители по умолчанию присваивают обоим параметрам значение admin (указаны на самом роутере, на наклейке сзади).
Остается только посмотреть МАК-адрес роутера. В разных моделях расположение раздела может отличаться, поэтому в качестве примера будут рассмотрены устройства от D-Link или TP-Link:
- D-Link. Открыть Status и перейти по кнопке Internet.
- TP-Link. Как только логин и пароль будут введены, будет осуществлено перенаправление в Status. В категории WAN и находится нужное значение.
Как клонировать MAC, узнаете в следующем видео:
Интернет-провайдеры могут потребовать личного присутствия для смены MAC-адреса, что не всегда удобно. Поэтому в новом роутере можно прописать актуальный. Так что перед установкой другого маршрутизатора, следует записать отдельно старый MAC.
Процедура смены также приведена на моделях выше:
- В D-Link следует открыть меню «Setup», перейти по «Manual Internet connection setup». Выбрать раздел «Dynamic IP Internet» и ввести новые данные.
- В TP-Link нужное поле находится в разделе MAC Clone.
После проведения изменений и их сохранений, устройство необходимо перезагрузить.
Тема несложная, потому не пугайтесь, если провайдер использует привязку по MAC при подключении к интернету. В любом случае, при появлении вопросов обязательно напишите нам!
Содержание
- 1 Что такое MAC-адрес роутера и зачем его нужно знать
- 2 Как узнать MAC-адрес роутера
- 2.1 Наклейка на устройстве
- 2.2 Веб-интерфейс
- 2.3 Командная строка в Windows
- 2.4 Меню «Свойства» в Windows
- 3 Как изменить MAC-адрес роутера
- 4 Клонирование MAC-адреса
- 5 Возможные проблемы и их решения
Самостоятельная настройка маршрутизатора не требует от пользователя глубоких познаний в области интернет-технологий и сводится к выполнению простых инструкций. Владельцу техники предварительно понадобится уточнить сведения, без которых последующие действия окажутся неэффективными. Пользователи ПК, начинающие и опытные, часто не представляют, как узнать МАК-адрес роутера и чем он отличается от IP-адреса. Поэтому перед настройкой следует уяснить, что это за параметр и как он связан с выходом в сеть.
MAC-адрес роутеру присваивается на стадии производства и является уникальным.
Что такое MAC-адрес роутера и зачем его нужно знать
Расшифровка англоязычной аббревиатуры MAC — Media Access Control. Словосочетание в переводе означает «контроль доступа к среде». Так называется индивидуальный идентификатор устройства, способного выходить в интернет.
МАК-адрес — комбинация из 12 символов, записанных в шестнадцатеричной системе счисления и разделенных на 6 пар (октетов) двоеточиями или дефисами. Для представления чисел в таком виде используются арабские цифры от 0 до 9 и буквы латинского алфавита от A до F. Код называют физическим адресом устройства и присваивают оборудованию на заводе.
Первые 3 группы цифр закреплены за компаниями, которые выпускают технику: у всех видов аппаратуры одного бренда одинаковые коды. Название этой части физического адреса — неповторимый идентификатор организации (Organizationally Unique Identifier, сокращенно OUI). Оставшиеся 3 октета отводятся под индивидуальный заводской номер прибора. У каждой из десятков миллионов единиц оборудования свой 12-значный код.
По МАК-адресу можно идентифицировать технику, выходящую в интернет. Провайдеры используют эту особенность, предоставляя доступ только тем устройствам, владельцы которых заключили договор с поставщиком услуг связи. Поэтому если изначально пользователь подключался к сети напрямую, через кабель, подсоединенный к Ethernet-разъему ПК, использование маршрутизатора приведет к отсутствию выхода в сеть. Это же произойдет при замене старого роутера новым, с установленными заводскими параметрами. MAC-address понадобится прописать в настройках в обоих случаях.
Как узнать MAC-адрес роутера
Физический идентификатор оборудования можно определить несколькими способами. Некоторые из них потребуют от пользователя вдумчивого чтения инструкций и последовательного выполнения перечисленных в них шагов.
Наклейка на устройстве
Это самый простой метод, ведь к корпусу каждого роутера приклеена карточка с информацией о модели. Напротив надписи «MAC/MAC ID/MAC-адрес» напечатана комбинация символов, вшитая в память устройства при изготовлении. Чтобы найти эти сведения, достаточно перевернуть прибор и осмотреть его нижнюю крышку.
Наклейка на устройстве — самый простой способ узнать MAC-адрес роутера.
Веб-интерфейс
Все данные об устройстве представлены в панели администрирования, для входа в которую необходимо знать его сетевой IP. Войти в интерфейс управления роутером можно при вводе адреса 192.168.0.1 или отличающегося от него на одну цифру 192.168.1.1. Определить, какой из них подойдет, можно опытным путем или из документации к прибору. IP у некоторых моделей напечатан на той же наклейке, что и MAC.
Выяснить, какой сетевой адрес присвоен роутеру, можно программно, для чего следует:
- Открыть меню «Пуск» и запустить «Панель управления».
- В категории «Сеть и интернет» выбрать пункт «Центр управления сетями и общим доступом».
- Кликнуть по надписи «Изменение параметров адаптера», расположенной в левой части окна.
- Дважды щелкнуть левой клавишей мыши по пиктограмме «Подключение по локальной сети», чтобы открыть окно состояния интерфейса.
- Нажать на кнопку «Сведения».
Выяснить MAC-адрес роутера можно программно.
Напротив строки «Шлюз по умолчанию IPv4» указан сетевой адрес маршрутизатора.
В «Центр управления сетями» можно попасть коротким путем, минуя кнопку «Пуск»: правой клавишей мыши нажать на значок «Сеть» на панели задач и в контекстном меню выбрать пункт с соответствующим названием.
Затем можно зайти в веб-интерфейс устройства и посмотреть MAC:
- Ввести IP в адресную строку любого браузера и нажать «Ввод».
- Напечатать логин и пароль в форме входа. По умолчанию часто используется сочетание «admin/admin», которое указано на той же наклейке на дне устройства.
- В открывшейся панели администрирования отыскать строку с МАК-адресом.
У разных производителей эта информация может находиться на главной странице, которая отображается при входе, или в другом разделе (Status, «Сеть», WAN, «Интернет»).
Метод позволит выяснить все сведения об оборудовании, своем или чужом, даже когда стерта или отклеена информационная наклейка и утеряна инструкция.
Командная строка в Windows
С помощью командного процессора ОС Windows можно посмотреть ID беспроводного адаптера или сетевой карты компьютера, с которого пользователь выходил в интернет до покупки роутера.
Для этого нужно:
- Запустить командную строку через раздел «Стандартные», расположенный в категории «Все программы» меню «Пуск». Другой способ — нажать сочетание клавиш Win+R, напечатать в поле ввода cmd и кликнуть «Ввод» или «Оk».
- Напечатать команду ipconfig /all и запустить ее выполнение, нажав «Enter».
- В характеристиках «Подключения по локальной сети» найти «Физический адрес». Пары цифр в этом случае разделены дефисами.
С помощью командной строки в Windows можно узнать MAC-адрес.
МАК-адрес стороннего роутера этим способом определить не получится, т. к. команда отыскивает сведения, которые относятся к сетевым интерфейсам самого ПК, а не внешних устройств.
Меню «Свойства» в Windows
Пользователю понадобится зайти в «Центр управления сетями», пользуясь приведенной выше инструкцией, нажать «Изменение параметров адаптера», кликнуть правой клавишей мыши по иконке локального подключения и выбрать «Свойства» в меню объекта. Затем навести курсор на поле под надписью «Подключение через».
При этом появится всплывающая подсказка с MAC-адресом выбранного сетевого подключения.
Как изменить MAC-адрес роутера
Выходить в сеть через новый маршрутизатор можно после смены физического адреса в его настройках на тот, что известен провайдеру. Прописать значение можно вручную через веб-интерфейс. Для этого следует поставить курсор в поле с МАК-адресом, ввести нужную комбинацию и сохранить внесенные изменения. В некоторых моделях устройств нужно зайти в раздел «Manual Internet connection setup», в других — выбрать ручной ввод в выпадающем списке рядом со строкой «MAC-адрес».
Клонирование MAC-адреса
Изготовители сетевого оборудования упростили задачу копирования физического адреса с компьютера на маршрутизатор.
Вы можете клонировать MAC-адрес.
Для этого в панели управления понадобится отыскать и нажать кнопку с надписью «Клонировать MAC-адрес» или «Взять с вашего ПК». На некоторых роутерах используется англоязычная формулировка «Clone MAC Address», а в отдельных моделях потребуется отметить галочкой пункт «Клон MAC».
После перенастройки пользователю необходимо сохранить измененную конфигурацию. Этот метод не требует предварительного выяснения рабочего адреса, по которому поставщик услуг связи идентифицирует абонента: нужное значение переносится с одного прибора (компьютера) на другой (роутер). Технике можно заново присвоить исходный параметр нажатием кнопки «Восстановить заводской MAC-адрес».
Возможные проблемы и их решения
Отсутствие выхода в интернет при правильном выполнении всех инструкций нередко свидетельствует о неустранимой поломке маршрутизатора или повреждении сетевого кабеля. Убедиться в этом можно с помощью замены оборудования исправным, хотя такая возможность доступна не всем пользователям.
Если выйти в сеть не получается даже через прямое подключение кабеля к ПК, стоит позвонить в техническую поддержку провайдера, чтобы уточнить, не произошло ли обрывов или аварий на линии.
Абонентам, которые сомневаются в том, что смогут самостоятельно настроить роутер, можно обратиться к специалистам техподдержки поставщика услуг связи и попросить внести MAC-адрес нового устройства в список перечисленных в договоре. При этом понадобится дозвониться до провайдера и ответить на вопросы, которые задаст оператор, чтобы идентифицировать клиента.
Умение обойтись без помощи профессиональных наладчиков позволит:
- экономить время;
- настраивать подключение в любой момент, например в нерабочие часы и дни горячей линии.
Хотя глубоко вникнуть в сетевые технологии под силу не каждому пользователю, понять, что такое MAC-адрес и как его можно узнать, получится у большинства владельцев компьютеров.
Изменение MAC-адреса на роутере Ростелеком: пошаговая инструкция
Шаг 1: Войдите в настройки роутера
Подключитесь к роутеру через браузер, введя его IP-адрес в адресную строку. Обычно адрес роутера указан на задней панели устройства или в документации. Введите логин и пароль для доступа к настройкам.
Шаг 2: Найдите раздел сетевых настроек
В меню настройки роутера найдите раздел, связанный с сетевыми настройками или интерфейсами подключения. Обычно он называется Network или WAN.
Шаг 3: Найдите раздел с адресами MAC
Внутри раздела сетевых настроек найдите секцию со списком MAC-адресов. Она может называться MAC Address, MAC Filtering или подобным образом.
Шаг 4: Измените MAC-адрес
Выберите опцию для изменения MAC-адреса. Обычно предлагается два варианта: изменить адрес вручную или сгенерировать случайный. Если есть опция ввода вручную, введите новый MAC-адрес в соответствующее поле. Если предлагается сгенерировать случайный адрес, нажмите на кнопку Generate или Random.
Шаг 5: Сохраните изменения
После изменения MAC-адреса нажмите кнопку Save, Apply или подобную, чтобы сохранить внесенные изменения и перезапустить роутер с новыми настройками.
Дополнительные советы:
— Перед изменением MAC-адреса роутера, убедитесь, что вы имеете права доступа к его настройкам. Если у вас нет доступа, свяжитесь со службой поддержки Ростелеком.
— Учтите, что изменение MAC-адреса может повлиять на работу некоторых устройств, особенно в случае использования маршрутизации на основе MAC-адресов.
— Если изменение MAC-адреса вызывает проблемы с подключением к интернету, попробуйте вернуться к предыдущему MAC-адресу или свяжитесь со службой поддержки провайдера Ростелеком для получения помощи.








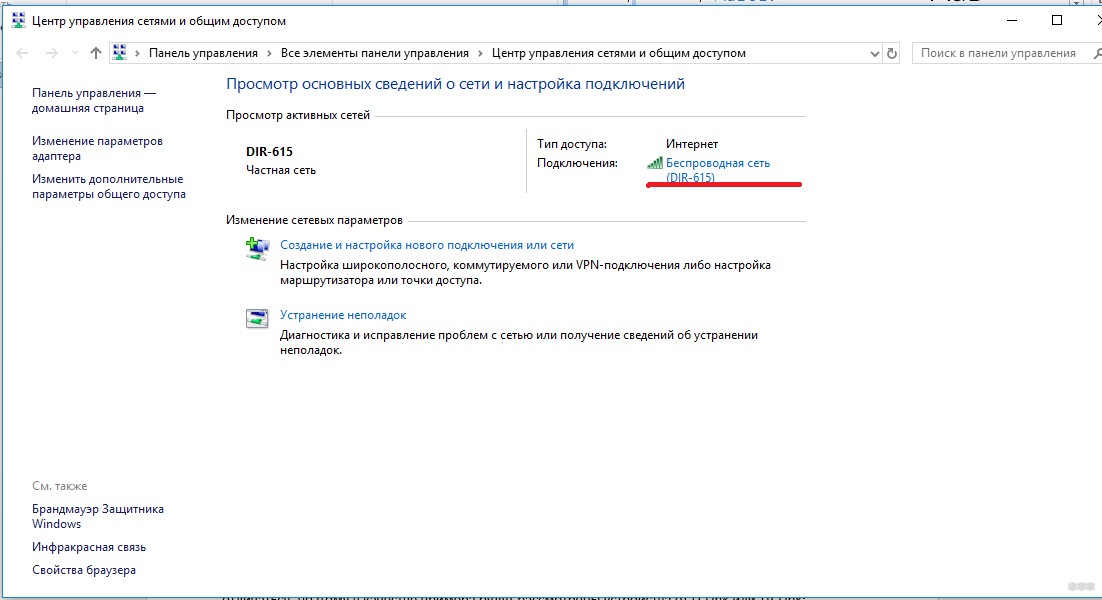
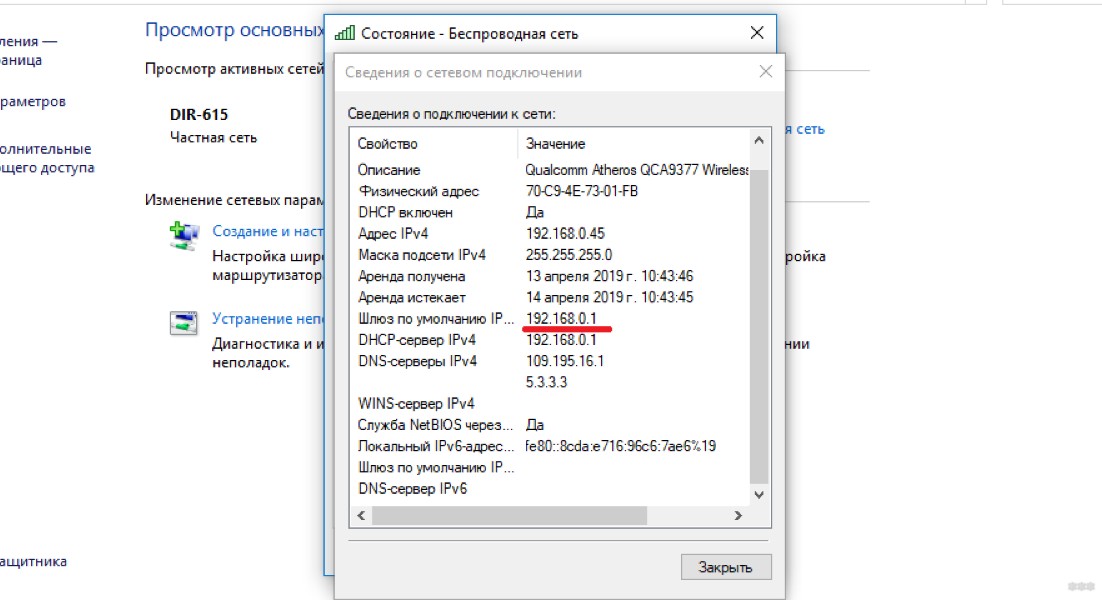
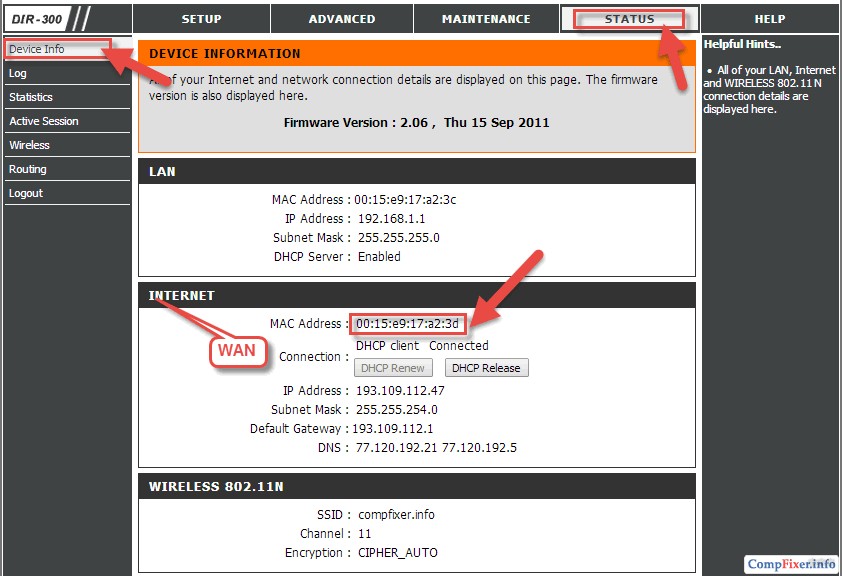
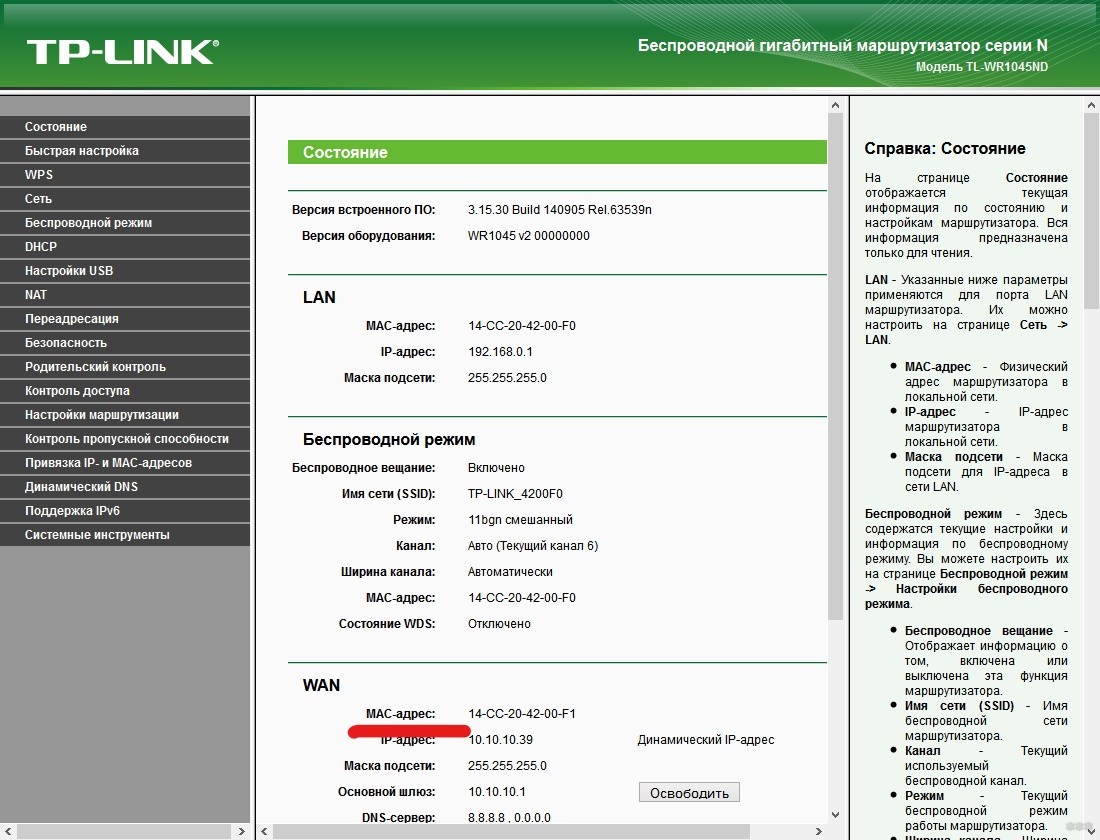
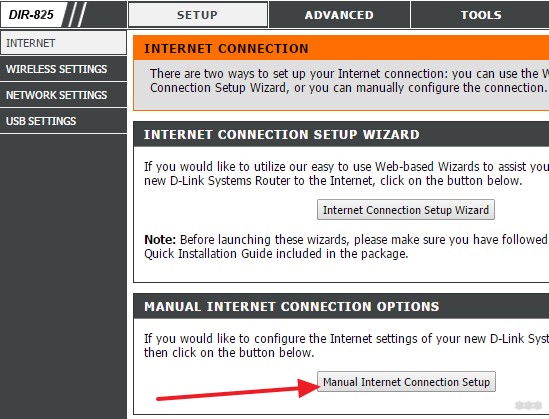
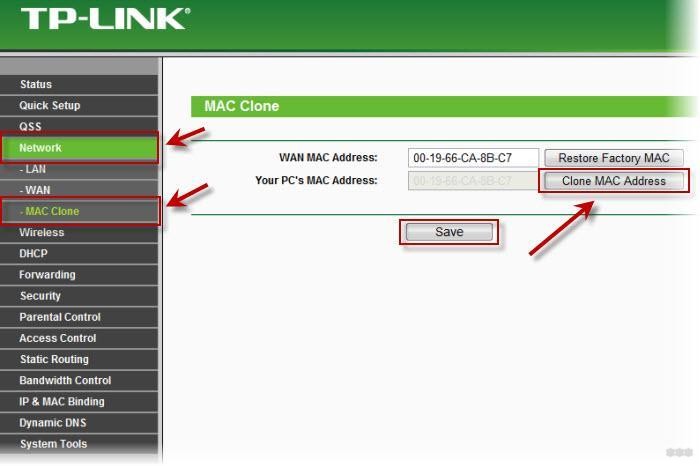
.jpg)