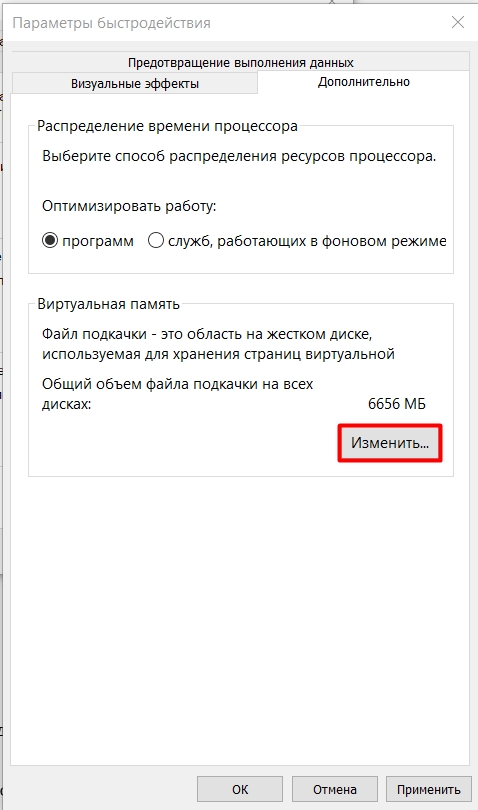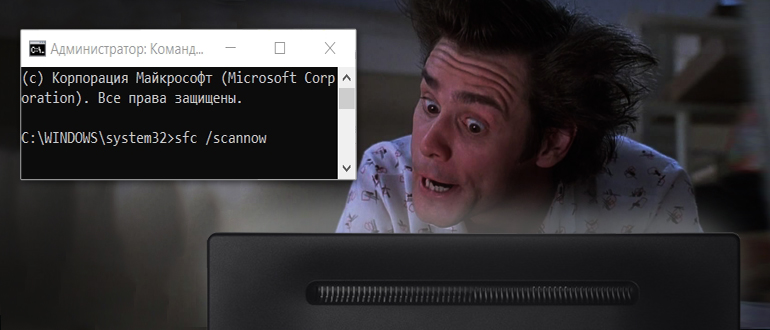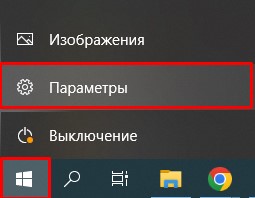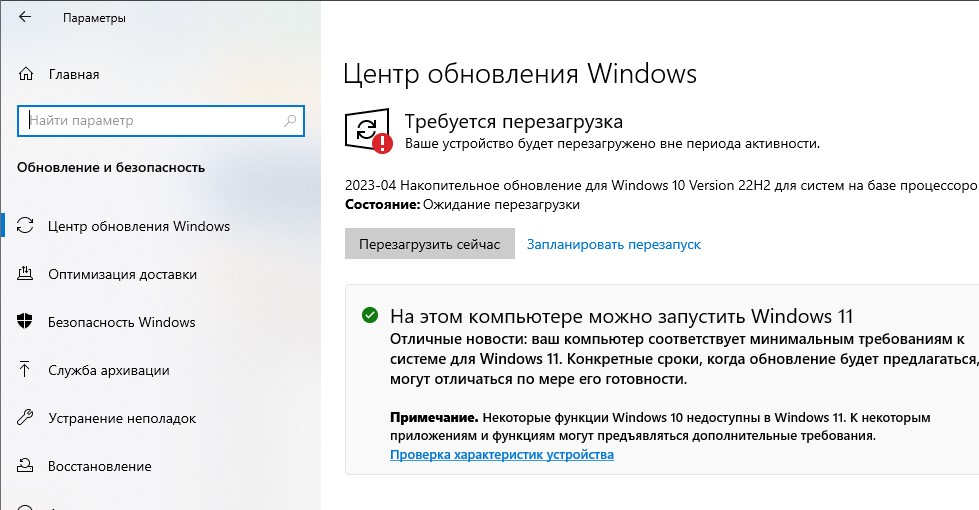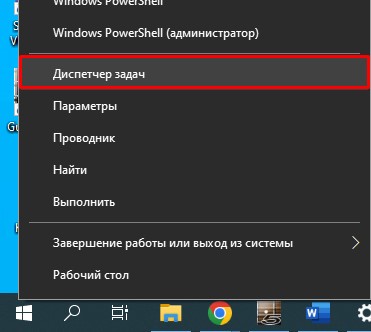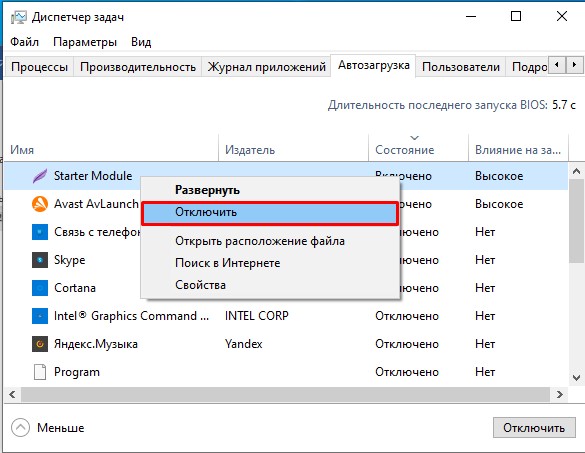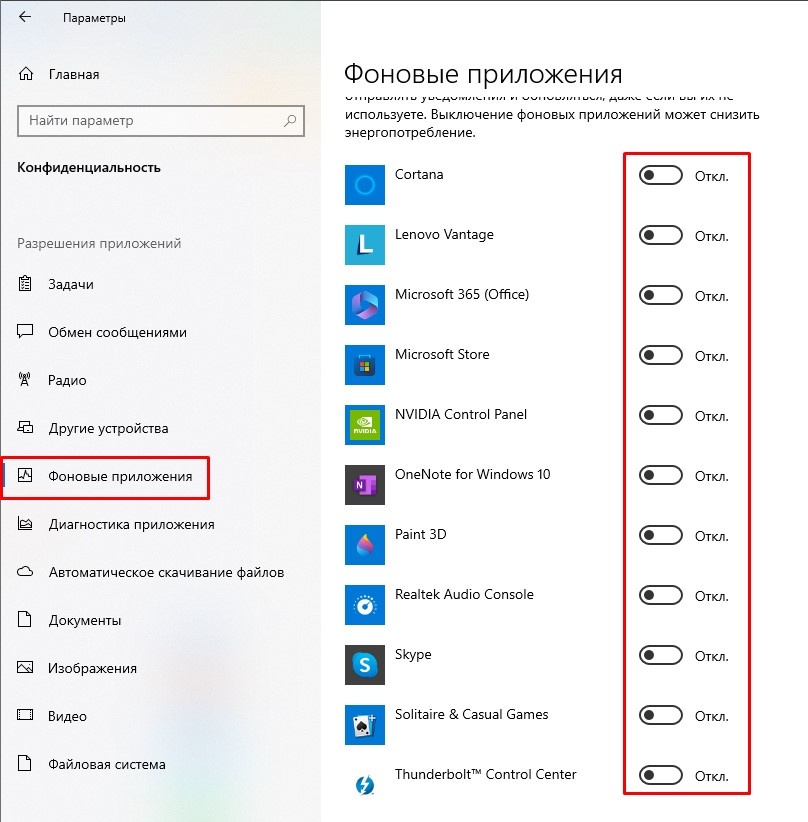Самый лучший способ забыть о проблемах нехватки ресурсов ОЗУ — провести апгрейд железа компьютера, в частности, установить дополнительные планки совместимой оперативной памяти. Увы, это не всегда возможно, например, на некоторых старых моделях ноутбуков возможность расширения памяти не предусмотрена. Единственное, что можно предпринять в таком случае — это оптимизация системы с целью высвобождения как можно большего объёма памяти, используемой второстепенными процессами. Здесь мы собрали несколько простых способов высвобождения оперативной памяти. Некоторые из них могут показаться банальными, однако согласитесь, то, что опытному пользователю представляется само собой разумеющимся, новичку кажется настоящим открытием. Итак, начнём.
Перед тем как запускать требовательное ПО подумайте, действительно ли вам так нужны те программы, которые у вас работают на компьютере. Если вы решили поиграть в игру или поработать с виртуальной машиной, вряд ли вам понадобиться торрент-клиент или интернет-мессенджер. Чем меньше приложений будет запущено в фоне, тем лучше, тем больше оперативной памяти сможет быть выделено для решения приоритетной задачи.
Самое непосредственное отношение к расходу оперативной памяти имеет автозагрузка — функция Windows, автоматически запускающая сторонне и штатное программное обеспечение. Многие начинающие пользователи нередко даже не подозревают, сколько программ у них запускается вместе с операционной системой, и все эти программы потребляют ресурсы компьютера. Запустите Диспетчер задач, переключитесь на вкладку «Автозагрузка» и изучите список стартующего вместе с Windows программного обеспечения. Неиспользуемое ПО, естественно, отключаем и перезаходим в учётную запись, а ещё лучше перезагружаем компьютер.
Небольшая часть ресурсов памяти в Windows тратится на эстетику — сопровождающие типовые действия пользователя анимационные эффекты, например, анимация при сворачивании окон, эффекты затухания в моменты вызова меню и появления всплывающих подсказок. На функциональность операционной системы они никак не влияют, так что их смело можно отключить, тем самым сделав Windows чуть более отзывчивой. Откройте окошко быстрого выполнения команд и выполните команду systempropertiesperformance. В открывшемся окне параметров быстродействия активируйте радиокнопку «Обеспечить наилучшее быстродействие» или «Особые эффекты». Последний режим обеспечивает большую гибкость, позволяя отключать эффекты выборочно.
Чем проще графический интерфейс программы, тем меньше ей требуется ресурсов компьютера. Если это возможно, замените «тяжёлые» программы их более лёгкими аналогами. Например, если во время работы с виртуальной машиной вам нужно открыть какой-то сайт, воспользуйтесь облегчённым браузером вроде 2Browse, требующим куда меньше памяти, чем популярные обозреватели. С той же целью следовало бы отказаться и от использования работающих в фоне кастомизаторов — программ для оформления рабочего окружения Windows.
Высвобождению небольшого объёма памяти поспособствует также отключение второстепенных, неиспользуемых системных служб. Каких именно, это отдельная тема, всё зависит от их востребованности пользователем и компонентами Windows 10. Если вы не пользуетесь, к примеру, шифрованием BitLocker, можете смело отключить соответствующую службу «Служба шифрования дисков BitLocker». Это же касается таких служб как «Рабочие папки», «Диспетчер печати», «Служба пульса», «Факс», «Сетевая служба Xbox Live», «Dmwappushservice», «Служба поддержки Bluetooth», «Windows Search», «NVIDIA Stereoscopic 3D Driver Service», «Биометрическая служба Windows», «Служба маршрутизатора AllJoyn», «Удалённый реестр» и так далее.
Далеко не все прикладные программы способны со стопроцентной эффективностью использовать оперативную память, следствием чего становится так называемая утечка памяти, то есть её неконтролируемый расход. Для обнаружения и закрытия таких утечек была создана утилита Firemin. Изначально она разрабатывалась для устранения утечек ОЗУ в Mozilla Firefox, но с таким же успехом её можно использовать для уменьшения расхода оперативной памяти другими программами и играми. В использовании утилита очень проста, вам нужно лишь указать путь к оптимизируемому приложению после чего свернуть её в трей.

Помимо узкоспециализированной Firemin, для высвобождения оперативной памяти можно использовать такие утилиты как Wise Memory Optimizer или CleanMem. Первая утилита наиболее проста в использовании. Она поддерживает два режима очистки памяти — ручной (нажатием кнопки «Оптимизация») и автоматический, запускающий процедуру высвобождения при достижении занятой памятью определённого порога.

Ну что же, этого, пожалуй, достаточно. Насколько приведённые выше способы эффективны? Наилучшие результаты ожидаемо дало удаление (а по сути закрытие процессов) из автозагрузки неиспользуемых программ, менее эффективным оказалось отключение визуальных эффектов и второстепенных служб Windows 10. Что до использование специализированного ПО, неплохо себя показала утилита Firemin, она действительно способна достаточно эффективно высвобождать потребляемую приложениями память, однако здесь есть своё «но». Если заданный в настройках программы лимит окажется слишком мал, это может привести к невозможности использования некоторых функций оптимизируемой программы. Наконец, худшие результаты показали чистильщики памяти, их использование так и не позволило нам ощутить какого-либо существенного прироста производительности.
Одной из причин, по которой скорость работы компьютера может замедляться, считается перегрузка оперативной памяти. В системе есть встроенные инструменты, которые автоматически чистят ее. Но иногда этого недостаточно, и приходится проводить чистку вручную. Мы разберемся, за какие задачи отвечает оперативка, а также рассмотрим самые востребованные и эффективные способы ее очистки.
За что отвечает оперативная память?
Оперативное запоминающее устройство (ОЗУ, RAM, Random Access Memory) – разные термины для оперативной памяти компьютера. Это один из самых важных элементов в системе, запоминающий действия пользователя, а также хранящий данные о запущенных приложениях и фоновых процессах.
Оперативная память и жесткий диск – это не одно и то же?
Оба компонента выполняют разные функции, не заменяют и не дополняют друг друга. Оперативная память поддерживает программы в рабочем состоянии и хранит информацию об открытых задачах. Жесткий диск, или хард, просто предназначен для сохранения пользовательских файлов – документов, музыки, фильмов, и так далее.
Информация на жестком диске будет постоянно храниться вне зависимости от каких-либо обстоятельств. Оперативная же зависит от электричества – при его отключении она полностью очищается.
Что загружает оперативную память?
Даже при одном нажатии кнопкой мыши или клавиатуры внутри компьютера творятся чудеса. А суть в том, что за реализацию всех команд отвечают процессор и видеокарта. И все эти действия осуществляются на невероятно высоких скоростях. Но даже при этом невозможно выполнять все команды моментально. Для этого требуется время, хоть и малая его доля. ОЗУ же запоминает последовательность команд, поданных пользователем, а затем в нужный момент передает их процессору и видеокарте.
Что будет, если ОЗУ перегрузится?
Чем больше объем RAM, тем больше одновременных процессов будет обрабатываться компьютером. Если число команд превысит допустимую отметку, ПК начнет сильно тормозить. Новые процессы не будут загружаться, а экран просто зависнет до тех пор, пока процессор не обработает уже имеющиеся задачи.
Из-за перегрузки оперативной памяти часто появляются ошибки, в частности «Приложение не отвечает». Ранее открытые программы могут непроизвольно закрываться, а простые действия станут обрабатываться гораздо дольше.
Как узнать степень загруженности ОЗУ?
Чтобы узнать, насколько загружена оперативная память в компьютере, мы выполним следующие действия:
- Откроем «Диспетчер задач». В Windows 10 это можно сделать нажатием на комбинацию клавиш Ctrl + Shift+ Esc или через контекстное меню панели «Пуск».
Еще можно воспользоваться системным поиском на панели задач.
- Смотрим на список запущенных приложений на главной странице. Обращаем внимание на столбец «Память». После нажатия по нему все процессы упорядочатся в порядке убывания по объему используемых ресурсов.
- Переходим во вкладку «Производительность», и перед нами откроется более подробная информация о загруженности ОЗУ. Если данная отметка превышает 80 процентов, значит пора снижать нагрузку.
Как не допустить перегрузки оперативной памяти?
Для исключения зависаний компьютера и появления каких-либо проблем необходимо строго придерживаться нескольких правил:
- После прекращения использования приложения закрывайте его. Ведь чем меньше процессов запущено одновременно, тем ниже нагрузка на оперативку.
- Не надо устанавливать лишних программ. Если в них нет надобности, но при этом вы хотите, чтобы они были в компьютере для галочки, лучше откажитесь от этой затеи. Они не занимают оперативную память в выключенном состоянии, но запускают фоновые процессы. Вы об этом знать не будете, а память будет загружена.
- Проводите чистку компьютера от ненужных программ и проверяйте наличие вирусов хотя бы раз в месяц. Вирусы тоже могут сильно грузить ОЗУ, и это нужно предусмотреть.
- Пользуйтесь функцией автоматической очистки оперативной памяти в системных утилитах или сторонних программах. Можно проводить проверку вручную, но при этом не нужно останавливать или удалять системные процессы, иначе могут возникнуть сбои в работе компа.
Какими способами можно очистить оперативную память?
Если нагрузка на RAM в компьютере слишком велика, необходимо прибегнуть к нескольким методам очистки оперативной памяти.
Очистить память вручную
Сначала попробуем самостоятельно закрыть часть неиспользуемых программ через «Диспетчер задач».
Остановка процессов
Чаще всего ОЗУ грузит браузер, и чем больше открытых вкладок и используемых расширений, тем выше расход ресурсов памяти. Открываем диспетчер задач кобинацией клавиш Shift+Ctrl+Esc. Выбираем ненужные на данный момент программы, выделяем их и нажимаем на кнопку «Снять задачу».
И не забываем – если в этих файлах ведется работа над документами, необходимо сначала сохранить их.
Закрытие фоновых процессов
Обычно они не попадаются на глаза пользователю, но при этом анализируют работу ПК и собирают информацию. В большинстве случаев такие утилиты абсолютно бесполезны, поэтому их можно легко отключить, не затронув важных задач.
Переходим во вкладку «Подробности» и смотрим на список программ. Он практически ничем не отличается от предыдущего, только имеет подробное перечисление элементов и степень использования ими ресурсов ОЗУ. Тут тоже отключаем ненужные процессы нажатием на кнопку «Снять задачу».
Не нужно останавливать процессы, задача которых неизвестна вам. Если закрыть важное служебное приложение, работа системы нарушится и появятся некоторые сбои. К примеру, если завершить действие «Проводника», тогда рабочий стол станет черным, и все приложения с панели задач просто пропадут. Проблема решается простой перезагрузкой, но лучше уж не рисковать.
Автозагрузка
Еще один не менее важный пункт. Некоторые приложения прописываются в ней после установки и автоматически загружаются при включении компьютера. Из-за этого в такой момент система будет грузиться гораздо дольше. Переходим в диспетчере задач во вкладку «Автозагрузка». Затем выделяем сторонние приложения с высокой степенью влияния и нажимаем на кнопку «Отключить» в самом низу.
«Защитник Windows» трогать не стоит, иначе возможно заражение ПК вирусами из-за несвоевременного включения защитника.
Перезапуск проводника Windows
Он отвечает за работу с памятью, и, как говорилось ранее, если его отключить, тогда связь с жестким диском будет на время потеряна. Можно перезагрузить компьютер, а можно и перезапустить сам процесс. В этот момент будут заодно сброшены зависшие задачи.
Вызываем контекстное меню данного процесса нажатием правой кнопки мыши в диспетчере задач, затем нажимаем на пункт «Перезапустить».
Удаление вирусов
Сегодня есть огромное разнообразие вирусов с определенной задачей в системе. Существуют и такие, которые тормозят работу ОС или засоряют ее. Для устранения данной неполадки необходимо провести сканирование встроенным системным инструментом.
Инструменты операционной системы для очистки ОЗУ
Есть еще один способ очистки оперативки без необходимости установки сторонних программ. В этом случае можно просто создать скрипт, который и будет проводить чистку куда более эффективно, чем настройка вручную.
Находим «Блокнот» в строке поиска и открываем его.
Затем вводим в поле примерно следующее значение.
MsgBox «Очистить ОЗУ?»,0,»Скрипт для очистки ОЗУ»
FreeMem=Space(8019200000)
Msgbox «Очистка завершена»,0,»Скрипт для очистки ОЗУ»
Важно: Значение 8019200000 рассчитано по специальной формуле на объем оперативки в 8 ГБ. Для 2-гигабайтной RAM оно будет составлять 204800000, 4-гиговой – 409600000, а для 6 ГБ – 614400000.
Сохраняем скрипт, но только в качестве расширения вводим не txt, а vbs.
Место сохранения не важно, название тоже. В итоге, после окончания всех этих действий, запускаем файл. Можно повторить чистку несколько раз – компьютеру это не повредит.
Отключение визуальных эффектов
Задействовав данный метод, можно частично освободить оперативную память устройства. Нажимаем по иконке «Этот компьютер» правой кнопкой мыши и заходим в «Свойства».
В новом окне переходим по ссылке «Дополнительные параметры системы».
Заходим во вкладку «Дополнительно», и в разделе «Быстродействие» кликаем на кнопку «Параметры».
Вместо пункта «Восстановить значения по умолчанию» выбираем «Обеспечить наилучшее быстродействие», затем нажимаем на кнопку «Применить».
Сторонние программы для очистки оперативной памяти
Если нет желания или времени на ручную чистку (а также когда вышеперечисленные методы не помогают), можно воспользоваться программами от сторонних разработчиков.
RAM Rush
В этом приложении пользовательский интерфейс считается одним из самых простых. Оно позволяет пользователю наблюдать за расходом ресурсов процессора и оперативки в режиме реального времени, при этом работает программа в тихом режиме. Установщик весит не больше 540 кБ.
При необходимости RAM Rush можно настроить на автоматический запуск оптимизации в случаях, когда объем свободной памяти становится ниже 8 процентов.
KCleaner
Загрузить его можно с официального сайта – lite версия весит не больше 2,5 МБ. После установки в окне программы выбирается один из режимов – простая очистка или с последующим действием (выключение ПК/перезагрузка/выключение программы).
При нажатии на кнопку «Запустить» чистка стартует в фоновом режиме. Для просмотра более подробных деталей возможно кликнуть по панели «Expert Mode».
CCleaner
CCleaner предназначен не для очистки оперативки, а, скорее, для удаления кэша и данных из буфера обмена. Если компьютер используется для работы с документами, тогда этого будет более чем достаточно. В случае, если в ПК установлены графические приложения, тогда нужно будет прибегнуть к другим методам.
Mz RAM Booster
Mz RAM Booster считается аналогом «Диспетчера задач» от сторонних разработчиков. Программа не использует много ресурсов и не нагружает оперативку. Более того, с ее помощью можно даже провести разгон процессора и оптимизировать работу ПК.
Wise Memory Optimizer
Утилита Wise Memory Optimizer автоматически освобождает оперативную память от бесполезных приложений. Для этого нужно лишь скачать приложение и установить его. Пользователь может самостоятельно установить нужные параметры и применить их.
CleanMem
CleanMem устанавливает небольшой виджет на рабочем столе. На нем отображается краткая информация о загруженности ОЗУ. Меню полностью на английском языке. Для оптимизации памяти необходимо лишь кликнуть по иконке правой кнопкой мыши и выбрать пункт «Clean Memory Now».
Заключение
При большой нагрузке на оперативную память компьютер может начать зависать и сбрасывать программы. Для предотвращения подобных ситуаций необходимо регулярно очищать оперативную память и хранилище, отключать ненужные приложения и фоновые процессы. Провести эти манипуляции возможно любым из вышеперечисленных способов, пользуясь при этом как системными утилитами, так и сторонними программами.
Post Views: 12 807
ВНИМАНИЕ! Прочтите вступление.
Всем привет! Сегодня мы поговорим про оптимизацию оперативной памяти в Windows 10 и Windows 11. Начнем, пожалуй, с того бреда, который написан в большинстве статей, встречающихся в интернете. Некоторый бред просто бесполезный и никаким образом вам не поможет, а некоторый даже вредный. Поэтому если вы заходите на статью и видите миллион вариантов оптимизировать оперативную память в Windows 10 и 11 – помните, скорее всего большая часть советов не работают с ОЗУ.
ПРИМЕЧАНИЕ! Не ищите волшебной таблетки при работе с оперативной памятью – так как её попросту нет. Но есть комплекс мер и советов, которые могут реально ускорить работу операционной системы и компьютера. Я вам настоятельно рекомендую внимательно прочитать всю статью. Будет классно, если вы будете обращаться к дополнительным инструкциям, ссылки на которые я буду оставлять. Таким образом вы сможете понять сам принцип работы Windows и RAM.
Содержание
- Какие советы из интернета не работают с ОЗУ?
- Очистка кэша ОЗУ
- Освобождение места на жестком диске
- Дефрагментация системного диска
- Настройка планов электропитания
- Проверка целостности системных файлов
- Но как можно оптимизировать работу ОЗУ?
- Способ 1: Обновление драйверов
- Способ 2: Очистка ОЗУ
- Способ 3: Что еще можно сделать для ускорения работы ПК
- Задать вопрос автору статьи
Какие советы из интернета не работают с ОЗУ?
Я все же решил начать с того, чтобы развенчать некоторые советы, которые бесконечно переписываются копирайтерами в интернете. Прежде чем мы приступим, давайте коротко поймем – а что же такое вообще оперативная память (ОЗУ или RAM)?
Читаем – сколько оперативной памяти нужно для работы Windows 10 и Windows 11.
Оперативная память – это более быстрый раздел физической памяти, который напрямую работает с процессором. Именно поэтому она быстрее постоянной памяти (HDD или SSD). ОЗУ – это энергозависимая память, а значит если вы выключаете или перегружаете комп, она полностью освобождается. А теперь приступим к советам из интернета.
ВНИМАНИЕ! Многие путают ОЗУ и приравнивают это физическое устройство со словом «Производительность», что в корне неправильно. Производительность системы и компьютера в целом – это совокупность факторов от мощного процессора и быстрого SSD и RAM до правильно работающего программного обеспечения.
Очистка кэша ОЗУ
Когда еще Windows 10 была молодой, в интернете ходили слухи, что при работе ОС частенько забивает ОЗУ кэшем программ. В реалии так и было, и в интернете было полно советов по очистке оперативы. Проблема в том, что эти советы особо не работали, так как после очистки, запущенные программы, быстро забивали RAM новых кешем. Позже Microsoft выкатили несколько обновлений, и проблема решилась. Также нужно понимать, что полностью очищать кэш тоже не стоит, так как он используется многими приложениями и нужен для более быстрой работы ПО. Единственное, что вы можете делать – это просто обновлять саму Windows. И помните – кэш очищается при каждой перезагрузке и выключении ПК, поэтому какие-то волшебные методы нам не нужны.
ПРИМЕЧАНИЕ! Настройкой оперативной памяти занимается сама Windows – вы ничего вручную сделать не сможете. Единственный вариант – это освободить часть ОЗУ, но про это мы поговорим чуть позже.
Читаем – как обновить Windows.
Освобождение места на жестком диске
Никаким образом данный совет не сможет оптимизировать оперативную память, так как ОЗУ – это совершенно другое железо. Для тех, у кого на ПК стоит слишком мало оперативной памяти, это может немного помочь, так как при недостаточном объеме RAM используется файл подкачки (SWAP), но он находится на жестком диске. Советую более детально почитать про этот раздел памяти – в этой статье (ссылка).
Дефрагментация системного диска
Данный совет не совсем вредный, но он никаким образом не влияет на работу или настройку оперативной памяти. Но почему? – потому что фрагментация может быть только на жестком носителе, который не связан с ОЗУ. Но дефрагментация может помочь ускорить работу именно самого жёсткого диска. В таком случае с носителя будет быстрее считываться информация, так как фрагменты кода будут находиться ближе друг к другу. Но, как только программа загрузилась и попала в оперативную память – дефрагментация никак не влияет на работу запущенной утилиты.
Читаем – как выполнить дефрагментацию диска.
Настройка планов электропитания
Еще один классный совет для ноутбуков, который никаким образом не имеет ничего общего с оперативной памятью, хотя и позволяет ускорить работу лэптопа. Но как так получается? – при выставлении режима «Максимальной производительности», процессор начинает работать постоянно на полных оборотах.
Смотрите, у процессора есть стандартный режим и Turbo boost. В одном он работает с частотой, например, 2,5 ГГц. А при ускорении может работать с частотой 3,5 ГГц. Чтобы экономить электроэнергию, в ноутбуках стоит «Сбалансированный режим», когда частота процессора постоянно меняется в зависимости от типа задач. Но можно поставить режим постоянной мощности, если вы постоянно работаете от электросети. Минус данного варианта в том, что ноутбук в таком режиме будет греться сильнее.
Читаем более детально про эту тему – по этой ссылке.
Проверка целостности системных файлов
Вот с этого совета я просто хихикал в голос. Суть в том, что у Windows есть встроенная функция, которая проверяет целостность системных файлов и восстанавливает некоторые поврежденные из резервной копии. Как вы понимаете, восстановление идет на жестком диске и никакой оптимизации работы ОЗУ просто нет.
Но почему этот совет иногда может помочь? – он помогает только в тех случаях, когда на жестком диске сильно повреждены файлы системы. В таком случае ОС может медленнее работать, выдавать ошибки или синий экран BSoD. В любом случае, вы можете на всякий случай выполнить эту проверку – хуже не будет. Но как вы понимаете, к ОЗУ это не имеет никакого отношения.
Читаем – как проверить и восстановить целостность системных файлов.
Но как можно оптимизировать работу ОЗУ?
Если вы прочли все главы, которые были в самом начале – вы могли заметить, что большинство советов никаким образом не работают с оперативной памятью. Хотя в некоторых случаях они могут улучшить работу самого ПК, системы и программ.
Как оптимизировать и настроить оперативную память в Windows 10 и 11? – есть несколько способов. Давайте их разберем поподробнее.
Способ 1: Обновление драйверов
С ОЗУ напрямую работает материнская плата. Поэтому первое, что нам нужно сделать – это полностью обновить на неё драйвера. Таким образом производитель оптимизирует работу железа, исправляет некоторые ошибки в работе. Самое главное – скачиваем и устанавливаем драйвера с официального сайта производителя железа. Не используем «Диспетчер устройств».
ПРИМЕЧАНИЕ! Нет никаких специальных драйверов на оперативную память для Windows 10 или 11 – для этого используют дрова на материнку.
Читаем – как обновить все драйвера.
И обязательно установите все обновления в операционной системе – таким образом вы оптимизируете работу ОС, которая также работает с RAM.
- Заходим в «Пуск» – «Параметры».
- Переходим в раздел «Обновление и безопасность».
- В разделе «Центр обновления Windows» устанавливаем ВСЕ обновления.
Способ 2: Очистка ОЗУ
Второе, что мы можем сделать – это убрать лишние программы и приложения, которые могут висеть в оперативной памяти. Причем они начинают висеть там при обычной загрузке Виндовс
- Нажмите правой кнопкой мыши по кнопке «Пуск» и зайдите в «Диспетчер задач».
- Переходим на вкладку «Автозагрузка». Чтобы выключить программу, жмем правой кнопкой мыши. Выключаем ВСЕ приложения, кроме вашего антивируса.
- Следующее, что нам нужно сделать – это отключить встроенные фоновые приложения в Windows. «Пуск» – «Параметры» – «Конфиденциальность».
- В разделе «Фоновые приложения» отключите все что вы там увидите.
- И последнее, что мы должны сделать – это полностью проверить компьютер вашей антивирусной программой. Мало ли – вдруг затесались какие-то вирусы, которые в наглую используют производительность нашего ПК. Запускаем наш антивирус и делаем полное сканирование системы.
- В конце перезагрузите компьютер.
Способ 3: Что еще можно сделать для ускорения работы ПК
Все что нужно знать мы уже описали в статье выше. Но я подготовил для вас еще ряд инструкций, которые помогут ускорить работу ПК. Сразу хочу предупредить, что все советы будут даваться в комплексе. Также, если ваша система уже и так работает хорошо – улучшений вы не заметите.
- Как ускорить работу компьютера и системы.
- Что делать, если медленно работает ноутбук.
- Как очистить компьютер от мусора.
На этом все, дорогие друзья. Если у вас еще остались вопросы – пишите в комментариях. До новых встреч на портале WiFiGiD.RU.
Когда вы используете всю доступную оперативную память на вашем компьютере, вы можете заметить, что ваше устройство начинает работать медленнее, а система и установленные приложения начинают «бороться» за доступную оперативную память при выполнении своих задач. Если вы обнаружите, что приложения вашего компьютера часто сбоят и требуется больше времени для выполнения простых задач, то вам может быть интересно, как высвободить оперативную память на вашем компьютере.
Что такое ОЗУ?
Оперативная память (ОЗУ, или по-английски RAM) вашего компьютера хранится на чипе памяти, который обычно находится на материнской плате. Это место, где ваш компьютер хранит краткосрочные данные. Оперативная память – это центр хранения всех активных и запущенных программ и процессов. Ваш компьютер использует информацию, хранящуюся в оперативной памяти, для выполнения задач, одновременно получая и выполняя другие функции.
Когда вы используете всю доступную оперативную память, производительность вашего компьютера может замедлиться, потому что у него уже нет хранилища, необходимого для выполнения своих задач. Когда вы очищаете пространство оперативной памяти, это дает вашему компьютеру возможность быстрее выполнять свои задачи. В зависимости от того, какой у вас компьютер, существует несколько различных способов, как можно высвободить место в оперативной памяти.
Как максимально эффективно использовать вашу оперативную память
Достичь использования всей доступной оперативной памяти достаточно легко, потому что она поддерживает очень много функций. Прежде чем вы начнете удалять программы с компьютера, попробуйте выполнить следующие быстрые действия, которые позволят вам высвободить место в оперативной памяти.
Перезагрузите ваш компьютер
Первое, что вы можете сделать, чтобы попытаться освободить оперативную память, — это перезагрузить компьютер. Когда вы перезагружаете или выключаете компьютер, вся ваша оперативная память (сохраненные данные) будет стерта, а программы будут перезагружены. Это потенциально может очистить некоторые процессы и программы, которые работают в фоновом режиме и используют вашу оперативную память.
Обновите ваше ПО
Очень важно, чтобы на вашем компьютере использовались самые последние версии программного обеспечения и установленных приложений. Более старые версии программного обеспечения и приложений могут занимать больше памяти для обработки, что приводит к замедлению работы компьютера.

Попробуйте другой браузер
Что еще вы можете попробовать — это использовать другой браузер, так как некоторые из них, как известно, используют больше данных, чем другие. Попробуйте использовать, например, Chrome или Firefox, которые обычно являются хорошими браузерами с точки зрения потребления оперативной памяти.
Очистите ваш кэш
Если вам все еще не хватает оперативной памяти, следующий шаг – это попытаться очистить свой кэш (скешированные данные). Иногда ваш кэш может занимать много места, потому что он использует оперативную память. Кэш хранит информацию, которую ваш компьютер использует для перезагрузки страниц, которые он открывал ранее, чтобы не загружать их снова. Это может сэкономить вам время при просмотре, но если вам не хватает оперативной памяти, то кэшем вы можете пожертвовать без проблем.
Удалите расширения браузера
Наверняка, для упрощения ряда операций вы устанавливали в своем браузере дополнительные расширения. Однако они также требуют постоянного использования оперативной памяти, поэтому можно попробовать отключить или даже удалить эти расширения и дополнения к браузеру.
Если вы все еще испытываете проблемы с чрезмерным использованием оперативной памяти, то, возможно, у вас слишком много лишних программ и приложений, о которых вы даже не знаете. Попробуйте пять способов ниже, чтобы высвободить оперативную память на компьютере с Windows 10.
1. Проверьте память и очистите процессы
Вы должны следить за использованием оперативной памяти вашего компьютера, чтобы не истощить ее запас прежде, чем она действительно потребуется вам для решения важных задач. Чтобы контролировать память вашего компьютера, вы можете перейти в Диспетчер задач для проверки процессов. Именно здесь вы сможете увидеть, какие программы запущены и сколько памяти они потребляют.
Чтобы проверить память вашего компьютера, выполните следующие действия:
1. Нажмите на клавиатуре одновременно клавиши Ctrl+Alt+Del и выберите Диспетчер задач.
2. Выберите закладку «Процессы».
3. Нажмите на названии столбца «Память», чтобы отсортировать процессы по объему используемой памяти.
Теперь вы можете видеть, какие из ваших программ требуют больше всего памяти на вашем компьютере. Если вы обнаружите какой-то подозрительный процесс, который «пожирает» много вашей памяти, вы можете остановить его, а также удалить соответствующие программы, которые вам не нужны или не используются. Но! Если вы не чувствуете себя уверенным в данном вопросе, то лучше обратиться к специалистам.
2. Отключить из автозагрузки те программы, которые вам не нужны
Если вы используете свой компьютер в течение нескольких лет, то вы, вероятно, скачали изрядное количество программ, про которые вы либо забыли, либо больше не используете их. После того, как закладка «Процессы» покажет вам, какие программы потребляют вашу память, то, возможно, вы захотите перейти к настройкам автозагрузки, чтобы удалить из нее те программы, которые вам больше не нужны.
Чтобы отключить автозагрузку программ, выполните следующие действия:
1. Выберите закладку «Автозагрузка» в Диспетчере задач.
2. Нажмите «Влияние на запуск», чтобы отсортировать программы по степени использования.
3. Нажмите правой кнопкой мыши, чтобы отключить любые ненужные вам программы.
Автозагружаемые программы – это те программы, которые активируются при загрузке вашего компьютера. Когда эти программы запускаются, каждая из них в фоновом режиме без вашего согласия потребляет определенный объем оперативной памяти. И хотя этот объем может быть не очень большой, но суммарно с другими программами и со временем это значение может возрасти. Убедитесь, что автозапуск всех ненужных программ отключен или такие программы вовсе удалены.
3. Остановите работу фоновых приложений
Следующие элементы, которые могут потреблять вашу оперативную память, — это ваши приложения, настроенные на автоматический запуск в фоновом режиме. Возможно, вы использовали свой компьютер в течение многих лет, прежде чем заметили, что некоторые из таких приложений потребляют вашу оперативную память. Такие приложения могут быть «сожрать» вашу память, батарею устройства и снизить производительность работы компьютера.
Чтобы остановить фоновые приложения:
1. Перейдите к настройкам компьютера.
2. Нажмите на раздел «Конфиденциальность».
3. Прокрутите вниз панель слева до «Фоновые приложения»
4. Отключите все приложения, которые вы не используете.
Часто приложения автоматически настроены для работы в фоновом режиме на вашем устройстве. Это позволяет им автоматически отображать уведомления и обновлять свое программное обеспечение. Отключив фоновой режим работы у приложений, которые вы не используете, вы можете сэкономить оперативную память.
4. Очищайте файл подкачки при завершении работы
Когда вы перезагружаете компьютер, ваши файлы подкачки не очищаются и не сбрасываются, потому что, в отличие от оперативной памяти, они хранятся на жестком диске. Таким образом, когда оперативная память получает сохраненные с различных страниц сайтов файлы, они не очищаются автоматически при выключении компьютера.
Очистка файлов подкачки на вашем жестком диске очистит все, что сохранила на жесткий диск ваша оперативная память, и поможет сохранить высокую производительность вашего компьютера. Вы можете настроить работу компьютера так, чтобы файлы подкачки удалялись автоматически при выключении компьютера, подобно ситуации с оперативной памяти. Это можно сделать в Редакторе Реестре:
1. Наберите «Редактор реестра» в строке поиска в стартовом меню
2. Нажмите кнопку «Да», чтобы разрешить Редактору Реестра внести изменения на вашем устройстве.
3. Слева прокрутите и выберите «HKEY_LOCAL_MACHINE»
4. Прокрутите ниже и выберите «SYSTEM»
5. Затем выберите «CurrentControlSet»
6. Найдите и выберите «Control»
7. Прокрутите и выберите «Session Manager»
8. Найдите и выберите «Memory Management»
9. Выберите «ClearPageFileAtShutdown»
10. Введите число «1» в качестве значения и нажмите OK.
5. Уберите визуальные эффекты
С улучшением технологий появляется гораздо больше возможностей для компьютерных эффектов и визуальных эффектов. Например, вы можете отключить анимацию для приложений и значков, которая также использует оперативную память для ненужных эффектов. Если вам кажется, что у вас заканчивается оперативная память, но при этом есть некоторые эффекты, от которых вы можете временно отказаться, пока не хватает памяти, то лучше отключите их.
Чтобы получить доступ к визуальным эффектам на вашем компьютере, выполните следующие действия:
1. Откройте Проводник.
2. В панели слева нажмите правой кнопкой мыши на «Этот компьютер», чтобы выбрать свойства.
3. Нажмите слева «Дополнительные параметры системы»
4. Выберите закладку «Дополнительно».
5. Перейдите к настройкам в разделе «Быстродействие»
6. Измените на «Обеспечить наилучшее быстродействие»
Данный параметр отключит все анимированные функции на вашем компьютере. Это позволит вам выделить больше оперативной памяти, но значительно ограничит эстетику вашего компьютера. Но на той же вкладке вы всегда можете настроить, какие визуальные эффекты ваш компьютер будет выполнять в соответствии с вашими предпочтениями.
5 способов высвободить ОЗУ на компьютере с Mac
Для пользователей Mac существует множество удобных инструментов для мониторинга и высвобождения оперативной памяти на компьютере.
1. Настройте Finder
При открытии нового окна в finder все данные, отображаемые в каждом окне, сохраняются в оперативной памяти. Настройка параметров finder позволяет вам открывать папки не в новых окнах, а на вкладках.
Чтобы открыть настройки вашего Finder:
1. Нажмите «Finder» в левом верхнем углу экрана.
2. Нажмите правой кнопкой мыши и в выпадающем меню выберите «Preferences».
3. Нажмите на опции «Open folders in tabs instead of new windows», чтобы открывать папки на вкладках, а не в новых окнах.
Существует еще один способ очистить оперативную память, объединив окна в вашем Finder. Вместо этого в левом верхнем меню выберите «Window», а не «Finder». Далее выберите «Merge All Windows», чтобы все ваши окна Finder открывались в одном окне. Это позволит вам сэкономить на использовании оперативной памяти, а также убрать лишнее с вашего рабочего стола.
2. Проверьте монитор активности Activity Monitor
Чтобы отслеживать использование оперативной памяти на Mac, вы можете проверить монитор активности, который показывает вам, сколько памяти используется и какие процессы ее используют. Используйте Монитор активности, чтобы определить, какие приложения больше всего потребляют оперативной памяти. Удалите те приложения, которые вы больше не используете.
Чтобы проверить монитор активности:
1. Найдите «Activity Monitor» в вашей панели поиска spotlight (Ctrl + Пробел).
2. Нажмите на закладке «Memory».
3. Удалите нежелательные приложения.
3. Проверьте использование процессора (CPU)
Вы также можете использовать приложение Activity Monitor для проверки работоспособности и уровня использования вашего процессора. CPU – это ваш центральный процессор, и он выполняет от компьютерных программ инструкции, которые хранятся в оперативной памяти.
Чтобы контролировать свой процессор, просто выберите вкладку «CPU». Именно здесь вы можете увидеть, какие приложения больше всего потребляют ресурсы процессора.
4. Почистите программы и приложения
Если вы хотите, чтобы ваша оперативная память использовалась эффективно, то вам нужно будет поддерживать свой компьютер в порядке. Загроможденный рабочий стол будет использовать оперативную память намного интенсивнее, потому что macOS рассматривает каждый значок рабочего стола как активное окно. Даже если вы не думаете, что можете организовать свои файлы, просто помещая все в одну общую папку, вы сможете высвободить много оперативной памяти.
5. Очистите дисковое пространство
Если вы обнаружите, что ваша оперативная память полностью заполнена, но вам нужно еще больше оперативной памяти, то вы можете использовать свободное пространство на диске вашего Mac, называемой виртуальной памятью. Это дополнительное хранилище находится на жестких дисках компьютера Mac, так что вы можете продолжать запускать приложения. Эта функция всегда включена, однако для использования виртуальной памяти вам нужно будет убедиться, что у вас есть достаточно свободного места для ее работы.
Дополнительные способы высвобождения ОЗУ на устройствах с Windows или Mac
Самое лучшее, что можно сделать, — это «играть на опережение», чтобы эффективно использовать оперативную память вашего компьютера не беспокоиться о высвобождении места на компьютере. Используйте перечисленные ниже дополнительные способы, чтобы высвободить вашу оперативную память.

Установите «очиститель» памяти
Если вы обнаружите, что у вас нет времени или вы просто не можете организовать свой компьютер, существуют приложения для очистки памяти, которые помогут вам вылечить ваш компьютер. Многие из таких программ имеют специальные функции для удаления приложений или расширений и позволяют пользователям управлять автозапуском своих программ.
Увеличьте объем ОЗУ
Вы всегда можете добавить на своем компьютере дополнительные планки памяти, чтобы увеличить объем оперативной памяти. Купить и добавить ОЗУ достаточно легко для настольного компьютера, но может быть затруднительно для ноутбуков. Убедитесь, что вы покупаете правильный тип и объем оперативной памяти для вашего компьютера, и будьте уверены в своих силах, что сможете правильно ее установить, иначе обратитесь к специалисту.
Проверьте на вирусы и вредоносные программы
Когда вы загружаете какие-либо программы или расширения на свой компьютер, существует вероятность того, что к ним может быть прикреплен вирус или другое вредоносное ПО. Как только на вашем компьютере появляется вредоносное ПО, оно может начать кражу как вашей информации, так и вашей памяти. Чтобы предотвратить попадание каких-либо вредоносных программ или вирусов, попробуйте использовать антивирус Panda для защиты вашего компьютера и памяти.
Сейчас самое время провести ревизию ваших файлов и приложений. Многие файлы, приложения и процессы на вашем компьютере занимают место в оперативной памяти без вашего ведома. Теперь вы знаете, как безопасно избавить ваш компьютер от этих неиспользуемых файлов и как освободить оперативную память, чтобы ваш компьютер работал более эффективно.
Источники: ComputerHope | WindowsCentral | HelloTech | DigitalTrends

Содержание
- 1 Как уменьшить потребление оперативной памяти в Windows 10: инструкция
- 1.1 Отключение Superfetch
- 1.2 Отключение “лишних” служб
- 1.3 Снижение нагрузки на оперативную память со стороны браузера
- 1.4 Автоматическая очистка оперативной памяти
- 2 Как очистить оперативную память на windows 10
- 2.1 1. Закрытие ненужных программ
- 2.2 2. Перезапуск Windows Explorer
- 2.3 3. Удаление вирусов
- 2.4 Выключение Windows Aero
- 2.5 Как очистить оперативную память компьютера Windows 10
- 2.6 Убираем программы из автозапуска
- 2.7 Оптимизация оперативной памяти с помощью программы
- 2.8 Как очистить оперативную память компьютера на Windows 10?
- 2.9 Как освободить ОЗУ?
- 2.10 Очистка программами
- 2.11 Способ скриптовый – странный
- 2.12 Как освободить оперативную память на Windows 10
- 2.13 Как навсегда освободить 2 ГБ RAM в Windows 10
- 3 Как очистить оперативную память компьютера виндовс 10 — надёжные способы
- 3.1 Очистка оперативной памяти без перезагрузки
- 3.2 Очистка ОЗУ с помощью файла VBS
- 3.3 Очистка оперативной памяти с помощью ярлыка
- 3.4 Очистка оперативной памяти с помощью командной строки
- 3.5 Другие способы оптимизации ОЗУ
- 3.6 «Диспетчер задач»
- 3.7 Как вызвать «Диспетчер задач»
- 3.8 Определение вкладки «Диск» в «Диспетчере задач»
- 3.9 Монитор ресурсов
- 3.10 Очистка ОЗУ с помощью программного обеспечения
- 3.11 Рекомендации по очистке кэша и оперативной памяти
- 3.12 — Как очистить оперативную память компьютера виндовс 10
- 4 Сжатие оперативной памяти ОЗУ в Windows 10
- 4.1 Что означает сжатие памяти?
- 4.2 Почему Windows не сжимает все данные?
- 4.3 Что делать если компьютеру не хватает оперативной памяти?
- 4.4 Как просмотреть информацию о сжатой памяти на вашем ПК
- 4.5 Как определить сколько памяти занимает определенный процесс
- 5 Оптимизация Windows 10: как оптимизировать и ускорить работу компьютера
- 5.1 Ускорение работы компьютера
- 5.2 Оптимизация жёсткого диска
- 5.3 Очистка жёсткого диска от мусора
- 5.4 Оптимизация оперативной памяти
- 5.5 Оптимизация оперативной памяти с помощью программ
- 5.6 Встроенная технология ReadyBoost
- 5.7 Настройка электропитания
- 5.8 Настройка Windows 10 под максимальную производительность
- 5.9 Оптимизация SSD-диска на Windows 10
- 5.10 Оптимизация игр
- 5.11 Программы для оптимизации компьютера
- 5.12 : оптимизация Windows 10 с помощью стандартных утилит Windows
Чем дальше развивается компьютерная индустрия, тем больше оперативной памяти требуется для стабильной работы приложений.
Еще несколько лет назад 4 или 8 Гб оперативной памяти казались огромной цифрой, которой достаточно для стабильной работы компьютера даже с тяжелыми приложениями, тогда как сейчас 4 Гб компьютер может использовать при выполнении простейших задач — например, при работе с браузером.
“Аппетиты” разработчиков приложений к оперативной памяти значительно возросли, а вместе с тем и операционная система начала потреблять значительно больше ОЗУ. В рамках данной статьи рассмотрим, как уменьшить потребление оперативной памяти системными и сторонними приложениями на компьютере под управлением операционной системы Windows 10.
Отключение “шпионских” служб и дополнительной функциональности Отключение Superfetch Отключение “лишних” служб Снижение нагрузки на оперативную память со стороны браузера Автоматическая очистка оперативной памяти Рекомендуем прочитать: Как увеличить оперативную память на ноутбуке
Операционная система Windows 10 постоянно развивается. В ней появляются новые функции, некоторые из которых доступны для американского и европейского рынка, но не работают в России. При этом, данные функции активно потребляют ресурсы компьютера, в том числе и оперативную память, постоянно работая в фоновом режиме.
Одним из примеров, который можно рассмотреть, является ой помощник Кортана. Она не разговаривает на русском языке, при этом ее службы работают, в том числе, и в русской версии операционной системы Windows 10. Отключив их, можно снизить потребление оперативной памяти со стороны Windows. Есть и масса других утилит, которые потребляют оперативную память, но при этом не используются большинством пользователей: Windows Defender, Windows Updater, Voice Recorder, Xbox и многое другое.
Также операционная система Windows 10 славится наличием немалого количества приложений “шпионского характера”. Это процессы, которые собирают сведения о работе пользователя с компьютером. На сбор данных сведений пользователь соглашается после установки операционной системы, и они постоянно работают в фоновом режиме, потребляя оперативную память. Для снижения нагрузки на оперативную память, рекомендуется отключить так называемые службы телеметрии.
Все рассмотренные выше программы можно отключить самостоятельно, используя утилиту “Службы”, оптимизировав список процессов автозагрузки и покопавшись в настройках Windows 10 с целью деактивации ненужных функций. Но еще проще это сделать при помощи приложения Destroy Windows 10 Spying.
Это приложение распространяется бесплатно. У него понятный интерфейс (есть русский язык). Приложение позволяет удалить лишние системные программы с компьютера, а также оптимизировать работу служб и утилит.
Важно: Перед использованием приложения Destroy Windows 10 Spying рекомендуется создать точку восстановления и убедиться, что имеется резервная копия системы.
Стоит отметить, что рассматриваемая программа способна деактивировать “лишнюю” функциональность не только самой операционной системы Windows, но и пакета офисных приложений Office 2016, который также собирает телеметрию пользователя.
Отключение Superfetch
Одна из функций Windows 10, которая может расходовать значительное количество оперативной памяти, это Superfetch. Данная служба занимается хранением в ОЗУ компьютера сведений о приложениях, службах, процессах и прочем. На компьютере с достаточной мощностью она способна повысить его скорость работы. Но при ограниченной оперативной памяти лучше ее отключить.
Чтобы выключить Superfetch, откройте список служб Windows. Проще всего это сделать, если в поиске вписать “Службы”. И запустить найденное приложение.
Отыщите в списке служб Superfetch, нажмите на нее дважды левой кнопкой мыши, после чего выберите в пункте “Тип запуска” вариант “Отключена”. Сохранить изменения и перезагрузите компьютер.
Отключение “лишних” служб
Помимо рассмотренных выше “шпионских” служб, в фоновом режиме Windows 10 работает еще огромное число различных других служб, большая часть из которых никогда не используются. При этом они потребляют ресурсы компьютера, в том числе и оперативную память. Чтобы уменьшить использование оперативной памяти со стороны Windows 10, можно отключить все (или некоторые) эти службы.
Отключение служб в ручном режиме может привести к возникновению проблем в работе системы. Оптимальный способ — использовать приложение Easy Service Optimizer. Оно позволяет в пару кликов приостановить работу “лишних” служб и процессов.
Программа Easy Service Optimizer при запуске проводит анализ Windows, после чего предлагает пользователю выключить службы, которые она посчитает “лишними”. При этом приложение предлагает 3 варианта работы: безопасный, оптимальный и экстрим. В зависимости от выбранного варианта, будет меняться число отключаемых служб.
Чтобы отключить службы, которые программа считает неэффективными, достаточно сверху нажать на кнопку “Применить настройки к отмеченным службам”, предварительно выбрав один из режимов.
Снижение нагрузки на оперативную память со стороны браузера
Одним из главных потребителей оперативной памяти в компьютере является браузер. При этом не важно какой именно — Google Chrome, Microsoft Edge, Яндекс Браузер, Opera или любой другой. Все эти браузеры сильно потребляют оперативную память, во многом, из-за “тяжелых” сайтов, но часто и из-за собственных процессов.
Чтобы уменьшить потребление оперативной памяти со стороны браузера, можно воспользоваться встроенными опциями. В зависимости от браузера, меняется список настроек, которые нужно отключить (или включить) для снижения потребления ОЗУ. Например, в Google Chrome без потери качества работы браузера можно отключить сервисы отправки сведений в Google.
В браузере Яндекс имеются настройки “Оптимизировать изображения” и “Выгружать из памяти неактивные вкладки”. Их активация также позволяет снизить потребление оперативной памяти.
Не стоит забывать и о различных внешних украшениях. Например, анимационный фон, который работает в Яндекс Браузере по умолчанию, также потребляет большое количество оперативной памяти. Стоит его отключить, если имеется нехватка ОЗУ.
Обратите внимание: Для оптимизации работы браузера также можно использовать некоторые сторонние расширения, например, OneTab или TabMemFree.
Автоматическая очистка оперативной памяти
Если даже после всех проведенных выше работ по оптимизации компьютера памяти катастрофически не хватает, можно воспользоваться приложением, которое будет принудительно очищать ОЗУ от хранящихся данных. Программа, которая способна это делать, называется Mem Reduct.
После установки приложения, пользователь сможет всегда контролировать потребление оперативной памяти. В нижней панели управления постоянно будет отображаться информация о процентном количестве задействованной памяти.
Если требуется очистить оперативную память, можно открыть программу и нажать “Очистить память”. Также в настройках приложения можно установить “горячую клавишу” для мгновенной очистки оперативной памяти, либо настроить параметры, при которых программа автоматически будет очищать память, например, при загрузке ОЗУ выше 90% или каждый час.
При работе программа Mem Reduct вычищает из памяти системный кеш. Соответственно, на работе текущих приложений на компьютере это никак не сказывается.
(17 голос., 4,35 из 5)
Загрузка…
Источник: https://okeygeek.ru/kak-umenshit-potreblenie-operativnojj-pamyati-v-windows-10/
Как очистить оперативную память на windows 10
» Windows 10 » Как очистить оперативную память на windows 10
Оперативная память – это основной ресурс, который необходим для нормальной работы системы и запуска приложений и программ.
Благодаря ей вы можете играть в игры, не боясь, что «полетят» данные с жесткого диска или можно одновременно выполнять сразу несколько действий и не волноваться, что они могут повлиять одна на другую.
Иногда, случается такое, что памяти просто не хватает и, в данный момент, нет денег на ее расширение, путем покупки новой планки. Надеемся, что прочитав эту статью, вы сможете ответить на вопрос как освободить оперативную память на Windows 10 с помощью одного из нижеописанных способов.
1. Закрытие ненужных программ
Для начала рекомендуется закрыть те программы, которые не используются в данный момент. Как правило, все программы отображаются внизу, на панели задач. Их можно закрыть с панели задач, нажав на ярлык программы правой клавишей мышки и выбрать «Закрыть окно». Или же, для корректного завершения работы, зайти в интерфейс программы и закрыть ее.
Если оперативная память слишком перегружена и компьютер зависает, необходимо сделать следующее:
- Нажимаем одновременно «Ctrl», «Shift», «Esc» и открываем диспетчер задач;
- Во вкладке «Приложения» выбираем ту программу, напротив которой запись «Не отвечает»;
- Правой клавишей мыши нажимаем на ней и выбираем «Завершить приложение».
Следует помнить, что в этом случае может быть потеря данных.
Закрываем фоновые программы. В «Диспетчере задач» открываем вкладку «Процессы» и выбираем «Завершить процесс». Но нужно быть уверенным, что данная программа не повлияет на функциональность и быстродействие ПК.
2. Перезапуск Windows Explorer
Для начала разберемся, что такое Windows Explorer. Explorer – это файловый менеджер, встроенный в операционную систему. Для его перезапуска открываем «Диспетчер задач», жмем по вкладке «Подробности» (в windows 7 — «Процессы»), в которой находим explorer.exe. Нажимаем на нем правой клавишей мышки «Завершить процесс». После этого исчезает панель задач и «Пуск». Все остальные приложения будут активны.
Открываем снова «Диспетчер задач» и нажимаем на «Файл». В нем выбираем «Новая задача (Выполнить)….». Открывается окно, в котором вводим «explorer.exe» и соглашаемся, нажав «Ок». Откроется Explorer, панель задач, а также иконки снова появятся.
Перезагрузить Explorer можно и другим способом. На рабочем столе создаем файл с использованием Блокнота с расширением .txt. Далее его открываем и прописываем «taskkill /f /im explorer.exe, start explorer.exe».Сохраняем его под именем «Перезапуск explorer.bat». Explorer перезагрузится после того, как произойдет нажатие по иконке файла.
3. Удаление вирусов
Вирусы очень сильно «засоряют» память компьютера, тем самым влияя на его производительность. Поэтому обязательно нужно просканировать ПК и удалить все вирусы.
Все эти действия применимы как для Windows 10, так и для Windows 7. Но мы рассмотрим еще один способ как освободить память на компьютере Windows 7.
Выключение Windows Aero
Windows Aero – графическая тема, которая используется Windows 7. Чтобы ее отключить необходимо:
- Нажимаем «Пуск»;
- Проходим в «Панель управления»;
- Ищем в строке поиска «Счетчики и средства производительности»;
- В открывшемся окне находим «Настройка визуальных эффектов»;
- Должно открыться окно «Параметры быстродействия». В нем, во вкладке «Визуальные эффекты», ставим отметку на записи «Обеспечить наилучшее быстродействие»;
- И жмем на «Применить».
Примечание
Хочется сразу предупредить, что во время изменения настроек экран будет серым.
komp.site
Как очистить оперативную память компьютера Windows 10
Здравствуй посетитель сайта mixprise.ru в данной статье мы разберем тему, которая касается очистки оперативной памяти компьютера. Оперативная память ограничена в объемах и в случаях, когда она заполнена компьютер начинает работать некорректно!
Затрудняют процесс запуска Windows программы, которые запускаются автоматически при включении компьютера, тем самым увеличивая нагрузку не только на оперативную память, но и на комплектующие в целом. Поэтому важно отключать программы из автозапуска что бы высвободить процессы компьютера!
В инструкции ниже будут показаны основные способы очистки оперативной памяти, что бы при загрузке и во время работы компьютера ваша система работала исправно!
Убираем программы из автозапуска
Для начала нажимаем сочетание клавиш WIN+R после чего вводим команду msconfig
В открывшимся окне переходим на вкладку «Автозагрузка» после чего нажимаем «Открыть диспетчер задач»
Затем отключаем программы, которые не нужно запускать при запуске Windows. Для этого кликаем правой кнопкой мыши по программе и выбираем параметр «Отключить»
Важно: Графа «Влияние на запуск» показывает насколько сильно программа мешает быстрой загрузки Windows
После внесения изменений перезагрузите компьютер и отключенные в автозагрузке программы более не появятся.
Помимо стандартных средств Windows оперативную память в Windows 10 можно оптимизировать при помощи сторонних программ:
Оптимизация оперативной памяти с помощью программы
Программа KCleaner – хорошо справляется с задачей очистки ОП компьютера, для загрузки программы перейдите по этой ссылке
После скачивания программы запустите установочный файл, примите условия соглашения и нажмите «Next»
Укажите путь установки программы (можно оставить по умолчанию) затем жмем «Next»
В открывшимся окне снова жмем «Next»
Указываем где будут расположены иконки программы затем продолжаем установку нажав «Next»
Завершаем установку нажав «Install»
После установки KCleaner запускаем ее. Перед вами появится стартовое окно, в котором нажимаем «Очистить»
Начнется процесс сканирования и очистки оперативной памяти компьютера от ненужного мусора, по завершению программа уведомит вас о статусе очистки:
Важно: Если после очистки оперативной памяти программой KCleaner у вас некорректно отображаются некоторые страницы браузера, просто обновите страницу текущего сайта, после чего отображение будет корректным!
В данной статье мы рассмотрели способы очистки оперативной памяти в Windows 10, если у вас остались вопросы напишите в комментарии и не забудьте подписаться на рассылку! Всем спасибо и удачи.
- Tweet
- Share 0
- +1
- ontakte
mixprise.ru
Как очистить оперативную память компьютера на Windows 10?
Иногда в процессе эксплуатации компьютера становятся всё заметнее так называемые «тормоза». Например, полгода назад приложения открывались быстрее, чем сейчас. Или при запуске какой-либо функции ПК основательно задумывается на несколько секунд и только потом приступает, хотя раньше начинал сразу.
Причин такого явления множество, но куда как чаще, встречается самая банальная – увеличенное использование оперативной памяти (ОЗУ) установленными приложениями. Добавлять ОЗУ можно пока позволяет материнская плата, но и это не решение. А вот заглянуть к корню проблемы и отключить лишние приложения – отличный способ.
Как освободить ОЗУ?
Вариантов существует несколько. От банального – просто закрыть 20 окон браузера при запуске игрушки, до отключения автозапуска служб отдельно взятых приложений, что приводит к значительному ускорению работы.
На моей памяти был случай, когда автозапуск приложений просто съедал 680 Мб из 768 доступных. Система буквально боролась за возможность работать, задыхаясь в куче запущенных значков (стоит учесть, что происходило всё это на старом ноутбуке, который даже в 2010 году был почтенным старцем и готовился к списанию).
Но, как очистить оперативную память компьютера? Виндовс 10 штатного чистильщика не имеет. Система только использует ОЗУ и даёт пользоваться ею приложениям. А вот и сами способы, очистки ОЗУ:
- Программный – использование сторонних программ.
- Отключение автозапуска.
- Использование скриптов.
Каждый из этих способов я постараюсь описать подробнее.
Очистка программами
Тут всё просто. Можно скачать и установить программы, которые просто отвечают за отключение ненужных программ на работающей системе. Неплохим примером таких программ является Memory Cleaner.
Программа простая и удобная. В отличие от многих сотоварищей при неверном использовании вреда не причиняет и имеет одну функцию – очистку ОЗУ. Разрабатывается и выпускается довольно давно, к тому же бесплатная. Имеет интуитивно понятный интерфейс.
Как видно по изображению программа действительно простая. Имеет всего несколько кнопок и разобраться в ней легко. Дополнительное достоинство – не закрывает активных приложений. Недостаток – работает в фоне, а значит сама потребляет некоторую порцию ОЗУ. Но это уже необходимое зло и лучше потратить 10, чтобы приобрести 1000.
Способ скриптовый – странный
Иногда, мне попадаются на глаза скрипты, которые вроде как должны выполнять очистку ОЗУ. Из всех попавшихся реально работал только один. Многие другие только создавали видимость работы, выводя свои сообщения. Увы, тот скрипт был оптимизирован под Unix системы. Всё что встречалось для Windows только делало вид, что работает. Хотя я не исключаю, что где-то можно найти такой скрипт.
СОВЕТ! Главное протестируйте его работу, чтобы он ненароком не выгружал из памяти системные процессы на ряду с бесполезными приложениями.
Пожалуй, самый широко известный способ. Windows 10 не требует запуска отдельной кучи окон, чтобы произвести эту процедуру. Достаточно вызвать диспетчер задач (клик правой кнопкой мыши на меню «Пуск» и выбор пункта «Диспетчер приложений») и в нём выбрать вкладку автозагрузка. При выделении приложения мы видим возможность включить или отключить его.
Благо, отключить системные приложения в Windows 10 таким образом нельзя, поэтому можно спокойно отключать всё кроме антивируса.
Итак, мы рассмотрели основные способы очистки ОЗУ. Некоторые из них требуют перезагрузки. Другие выглядят откровенно нелепо. Третьи простые и надёжные, но отнюдь не единственные. Можно найти еще как минимум пару способов, но они в свою очередь требуют определённых знаний.
learnwindows.ru
Как освободить оперативную память на Windows 10
Когда на компьютере не хватает оперативной памяти, то он начнёт подтормаживать, запущенные программы будут тупить и работать в таком случае становиться жутко не комфортно. Конечно, можно выгрести из кармана последние деньги и купить ещё одну планку ОЗУ. Но что делать, когда такой возможности нет. Можно попробовать освободить оперативную память скриптом.
Windows 10 может хранить в ней кучу неиспользующихся в текущий момент данных, удаление которых из оперативки может освободить немного места. Конечно, ураганного прироста производительности ждать не нужно, но в целом система немного оживится. Как это сделать? На рабочем столе кликаем правой кнопкой мыши по пустому месту и выбираем пункт меню «Создать >> Текстовый документ».
Этим мы создаём обычный текстовик, который позже сделаем сценарием. Обзовём его «FreeMem.txt».
Открываем его через обычный блокнот и прописываем всего лишь одну строчку:
FreeMem = Space(3200000)
Вот так:
Здесь 32000000 — это количество байт, которые мы хотим освободить в оперативной памяти RAM. В привычных числах — это 32 Мегабайта. Это то значение, которое можно безболезненно очистить. В принципе, Вы можете поиграться с числами и подобрать оптимальное значение. Дальше просто сохраняем файлик и кликаем на нём правой кнопкой мыши. В меню выбираем пункт «Переименовать» и меняем расширение с TXT на VBS. Вот так:
Если Вы пользуетесь каким-нибудь другим текстовым редактором, то проследите, чтобы использовалась кодировка ANSI.
Теперь для того, чтобы быстренько очистить оперативную память и освободить место в ОЗУ Вам достаточно просто дважды кликнуть на файлик со сценарием.
windows 10, освободить ram, очистить озу, память компьютера
set-os.ru
Как навсегда освободить 2 ГБ RAM в Windows 10
Полезная ссылка: Как на AliExpress получают кэшбэк в 30% с небольших покупок
В операционной системе Windows 10 компания Microsoft активно использует телеметрию — проще говоря, «шпионит» за тем, что мы делаем на компьютере. Но её можно отключить! Так вы не только избавитесь от слежки, но и освободите для более полезных дел почти 2 гигабайта оперативной памяти. Как это сделать?
Первым делом посмотрим, сколько оперативки «кушает» наша система. Для этого нажмите Ctrl + Alt + Delete, выберите Диспетчер задач — Производительность. Нужная нам информация находится слева на графике Память.
Теперь можно приступать к отключению телеметрии и освобождению «оперативки». Для этого:
1. Скачайте программу DWS_Lite. Приложение весит пару сотен килобайт и даже не потребует от вас полноценной установки — для запуска достаточно открыть загруженный на ПК exe-файл. 2. Откройте программу и перейдите в раздел Настройки. 3. Найдите внизу надпись Включить профессиональный режим и поставьте напротив неё галочку. Примечание: Владельцы Microsoft Office 2016 должны дополнительно зайти во вкладку Утилиты и указать, что они хотят отключить и офисную телеметрию.
4. Вернитесь в раздел Главное и нажмите на большую кнопку с надписью Destroy Windows 10 Spying.
5. Перезагрузите ПК.
polezner.ru
Источник: https://htfi.ru/windows_10/kak_ochistit_operativnuyu_pamyat_na_windows_10.html
Как очистить оперативную память компьютера виндовс 10 — надёжные способы
Большинство людей не знает, как очистить оперативную память и насколько это важно для производительности ПК.
- сегодняшние программы и приложения становятся все лучше, имея при себе приятный интерфейс, а также мощный и продвинутый движок. Но они потребляют слишком много ресурсов,
- теперь компьютер должен иметь больше места, больше ОЗУ. У программ богатый интерфейс, который часто сопровождается большим количеством анимации,
- единственный способ решить проблему торможения системы — очистить оперативную память. Windows 10 занимает особенно много места. Давайте рассмотрим, как ускорить ПК, оптимизировав ОЗУ. Как очистить оперативную память компьютера виндовс 10
Очистка оперативной памяти без перезагрузки
Вы можете провести очистку без использования дополнительного ПО. Просто обратите внимание на следующие методы:
Очистка ОЗУ с помощью файла VBS
- Откройте Блокнот.
Открываем блокнот
- Чтобы очистить 50 МБ оперативной памяти введите «FreeMem = Space (50000000)».
- Сохраните файл как RamCleaner.vbs. Назовите его как хотите, но расширение должно быть VBS, поскольку это файл VBscript.
Сохраняем файл как RamCleaner.vbs
- При сохранении не забудьте выбрать все типы файлов вместо текстового.
При сохранении выбираем «Все типы файлов»
- Переместите его в папку Windows.
Перемещаем в папку «Windows»
- Cоздайте ярлык.
Правой кнопкой мыши нажимаем на файл и выбираем «Создать ярлык»
- Затем перейдите на рабочий стол. Теперь дважды щелкните по нему, и ОЗУ очистится.
Для очистки ОЗУ дважды кликаем по созданному «Скрипт» файлу на рабочем столе
Очистка оперативной памяти с помощью ярлыка
- Сделайте правый щелчок мышью на рабочем столе. В меню найдите «Создать» «Ярлык».
В меню находим «Создать»,«Ярлык»
- Система запросит местоположение для lnk. Дальше скопируйте следующий текст из фото и нажмите «Далее».
Вводим текст, указанный стрелкой, в строку «Укажите расположение объекта»
- Введите желаемое имя файла.
Вводим желаемое имя файла
- Затем просто дважды щелкните по ярлыку, для очистки ОЗУ
Дважды щелкаем по ярлыку
Очистка оперативной памяти с помощью командной строки
Очистка оперативной памяти с помощью «Командной строки»
Фактически мы проводим очистку кэша DNS.
- Напишите «cmd» в поисковике, сделайте правый щелчок мышью и запустите приложение в качестве администратора.
Вызываем «Командную строку» через поиск в меню «Пуск»
- Введите «ipconfig/ flushdns» и нажмите клавишу ввода.
Вводим в «Командной строке» команду
Уведомление подскажет, что команда успешно удалила кэш DNS.
Другие способы оптимизации ОЗУ
Как правило, обычные пользователи щелкают правой кнопкой мыши на рабочем столе и нажимают кнопку «Обновить», думая, что это ускорит работу компьютера. Эффективно ли это? Очевидно, что нет.
«Диспетчер задач»
«Диспетчер задач»
Для остановки работы программ используйте «Диспетчер задач». Вы можете отключить приложения, службы и различные процессы. Также посмотрите, какие из них занимают много памяти. «Диспетчер задач» предоставляет достаточный обзор загруженности ОЗУ, использования ЦП и т. д.
- проанализируйте уровень занятости в режиме реального времени,
- остановите программы, которые перегружают память,
- отключите фоновые службы, которые вам наверняка не нужны.
Как вызвать «Диспетчер задач»
Способы вызвать меню «Диспетчер задач»
Это очень просто. У вас есть несколько способов:
- сделать правый щелчок мышью на «Панели задач» и найти в меню «Диспетчер задач»,
- открыть его с помощью зажатия трех клавиш Ctrl + Alt + Del (откроется экран блокировки, в списке которого можно найти «Диспетчер задач»),
- зажать Ctrl + Shift + Esc, и запустить приложение немедленно.
Определение вкладки «Диск» в «Диспетчере задач»
Комбинация клавиш для вызова меню «Диспетчер задач»
Многие задают этот вопрос. Данный раздел показывает процент использования диска. Иногда вы можете заметить, что программы слишком долго открываются, потому что какой-то программный или фоновый процесс занимает место на диске. Для определения виновника используйте «Диспетчер задач».
Он способен на многое и точно вам понадобиться, хоть имеет много ограничений.
Монитор ресурсов
Монитор ресурсов
https://www.youtube.com/watch?v=GLmUOpkLpkE
Чтобы просмотреть более подробный отчет используйте монитор ресурсов. Этот инструмент можно найти в меню «Пуск» в папке средств администрирования. Существует множество сторонних инструментов, которые имеют больше возможностей и функций.
Функциональность программы «Диспетчер задач»
К популярным »Диспетчер задач» относятся:
- ProcessMonitor. Неплохая альтернатива, к тому же бесплатная. Установщик весит всего 975kb. Разработчик — Microsoft Windows Sysinternals,
- ProcessHacker. Бесплатный диспетчер с открытым исходным кодом. Весит почти 3 МБ,
- SystemExplorer. Предлагает отличный интерфейс для управления запущенными приложениями. Также помогает защитить от вредоносного ПО. Распространяется бесплатно. Установщик весит почти 1,75 МБ,
- Daphane. Очень популярен и имеет множество возможностей для отключения запущенных задач. Его можно использовать для безопасного завершения работы программ. Распространяется бесплатно,
- Speccy. Еще одна альтернатива классическому «Диспетчер задач». Небольшой и легкий инструмент, который работает очень быстро. Существует также бесплатная версия.
Очистка ОЗУ с помощью программного обеспечения
Очистка оперативной памяти с помощью сторонних программ
Вы можете очистить оперативную память с помощью различных инструментов. После этого рабочий стол станет работать намного быстрее. Очистится кэш и, следовательно, произойдет значительное сокращение использования ОЗУ и увеличение свободной памяти.
- CleanMem. Качественный и надежный уборщик. Способен уменьшить загруженность до 300 МБ, удваивая оперативную память. Распространяется с мини-монитором, который показывает статистику использования ОЗУ в режиме реального времени. Работать с ним очень просто. Для этого просто запустите cleanmem.exe. Вы можете сохранить ярлык или открыть его в системном трее. Затем появится диалоговое окно UAC, которое в соответствии с вашими настройками спросит «да» или «нет». Дальше просто нажмите «Да», и оперативная память очистится. На графике «Диспетчер задач» вы заметите внезапное уменьшение ОЗУ. Программа очищает кэш. Существует платная и бесплатная версия, CleanMem
- Wise Cleaner. Очень популярный инструмент для очистки ОЗУ, при этом легкий в использовании. Распространяется бесплатно. Чтобы Wise Cleaner вступил в действие нажмите «Оптимизировать». Он проанализирует, а затем освободит оперативную память,
Wise Cleaner
RAM-Cleaner
RAM Rush
MemoryCleanerBig
RAM-Optimizer
Рекомендации по очистке кэша и оперативной памяти
Помните! Использование компьютера в течение многих часов вместе с открытием и закрытием программ замедляет его работу, поскольку память занимает кэш неработающих приложений.
Итак, вот несколько советов:
- Перезагрузите систему. При использовании ПК многие рабочие процессы перезагружают систему. Либо выключите устройство, либо перезагрузите его. Если для запуска сложных программ компьютеру требуется много времени, тогда просто выйдите из системы, а затем снова войдите.
Такой нехитрый трюк поможет уменьшить объем оперативной памяти.
- Не запускайте много программ одновременно. Их слишком большое количество замедляет работу ПК. Закрывайте лишние приложения и сохраняйте только нужные.
- Не открывайте миллион вкладок во время просмотра. Это также тормозит работу устройства. Используйте только нужные.
Так вы уменьшите загруженность ОЗУ.
Запущено много программ
- Не храните слишком много программ. Это не влияет непосредственно на использование оперативной памяти, но плохо на ней сказывается, поскольку некоторые утилиты часто работают в фоновом режиме, автоматически загружаются при запуске системы или незаметно обновляются.
- Оптимизируйте объем оперативной памяти. Используйте различные инструменты для временного увеличения ОЗУ за счет дискового пространства, но лучше сделать это физически.
— Как очистить оперативную память компьютера виндовс 10
(1 5,00 из 5)
Загрузка…
Источник: https://my-cshost.ru/rabota-na-kompyutere/kak-ochistit-operativnuyu-pamyat-kompyutera-vindovs-10
Сжатие оперативной памяти ОЗУ в Windows 10
Читайте, что означает сжатие памяти в Windows и как просмотреть информацию о сжатой памяти на вашем ПК. А также, что делать если компьютеру не хватает оперативной памяти и как определить сколько памяти занимает определенный процесс.
Windows 10 использует сжатие для хранения большего количества данных в оперативной памяти вашей системы. В диспетчере задач Windows 10, на кладке “Производительность” выводится информация об размере и текущем использовании памяти. Среди прочих параметров, указано что часть памяти сжата.
Давайте разберемся, что это значит?
Что означает сжатие памяти?
Сжатие памяти – это новая функция Windows 10, которая не доступна в более ранних Windows 8 и 7. В тоже время ОС Linux и MacOS используют эту фичу.
Обычно если на вашем компьютере установлено 8 ГБ ОЗУ, а запущенные приложения и сама система используют 9 Гбайт данных для хранения в памяти, по крайней мере 1 ГБ пришлось сохранить в файле подкачки на жестком диске вашего компьютера. Доступ к данным в файле подкачки замедляет скорость работы отдельных приложений и системы в целом.
Однако с использованием алгоритма сжатия (такого же, как в Zip-файле) размер данных может быть уменьшен и целиком помещен в оперативной памяти. К примеру система может оставить 6 ГБ несжатых данных, а 3 ГБ сжать, что бы они занимали фактически 1,5 ГБ. Таким образом у вас будет занято 7,5 из 8 ГБ ОЗУ.
Есть минусы в таком подходе? И да, и нет. Сжатие данных и обратная процедура требуют определенных ресурсов процессора. Поэтому не все данные хранятся сжатыми, система сжимает только ту информацию, которую считает необходимой. Сама операция сжатия и разжатия происходит гораздо быстрее, чем запись и чтение данных с диска. Поэтому Windows ищет компромисс между двумя этими подходами.
Почему Windows не сжимает все данные?
Как мы уже рассмотрели, скорость сжатия и расжатия данных гораздо выше, чем запись и чтение данных с диска. Работа с такими данными происходит в полностью автоматическом режиме и не требует вмешательства пользователя, так почему система не сжимает все данные?
Работа с несжатыми данными происходит гораздо быстрее. Если операционной системе необходимо провести поиск по большому объему данных сохраненному в оперативной памяти, то процедура чтения, декодирования и обратного кодирования данных требует существенного времени работы процессора. Кроме этого система резервирует часть оперативной памяти для расзжатия необходимого буфера памяти на случай такой необходимости.
Исходя из этого, Windows старается хранить данные к которым часто происходит обращение в расжатом виде, данные к которым система обращается реже сжимаются или вовсе сохраняются в файл подкачки.
Что делать если компьютеру не хватает оперативной памяти?
Так что же делать, если вы видите, что система использует большой объем сжатых данных или работает с большим файлом подкачки? Ответ очевиден, добавьте больше оперативной памяти в свой ПК, это будет наилучшее решение. Также очевидно, что лучше использовать настолько быструю оперативную память, насколько это позволяет ваша материнская плата.
Менее очевидным решением будет использование SSD диска для файла подкачки или системы в целом. Ранее мы рассматривали как перенести файл подкачки на другой диск в нашем видео:
Так как скорость чтения и записи на SSD диск в разы выше, традиционного жесткого диска, то вся система будет работать быстрее.
Как просмотреть информацию о сжатой памяти на вашем ПК
Чтобы просмотреть информацию о том, сколько памяти сжато в системе, необходимо использовать диспетчер задач. Для его запуска, щелкните правой кнопкой мыши на панели задач и выберите «Диспетчер задач», или нажмите Ctrl + Shift + Esc (для Windows 10, 
По умолчанию Диспетчер задач запускается в сокращенном виде, вам нужно получить доступ к полной версии. Для этого нажмите кнопку Подробне в нижнем левом углу окна.
Перейдите на закладку производительность и выберите Память в списке справа. Вы увидите, сколько памяти сжато в разделе «Использовать (сжато)». Например, на скриншоте ниже диспетчер задач показывает, что в настоящее время наша система использует 4,2 ГБ, 21,6 МБ – это сжатая память.
Этот параметр постоянно меняется в зависимости от количества запущенных приложений и используемой ими памяти. Количество сжатой памяти может изменяться и от работы системных задач в фоновом режиме, вы можете наблюдать за этим процессом в режиме реального времени.
Так же из скриншота видно, что наша система использует 8ГБ оперативной памяти DDR3. 1 ГБ зарезервирован аппаратно – эту память использует встроенная графическая система. Форм фактор памяти DIMM, используется 2 планки и ещё 2 гнезда в системе свободно. В параметре кэшировано 1,9 ГБ отображается текущий размер файла подкачки. Если вы наведете мышку на диаграмму в разделе Структура памяти, система выдаст всплывающую подсказку с дополнительной информацией.
Как определить сколько памяти занимает определенный процесс
Для получения подробной информации по памяти, которую занимает каждый процесс, перейдите на вкладку Процессы, затем найдите нужный и выделите его, в колонке память будет указано фактически занимаемая память.
Некоторые приложения имеют несколько одновременно работающих процессов, как например Google Chrome. В этом случае необходимо посчитать сумму потребляемой памяти всех запущенных процессов.
Источник: https://HetmanRecovery.com/ru/recovery_news/compress-memory-in-windows-10.htm
Оптимизация Windows 10: как оптимизировать и ускорить работу компьютера
Эффективность и комфорт работы за компьютером во многом зависят от его производительности. А на неё, в свою очередь, влияют действия по оптимизации и очистке системы. Существует множество способов увеличения производительности и сохранения быстродействия компьютера.
Ускорение работы компьютера
Современные компьютеры являются высокотехнологичными устройствами, состоящими из множества частей. От того, насколько полноценно каждый из компонентов ПК использует собственные возможности и предоставленные ресурсы, зависит его быстродействие. Поэтому важно знать способы, позволяющие увеличить скорость работы тех или иных частей компьютера.
Оптимизация жёсткого диска
Быстрота работы многих программ и время загрузки операционной системы зависят от эффективности работы жёсткого диска. Чтобы повысить её, необходимо выполнить:
- дефрагментацию. Она позволит упорядочить фрагменты файла на диске и, как следствие, ускорит взаимодействие с ними. Дефрагментацию обязательно нужно проводить время от времени;
- очистку системы от мусора. Она позволит избавиться от временных файлов, ложных путей реестра и просто неиспользуемых приложений. Со временем всё это накапливается в системе и начинает тормозить её работу. Своевременная очистка диска поможет избежать многих проблем.
Не забывайте очищать компьютер
Проведение дефрагментации жёсткого диска может быть осуществимо как утилитами самой системы, так и сторонними программами. Выполнить данную процедуру на Windows 10 совсем несложно:
- Кликните правой кнопкой мыши по нужному диску и выберите в контекстном меню пункт «Свойства».
Откройте свойства вашего диска
- Откройте раздел «Сервис». Кнопка «Проверить» запустит проверку жёсткого диска, которая поможет выявить различные нарушения в его работе. А кнопка «Оптимизировать» откроет окно дефрагментации дисков. Нажмите её.
Нажмите кнопку «Оптимизировать»
- В открывшемся приложении выберите любой из подключённых к компьютеру дисков и нажмите кнопку «Анализировать».
Нажмите кнопку «Анализировать»
- После завершения анализа вы получите значение текущего состояния диска. Проводить дефрагментацию рекомендуется, когда доля фрагментированных файлов составит больше 10%. Тем не менее вы можете запустить её в любой момент, нажав клавишу «Оптимизировать» после выбора диска.
Выберите диск и нажмите «Оптимизировать»
Учитывайте, что подобная оптимизация диска занимает продолжительное время. Будьте готовы к этому и не пугайтесь, если процесс затянется. Кроме этого, вы можете:
- произвести настройку автоматической дефрагментации. Для этого зайдите в настройки приложения оптимизации;
Вы можете задать регулярную оптимизацию определённых дисков
- использовать сторонние приложения для более качественной или сложной дефрагментации. Хотя и системные средства неплохо справляются с поставленными задачами.
Очистка жёсткого диска от мусора
Существует ряд способов, которые помогут вам поддерживать ваш жёсткий диск в «чистоте». Каждый из них поможет вам ускорить работу компьютера и снизить количество возможных ошибок. К данным способам относятся:
- удаление временных файлов в папке Temp. Эти файлы создаются во время работы той или иной службы и удаляются после завершения её работы. К сожалению, их удаление не всегда происходит автоматически. Вы можете сделать это вручную, включив показ скрытых файлов и папок и найдя папки Temp через поиск. Или же можно воспользоваться специальной службой, которая есть в Windows 10. Находится она в параметрах системы в разделе «Хранилище» и предлагает возможность автоматически удалить временные файлы;
Вы можете провести удаление временных файлов автоматически в Windows 10
- исправление ошибок реестра. Каждая установленная на компьютер программа для корректной работы вносит запись о своём существовании в реестр. Со временем из-за неверного удаления программ, различных ошибок или конфликтов системы в реестре возникает множество ошибок, ложных путей и прочих записей, которые приводят к неполадкам. Исправить ситуацию вручную крайне трудно, так что стоит воспользоваться программами. Например, CCleaner прекрасно справится с этой задачей;
Не забывайте делать резервные копии реестра перед любыми исправлениями
- удаление кэша программ и прочих временных файлов. Многие из установленных программ могут оставлять собственный «мусор» на вашем компьютере. Особенно этим грешат браузеры, временные файлы которых со временем могут занимать невероятно много места. Удалить подобный мусор можно самостоятельно через сами программы, если они предлагают такую возможность, или воспользоваться сторонними утилитами, например, CCleaner, Comodo System Cleaner и другими;
- избавление от вредоносных файлов. Причиной замедления работы жёсткого диска могут быть вирусы. Стоит заранее позаботиться о защите системы и установить надёжную антивирусную программу. А если у вас есть сомнения в эффективности текущей защиты, не забывайте устраивать время от времени проверку утилитами вроде Dr.Web Cureit.
Оптимизация оперативной памяти
Есть не так много способов улучшения или оптимизации оперативной памяти. Покупая оперативное запоминающее устройство, пользователь должен обратить внимание не только на его тип и соответствие тактовой частоты с частотой процессора, но и на
- тайминги памяти — этот показатель отвечает за скорость отклика. Чем значение тайминга будет ниже, тем быстрее система будет взаимодействовать с оперативной памятью;
- кратность модулей — соотносите количество ваших модулей с количеством каналов оперативной памяти процессора;
- идентичность модулей — нередко модули от разных компаний конфликтуют друг с другом, замедляют работу компьютера и приводят к критическим неполадкам.
Важно правильно выбирать оперативную память
Значительно ускорить работу оперативной памяти можно через изменение её таймингов и частоты с помощью специальных программ. Производить эти изменения стоит на свой страх и риск, так как они часто не предусмотрены производителем. Грамотный разгон увеличит скорость работы оперативной памяти. Осуществить его можно:
- с помощью программы Memset. Она позволяет изменить стандартные задержки в работе памяти или изменить её частоту;
- через BIOS вашей системы.
Оптимизация оперативной памяти с помощью программ
Использование различных программ для очистки оперативной памяти — самый простой и действенный способ увеличения её эффективности.
Приложения и игры не всегда настроены правильно. Они не освобождают оперативную память, которую заняли. И чем больше она забивается, тем хуже начинают работать приложения. Но есть множество программ, например, Mem Reduct, которые способны очищать оперативную память автоматически или по вашему запросу.
Утилита Mem Reduct помогает почистить системный кэш и освободить простаиващие страницы памяти
Встроенная технология ReadyBoost
В Windows 10 существует возможность ускорения своего компьютера с помощью USB-накопителя. Она называется ReadyBoost. При её использовании часть временных файлов, к которым система часто обращается, сохраняется не на жёстком диске, а на флешке.
Чтобы включить ReadyBoost, нужно выбрать соответствующий пункт при автозапуске накопителя.
Выберите «Ускорить работу системы»
Также вы можете сделать это через его «Свойства».
Выберите «Использовать это устройство»
В случае если вы не видите нужного раздела в одном из этих меню, то ваш USB-накопитель не подходит для использования функции ReadyBoost. Хотя требования у неё достаточно низкие. Вам понадобится от 256 мегабайт свободного места на флешке и довольно высокая скорость обмена данными. Современные накопители соответствуют этим требованиям.
Нет смысла использовать эту технологию, если вы имеете SSD-диск, быстрее ваша система работать не станет. Хотя, вероятно, в таком случае возможность использования будет заблокирована и появится сообщение об этом.
Если ваша система не нуждается в ReadyBoost, вы увидите сообщение об этом
Настройка электропитания
Мощность компьютера зависит от установленных настроек энергопотребления. Ведь если электроэнергия расходуется экономно, то и оборудование не используется в полную силу. Поэтому нужно выставить режим высокой производительности. Для этого:
- Нажмите на значок окна «Пуск» правой кнопкой мыши.
- Выберите пункт «Управление электропитанием».
- Установите переключатель с текущего сбалансированного режима, который установлен по умолчанию, на «Режим высокой производительности».
Но ведь потребление энергии впустую также нежелательно. Поэтому стоит настроить автоматическое отключение компьютера в случае неактивности, если вы часто оставляете его стоять без дела. Сделать это можно с помощью команды:
- Откройте окно «Выполнить», нажав Win + R.
- Введите команду «shutdown -s -t 3600», где цифра это время до отключения в секундах.
Команда «shutdown -s -t 3600» выключит компьютер через 3600 секунд
Отключения компьютера по таймеру можно добиться и с помощью отдельных программ. Значительно снизит энергопотребление настройка отключения экрана. Для её выполнения:
- Нажмите Win + X и зайдите в «Панель управления».
Выберите «Панель управления»
- Выберите раздел «Оборудование и звук».
Откройте раздел «Оборудование и звук»
- Откройте пункт «Электропитание».
Откройте раздел «Электропитание»
- Выберите «Настройки отключения дисплея».
Выберите «Настройки отключения дисплея» в левой части окна
- Установите любые удобные вам настройки, чтобы экран не простаивал включённым.
Установите настройки в соответствии с вашим режимом работы
Настройка Windows 10 под максимальную производительность
Кроме настройки оборудования можно также произвести настройку самой операционной системы. Следующие действия могут помочь добиться хорошего быстродействия, особенно на не слишком мощных машинах:
- настройка служб — множество служебных возможностей Windows 10 не только не нужны большинству пользователей, но и грузят систему. Конечно, необходимо знать, какие службы можно отключать. Но если подойти к этому вопросу грамотно, результат будет заметен;
- настройка графики рабочего стола — можно отключить множество визуальных и звуковых эффектов по работе с окнами и файлами. Они практически не влияют на удобство работы, но требуют немало ресурсов. Вы можете настроить их под себя, отключив те, что вам не нужны;
- файл подкачки — это место на жёстком диске для хранения временной информации. Его использование может значительно увеличить запуск программ, особенно, если у вас мало оперативной памяти.
Оптимизация SSD-диска на Windows 10
Есть ли необходимость оптимизировать SSD-диск? На самом деле Windows 10 автоматически выставляет настройки для вашего накопителя, и дополнительные действия по оптимизации необязательны, если всё работает хорошо. Но если вы заметили какие-либо неполадки в работе SSD-накопителя, можно воспользоваться специальной утилитой. К примеру, SSD Mini Tweaker моментально настроит SSD-диск под максимальную эффективность.
Вы можете отключить ряд опций или провести полную настройку SSD-диска при помощи SSD Mini Tweaker
Оптимизация игр
Если вы хотите оптимизировать систему непосредственно под игры, можно выделить следующие способы:
- использование программ — многие утилиты по оптимизации поддерживают «игровой режим». К примеру, Game Booster использует его для более грамотного распределения ресурсов на запущенные игры;
- настройка видеокарт и обновление драйверов — в свежих версиях драйверов для видеокарт зачастую идёт оптимизация под текущие новинки. Кроме того, саму видеокарту можно настроить через приложение для максимальной эффективности;
- настройки в самой игре — если вы хорошо знаете свою систему, то знаете и её слабые стороны. При недостатке оперативной памяти снизьте дальность прорисовки. При слабом процессоре отключайте частицы, эффекты света и теней. А в случае слабой видеокарты — снизьте разрешение, качество текстур или сглаживание.
Программы для оптимизации компьютера
Разумеется, существует множество решений для оптимизации компьютера. И просто не могли не появиться программы, которые сами проводят необходимые настройки и оптимизируют систему. Их эффективность очень разнится, но обычно все их действия пользователь может повторить вручную. Вот некоторые из этих программ:
- Kerish Doctor 2017. Считается целым комплексом механизмов для улучшения работы компьютера. Очищает систему от мусора, повышает производительность и защищает от внешних угроз. Программа популярна, хоть бесплатная версия и ограничена сроком в 15 дней, после чего пользователю будет предложено приобрести платную версию;
Приложение Kerish Doctor имеет возможность фоновой работы
- Advanced SystemCare Free. Программа для ускорения компьютера. У неё масса возможностей по очистке и оптимизации системы. Кроме того, она имеет режим для игр. Но использовать её стоит с осторожностью, так как слишком уж многого в системе она касается. Это подтверждают и отзывы пользователей;
Advanced SystemCare Free — бесплатная программа с обширными возможностями
- Auslogics Browser Care — небольшая программа, которая оптимизирует и ускоряет не всю систему полностью, а лишь веб-браузеры. Но она хорошо справляется со своей задачей, предлагая возможности от повышения быстродействия до контроля над плагинами.
Auslogics Browser Care — удобная программа для оптимизации браузеров
: оптимизация Windows 10 с помощью стандартных утилит Windows
Увеличить производительность компьютера поможет оптимизация системы. Осуществить её можно множеством различных способов. Чтобы не запутаться во всём этом многообразии и не навредить компьютеру, нужно чётко следовать инструкциям и скачивать сторонние программы только с проверенных сайтов.
Источник: https://kompkimi.ru/windows10/optimizatsiya-windows-10