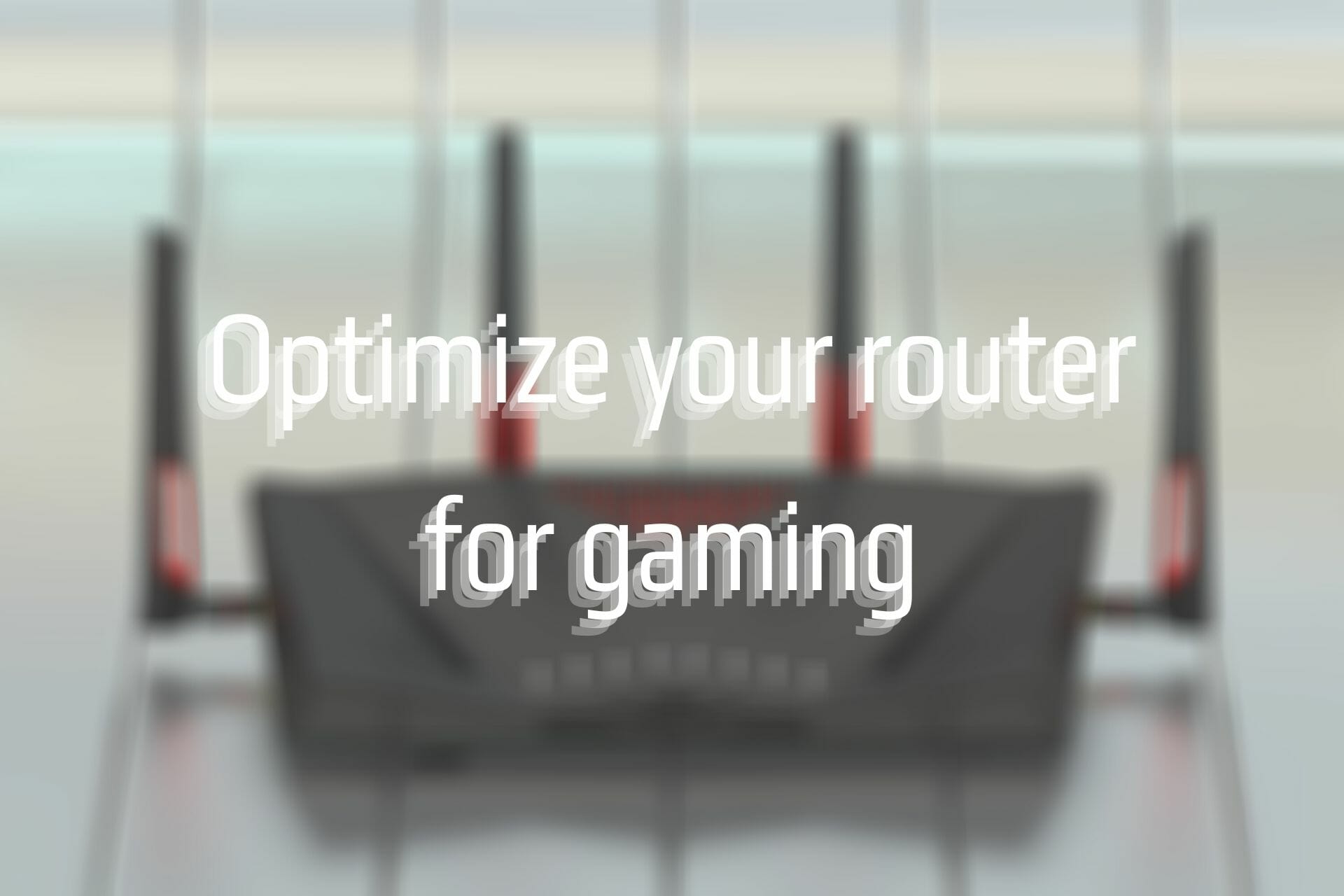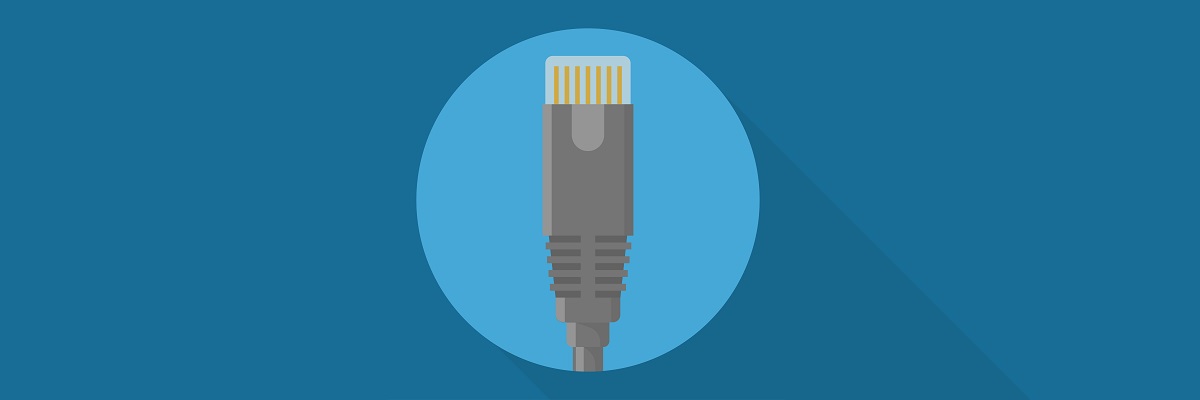Как избавиться от некоторых проблем с PSN, Xbox Live и Steam.
Материал подготовлен при поддержке «Дом.ru»
Даже при очень хорошем интернете игровые сервисы и консоли могут вести себя странно. Из-за этого у пользователей возникают проблемы: медленно скачиваются игры, не получается присоединиться к друзьям или войти в голосовой чат. Причин этому много, и каждая из них может возникнуть на разных этапах пути от игрового сервера до консоли или компьютера.
Существенную часть этих проблем можно решить, покопавшись в настройках роутера. Казалось бы, устройство должно работать «из коробки», но в реальности всё не так просто.
В этой статье перечислены самые простые и распространённые способы заставить нормально работать PSN, Xbox Live, Steam и сетевые функции Nintendo Switch. Их советуют сами производители консолей и владельцы игровых сервисов, кроме того, они помогли многим пользователям.
Для примера в статье взяты роутеры провайдера «Дом.ru» серии Archer производства TP-Link — их интерфейс будет показан в скриншотах ниже. В ходе написания статьи ни один роутер не пострадал!
Главное правило геймера: провод — твой друг. Если есть возможность подсоединить консоль, ПК, ТВ-приставку, телевизор и другие сетевые устройства через Ethernet-кабель — это стоит сделать. Из-за безумной загрузки диапазона частот в современных домах Wi-Fi на частоте 2,4 ГГц будет захлёбываться уже в соседней комнате. А 5 ГГц может просто не пройти через три железобетонные стены из-за короткой длины радиоволны.
Не стоит забывать и о том, что в старых PS4 («толстушках») был очень плохой Wi-Fi-модуль, качество приёма у которого оставляло желать лучшего. В новых PS4 Slim и Pro такой проблемы уже нет.
Кроме того, довольно слабый Wi-Fi-модуль стоит в Nintendo Switch. Он тоже может легко потерять сигнал буквально в соседней комнате. И если в случае со старой PS4 ещё можно воспользоваться проводом, то Switch спасёт только переходник с USB на Ethernet, но это подходит только для стационарного режима игры.
Шаг 1. Присуждение статических адресов
Первое, что нужно сделать для настройки — зайти в панель управления роутера. Достаточно подсоединиться к нему с помощью Wi-Fi или Ethernet-провода, а потом ввести его адрес в строке браузера. Адрес можно получить из информации о сетевом соединении в операционной системе. В большинстве случаев это адреса 192.168.1.1 или 192.168.0.1.
Информацию о том, какой именно адрес нужно набрать для доступа к роутеру, можно посмотреть в настройках сети.
Windows: Панель управления → Сеть и Интернет → Wi-Fi → Кликнуть по сети, к которой подключено устройство.
Mac: Приложение «Системные настройки» → Сеть → Выбрать соответствующее подменю
Роутер спросит логин администратора и пароль — если их никогда не меняли, то можно найти эту информацию в инструкции или на сервисной наклейке на самом устройстве.
Начать настройку стоит с присуждения статических IP-адресов всем игровым устройствам и ПК в домашней сети. По умолчанию роутеры выдают IP-адрес в сети на некоторый промежуток времени, а потом случайным образом меняют его на новый.
Для присуждения статического адреса PS4 нужно сначала найти и записать её MAC-адрес из карты сети на главной странице панели администратора роутера. Он выглядит примерно так — a0:b1:c2:d3:e4:f5. Если консоль не подсоединена или появились трудности с нахождением карты сети внутри админки, то можно включить PS4 и посмотреть в разделе «Информация» её параметры, там есть два MAC-адреса — для Wi-Fi и проводного соединения.
Далее нужно перейти в настройки Network роутера, а там найти пункт DHCP. В разделе статических IP следует выбрать уже подсоединённую PS4 или ввести её MAC-адрес вручную, а после этого присудить ей новый IP. Если пул адресов подсети выглядит как 192.168.1.XXX, то можно присудить PS4, например, вот такой адрес — 192.168.1.155. Если же пул адресов вида 192.168.0.XXX, то адрес PS4 будет такой — 192.168.0.155.
Число в конце может быть от 2 до 255 — обычно этот диапазон прописан тут же в настройках DHCP. Естественно, нужно разом присудить всем важным устройствам в доме статические IP.
Следующее, что нужно сделать — проверить, активен ли режим UPnP. По умолчанию он включён во всех современных роутерах. Но на всякий случай лучше найти UPnP в настройках NAT Forwarding и удостовериться, что он включен.
Шаг 2. Настройка портов
Теперь главное — разобраться с переадресацией портов. В домашней сети есть внешние порты, по которым идёт трафик из интернета. А ещё у каждого устройства внутри сети тоже есть порты. Роутер в большинстве случаев сам выбирает, куда перенаправлять трафик из внешнего порта сети во внутренний порт устройства. Для корректной работы всех сетевых сервисов нужно заставить роутер чётко выполнять инструкции и пускать весь трафик так, как было задумано, без самовольного распределения.
Тут начинается самое интересное. Каждый популярный игровой сервис рекомендует свой набор портов, которые нужно открывать внутри домашней сети для консолей или ПК. Более того, у всех популярных сетевых игр тоже есть свои пулы портов — их тоже стоит открыть. Начнём с открытия портов для консоли PS4. На сетевом жаргоне этот процесс называется «пробросить порты».
Внутри раздела «Переадресация портов» (NAT Forwarding) нужно найти меню «Виртуальный сервер» (Virtual Server), где предложено добавить в таблицу строки со следующими параметрами: IP-адрес устройства (который был присуждён ранее), первый порт, второй порт, тип порта (TCP, UDP или оба сразу).
В обеих графах портов нужно упоминать одни и те же числа, так как цель этого процесса как раз в соответствии внутреннего порта PS4 внутри сети и внешнего порта домашней сети. Для стабильной работы PSN нужно ввести туда следующие последовательности чисел:
- TCP: 80, 443, 1935, 3478, 3479, 3480, 9295
- UDP: 3478, 3479, 9296, 9297, 9303
Порты 3478 и 3479 нужно прописать как для TCP, так и для UDP. Если роутер это поддерживает, то можно указать позицию Both («оба»).
Порты 9ххх нужны для корректной работы функций Remote Play и Share Play. Они могут заработать и так, но если наблюдаются проблемы и ошибки с ними, то стоит открыть эти порты.
Теперь очередь за Xbox One. Нужно не забыть, что для него будет использоваться другой внутренний IP, а не тот же, что и для PS4 — распространённая ошибка при настройке открытия портов. Для корректной работы Xbox Live Microsoft советует¹ пробросить следующие порты:
- TCP: 53, 80, 3074
- UDP: 53, 88, 500, 3074, 3544, 4500
Далее следует Switch — Nintendo предлагает² пробросить такой диапазон портов:
- UDP: 1:65535
Стоит отметить, что здесь не единичные порты, а целый диапазон. Большинство роутеров воспринимает диапазон портов в формате xxxx:xxxx, то есть через двоеточие.
В случае со Steam нужно проявить осторожность. Дело в том, что консолям можно спокойно открывать порты, так как, с точки зрения цифровой безопасности, никаких проблем это не принесёт. Но Steam — это всё-таки приложение на ПК. Поэтому открывать порты на компьютере может быть опасно, ведь именно по ним может быть проведена атака — загружен вирус, перехвачен трафик и так далее.
Так что это стоит делать на свой — и риск. Ещё одно решение — открыть порты не внутри роутера, а через брендмауэр Windows для клиента Steam. Посмотреть, как это сделать, можно на сайте³ Microsoft.
Так или иначе, сама Valve советует⁴ пробросить следующие порты, причём с пометками о том, для чего это нужно.
Для корректной работы базовой части магазина и скачивания контента:
- TCP: 80, 443, 27015:27030
- UDP: 27015:27030
Для работы матчмейкинга Steam, домашнего стриминга игр с устройства на устройство (In-Home Streaming) и сервисных команд клиента:
- UDP: 4380, 27000:27015, 27031:27037
Для корректной работы p2p-сети и голосового чата в Steam:
- UDP: 3478, 4379
Далее приведён список портов, которые рекомендуется пробросить для корректной работы некоторых популярных сетевых игр. Если они совпадают с уже открытыми портами для консолей, то они не будут указаны ниже.
Destiny 2
PS4
- UDP: 3074
Xbox One
- UDP: 1200
ПК
- UDP: 3074, 3097
Fortnite
PS4
- UDP: 3074
Switch
- TCP: 6667, 12400, 28910, 29900, 29901, 29920
ПК
- TCP: 5222, 5795:5847
- UDP: 5222, 5795:5847
Overwatch
ПК
- TCP: 80, 1119, 3724, 6113
- UDP: 5060, 5062, 6250, 3478:3479, 12000:64000
PUBG
ПК
- TCP: 27015:27030, 27036:27037
- UDP: 4380, 27000:27031, 27036
Quake Champions
- TCP: 11700:11725
- UDP: 48800:48900
Splatoon 2
- TCP: 6667, 12400, 28910, 29900, 29901, 29920
Tekken 7
PS4
- UDP: 3074
ПК
- TCP: 27015:27030, 27036:27037
- UDP: 4380, 27000:27031, 27036
World of Tanks
ПК
- TCP: 80, 443, 5222, 5223, 6881, 6900:6905, 50010:50014
- UDP: 53, 1900, 3432, 3478, 3479, 5060, 5062, 6881, 12000:29999, 30443, 32800:32900
Все эти ухищрения с большой долей вероятности помогут улучшить скорость и стабильность работы игровых сервисов. Если канал связи имеет скорость 100 Мегабит, то при удачном стечении обстоятельств игра размером в 40 Гб скачается примерно за час-полтора. А сообщения вроде «вы не слышите игрока Vasya777 из-за настроек NAT» будут возникать гораздо реже.
Провайдер «Дом.ru» обеспечивает своих абонентов новыми роутерами семейства TP-Link Archer. Это двухдиапазонные устройства с увеличенной зоной покрытия и повышенным качеством сигнала.
D6, самый технологичный из линейки, обеспечивает скорость соединения до 600 Мб/сек, зону покрытия в 80 квадратных метров и поддерживает 15 подключенных устройств.
function captchaOnloadCallback(){
if (window.grecaptcha) {
window.grecaptcha.render(‘domru-captcha’, {
sitekey: ‘6LeORG8UAAAAABnuR9TYdmoHmBjAS4GhEAqDHoTr’,
});
}
}
(function (d, ver) {
var s = d.createElement(‘script’);
s.src = ‘/static/build/dtf.ru/specials/DomruForm/all.min.js?’ + ver;
s.async = true;
s.onload = function () {
var special = new DomruForm({
cssPath: ‘/static/build/dtf.ru/specials/DomruForm/all.min.css?’ + ver
});
special.init({
postUrl: ‘/special/domru_form/1/save’,
captcha: true,
data: {
title: »,
items: [
{
isWide: true,
attributes: {
name: ‘name’,
type: ‘text’,
required: true,
‘data-input’: ‘watchInput’
},
label: ‘Имя’
},
{
attributes: {
name: ‘phone’,
type: ‘tel’,
required: true,
‘data-input’: ‘watchInput’
},
label: ‘Телефон’
},
{
attributes: {
name: ‘city’,
type: ‘text’,
required: true,
‘data-input’: ‘watchInput’
},
label: ‘Город’
},
{
tag: ‘button’,
isWide: true,
attributes: {
type: ‘button’,
textContent: ‘Отправить заявку’,
‘data-click’: ‘submit’
}
}
]
}
});
};
d.body.appendChild(s);
})(document, 2);
by Vlad Constantinescu
Vlad might have a degree in Animal Husbandry and Livestock Management, but he’s currently rocking anything software related, ranging from testing programs to writing in-depth reviews about them…. read more
Updated on
- Playing online games on your computer can sometimes become troublesome, especially if you encounter connectivity issues.
- However, there are a few tricks you can use to optimize your router for online gaming and keep your connection fast.
- Check out our Router Guides section for more tools and guides on solving router issues.
- Visit our Gaming Hub to discover more awesome gaming-related guides, reviews, and news.
Life as an avid gamer can be tough, especially if you can’t get the most out of your gaming sessions. Some of the greatest obstacles of our era when it comes to online gaming are connection issues.
Most of the times, these issues occur as a result of negligence, lack of knowledge or lazyness regarding properly configuring your system for the best results. The rest of the times it’s just bad luck.
With that in mind, we’re going to take a look at a specific, and essential component of your network: your router. Furthermore, we’re going to help you optimize this device for heavy gaming sessions.
Routers are a common networking component
A few years back, routers weren’t so common, but the outstanding increase of Internet-capable devices (especially wireless ones) in households everywhere upped the demand.
As a result, there are almost zero chances to stumble upon a router-less household.
However, many overlook a bunch of aspects when choosing their router, which often translates into a less-than-enjoyable gaming experience.
Not necessarily because the router has poor capabilities or hardware limitations, but for its poorly default configuration, which regular users don’t even bother to explore, let alone modify.
How to optimize routers for gaming?
1. Always use Ethernet, if possible
It’s a widely-known fact that, due to various factors, wireless isn’t as reliable as a wired connection.
Therefore, it makes sense that using an Ethernet connection instead of Wi-Fi can boost your gaming experience.
How we test, review and rate?
We have worked for the past 6 months on building a new review system on how we produce content. Using it, we have subsequently redone most of our articles to provide actual hands-on expertise on the guides we made.
For more details you can read how we test, review, and rate at WindowsReport.
- Pro tip: if you’re going to spend a few hours gaming, and you can afford to lose wireless connectivity, for the time being, just skip the router (if possible) and plug your PC straight into the network.
2. Use the right cables for the job
It goes without saying that subpar cables can really mess up your gaming, so you’ll need to pick up proper ones.
Currently, the latest, and fastest type of Ethernet cable is Cat8, providing you with up to 40 Gbps speeds and a frequency of 2000 Mhz.
However, this might be a bit overkill, considering that home connections aren’t usually that fast.
As a matter of fact, 1 Gbps seems to be a quite common choice for home Internet users, which is the maximum speed that Cat6 cables can achieve.
Check out the list of cables below and make sure to pick one that fits your connection properly:
| Type | Max. Speed | Max. Cable Length | Frequency |
|---|---|---|---|
| Cat5 / Cat5e | 100 MB/s | 328 ft. / 100 m | 100 MHz |
| Cat6 | 1 GB/s | 328 ft. / 100 m | 250 Mhz |
| Cat6a | 10 GB/s | 328 ft. / 100 m | 500 Mhz |
| Cat7 | 10 GB/s | 328 ft. / 100 m | 600 Mhz |
| Cat8 | 40 GB/s | 98 ft. / 30 m | 2000 Mhz |
- Pro tip: if your connection can handle it, make sure to buy routers with Gigabit Ethernet ports (in addition to speed-matching cables).
3. Change the wireless channel
If choosing Ethernet is just not an option for you, there’s something else you can do to optimize your router’s wireless capabilities.
First of all, turn off the Internet access of any other wireless bandwidth-consuming device in your household (if possible).
Furthermore, change your wireless router’s broadcast channel, to avoid interference.
If you have neighbors with Wi-Fi routers, there’s a strong chance that their signal will interfere with yours, leading to poor gaming performances (network-wise).
Changing the channel will take care of this issue. The same goes for using 5GHz instead of 2.4GHz, considering that the former has several more non-overlapping channels than the latter (23, compared to 3).
Don’t get us wrong, interference happens even on 5GHz, but the 2.4GHz can pick up interference even from non-Wi-Fi devices.
- Pro tip: use a Wi-Fi analyzer or a channel scanner to help you pick the best broadcast channel for your wireless router.
4. Enable QoS
QoS, short for Quality of Service, is an essential feature for routers nowadays. What this feature essentially does is prioritize bandwidth allocation for certain devices connected to the router.
Therefore, if your household has several devices connected to the router, and all of them are using bandwidth, QoS can help you decide which devices/apps get more of it.
For instance, if one of your roommates is streaming Netflix movies, and another is on a torrenting frenzy while you’re trying to play an online game, you’ll have an awful time without QoS.
Enabling QoS can help you prioritize online games (or your PC, depending on the router model), so it always gets the appropriate amount of bandwidth. Oh, your roommates? They’ll probably just share the leftover bandwidth.
- Pro tip: Always prioritize by application, if possible. That way, you can have enough bandwidth on multiple devices, as long as you’ll fit in the QoS configuration scheme.
5. Avoid double NAT-ing
If you’re in a double NAT situation, it can quickly take a toll on your gaming session. Aside from the fact that you may not be able to access certain servers (or host your own public servers, for that matter), there’s also the speed factor.
Many users complained that their double NAT configuration slows down their connection and increases their online ping.
Is your Wi-Fi connection slow? Check out our guide and learn how to fix it.
Although others claim that double-NAT slowdowns are a myth, if you’re not concerned about security and care more about gaming, you don’t want double NAT.
You can disable double-NAT by yourself if the ISP modem/router has a Bridge Mode toggle that you can operate.
Otherwise, you’re just a call away from fixing the issue. Just contact your ISP and ask them to put their proprietary router in Bridge Mode. They’ll know what you mean.
- Pro tip: you can also bypass Double NAT if you’re not comfortable with disabling it altogether.
Last thoughts on optimizing your router for gaming
All things considered, routers are quite complex parts of your network, but that doesn’t mean you can’t configure them to fit your needs for online gaming.
Whether it’s enabling and using QoS, upgrading your Ethernet cables or switching your Wi-Fi broadcast channel, there’s almost always something you can do to boost your router’s online gaming-related performance.
В этой статье мы рассмотрим оптимальные настройки Wi-Fi роутера для онлайн-игр, чтобы улучшить качество вашего интернет-соединения и повысить вашу игровую производительность. Мы расскажем, как использовать частотный диапазон 5 ГГц, выбрать канал с наименьшим количеством помех, включить функцию QoS и изменить размер буфера для оптимального игрового опыта.
Оцени! Просто кликни на звезду
- 1
- 2
- 3
- 4
- 5
Игры в режиме реального времени, такие как шутеры от первого лица, MOBA и MMO, требуют быстрого и стабильного интернет-соединения для минимизации задержек и лагов. К сожалению, часто это бывает проблемой для игроков, которые играют по Wi-Fi. В этой статье мы рассмотрим оптимальные настройки Wi-Fi роутера для онлайн-игр, чтобы улучшить качество вашего интернет-соединения и повысить вашу игровую производительность.
Используйте частотный диапазон 5 ГГц
Wi-Fi роутеры работают на двух частотных диапазонах: 2,4 ГГц и 5 ГГц. Частота 2,4 ГГц имеет более дальнюю дальность и может проникать через стены и преграды лучше, но она также подвержена помехам и перегружена из-за большого количества устройств, использующих этот диапазон. Частота 5 ГГц менее засорена и обеспечивает более высокую скорость передачи данных. Использование частоты 5 ГГц для игрового компьютера может существенно снизить задержку и лаги в играх.
Используйте каналы с наименьшим количеством помех
Wi-Fi роутеры имеют 11 каналов для передачи данных в диапазоне 2,4 ГГц. Если вы живете в здании с большим количеством других беспроводных сетей, многие из них могут использовать тот же канал, что и ваш роутер. Это может привести к помехам и ухудшению качества вашего интернет-соединения. Чтобы избежать этой проблемы, вы должны выбрать канал с наименьшим количеством помех.
Включите функцию QoS
Quality of Service (QoS) — это функция, которая позволяет определить приоритеты передачи данных в сети. Это означает, что если у вас есть несколько устройств, использующих ваш Wi-Fi роутер, QoS может приоритетно обрабатывать трафик от вашего игрового компьютера, гарантируя при этом минимальную задержку и лаги в играх.
Измените размер буфера
Буференное хранилище для передачи данных. Чем больше размер буфера, тем больше данных может быть передано между вашим компьютером и роутером, что может снизить задержки и лаги в играх. Однако, увеличение размера буфера может также привести к увеличению задержек, если сеть перегружена. Рекомендуется установить размер буфера между 256 и 512 Кб для онлайн-игр.
Отключите функцию потоковой передачи данных (streaming)
Функция потоковой передачи данных может быть полезной, если вы смотрите видео или слушаете музыку, но для онлайн-игр она может привести к задержкам и лагам. Это происходит из-за того, что потоковая передача данных может занять большую часть пропускной способности вашей сети, что может негативно сказаться на качестве вашего интернет-соединения во время игры. Поэтому рекомендуется отключить функцию потоковой передачи данных, если вы играете в онлайн-игры.
Убедитесь, что ваш роутер имеет достаточно пропускной способности
При выборе роутера для онлайн-игр важно обратить внимание на пропускную способность роутера. Более высокая пропускная способность означает, что ваш роутер может обрабатывать большее количество данных, что может снизить задержки и лаги в играх. Рекомендуется выбрать роутер с пропускной способностью не менее 300 Мбит/с.
Важно также проверить, имеет ли ваш роутер настройки UPnP (Universal Plug and Play). UPnP позволяет играм автоматически открывать порты на вашем роутере, что может упростить процесс настройки и увеличить стабильность соединения.
В конце концов, не забудьте о безопасности. Убедитесь, что ваш роутер защищен паролем и имеет актуальную прошивку. Пароль должен быть сложным, состоять из разных символов, чисел и букв, и не должен быть связан с личной информацией. Актуальная прошивка гарантирует, что устройство работает безопасно и без сбоев.
В заключение, оптимальные настройки Wi-Fi роутера для онлайн-игр могут значительно улучшить ваш опыт игры. Но помните, что каждый роутер уникален, и настройки могут отличаться. Эти рекомендации служат лишь общим руководством, поэтому не стесняйтесь экспериментировать и настраивать ваш роутер в соответствии с вашими индивидуальными потребностями.
Интернет несет в себе множество соблазнов, поэтому желание родителей как-то обезопасить детей от «тлетворного влияния» всемирной паутины вполне понятно. В то же время, полностью запрещать Интернет — не лучший выход: в сети много полезной и важной информации. К счастью, отделить «полезный» Интернет от «вредного» вполне возможно и для этого достаточно правильно настроить роутер, раздающий дома Wi-Fi.
Что лучше — роутер или специальные программы?
Для родительского контроля создано большое количество приложений, которые устанавливаются на компьютер или смартфон и не дают посещать с него сайты с сомнительным содержанием.
Некоторые брандмауэры и антивирусы тоже имеют функцию родительского контроля. За счет более глубокого вмешательства в системные процессы, они способны контролировать и ограничивать установку небезопасных программ, устанавливать лимиты времени работы и доступа к Интернет, блокировать доступ к приложениям, сайтам, социальным сетям, вести учет деятельности в сети и даже определять «нежелательные» слова в переписке, которую ведет ребенок.

Однако минусы у программ родительского контроля тоже есть. Во-первых, большинство из них платные. Во-вторых, смышленые дети исхитряются обойти блокировку. В-третьих, приложение защищает только то устройство, на которое установлено (а иногда защита и вовсе работает только в одном браузере). Стоит ребенку войти в сеть с другого телефона или компьютера — и никаких ограничений не будет.
Другое дело — родительский контроль на роутере. Он будет распространяться на все подсоединенные к нему устройства. И избавиться от этого контроля не так просто.
Что нужно знать для настройки роутера
Нужно понимать, что такое MAC-адрес и IP-адрес.
МАС-адрес — это уникальный физический адрес устройства, подключающегося к сети. Состоит из восьми пар цифр и букв (от a до f), разделенных двоеточием. Выглядит примерно как 4f:34:3a:27:e0:16.
IP-адрес — это сетевой адрес устройства в локальной сети или сети Интернет, он состоит из четырех чисел (от 0 до 255), разделенных точкой (например, 124.23.0.254).
Любое устройство, даже обесточенное, имеет МАС-адрес. IP-адрес устройство получает, когда подключается к сети. Очень часто роутеры выдают IP-адреса динамически, из незанятых. Утром устройство может получить один IP-адрес, а вечером — уже другой. А на другом роутере — вообще третий.
Можно использовать следующую аналогию: МАС-адрес — это ФИО человека, а IP-адрес — его прозвище в коллективе. «Иванов Иван Иванович», «Ванёк», «сынок» и «Иваныч» могут обозначать одного и того же человека, но «Иванов Иван Иванович» он всегда, а «сынок» — только для родителей.

МАС-адрес используется для физической идентификации клиента и именно по этому адресу настраивается фильтрация в маршрутизаторе. Разобраться, кого как зовут поможет вкладка «Клиенты» веб-интерфейса роутера — там обычно есть полный список подключенных устройств, МАС-адреса, сетевые имена и IP-адреса.

IP-адрес меняется, а MAC-адрес — нет. В принципе, его можно сменить, но на некоторых устройствах (смартфонах, некоторых сетевых картах, сетевых устройствах) это сделать довольно непросто.
Настройка роутера с помощью специальных вкладок родительского контроля
Родительский контроль — проблема весьма актуальная и производители роутеров массово оснащают прошивки своих устройств средствами для блокирования нежелательного контента. У роутеров D-link и ТР-Link блокировка настраивается через вкладку «Яндекс.DNS», а у TP-Link и Sagemcom вкладка называется «Родительский контроль».
Подобные вкладки есть и у других производителей, с особыми названиями и тонкостями — универсальной инструкции по настройке не существует.
Вкладка «Яндекс.DNS» роутеров D-link и TP-link использует бесплатную одноименную службу, о которой будет подробнее написано ниже. Вообще Яндекс.DNS можно использовать на любом роутере, но роутер D-link с новой прошивкой позволяет задать ограничения конкретным устройствам в сети.
С помощью этой вкладки можно оставить «полный» доступ только с определенных устройств, а все новые, входящие в сеть, будут входить в ограниченном режиме — например, в «детском». Для этого следует закрепить за «родительскими» устройствами определенные IP-адреса на странице LAN.

Затем на вкладке «Яндекс.DNS-Устройства и правила» выставить им правило «Без защиты».

На вкладке «Яндекс.DNS-Настройки» следует задать режим по умолчанию «Детский».

Готово. Теперь роутер позволяет смотреть всё подряд только разрешенным устройствам, а все остальные — под контролем.
У роутеров TP-link есть несколько версий прошивки с родительским контролем. В старых прошивках в этой вкладке можно создать черный или белый список сайтов и, в зависимости от выбранного режима работы, запретить доступ к сайтам в списке или, наоборот, разрешить доступ только к указанным в списке.

Фактически это просто URL-фильтр, который есть в любом роутере. Единственная разница — здесь можно задать МАС-адрес контролирующего компьютера, к которому правила родительского контроля применяться не будут.

На прошивках поновее можно также задать расписание включения контроля и задать список устройств, на которые будет распространяться контроль.

А вот новейшая прошивка TP-Link предоставляет побольше возможностей. Здесь уже можно к различным устройствам применить разные уровни фильтрации контента.

Настройки позволяют широко варьировать уровень фильтрации как по возрасту посетителей «всемирной сети» (Дошкольники, Школьники, Подростки, Совершеннолетние), так и по категориям контента (Материалы для взрослых, Азартные игры, Социальные сети и т. д.).

Функционал прошивки может поспорить и с некоторыми платными программами и сервисами. Здесь же можно настроить и расписание действия родительского контроля.
Вкладка «Родительский контроль» на роутерах Sagemcom скрывает обычный URL-фильтр без возможности определения клиентов, для которых он будет действовать и расписание доступности Интернета.

Расписание, в отличие от URL-фильтра, можно привязать к отдельным клиентам.
Настройка роутера без вкладок родительского контроля
Если вкладки «Родительский контроль» нет в веб-интерфейсе вашего устройства, нужно попробовать обновить прошивку. Если же и после обновления ничего похожего не появилось, придется обойтись штатными возможностями, которые есть во всех моделях маршрутизаторов — фильтрацией по URL и сменой адреса DNS-сервера.
Настройка URL-фильтра
URL-фильтр позволяет ограничить доступ к определенным сайтам по их именам.
В большинстве устройств URL-фильтр может работать одном из двух режимов: черного или белого списка. В режиме черного списка будут доступны все сайты, кроме перечисленных.

В режиме белого списка будут доступны только перечисленные сайты.

Поскольку перечислить все «неблагонадежные» сайты абсолютно нереально, чаще всего роутер настраивается по «жесткому» второму варианту. В качестве основы можно использовать какой-нибудь рекомендованный белый список и добавлять в него сайты по необходимости.
URL-фильтр удобен, если его действие можно применять или не применять к определенным устройствам в сети. Редкие роутеры позволяют гибко настраивать каждый разрешенный адрес на каждое устройство. Обычно маршрутизаторы позволяют задать как минимум список клиентов, на которых URL-фильтр не действует. Если и такой возможности устройство не предоставляет, вам придется менять настройки роутера каждый раз, как потребуется посетить сайт не из «белого списка». Это совсем неудобно и лучше воспользоваться другими функциями ограничения доступа.
DNS-сервер (сервер имен) конвертирует привычное нам имя сайта (например, yandex.ru) в IP-адрес сервера яндекса. Только получив этот IP-адрес, браузер сможет открыть запрошенный сайт. Защита от нежелательного контента с помощью DNS предполагает, что вместо простого DNS-сервера вы используете DNS-сервер специальный, который не просто конвертирует имя сайта в его IP-адрес, но и проверяет его «благонадежность». И если запрашиваемый сайт включен в «черный список» службы, вместо искомого сайта на экране браузера появится «заглушка». Просто и достаточно эффективно.

Удобнее всего пользоваться такими сервисами, если настройки роутера позволяют задавать разный DNS-сервер для разных клиентов (или групп клиентов, или хотя бы сетей). Иначе вам, опять же, придется менять настройки роутера всякий раз, как вы увидите «заглушку» вместо нужного сайта.
В некоторых вариантах соединения с провайдером DNS-сервер задать невозможно — он предоставляется провайдером автоматически и в настройках соединения его просто нет. В этом случае можно попробовать задать его с помощью настроек DHCP-сервера роутера — DNS-сервер службы следует вписать в строку Primary DNS.

Из наиболее распространенных сервисов родительского контроля на основе DNS можно отметить Яндекс.DNS, OpenDNS и SkyDNS.
Яндекс.DNS — российский сервис, предоставляющий два уровня защиты — «безопасный» (без мошеннических сайтов и вирусов) и «семейный» (то же, плюс блокируются еще сайты для взрослых).

Для установки «безопасного» режима следует указать в качестве адреса DNS-сервера один из двух серверов Яндекса: 77.88.8.88 или 77.88.8.2. Для «семейного» режима адреса другие — 77.88.8.7 или 77.88.8.3.
Плюсы сервиса — отличная скорость, высокая эффективность и полная бесплатность. Минусы — нельзя настроить или добавить категории блокируемых сайтов. Социальные сети, например, не блокируются. Если вы хотите запретить ребенку доступ к «Вконтакте», вам придется использовать URL-фильтр в дополнение к Яндекс.DNS.
OpenDNS (он же Cisco Umbrella) — служба DNS-серверов, принадлежащая американской компании Cisco.

Кроме общедоступных DNS-серверов, OpenDNS предоставляет сервера с защитой от нежелательного содержимого. Например, Family Shield c защитой от сайтов для взрослых имеет адреса DNS серверов 208.67.222.123 или 208.67.220.123. А вот бесплатный вариант Home с возможностью настройки блокируемого контента в России недоступен — можно использовать только платный вариант Home VIP.
В плюсах у OpenDNS — платные варианты с возможностью конфигурирования. В минусах — нет безопасного варианта без фильтрации «взрослого» контента, да и фильтр нацелен, в основном, на обслуживание англоязычного сегмента Интернета, так что некоторые русскоязычные сайты для взрослых могут пройти сквозь фильтр.
SkyDNS — платный сервис фильтрации нежелательного контента. Приобретя аккаунт, вы получите богатые возможности по конфигурированию фильтра. Можно выбрать, сайты какой категории блокировать (тут и безопасность, и сайты для взрослых, и социальные сети, и игры, и многое другое), задать различные профили с разными настройками блокировок, установить расписание действия того или иного профиля, и многое другое.

Существует расширение для роутеров Zyxel, которое упрощает настройку сервиса и позволяет применять к разным устройствам в сети разные профили.

Это сильно расширяет возможности контроля и наблюдения — в личном кабинете сервиса можно получить полную статистику по сетевой активности из вашей сети.
Плюс сервиса — широчайшие возможности настройки. Минусы — кроме отсутствия бесплатных сервисов — ваш профиль должен быть привязан к статическому IP-адресу. Если провайдер выдает вам при подключении динамический IP-адрес (что происходит в 99,9% случаев) вам придется разбираться с конфигурированием DDNS на вашем роутере, подключать одну из служб DDNS и привязывать к ней ваш профиль. Или же подключать услугу статического IP у провайдера. Впрочем, на сайте SkyDNS есть описание настроек DDNS для большинства распространенных роутеров.
Как не позволить обойти родительский контроль
У многих людей любая попытка контроля вызывает желание его обойти, даже если в этом нет никакой реальной надобности, и ваши дети — не исключение. Самый строгая фильтрация Интернета будет абсолютно бесполезна, если вы оставите «лазейки» для её обхода.
Во-первых, смените имя и пароль доступа к веб-интерфейсу на что-нибудь посложнее стандартного admin/admin.
Во-вторых, имея физический доступ к роутеру, пароль на нем можно сбросить (правда, это ведет и к сбросу всех остальных настроек).
В-третьих, заблокируйте различные способы обхода блокировки. Tor Browser, например, без малейших проблем обходит любые сервисы на основе DNS. Единственный способ пресечь этот обход — жесткая фильтрация по белому списку.
Если вы фильтруете контент не для всей сети, а только для определенных устройств, то смена МАС-адреса моментально выведет гаджет вашего ребенка «из-под колпака».Наиболее сложен для обхода URL-фильтр в режиме «белого списка» для всей сети (без привязки к МАС-адресам), но подумайте — нужна ли такая жесткая блокировка? Ведь есть мобильные сети, общедоступные Wi-Fi сети и т. п. Если совсем «перекрыть кислород» ребенку, он может начать искать совершенно неподконтрольные вам способы получения информации — нужно ли вам это? В родительском контроле (и не только в нем) наилучший эффект дает именно «золотая середина».
Руководство по настройке роутера для стабильного онлайн-гейминга
Автор: Ваше имя
Роутер является важным компонентом для обеспечения стабильного и бесперебойного игрового опыта во время онлайн-гейминга. Неправильная настройка роутера может привести к задержкам и снижению скорости интернет-соединения, что может значительно повлиять на качество игрового процесса. В данной статье будет представлен подробный гайд по правильной настройке роутера для достижения стабильности и низкой задержки в онлайн-играх.
Шаг 1: Обновление прошивки роутера
Перед настройкой роутера для онлайн-гейминга следует убедиться, что у вас установлена последняя версия прошивки. Прошивка — это программное обеспечение роутера, которое содержит исправления ошибок и обновления, которые могут повысить его производительность и безопасность. Обычно прошивку можно загрузить с официального веб-сайта производителя роутера.
После загрузки прошивки, войдите в интерфейс администрирования вашего роутера с помощью браузера, набрав IP-адрес роутера в адресной строке. Перейдите в раздел «Обновление прошивки» и следуйте инструкциям по установке обновления.
Шаг 2: Оптимизация канала Wi-Fi
Wi-Fi соединение может быть особенно важным для геймеров, поскольку плохое качество сигнала может снизить скорость и стабильность подключения. Чтобы оптимизировать канал Wi-Fi, выполните следующие действия:
- Разместите роутер на центральной позиции вашего дома или квартиры для обеспечения максимального покрытия.
- Удалите все преграды между роутером и устройством, такие как стены или мебель.
- Избегайте использования других устройств, работающих на том же Wi-Fi канале, так как это может вызывать интерференцию и снижать производительность.
Шаг 3: Отведение достаточной пропускной способности
Игры, особенно многопользовательские онлайн-игры, требуют определенной пропускной способности для обеспечения плавности игрового процесса. Следующие настройки помогут отвести достаточную пропускную способность:
- В интерфейсе администрирования вашего роутера найдите раздел «QoS» или «Quality of Service». Включите эту функцию и установите приоритет для игровых приложений или портов. Это позволит роутеру давать больше пропускной способности игровому трафику, что обеспечит более стабильный игровой опыт.
- Если вы играете на нескольких устройствах одновременно в сети, рассмотрите возможность использования «проводного» подключения вместо Wi-Fi, поскольку проводное подключение может обеспечить более стабильную и быструю связь.
Шаг 4: Улучшение безопасности сети
Для обеспечения безопасности и предотвращения внешних атак на вашу сеть следует принять следующие меры:
- Создайте уникальное и сложное пароль для беспроводной сети Wi-Fi. Это защитит вашу сеть от несанкционированного доступа.
- В интерфейсе администрирования роутера измените административный пароль, чтобы предотвратить несанкционированный доступ к настройкам роутера.
- Включите брандмауэр на роутере, чтобы блокировать потенциально опасные соединения и атаки.
Шаг 5: Правильная конфигурация портов
Некоторые игры и игровые платформы требуют открытия определенных портов на роутере, чтобы обеспечить наилучшее соединение. Чтобы открыть порты, выполните следующие действия:
- Войдите в интерфейс администрирования роутера и найдите раздел «Перенаправление портов» или «Порт форвардинг».
- Укажите порты, которые требуются вашим играм или платформам, и настройте их на ваш IP-адрес или устройство в локальной сети.
Заключение
Правильная настройка роутера является ключевым аспектом для создания стабильного игрового опыта в онлайн-гейминге. Следуйте указанным выше шагам, чтобы обеспечить низкую задержку, стабильное подключение и безопасность вашей сети при игре в онлайн-игры. Не забывайте регулярно обновлять прошивку роутера, чтобы оставаться на шаг впереди и наслаждаться игровым процессом без сбоев.