На некоторых моделях маршрутизаторов есть кнопки для управления Wi-Fi сетью. С их помощью можно отключать или включать раздачу Wi-Fi маршрутизатором или подключать к нему устройства по Wi-Fi, не вводя пароль от сети.
Как подключать устройства по Wi-Fi с помощью функции WPS
Стандарт WPS (Wi-Fi Protected Setup) упрощает подключение устройств к Wi-Fi сети маршрутизатора. С помощью WPS можно подключить устройство к Wi-Fi, не вводя пароль. Для этого нужно активировать функцию на маршрутизаторе и на подключаемом устройстве с интервалом не больше двух минут.
На некоторых маршрутизаторах активировать функцию WPS можно с помощью кнопки «WPS» или «QSS».


Иногда функция WPS разделяет одну кнопку с функцией включения и отключения раздачи Wi-Fi с маршрутизатора. В этом случае кнопка будет называться «WLAN/WPS», «WiFi/WPS».
Чтобы активировать функцию WPS, нажмите кнопку одним быстрым нажатием. Если держать кнопку дольше трех секунд — на маршрутизаторе включится или отключится раздача Wi-Fi.


На некоторых моделях маршрутизаторов TP-Link функция WPS совмещена с функцией сброса настроек — кнопка называется «WPS/RESET». В этом случае WPS активируется кратковременным нажатием (около секунды). Если держать кнопку дольше десяти секунд — настройки маршрутизатора будут сброшены.

После активации функции WPS на маршрутизаторе должна измениться индикация. Загорится индикатор «WPS». На моделях ASUS может начать мигать индикатор питания — «POWER». Функция WPS будет активна около двух минут.


За это время необходимо подключиться к Wi-Fi с компьютера. Соединение будет установлено без ввода пароля.


Как включить или выключить раздачу Wi-Fi на маршрутизаторах (роутерах) с кнопкой для Wi-Fi
Кнопка для включения и отключения раздачи Wi-Fi на маршрутизаторе может отображаться так:

Включение и отключение раздачи Wi-Fi на маршрутизаторе может быть вынесено на отдельную кнопку или совмещено с функцией WPS. Если вы видите на роутере две кнопки (кнопку для Wi-Fi и кнопку «WPS/QSS»), то для включения или отключения раздачи Wi-Fi нужно нажать на кнопку Wi-Fi одним быстрым нажатием.


Если на маршрутизаторе только одна кнопка (она может называться «WLAN/WPS», «WiFi/WPS») — для включения или отключения раздачи Wi-Fi нужно держать ее нажатой не менее трех секунд. Нажимая кнопку коротким быстрым нажатием, вы активируете функцию WPS.


Клиенты российского провайдера часто спрашивают, для чего необходим WPS на роутере, что это в Ростелеком, и как пользоваться услугой. Ниже поговорим об особенностях опции, рассмотрим принципы ее включения и отключения. Отдельно приведем преимущества и недостатки ВПС.
Что такое WPS на роутере Ростелеком
Первое, с чем нужно разобраться — что означает кнопка WPS на роутере Ростелеком. Аббревиатура расшифровывается как Wi-Fi Protected Setup. Она создана для подключения разных устройств к Вай-Фай сети. Это протокол с набором правил и регламентов, с учетом которых проходит беспроводное соединение.
Для чего он нужен
Кнопка ВПС на роутере Ростелеком — помощник, позволяющий быстро настроить беспроводную сеть. При нажатии на WPS на маршрутизаторе запускается процесс обмена ПИН-кодами между двумя устройствами для установки соединения.
Отдельный вопрос касается кнопки WPS на роутере Ростелеком, а именно — где она находится. Во многих маршрутизаторах клавиша вынесена отдельно и находится на задней стенке.
Иногда она совмещается с RESET. В последнем случае длительное удерживание может привести к сбросу до заводских настроек, поэтому необходимо быть осторожным. Среднее время удерживания для подключения — не более одной секунды.
Как пользоваться
Несмотря на наличие WPS, многие не пользуются функцией. Причина в этом случае банальна: они не знают, как это делать.
Как включить
Перед тем как включить WPS на роутере Ростелеком, убедитесь в наличии необходимой кнопки. Если она присутствует, можно использовать аппаратный метод подключения, но при ее отсутствии подойдет только программный вариант.
Аппаратный способ
При наличии кнопки WPS все проще, ведь в дополнительных настройках нет необходимости. Сделайте следующие шаги:
- Жмите кнопку Вай-Фай на адаптере, с которого планируете подключиться
- Одновременно сработайте WPS на корпусе.
- Удерживайте ее в течение 3-4 секунд.
- Выждите 1-2 минуты. Это время необходимо для связи устройств друг с другом.
Учтите, что идентификатор сети Вай-Фай (SSID) остается неизменным. При этом пароль WiFi-сети генерируется случайно. Ниже более подробно рассмотрим подключение для разных устройств.
Для ноутбука:
- жмите левой кнопкой мышки по символу сетевого соединения;
- установите отметку возле пункта Подключиться автоматически;
- кликните на Подключиться;
- жмите на WPS.
На ПК с внешним адаптером:
- подсоедините устройство;
- дождитесь поиска и установки нужного драйвера;
- жмите на ВПС и подключитесь к Интернету.
При сбое в автоматическом соединении найдите установочный файл и «залейте» ПО на компьютер.
На телефоне:
- перейдите в раздел Сети Вай-Фай;
- найдите свою точку доступа;
- активируйте соединение WPS;
- нажмите на нужную кнопку на роутере Ростелеком.
Программный метод
Некоторые пользователи не могут разобраться, где находится кнопка WPS на роутере Ростелеком, и не могут ее найти. Это легко объяснить. Некоторые производители не добавляют функциональную клавишу, но сама опция ВПС при этом предусмотрена. Для ее включения необходимо зайти в настройки маршрутизатора и сделать минимальные изменения. Чтобы активировать эту функцию, применяется специальный ПИН-код. Его можно посмотреть в следующих местах:
- на этикетке маршрутизатора (находится в нижней части корпуса);
- в веб-интерфейсе роутера в секции ВПС.
Имея под рукой ПИН-код необходимо нажать на ПК с Виндовс по значку беспроводной связи. Открывается список Вай-Фай сетей, где необходимо выбрать роутер и нажать на кнопку Подключение.
На следующем шаге запускается Мастер подключения к сети, запрашивающий ПИН-код. Введите необходимые данные, дождитесь проверки и жмите на Далее. Если все сделано правильно, ПК или ноутбук соединяется по Вай-Фай.
Если на роутере Ростелеком Вай-Фай сеть не настроена, после ввода ПИН-кода система выдает настроечное окно. Здесь необходимо указать SSID идентификатор, выбрать вид шифрования и ключ безопасности. При планировании подключить еще какое-то устройство по Вай-Фай запишите и запомните пароль. Рассмотрим примеры.
Принцип включения WPS на маршрутизаторе Ростелеком зависит от используемой модели устройства.
На D-Link сделайте следующее:
- Войдите в раздел Расширенные настройки.
- Выберите в секции WiFi пункт ВПС.
- Обратите внимание, чтобы стояла необходимая отметка.
- Запомните ПИН-код для подключения девайсов.
На TP-Link сделайте следующие шаги:
- Войдите в секцию WPS основного меню.
- Обратите внимание, чтобы стоял статус Enable.
- В поле Current PIN укажите текущий ПИН-код, который нужно ввести при соединении.
- Если это требуется, сгенерируйте код с нуля, нажав на Gen New PIN.
На ASUS сделайте следующее:
- Войдите в раздел Беспроводная сеть.
- Перейдите на вкладку WPS.
- Переместите переключатель Включить WPS в позицию ON.
- В поле ПИН-код точки доступа найдите текущий PIN-код, которые нужно ввести при соединении.
Как отключить
Следующий вопрос — как отключить WPS на роутере Ростелеком и разъединиться с сетью Вай-Фай. Здесь действия пользователя зависят от наличия клавиши ВПС на маршрутизаторе. Если она предусмотрена, с отключением не возникает трудностей (достаточно нажатия). При использовании программного метода также не возникает трудностей. Просто войдите в настройки и выключите опцию.
Плюсы и минусы
В завершение подведем итог по поводу опции WPS на маршрутизаторе, выделим особенности и положительные качества.
Преимущества:
- Подключение к Вай-Фай путем нажатия одной только кнопки.
- Автоматическое назначение имени сети и ключа безопасности.
- Легкость и удобство использования.
- Быстрое соединение с Вай-Фай сетью.
- Возможность настройки без входа в веб-интерфейс (при наличии на роутере Ростелеком кнопки WPS).
Минусы:
- Трудности соединения с несовместимым устройством к Интернету.
- Возможность взлома ПИН-кода путем подбора. Проблема устраняется посредством установки специальной прошивки, снижающей риск подбора в несколько раз.
Зная, что такое WPS на роутере Ростелеком, вы сможете использовать все его возможности и подключаться к WiFi за несколько секунд. Но здесь нужно помнить об уязвимости системы и потенциальном риске взлома подключения. Если такой опасности нет, можно смело пользоваться более удобным способом.
Большинство пользователей выбирают роутер, исходя лишь из его скоростных характеристик и области покрытия. Мы не спорим, это очень важные характеристики любого маршрутизатора. Но помимо этого нужно обращать внимание и на их другие особенности, которые могут существенно облегчить вашу жизнь в будущем.
Такой особенностью, к примеру, может стать кнопка WPS. И сегодня мы расскажем о том, для чего она нужна, и какую пользу она может вам принести.
Содержание
- Зачем нужна кнопка WPS
- Как подключиться к Wi-Fi с помощью WPS
- Выводы
Зачем нужна кнопка WPS
Кнопка WPS есть у многих современных маршрутизаторов. Но заметить ее иногда непросто, поскольку она может быть совмещена с клавишей сброса настроек. И в последнем случае пользоваться ею стоит аккуратно — если вы будете удерживать кнопку дольше 5 секунд, настройки роутера окажутся сброшены до заводских.
Как происходит подключение нового устройства к роутеру? Вы включаете Wi-Fi, ищете среди доступных сетей ваш роутер, выбираете его, после чего мучительно пытаетесь вспомнить код доступа к сети и, наконец, подключаетесь к ней. Ну а кнопка WPS позволяет максимально упростить этот процесс.
Как подключиться к Wi-Fi с помощью WPS
При нажатии кнопки WPS на роутере активируется одноименная технология, ну а дальше, как говорится, может быть несколько вариантов.
- Если на подключаемом устройстве тоже есть кнопка WPS, нажмите ее после запуска WPS на роутере, и соединение будет установлено.
- Если на подключаемом устройстве такой кнопки нет, а ее точно нет у смартфонов, планшетов, смарт-часов и ноутбуков, этот вовсе не означает, что технология WPS им не поддерживается. Просто найдите нужную функцию в настройках устройства и активируйте ее. Так, у смартфонов она обычно «прячется в расширенных настройках Wi-Fi.
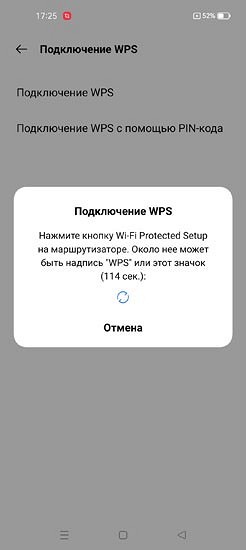
- Это же, кстати, касается и маршрутизатора — если у него нет кнопки WPS, он вполне может поддерживать эту технологию. Ну а проверить это можно в web-интерфейсе роутера. Если соответствующий пункт меню там есть, активируйте его самостоятельно и включите WPS на клиентском устройстве. Они соединятся.
- Подключиться по WPS можно и с помощью ПИН-кода. Найдите его в настройках роутера, а при включении WPS на смартфоне или планшете выберите «Подключение WPS с помощью PIN-кода» и введите указанные в админке маршрутизатора цифры.
Выводы
Кнопка WPS есть у многих современных маршрутизаторов. Она запускает одноименную технологию, которая позволяет моментально подключиться к Wi-Fi без ввода ключа сети. Главное не зажимайте эту кнопку дольше, чем на пару секунд, поскольку у некоторых моделей роутеров она совмещена с клавишей сброса настроек до заводских.
Читайте также
- Лучшие роутеры для дома: топ-8 самых интересных моделей
- Раздаем интернет на даче: 5 надежных роутеров с поддержкой 4G
На чтение 8 мин Просмотров 20.8к.
Андрей Корж
Системный администратор, специалист по оптимизации программного обеспечения и сетевых технологий
Большая часть последних моделей маршрутизаторов, которые оснащены Wi-Fi, имеют режим WPS. Для чего нужна кнопка WPS на роутере, как правильно ее применять — об этом поговорим далее.
Содержание
- Что такое WPS
- Преимущество и безопасность
- Подключение
- На подключаемом устройстве есть кнопка
- Подключение компьютера или ноутбука
- Подключение смартфона или планшета
- Включение и отключение функции на роутере
- TP-Link
- ASUS
- Zyxel Keenetic
- D-Link
- Почему не стоит оставлять функцию включенной
Что такое WPS
WPS на роутере – это инновация, упрощающая процесс соединения по беспроводной связи. Расшифровывается как Wi-Fi Protected Setup (защищенная настройка Wi-Fi). Функция может называться иначе, например, QSS — Quick Security Setup (быстрая безопасная установка соединения), по сути это то же самое.
WPS на роутере нужен, чтобы настраивать подключение каждого устройства с помощью одного нажатия клавиши. QSS от WPS ничем не отличается – только названием.
Беспроводная сеть на адаптере сопровождается следующими настройками:
- Изменение названия сети и пароля;
- Задача требуемых настроек через интерфейс маршрутизатора;
- Раздача паролей каждому пользователю беспроводного пространства и их смена.
При нажатии этой кнопки постоянно формируются новые настройки соединения, которые в следующий раз уже не используются. Это удобно, когда подключаем несколько пользователей на один сеанс без постоянного доступа в сеть.
Отмечаем, что сегодня режим wps откорректирован по мере своих возможностей, поэтому корректность работы дополняется нетривиальными настройками девайсов клиентов с «древним» или несовместимым с режимом ПО. Зачастую Wi-Fi настраивается обычным стандартным методом вручную.
Преимущество и безопасность
Базовая особенность режима WPS на роутере – простота включения. Технология WPS разрабатывалась и разрабатывается по сей день именно для того, чтобы подключение было простым для пользователя.
Беспроводная сеть настраивается через интерфейс маршрутизатора, а формирование имени и ПИН-кода производится автоматически, вводить его при входе в сеть не нужно. Для установки цифрового устройства к адаптеру знания таких настроек не требуется.
Функция WPS на маршрутизаторе запускается легким кратковременным нажатием. Устройство получает запрос на подключение, по такой технологии активируем режим на адаптере и ждем некоторое время. Соединение с сетью происходит автоматически. Кнопкой обеспечивается беспрерывное WPS-соединение с более высокой скоростью (по утверждению разработчиков).
Речь идет о маршрутизаторах, которые имеют возможность аппаратного подключения. При отсутствии режима однозначно разбираемся в настройках, производим подключение через личный кабинет девайса. Для клиентов требуется ввод пароля PIN. Если говорить о скорости передачи данных, то разницы — с WPS или без — практически нет. Если говорить простыми словами, то WPS работает по подобию Wi-Fi, только для установки соединения применяется более короткий путь.
Настройка соединения по такой функции усложняется, когда устройство не снабжено технологиями установки подключения по WPS. Однако безопасность в этом соединении – немаловажная проблема.
Для большинства устройств предусмотрено подключение с использованием ПИН. Этот способ более уязвимый по сравнению с другими методами предоставить Wi-FI клиенту. Код состоит только из 8 цифр и имеет предел в количестве возможных вариаций пароля. Его взлом осуществляется подбором. Соединение WPS не отличается высокой степенью безопасности. Для качественной обороны сети от взлома пользуемся более надежными методами предоставления доступа к сети.
Подключение
Для запуска технологии WPS требуется всего одно нажатие на кнопку. Практически на каждом современном беспроводном адаптере вай-фай есть такая кнопка, расположенная сверху, спереди или сзади на устройстве.
Некоторые версии роутеров последних лет совмещают кнопку WPS Reset. Это неудобно, поскольку требуется соблюдать время зажатия (для включения WPS ждем 2-3 секунды, а для сброса настроек роутера – 6-9 секунд). Если передержать клавишу, придется с нуля делать каждую настройку. Для того, чтобы подключить любое устройство к роутеру, используя ВПС, разберем несколько методов.
На подключаемом устройстве есть кнопка
Если у подключаемого устройства есть кнопка WPS, нажимаем на нее и проделываем то же самое на Wi-Fi адаптере. Спустя небольшое время появится подключение. Если кнопки на устройстве нет, на персональных компьютерах или ноутбуках, смартфонах и планшетах сделать такое соединение невозможно.
Подключение компьютера или ноутбука
Рассмотрим ОС Windows. Для установки соединения по WPS открываем сетевые подключения и выбираем сеть. После этого в окне для ввода кода нажимаем на значок WPS рядом с текстом «Также можно подключиться, нажав кнопку на маршрутизаторе». В других случаях соединение настраивается не сразу – ждем некоторое время. Каждая версия Windows отображает свои надписи и настройки, но принцип остается тот же. Нажимаем левой кнопкой мыши на значок WPS и на клавишу на адаптере. Спустя некоторое время девайсы установят соединение самостоятельно.
Для Windows 10 инструкция следующая:
- Значок «Сеть» находится в нижней правой части экрана. Открываем его (своеобразный компьютер, а на ноутбуках это значок Wi-Fi).
- Подтверждаем визуально, что Wi-Fi включен.
- В открывшемся списке доступных сетей отмечаем местную.
- Если необходимо после каждого включения подключаться к этой сети автоматически, устанавливаем маркер «Подключаться автоматически».
- Нажимаем на «Подключение».
- После этого нажимаем на кнопку ВПС на адаптере.
Если роутер имеет кнопку, гарантировано быстрое и удобное подключение к сети. В этом случае не требуется указывать каждому новому пользователю пароль от Wi-Fi. Находим нужную сеть и нажимаем на кнопку.
Подключение смартфона или планшета
Для подключения смартфона или планшета используется аналогичный принцип. В настройках Wi-Fi открываем все доступные сети. В этом меню нажимаем на иконку WPS. Для каждой версии Android меню и кнопки выглядят по-разному.
Если используется смартфон Samsaung Galaxy S8, то такая процедура выглядит следующим образом. Открываем настройки и выбираем меню «Подключения». Открываем Wi-Fi и визуально оцениваем его работоспособность. Далее открываем меню в виде трех точек и нажимаем на «Дополнительно».
Внизу экрана нажимаем «Еще» для открытия всех возможных пунктов, среди которых выбираем «кнопка WPS».
После того как нажали на значок, сразу нажимаем на кнопку ВПС на адаптере и ожидаем установки соединения. В соответствии с этим принципом подключается каждое другое устройство с любой ОС.
Отмечаем, что смартфоны под управлением iOS не поддерживают функцию WPS.
Некоторые устройства предоставляют доступ к смене назначения этой кнопки. Если рассмотреть производителя Asus, то здесь на маршрутизаторе предусмотрена такая кнопка, но она лишь включает и отключает Wi-Fi. Работа беспроводной сети производится в стандартном режиме.
Включение и отключение функции на роутере
Некоторые роутеры физически не имеют кнопку ВПС, однако сама технология поддерживается такими беспроводными маршрутизаторами. Далее рассмотрим, как произвести подключение устройств к wi-fi сети через WPS, если отсутствует кнопка на роутере.
TP-Link
Если на роутере TP-Link кнопка отсутствует, открываем веб-интерфейс маршрутизатора и нажимаем на вкладку WPS/Функция QSS. Инструкция по заходу в панель управления роутером TP-Link представлена здесь.
При новой версии прошивки:
По умолчанию эта технология всегда включена и для ее выключения нажимаем на кнопку «Disable WPS/Отключить». Программное подключение производится по средствам PIN-кода, который указывается в нижней части устройства. Чаще всего это комбинация из 8 цифр. В этих настройках доступен просмотр ПИН-кода, генерация новых значений.
ASUS
Принцип настройки ВПС на Асус аналогичный. Заходим в веб-интерфейс роутера по адресу в строке браузера 192.168.1.1. Открываем вкладку «Беспроводная сеть — WPS» и настраиваем свои параметры.
Zyxel Keenetic
Чтобы настроить WPS на роутере Zyxel Keenetic, надо действовать следующим образом. В веб-интерфейсе открываем вкладку «Wi-Fi» включаем нужный режим. Чтобы отключить WPS на роутере, действуем аналогично.
D-Link
Открываем панель управления маршрутизатором, где находим меню «WPS Wi-Fi», чтобы включить WPS. В открывшейся вкладке включаем технологию, поскольку это устройство оставляет ее отключенной по умолчанию.
Обязательно сохраняем все настройки. Кстати, роутеры Ростелеком также поддерживают такую функцию.
Почему не стоит оставлять функцию включенной
Напоминаем, что WPS означает, что подключения по Wi-Fi становится проще, а следовательно, снижается безопасность. Реальная практика показала, что протокол WPS более уязвим. Злоумышленники получают легкий доступ к сети. Вряд ли среди ваших соседей затесался хакер, однако если это офисная сеть, то лучше отключить такую функцию.
WPS (Wi-Fi Protected Setup) – это удобная функция, которая позволяет автоматически настроить безопасное подключение к Wi-Fi сети на роутере Ростелеком, без необходимости вводить сложные пароли. Кнопка WPS представляет собой специальную кнопку на роутере, с помощью которой можно включить и использовать эту функцию.
Чтобы включить функцию WPS на роутере Ростелеком, достаточно нажать на кнопку WPS. Обычно она расположена на задней панели роутера и обозначается специальным значком. По умолчанию, после включения функции WPS, она будет активна в течение двух минут, в течение которых можно подключить новые устройства к Wi-Fi сети.
Для подключения устройства к Wi-Fi сети с помощью функции WPS, нужно открыть меню настройки Wi-Fi на устройстве, которое вы хотите подключить, и выбрать опцию «WPS». Затем следует нажать на кнопку WPS на роутере Ростелеком. Роутер автоматически передаст необходимые настройки для подключения устройства к Wi-Fi сети, без необходимости вводить пароль.
Использование функции WPS на роутере Ростелеком значительно упрощает процесс подключения новых устройств к Wi-Fi сети. Благодаря этой функции, не нужно запоминать и вводить сложные пароли и можно подключиться к сети всего одним нажатием кнопки.
Кнопка WPS (Wi-Fi Protected Setup) является удобным и простым способом подключения устройств к Wi-Fi сети на роутере Ростелеком. Включение и использование WPS кнопки на роутере Ростелеком очень легко.
Включение WPS на роутере Ростелеком
- Убедитесь, что ваш роутер Ростелеком включен и правильно подключен к интернету.
- Найдите кнопку WPS на задней панели роутера.
- Нажмите и удерживайте кнопку WPS в течение нескольких секунд, пока индикатор не начнет мигать.
Как использовать кнопку WPS на роутере Ростелеком
После включения WPS на роутере Ростелеком, вы можете использовать кнопку WPS для подключения устройств к Wi-Fi сети без необходимости ввода пароля:
- На устройстве, которое вы хотите подключить, найдите и выберите опцию «Подключиться с помощью WPS».
- Нажмите кнопку WPS на роутере Ростелеком. Индикатор должен начать мигать или загореться определенным цветом.
- Устройство должно автоматически подключиться к Wi-Fi сети без необходимости ввода пароля.
Обратите внимание, что устройство, которое вы хотите подключить с помощью WPS, также должно поддерживать эту функцию. Если устройство поддерживает WPS, вы должны найти соответствующую опцию подключения в настройках Wi-Fi.
Использование кнопки WPS на роутере Ростелеком делает процесс подключения устройств к Wi-Fi сети более удобным и быстрым. Не забудьте следовать инструкциям производителя вашего устройства для более подробной информации о подключении с помощью WPS.
Функциональность и значение кнопки WPS на роутере Ростелеком
WPS (Wi-Fi Protected Setup) – это специальная функция, предназначенная для упрощения процесса подключения устройств к беспроводной сети роутера. Кнопка WPS на роутере Ростелеком позволяет быстро и безопасно подключиться к Wi-Fi сети с помощью одного нажатия.
Нажатие на кнопку WPS на роутере Ростелеком активирует функцию WPS и открывает короткое окно времени (обычно около 2 минут), в течение которого устройство может быть подключено к Wi-Fi сети без необходимости вводить пароль. Это удобно, когда вы хотите подключить новое устройство к сети или поделиться доступом с гостями.
Для использования функции WPS на роутере Ростелеком вам понадобится устройство с поддержкой WPS (например, ноутбук или смартфон) и активная Wi-Fi сеть.
Как включить WPS на роутере Ростелеком:
- Убедитесь, что ваш роутер Ростелеком включен и работает.
- Найдите кнопку WPS на задней панели роутера. Обычно она помечена надписью «WPS» или имеет соответствующий символ.
- Нажмите кнопку WPS и удерживайте ее в течение нескольких секунд.
- На роутере начнет мигать светодиодная индикация, указывающая на активацию функции WPS.
Как подключить устройство с помощью WPS:
- На устройстве, которое вы хотите подключить к Wi-Fi сети, найдите функцию WPS (обычно в настройках Wi-Fi).
- Выберите опцию подключения с помощью WPS.
- Вам может потребоваться ввести PIN-код, отображаемый на роутере, чтобы подтвердить подключение.
- Устройство автоматически подключится к Wi-Fi сети роутера Ростелеком.
Обратите внимание, что не все устройства поддерживают функцию WPS. Если ваше устройство не имеет этой функции, вы можете вручную вводить пароль Wi-Fi сети на устройстве для подключения.
Использование функции WPS на роутере Ростелеком позволяет сэкономить время и упростить процесс подключения устройств к Wi-Fi сети. Кнопка WPS позволяет быстро и безопасно подключать новые устройства или давать доступ к сети гостям, минуя ввод пароля Wi-Fi.
Простая настройка и использование WPS на роутере Ростелеком
WPS (Wi-Fi Protected Setup) — это стандартная функция, которая позволяет упростить настройку безопасного соединения Wi-Fi между роутером Ростелеком и клиентским устройством, таким как ноутбук или смартфон. Включение и использование WPS на роутере Ростелеком очень просто.
Включение WPS на роутере Ростелеком
Чтобы включить функцию WPS на роутере Ростелеком, выполните следующие шаги:
- Убедитесь, что ваш роутер Ростелеком включен и подключен к интернету.
- Найдите на задней панели роутера кнопку WPS.
- Нажмите на кнопку WPS и удерживайте ее нажатой в течение нескольких секунд.
- После этого на роутере начнет мигать светодиодный индикатор WPS, что означает, что функция WPS включена.
Использование WPS на роутере Ростелеком
После включения функции WPS на роутере Ростелеком, можно использовать ее для быстрой настройки безопасного соединения Wi-Fi с клиентским устройством. Чтобы это сделать, следуйте инструкциям ниже:
- На клиентском устройстве (например, ноутбуке или смартфоне) найдите функцию WPS.
- Настройте клиентское устройство на соединение с роутером Ростелеком посредством WPS.
- На роутере Ростелеком нажмите на кнопку WPS.
- Клиентское устройство автоматически подключится к роутеру Ростелеком без необходимости вводить пароль Wi-Fi.
Теперь у вас есть настроенное безопасное соединение Wi-Fi с помощью функции WPS на роутере Ростелеком. Чтобы установить соединение с другими устройствами, просто повторите процесс использования WPS указанным выше.
Шаги по включению функции WPS на роутере Ростелеком
Функция WPS (Wi-Fi Protected Setup) позволяет быстро и безопасно подключить устройства к вашему Wi-Fi сети. Чтобы включить эту функцию на роутере Ростелеком, следуйте указанным ниже шагам:
- Убедитесь, что ваш роутер Ростелеком включен и подключен к интернету. Откройте веб-браузер и введите IP-адрес вашего роутера в адресной строке. Обычно IP-адрес роутера Ростелеком – это 192.168.1.1 или 192.168.0.1. Нажмите клавишу Enter, чтобы перейти на страницу настроек роутера.
- Введите логин и пароль администратора роутера Ростелеком. Если вы не знаете логин и пароль, попробуйте стандартные комбинации, например, «admin» в качестве логина и «admin» или «password» в качестве пароля. Если это не сработает, обратитесь к инструкции, которая поставлялась вместе с вашим роутером Ростелеком.
- Найдите в меню настроек роутера раздел «Беспроводная сеть» или «Wi-Fi». В этом разделе должна быть функция «WPS». Нажмите на нее, чтобы открыть дополнительные настройки.
- В настройках WPS убедитесь, что функция включена. Обычно это можно сделать, поставив галочку или переключив соответствующий переключатель в положение «Включено».
- После включения функции WPS на роутере, устройства с поддержкой WPS смогут автоматически подключиться к вашей Wi-Fi сети без необходимости вводить пароль или другие данные. Обратитесь к инструкции вашего устройства, чтобы узнать, как активировать функцию WPS на нем.
Советы по использованию кнопки WPS на роутере Ростелеком
- Что такое WPS?
- Как включить WPS на роутере Ростелеком?
- Найдите кнопку WPS на задней панели роутера.
- Нажмите и удерживайте кнопку WPS до тех пор, пока не начнет мигать индикатор WPS.
- Это означает, что WPS включен и готов к подключению новых устройств.
- Как использовать WPS на роутере Ростелеком?
- На устройстве, которое вы хотите подключить к Wi-Fi сети, найдите опцию подключения через WPS.
- Выберите настройку подключения через WPS и следуйте указаниям на экране.
- Когда устройство найдет сигнал от роутера, оно автоматически подключится к Wi-Fi сети без необходимости ввода пароля.
WPS (Wi-Fi Protected Setup) — это простой и удобный способ соединения устройств с Wi-Fi сетью, который позволяет избежать необходимости ввода сложных паролей. С помощью функции WPS можно быстро подключить новые устройства, такие как смартфоны, планшеты или принтеры, к сети без необходимости запоминания пароля.
Чтобы включить WPS на роутере Ростелеком, следуйте инструкциям ниже:
После включения WPS на роутере Ростелеком, вы можете использовать его для подключения новых устройств. Чтобы подключить устройство через функцию WPS, следуйте инструкциям ниже:
Вопросы и ответы о ремонте телефонов
Что означает кнопка WPS на роутере Ростелеком?
Кнопка WPS (Wi-Fi Protected Setup) на роутере Ростелеком используется для упрощенной настройки и безопасного подключения устройств к Wi-Fi сети. Она позволяет быстро и легко добавить новые устройства в сеть, без необходимости вводить пароль Wi-Fi.
Можно ли использовать кнопку WPS на роутере Ростелеком для подключения нескольких устройств?
Да, кнопка WPS на роутере Ростелеком позволяет подключить несколько устройств к Wi-Fi сети. Для этого нужно последовательно нажимать кнопку WPS на каждом устройстве в течение определенного времени после активации WPS на роутере. Время активации WPS на роутере обычно составляет около 2 минут, но может отличаться в зависимости от модели роутера Ростелеком.
Как подключить wps на роутере?
Включение/выключение wps осуществляется через веб-интерфейс маршрутизатора:
- — в адресной строке любого установленного на компьютере интернет браузера введите комбинацию 192.168.1.1 и нажмите Enter;
- — в окне аутентификации пользователя введите логин/пароль для доступа к настройкам маршрутизатора (по умолчанию: «admin» «admin»);
- — в настройках «Беспроводной сети» («Wi Fi» или «Wireless» — в зависимости от модели маршрутизатора) найдите вкладку WPS и о (или «Включить») для активации данной функции.
Мигает wps на роутере – что это?
В некоторых моделях маршрутизаторов на передней панели расположен индикатор состояния WPS, который свидетельствует о статусе данной функции.
Как правило, индикатор WPS мигает при нажатии одноименной кнопки, т.е. в процессе беспроводного подключения устройств к маршрутизатору по данному протоколу.
Как подключать устройства по Wi-Fi с помощью функции WPS
Стандарт WPS (Wi-Fi Protected Setup) упрощает подключение устройств к Wi-Fi сети маршрутизатора. С помощью WPS можно подключить устройство к Wi-Fi, не вводя пароль. Для этого нужно активировать функцию на маршрутизаторе и на подключаемом устройстве с интервалом не больше двух минут.
На некоторых маршрутизаторах активировать функцию WPS можно с помощью кнопки «WPS» или «QSS».
Иногда функция WPS разделяет одну кнопку с функцией включения и отключения раздачи Wi-Fi с маршрутизатора. В этом случае кнопка будет называться «WLAN/WPS», «WiFi/WPS».
Чтобы активировать функцию WPS, нажмите кнопку одним быстрым нажатием. Если держать кнопку дольше трех секунд — на маршрутизаторе включится или отключится раздача Wi-Fi.
На некоторых моделях маршрутизаторов TP-Link функция WPS совмещена с функцией сброса настроек — кнопка называется «WPS/RESET». В этом случае WPS активируется кратковременным нажатием (около секунды). Если держать кнопку дольше десяти секунд — настройки маршрутизатора будут сброшены.
После активации функции WPS на маршрутизаторе должна измениться индикация. Загорится индикатор «WPS». На моделях ASUS может начать мигать индикатор питания — «POWER». Функция WPS будет активна около двух минут.
За это время необходимо подключиться к Wi-Fi с компьютера. Соединение будет установлено без ввода пароля.
Для подключения и настройки роутера воспользуйтесь встроенным Мастером настройки. Подключитесь на страницу управления роутером: http://192.168.1.1 и следуйте пошаговой инструкции. Мастер осуществит настройку универсального роутера и соединение с Интернетом.
Условия эксплуатации
Прочтите и соблюдайте все предупреждения и инструкции, приведенные в данном руководстве.
1. Используйте оборудование только по прямому функциональному назначению.
4. Не подвергайте оборудование воздействию высоких или низких температур. Не ставьте оборудование рядом с тепловыделяющими устройствами, такими как радиаторы, печи и т.д. Оставьте устройство при комнатной температуре на 4 часа после воздействия на него низкой температуры.
5. Не создавайте препятствий потоку воздуха через вентиляционные щели.
6. Шнур питания должен прокладываться таким образом, чтобы он не перекручивался, не перегибался и не подвергался механической нагрузке. Не тяните за шнур питания при переключении оборудования из сети. Если шнур питания поврежден, не используйте оборудование, обратитесь в сервисный центр.
7. Вынимайте вилку шнура питания из розетки электропитания, чтобы исключить возможные проблемы из-за скачков напряжения или удара молнии. Всегда отсоединяйте шнур питания чувствительного электронного оборудования от розетки электросети во время грозы.
8. Электрооборудование является источником опасности для детей. Использование оборудования детьми возможно только под присмотром родителей.
Приведём примеры
Принцип, отвечающий за включение сетевого устройства Ростелекома, подчиняется марке устройства. Обладателям роутера D-Link нужно сделать следующее:
- Осуществить вход в «Меню» и перейти к «Расширенным настройкам». Выбрать в разделе Wi-Fi подключение раздел ВПС.
- Заострить внимание на то, что искомая отметка проставлена.
- Записать ПИН-код, дабы при последующем подключении устройства не возникало проблем.
- Осуществить вход в раздел WPS, находящегося в «Главном меню».
- Посмотреть проставлен ли отметка «Enable».
- В графе «PIN» прописать действующий ПИН-код, требующий ввода при подключении. Если необходимо, сгенерировать код начиная от нуля, нажатием на надпись PIN New Gen.
- Войти в пункт Беспроводного соединения.
- Выполнить клик по вкладке WPS.
- Перевести в режим переключения, затем произвести включение WPS до положения «ВКЛЮЧЕНО».
- В графе, для ввода ПИН-кода отыскать фактический код, требующий ввода при подключении.
Шаг.1 Откройте шторку уведомлений и длинным нажатием перейдите в раздел Wi-Fi.
Как узнать включен ли wps на роутере
- Заходим по стандартному адресу http://192.168.1.1, если вы не меняли АЙПИ роутера.
- Вводим данные для входа.
- В самом низу находим значок сети Wi-Fi.
- Если поставить функцию «Использовать пин-код», до вас попросят ввести код для авторизации сети.
- В браузере вводим IP Асус роутера – 192.168.0.1. Авторизовываемся.
- В разделе «Беспроводная сеть» (Wireless) нажимаем по верхней вкладке «WPS».
- Смотрите, здесь можно изменить частоту диапазона работы и поставить 2.4 ГГц или 5 ГГц. Для смены есть кнопка «SwitchFrequency» .
- Кнопка «Сброс» (Reset) скидывает на стандартные конфигурации до стандартного IP.
- В поле «Состояние соединения» (Connection Status) можно увидеть существующие коннекты.
- Ну и кнопка ON/OFF для включения и отключения.
Напрашивается резонный вопрос, раз это такая хорошая функция, зачем же её отключать? У любой технологии есть сильные и слабые стороны и WPS не стала исключением.
Как вы думаете, насколько безопасны 8-ми значные цифровые пароли? Именно таким представляется PIN-код к точке доступа и подбирается он довольно легко всего за несколько часов, ведь количество уникальных комбинаций тут около 100 000 000.
Подписывайтесь на канал Яндекс.Дзен и узнавайте первыми о новых материалах, опубликованных на сайте.
ЕСЛИ СЧИТАЕТЕ СТАТЬЮ ПОЛЕЗНОЙ,
НЕ ЛЕНИТЕСЬ СТАВИТЬ ЛАЙКИ И ДЕЛИТЬСЯ С ДРУЗЬЯМИ.
Важно сохранить характеристики интерфейса после отключения функции.
Что такое WPS на роутере и для чего он нужен, функции кнопки
WPS был разработан Wi-Fi Alliance и представлен на рынке в 2006 году с целью позволить домашним пользователям, которые не хотят возиться с длинными паролями беспроводной сети и настройками безопасности, быстро подключать новые беспроводные устройства к своим сетям.
Помимо прочего, этой организации принадлежит торговая марка Wi-Fi. Когда вы видите устройство с логотипом Wi-Fi, это означает, что оно было сертифицировано Wi-Fi Alliance.
Как включить или выключить раздачу Wi-Fi на маршрутизаторах (роутерах) с кнопкой для
Кнопка для включения и отключения раздачи Wi-Fi на маршрутизаторе может отображаться так:
Включение и отключение раздачи Wi-Fi на маршрутизаторе может быть вынесено на отдельную кнопку или совмещено с функцией WPS. Если вы видите на роутере две кнопки (кнопку для Wi-Fi и кнопку «WPS/QSS»), то для включения или отключения раздачи Wi-Fi нужно нажать на кнопку Wi-Fi одним быстрым нажатием.
Если на маршрутизаторе только одна кнопка (она может называться «WLAN/WPS», «WiFi/WPS») — для включения или отключения раздачи Wi-Fi нужно держать ее нажатой не менее трех секунд. Нажимая кнопку коротким быстрым нажатием, вы активируете функцию WPS.






























