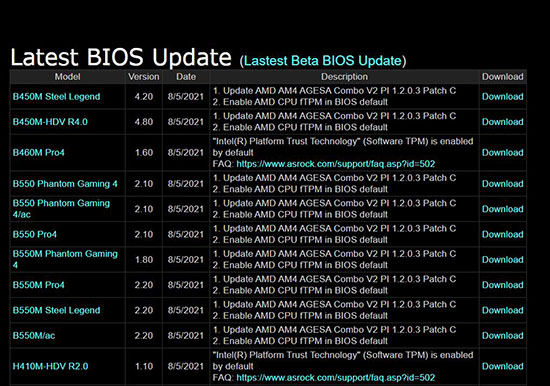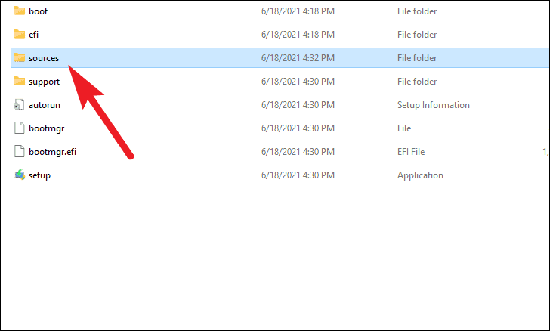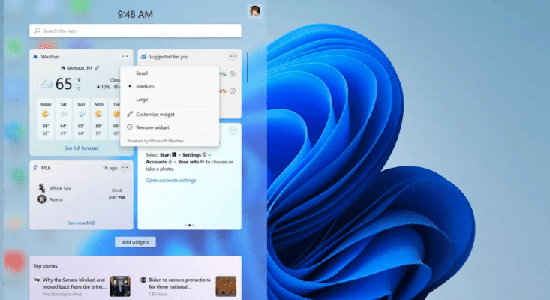Содержание
- 1. Проверьте системные требования
- 2. Активируйте программный модуль TPM
- 3. Активируйте Secure Boot
- 4. Что еще нужно сделать
Получить Windows 11 можно тремя способами: бесплатно обновиться с Windows 10, купить готовый компьютер с предустановленной Windows 11 или купить систему отдельно.

Если у вас есть лицензионная копия Windows 10 и компьютер соответствует минимальным системным требованиям, то обновление вы получите бесплатно. По словам Microsoft, распространение обновлений начнется позднее в этом году и продолжится в 2022 году. Обновление не будет одновременным для всех. Уведомление о доступном обновлении появится в «Центре обновления Windows». Обратите внимание, что у вас должны быть установлены все последние обновления для Windows 10. Кроме того, позднее в этом году можно будет приобрести готовый персональный компьютер с предустановленной Windows 11. Точные сроки не называются.
Проверьте системные требования
Официальные системные требования указаны на сайте Microsoft:
- процессор: 64-битный двухъядерный с тактовой частотой не менее 1 ГГц;
- оперативная память: 4 гигабайта;
- накопитель: 64 гигабайта;
- видео: с поддержкой DirectX 12 или более поздней версии и драйвером WDDM 2.0;
- дисплей: не менее 9 дюймов;
- прочее: модуль TPM 2.0 и поддержка Secure Boot.
Несмотря на довольно скромные требования по процессору, компания представила список официально поддерживаемых CPU. В него не входят довольно распространенные AMD Ryzen первого поколения (с архитектурой Zen) и процессоры Intel до восьмого поколения (Coffee Lake). Но паниковать не стоит, скорее всего, это просто официальные рекомендации компании, а не исчерпывающий список. Полный список процессоров можно найти по ссылкам: Intel и AMD.

Тем не менее программа PC Health Check, которая предназначена для проверки совместимости вашей системы с Windows 11, вряд ли даст зеленый свет официально незаявленным процессорам. У автора этой статьи так и не вышло «получить разрешение» на процессоре Ryzen 1600.
Активируйте программный модуль TPM
TPM — это криптографический модуль для шифрования данных и защиты от взлома. Он представляет собой отдельный чип на материнской плате. На большинстве моделей, продающихся в России, такого модуля нет из-за необходимой сертификации такого оборудования. Но может быть специальный слот для его подключения. Также многие материнские платы поддерживают программную реализацию TPM.
Обратите внимание, в системных требованиях Windows 11 указан TPM версии 2.0. Напомним, ранее компания заявляла, что будет достаточно более старой версии 1.2.

Чтобы проверить наличие модуля, нажмите сочетание клавиш Win + R и выполните команду tpm.msc. Откроется окно «Управление доверенным платформенным модулем на локальном компьютере». Если высветилось предупреждение «Не удается найти совместимый доверенный платформенный модуль», значит модуль не активен.

Рассмотрим активацию модуля на примере материнской платы ASUS с логикой от AMD. Сначала нужно попасть в BIOS (при загрузке нажмите Del или F2). Затем нажмите F7, чтобы перейти к расширенным настройкам. Переключитесь на вкладку Advanced и выберите строку AMD fTPM configuration. Далее активируйте (enabled) строку AMD fTPM switch. Подробнее об активации модуля TPM на других материнских платах читайте в нашем гайде «Как настроить TPM 2.0 для установки Windows 11».
Кроме того, в сети уже научились обходить требование Windows 11 по TPM путем замены файла appraiserres.dll, который можно взять из образа Windows 10.
Активируйте Secure Boot
Secure Boot — это режим безопасной загрузки, который является частью UEFI. Если говорить проще, то UEFI представляет собой более современную и продвинутую реализацию BIOS. В системных требованиях Windows 11 обязательно наличие UEFI и Secure Boot. Проверить наличие UEFI и Secure Boot можно так: нажмите сочетание клавиш Win + R и введите команду msinfo32. Обратите внимание на две строчки: в пункте «Режим BIOS» должно стоять UEFI, а «Состояние безопасной загрузки» должно быть включено.

Также проверить эти параметры можно через программу HWiNFO 64. Откройте главное окно программы — это корневая папка с названием вашего компьютера в левой части экрана. В правой части экрана должны быть строчки UEFI Boot: Present и Secure Boot: Present.

Если безопасная загрузка не работает, то нужно включить ее в BIOS. Разберем активацию Secure Boot на примере материнской платы ASUS. Во время загрузки системы нажмите клавишу Del или F2, чтобы зайти в BIOS. Перейдите в расширенные настройки, нажав клавишу F7. Далее перейдите на вкладку Boot и выберите строчку Secure Boot. Далее в строке Secure Boot State выставьте значение Enabled. В строке OS Type должно быть Windows UEFI mode.

Что еще нужно сделать
Также стоит попробовать выключить CSM. На примере материнской платы ASUS: зайдите во вкладку Boot и выберите строчку Launch CSM. Выставьте параметр Disabled. Обратите внимание, что в этом режиме работает только UEFI, который не поддерживает структуру разделов MBR. В этом случае загрузочный диск должен иметь структуру GPT, в противном случае вы не сможете загрузить систему.

Кроме того, стоит попробовать включить опцию Fast Boot, которая находится в той же вкладке Boot.
- Послушайте подкаст VGTimes. Главные детали Windows 11, Гоблин против S.T.A.L.K.E.R. 2, Atomic Heart забанили на YouTube
- Что нужно знать о Windows 11: новое меню «Пуск», быстрые загрузки игр и выросшие системные требования. Обновляться ли?
- Программа от энтузиастов покажет, чего не хватает компьютеру для работы с Windows 11. Причём лучше, чем официальная утилита

В случае, если ранее на вашем ПК или ноутбуке была установлена лицензионная Windows предыдущей версии, ключ во время установки Windows 11 вводить не требуется, а система будет автоматически активирована при подключении к Интернету, при условии, что вы установили ту же редакцию ОС — Pro (Профессиональная) или Home (Домашняя), для которой у вас ранее была цифровая или иной тип лицензии.
Создание загрузочного установочного USB-накопителя для установки
Прежде чем приступить к установке, необходимо подготовить установочный USB-накопитель или, иначе — загрузочную флешку с файлами Windows 11. В случае с новой операционной системой в этой части есть нюансы, на которые следует обратить внимание:
- Если ваш компьютер или ноутбук полностью совместим с Windows 11, либо несовместимость выражается только в неподдерживаемом поколении процессора, вы можете использовать официальный способ создания загрузочной флешки с помощью Media Creation Tool, который рассмотрим ниже. Узнать, совместим ли компьютер, вы можете узнать способами, описанными в статье Как проверить совместимость с Windows 11.
- Если устройство не совместимо с минимальными требованиями Windows 11, чаще всего — отсутствует поддержка доверенного платформенного модуля TPM 2.0 или TPM 1.2 (эта версия подходит для чистой установки), потребуется создать установочный накопитель, используя альтернативные методы, о чём здесь: Загрузочная флешка или образ Windows 11 без проверки TPM, CPU и безопасной загрузки.
Для подготовки загрузочной флешки Windows 11 для чистой установки оригинальной системы официальным способом, предлагаемым Майкрософт, используйте следующие шаги:
- Зайдите на страницу установки Windows 11 на официальном сайте Майкрософт (для РФ теперь требуется VPN, также есть способы скачать Media Creation Tool Windows 11 из России без VPN) — https://www.microsoft.com/ru-ru/software-download/windows11
- В разделе «Создание установочного носителя Windows 11» нажмите «Скачать» и сохраните утилиту Media Creation Tool к себе на компьютер.
- Запустите утилиту, а затем примите условия лицензионного соглашения.
- На следующем экране вам будет предложено настроить язык и выпуск системы. По умолчанию выбраны параметры, соответствующие уже установленной на компьютере системы. При снятии отметки «Использовать рекомендуемые параметры для этого компьютера» вы сможете выбрать язык системы. Значение в поле «Выпуск» останется «Windows 11» — флешка будет содержать Windows 11 64-bit Pro и Home.
- Следующий этап — выбор создаваемого установочного носителя. Выбираем «USB-устройство флэш-памяти», если требуется флешка для установки.
- В списке съёмных накопителей выберите флешку, на которую будут записаны файлы установки. Все данные с USB-накопителя при этом будут удалены. Если вы ещё не подключили накопитель, подключите его, а затем нажмите «Обновить список дисков». Если при подключенной флешке она не отображается в списке, возможно, она определяется компьютером как «локальный диск», а не «съемный накопитель» — попробуйте использовать другой накопитель.
- Ожидайте процесса скачивания Windows 11 и записи файлов на подключенный съемный диск.
- По завершении создания загрузочной флешки вы получите сообщение «USB-устройство флэш-памяти готово», нажмите кнопку «Готово» для выхода из Media Creation Tool.
Если у вас есть собственный образ ISO Windows 11, который требуется использовать для установки, вместо предложенного официального метода, можно использовать другие способы создания загрузочной флешки Windows 11, позволяющие выполнить запись именно вашего образа.
Подготовка к установке и загрузка с флешки в БИОС (UEFI)
Перед чистой установки системы озаботьтесь сохранностью важных данных, в том числе с рабочего стола и из пользовательских папок, особенно если планируется выполнить форматирование системного диска. Хорошо, если есть возможность сохранить их на внешний накопитель; подходящий для случая, если текущая система установлена в режиме UEFI на диск GPT — сохранение на отдельный раздел диска (условно, «Диск D»).
Для того, чтобы выполнить загрузку с флешки с установочными файлами Windows 11, потребуется выполнить перезагрузку. Причем выбор именно пункта «Перезагрузка», а не «Завершение работы» и последующее включение компьютера в этом моменте может быть важным — завершение работы и включение при включенной функции быстрой загрузки Windows может помешать выполнить следующие шаги.
После перезагрузки используйте один из двух вариантов:
- Зайдите в БИОС (UEFI) и установите загрузочную флешку с Windows 11 первой в списке устройств загрузки. Вход в БИОС на настольных ПК обычно осуществляется нажатием клавиши Delete (Del) при включении. На ноутбуках — F2, но возможны и иные варианты. Как правило, внизу экрана отображается информация о клавише, которую нужно нажать для входа в настройки БИОС (to enter setup). Подробно: Как поставить загрузку с флешки в БИОС/UEFI.
- Используйте Boot Menu — специальное меню, открываемое другой клавишей и позволяющее однократно выбрать устройство загрузки, нам следует выбрать созданный установочный накопитель. Подробно: Как зайти в Boot Menu на компьютере или ноутбуке.
В обоих случаях учитывайте следующее важное требование при установке Windows 11 — загрузка должна осуществляться в UEFI-режиме, режим обычно можно настроить в БИОС, но следует знать о следующих нюансах:
- При использовании Boot Menu с включенным режимом UEFI и с поддержкой Legacy флешка в списке устройств загрузки может отображаться дважды. В этом случае выбираем экземпляр, имеющий пометку UEFI или EFI.
- На некоторых системах при наличии поддержки как Legacy, так и UEFI-режима, загрузка по умолчанию может выполняться в Legacy-режиме. Решение для такого случая — полностью отключить Legacy Support (также может называться CSM Support или Compatibility Support Mode) в БИОС, чтобы загрузка точно выполнялась в UEFI.
- В случае, если в настройках БИОС (обычно на вкладке, связанной с Security) есть опция безопасной загрузки Secure Boot, для установки Windows 11 её лучше включить.
- Возможна ситуация, когда USB накопитель не отображается среди доступных устройств загрузки. Возможные причины и решения описаны в инструкции Что делать, если БИОС или UEFI не видит загрузочную флешку.
После загрузки с дистрибутива Windows 11, вы либо сразу увидите логотип системы и попадёте в программу установки, либо увидите надпись «Press any key to boot from CD or DVD», во втором случае — просто нажмите любую клавишу на клавиатуре.
Процесс установки Windows 11 на компьютер или ноутбук
Далее подробно рассмотрим каждый этап чистой установки Windows 11, особенности действий при выборе разделов или создании учетной записи, отличия при установке Windows 11 Pro и Home.
Чтобы установить Windows 11 выполните следующие шаги:
- Первый экран установки предлагает выбрать язык, формат времени, метод ввода. По умолчанию установлен «Русский». Нажмите кнопку «Далее».
- Нажмите кнопку «Установить» в следующем окне.
- На некоторых компьютерах на этом этапе, а на некоторых — после 4-го или 5-го шага может появиться сообщение об ошибке: Запуск Windows 11 на этом компьютере невозможен. Этот компьютер не соответствует минимальным требованиям к системе для установки этой версии Windows.
Это может быть связано с:
- отключенной поддержкой TPM 2.0 или TPM 1.2 в БИОС, здесь может помочь описание способов включить поддержку TPM в БИОС/UEFI.
- отсутствием поддержки TPM — в этом случае следует использовать альтернативный метод создания загрузочной флешки, как было описано в начале инструкции.
- использованием Legacy режима для загрузки с установочной флешки.
- На устройствах, где производителем не была предустановлена одна из последних версий Windows, ключ которой хранится в UEFI, появится окно «Активация Windows» с предложением ввести ключ продукта. В большинстве случаев, если на этом компьютере или ноутбуке вам уже устанавливалась Windows 10 или Windows 11, имеется цифровая лицензия, хранящаяся у Майкрософт и ключ вводить не требуется: достаточно нажать «У меня нет ключа продукта», а после завершения установки и подключения к Интернету система активируется автоматически. При наличии приобретенного отдельно ключа или записанного ключа продукта предыдущей версии системы, введите его.
- В случае, если вы выбрали пункт «У меня нет ключа продукта», будет предложено выбрать редакцию операционной системы, обычно это Windows 11 Домашняя или Windows 11 Pro. Если ранее была установлена лицензионная система одного из указанных выпусков, даже предыдущей версии, для сохранения лицензии следует выбрать ту же версию, которая была установлена.
- Отметьте пункт «Я принимаю условия лицензионного соглашения» и нажмите кнопку «Далее».
- Этот шаг предлагает выбрать тип установки — это может быть «Обновление» с сохранением данных и только при наличии на компьютере системы, которую можно обновить, либо — «Выборочная: только установка Windows (для опытных пользователей)» с возможностью выбора раздела установки и возможности форматирования дисков, иначе — чистая установка Windows 11, именно в контексте этой инструкции рассматривается второй вариант.
- Откроется окно выбора раздела диска для установки. При наличии нескольких дисков HDD и SSD и в случае, если на компьютере уже была установлена операционная система, количество разделов на дисках может быть значительным, при этом при выборе некоторых из них могут появляться предупреждения или сообщения о том, что невозможно установить Windows в раздел диска (распространённые ошибки будут рассмотрены в следующем разделе инструкции). Далее подробно о вариантах действий и особенностях, на которые следует обратить в этом окне.
- Если у вас ранее была установлена другая система в режиме UEFI и раздел с ней расположен на одном из разделов, находящемся на «Диск 0», вы можете выбрать этот раздел и отформатировать его, затем нажать «Далее» для продолжения установки.
- Если выбранный раздел не форматировать — в этом случае файлы предыдущей системы после установки окажутся в папке Windows.old, включая файлы из пользовательских папок, таких как рабочий стол, документы и изображения.
- При наличии нескольких физических дисков на компьютере, они будут отображаться как Диск 0, Диск 1 и далее, каждый из них может иметь несколько разделов. Независимо от того, на какой из дисков вы решите установить Windows 11, попытка записи скрытых разделов с загрузчиком будет предпринята сначала на Диск 0. Это может оказаться важным: например, если вы устанавливаете систему на SSD под номером 1, а загрузчик оказался на HDD, отображаемом как Диск 0, при отключении HDD система с SSD перестанет загружаться. Возможные решения: физически отключить не системные диски на время установки, изменить порядок следования дисков (если такая опция предусмотрена в БИОС, обычно — отдельно от параметров загрузки), поменять шлейфы SATA между дисками (для накопителей с этим интерфейсом), чтобы диск в программе установки отображался как Диск 0.
- В некоторых случаях на фирменных ПК, ноутбуках и моноблоках на диске может находиться скрытый раздел размером около 10-20 Гб. Обычно это раздел с резервной копией системы для экстренного восстановления, я рекомендую его оставить, но, если вы уверены, что он не потребуется — возможно удаление.
- В случае, когда установка производится на один из разделов на Диск 0, а важных данных на этом физическом диске нет, оптимальный подход — удалить все разделы на этом диске с помощью кнопки «Удалить», затем, не выполняя создание разделов и форматирование, выбрать «Незанятое пространство на Диске 0» и нажать «Далее». При таком сценарии программа установки сама преобразует диск к нужному типу (GPT), создаст необходимые скрытые разделы небольшого размера с правильным расположением, а всё оставшееся пространство будет отдано под системный раздел с Windows 11 — «Диск C». Если вам также требуются другие разделы на диске, вы сможете создать их уже после установки ОС.
- Если предыдущая система установлена на одном из разделов в режиме UEFI и вы не будете его форматировать, а для установки Windows 11 вы выберите другой раздел, система будет установлена, а при загрузке компьютера будет появляться меню с возможностью выбора загружаемой системы.
- Сообщение «Для установки этой версии Windows системный диск должен иметь объём не более 52 Гб» во время установки Windows 11 следует читать как «не менее» и иметь в виду, что установку можно продолжить, несмотря на предупреждение.
- Если при выборе раздела вы видите сообщение о том, что Windows 11 невозможно установить на этот раздел, нажмите по «Показать подробности», чтобы определить причину — распространенные причины описаны в разделе про возможные проблемы установки. Это же касается сообщения «Не удалось создать новый или найти существующий раздел», которое может появляться после нажатия кнопки «Далее».
- После выбора раздела начнется процесс установки Windows 11 — копирование файлов, установка компонентов и обновлений. После завершения компьютер будет перезагружен. Если после перезагрузки снова открывается первый экран программы установки, закройте его и измените параметры загрузки в БИОС/UEFI, таким образом, чтобы первым устройством загрузки был указан Windows Boot Manager, системный жесткий диск или SSD. Ещё одно решение — физически извлечь загрузочную флешку.
- После перезагрузки и подготовки продолжения установки, будет запущен этап первоначальной настройки системы: откроется экран выбора региона, выберите требуемый.
- Подтвердите правильный выбор раскладки клавиатуры, по умолчанию — Русский для русскоязычной версии Windows 11.
- Будет предложено добавить вторую раскладку клавиатуры. Если вам требуется только английская (США) и выбранная вами на предыдущем шаге раскладки — нажмите «Пропустить», раскладка Английский (США) не требует добавления и включена в системе по умолчанию.
- При отсутствии активного кабельного Интернет-подключения вам будет предложено установить соединение с Интернетом по Wi-Fi или другим образом. При этом для Windows 11 Pro возможен выбор пункта «У меня нет Интернета» и продолжение установки без подключения с локальной учётной записью. В Windows 11 Домашняя установка подключения обязательна (если требуется обойти требование, используйте инструкцию Как установить Windows 11 без Интернета с локальной учетной записью) и указанный пункт не отображается.
- При выборе «У меня нет подключения к Интернету» при установке Windows 11 Pro, вы перейдите к вводу имени локального пользователя, рекомендую не использовать «Администратор» в качестве имени пользователя, это имя зарезервировано для скрытой системной учётной записи. Следующие несколько шагов применимы только для активного Интернет-подключения.
- При наличии подключения к Интернету, после достаточно продолжительного процесса проверки наличия обновлений, вам будет предложено задать имя своего компьютера, это имя используется для идентификации компьютера в сети, шаг не обязательный, но лучше выполнить. Переключение языка ввода возможно сочетанием клавиш Alt+Shift или Windows+Пробел. После изменения имени компьютера будет выполнена перезагрузка.
- Этап «Выбор способа настройки устройства» появляется только при установке Windows 11 Pro и наличии Интернет-подключения. Для личного и домашнего использования выберите «Настроить для личного использования».
- Вам будет предложено войти с учётной записью Майкрософт. На этом же экране можно создать её, используя соответствующий пункт на экране. В Windows 11 Home (Домашняя) вход возможен только с учетной записью Майкрософт (но вы можете выполнить установку с учетной записью Майкрософт, а уже в установленной системе создать локальную учетную запись администратора и удалить ранее использованный аккаунт Майкрософт, либо использовать способы из инструкции Как установить Windows 11 Домашняя и Pro с локальной учетной записью). В Windows 11 Pro вы можете нажать «Параметры входа», а затем выбрать пункт «Автономная учетная запись» для настройки локальной учетной записи на компьютере.
- После входа в учётную запись Майкрософт или её создания, вам будет предложено создать ПИН-код, подтвердите создание, а затем введите ПИН-код и его подтверждение. По умолчанию можно использовать только цифры, но можно включить поддержку букв и символов с помощью соответствующей отметки. ПИН-код используется только для входа и подтверждения отдельных действий на этом компьютере и не заменяет собой пароль: пароль иногда может потребоваться и не следует его забывать.
- Если с вашей учетной записью Майкрософт ранее использовалась Windows 11 или 10, вы получите предложение восстановить синхронизированные с Майкрософт данные, включая приложения из магазина, настройки OneDrive и другие. Выбор — на ваше усмотрение, в примере далее выбираем «Настроить как новое устройство».
- Задайте параметры конфиденциальности. Каждый из параметров достаточно подробно описан. В личных целях я обычно оставляю включенными пункты «Местоположение» и «Поиск устройства», отключая остальные.
- Далее вам будет предложено создать резервную копию файлов в OneDrive, под этим подразумевается автоматическое резервное копирование файлов «за рамками» основной папки OneDrive — с рабочего стола, из пользовательских папок «Документы» и «Изображение», при этом резервные копии будут доступны на всех устройствах с одной учётной записью Майкрософт, например, на нескольких компьютерах вы получите одинаковое содержимое рабочего стола. Выбор на ваше усмотрение.
- Запустится этап подготовки Windows 11 к первому запуску — он может занять несколько минут на производительном компьютере с SSD или достаточно продолжительный период на медленных компьютерах и ноутбуках с HDD. Не выключайте компьютер и дождитесь завершения процесса.
- Windows 11 успешно установлена!
Если все этапы были выполнены успешно, и чистая установка Windows 11 с флешки завершена, рекомендую ознакомиться с разделом статьи про действия после установки, а для тех, у кого возникли вопросы — следующая часть инструкции.
Возможные проблемы при установке
Большинство ошибок и проблем при установке возникают на этапе выбора раздела для установки Windows 11, но возможны и другие сценарии их появления, часть уже были рассмотрены выше, другие распространенные приведены далее. Если вы не найдёте требуемый ответ в списке, рекомендую выполнить поиск по сайту: большинство распространенных ситуаций уже были рассмотрены, а решения для предыдущих версий ОС подойдут и здесь.
- Запуск Windows 11 на этом компьютере невозможен. Этот компьютер не соответствует минимальным требованиям к системе для установки этой версии Windows — возможные решения и причины описаны в 3-м шаге процесса установки выше.
- Требуется драйвер на этапе выбора раздела для установки Windows 11.
- Установка на данный диск невозможна. На выбранном диске находится таблица MBR-разделов. Причина — ранее диск использовался для системы, загружаемой в Legacy режиме, либо, для несистемного диска — изначально имел таблицу разделов MBR. Решения: при отсутствии важных данных вы можете удалить все разделы с диска, выбрать незанятое пространство и нажать «Далее», конвертация будет выполнена автоматически. Для конвертации без потери данных можно использовать сторонние программы работы с разделами дисков, либо выполнить конвертацию средствами встроенной в Windows утилиты mbr2gpt.exe. Подробнее: На выбранном диске находится таблица MBR-разделов — как исправить?
- Нам не удалось создать новый или найти существующий раздел — ошибка возникает в ситуации, когда программа установки не находит незанятого другими разделами места на диске и не может создать скрытые системные разделы (независимо от количества свободного места на имеющихся разделах). Часто ошибка возникает при форматировании диска сторонними инструментами без учёта необходимости оставлять неразмеченное место на SSD или HDD. Решение — удалить раздел или разделы, чтобы незанятое место на диске могло использоваться для создания системных разделов Windows 11.
- Распространено после установки: Windows не видит второй жесткий диск или SSD.
Возможны и иные сбои: во всех случаях помните о возможности поиска решения на этом сайте и в Интернете, а также опишите ситуацию в комментариях, с большой вероятностью способ исправить проблему найдётся.
Действия после установки
После завершения установки и при наличии подключения к Интернету, Windows 11 в фоновом режиме выполнит поиск и установку драйверов на поддерживаемые устройства — процесс может занять продолжительное время (вплоть до часа) и не все драйверы устанавливаются одновременно.
В процессе первоначальной автоматической загрузки драйверов могут наблюдаться следующие события, которые в дальнейшем пропадут:
- Высокая нагрузка на процессор, шум системы охлаждения.
- Временное потухание экрана при установке драйверов видеокарты.
- Звуки подключения и отключения устройств.
Учитывайте, что автоматически загружаемые драйверы несмотря на то, что являются совместимыми, не всегда — лучшие: они поставляются из Центра обновлений Майкрософт, могут иметь не самые последние версии (может быть критичным для видеокарт) или не полностью учитывать особенности оборудования (часто — для ноутбуков).
Для видеокарты, как интегрированной, так и дискретной настоятельно рекомендую вручную скачать файлы драйверов с официальных сайтов NVIDIA, AMD или Intel и вручную установить их на компьютер.
В случае, если некоторые устройства работают неправильно, попробуйте скачать и вручную установить официальные драйверы от производителя вашего устройства — с сайта материнской платы в случае ПК или с сайта производителя ноутбука. Учитывайте, что большинство драйверов для предыдущих версий ОС, исправно будут работать и в Windows 11.
Видео инструкция
При наличии других вопросов, задавайте их и не забывайте про поиск, он может ускорить решение.
На чтение 4 мин Опубликовано Обновлено
Windows 11 является последней версией операционной системы от компании Microsoft, и многие пользователи уже желают обновить свои компьютеры на новую версию. Однако, для установки Windows 11, возможно, потребуется изменение настроек BIOS.
BIOS (Basic Input-Output System) – это специальное программное обеспечение, установленное на материнскую плату компьютера, которое отвечает за первичную загрузку операционной системы и управление основными функциями компьютера. Если ваш компьютер не имеет поддержки UEFI, для установки Windows 11 это может стать обязательным условием.
Но как установить Windows 11 через BIOS? Для этого следуйте подробной инструкции, которую мы предоставим в данной статье. Важно отметить, что изменение настроек BIOS может быть опасно, поэтому рекомендуется следовать инструкциям внимательно и на свой страх и риск.
Шаг 1: Перезагрузите компьютер и нажмите определенную кнопку, чтобы войти в BIOS. Обычно это делается нажатием клавиши Delete, F2 или Esc во время загрузки компьютера. Если вы не знаете, какая кнопка подходит для вашего компьютера, проверьте ее в документации к нему или на официальном сайте производителя.
Содержание
- Подготовка к установке Windows 11 через BIOS
- Выбор подходящего оборудования
- Резервное копирование данных
Подготовка к установке Windows 11 через BIOS
Перед установкой Windows 11 через BIOS важно выполнить несколько подготовительных шагов. Эти шаги помогут вам убедиться в том, что ваш компьютер готов к установке новой операционной системы.
Вот несколько важных вещей, которые нужно проверить и сделать, прежде чем приступить к установке Windows 11:
| 1. | Убедитесь, что ваш компьютер соответствует минимальным требованиям системы Windows 11. Проверьте, что у вас есть процессор с поддержкой TPM 2.0, 64-разрядный процессор с тактовой частотой 1 ГГц или выше, 4 ГБ оперативной памяти или больше, 64 ГБ свободного места на жестком диске или больше, DirectX 12-совместимая графическая карта и экран с разрешением 720p или выше. |
| 2. | Создайте резервную копию всех важных файлов, так как процесс установки может привести к потере данных. Используйте внешний накопитель или облачное хранилище для сохранения важных файлов. |
| 3. | Проверьте, что у вас есть установочный носитель Windows 11. Вы можете загрузить его с официального сайта Microsoft или создать загрузочную флешку или DVD-диск. |
| 4. | Ознакомьтесь с документацией своей материнской платы и узнайте, как войти в BIOS на вашем компьютере. Это может быть клавиша F2, F10, или Del, в зависимости от производителя. |
После выполнения этих подготовительных шагов вы будете готовы установить Windows 11 через BIOS. Продолжайте чтение, чтобы узнать, как это сделать.
Выбор подходящего оборудования
Перед установкой операционной системы Windows 11, важно убедиться, что ваше оборудование соответствует минимальным требованиям.
Вот список требований для установки Windows 11:
- Процессор: 1 гигагерц (ГГц) или еще более быстрый процессор с 2 и большими ядрами на 64 бит (x64)
- Оперативная память (ОЗУ): 4 гигабайта (ГБ) или больше
- Жесткий диск: 64 гигабайта (ГБ) или больше
- Графический процессор: совместимый с DirectX 12 или новее, с драйвером WDDM 2.0
- Дисплей: HD разрешение (720p)
- Интернет-соединение: для загрузки и активации Windows 11
Кроме того, Windows 11 имеет некоторые дополнительные требования, такие как поддержка UEFI с Secure Boot, TPM версии 2.0, и т. д. Проверьте документацию вашего компьютера или обратитесь к производителю, чтобы узнать, соответствует ли ваше оборудование этим требованиям.
Выбор подходящего оборудования является важным шагом перед установкой Windows 11, поскольку неподходящее оборудование может привести к неполадкам или низкой производительности системы.
Резервное копирование данных
Перед установкой новой операционной системы Windows 11, рекомендуется создать резервную копию всех ваших важных данных. В процессе установки или обновления программного обеспечения могут возникнуть проблемы, которые могут привести к потере ваших файлов и документов. Чтобы избежать такой ситуации, следуйте этим простым инструкциям по созданию резервной копии.
- Перенесите все важные файлы и документы на внешний жесткий диск или USB-накопитель. Если у вас есть несколько разделов на жестком диске, вы можете сохранить копии файлов на другом разделе.
- Создайте резервную копию вашей почты, контактов и календаря. Если вы используете электронную почту, такую как Microsoft Outlook, вы можете создать резервную копию своей почты на внешний носитель или в облако. Если вы используете онлайн-почтовый сервис, такой как Gmail или Yahoo Mail, убедитесь, что ваша электронная почта синхронизирована с вашим аккаунтом Google или Yahoo. Также, у вас может быть локальное приложение для электронной почты, которое может предложить способы создания резервной копии ваших писем, контактов и календаря.
- Сохраните настройки и пароли вашего браузера. В разделах «Настройки» или «Параметры» вашего браузера вы должны найти опцию создания резервной копии ваших закладок, расширений и паролей. Создайте резервную копию этих данных на внешний носитель или в облако.
- Запишите или сделайте скриншоты списка установленных программ и приложений. После установки Windows 11, вам потребуется заново установить все программы и приложения. Убедитесь, что у вас есть список всех необходимых программ, чтобы не забыть ни одно приложение.
Если вы следуете этим инструкциям, вы будете иметь резервную копию всех ваших важных данных, что позволит вам легко и быстро восстановить систему после установки операционной системы Windows 11.
Как установить Windows 11 через BIOS
На чтение 6 мин Опубликовано Обновлено
Windows 11 – новая операционная система от Microsoft, которая предлагает ряд улучшений и новых функций по сравнению с предыдущей версией. Если вы хотите установить Windows 11 на свой компьютер, то это можно сделать через BIOS. В этой статье мы рассмотрим, как установить Windows 11 через BIOS, пошагово.
Первым шагом необходимо получить установочный образ операционной системы Windows 11. Вы можете скачать его с официального сайта Microsoft или использовать другие источники. Затем вам понадобится USB-накопитель с достаточным объемом памяти, на котором будет создан загрузочный диск.
После этого вам нужно войти в BIOS вашего компьютера. Для этого при включении компьютера нажимайте клавишу F2, F10, F12 или другую клавишу, которая указана на экране загрузки, чтобы войти в BIOS. Здесь вам нужно будет найти раздел «Boot» или «Загрузка», и внести изменения, чтобы компьютер загрузился с USB-накопителя.
Обратите внимание, что процедура входа в BIOS может отличаться в зависимости от производителя вашего компьютера. Если вы не знаете, как войти в BIOS, обратитесь к руководству пользователя или посетите сайт производителя.
Содержание
- Подготовка к установке Windows 11 через BIOS
- Проверка совместимости компьютера
- Создание загрузочной флешки
- Подключение загрузочной флешки и переход в BIOS
- Шаги установки Windows 11 через BIOS
Подготовка к установке Windows 11 через BIOS
Перед началом установки Windows 11 через BIOS необходимо выполнить ряд предварительных шагов. В этом разделе мы рассмотрим основные этапы подготовки.
- Создание резервной копии данных: перед установкой новой операционной системы рекомендуется создать резервную копию всех важных файлов и данных. Это позволит вам сохранить важную информацию в случае непредвиденных ситуаций.
- Проверка системных требований: убедитесь, что ваш компьютер соответствует минимальным требованиям, указанным Microsoft для установки Windows 11. Основные требования включают поддержку 64-разрядных процессоров, 4 ГБ оперативной памяти, 64 ГБ свободного места на жестком диске и т.д.
- Обновление BIOS: перед установкой Windows 11 рекомендуется обновить BIOS компьютера до последней версии. Обновление BIOS может улучшить совместимость с новой операционной системой и исправить возможные проблемы, связанные с оборудованием.
- Подготовка загрузочной флешки: для установки Windows 11 через BIOS вам потребуется создать загрузочную флешку с установочными файлами операционной системы. Для этого загрузите официальный образ Windows 11 с сайта Microsoft и используйте специальную утилиту для записи образа на флешку.
После выполнения всех этих шагов вы будете готовы к установке Windows 11 через BIOS. В следующем разделе мы рассмотрим процесс самой установки.
Проверка совместимости компьютера
Перед установкой Windows 11 необходимо убедиться, что ваш компьютер соответствует минимальным системным требованиям операционной системы. Это позволит избежать возможных проблем и уверенно запустить новую версию Windows на вашем устройстве.
Вот несколько пунктов, которые следует проверить:
- Процессор: Убедитесь, что ваш процессор соответствует требованиям Windows 11. Операционная система поддерживает только процессоры с архитектурой x64 и с частотой не менее 1 ГГц, а также с двумя и более ядрами.
- ОЗУ: У Windows 11 также есть требования к объему оперативной памяти. Минимально необходимо 4 ГБ, но рекомендуется иметь 8 ГБ и более для наилучшей производительности системы.
- Видеокарта: Проверьте, поддерживает ли ваша видеокарта DirectX 12 и имеет ли необходимый объем видеопамяти.
- Жесткий диск: Установка Windows 11 потребует свободного места на жестком диске объемом не менее 64 ГБ. Проверьте, что у вас есть достаточно свободного пространства.
- UEFI и Secure Boot: Windows 11 требует, чтобы компьютер использовал UEFI вместо старого BIOS и имел включенную функцию Secure Boot.
Если ваш компьютер соответствует всем требованиям, вы готовы к установке Windows 11 через BIOS.
Создание загрузочной флешки
Чтобы установить Windows 11 через BIOS, вам потребуется создать загрузочную флешку с установочным образом операционной системы. Для этого следуйте инструкциям ниже:
- Скачайте установочный образ Windows 11 с официального сайта Microsoft.
- Подключите USB-флешку к компьютеру.
- Откройте командную строку с правами администратора.
- Введите команду
diskpartи нажмите Enter. Это откроет утилиту для управления дисками. - Введите команду
list diskи найдите в списке дисков вашу USB-флешку. Обратите внимание на ее номер (например, Disk 2). - Введите команду
select disk X, где X — номер вашей USB-флешки. - Введите команду
cleanдля очистки флешки. - Введите команду
create partition primaryдля создания нового раздела на флешке. - Введите команду
select partition 1для выбора созданного раздела. - Введите команду
activeдля установки раздела активным. - Введите команду
format fs=ntfs quickдля быстрого форматирования раздела в файловую систему NTFS. - Введите команду
assignдля назначения буквы диска флешке. - Введите команду
exit, чтобы выйти из утилиты Diskpart. - Закройте командную строку.
Теперь ваша USB-флешка будет загрузочной и готова к установке Windows 11 через BIOS.
Подключение загрузочной флешки и переход в BIOS
Перед установкой Windows 11 через BIOS необходимо подготовить загрузочную флешку с установочным образом операционной системы. Для этого потребуется:
| 1. | Получить установочный образ Windows 11. Вы можете скачать его с официального сайта Microsoft или использовать другие источники, но обязательно убедитесь в его подлинности и отсутствии вредоносного ПО. |
| 2. | Подключить флешку к компьютеру. Важно, чтобы флешка была пустой или ее содержимое было скопировано на другое устройство, так как процесс установки полностью форматирует накопитель. |
| 3. | Открыть BIOS компьютера. Для этого перезагрузите компьютер и постоянно нажимайте нужную клавишу (обычно это Del, F2, F10 или Esc), чтобы войти в BIOS меню, при этом не ускользнув секунда пока компьютер запускается. В случае непонятностей см. инструкцию к материнской плате или компьютеру. |
| 4. | Перейти в раздел «Boot» или «Загрузка» в BIOS меню. Здесь вы сможете найти настройки загрузки и выбрать устройство, с которого будет производиться загрузка. Чтобы загрузиться с флешки, необходимо указать ее в качестве первого загрузочного устройства. |
| 5. | Сохранить изменения и выйти из BIOS. После выбора флешки в качестве первого загрузочного устройства, сохраните изменения в BIOS и выйдите из него, применив все настройки. |
Теперь ваш компьютер будет загружаться с установочной флешки, и вы сможете приступить к установке Windows 11 через BIOS.
Шаги установки Windows 11 через BIOS
Установка Windows 11 с помощью BIOS может быть несколько сложнее, чем при использовании других методов. Однако, если вы хотите получить полный контроль над установкой операционной системы, следуя этой пошаговой инструкции, вы сможете установить Windows 11 через BIOS.
| Шаг | Описание |
|---|---|
| Шаг 1 | Перезагрузите компьютер и войдите в настройки BIOS, нажав определенную клавишу при загрузке системы. Обычно это клавиша Del, F2 или F12, но производители компьютеров могут использовать другие сочетания клавиш. |
| Шаг 2 | В настройках BIOS найдите раздел «Boot» или «Загрузка» и выберете его. |
| Шаг 3 | Настройте порядок загрузки, чтобы ваш компьютер загружался с USB-устройства, на котором расположен установочный образ Windows 11. |
| Шаг 4 | Сохраните настройки и перезагрузите компьютер. Теперь ваш компьютер будет загружаться с USB-устройства. |
| Шаг 5 | Следуйте инструкциям на экране, чтобы установить Windows 11. Выберите язык, регион и другие настройки, которые соответствуют вашим предпочтениям. |
| Шаг 6 | Подтвердите лицензионное соглашение и выберите раздел на жестком диске, на который вы хотите установить Windows 11. |
| Шаг 7 | Начнется процесс установки Windows 11. Подождите, пока установка завершится. |
| Шаг 8 | Когда установка будет завершена, компьютер автоматически перезагрузится. Вы можете удалить USB-устройство загрузки и наслаждаться новой операционной системой Windows 11. |
Обновленная версия ОС понимается как «капитальный ремонт». Это означает, что перед установкой на оборудование, следует провести тщательную подготовку компьютера, в том числе открыть Биос на Виндовс 11.
Несмотря на то, что в основе обновленной ОС является 10 версия, вне зависимости от выпуска, на оборудовании потребуется полноценная переустановка. Это предполагает наличие высокой вероятности возникновения проблем в момент установки и после нее.
Если провести подготовительную работу, наличие сбоев будет минимизировано и появится шанс быстро реабилитировать систему.
Под аббревиатурой понимается Binary Input-Output System. Представляет собой ПО, с наличием предустановки на микросхеме материнской платы устройства. Отвечает за процесс управления основными задачами.
В зависимости от параметров объема памяти, различаются BIOS:
- ПЗУ. Записан производителем материнской платы. Это энергонезависимый вид памяти, поэтому ее параметры и составляющие не зависят от потока электрической энергии. Все изменения, выполненные через панель конфигурации, сохраняются, даже если оборудование выключено.
- EPROM. Стираемая память программы. Эта разновидность меняется под влиянием электрических импульсов. Это дает возможность утилизировать ее внутри.
- FLASH. Широко применяемая разновидность. Применяется флеш для хранения инструкций и конфигурации, примененной пользователем. Подвержены легкому обновлению за счет применения специализированного программного софта, разработанного производителем. Энергонезависимая память, предназначенная для хранения информации без наличия питания и подключения к сети.
Получить доступ к БИОС 11 не сложно. Для этого выполняется следующий алгоритм:
- Открытие настроек системы и переход к Recovery.
- Поиск кнопки «Перезагрузка», расположенная в разделе «Расширенная загрузка».
- Требуется обождать, пока оборудование перезагрузится.
- В параметрах на экране, потребуется выбрать «Устранение неполадок».
- Выполнение щелчка «Дополнительные параметры»
- Щелчок по «Конфигурации прошивки».
После клика по последней кнопке будет выполнен переход к настройкам Биос для Виндовс 11 для установки. Для каждого ПК могут различаться шаги. Если не представляется возможным поиск доступа к параметрам загрузки в приложении, следует выполнить нажатие по Shift, с одновременным удерживанием «Перезагрузка», расположенной в настройках загрузки.
Что нужно настроить в Биосе для установки
Процесс обновления не сложный. Однако следует понимать, если что-то пойдет не так, велик риск, что оборудование не заработает. Если принято решение, выполнять настройку в Биосе для установки обновленной ОС, то, рекомендуется выполнить алгоритм:
- Загрузка последней версии с официального ресурса. Очень важно, чтобы загружаемый файл был официальным продуктом.
- Запуск установки, если это требование производителя. В противном случае, потребуется разархивирование содержимого на флешку.
- Выполняется вход в панель настроек, оставьте USB подключенным.
- Воспользуйтесь меню для обеспечения доступа к параметрам обновления.
Другие функции
Помимо обновления потребуется настройка функциональных возможностей BIOS:
- Включение TRM0. Обновленная версия ОС запрашивает микросхемы доверенного платформенного модуля для обеспечения должного уровня безопасности. Если функция на устройстве отсутствует, не представляется возможным продолжение обновления или чистой установки.
Рекомендуется выполнить проверку TRM
- Включение безопасной загрузки. Представляет собой модуль, гарантирующий загрузку ПК с использованием актуального ПО, которому доверяет производитель.
- Рекомендуется создание резервной копии файлов на ПК, на случай, если что-то пойдет не по плану.
Обновленная версия операционной системы предназначена как «основная редакция». Это означает, что перед установкой на оборудование необходимо тщательно подготовить компьютер, в том числе открыть BIOS на Windows 11.
Хотя обновленная операционная система основана на версии 10, независимо от версии потребуется полная переустановка на оборудование. Это говорит о высокой вероятности возникновения проблем во время и после установки.
Если провести подготовительные работы, то наличие поломок будет сведено к минимуму и появится возможность быстро восстановить систему.
Windows 11 в настоящее время установлена почти на 20% активных компьютеров по всему миру. Однако, из-за строгих системных требований темпы её распространения вряд ли дотянут до уровня Windows 10 и более ранних версий. Для проверки возможности обновить компьютер до Windows 11 существует приложение Microsoft PC Health Check. Многие пользователи видят в нём сообщение об ошибке «ПК не может запустить Windows 10». Часто это связано с тем, что в БИОС не включена защита TPM 2.0.
Приложение Проверка работоспособности ПК
Есть два варианта: либо ваш компьютер слишком старый и TPM 2.0 в нём просто нет. Либо этот модуль есть, но его нужно включить.
Как проверить, включен ли у вас чип TPM 2.0
Нажмите сочетание клавиш Windows + R и в открывшемся окне введите команду tpm.msc.
Появится окно, как показано на изображении выше. Если у вас тоже написано, что совместимый модуль найти не удалось, нужно проверить возможность его включения.
Как включить TPM 2.0 в БИОС
Сначала нужно зайти в настройки БИОС. На разных материнских платах они могут запускаться разными кнопками при загрузке компьютера.
AMD и Intel по-разному называют модули TPM. У Intel это РТТ, у AMD FTPM.
Войдите в БИОС
Перезагрузите систему. При загрузке на экране обычно на протяжении пары секунд показывается, какую кнопку нужно нажать для попадания в БИОС. Часто срабатывают кнопки DEL или F2. Нажимайте на них несколько раз при загрузке компьютера, пока не откроется БИОС.
Переключите БИОС в расширенный режим
В большинстве случаев БИОС сначала загружается в упрощённом режиме. Нам же сейчас нужен расширенный режим. Посмотрите, есть ли на экране намёки, как в него попасть. Также можно попробовать нажать F2.
В разделе «Разное» включите TPM 2.0
В данном случае используется материнская плата под процессор Intel, поэтому следует искать настройку PTT (Intel Platform Trust Technology). Активируйте её в раскрывающемся меню. Сохраните настройки БИОС и выйдите из него. Можно нажать F10.
Включение безопасной загрузки
Кроме включения TPM 2.0 нужно проверить, активна ли безопасная загрузка. Без неё установить Windows 11 тоже не получится.
Заключение
Как видите, подготовить компьютер к установке Windows 11 нетрудно и это займёт всего пару минут. Естественно, это только начало, а на само обновление или чистую установку системы времени нужно больше.
Евгений Тарасов
Автор, новостной редактор.








 Это может быть связано с:
Это может быть связано с: