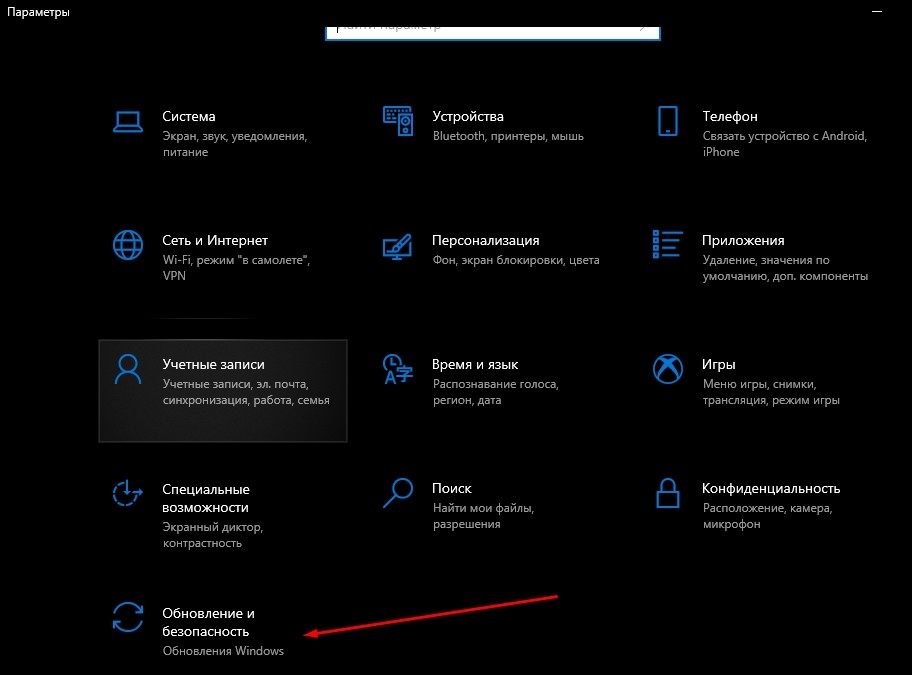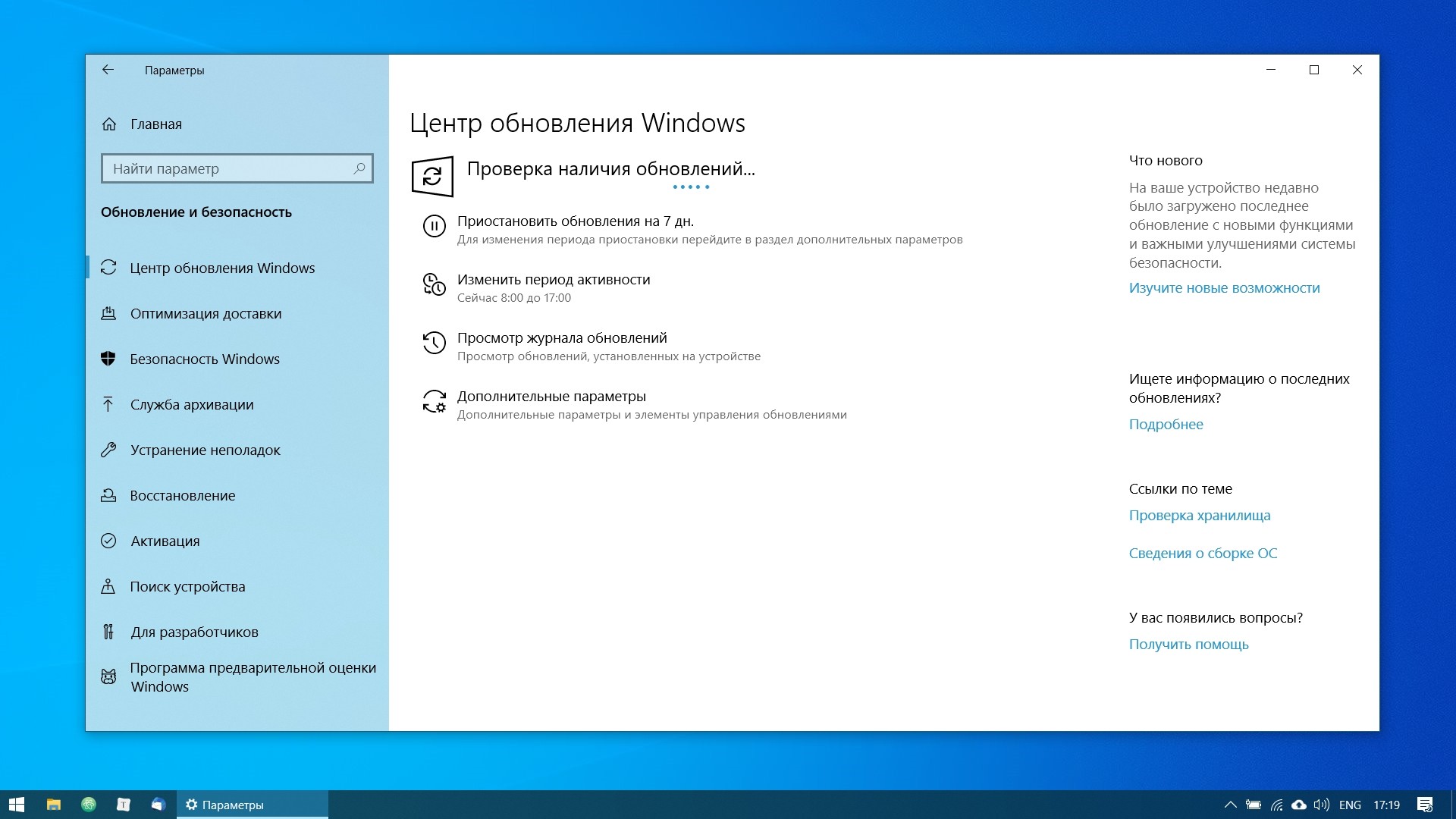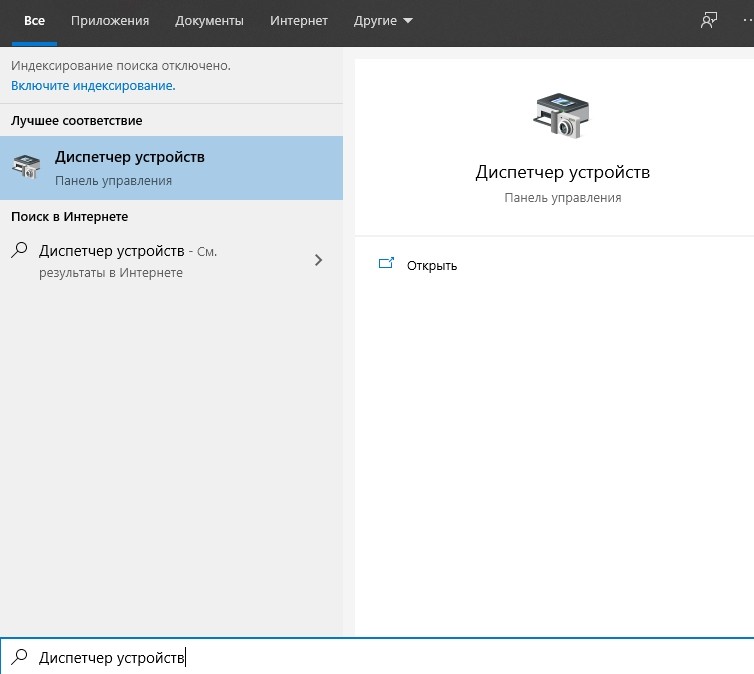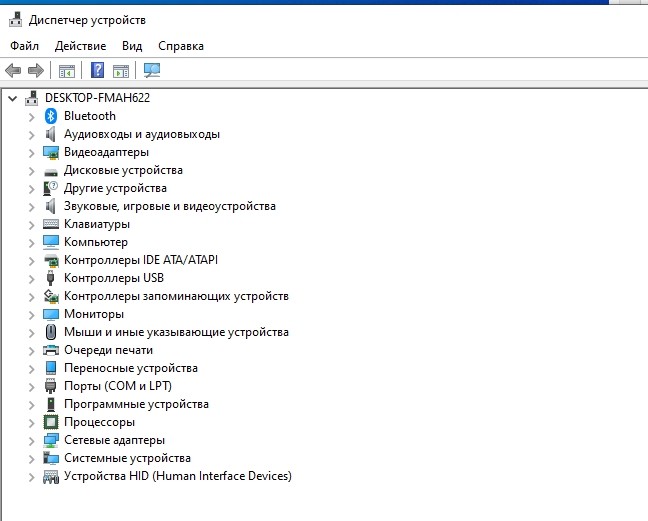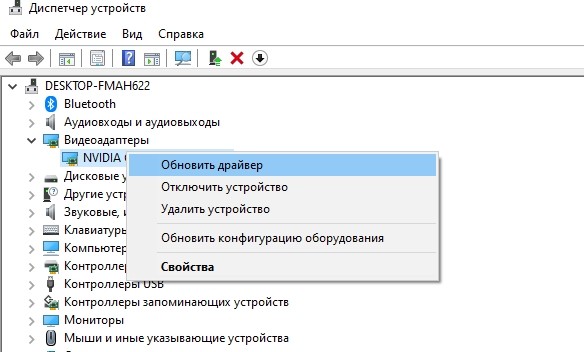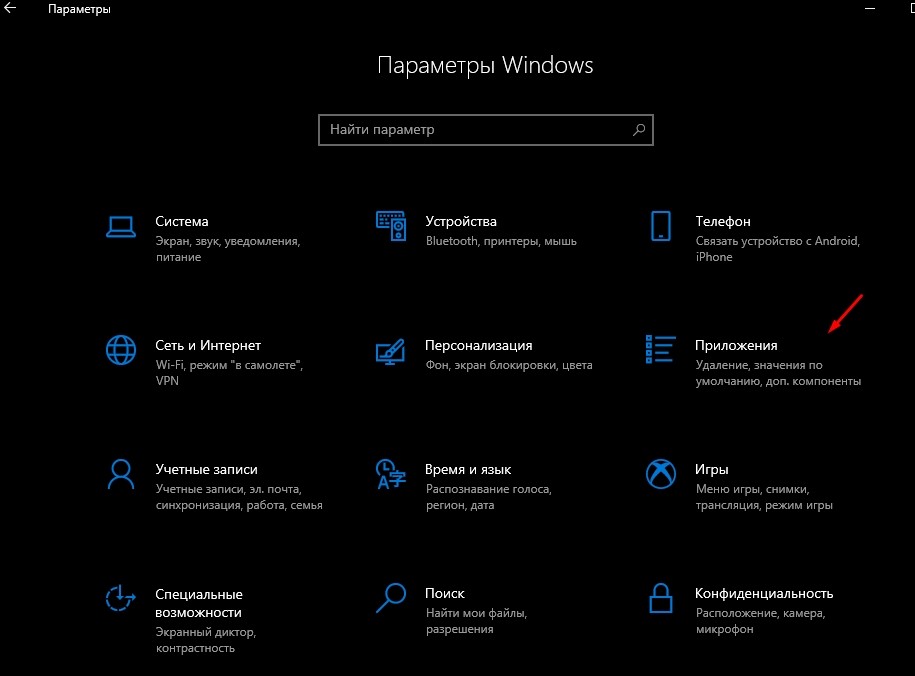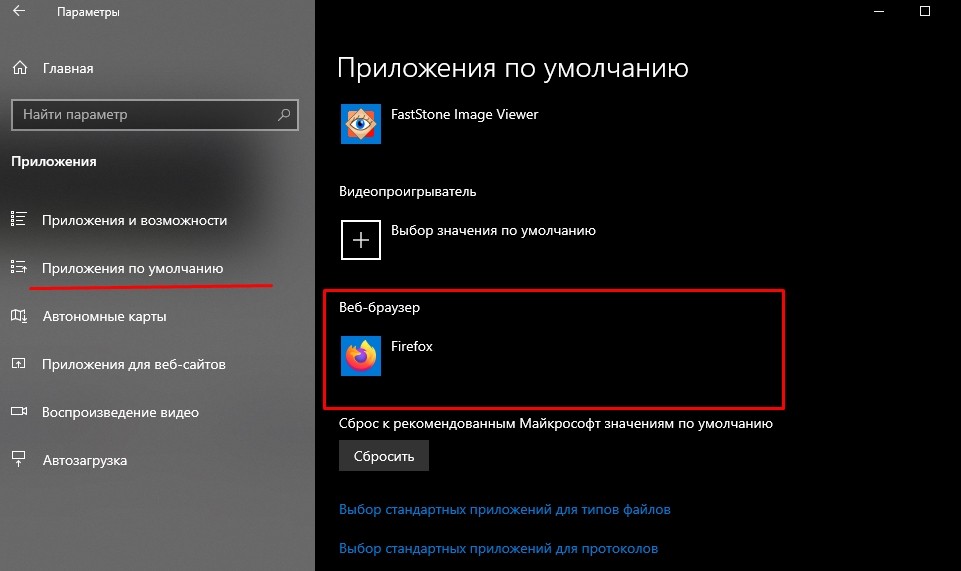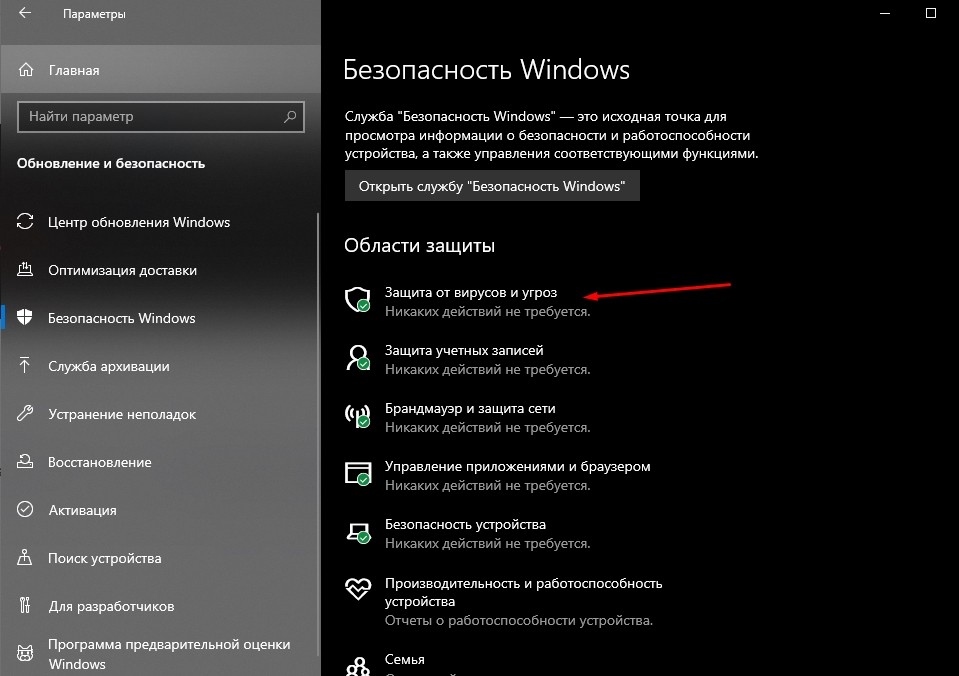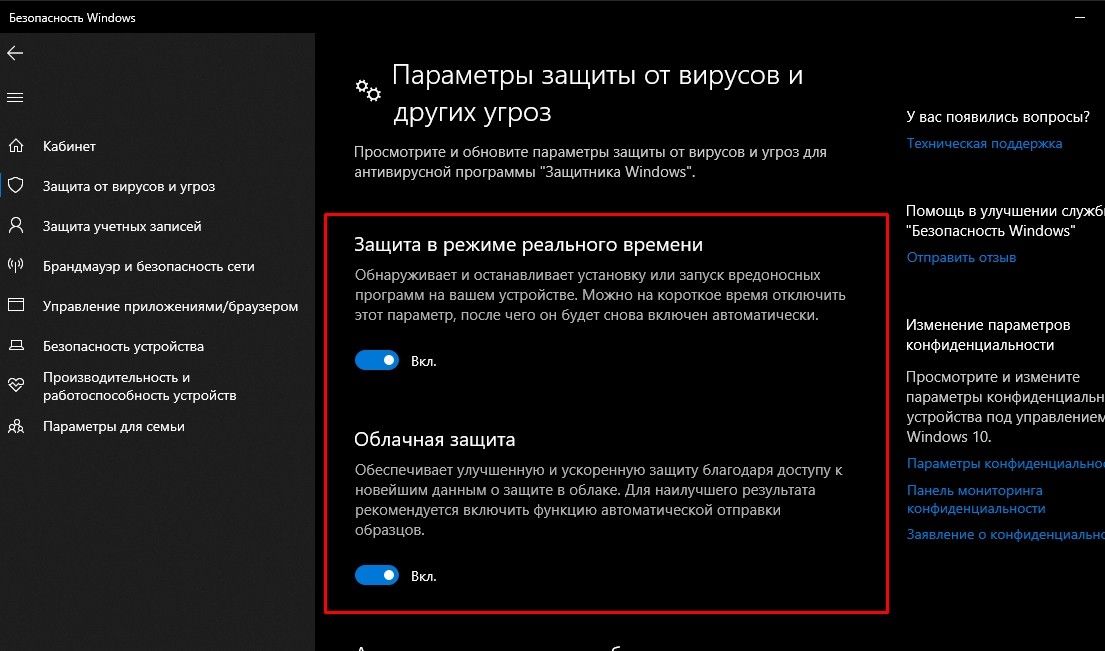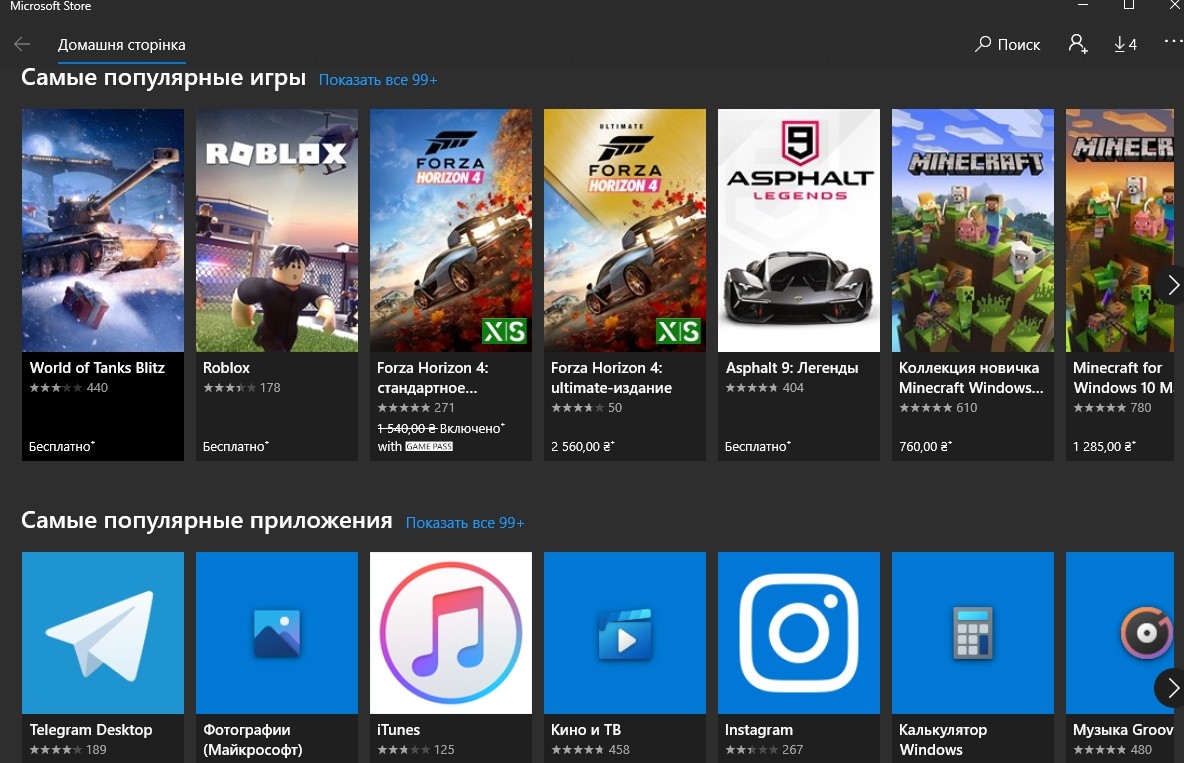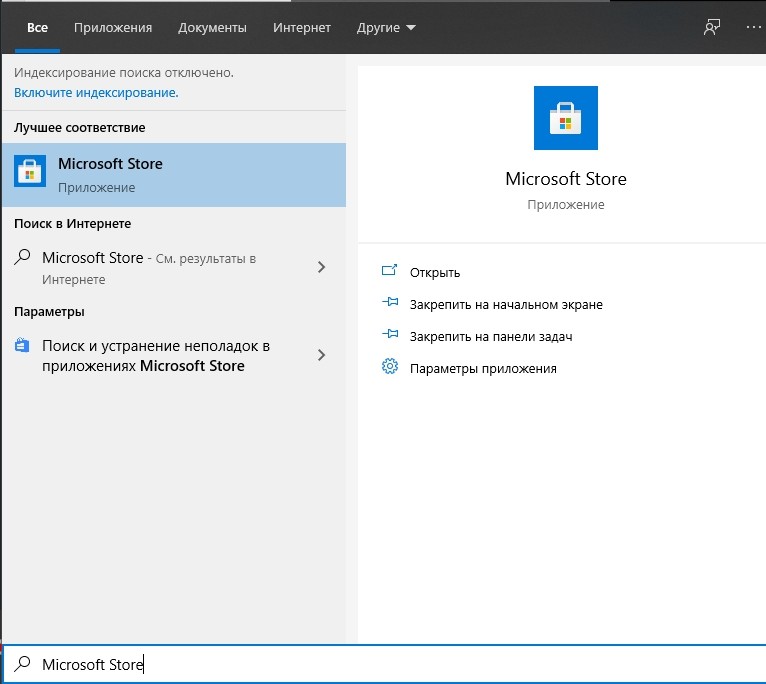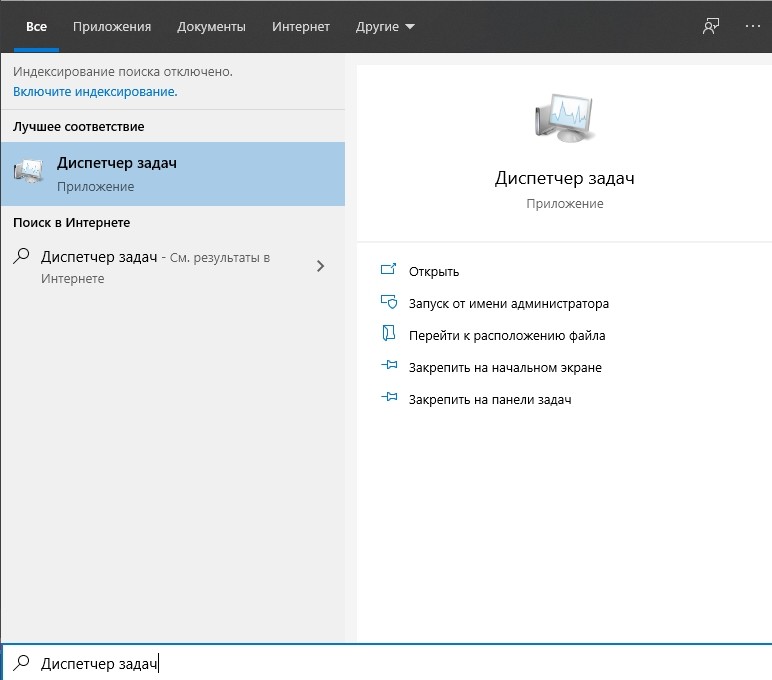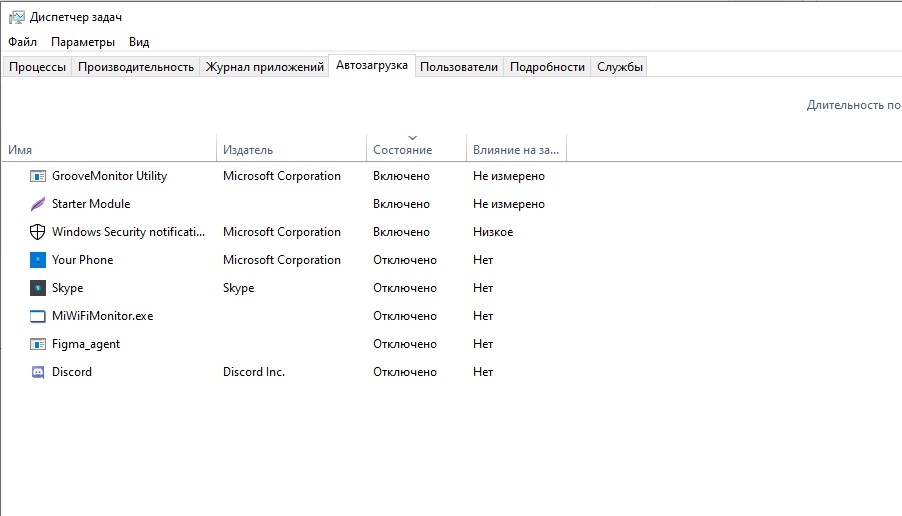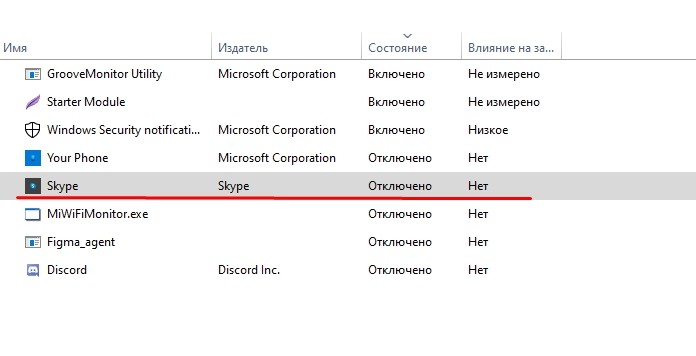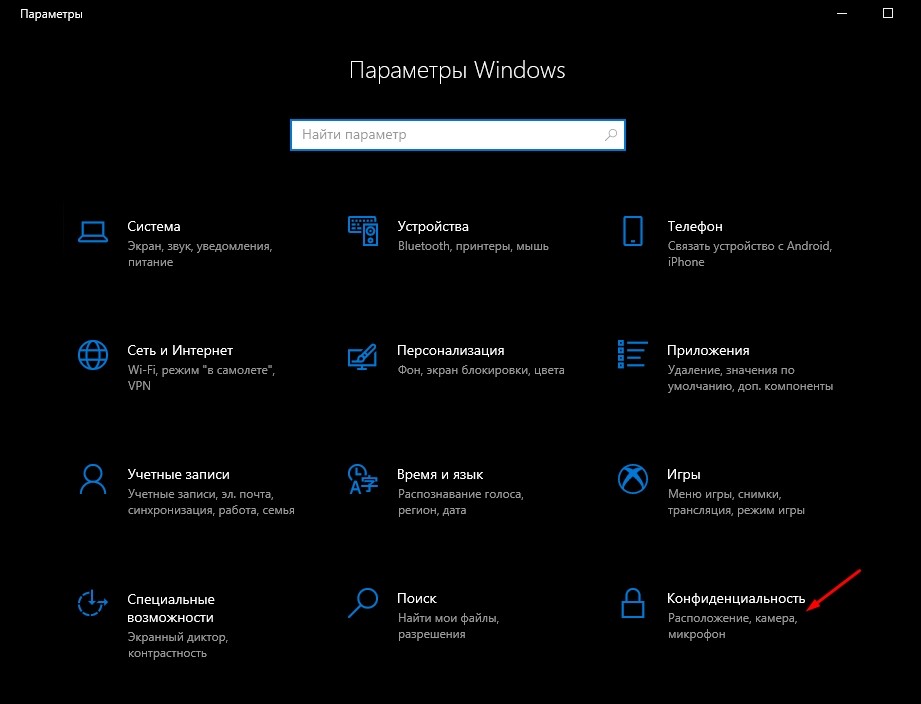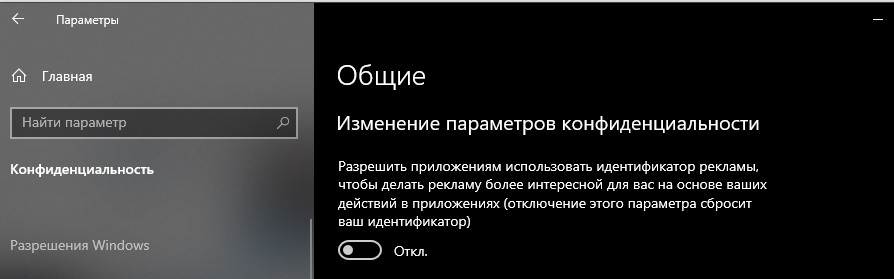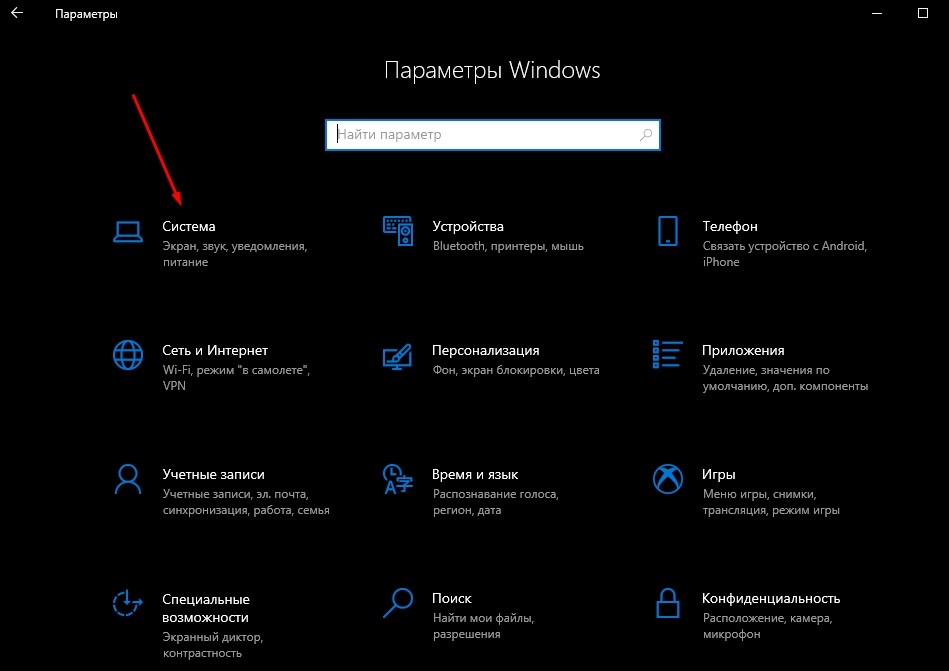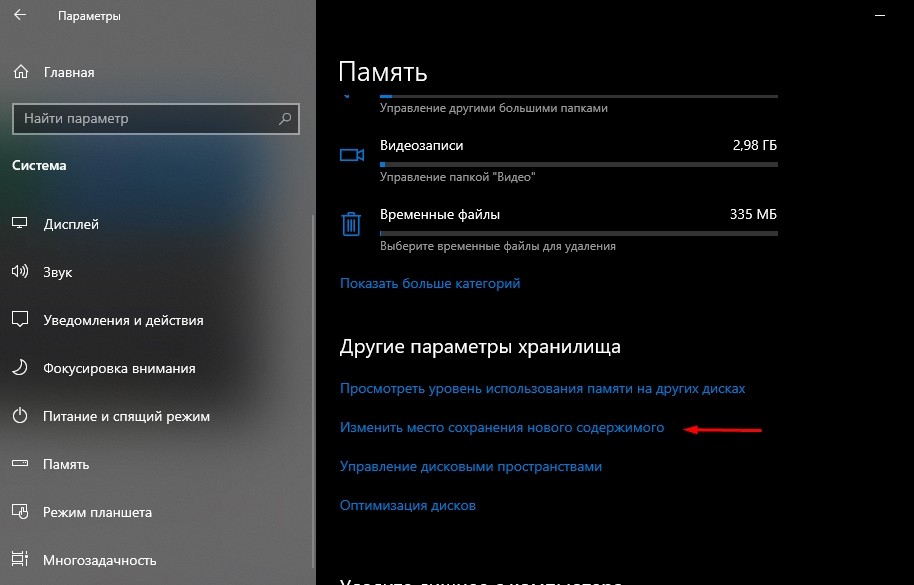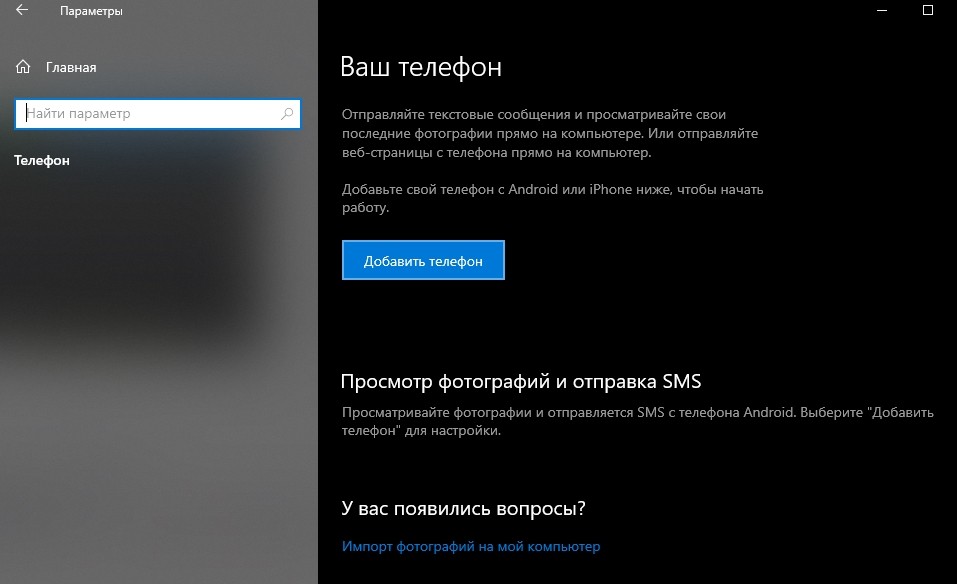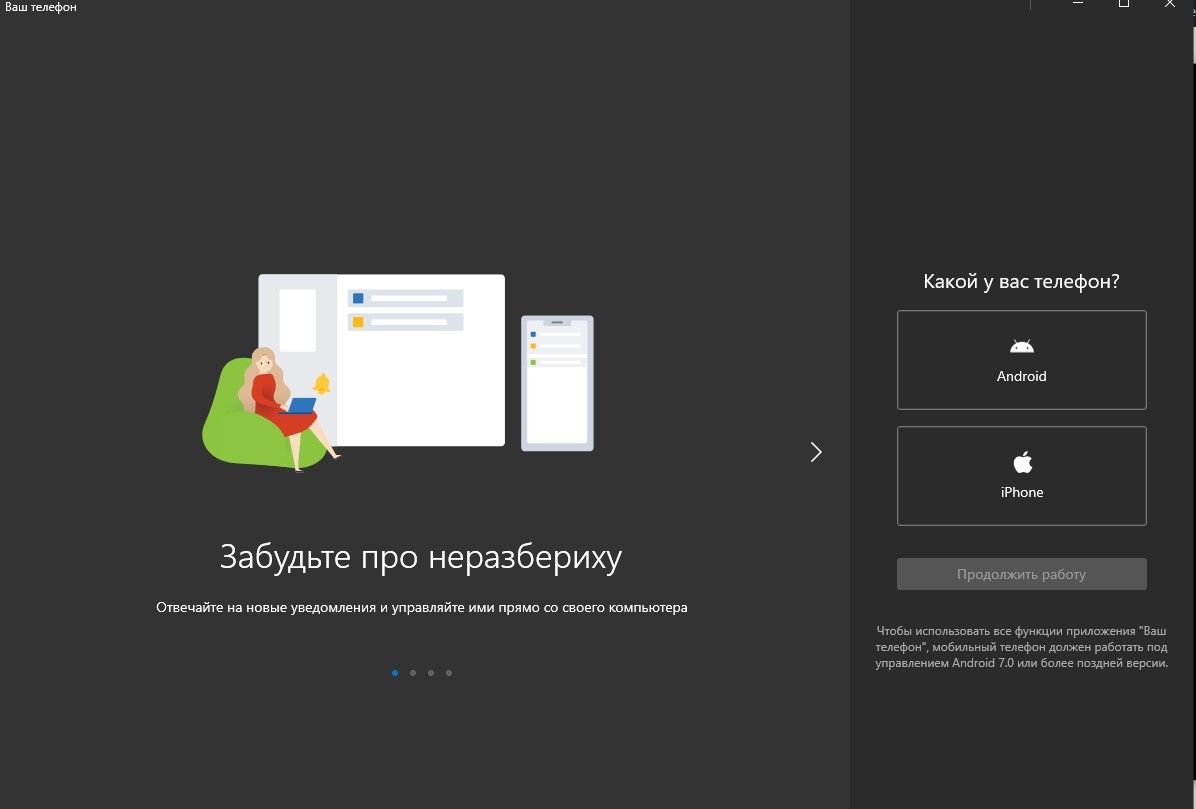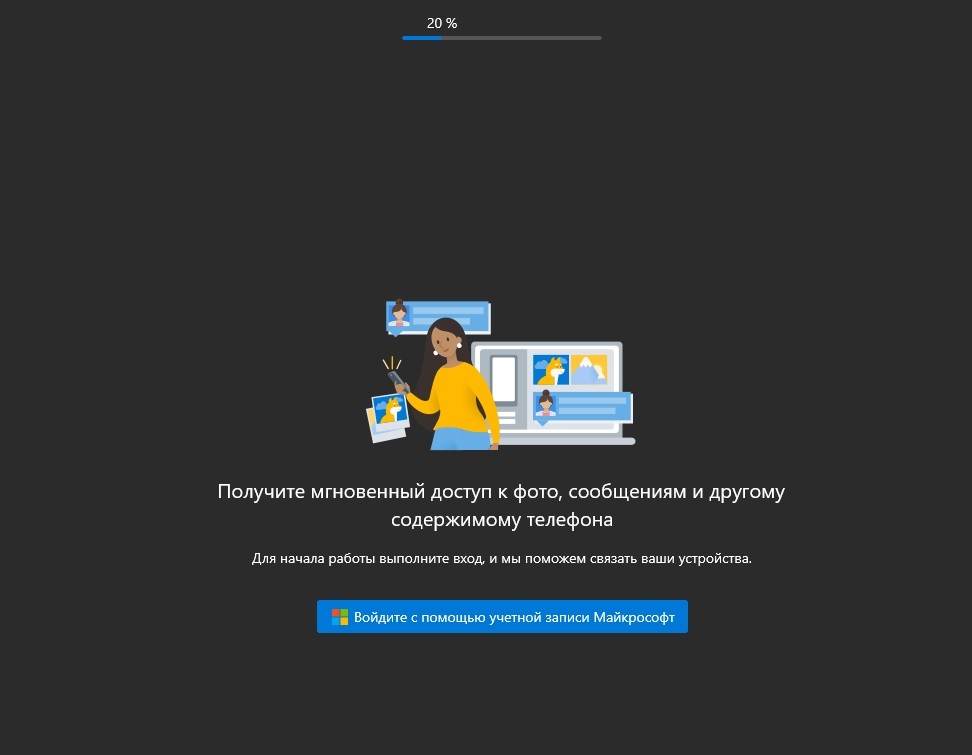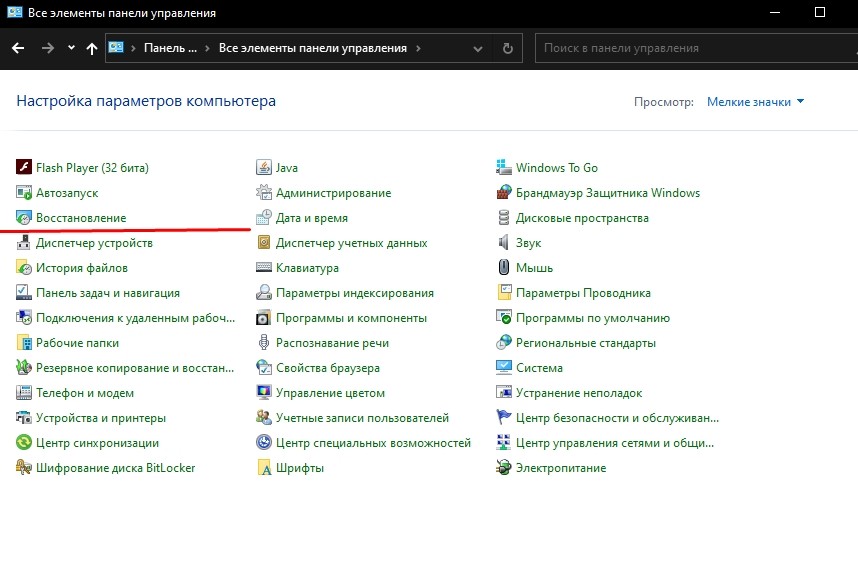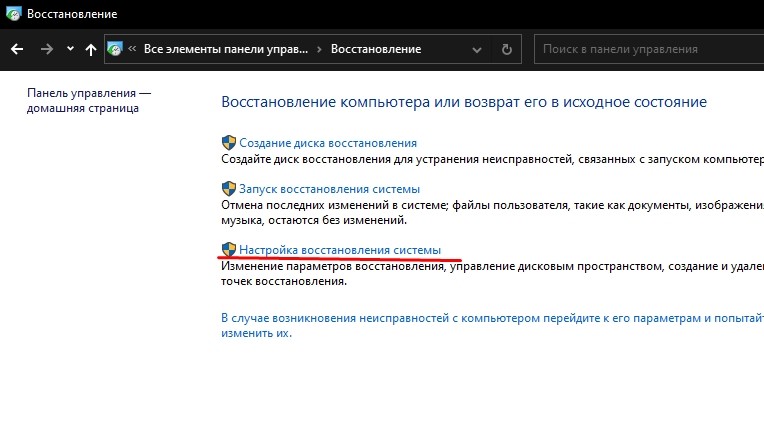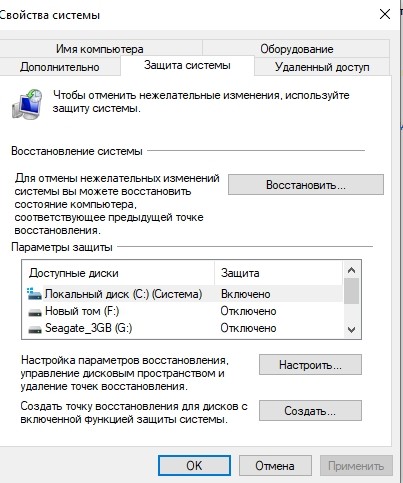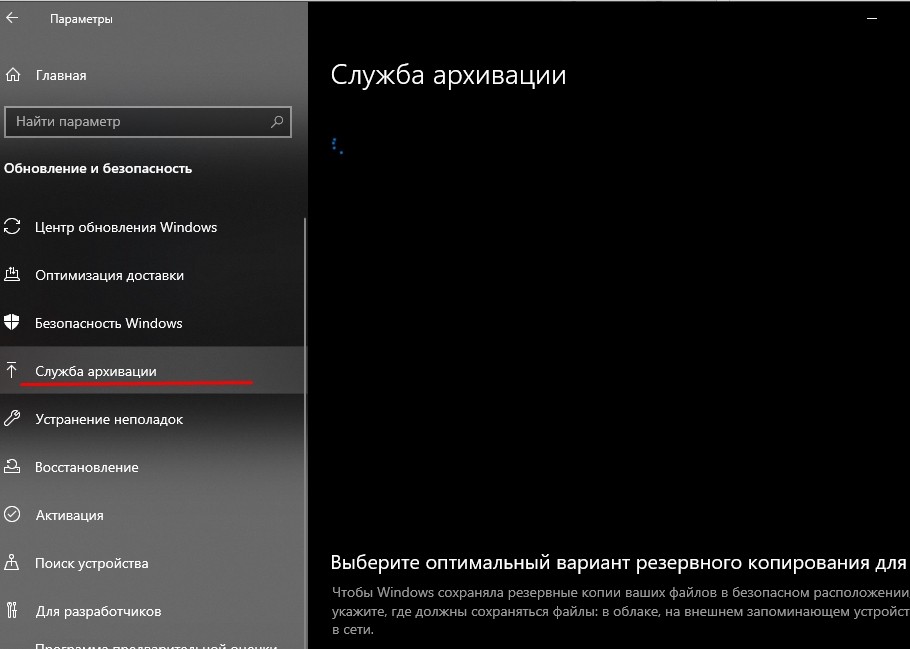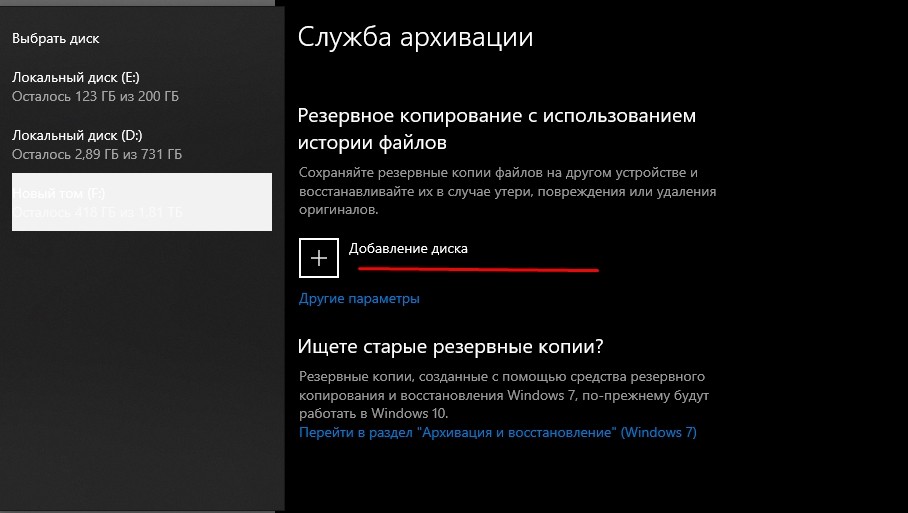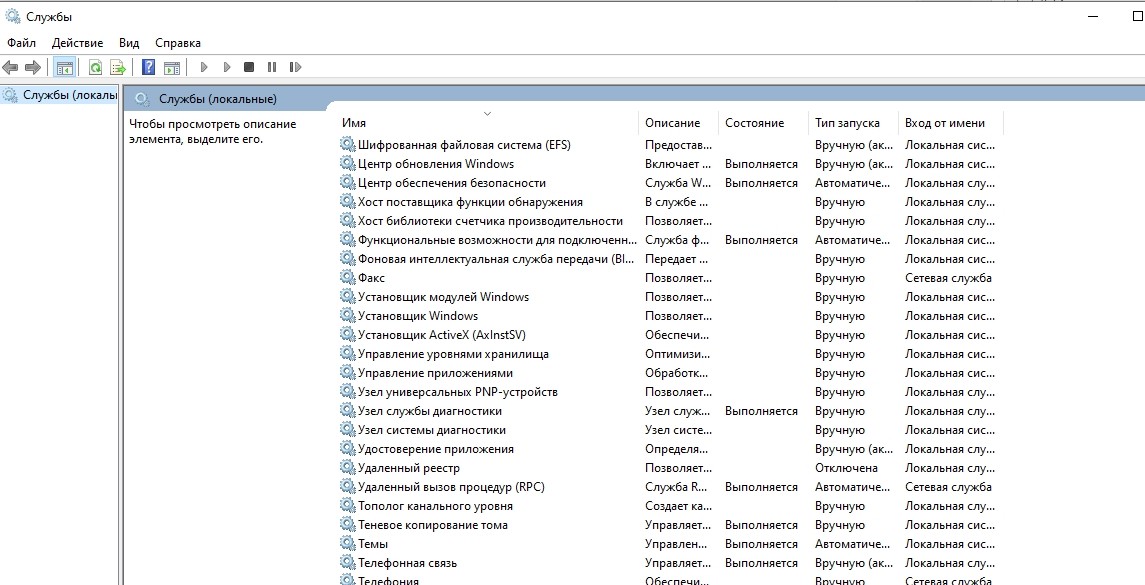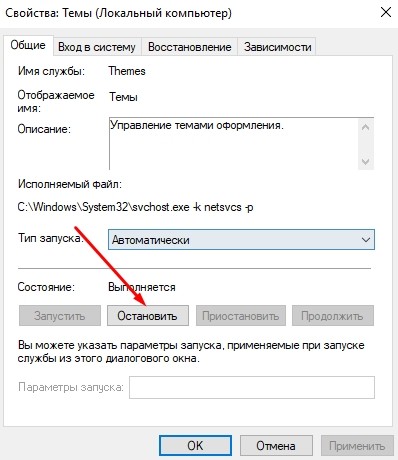Как настроить ОС, чтобы работать с ней стало проще и удобнее.
1. Установите обновления
Это первый шаг, который вы должны предпринять в новой системе. Наверняка за то время, что ваш компьютер находился на прилавке, Microsoft успела выпустить множество патчей и исправлений. Накопившиеся обновления могут устанавливаться довольно долго, так что стоит разобраться с этим сразу.
Во‑первых, убедитесь, что ваш компьютер подключён к интернету. Затем выберите меню «Пуск» и последовательно откройте «Параметры» → «Центр обновления Windows» → «Проверить наличие обновлений». Подождите, пока система установит все имеющиеся обновления.
2. Обновите драйверы (опционально)
Как правило, Windows 10 справляется с установкой драйверов автоматически, так что в большинстве случаев вы можете пропустить этот шаг. Но иногда всё же приходится устанавливать их вручную. Например, если вы заметили, что какое‑то оборудование — динамики, видеокарта, веб‑камера — работает некорректно с драйвером, который предложила Windows 10. Помочь в этом вам может бесплатное приложение Snappy Driver Installer.
3. Установите браузер
Если вы чувствуете, что Edge не для вас, прежде всего стоит установить более комфортный браузер. У вас есть на выбор Chrome, Firefox, Opera, Vivaldi и масса менее популярных вариантов, если вы вдруг хотите экзотики.
Загрузить Chrome →
Загрузить Firefox →
Загрузить Opera →
Загрузить Vivaldi →
Установив веб‑обозреватель, нужно добавить к нему несколько необходимых расширений, и прежде всего — блокировщики рекламы (например AdBlock). Также стоит синхронизировать историю и настройки браузера с другими вашими устройствами.
4. Защитите систему антивирусом
Windows 10 оснащена встроенным Windows Defender, всегда включённым по умолчанию. Кроме того, если вы приобрели компьютер с предустановленной операционной системой, на нём может быть также установлена пробная версия какого‑нибудь антивируса.
Windows Defender — неплохой антивирус, которого в большинстве случаев вполне хватает для защиты домашнего ПК. Однако его может быть недостаточно, чтобы справляться с возможными сетевыми угрозами, если вы активно устанавливаете новое ПО и посещаете непроверенные сайты. К счастью, у вас есть возможность выбрать из списка лучших бесплатных антивирусов.
5. Удалите лишние приложения
Windows 10 поставляется с большим количеством встроенных и предустановленных приложений как от Microsoft, так и от производителя вашего компьютера. Но вы можете удалить то, чем не планируете пользоваться, чтобы расчистить место. Для этого откройте «Параметры» → «Приложения» → «Приложения и возможности», а затем щёлкните по ненужной программе правой кнопкой мыши и выберите «Удалить».
6. Установите необходимые приложения
Теперь нужно установить ПО для каждодневной работы. Вот бесплатные приложения, без которых не обойтись на вашем домашнем компьютере.
- Офисный пакет: OpenOffice, LibreOffice, WPS Office.
- Просмотрщики PDF: Sumatra, SlimPDF, PDF‑XChange.
- Почтовый клиент: Thunderbird, Mailspring, Sylpheed.
- Менеджер паролей: KeePass, BitWarden.
- Архиватор: 7‑Zip, PeaZip.
- Мессенджеры: Telegram, Skype.
- Клиент для облачного хранилища: Dropbox, Google Drive и другие.
- Менеджер заметок: OneNote, Evernote, Simplenote.
- Аудио- и видеопроигрыватель: AIMP, foobar2000, MPC‑HC, VLC.
7. Отключите автозапуск ненужных приложений
При запуске Windows 10 автоматически стартуют приложения, которыми вы, возможно, пользуетесь нечасто. А чем меньше программ у вас в автозапуске, тем резвее будет загружаться система. Так что стоит убрать оттуда лишние.
Для этого запустите «Диспетчер задач» комбинацией Ctrl + Shift + Esc, нажмите «Подробнее» и выберите вкладку «Автозагрузка». Затем щёлкните правой кнопкой мыши по приложению, которое хотите убрать из автозапуска, и нажмите «Отключить».
8. Смените приложения по умолчанию
Встроенные приложения Windows неплохо смотрятся на планшетах, но на компьютере стоит заменить их на более функциональные. Сделать это можно так: откройте «Параметры» в меню «Пуск», затем щёлкните пункт «Приложения» и выберите «Приложения по умолчанию». Здесь вы можете кликнуть на предпочтительный браузер, почтовый клиент, проигрыватели для музыки и видео и просмотрщик изображений.
Кроме того, вы можете более тонко настроить предпочтительные приложения по типам файлов, которые хотите открывать. Для этого щёлкните «Выбор стандартных приложений по типу файлов», чтобы ассоциировать ваши программы с отдельными форматами — PDF, DOCX, TXT и так далее.
9. Перенесите папки пользователя
Windows 10 хранит данные пользователя (документы, фотографии, музыку и видео) на том же разделе диска, где находится сама. И если ваш системник достаточно вместителен, можно оставить всё как есть.
Но перенос пользовательских папок на другой диск или раздел даст вам несколько преимуществ. Прежде всего вы перестанете захламлять системный диск фильмами и музыкой, а это особенно важно, если ОС у вас установлена на SSD небольшого объёма. А ещё вам больше не придётся заботиться о сохранении своих данных при переустановке системы.
Чтобы перенести пользовательские папки, откройте «Параметры» и перейдите в раздел «Система» → «Память устройства», затем — «Изменить место сохранения нового содержимого». Выберите, на каком диске вы хотите сохранять свои данные.
10. Соедините Windows 10 со своим смартфоном
Это совсем не обязательно, но почему бы и нет? Подключив компьютер к смартфону, вы сможете отправлять сообщения и просматривать уведомления Android или iPhone прямо на рабочем столе, открывать фотографии с телефона и отправлять ссылки из мобильных браузеров в Edge на десктопе.
Для этого откройте «Параметры» → «Телефон» и нажмите «Добавить телефон». Выберите, с каким смартфоном связать Windows 10 — на Android или с iPhone. Если понадобится, войдите в свою учётную запись Microsoft. Укажите номер телефона — вам отправят ссылку на приложение. После перехода по ней установите программу из Google Play и введите логин и пароль. Затем следуйте инструкциям приложения, чтобы предоставить ему необходимые права, и ваш телефон и компьютер будут связаны друг с другом.
11. Создайте точку восстановления
Теперь, когда вы практически завершили настройку новой Windows, неплохо бы сохранить прогресс, чтобы в случае неполадок ваши труды не пропали бесследно. Для этого создадим точку восстановления Windows и настроим систему так, чтобы она периодически создавала такие точки сама.
Для этого нажмите кнопку «Пуск» и введите «Панель управления», а затем перейдите к пункту «Система и безопасность» → «Система». Откройте пункт «Защита системы» на панели слева. Щёлкните «Параметры восстановления», включите создание точек восстановления и укажите, сколько места вы хотите отвести под них.
Затем ниже выберите «Создать». Введите описание точки восстановления, чтобы вы смогли при необходимости легко её обнаружить, и подождите, пока она не будет создана. Готово. Теперь, если с вашей системой что‑то будет не так, вы легко сможете её восстановить.
12. Настройте резервное копирование
Существует множество программ для резервного копирования, в том числе коммерческие решения от Acronis и Paragon. Но Windows 10 оснащена и встроенным инструментом для бэкапов.
Чтобы воспользоваться им, откройте «Параметры» и щёлкните «Обновление и безопасность» → «Служба архивации». Затем добавьте диск, где хотите размещать резервные копии, и настройте периодичность их создания.
Теперь ваша Windows 10 готова к использованию.
UPD. Текст обновлён 05 ноября 2019 года.
Читайте также 🧐
- 7 вещей в Windows 10, которые бесят больше всего
- Как в Windows 10 отключить раздражающие уведомления
- Как включить автоматическую очистку диска в Windows 10 Creators Update
Всем привет! Зачастую после установки операционной системы у новых пользователей возникают вопросы: что устанавливать дальше и в каком порядке? Что следует настроить в первую очередь? Так как за последние 20 лет я установил огромное количество операционных систем, то на этот счёт у меня давно созрел хитрый план действий, которым я с вами поделюсь. Сразу отмечу, что мой план подходит абсолютно под любую винду.
Итак, вы установили абсолютно голую систему и первым делом вам необходимо её активировать (новички об этом часто забывают и приходится ехать к клиенту повторно), но здесь есть нюансы и вот какие. Во-первых, если вас попросили переустановить операционную систему на ноутбуке, то вы можете установить на него ту же самую ОС, которая была на нём предустановлена с магазина, например: Windows 8.1 для одного языка или Windows 10 Домашняя, в этом случае ничего активировать не нужно, OS активируется сама после того, как вы подключите интернет, так как ключ системы вшит в БИОСе ноута.
Вы можете спросить меня: «А как узнать версию заводской винды, которая была предустановлена на ноутбуке, если в саму винду вы войти не можете?» Друзья, узнать выпуск Windows, установленной на компьютерном устройстве с магазина, а также вшитый в БИОС лицензионный ключ системы можно даже в том случае, если на ноуте нет жёсткого диска, сделать это можно с помощью нашей секретной статьи.
Если автоматической активации не произойдёт, то активируйте Windows вручную — пройдите в свойства системы (нажимаем правой клавишей мыши на значке «Этот компьютер»), затем жмите «Активация» → «Изменить ключ продукта»,
после этого впишите ключ (как его узнать, я вам сказал) в поле и нажмите «Далее», произойдёт активация Windows.
Для того, чтобы проверить статус активации системы, опять же пройдите в свойства системы и в нижней части окна увидите нужные сведения.
Золотое правило, которым не следует пренебрегать — перед установкой драйверов и любой программы создавайте вручную точку восстановления операционной системы.
Далее необходимо установить все недостающие драйвера. В Windows 8.1 и Windows 10 вшито огромное количество драйверов, также прекрасно работает центр обновлений, с помощью которого драйвера устанавливаются автоматически, чего нельзя сказать о предыдущих версиях. Всего я выделяю 3 способа установки драйверов.
— с дисков идущих в комплекте к определенному оборудованию.
Каким из них пользоваться решать вам, у каждого способа есть свои преимущества и недостатки. Так как я человек сильно занятый и у меня не всегда есть свободное время, я пользуюсь дополнительным софтом — Snappy Driver Installer, хоть и понимаю, что скачивание и установка драйверов с офф сайтов производителей правильней. Какой бы способ вы не выбрали, помните только то, что «дрова” нужно ставить в определенном порядке, а именно: Чипсет→ Management Engine Interface → Видеодрайвер → Звук → всё остальное.
Для тех, кто решил устанавливать всё вручную, покажу, где смотреть недостающие системе драйвера. Для этого опять жмем правой кнопкой мыши на значке «Этот компьютер» и в появившемся окне, слева выбираем «Диспетчер устройств».
У меня все необходимые драйвера стоят и окно выглядит следующим образом.
В случае, если системе не будет хватать какого-то драйвера, вы увидите рядом с названием устройства характерный желтый восклицательный знак.
Следующим шагом в моем списке идет установка самых важных программ, которые пригодятся вам в любом случае.
Первым делом, я ставлю браузер. Для себя я выбрал Google Chrome, но как говорится на вкус и цвет. Ниже ссылки на самые популярные.
Хром — https://www.google.ru/chrome/browser/desktop
Мозила — https://www.mozilla.org/ru/firefox/new
Яндекс — https://browser.yandex.ru/desktop/main
Опера — http://www.opera.com/ru/computer/windows
Инсталляторы (установщики) всех программ вы можете скачать себе на флешку или переносной жёсткий диск USB и устанавливать софт клиентам с переносного устройства.
Microsoft Office или Open Office
Далее устанавливаю набор офисных программ (Excel, Word, Power Point). В случае если у вас нет лицензии, то пользоваться пиратской версией вовсе необязательно, можете воспользоваться бесплатным аналогом – Open Office
https://www.openoffice.org/ru/download
Архиватор
Следующая необходимая программа – WinRar или любой другой аналогичный архиватор (7-Zip, WinZip).
Винрар — http://www.win-rar.ru/download
Винзип — https://winzip.ru.softonic.com
7-зип — http://www.7-zip.org/download.html
Антивирус
Кодеки
Далее набор кодеков – необходим для корректного воспроизведения любых аудио и видео файлов. Себе и своим друзьям я ставлю KMPlayer или K-Lite Codec Pack.
Торрент-клиент
Следующий на очереди – торрент-клиент. Лично я пользуюсь uTorrent, но оставлю ссылки на Download Master и Zona, вдруг кому пригодятся.
Торрент — https://utorrent.info/skachat-utorrent
ДМ — https://westbyte.com/dm/index.phtml?page=download
Зона — http://zona.ru/download.html
Программы для чтения PDF
После этого я устанавливаю программу, способную открывать файлы формата .pdf, ведь данный формат является самым распространенным для электронных книг, журналов инструкций
Acrobat Reader — https://get.adobe.com/ru/reader
Foxit Reader — https://www.foxitsoftware.com/ru/products/pdf-reader
Следующее – программы для связи.
Skype — https://www.skype.com/ru/download-skype/skype-for-computer
Discord — https://discordapp.com
Мониторинг технического состояния компьютера
На этом список программ для повседневных нужд заканчивается, но не стоит забывать и о здоровье нашего компьютера. Вы же ходите на прием к врачу периодически, также и ваш электронный друг нуждается в осмотре время от времени. Поэтому обязательно следует установить программы для мониторинга состояния вашего ПК и иногда к ним обращаться с целью своевременного выявления неполадок.
Первой на очереди идет всеми знаменитая AIDA64, известная ранее, как Everest Ultimate, которая отображает подробную информацию о вашей системе и всех комплектующих. Ссылка на скачивание
https://aida64-extreme-edition.ru.softonic.com
После аиды ставим программы для отдельного подробного мониторинга центрального и графического процессора (CPU-Z и GPU-Z)
http://cpuz.ru
Последним в этой категории является Crystal Disk Info, который отображает состояние жесткого диска
http://crystalmark.info/software/CrystalDiskInfo/index-e.html
Оптимизаторы, дефрагментаторы и твикеры ПК
Так же будет необходим и дефрагментатор – программа для обновления и оптимизации логической структуры раздела диска. Кто-то пользуется встроенным, но если вы по каким-то причинам не хотите им пользоваться, могу вам предложить неплохую альтернативу в виде Auslogics Disk Defrag. Пользоваться ли сторонним софтом, решать исключительно вам, я лишь напоминаю, что подобного рода программа должна быть на любом компьютере.
https://www.auslogics.com/ru/software/disk-defrag-pro
Различные оптимизаторы и твикеры такие как Ashampoo WinOptimizer, Wise Care 365 Free, как я считаю, для операционной системы совсем необязательны, ведь при должном умении можно и самому настроить большую часть предлагаемых в них твиков, но если вам они жизненно необходимы, либо просто лень настраивать всё вручную, то не забудьте поставить и их.
DirectX
В последнюю очередь я ставлю так называемый дополнительный софт, который оптимизирует работу приложений и позволяет им взаимодействовать между собой должным образом.
В этот список входит DirectX – если говорить простым языком, то это программа для отрисовки компьютерной графики. Некий необходимый посредник между видеокартой и играми
https://www.microsoft.com/ru-ru/Download/confirmation.aspx?id=35
Далее Microsoft .NET Framework – комплекс сетевых сервисов и приложений, необходимый для корректной работы многих сайтов и программ. Устанавливать в обязательном порядке.
https://www.microsoft.com/ru-RU/download/details.aspx?id=48130
Ну и куда же мы без Microsoft Visual C++ Redistributable — пакет библиотек, который позволяет запуститься программам, в разработке которых была использована среда Microsoft Visual C++. Также устанавливать – обязательно.
https://support.microsoft.com/ru-ru/help/2977003/the-latest-supported-visual-c-downloads
После того, как я установил все программы, я принимаюсь за настройку системы. Дело это сугубо индивидуальное, каждый сам настраивает под себя. Я, к примеру, в обязательном порядке настраиваю автозагрузку. Разбиваю диски на разделы по своему усмотрению. Настраиваю план электропитания и файл подкачки, оптимизирую параметры интернет адаптера вручную, копаюсь в персонализации и многое, многое другое. Это как одежда, каждый выбирает сам под свой вкус и свои потребности.
Последним шагом я бы посоветовал вам сделать точку восстановления, а еще лучше полный бэкап диска C. По своему горькому опыту знаю, что он вам ой как может пригодиться. В случае неисправимой неполадки или покупки нового жесткого диска или ССД, а такое случается очень часто, всего в два клика можно вернуть себе свежую, настроенную и стабильно работающую систему или же перенести ее на другой диск. О том, как это сделать есть отдельная статья. Поэтому не ленитесь и уделите полчаса своего времени для того, чтобы сэкономить его в будущем. На этом все, до скорых встреч!
Статьи в тему:
- Что делать перед переустановкой Windows
- Какие службы можно отключить в Windows 10
- Мультиустановщики для пакетной инсталляции программ в Windows
Windows 10 достаточно автоматизирована для того, чтобы работать сразу после установки. Но я предпочитаю потратить ещё немного времени, чтобы вручную довести систему до оптимального состояния — и потом наслаждаюсь максимальной производительностью.
После установки Windows 10 проводит настройку в автоматическом режиме: ставит драйверы, активирует службы, скачивает обновления. У такого подхода есть свои плюсы — не надо проверять настройки, искать программное обеспечение, думать о правильной установке драйверов.
Раньше я почти ничего не менял в этой стандартной конфигурации, позволяя системе работать так, как она настроена изначально. Но со временем понял, что не выжимаю из своего компьютера максимум как раз из-за плохой оптимизации. Автоматическая настройка — это удобно и быстро. Проблема в том, что она не учитывает индивидуальные особенности компьютера. Так что ждать максимальной производительности не приходится — всё остаётся на среднем уровне, как и при любом стандартном подходе.
Поэтому я решил, что каждый компьютер надо настраивать вручную. Это не занимает много времени и позволяет:
- убедиться в работоспособности всех устройств;
- настроить порядок установки обновлений, чтобы они не раздражали;
- отключить все функции слежения Windows 10;
- убрать ненужные службы и приложения;
- отказаться от лишних эффектов для лучшей оптимизации системы.
Почти все действия, который я делаю вручную, некоторые программы предлагают выполнить в автоматическом режиме. Это так называемые оптимизаторы Windows 10. Я им свой компьютер не доверяю и вам не советую — такой грубый подход может закончиться и тем, что «десятку» после работы этого оптимизатора придётся устанавливать заново. См. также: как установить драйвера на Windows 10 вручную.
Проверка драйверов
Вообще драйверы ставятся в автоматическом режиме. Но с одним ноутбуком бюджетного сегмента у меня была проблема — после установки Windows 10 система в упор не видела Wi-Fi адаптер. Хорошо, что под рукой был другой компьютер, с помощью которого я скачал драйверы и быстро исправил этот косяк. С тех пор я понял, что проверка ПО оборудования после установки «десятки» — не такая уж и бессмысленная идея.
- Кликаем правой кнопкой мыши по «Пуску» или нажимаем сочетание клавиш Win+X для вызова контекстного меню.
- Запускаем «Диспетчер устройств».
- Проверяем, чтобы в списке не было оборудования, отмеченного жёлтым восклицательным знаком.
- Если такое устройство есть, кликаем по нему правой кнопкой и выбираем «Обновить драйвер». См. также: как обновить драйверы на Windows 10.
Дальше могут быть варианты. Я сначала запускаю автоматический поиск обновлённых драйверов.
Если автопоиск не помог, то скачиваю драйвер с официального сайта производителя и затем указываю к нему путь через мастер обновления.
Драйвер-паками с автоматическим поиском и установкой я не пользуюсь, потому что не доверяю качеству их работы — сомневаюсь в том, что это драйверы последней версии и вообще от официального разработчика, а не кустарного программиста.
Полезно знать: Лучшие встроенные системные утилиты Windows 10.
Работа с обновлениями системы
Прежде чем приступать к другим настройкам Windows 10, я ставлю последние обновления. Это позволяет быть уверенным в том, что на компьютере установлена актуальная версия «десятки».
- Нажимаем Win+I или открываем «Параметры» через меню «Пуск».
- Переходим в раздел «Обновление и безопасность».
- Кликаем по кнопке «Проверка наличия обновлений».
После запуска проверки можно закрыть окно «Параметров» и продолжать работать с системой. При выключении компьютера «десятка» покажет наличие доступных обновлений и начнёт их установку.
Меня напрягает, когда на ноутбуке в самый неподходящий момент оказываются обновления, а система, прежде чем загрузиться, выполняет их настройку. Поэтому я предпочитаю управлять этими процессами и вырубаю автоматическое скачивание апдейтов.
- Открываем список служб. Можно найти их в разделе «Средства администрирования» в меню «Пуск» или вызвать с помощью окна «Выполнить» (Win+R — services.msc).
- Находим «Центр обновления Windows». Открываем свойства двойным щёлчком левой кнопкой или через контекстное меню.
- Ставим тип запуска «Отключена» и сохраняем конфигурацию нажатием на ОК.
Недостаток у такого решения один — я постоянно забываю проверять обновления, так что потом приходится скачивать сразу кучу апдейтов и ждать, когда они все встанут. Но пока меня это устраивает больше, чем внезапная задержка загрузки из-за самостоятельно установившихся обновлений.
Отключение функций слежения
Помните вал материалов о том, что Windows 10 следит за пользователями? Заголовки в основном были кликбейтными, но суть от этого не меняется — «десятка» действительно собирает много информации о работе системы и отправляет её на сервера Microsoft. Мне скрывать нечего, но постоянная работа служб отслеживания в фоновом режиме кажется излишеством. Поэтому я от них отказываюсь ещё на этапе установки Windows 10. См. также: выключаем слежку в Windows 10.
Но можно сделать это и после инсталляции системы:
- Открываем «Параметры» через меню «Пуск» или с помощью сочетания Win+I.
- Переходим в раздел «Конфиденциальность».
- На вкладке «Общие» переводим все ползунки в положение «Отключено».
- На вкладках «Голосовые отзывы» и «Персонализация рукописного ввода» отключаем речевые службы и предложения по вводу, чтобы система не следила за тем, что мы говорим и печатаем.
- На вкладке «Диагностика и отзывы» тоже вырубаем все функции и выбираем отправку только основных сведений.
- На вкладке «Журнал действий» убираем отметку «Отправить мой журнал активности в Microsoft».
- Перезагружаем компьютер.
Состав переключателей на вкладках может быть не таким, как на моих скриншотах. Но отключать в разделе «Конфиденциальность» можно всё — система от этого не станет работать хуже.
Защита от вирусов
Почти в каждой инструкции по первоначальной настройке Windows 10 есть раздел, посвящённый выбору и установке антивируса. Здесь его не будет, потому что я не пользуюсь сторонними антивирусами уже много лет — просто не вижу в их работе никакого смысла. За это время система ни разу не была заражена. Почему я считаю, что сторонние антивирусы не нужны:
- В составе «десятки» есть встроенный инструмент защиты от вредоносных файлов.
- В нормальных браузерах типа Google Chrome и Mozilla Firefox тоже есть стандартные средства обеспечения безопасности. Они предупреждают о потенциально опасных файлах и фишинговых сайтах.
- Лучший способ защиты от вирусов — не лазить по непонятным сайтам и не скачивать файлы из неизвестных источников.
Несмотря на это, периодически я проверяю систему с помощью лечащей утилиты Dr.Web CureIt!. Программу можно бесплатно скачать на официальном сайте разработчика.
База зловредов в ней постоянно обновляется, поэтому каждый месяц (ладно, хотя бы раз в полгода) я загружаю новую версию, запускаю сканирование и радуюсь, что снова ничего не подхватил. А если и подхватил, то быстро удаляю и тоже радуюсь.
Отключение ненужных служб
Вообще службы нужны для того, чтобы обеспечивать работу различных устройств и компонентов системы. Но я считаю, что если оборудования нет, то и служба для его поддержки не требуется. Например, к моему компьютеру не подключен факс, поэтому я отказываюсь от соответствующего ПО. См. также: отключаем службы в Windows 10.
- Открываем список служб (Win+R — services.msc).
- Находим «Факс» или любую другую ненужную службу и переходим в её свойства.
- На вкладке «Общие» ставим тип запуска «Отключена».
Главный вопрос — как понять, какие службы не нужны. Найти такой список можно на разных сайтах и форумах. Я стараюсь относиться к отключению служб без фанатизма и на некоторых компьютерах вообще к нему не прибегаю.
Оптимизация системы
Оптимизировать систему можно бесконечно — вопрос лишь в том, от каких возможностей вы готовы отказаться. Но есть функции, без которых система точно не станет хуже. См. также: как оптимизировать Windows 10.
Отключение обновлений в Microsoft Store
- Находим через поиск Windows 10 приложение Microsoft Store.
- Нажимаем на кнопку с тремя точками и переходим в раздел «Настройки».
- Отключаем автоматическое обновление приложений. Ещё можно убрать отображение установленных продуктов на «Живой плитке».
Если вы пользуетесь приложениями из Microsoft Store, то отключать обновления не стоит — они приносят улучшения и исправления ошибок.
Запрет работы фоновых приложений
- Открываем «Параметры».
- Переходим в раздел «Конфиденциальность».
- Открываем вкладку «Фоновые приложения».
- Переводим тумблер «Разрешить…» в положение «Отключено».
Отключение эффектов
- Открываем поиск Windows.
- Пишем «Настройка представления» и запускаем соответствующее приложение.
- Переходим на вкладку «Визуальные эффекты» и выбираем режим «Обеспечить наилучшее быстродействие».
Удаление ненужных файлов
- Находим через поиск Windows 10 инструмент «Очистка диска».
- Выбираем раздел, на который установлена система. Обычно это диск C.
- Ждём, пока мастер найдёт ненужные файлы.
- Нажимаем ОК для удаления.
- Снова запускаем очистку диска и выбираем системный раздел.
- Нажимаем «Очистить системные файлы».
- Ждём, пока мастер найдёт ненужные системные файлы.
- Нажимаем ОК для удаления.
Это поможет вам освободить место, занятое старой версией Windows 10, ненужными обновлениями и файлами, загруженными при установке системы.
Для дополнительной очистки компьютера от лишних данных я использую бесплатную утилиту CCleaner. Она помогает удалить файловый мусор, а также исправить ошибки в реестре, которые возникают, например, после деинсталляции программ.
Удаление файлового мусора через CCleaner:
- Запускаем программу, переходим на вкладку «Стандартная очистка». В разделе Windows отмечаем все пункты, кроме сетевых паролей, ярлыков в меню «Пуск» и на рабочем столе, а также всего блока «Дополнительно». Если Microsoft Edge используется для работы в интернете, то у него тоже нужно убрать все галочки.
- Переходим в раздел «Приложения» и снимаем все галочки, чтобы не удалить историю посещений, пароли, cookies и другие важные вещи из браузеров и временные файлы приложений, необходимые им для работы.
- Нажимаем кнопку «Очистка» и ждём завершения операции.
Дальше я перехожу к исправлению ошибок в реестре. Так как мы уже отключали разные службы, ставили обновления, проверяли драйверы, то небольшие сбои наверняка появились.
- Переходим на вкладку «Реестр».
- Нажимаем «Поиск проблем».
- После завершения анализа кликаем «Исправить выбранное».
- На всякий случай сохраняем резервную копию реестра (ни разу не пригодилась, но вдруг).
- Нажимаем «Исправить отмеченные».
CCeaner можно также использовать для деинсталляции программ, управления списком автозагрузки, анализа диски на ошибки, поиска и удаления дублей файлов, восстановления системы и стирания дисков. Из этого перечня, представленного на вкладке «Инструменты», я использую функциональность для деинсталляции программ и управления списком автозагрузки.
Я запускаю CCleaner раз в 2-3 месяца, чтобы удалить весь файловый мусор, исправить ошибки в реестре и вернуть производительность на прежний высокий уровень. Чаще заниматься такой чисткой системы не следует.
Что я ещё делаю после установки Windows 10
- Ставлю Google Chrome, потому что встроенным браузером «десятки» всё ещё невозможно пользоваться.
- Инсталлирую программы для работы: графические редакторы, офисный пакет, архиваторы, клиенты мессенджеров и облачных хранилищ.
- Чищу список автозагрузки от лишних программ (Ctrl + Shift + Esc — вкладка «Автозагрузка» — выделяем ненужное приложение — «Отключить» или через утилиту CCleaner).
- Меняю приложения по умолчанию — например, чтобы все ссылки на веб-страницы открывались в Chrome, а не через Edge («Параметры» — «Приложения» — «Приложения по умолчанию» — выбираем предпочтительный браузер и другие программы).
- Меняю место хранения пользовательских файлов, чтобы не забивать ими системный раздел диска. («Параметры» — «Система» — «Память устройства» — «Изменить место сохранения нового содержимого» — выбираем раздел для каждого типа данных).
Последнее, что я делаю после установки Windows 10 — включаю защиту системы и создаю первую точку восстановления для сохранения оптимальной конфигурации.
- Открываем «Панель управления».
- Заходим в раздел «Система».
- Открываем «Защиту системы».
- Нажимаем «Настроить», чтобы зайти в параметры восстановления.
- Включаем создание точек и указываем объём дискового пространства, который будет выделен под их хранение.
- Нажимаем «Создать», чтобы сохранить конфигурацию системы, к которой при необходимости можно будет откатиться.
Ещё один хороший совет — настройка резервного копирования. Я для хранения важных файлов использую облачные хранилища, на жёстком диске почти ничего не нет. Но если есть необходимость делать бэкапы разделов диска, то можно использовать встроенный инструмент Windows 10, который называется «Служба архивации».
- Открываем «Параметры».
- Переходим в раздел «Система и безопасность».
- Запускаем «Службу архивации».
- Добавляем диск, на котором будем хранить резервные копии.
- Настраиваем периодичность сохранения данных.
Такая ручная настройка Windows 10 помогает получить оптимизированную систему, в которой всё правильно работает и сохраняется на случай появления критических ошибок.
Post Views: 17 028
Windows 10 позиционируется разработчиком как современная, удобная и производительная операционная система, включающая в себя базовый набор всех необходимых компонентов и программ. Будучи установлена «из коробки», Windows 10 полностью готова к работе, тем не менее, многие наверняка пожелают изменить ее настройки по умолчанию с целью добиться большего контроля и производительности. В этом руководстве мы рассмотрим такую важную и интересующую многих тему как настройка Windows 10 после установки. Из 16 практических советов вы узнаете, какие опции желательно включить и отключить в только что установленной системе, сделав работу с ОС еще более удобной и практичной.
- 1 Проверка и установка недостающих драйверов
- 2 Поиск и установка обновлений системы
- 3 Отключение автоматического обновления
- 4 Удаление лишних приложений
- 5 Замена приложений по умолчанию
- 6 Запрет работы фоновых приложений
- 7 Ограничение Windows Store в загрузке обновлений
- 8 Отключение автозагрузки
- 9 Проверка работы функции «Точки восстановления»
- 10 Проверка защиты от вирусов
- 11 Установка необходимого ПО
- 12 Перенос папок пользователя
- 13 Минимизация набора эффектов
- 14 Вывод значков на рабочий стол
- 15 Включение или отключение гибернации
- 16 Соединение Windows 10 со своим смартфоном
- 17 Итог
Проверка и установка недостающих драйверов
Windows 10 содержит в себе необходимые драйвера для большинства устройств, если система и ПО работают нормально, ничего делать не нужно. Однако, если в Диспетчере устройств у вас имеются неизвестные устройства или устройства, отмеченные желтым значком, значит вам нужно найти для данного устройства драйвер и установить его. Начинающим пользователям рекомендуется использовать для этого специальные программы, например, Driverpack Solution. Недостающие драйвера могут быть на прилагаемом к компьютеру (чаще всего ноутбуку) оптическом диске. В ином случае драйвера придется искать в Интернете.

Поиск и установка обновлений системы
Сразу после установки Windows 10 желательно проверить наличие накопительных обновлений, особенно если вы планируете регулярно обновлять операционную систему.
Шаг 1. Зайдите через «Параметры» в раздел «Обновление и безопасность» и нажмите кнопку «Проверить наличие обновлений».
Шаг 2. Установите пакеты из этого же интерфейса, если таковые будут найдены.

Отключение автоматического обновления
Если, напротив, по той или иной причине вы не желаете обновляться, отключите Центр обновлений Windows. Сделать это можно и после первичного обновления ОС. Сразу нужно сказать, что предложенный здесь способ является временным решением, поскольку в Microsoft постоянно ведут работу над ограничением тех прав пользователя, которые касаются работы компонента обновлений.
Шаг 1. Командой services.msc в окошке Win + R откройте оснастку служб Windows 10 и найдите в списке службу «Центр обновления Windows» (обычно она располагается внизу списка) и дважды по ней кликните.

Шаг 2. Тип ее запуска установите «Отключена» и тут же остановите ее, нажав соответствующую кнопку.


Шаг 3. В качестве дополнительной меры переключитесь в текущем окошке на вкладку «Вход в систему», активируйте радиокнопку «Вход с учетной записью». В поле учетной записи вставьте .\Гость, пароль удалите и сохраните настройки. Это ограничит права компонента обновлений.


Хотите узнать больше? У нас есть подробная инструкция о том, как отключить автоматическое обновление Windows 10 различными способами.
Удаление лишних приложений
Windows 10 поставляется с набором встроенных универсальных приложений, многими из которых вы наверняка не станете пользоваться. Если так, лучше их удалить.
Шаг 1. Открыв из меню Пуск приложение «Параметры», зайдите в раздел «Приложения и возможности».


Шаг 2. Здесь вы увидите список встроенных в систему приложений. Нажмите значок программы, которую хотите удалить, а затем нажмите появившуюся кнопку «Удалить» и подтвердите действие.

Если приложение деинсталлировать стандартными средствами Windows 10 невозможно, кнопка удаления будет неактивной.
Замена приложений по умолчанию
По умолчанию Windows 10 открывает большинство типов файлов встроенными приложениями, но вы можете назначить для просмотра файлов другие программы, если они уже установлены.
Находясь в подразделе «Приложения по умолчанию», кликните по имени приложения, которое желаете заменить и укажите в появившемся списке другую программу.

Запрет работы фоновых приложений
Значительная часть поставляемых в Windows 10 программ работают в фоновом режиме. И хотя они не оказывают сколь-либо существенного влияния на производительность, их лучше отключить, хотя бы с целью избавить себя от выводимых ими на рабочий стол уведомлений.
В «Параметрах» зайдите в раздел «Конфиденциальность» и, перейдя на вкладку «Фоновые приложения», установите одноименный переключатель в положение «Откл».

Также вы можете отключить фоновую работу только для некоторых приложений, выбрав их в списке.
Ограничение Windows Store в загрузке обновлений
Одной из функций встроенного компонента Windows Store является автоматическое обновление установленных UWP-приложений. Иногда эти обновления выходят «сырыми» и нарушают работу программ, поэтому имеет смысл отключить их получение.
Шаг 1. Открыв Windows Store, зайдите в его настройки нажатием кнопки в виде трех точек в правом верхнем углу.

Шаг 2. Установите переключатель автообновления в положение «Откл» и перезагрузитесь.

Подробная инструкция о том, как полностью удалить Microsoft Store или отдельные приложения
Отключение автозагрузки
Для оптимизации производительности рекомендуется исключить из автозагрузки Windows редко используемые приложения.
Шаг 1. Откройте из контекстного меню панели задач Диспетчер задач переключитесь на вкладку «Автозагрузка».

Шаг 2. Выделите ненужное приложение мышкой и нажмите кнопку «Отключить». Тоже самое можно сделать из контекстного меню записи приложения.

Проверка работы функции «Точки восстановления»
Далее настоятельно рекомендуется проверить активность функции создания резервных точек восстановления.
Шаг 1. Откройте окно свойств системы командной systempropertiesprotection в окошке «Выполнить».

Шаг 2. Если состояние защиты системного раздела отключена, нажмите «Настроить».

Шаг 3. Активируйте в новом окошке радиокнопку «Защита системы», выделите с помощью ползунка примерно 8-10% места на диске под теневые копии, нажмите «Применить» и «OK».

Шаг 4. В ранее открытом окне свойств системы нажмите «Создать», дайте точке подходящее название, создайте ее нажатием одноименной кнопки и сохраните настройки.

Windows 10 также поддерживается создание полной резервной копии системного тома, но это отдельная тема.
Проверка защиты от вирусов
Защиту от вредоносного ПО в Windows 10 обеспечивает встроенный Защитник — программа Windows Defender. Убедитесь, что защита активна.
Двойным кликом по иконке Защитника откройте окно параметров безопасности и посмотрите статус защиты. Если иконка «Защита от вирусов и угроз» отмечена зеленым значком, значит всё в порядке.

Если красным или желтым, какой-то из компонентов защиты отключен, включите его нажатием одноименной кнопки.

В качестве альтернативы штатному Защитнику вы можете установить любой сторонний антивирус. При этом Защитник будет отключен.
Установка необходимого ПО
Произведя базовые настройки и обеспечив системе защиту, установите на компьютер необходимое вам программное обеспечение. Набор программ у каждого пользователя будет свой. Чаще всего в него входят сторонний браузер, просмотрщик изображений, мультимедийных и текстовых файлов, офисный редактор, файловый менеджер типа Total Commander и торрент-клиент.
Рекомендуемый минимальный набор базового ПО для Windows 10:
- Браузер Chrome, Firefox или Opera;
- Проигрыватель VLC media player;
- Microsoft Office (платная подписка);
- OpenOffice или LibreOffice (бесплатные альтернативы MS Office);
- Текстовый редактор Notepad++;
- Торрент клиент uTorrent;
- Архиватор 7-Zip;
- Мессенджеры: Telegram, Skype;
- Почтовый клиент: Thunderbird
Перенос папок пользователя
Следующее, что можно сделать после установки Windows 10, — это перенести папки «Видео», «Музыка и т.д. с системного тома на пользовательский. Однако, если вы не собираетесь в них ничего хранить либо объем диска C в системе достаточно велик, этот пункт можно пропустить.
Шаг 1. В приложении «Параметры» перейдите по цепочке опций Память → Изменить место сохранения нового содержимого.

Шаг 2. Выберите для каждой папки раздел, отличный от системного и нажмите «Применить» для сохранения новых настроек.

Минимизация набора эффектов
Современные компьютеры достаточно мощны, чтобы воспроизвести любые применяемые системой визуальные эффекты, но если ваша машина слаба или вы просто не хотите лишних анимаций на рабочем столе, их можно отключить.
- В окошке Win + R командой
systempropertiesperformanceвызовите окно параметров быстродействия и активируйте радиокнопку «Наилучшее быстродействие». - Как вариант, можно отключить эффекты выборочно, выбрав пункт «Особые эффекты».


Вывод значков на рабочий стол
Если не считать ярлыков Корзины и Microsoft Edge, рабочий стол Windows 10 практически пуст, что не мешает добавить на него значки «Этот компьютер», «Сеть» и т.д. Сделать это можно через Параметры, но есть более быстрый способ.
Открыв нажатием Win + R окошко выполнения команд, вставьте в него строку
Rundll32 shell32.dll,Control_RunDLL desk.cpl,,5и нажмите ввод. Отметьте в открывшемся окне нужные значки и сохраните настройки.


Включение или отключение гибернации
Если вы планируете использовать в Windows 10 такую функцию как быстрый старт, включите гибернацию командой
powercfg -h onв запущенной от имени администратора консоли PowerShell. Если пользоваться быстрым стартом и самой гибернацией вы не намерены, используйте для ее отключения команду
powercfg -h off 
Подробная статья о гибернации Windows 10
Соединение Windows 10 со своим смартфоном
Если вы используете на ПК учетную запись Microsoft, можете подключить к компьютеру свой смартфон Android или iPhone для синхронизации некоторых функций обоих устройств.
Шаг 1. В разделе «Телефон» приложения «Параметры» нажмите «Добавить телефон», укажите его номер в международном формате и нажмите «Отправить».



Шаг 2. Установив и открыв приложение по ссылке в полученном SMS, авторизуйтесь в нём с помощью данных учетной записи Microsoft, используемой на компьютере, после чего мобильное устройство появится в списке привязанных телефонов.



Итог
Перечисленные выше рекомендации не являются обязательными, некоторые из них вы можете пропустить. Но в любом случае данные настройки предоставят вам больше контроля над компьютером и его функциями, позволят оптимизировать производительность и улучшить безопасность ОС Windows 10 после установки.
Всем без исключения пользователям важно знать, как выполнить настройку своей редакции Windows 10 после скачивания и установки обновлений. Если ОС обновилась до новейшей версии, изменения не коснутся пользовательских данных и ранее скачанных приложений. Если выполнялась чистая установка Win 10, систему придется настраивать заново. Без настройки в новой редакции Виндовса запустятся программы по умолчанию.
Установка обновлений
Получать Windows Updates разрешается в автоматическом режиме. За прием апдейтов отвечает Центр обновления Виндовс. Найти его можно на консоли Параметры. При желании пользователь может самостоятельно выставить условия приема обновлений.
Ставить апдейты на свой ПК разрешается в полуавтоматическом режиме. Искать Windows Updates будет Центр, а за пользователем останется право принимать пакеты новшеств или нет.
Как настроить прием обновлений:
- активировать Параметры;
- отыскать «Обновление и безопасность»;
- активировать строчку «Центр обновлений Windows»;
- перейти в окошко Центра и настроить параметры.
Пользователь может разрешить Центру делать установку апдейдов в любое удобное для него время. Из Журнала обновлений можно удалить пакет от Microsoft, из-за которого произошел сбой в работе ПК. Разрешается приостановить на какое-то время прием Windows Updates. При серьезных проблемах, связанных с работой скачанных апдейтов, разрешается вернуть ПК к заводскому состоянию.
Обновление драйверов
Обновлять drivers в Виндовс 10 можно в автоматическом (через Центр) или ручном режиме (через Диспетчер устройств). Поиск исполняемого файла разрешается осуществлять в интернете, а также на серверах «Майкрософт». В случае сбоев в работе ПК пользователю нужно будет самостоятельно устанавливать или обновлять драйвер для конкретного компонента ОС. Выполнить такую процедуру удастся с помощью виндовской утилиты Диспетчер устройств.
Как обновить исполняемый файл:
- открыть Диспетчер устройств;
- в списке найти нужный компонент системы;
- вызвать для него всплывающее окошко;
- выбрать «Обновить драйвер».
Иногда обновления, автоматически скачиваемые Центром, вызывают неполадки в работе устройств. Можно установить на устройство стороннюю утилиту Show or hide updates и с ее помощью деактивировать прием апдейтов для проблемного драйвера.
Браузер
По умолчанию Вин 10 предлагает использовать Microsoft Edge. Однако пользователь может выбрать, скачать и установить на ПК любой браузер. Полная подборка, то есть список инструментов для просмотра информации в интернете, находится в подпункте «Приложения по умолчанию».
Как выбрать и установить браузер:
- активировать Пуск;
- кликнуть по значку настроек (Параметры);
- активировать «Приложения по умолчанию»;
- перейти в подпункт «Веб-браузер» и выбрать браузер из списка;
- можно перейти в магазин Microsoft Store и скачать понравившийся браузер.
Установка антивирусов
Виндовс 10 имеет встроенный антивирусный инструмент Windows Defender. Родная утилита активирована по умолчанию и защищает ОС от вирусов и установи кустарных ПО. При желании можно дополнительно скачать с виртуального магазина Microsoft Store еще один антивирус и настроить его для работы на своем ПК. При установке сторонней утилиты Защитник Виндовс автоматически отключается. Лучшие антивирусы для Вин 10: AhnLab, Avira, F-Secure, Kaspersky и другие.
Как деактивировать Windows Defender вручную:
- активировать Параметры;
- отыскать «Обновление и безопасность»;
- кликнуть по строчке «Защитник Виндовс»;
- отключить защиту в реальном времени.
Удаление лишних приложений
На новых ноутбуках есть много программ, запускающихся по умолчанию. При желании их разрешается удалить. Список таких программ находится на консоли Параметры.
Как на новом ПК удалить лишние приложения:
- активировать Пуск;
- зайти в настройки (Параметры);
- отыскать пункт «Приложения и возможности»;
- развернуть список;
- выбрать программы для удаления («Погода», «Почта и календарь», «Советы»).
Установка необходимых приложений
В любой редакции Виндовс 10 имеется полный набор инструментов для офисной работы (Microsoft Office) и досуга. Пользователь может установить на своем устройстве любое ПО. Например, офисный пакет Open Office, архиватор 7‑Zip, мессенджеры Telegram, Skype.
Win 10 тесно взаимодействует с Windows Store. С серверов этого виртуального магазина система может автоматически скачивать апдейты для приложений. Такая опция нужна для правильной работы установленных на ПК программ. Разрешается деактивировать прием обновлений из Windows Store.
Как отключить автоматическое обновление программ:
- написать в поисковике: Microsoft Store;
- в открывшемся окошке Microsoft Store выставить значение «Откл.» около строчки «Обновлять приложения автоматически».
Отключение автозапуска ненужных программ
При включении ПК и загрузке Виндовса автоматически стартуют приложения, для которых выставлен режим автозапуска. Некоторые программы разрешается убрать из списка автозагрузки. Чем их меньше, тем быстрее загружается ОС.
Как деактивировать автозапуск программ:
- активировать Диспетчер задач;
- перейти во вкладку «Автозагрузка»;
- выбрать программу и отключить для нее опцию автозапуска (например, для Skype).
Смена приложений по умолчанию
В Win 10 изначально установлен ряд программ и инструментов, помогающих печатать текст, слушать музыку или просматривать информацию из интернета. При желании пользователь может заменить установленные на компьютере приложения на более новые и даже остановить работу некоторых из них в фоновом режиме.
Как сменить программу, работающую по умолчанию:
- активировать настройки (Параметры);
- кликнуть по строчке «Приложения по умолчанию»;
- откроется список;
- активировать понравившуюся программу.
Как остановить работу фоновых приложений:
- активировать Параметры;
- перейти в «Конфиденциальность»;
- отыскать «Разрешения приложений»;
- в подпункте «Фоновые приложения» выставить «Откл.» около «Разрешить…работать в фоновом режиме».
Многие пользователи знают, что Виндовс с помощью встроенных инструментов, запускаемых по умолчанию, отслеживает программы на ПК. Делается это для улучшения работы ОС. Однако, при желании, сбор информации можно деактивировать.
Как выключить работу шпионских инструментов:
- активировать Параметры;
- перейти в «Конфиденциальность»;
- в подпункте «Общие» отключить все параметры.
Перенос папки пользователя
Win 10 хранит пользовательские данные (фотографии, тексты) на том же накопителе, на котором установлена ОС. Со временем диск переполняется, и ПК начинает тормозить и работать со сбоями. Желательно сделать перенос пользовательских файлов на другой накопитель.
Как освободить системный диск от личных данных:
- активировать Параметры;
- отыскать «Система»;
- перейти в подпункт «Память устройства»;
- отыскать «Изменить место сохранения нового содержимого» (указать накопитель, на который отправятся пользовательские файлы).
Соединение Windows 10 со своим смартфоном
При желании пользователь может подключить свой телефон к ноутбуку. Преимущества соединения смартфона с ПК: можно просматривать фото, отправлять сообщения. Подключать устройства нужно при включенном интернете (может понадобиться вход в первичную учетную запись Microsoft для скачивания мобильного приложения).
Как соединить телефон с ноутбуком:
- открыть консоль Параметры;
- отыскать подпункт «Телефон»;
- кликнуть по строчке «Добавить телефон»;
- выбрать тип устройства (Android или iPhone);
- указать номер телефона;
- когда на телефон придет СМС со ссылкой, пройтись по ссылке и скачать мобильное приложение для связи смартфона с ПК.
Для установки соединения между смартфоном и ноутбуком в некоторых редакциях Виндовса есть встроенный инструмент «Ваш телефон». Правда, для активации программы потребуется выполнить вход в учетную запись «Майкрософт». На смартфоне в момент установки связи нужно активировать «Диспетчер вашего телефона. Связь с Windows».
Точка восстановления
Иногда после загрузки очередного пакета обновлений, установки скачанных из интернета драйверов, ПО или других действий Виндовс начинает зависать, работать со сбоями. Желательно застраховаться и заранее создать точку восстановления, помогающую откатить ОС к раннему периоду. Создание такого инструмента отменит последние изменения в Вин 10, которые вызвали неполадки.
Как создать точку доступа:
- открыть Панель управления;
- отыскать подпункт «Восстановление»;
- активировать строчку «Настройка восстановления системы»;
- появится окошко «Свойства системы»;
- перейти во вкладку «Защита системы»;
- нажать на «Создать» около строчки «Создать точку восстановления…»;
- перейти дальше и завершить процедуру создания.
Резервное копирование
В Win 10 есть встроенный инструмент, позволяющий осуществить бэкап операционной системы. Правда, вначале потребуется создать резервные копии данных. Архив можно будет использовать для восстановления ОС.
Как создать резервные копии:
- открыть консоль Параметры;
- перейти в подпункт «Обновление и безопасность»;
- отыскать подпункт «Служба архивации»;
- активировать строчку «Резервное копирование…»;
- нажать на «Настроить резервное копирование»;
- выбрать накопитель, на котором будет храниться резервная копия;
- в подпункте «Что вы хотите архивировать?» предоставить выбор Windows;
- выбрать частоту выполнения архивации.
Остановка ненужных служб
Для нормальной работы ПК и запуска программ большинство служб должно оставаться в активированном состоянии. Правда, некоторые из них разрешается остановить. Перед остановкой нужно внимательно изучить зависимости конкретной службы, то есть, от каких элементов системы она зависит, и работа каких параметров зависит от нее. Список всех сервисов находится на одной консоли.
Как остановить активность служб:
- активировать «Выполнить»;
- в пустой строчке напечатать: services.msc;
- откроется консоль Службы;
- изучить список сервисов;
- выбрать службу;
- вызвать для конкретного сервиса всплывающее окошко «Свойства»;
- изучить зависимости службы;
- во вкладке под названием «Общие» нажать на «Стоп» или «Остановить» активность сервиса.
Список сервисов, которые отключаются без негативных последствий:
- факс;
- Bluetooth;
- общий доступ к портам Net.Tcp;
- Stereoscopic 3D Driver Service для NVIDIA;
- маршрутизатор AllJoyn;
- Dmwappushservice;
- службы обмена данными, пульса, сеансов виртуальных машин (Hyper-V);
- удаленный реестр;
- телефония;
- служба датчиков, наблюдения за датчиками, данных датчиков;
- биометрическая;
- географическое положение.
Для отключения неиспользуемых служб можно скачать и установить на своем ПК утилиту Easy Service Optimizer. Перед деактивацией сервисов рекомендуется создать точку, позволяющую в случае неполадок восстановить ОС.