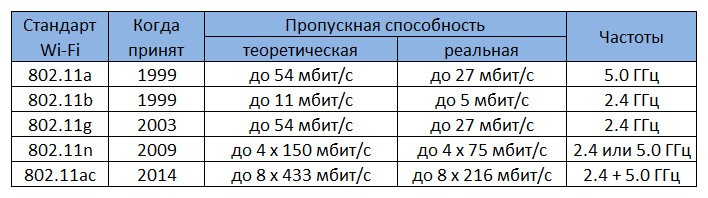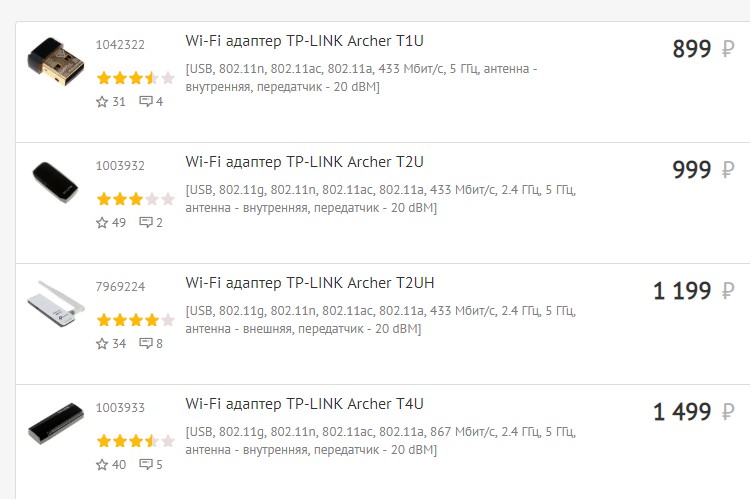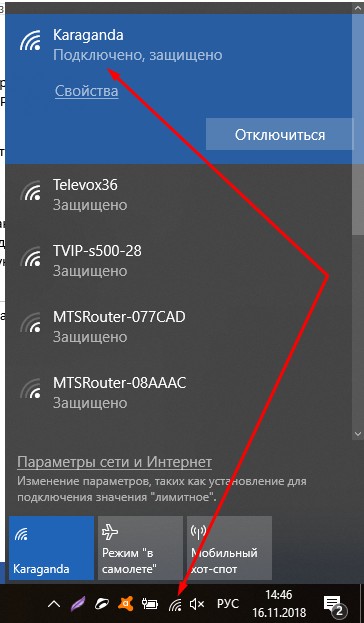Для подключения мобильных гаджетов к сети Интернет понадобится организовать беспроводную сеть Wi-Fi. Скорость доступа и зона покрытия сигнала будут напрямую зависеть от выбранного оборудования.
Что нужно для домашней Wi-Fi-сети
Для квартиры или небольшого офиса с предполагаемым числом пользователей до 7 человек будет достаточно оборудования из нижнего или среднего ценового сегмента. Сердцем беспроводной сети является Wi-Fi-маршрутизатор (роутер). Он используется для создания внутренней локальной сети и предоставляет доступ в Интернет всем подключенным устройствам, в том числе «по воздуху».
В маршрутизаторе имеются два типа портов – WAN и LAN. Порт Wide Area N
etwork используется для подключения роутера к внешней сети (Интернет). Проще говоря, в WAN вставляется сетевой кабель от провайдера. LAN-порты используются для подключения проводным способом других устройств — персонального компьютера, ТВ-приставки, коммутаторов и так далее. Для соединения понадобится сетевой кабель с разъемами RJ-45. В большинстве маршрутизаторов начального класса имеются 1 WAN- и 4 LAN-порта. Этого достаточно для подключения напрямую четырех домашних устройств.
Организовать Wi-Fi-сеть можно даже без ПК, используя только роутер. Потребуется настроить сетевое оборудование для раздачи сигнала и подключить интернет-кабель в WAN-порт.
При покупке Wi-Fi-роутера обращайте внимание на поддерживаемые стандарты беспроводных сетей. Выделяют следующие виды стандарта IEEE 802:
- 11а — предельная скорость передачи данных до 54 Мбит/с. Стандарт работает на частоте 5 ГГц.
- 11b — поддерживает скорости 5,5 и 11 Мбит/с. Радиус действия ограничен 150 метрами при прямой видимости.
- 11g — работает на скоростях до 54 Мбит/с на частоте 2,4 ГГц. Предлагает больший радиус покрытия в 300 метров при прямой видимости.
- IEEE 802.11n — один из самых распространенных стандартов, поддерживающий частоты 2,4–2,5 ГГц (150 Мбит/с) и 5 ГГц (600 Мбит/с). Радиус покрытия увеличен до 450 метров.
На практике роутеры имеют смежную поддержку. Даже самые бюджетные модели работают с Wi-Fi 802.11 b/g/n. Топовые устройства поддерживают новейший стандарт 11ac. Он обладает теоретическим пределом скорости до 6,7 Гбит/с, но пока только на устройствах с 8 антеннами.

Учитывайте тарифный план провайдера. Если он предоставляет скорость в 100 Мбит/с, то нет смысла покупать дорогостоящие модели с IEEE 802.11ac, для этого вполне достаточно роутера с поддержкой 11n/g. Не забывайте, что из-за препятствий реальная скорость может составлять всего 40–60 Мбит/с при номинальной в 150 Мбит/с. Используя в сети компьютер, согласуйте максимальную скорость передачи данных (проводным способом) с аналогичным параметром сетевой карты.
Помимо стандарта и максимальной скорости передачи данных важную роль играет рабочая частота. Покупателям доступны два вида маршрутизаторов — 2,4 и 5 ГГц. Частоту в 2,4 ГГц поддерживает большее количество устройств, а также сигнал менее восприимчив к препятствиям. Недостатком является сильная загруженность, множество других Wi-Fi-роутеров создают помехи. Нередко сигнал в многоэтажках перебивают 5–10 других устройств, поэтому не помогает даже смена канала.
Частота 5 ГГц за счет меньшей распространенности имеет свободный радиоэфир. Главным недостатком является сильное уменьшение сигнала при прохождении через препятствия. Например, деревянная дверь снижает уровень сигнала 5 ГГц в 1,5–2 раза сильнее, чем аналогичный сигнал на частоте в 2,4 ГГц.
Для многокомнатных квартир и офисов с большим количеством мебели, металлическими или деревянными дверьми рекомендуется использовать роутеры на 2,4 ГГц. В актовых залах и офисах с openspace-пространством оптимальным решением станет модель на 5 ГГц, так как она обеспечивает максимальную скорость передачи и стабильность сигнала при прямой видимости. В квартирах можно попробовать поставить роутеры на 5 ГГц только при сильной загруженности частоты 2,4 ГГц, но будьте готовы, что при прохождении через две стены сигнал практически угаснет.
На качество и скорость передачи влияет количество антенн в роутере. Можно ориентироваться на следующие параметры:
- 1 антенна — для однокомнатной квартиры;
- 2 антенны — для двух- или трехкомнатной квартиры, небольшого частного дома;
- 3–4 антенны — для квартир с 4+ комнатами и частных домов на 6–8 комнат.
- 6–8 антенн — для частных многоэтажных домов.
К второстепенным характеристикам роутера относится наличие USB портов, функции безопасности (Firewall и тому подобное).
Продвинутая Wi-Fi-сеть
В крупных офисах и на предприятиях одного роутера бывает недостаточно для покрытия всей площади и обеспечения стабильного сигнала. Решить эту проблему можно несколькими способами при помощи дополнительного сетевого оборудования.
Витая пара имеет ограничение длины в 100 метров. При большем показателе сигнал начнет угасать, что выльется в потерю информации. При необходимости установить роутер дальше, чем на 100 метров от источника используйте усиливающее оборудование. В качестве усилителя подойдет обычный коммутатор (switch). Дополнительно устройство позволит подключать большее число компьютеров к локальной сети проводным путем.
Если требуется покрыть несколько отдельных зданий на расстоянии 300–500 метров сетью Wi-Fi, то пригодится оптоволокно с предельной длиной одного сегмента в 1,6 километра. Для преобразований оптического сигнала в электрический и обратно придется купить медиаконвертеры.
Способ надежный, но дорогостоящий и требует специфический знаний при монтажных работах.
К более доступным способам увеличения зоны покрытия Wi-Fi относится использование усилителей Интернет или беспроводного сигнала. Первые работают от 3G и 4G USB модемов, поэтому пригодятся только при использовании мобильного Интернета в качестве источника. Если сеть использует маршрутизатор и проводное подключение, то необходимы именно усилители беспроводного сигнала. Они работают по принципу ретранслятора — ловят Wi-Fi-сигнал и усиливают его, увеличивая общую зону покрытия.
Радиус и скорости передачи зависят от класса устройства. Компактные модели подключаются только к розетке и обеспечивают зону покрытия до 20 метров. Профессиональные и промышленные усилители имеют радиус до 50–100 метров. При покупке следует ориентироваться на параметры, аналогичные маршрутизатору — скорость передачи информации, рабочая частота, поддерживаемые стандарты, число антенн. Сложность настройки низкая — посредством веб-интерфейса или технологии WPS (одновременным нажатием на роутере и усилителе соответствующей кнопки).
Для создания зоны покрытия на открытых пространствах не обойтись без усиливающих антенн. К главным характеристикам товаров этой категории относятся:
- Диапазон частот и совместимые стандарты.
- Вид. Всенаправленные равномерно покрывают территорию и актуальны при наличии множества клиентов. Направленные актуальны для подключения типа «точка-точка», когда нужно предоставить доступ к Wi-Fi только одному клиенту.
- Коэффициент усиления. Чем выше, тем больший радиус покрытия.
- Диапазон рабочих температур. Учитывается, если антенна располагается на улице.
Антенна способна предоставить зону покрытия на открытых площадях радиусом до 300 метров. В зависимости от удаленности антенны от источника выбирайте антенные Wi-Fi-кабели нужной длины с учетом разъемов.
Для организации доступа
В больших офисах пригодятся точки доступа Wi-Fi. Не стоит путать их с маршрутизаторами. Точки доступа не предназначены для полноценной настройки сети. Они, как правило, имеют 1–2 порта для входящего трафика и играют роль обычного «беспроводного удлинителя», расширяя уже существующую сеть.
Обратите внимание, что во многих моделях применяется технология PoE (Power over Ethernet), которая позволяет передавать электрическую энергию для питания посредством витой пары. Это позволяет не привязываться к расположению розеток в офисе. Точки доступа актуальны в помещениях с числом пользователей в несколько десятков или даже сотен.
Для подключения к беспроводной сети может понадобиться Wi-Fi-адаптер. Он играет роль антенны и подключается к ПК, ноутбуку или другому устройству через интерфейс USB.
Обращайте внимание на поддерживаемые стандарты, рабочую частоту (2,4 или 5 Ггц) и мощность антенны. Для работы часто требуется установка дополнительного программного обеспечения, поэтому обязательно проверьте список поддерживаемых ОС (OS X, Linux, разные системы Microsoft).
Wi-Fi является неотъемлемой частью нашей повседневной жизни. Однако не всегда есть возможность приобрести и настроить роутер для создания домашней Wi-Fi сети. В таких случаях можно воспользоваться альтернативными методами, которые позволяют создать Wi-Fi точку доступа без использования роутера. В этом гайде мы расскажем как это сделать просто и быстро.
Первым способом является использование персонального компьютера с Wi-Fi адаптером в качестве точки доступа. Для этого необходимо включить функцию «Хост зону» или «Хостед-нетворк» на компьютере. Настройка данной функции варьируется в зависимости от операционной системы, но в целом сводится к созданию новой Wi-Fi сети с заданным именем и паролем. Таким образом, ваш компьютер превращается в точку доступа к Wi-Fi и позволяет подключаться к интернету через него.
Вторым способом является использование мобильного телефона в качестве точки доступа. Практически все современные смартфоны поддерживают функцию «Интернет-поделиться» или «Точка доступа». Для ее активации необходимо перейти в настройки телефона и включить соответствующую функцию. После этого ваш телефон станет точкой доступа к Wi-Fi, а другие устройства смогут подключиться к вашей сети и пользоваться интернетом.
Не забывайте, что в обоих случаях скорость и качество Wi-Fi сети зависят от скорости и качества интернет-соединения на самом источнике. Также следует помнить о безопасности и установить надежные пароли для доступа к Wi-Fi сети.
Теперь вы знаете несколько простых способов создать домашний Wi-Fi без использования роутера. Используйте их, когда вам нужно быстро организовать беспроводной доступ к интернету на устройствах, используя имеющийся компьютер или мобильный телефон.
Содержание
- Что такое домашний Wi-Fi и почему он важен
- Почему необходим роутер для создания домашнего Wi-Fi
- Как создать домашний Wi-Fi без использования роутера
Что такое домашний Wi-Fi и почему он важен
Для многих семей домашний Wi-Fi стал основной формой подключения к интернету. Он позволяет находиться в сети в любом месте дома, без необходимости сидеть рядом с компьютером. Это особенно важно для работы и обучения из дому, а также для развлечений, таких как просмотр стримов, онлайн-игры и прослушивание музыки.
Домашний Wi-Fi также обеспечивает удобство и мобильность. Вы можете перемещаться по дому, не прерывая связь с интернетом. Кроме того, с помощью Wi-Fi можно подключить несколько устройств одновременно, что полезно для семей, где каждый член имеет свой собственный гаджет.
Важно учитывать безопасность своей домашней Wi-Fi сети. Необходимо установить пароль для доступа к сети, чтобы предотвратить несанкционированное подключение. Также рекомендуется периодически обновлять пароль и обновлять программное обеспечение роутера, чтобы защитить данные и предотвратить взлом сети.
Почему необходим роутер для создания домашнего Wi-Fi
Одной из причин необходимости роутера является задача распределения интернет-соединения между устройствами в домашней сети. Без роутера устройства не смогут получать доступ к интернету или обмениваться данными друг с другом.
Роутер также играет важную роль в обеспечении защиты домашней сети. Он выполняет функцию брандмауэра, контролируя доступ к сети извне и защищая устройства от вредоносных программ и хакерских атак.
Кроме того, роутер позволяет создать безопасную и удобную Wi-Fi сеть. Путем настройки пароля и других безопасностных параметров можно ограничить доступ к сети только для авторизованных пользователей и предотвратить несанкционированное использование интернета.
Роутер также предоставляет возможность настраивать различные сетевые параметры, такие как IP-адреса, порты и протоколы. Это позволяет оптимизировать работу сети и улучшить качество подключения к интернету.
Таким образом, роутер является необходимым устройством для создания домашней Wi-Fi сети, обеспечивая распределение интернет-соединения, защиту сети и настройку необходимых параметров. Без него использование Wi-Fi в домашних условиях будет невозможным.
Как создать домашний Wi-Fi без использования роутера
Один из таких методов — создание ад-хок (ad-hoc) сети. Ад-хок сеть позволяет без использования роутера подключить несколько устройств друг к другу. Это полезно, например, когда вам необходимо подключить несколько ноутбуков, планшетов или смартфонов для обмена файлами или игр в локальной сети.
Для создания ад-хок сети вам понадобится устройство, поддерживающее такую функцию. Ниже приведена инструкция по созданию ад-хок сети на базе операционной системы Windows:
1. Нажмите на кнопку «Пуск» и выберите «Панель управления».
2. Найдите и откройте «Центр управления сетями и общим доступом».
3. В левой панели выберите «Настроить новое подключение или сеть».
4. В появившемся окне выберите «Настроить беспроводную ад-хок сеть».
5. Следуйте инструкциям мастера настройки ад-хок сети. Укажите имя сети (SSID) и пароль (ключ доступа). Вы также можете выбрать тип безопасности и другие параметры.
6. Завершите настройку сети и подключитесь к ней с других устройств.
| Преимущества ад-хок сети: | Недостатки ад-хок сети: |
|---|---|
| Не требуется роутер для создания Wi-Fi сети. | Низкая производительность сети при большом количестве подключенных устройств. |
| Позволяет подключать несколько устройств без добавления дополнительного оборудования. | Ограниченное покрытие сети и радиус действия. |
| Простая настройка и использование. | Не поддерживает подключение к Интернету без дополнительной конфигурации. |
Если у вас есть доступ к Интернету через другое устройство, вы также можете создать Wi-Fi сеть с использованием функции «Режима моста». Этот режим позволяет преобразовать ваше устройство в точку доступа и передавать интернет-сигнал другим устройствам через Wi-Fi.
Однако, перед созданием Wi-Fi сети без использования роутера, убедитесь, что такая схема соответствует вашим потребностям и требованиям. В некоторых случаях использование роутера все же может быть предпочтительным вариантом для создания стабильной и надежной Wi-Fi сети.
Как подключиться без проводов
Для раздачи интернета у вас должна быть точка доступа к Wi-Fi. Создать её можно с помощью обычного или мобильного роутера с SIM-картой. Ещё один вариант — раздать интернет со смартфона.
Подключить ПК к этой точке доступа немного сложнее, чем ноутбук. Дело в том, что если вы пользуетесь ноутбуком, то адаптеры для Wi-Fi приобретать не нужно — в портативных устройствах они всегда встроены. Но адаптер для ПК недорог, его просто найти, купить и установить.
Адаптеры для подключения ПК к Wi-Fi
Адаптеры бывают внешними и внутренними. Разберём, в чём их отличия.
Внешние адаптеры
Внешние адаптеры подключаются к ПК через USB-порт. Главное преимущество таких модулей — вам не нужно разбирать корпус системного блока и искать порты для подключения на материнской плате.
Самый простой, компактный и доступный вариант такого устройства — в виде флешки. Как правило, такие адаптеры не отличаются высокой мощностью сигнала. Однако для раздачи интернета в пределах одной комнаты их хватает.
Более габаритные и мощные адаптеры выпускают в виде антенн, которые тоже подключают к ПК через USB-кабель. Чтобы внешний адаптер раздавал на персональный компьютер быстрый интернет, обращайте внимание на модели с разъёмом USB 3.0. Такие устройства поддерживают довольно высокую для внешних адаптеров скорость — до 430 Мбит/с. Но в USB 3.0 нет смысла, если этот стандарт не поддерживает ваш ПК.
Однако в самом общем смысле о совместимости внешнего адаптера с ПК можно не переживать. Современные устройства содержат все необходимые драйвера, которые автоматически устанавливаются в операционную систему при первом подключении. Кроме того, адаптер с поддержкой USB 3.0 будет работать и в гнезде USB 2.0, просто не сможет выдать максимальную скорость.
Внутренние адаптеры
Это адаптеры в виде небольшой сетевой карты с микросхемами и антеннами. Чтобы подключить Wi-Fi к компьютеру с помощью такого устройства, придётся немного повозиться — вскрыть корпус ПК и подключить адаптер к материнской плате. Однако не делайте этого, если не имели никогда дела со сборкой ПК — лучше позвать знающего человека и для начала один раз посмотреть. Следующий абзац — тоже для людей знающих.
Самый распространённый тип встроенных адаптеров оснащают интерфейсом для разъёма PCI-E. Сам интерфейс может быть коротким или длинным — на это указывает маркировка PCI-E х 1 или PCI-E х 16. Если вы приобрели адаптер с коротким интерфейсом, а на материнской плате вашего ПК установлен длинный разъём PCI-E, это не проблема — передатчик Wi-Fi всё равно получится установить.
Главные преимущества встроенных адаптеров — высокая мощность и скорость трафика. Устройство после подключения способно обеспечить интернет на приличном расстоянии от роутера в пределах квартиры на скорости до 4 Гбит/с. Если скорость в сотни мегабит в секунду важна, то ваш выбор — только внутренний адаптер.
Какую частоту выбрать для адаптера Wi-Fi
Сегодня все современные Wi-Fi-роутеры и адаптеры работают с частотами 2,4 ГГц или 5 ГГц. Первый вариант обеспечивает больший радиус охвата сигнала, второй — более быстрое подключение. В идеале адаптер должен поддерживать оба диапазона и автоматически переключаться между ними.
Подключение и настройка в Windows
Итак, вы подключили адаптер. У вас есть точка доступа Wi-Fi, логин и пароль от неё. Что дальше?
Ваша задача — «поймать» Wi-Fi-сигнал адаптером. Для этого:
- Включите компьютер, который вы подключаете к интернету.
- Нажмите на меню «Сеть» — оно обозначается иконкой в виде глобуса на панели задач в правом нижнем углу.
- Выберите пункт «Параметры сети и Интернет».
- Найдите вашу домашнюю Wi-Fi-сеть и нажмите «Подключиться».
- Если вы задавали логин и пароль в настройках роутера или точки доступа на смартфоне, их нужно будет ввести при подключении.
Подобрать подходящий роутер, подключающийся к проводному интернету или мобильной сети МТС, вы можете в нашем интернет-магазине.
Содержание
- Что такое Wi-Fi-адаптер? И что он делает?
- Виды внешних и монтируемых Wi-Fi-модулей
- Каким ещё устройствам может потребоваться адаптер и зачем?
- На что обратить внимание при выборе?
- Как пользоваться?
- «Вайфайные» лайфхаки
Вероятно, количество устройств, подключённых к интернету по беспроводным сетям, превалирует над количеством девайсов с проводным соединением. Среди них Smart TV, планшеты, смартфоны, ноутбуки и даже десктопные ПК.
Неудивительно, ведь Wi-Fi — это просто и удобно: чтобы оказаться в интернете, достаточно найти свою сеть в списке доступных и ввести пароль. И никаких проводов!
Что такое Wi-Fi-адаптер? И что он делает?
Любому девайсу для соединения с интернетом нужен специальный модуль — сетевой адаптер. Он может быть внешним, монтируемым и интегрированным. Это небольшое устройство отвечает за взаимодействие компьютера или смартфона с другими участниками/узлами сети — локальной или глобальной.
Классический сетевой модуль имеет физический интерфейс подключения интернет-кабеля, например Ethernet (порт под коннектор 8P8C) или ADSL (порт под коннектор 6P4C). С развитием технологий приёма и передачи беспроводного сигнала наряду с классическими адаптерами начали появляться беспроводные (Wi-Fi, Bluetooth) и комбинированные.
Wi-Fi-адаптер — это приёмник беспроводного сигнала, который позволяет устройству-клиенту получить доступ к локальной сети и интернету по Wi-Fi. Такие модули уже давно по умолчанию устанавливаются в большинство портативных и мобильных девайсов — смартфоны, планшеты и ноутбуки. В зависимости от типа устройства адаптеры отличаются внешним видом, размерами и перечнем использующихся технологий.
Например, в смартфоне это, как правило, очень маленький чип с гибкой антенной. В ноутбуке — небольшая плата, которая подключается к «материнке» или же встраивается в неё. Материнские платы стационарных компьютеров также могут оснащаться интегрированными модулями, но на сегодняшний день это редкость. Такое встречается преимущественно на геймерском предтоповом и топовом «железе».
Виды внешних и монтируемых Wi-Fi-модулей
Сами беспроводные адаптеры разделяются по интерфейсам подключения:
- USB-модули. Наиболее универсальные и удобные в подключении модели. Всегда внешние.
- Платы с PCIe. Подключаются при помощи разъёма PCI-Express на материнской плате. Относятся к монтируемым устройствам.
- Платы с M.2. Также подключаются к разъёму на материнской плате, но другого формата — M.2. На старых материнских платах бюджетного сегмента интерфейс практически не встречается. Однако современные «мэйнборды» имеют несколько разъёмов такого типа.
- Карты PCMCIA. Устройства подключаются к одноимённому порту. Встречаются нечасто. Предназначены преимущественно для ноутбуков.
Примечание: монтируемые адаптеры с интерфейсом M.2 наряду с интегрированными активно используются в ноутбуках и ультрабуках.
Также модули принято разделять по формфактору:
- «Флешка». Можно понять из названия, что такие устройства по внешнему виду напоминают или повторяют USB-накопители. Главный плюс — компактность. Минусы — невысокая пропускная способность и слабый сигнал: в очень маленький корпус сложно установить мощную антенну и производительное «железо». Но бывают исключения.
- Приставка. Такие адаптеры выглядят как небольшие роутеры. Подключаются по USB. Плюс — отличный сигнал и высокая пропускная способность. Минусы — наличие дополнительного провода и размер. Всё же они в 2–4 раза больше Wi-Fi-«флешек».
- Комбинированные. Они внешне напоминают подставку-пьедестал, к которой подключается «флешка». Сама же подставка соединяется с компьютером дополнительным кабелем. Плюсы — «промежуточные» габариты и вполне мощная антенна. Минусы — наличие дополнительного провода и возможность разборки.
- Карточные. Тонкие карты, устанавливаемые в разъём PCMCIA на корпусе ноутбука.
- Плата. Лучший вариант для перфекционистов, поскольку устанавливается внутрь ПК. Плюсы — незаметность и высокая пропускная способность. Минус — спорная эффективность в некоторых условиях. Как правило, ПК стоит тыльной стороной к стене — именно туда выводятся антенны. Получается, что антенны расположены между стеной и системным блоком, из-за чего может сильно страдать качество сигнала. Кроме того, нередко конкретные модели плат оказываются несовместимы с конкретным «железом», что приводит к аппаратным конфликтам.
Вне зависимости от типа все Wi-Fi-адаптеры работают примерно одинаково: принимают беспроводной сигнал от точки доступа и расшифровывают его.
Каким ещё устройствам может потребоваться адаптер и зачем?
Это устройство может потребоваться не только ПК, но и другим девайсам:
- Ноутбуку. По умолчанию ноутбуки, нетбуки, ультрабуки оснащаются Wi-Fi-модулями. Однако любой технике свойственно выходить из строя. Если ноутбук оснащён платой с интерфейсом M.2, то неисправное устройство запросто меняется. Если же вышел из строя интегрированный адаптер, то ремонт может оказаться слишком дорогим. В таком случае целесообразно использовать внешний модуль.
- Телевизору. Не все старые телевизоры с поддержкой интернета оснащены Wi-Fi-модулями. Эта проблема также решается внешним USB-устройством. Но перед покупкой важно выбрать совместимый адаптер. Например, фирменный — выпущенный производителем самого телевизора.
На что обратить внимание при выборе?
- Пропускная способность. Необходимо, чтобы максимальная скорость, заявленная в технических характеристиках устройства, соответствовала скорости интернета по тарифу. Однако стоит учитывать следующее: производители нередко завышают реальную пропускную способность оборудования, поэтому можно взять с запасом. Резерв пропускной способности ещё пригодится, если вы планируете в перспективе перейти на более скоростной тариф.
- Площадь покрытия. На этот показатель влияют количество и качество антенн, а также коэффициент усиления. Как правило, для домашних условий достаточно 20 дБм. Но чем этот коэффициент выше, тем лучше — можно взять с запасом. Что касается антенн: лучше обращать внимание на устройства с двумя-тремя.
- Поддерживаемые стандарты связи. Наиболее актуальный — стандарт IEEE 802.11ax, он же Wi-Fi 6 и 6E. Но для использования этого расширения его должен поддерживать и роутер. В противном случае устройства будут обмениваться данными по предыдущим протоколам, которые значительно медленнее.
- Частотные диапазоны. Адаптеры могут поддерживать работу как в одном диапазоне (2,4 ГГц), так и в двух — 2,4 и 5 ГГц. Наиболее оптимально выбирать устройство с двумя рабочими частотами. Дело в том, что 2,4 ГГц — «дальнобойная», но низкоскоростная частота, а 5 ГГц — высокоскоростная, но с крайне ограниченной площадью покрытия. При наличии обоих режимов вы сможете использовать их ситуативно.
- Совместимость. Как мы упоминали ранее, адаптеры-платы с PCIe могут конфликтовать с другим «железом». Если вы планируете приобрести устройство такого формфактора, то предварительно изучите информацию — тут помогут только отзывы или консультация специалиста. Гораздо проще сделать выбор в пользу USB-модуля. Он практически беспроблемный. Разве что придётся уточнить, подходят ли драйвер и утилита для вашей операционной системы. Особенно если вы пользуетесь Linux или старыми версиями Windows.
- Производитель. Говоря откровенно, большинство производителей Wi-Fi-адаптеров выпускают примерно одинаковые по функционалу и качеству устройства — всё зависит от цены. Но для внутреннего спокойствия можно приобрести Asus, TP-Link, Mercusys или Tenda среднего ценового сегмента или выше — они редко выходят из строя.
Примечание: если для вас некритична сиюминутная покупка оборудования, то дождитесь конца 2023 — начала 2024 года. На это время запланирован релиз нового стандарта — Wi-Fi 7. Согласно предварительной информации, добавится ещё одна рабочая частота (6 ГГц), а также в несколько раз увеличится максимальная скорость.
Как пользоваться?
- Подключить оборудование к компьютеру.
- Установить драйвер и утилиту (при наличии). Если это USB-устройство, то не исключено, что драйвер инсталлируется автоматически. Также драйвер может содержаться на компакт-диске, который зачастую идёт в комплекте с девайсом (вне зависимости от типа). Если нет, то скачайте ПО с официального сайта производителя.
- Подключитесь к беспроводной сети. Для этого можно использовать как утилиту, так и встроенные инструменты операционной системы. Для подключения встроенными инструментами нужно развернуть список доступных сетей, найти свою и ввести пароль.
«Вайфайные» лайфхаки
- Старайтесь установить адаптер так, чтобы его антенны были в прямом «зрительном» контакте с антеннами роутера. Если такой возможности нет, то просто придерживайтесь правила: чем меньше преград на пути сигнала, тем лучше.
- Если речь о модели приставки крупных размеров, то не размещайте оборудование рядом с отверстиями вентиляции системного блока. Особенно сзади его корпуса. Это может плохо сказаться на охлаждении комплектующих ПК, а также привести к перегреву адаптера.
- Если устройство ловит стабильный сигнал 5 ГГц, то используйте именно этот частотный диапазон. Он быстрее и свободнее 2,4 ГГц.
- Если до оборудования не добивает даже 2,4 ГГц сигнал от роутера, то установите между устройствами Wi-Fi-репитер. Он позволяет расширить площадь покрытия беспроводной сети.
- Установите маршрутизатор в центре квартиры/дома. Благодаря этому площадь покрытия будет максимальной.
- Не устанавливайте роутер в нишах и шкафах. Во-первых, это плохо для охлаждения устройства. Во-вторых, любая преграда способствует затуханию сигнала.
Тема сегодняшнего дня – Wi-Fi адаптер для стационарного компьютера. Да, их можно смело использоваться и для ноутбука, но речь не о том. Вся проблема компьютера в том, что их почему-то сразу же не комплектуют беспроводными адаптерами, в отличие от ноутбуков. А это создает иногда необходимость выбора Wi-Fi адаптера. Так что предлагаю посмотреть, что сейчас доступно и как можно упростить себе выбор. От винта!
Содержание
- Варианты подключения компьютера или ноутбука
- Для чего он нужен?
- Виды адаптеров
- Интерфейс подключения
- Антенны: внутренние, внешние, внешние съемные
- Стандарты (802.11n и 802.11ac) и частота
- Совместимость
- Производители
- Цена
- Популярные модели
- Как быстро выбрать Wi-Fi адаптер для ПК: пошаговая инструкция
- Как подключить?
- Настройка
- Wi-Fi модемы для компьютеров
- Задать вопрос автору статьи
Варианты подключения компьютера или ноутбука
Компьютер можно подключить к роутеру двумя способами:
- По проводу. Из минусов – иногда бывает сложно протянуть его, если компьютер находится далеко от роутера. Но здесь есть свои перекрывающие плюсы – надежность и скорость соединения, к тому же сетевая карта для провода есть почти на любом стационарном ПК.
- По воздуху. С помощью того самого Wi-Fi адаптера. Адаптеров по умолчанию в компе нет, но он легко приобретается и устанавливается. Используется, когда не хочется тянуть провод или нет такой возможности. Минусы – ограничение скорости и возможные проблемы от использования Wi-Fi технологии. Но иногда все же это очень нужно. Еще одна возможная цель – проведение анализа беспроводных сетей с компьютера.
Далее мы и познакомимся подробнее с беспроводными модулями, их видами, вариантами подключения и использования. Еще раз упомяну, их можно использовать не только на ПК, но и на ноутах (например, если поломался встроенный WiFi адаптер, или нужен особый). Некоторые смартфоны тоже поддерживают по OTG некоторые вайфай адаптеры – тут уже лучше уточняйте под свою модель.
Для чего он нужен?
Основной функционал нашего устройства, для которого его приобретают люди:
- Подключение к существующим Wi-Fi сетям с ПК – домашнему роутеру, Wi-Fi модему. Устройство приема Wi-Fi на компьютере.
- Создание с ПК беспроводной точки доступа – чтобы другие устройства дома могли подключаться.
- Замена вышедшего из строя адаптера на ноутбуке.
- Специфичное использование – вроде анализа внешних сетей, когда не хватает мощности или не подходит железо на встроенном адаптере.
Виды адаптеров
Здесь рассмотрим кратко основные характеристики, по которым можно себе подобрать адаптер. Их здесь не так уж и много, так что каждый сможет спокойно разобраться.
Внимание! У вас остались какие-то вопросы? Комментарии в этой статье всегда открыты для них – обязательно рассмотрим любую проблему и попробуем ее решить.
Интерфейс подключения
Сначала нужно определиться, как вы будете его подключить. Основных вариантов в продаже всего два.
USB – самый популярный вариант внешнего адаптера. И по мне – самый удобный, ведь USB порты сейчас есть везде. К тому же они компактнее – есть как варианты по виду с ноготную флешку или коннектор для мыши, так и «модемные» мощные адаптеры даже с подключаемой внешней антенной. Внешний вид:
Такие устройства можно использовать и через удлинитель кабеля, например, для выноса их вообще в окно для лучшего приема сигнала. Если нужен стабильный прием – берите с внешней антенной. Возможно, будет неудобно разместить, но тут кому как удобнее. По мне именно USB адаптеры должны рассматриваться в первую очередь.
PCI Express. Внутренний адаптер. Речь идет про слот для карты на самой материнской плате внутри системного блока. В такие слоты еще разные другие расширения размещаются, вроде плат видеозахвата, ТВ-тюнеров, диалап модемов и т.д. Такие же до есть и вайфай модули. Из плюсов – вы его и не заметите, т.к. размещается на задней стороне системного блока. Из минусов – не всегда есть там свободное место, нельзя выдернуть и подключить к ноутбуку, сложный доступ. Но кому-то это будет тоже удобно. Для выносных уличных антенн и системного блока – разово проложить кабель будет удобнее, чем постоянно выдергивать и возиться с USB. Еще вариант таких плат для расширения старого формата – PCI. Разница здесь, пожалуй, только во внутренних стандартах. PCI Express все же новее.
Какой адаптер лучше – USB или PCI? Особой разницы между этими двумя типами нет – это просто тип подключения, все остальные характеристики подходят и к тем, и к тем. Но по мне сейчас универсальнее использовать все же юсб. Аргументы выше.
Упомяну, что есть еще один тип – PCMCIA или Card Bus, являющиеся аналогом PCI карт для ноутбуков. Но это уже немного лишнее.
Другие интересные варианты – подключение адаптера по проводу напрямую в Ethernet порт (RG45) сетевой карты, иногда встречается.
Антенны: внутренние, внешние, внешние съемные
Основная задача приемника – качественно принимать сигнал. И в этом помогают антенны. Вся соль в том, что как ни крути, но адаптеры без выносных антенн все равно хуже принимают сигнал. Одно дело, если вы находитесь в одной комнате, другое же – когда между вами и маршрутизатором пролегает пара стен.
Суть – если нужно принимать сигнал уверенно и на большом расстоянии, выбирайте модели с внешними выносными антеннами. Иначе будет достаточно и обычной «флешки».
Характеристика усиления антенны нередко встречается в магазинах и на упаковке. Но многие почему-то не забивают ее. Для тех, кому все же нужны цифры в характеристике, мощность модели можно посмотреть именно по этому усилению антенны. В норме цифра будет около 20 дБм. Второй параметр мощности – мощность передатчика. До соседнего дома не добьет, но в домашних условиях дальности хватит достать через стены до соседней комнаты. Любителям чего-то очень мощного – смотрите внешние съемные антенны.
Еще одна вещь, связанная с антеннами – поддержка MIMO. Это функционал, обеспечивающий одновременную работу нескольких антенн (802.11n – до 4, 802.11фс – до 8). Разумеется, все повлияет и на скорость, и на качество. Но тут нужно понимать, что и на роутере, и у вас должно быть несколько антенн.
Стандарты (802.11n и 802.11ac) и частота
Речь идет о поддерживаемых стандартах самого Wi-Fi. Уже прошли времен низких скоростей на вайфае (речь идет про стандарт «g»), и теперь все довольно бодро. Основные стандарты на текущий день:
- 11n – до 300 Мбит/с. Хотя некоторые роутеры и адаптеры здесь поддерживают только до 150 Мбит/с – речь идет об одновременном использовании нескольких антенн, а отдельные устройства дают и большую скорость, так на моем ТиПилинке есть возможность установки скорости в 450 Мбит/с.
- 11ac – до 6 Гбит/с. Относительно новый стандарт.
Оба стандарта совместимы между собой. Главное понять, что итоговая скорость в сети будет зависеть от самого узкого звена. Если у вас беспроводной адаптер для компьютера поддерживает стандарт 802.11ac, а роутер работает на 802.11n, то и вся сеть будет работать по скорости стандарта N.
Что брать? Конечно же лучше взять устройство сейчас с поддержкой 802.11ac, чтобы не переживать в будущем. Сейчас они вполне доступны.
Интересное замечание. Скорость стандарта 802.11ac превышает скорость порта USB 2.0 – это может стать причиной скорости ниже заявленной.
Еще одно следствие стандартов – частота. Современные частоты 2,4 ГГц и 5 ГГц. Некоторые модели в двухдиапазонном режиме могут работать и на той, и на той частоте. Но главное – не забивайте этим свою голову. Стандарты совместимы, а значит и с частотами не возникнет никаких проблем. Все актуальные стандарты для самостоятельного изучения есть в следующей таблице:
Совместимость
В настоящее время не стоит переживать о совместимости сетевых устройств!
В былые времена это было актуально – то драйвера нет, то к железу не подошло, да еще и стандарты могут не совпадать. Примерно с версии Windows 7 эти проблемы исчезли. Производитель выпускает драйвера как на «семерку», так и на современную Windows 10. Некоторые даже стараются угодить и выпускают ПО для MacOS и Linux.
О совместимости адаптера и роутера тоже не стоит волноваться – все современные стандарты «Ви-Фи» между собой совместимы. И максимальное неудобство, которое может случиться, – сеть будет работать на скорости самого старого стандарта.
Подбирать производителей друг под друга тоже не нужно – все производители выпускают оборудование прежде всего под международные стандарты. Так что можете брать, что больше понравится и не задумываться о возможных проблемах.
Производители
Многие рекомендуют не смотреть на производителя. Да, в целом все они сейчас делают одинаково. И лучше обратить внимание на цену и характеристики. Но не стоит забывать, что лучше подобрать модель среди главных производителей сетевого оборудования – так будет меньше проблем с надежностью, драйверами, интерфейсом и другими скрытыми моментами.
Вот по мне лучшие производители вайфай адаптеров на рынке сейчас:
- TP-Link
- D-Link
- ASUS
Есть и другие отличные модели, но это прям мастодонты сетевого оборудования. Выберите что-то среди них.
Цена
Ценник разбросан здесь не сильно – все-таки это всего лишь небольшой приемник. Оптимально можно взять классное устройство в диапазоне 800-1500 рублей. Может кто-то найдет и лучше. Но гоняться за ценами тоже не стоит, и маленький «свисток» может сыграть вам долгую и отличную службу.
Так что при выборе проще обратиться к нужным характеристикам и ОТЗЫВАМ других людей. На второе обратите особое внимание, для многих изучение отзывов становится переломным открытием. По мне же, все модели примерно одинаковы, так что берите самую популярную модель в магазине и не волнуйтесь.
Популярные модели
Просто предлагаю список очень популярных моделей. Но еще раз – смотрите актуальные модели в своих магазинах, читайте отзывы. Ну и помните – все они примерно одинаковые. Ниже лишь то, что очень любит народ:
- ASUS PCI N10
- ASUS PCE-N15
- ASUS USB-N14
- D-Link DWA 525
- D-Link DWA-131
- D-Link DWA-127
- Tenda W311MA
- Tenda W311M
- TP-LINK TL-WN725N
- TP-LINK TL-WN727N
- TP-LINK TL-WN722N
Но никто не запрещает вам присмотреться к другим устройствам.
Из списка отдельно часто выделяют D-Link DWA-127 – USB адаптер с внешней полноразмерной антенной, работающий на стандарте 802.11n.
Среди встроенных моделей упоминают ASUS PCI-N10. Бюджетно, на стандарте N, минимум функций:
Я не хочу составлять рейтинг устройств. На этом рынке регулярно появляются новые устройства. Что было актуально в этом году, вряд ли будет первосортным в следующем. Зато я предлагаю вам что-то более лучшее – умение выбирать. Свой современный рейтинг устройств вы можете составить с помощью моего эксклюзивного алгоритма ниже.
Выше я описал вам основные характеристики и сделал примерную подборку моделей. А теперь мой эксклюзивный алгоритм, который поможет вам выбрать Wi-Fi адаптер, если не хочется долго выбирать:
- Заходим в любой магазин.
- Выбираем категорию Wi-Fi адаптеров.
- Ставим цену – до 1500 руб. (если нужно меньше, смело выбирайте).
- Производители – ASUS, D-Link, TP-Link.
- Стандарт – 802.11ac
- Читаем отзывы по каждой модели и делаем свой выбор. Если нужен рейтинг – упорядочьте по рейтингу или отзывам. В случае необходимости выбора особых свойств (вроде внешней антенны или внутреннего адаптера) – выставите это до выбора стандарта.
Как подключить?
С подключением адаптера все очень просто:
- Вставляем его просто в любой доступный USB порт (самый лучший и простой вариант).
- Вскрываем корпус и вставляем его в специальное гнездо расширения PCI – на случай если ваша плата PCI.
В первом варианте все просто, для второго посмотрите это видео и все встанет на места:
Все! Обычно современная система сама успешно распознает модель, но некоторые производители комплектуют его и особыми драйверами – на всякий случай.
Настройка
Теперь самое сложное – драйвер есть. Обычно изготовитель предоставляет так же утилиту по настройке устройством, где можно вбить все нужные параметры. Некоторые дают доступ к панели управления через веб-интерфейс. Лучше всего ознакомиться с базовой инструкцией.
Но обычно это все не нужно. Если ваша операционная система уже распознала адаптер, то можно сразу подключаться к доступной сети стандартным образом:
- Выбрали сеть.
- Ввели пароль.
- Радуемся.
Если же вам нужен адаптер не для приема, а для раздачи. То сделать это можно стандартным созданием точки доступа. Тема статьи не о том, подробная инструкция есть на нашем сайте.
Wi-Fi модемы для компьютеров
Многие операторы связи предоставляют для пользователей свои Wi-Fi модемы, для того, чтобы можно было подключиться в их сеть через 3G/4G с помощью SIM-карты и раздать интернет по Wi-Fi. Эти модемы известны у Yota, Билайн, МТС, Мегафон, Теле2.
Не путайте Wi-Fi модемы с Wi-Fi адаптерами – это две разные вещи. Адаптеры не умеют создавать подключение через сим-карты.
Вот и все! Надеюсь, эта статья помогла вам развеять некоторые мифы и определиться с важными для вас условиями для выбора Wi-Fi адаптера. Пишите свои комментарии и мнение в комментарии! Мне будет очень приятно, а гостям нашего сайта просто полезно почитать практические ситуации и чужое мнение. Спасибо!