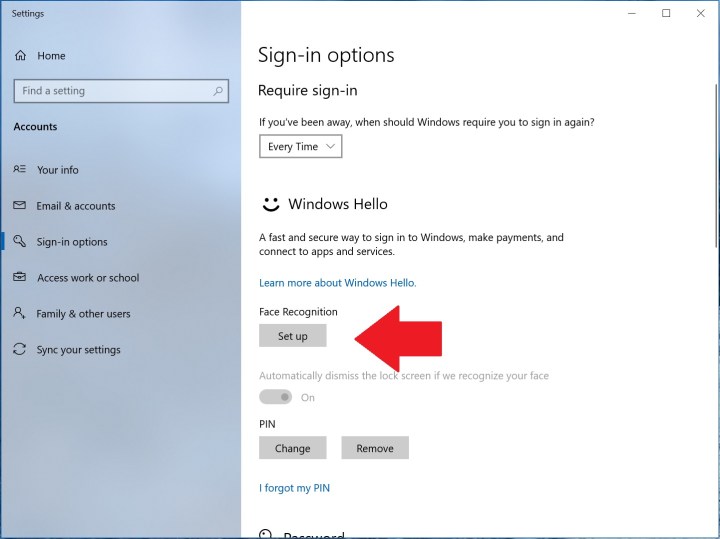Windows Hello — это индивидуально настраиваемый и более безопасный способ получить мгновенный доступ к устройствам Windows 11 с помощью ПИН-кода, распознавания лица или отпечатков пальцев. Вам потребуется настроить ПИН-код при настройке входа с использованием отпечатков пальцев или распознавания лица. Впрочем, можно входить в систему с использованием только ПИН-кода.
Эти варианты упрощают процедуру входа на ваш компьютер и делают ее безопаснее, поскольку ваш ПИН-код связан только с одним устройством, а для резервного копирования он связывается с вашей учетной записью Майкрософт.
Настройка Windows Hello
Нажмите кнопку выше, чтобы перейти непосредственно к Параметрам, или выполните следующие действия, чтобы настроить Windows Hello.
-
Выберите Пуск > Параметры > Учетные записи > Параметры входа.
-
В разделе Способы входа приведены три варианта входа с помощью Windows Hello:
-
Выберите Распознавание лиц Windows Hello, чтобы настроить вход с использованием функции распознавания лица с помощью инфракрасной камеры вашего компьютера или внешней инфракрасной камеры.
-
Выберите Распознавание отпечатков пальцев Windows Hello, чтобы настроить вход с помощью сканера отпечатков пальцев.
-
Выберите ПИН-код Windows Hello, чтобы настроить вход с помощью ПИН-кода.
-
Статьи по теме
Как Windows Hello обеспечивает конфиденциальность моих данных?
Сброс ПИН-кода, когда вы не выполнили вход в Windows
Изменение ПИН-кода после входа на устройство
Устранение неполадок Windows Hello
Windows Hello — это индивидуально настраиваемый и более безопасный способ получить мгновенный доступ к устройствам Windows 10 с помощью ПИН-кода, распознавания лица или отпечатков пальцев. Вам потребуется настроить ПИН-код при настройке входа с использованием отпечатков пальцев или распознавания лица. Впрочем, можно входить в систему с использованием только ПИН-кода.
Эти варианты упрощают процедуру входа на ваш компьютер и делают ее безопаснее, поскольку ваш ПИН-код связан только с одним устройством, а для резервного копирования он связывается с вашей учетной записью Майкрософт.
Настройка Windows Hello
Нажмите кнопку выше, чтобы перейти непосредственно к Параметрам, или выполните следующие действия, чтобы настроить Windows Hello.
-
Выберите Пуск > Параметры > Учетные записи > Параметры входа.
-
В разделе Управление входом на устройство вы увидите три варианта входа с помощью Windows Hello:
-
Выберите Распознавание лиц Windows Hello, чтобы настроить вход с использованием распознавания лица с помощью инфракрасной камеры вашего компьютера или внешней инфракрасной камеры.
-
Выберите Распознавание отпечатков пальцев Windows Hello, чтобы настроить вход с сканера отпечатков пальцев.
-
Выберите ПИН-код Windows Hello, чтобы настроить вход с ПИН-кодом.
-
Статьи по теме
Как Windows Hello обеспечивает конфиденциальность моих данных?
Сброс ПИН-кода, когда вы не выполнили вход в Windows
Изменение ПИН-кода после входа на устройство
Устранение неполадок Windows Hello
Как выполнить вход с помощью Windows Hello
Выполните описанные ниже действия, чтобы настроить Windows Hello, а затем войдите в свою учетную запись Майкрософт в браузере Microsoft Edge.
-
Нажмите Пуск > Параметры > Учетные записи > Варианты входа.
-
В разделе Варианты входа выберите элемент Windows Hello, который нужно добавить.
Чтобы добавить Windows Hello в качестве способа входа для своей учетной записи Майкрософт:
-
Откройте страницу учетной записи Майкрософт и выполните вход обычным способом.
-
Выберите Безопасность > Расширенные параметры безопасности.
-
Нажмите Добавьте новый способ входа или проверки.
-
Выберите Используйте компьютер с Windows.
-
Следуйте инструкциям по настройке Windows Hello в качестве способа входа в систему.
Как выполнить вход с помощью ключа безопасности
Существуют различные типы ключей безопасности, например USB-ключ, который подключается к устройству, или NFC-ключ, которым нужно коснуться NFC-сканера. Обязательно ознакомьтесь с типом своего ключа безопасности, прочитав прилагающееся к нему руководство от производителя.
Вход в Windows
-
Перейдите в раздел Пуск > Параметры > Учетные записи > параметры входа.
-
Выберите Ключ безопасности.
-
Выберите Управление и следуйте инструкциям.
Чтобы добавить ключ безопасности в качестве метода входа в учетную запись Майкрософт, выполните приведенные далее действия.
-
Откройте страницу учетной записи Майкрософт и выполните вход обычным способом.
-
Выберите Безопасность > Расширенные параметры безопасности.
-
Нажмите Добавьте новый способ входа или проверки.
-
Выберите Использовать ключ безопасности.
-
Определите тип ключа (USB или NFC) и нажмите Далее.
-
Запустится процесс настройки, в ходе которого нужно будет вставить ключ или коснуться им устройства.
-
Создайте ПИН-код (или введите существующий ПИН-код, если вы его уже создали).
-
Выполните следующее действие, коснувшись кнопки или золотого диска на своем ключе (или прочтите руководство, чтобы узнать, какое действие требуется).
-
Присвойте ключу безопасности имя, чтобы его можно было отличить от других ключей.
-
Выйдите из своей учетной записи и откройте Microsoft Edge, выберите Использовать Windows Hello или ключ безопасности, затем вставьте ключ или коснитесь им устройства, чтобы выполнить вход.
Примечание: Производитель ключа безопасности может предоставить программное обеспечение, которое позволяет управлять ключом, например менять ПИН-код или создавать отпечаток пальца.
Как выполнить вход с помощью Windows Hello
Выполните описанные ниже действия, чтобы настроить Windows Hello, а затем войдите в свою учетную запись Майкрософт в браузере Microsoft Edge.
-
Перейдите в меню Пуск и выберите Параметры .
-
Перейдите в раздел Учетные записи > Варианты входа.
-
В разделе Управление входом в устройство выберите пункт Windows Hello, чтобы добавить его.
Важно: Для входа с помощью лица требуется совместимая с Hello камера. Для входа с помощью отпечатка пальца на устройстве должно быть устройство считывания отпечатков пальцев.
Если ваше устройство не поставляются с одним из них, вы можете приобрести его, который может быть подключен к вашему устройству через USB у любого из ряда популярных розничных торговцев.
Чтобы добавить Windows Hello в качестве способа входа для своей учетной записи Майкрософт:
-
Откройте страницу учетной записи Майкрософт и выполните вход обычным способом.
-
Выберите Безопасность > Расширенные параметры безопасности
-
Нажмите Добавьте новый способ входа или проверки
-
Выберите Используйте компьютер с Windows
-
Следуйте инструкциям в диалоговых окнах, чтобы настроить Windows Hello как способ входа в систему.
Как выполнить вход с помощью ключа безопасности
Существуют различные типы ключей безопасности, например USB-ключ, который подключается к устройству, или NFC-ключ, которым нужно коснуться NFC-сканера. Обязательно ознакомьтесь с типом своего ключа безопасности, прочитав прилагающееся к нему руководство от производителя.
-
Откройте страницу учетной записи Майкрософт и выполните вход обычным способом.
-
Выберите Безопасность > Расширенные параметры безопасности
-
Нажмите Добавьте новый способ входа или проверки
-
Выберите Использовать ключ безопасности
-
Определите тип ключа (USB или NFC) и нажмите Далее.
-
Запустится процесс настройки, в ходе которого нужно будет вставить ключ или коснуться им устройства.
-
Создайте ПИН-код (или введите существующий ПИН-код, если вы его уже создали).
-
Выполните следующее действие, коснувшись кнопки или золотого диска на своем ключе (или прочтите руководство, чтобы узнать, какое действие требуется).
-
Присвойте ключу безопасности имя, чтобы его можно было отличить от других ключей.
-
Выйдите из своей учетной записи и откройте Microsoft Edge, выберите Использовать Windows Hello или ключ безопасности, затем вставьте ключ или коснитесь им устройства, чтобы выполнить вход.
Примечание: Производитель ключа безопасности может предоставить программное обеспечение, которое поможет вам управлять ключом, например путем изменения ПИН-кода или регистрации отпечатка пальца.
Разработчики Windows регулярно выпускают новые интересные опции для пользователей своей операционной системы. Одна из них — Windows Hello. Данная возможность впервые была представлена в 2015 году. Но не все клиенты Windows знают о ней. Рассмотрим назначение и настройку этой опции.
Исходя из названия, можно предположить, что функция Windows Hello — встроенный сервис, который должен приветствовать пользователя в системе. В действительности, так и есть. Когда человек входит в свою учётную запись на ПК или просто запускает устройство, система здоровается с ним и просит пройти идентификацию. Последняя происходит за счёт распознавания отпечатка пальца человека, который владеет данной учётной записью. Кроме того, идентификация может быть по лицу или радужной оболочке глаза.
Такой тип идентификации призван обеспечить пользователя Windows максимально надёжной защитой от несанкционированного доступа к его учётной записи. Человек, который захочет зайти в ПК, просто не сможет этого сделать без вас: подделать лицо, отпечаток пальца и радужную оболочку глаза невозможно.
Плюс данной технологии также в том, что она избавит от необходимости придумывать пароль, запоминать его, а потом каждый раз вводить.
Какие устройства поддерживают функцию Windows Hello
Многие современные устройства, в том числе ноутбуки и смартфоны, оснащены специальными 3D-камерами, которые способны распознавать лица, и сканером отпечатков пальцев (на ноутбуках это обычно какая-либо из клавиш).
Если у вас нет встроенной 3D-камеры, вы можете отдельно её приобрести, например, аксессуар под названием RealScene 3D, чтобы пользоваться этой функцией.
Windows Hello работает на следующих ноутбуках:
Новая опция для идентификации пользователя доступна также на планшетах и смартфонах с операционной системой Windows 10, в частности, на современных телефонах Lumia и планшетах-трансформерах Windows Surface Pro.
Как включить и настроить Windows Hello на Windows 10
Активировать и настроить режим идентификации Windows Hello можно следующим образом:
- Запустите системное меню «Пуск». Отыщите иконку в виде шестерёнки нажмите на неё, чтобы вызвать окно «Параметры Windows». Значок располагается над кнопкой выключения устройства.
Нажмите на кнопку «Параметры» в меню «Пуск» - Откройте блок «Учётные записи», щёлкнув по нему один раз левой кнопкой мыши.
Откройте раздел «Учётные записи» в окне «Параметры Windows» - Появится вкладка под названием «Ваши данные».
Пропускаем первую вкладку «Ваши данные» и переключаемся на третий раздел «Параметры входа» - Она нам не нужна, поэтому сразу кликните по третьей вкладке «Параметры входа». Здесь и находится опция Windows Hello. В одноимённом разделе может быть сообщение о том, что функция недоступна на вашем компьютере в данный момент. Это будет означать только одно: ваше устройство не поддерживает опцию. Вы не сможете ей пользоваться, пока не приобретёте специальную камеру с функцией распознавания.
Посмотрите во вкладке «Параметры входа», доступна ли функция Windows Hello на вашем устройстве - Если ваш ПК поддерживает данную технологию, в разделе Windows Hello вы увидите блок под названием «Распознавание лица». Под ним будет кнопка «Настроить» или Set up. Щёлкните по ней.
Нажмите на кнопку Set up («Настроить») - Должен запуститься мастер настройки этой опции. Нажмите на кнопку «Начать» или Get started.
Кликните по кнопке Get started, чтобы запустить мастер настройки опции - Введите предварительно установленный ПИН-код, который защищает компьютер от несанкционированного входа. Это необходимо для того, чтобы устройство удостоверилось, что изменения в настройки вносите именно вы, а не кто-то другой.
- Теперь в течение нескольких секунд нужно посидеть перед компьютером. При этом нельзя двигаться. Неподвижными должны быть даже глаза. Смотрите на экран. Система считает информацию с вашего лица и занесёт эти данные в базу.
Сядьте ровно перед камерой и смотрите на экран, чтобы система запомнила ваше лицо - После этой небольшой процедуры кликните по «Закрыть». На этом настройка завершена. При следующем входе в вашу учётную запись Windows Hello попросит посмотреть на экран для идентификации личности.
- Если вы хотите улучшить распознавание, кликните по соответствующей кнопке для повторения процедуры.
- Вместо раздела «Распознавание лица», можно увидеть опцию для идентификации отпечатка пальца или радужной оболочки глаза. В случае последней вам также нужно будет посмотреть на экран, чтобы система запомнила радужную оболочку.
- Если будет раздел «Отпечаток пальца» (Fingerprint), нужно будет приложить палец несколько раз к сканеру, чтобы программа запомнила его отпечаток.
Приложите любой палец к сканеру отпечатков на вашем устройстве, чтобы система считала информацию и запомнила её
Видео: как внести свой отпечаток пальца в базу Windows Hello
Если на устройстве есть камера с функцией распознавания лица или даже радужной оболочки глаза либо сканер отпечатков пальцев, воспользуйтесь опцией биометрической идентификации Windows Hello, чтобы защитить данные, хранящиеся на ПК, от посторонних лиц. И тогда никто, кроме вас, не сможет работать в этом устройстве. При этом придумывать сложный пароль не придётся.
- Распечатать
Оцените статью:
- 5
- 4
- 3
- 2
- 1
(2 голоса, среднее: 5 из 5)
Поделитесь с друзьями!
- Подробности
- апреля 13, 2018
- Просмотров: 78174

Хотите безопасно войти в свой компьютер без пароля? Встречайте Windows Hello. Технология футуристического входа в Windows добавляет биологическую аутентификацию на ваш компьютер, что приводит к более быстрому, безопасному и простому входу в систему. Попрощайтесь с тратой времени на ввод пароля с клавиатуры.
Давайте выясним, как работает Windows Hello и как начать работу?
Что такое Windows Hello и для чего он нужен?
Десять лет назад биометрические сканеры были научной фантастикой. Сегодня вход в компьютер под управлением Windows с помощью только вашего лица, глазного яблока или отпечатка пальца является реалистичной для потребителя. Windows Hello избавляет пользователей от утомительного ввода пароля для входа в систему. Начнем с основ.
Кто может использовать Windows Hello? Почти все, кто установил последнее обновление Windows 10! Оборудование необходимое для биологической аутентификации поставляется со многими современными компьютерами. Но даже со старыми системами несколько периферийных устройств — за небольшие деньги – позволят вам использовать Windows Hello.
Какой тип аутентификации используется? Вам нужен только один из трех методов проверки подлинности: распознавание лица, отпечаток пальца или сетчатка глаза. Но прежде чем выбирать тип проверки подлинности, узнайте, поддерживает ли ваш компьютер Windows Hello.
Как проверить, поддерживает ли ваш компьютер Windows Hello
Требования просты: вам необходимо обновить Windows 10 Anniversary Update (AU), а также купить сканер радужной оболочки глаза, сканер отпечатков пальцев или специальную инфракрасную 3D-камеру.
Вы можете проверить, поддерживает ли ваш компьютер Windows Hello, перейдя в «Настройки»> «Учетные записи»> «Параметры входа».
По состоянию на апрель 2018 года только несколько мобильных устройств, таких как Nokia Lumia 2 XL, включают в себя сканирование радужной оболочки глаза (на сайте Microsoft есть список совместимых устройств). Если Windows Hello недоступна, вы увидите сообщение, в котором говорится: «Windows Hello недоступна на этом устройстве».
Если оно недоступно, вы можете приобрести периферийное устройство, которое добавит функциональность Windows Hello в вашу систему. Из этих дополнительных устройств существует два типа биометрической аутентификации. Для получения дополнительной информации см. Раздел ниже: «Windows Hello недоступен на этом устройстве».
Как включить Windows Hello
Если у вас есть совместимая система, ее легко настроить. Под заголовком «Распознавание лиц» нажмите «Настроить». (Если ваш компьютер использует сканирование отпечатков пальцев, вы должны выбрать «Настроить» под заголовком «Отпечаток пальца»).
Чтобы настроить распознавание лиц, Windows снимает трехмерное изображение, близкое к инфракрасному. Она учитывает такие вещи, как волосы и очки, поэтому вам может потребоваться сделать несколько снимков для калибровки механизма распознавания.
Я обнаружил, что даже носить капюшон или причесать волосы по-другому может помешать вам войти в систему. В этом случае вам просто нужно будет перепечатать ваш пароль.
Динамическая блокировка Windows Hello
Еще одна замечательная особенность Windows Hello — это динамическая блокировка. Это можно сделать с помощью сопряженного Bluetooth-устройства (возможно, смартфона). После сопряжения, если сопряженное устройство выходит из диапазона Bluetooth, компьютер блокируется.
Чтобы использовать динамическую блокировку, сначала поместите смартфон или планшет в режим сопряжения Bluetooth, а затем войдите в настройки Bluetooth в Windows. Самый простой способ попасть туда – открыть поиск Windows и ввести Bluetooth.
Выберите «Bluetooth и другие устройства». Затем выберите «Добавить Bluetooth или другое устройство». Когда будет предложено выбрать устройство, выберите Bluetooth.
Вы должны увидеть свое устройство, указанное здесь. Выберите его и инициируйте процесс сопряжения. После того, как он спарен, вы можете вернуться к настройкам Windows Hello и настроить динамическую блокировку.
«Windows Hello недоступна на этом устройстве»
Если Windows Hello не работает, скорее всего, ваше оборудование несовместимо. Это означает, что вашей системе не хватает сканирования радужной оболочки глаза, сканирования отпечатков пальцев или инфракрасной 3D-камеры. К сожалению, сканер радужной оболочки глаза на данный момент еще не поступил в открытую продажу.
Добавьте сканер отпечатков пальцев в Windows 10
Самый дешевый и самый безопасный вариант — сканер отпечатков пальцев. Сканеры отпечатков пальцев распознают уникальную топографию кончика пальца или большого пальца. Все сканеры делают одно и то же, они все функционально идентичны.
Устройство подключается к USB-порту, и после завершения установки драйверов пользователю необходимо настроить свой отпечаток пальца в Windows. С этого момента вы можете войти в свой компьютер одним касанием.
Существуют также две альтернативы USB сканеру. Microsoft выпускает биометрический сканер в сочетании с клавиатурой.
В дополнение к клавиатуре скоро появятся мыши со встроенными сканерами. К сожалению, те, что я видел на Amazon, не совместимы с Windows Hello.
В целом, сканер отпечатков пальцев обеспечивает наилучшую безопасность. В то время как камера распознавания лиц может работать и как веб-камера, но она, как правило, дороже и имеет вероятность ложной аутентификации.
Это также самый дешевый способ работы Windows Hello.

Добавьте камеру распознавания лиц
Сканеры распознавания лиц выпускаются в нескольких разных моделях. Веб-камеры, совместимые с Windows Hello, включают продукты от Logitech, Microsoft и т. д. Из них наименее дорогим является веб-камера Mouse или LilBit (у которой нет микрофона).
На рынке high-end существует несколько вариантов. Однако, на мой взгляд, цены Razer Stargazer чрезвычайно завышены.
Веб-камера deluxe Brio от Logitech включает в себя поддержку Windows Hello и шумоподавляющие микрофоны. Однако ее стоимость выходит за рамки большинства бюджетов. И отзывы о ней не были замечательными.
Насколько безопасной и приватной является Windows Hello?
Согласно политике конфиденциальности Microsoft, ваша конфиденциальность защищена двумя способами:
Во-первых, если вы используете аутентификацию отпечатка пальца или распознавания лиц, Microsoft не передает (по их словам) необработанные данные вашего отпечатка или фотографии через Интернет.
Фактически, она даже не сохраняет исходные данные. Вместо того, чтобы хранить отпечаток пальца или фотографию, Windows создает цифровую абстракцию. Эта информация не распознается людям и может быть интерпретирована только машиной.
Во-вторых, хотя некоторые пользовательские данные передаются через Интернет, они зашифровываются, поэтому их нельзя перехватить с помощью атак типа «человек в середине». Шифрование довольно сильное, поэтому даже если оно было перехвачено, злоумышленник получит доступ только к хэшу данных.
В конце концов, если вы доверяете Microsoft, и обеспокоены тем, что биометрическая информация может быть использована против вас преступниками, Windows Hello может считаться безопасной. Если вы обеспокоены тем, что Microsoft может использовать ваши данные для получения прибыли, держитесь подальше от Windows Hello. Однако, если вас это не касается, нет ничего по своей сути дефектного в том, как Microsoft хранит и передает ваши данные.
Стоит ли использовать Windows Hello?
Для пользователей настольных систем Windows Hello — это самый простой способ входа в ваш компьютер. Даже если у вас нет оборудования для биометрической аутентификации, его можно добавить, купив недорогой сканер отпечатков пальцев.
Для большинства пользователей я рекомендую именно сканер отпечатков пальцев. Они крошечные и подключаются к USB-портам, что делает их совместимыми практически со всеми компьютерами.
Читайте также

Thanks to Windows Hello, unlocking and logging in to your Windows devices is easy and secure. From Apple’s FaceID feature found on iPhone, or the fingerprint and face scanners found on Android devices, physical text passwords are slowly becoming a thing of the past.
Contents
- Setting up a Windows Hello Webcam
- Setting up a Windows Hello Fingerprint reader
- Benefits of Windows Hello
Confused about how to get your Windows Hello credentials set up? Just follow these simple steps.
Setting up a Windows Hello Webcam
Step 1: Check for compatibility
Before setting up Windows Hello, you’ll want to make sure that your device supports it. Newer devices like the Surface Pro 6, Surface Laptop, or Surface Book all support Windows Hello as standard. Generally, you will receive a set up prompt for Windows Hello during the first boot of your device. If you skipped it, you can follow the steps here.
Microsoft has a list of devices that support Windows Hello, but you can also check your PC for native Windows Hello compatibility by heading to the Start Menu and typing Windows Hello. Then click on the Sign in Options result, and launch the Windows 10 settings app. In older versions of Windows, if you see a big Set Up button under where it says Windows Hello, you’re good to go. If it doesn’t provide the option, your device may not support the feature.
In the Windows 10 May 2019 Update and newer, you’ll be able to select an icon or option for Windows Hello Face from the top of the list. If it says Set Up when you click it, you’re good to go. If not, plug in either an external fingerprint reader or Windows Hello compatible webcam to get started.
If your device doesn’t have one embedded, you can buy an external Windows Hello webcam like the Logitech 4K Webcam and hook it up to your computer via USB. You can also buy an external fingerprint reader as another option.
Step 2: Verify your identity
Next up, you’ll want to click on the Set Up button to get started. You’ll receive a prompt that explains what Windows Hello does, and then you’ll want to click Get Started.
Windows 10 will then ask you to verify your identity with your existing password. It could be the password for your Microsoft Account, or a pin that you assigned during the boot of your device. You’ll have to enter that in to let you set up the rest of the login.
Step 3: Scan your face!
Once you verify your identity with the set up prompt, it’s time to scan your face. There’s no need to take off your glasses or change the lighting. Windows Hello is designed to read your face in any conditions, but it is best to make sure you’re in a well-lit room.
Also, be sure to keep your face centered in the frame, and make sure you’re looking directly at your webcam as Windows 10 analyzes your facial features. A blue box will appear around your face, and fill to show you the progress that the set up has made. You might also notice circles appear around your face, marking its unique features. The process shouldn’t take longer than a minute.
Step 4: Improve recognition, if needed
If needed, you can click on the Improve Recognition prompt on the next page to improve the way Windows Hello will recognize your face.
This is best if you’re wearing glasses, have any piercings, or if you opted to wear glasses during the set up. You always can do this later by heading back to Windows Hello settings as we described above, an clicking the Improve Recognition button.
Setting up a Windows Hello Fingerprint reader
Step 1: Plug in your USB and install drivers
If your device has an internal fingerprint reader, you can skip to step 2. Otherwise, start here to set it up. First, plug in the fingerprint reader to your computer’s USB port. Allow Windows 10 to install the drivers, and then proceed to the next step. It shouldn’t take longer than 2 minutes.
Step 2: Head to settings to set up the fingerprint reader
Next, you’ll want to head to your Windows 10 settings to set up the Fingerprint reader. Just as before, head to the start menu and type Fingerprint.
Then, choose set up fingerprint sign-in from the list of results. You should then be taken to the main settings page, where you can begin the set up.
Step 3: Start swiping your fingers
Once at the settings for Windows Hello, you’ll need to verify your identity with a pin or password. You’ll then be greeted by an explanation of how Windows Hello works. Keep on clicking through, and then click Get Started. You can then swipe your fingers on the reader so Windows 10 can receive your fingerprint data.
On older laptops, you’ll need to swipe your finger on the reader, but on newer laptops, you’ll just have to tap your fingers roughly six times on the sensor. Once done, that’s it! If needed, you can add extra fingers to Windows Hello. The set up will prompt you to do so. Or you can visit the main settings page to add again later.
Benefits of Windows Hello
Once you’ve set up Windows Hello, there will be several benefits. First off, you’ll immediately be able to sign in to your PC, without having to enter a password. Additionally, with newer versions of Windows 10, you also can use Windows Hello to sign in to certain websites, like the Microsoft Account page.
Finally, there are certain apps which are compatible with Windows Hello, including Dropbox, OneDrive, OneLocker Password Manager, and more. With Windows Hello, you’ll be able to not only secure your PC but also its files and apps.
Editors’ Recommendations
-
If you have an AMD GPU, stay away from the latest Windows Update
-
The latest Windows Update is reportedly causing Starfield problems
-
Windows 12: the top features we want to see in the rumored OS
-
I hope Microsoft adds this rumored AI feature to Windows 11
-
Microsoft is removing a Windows app that’s almost 30 years old