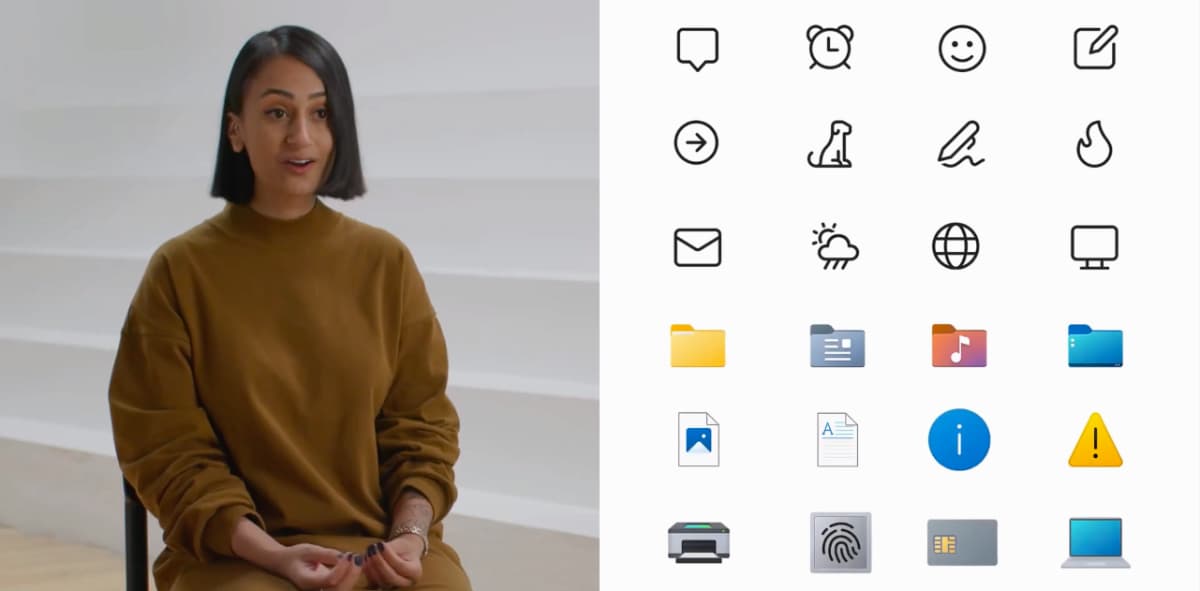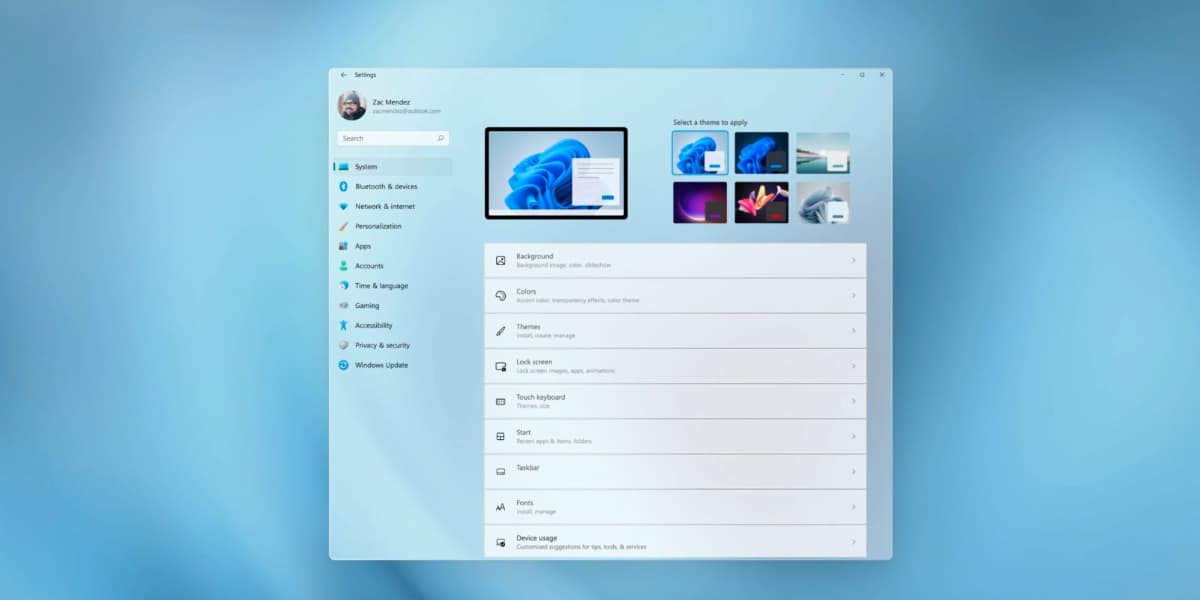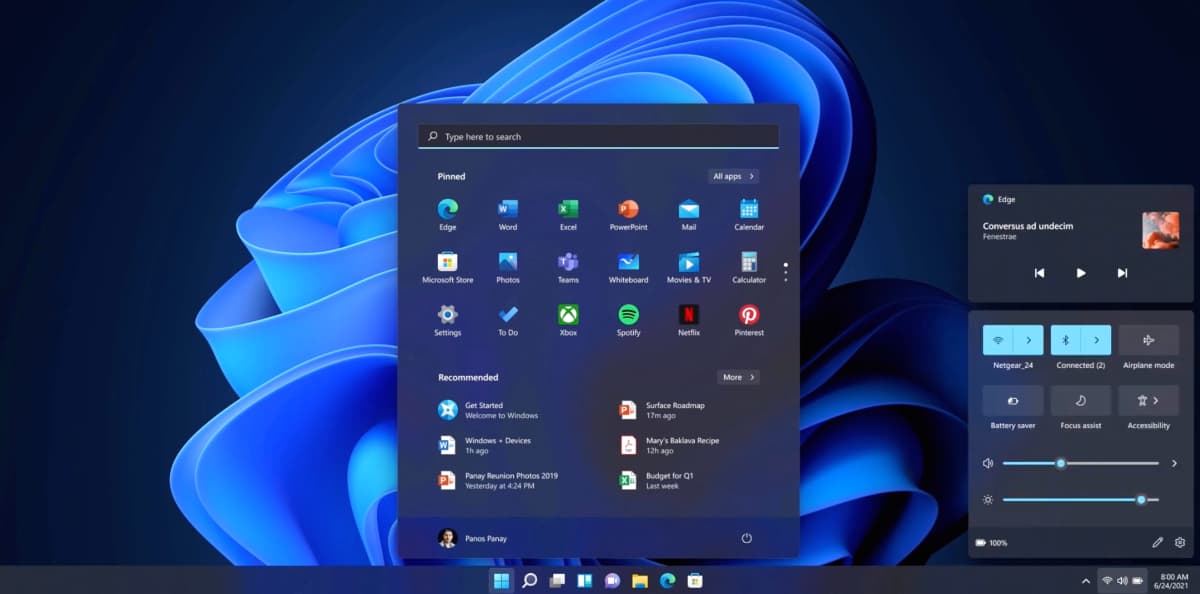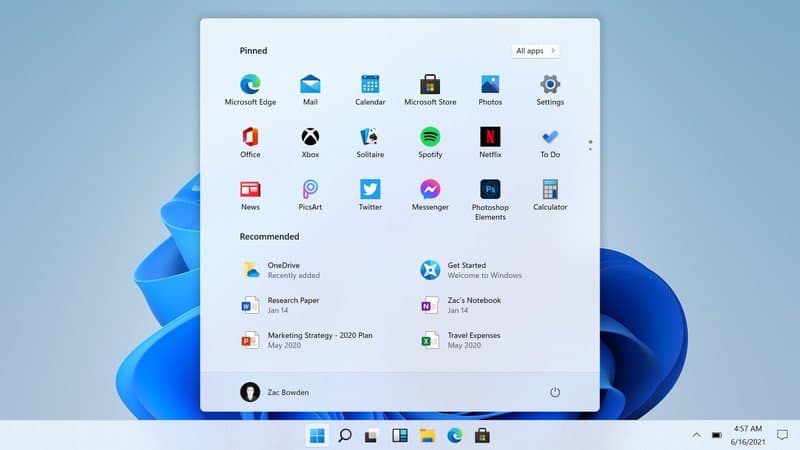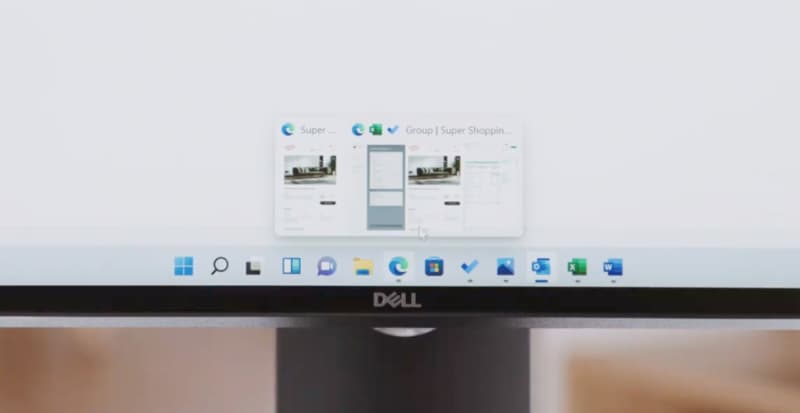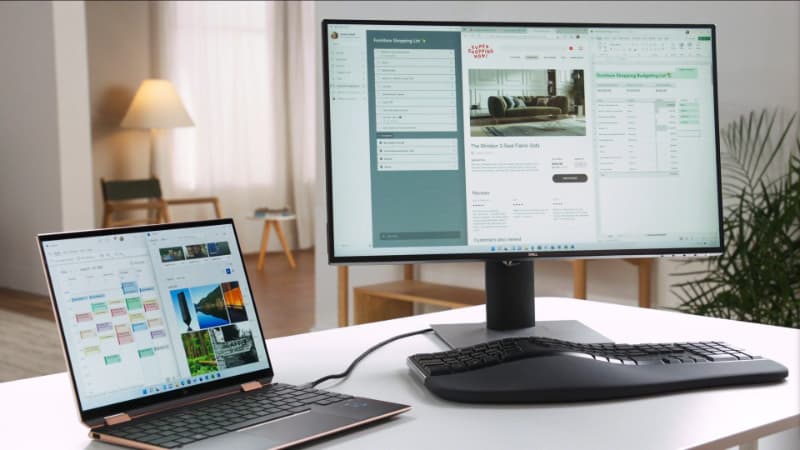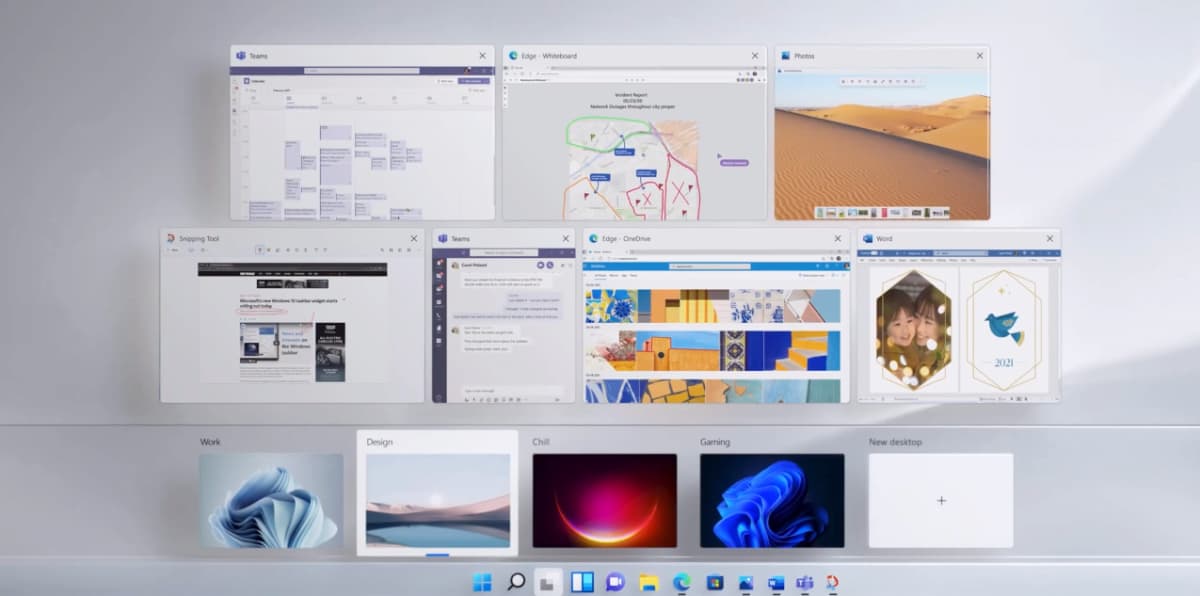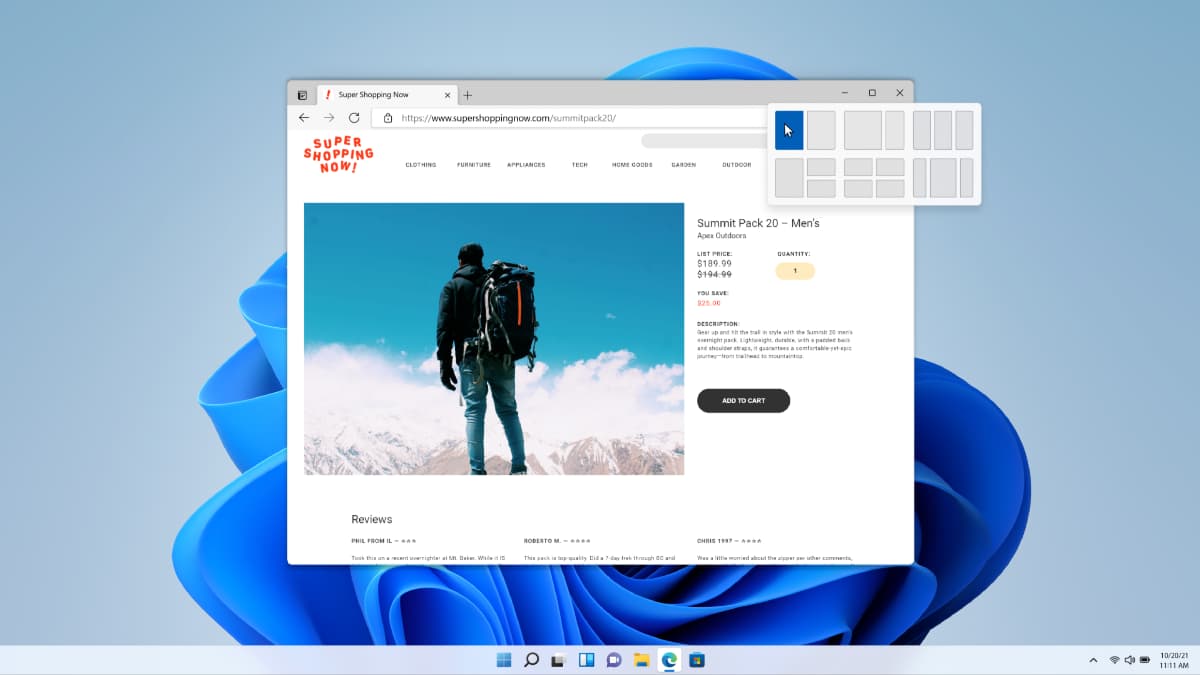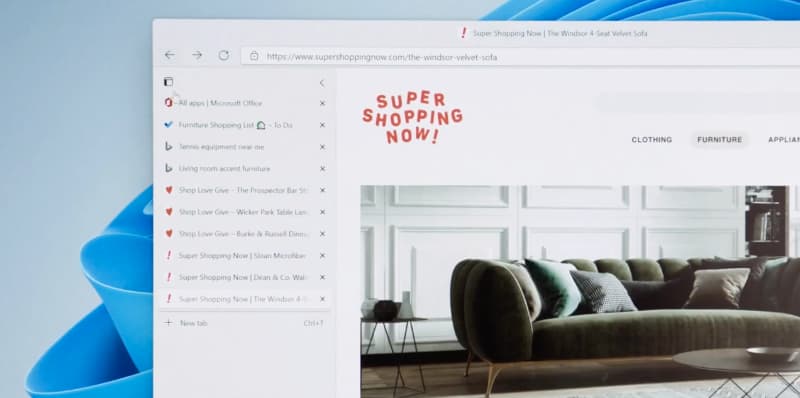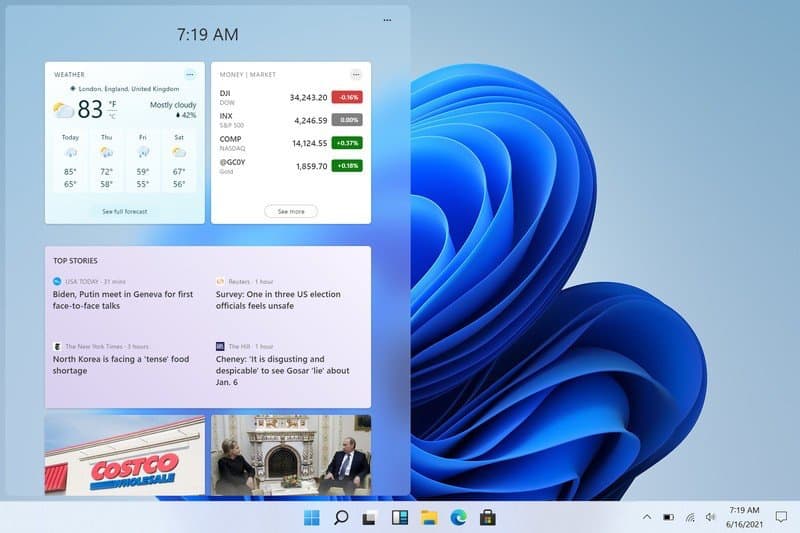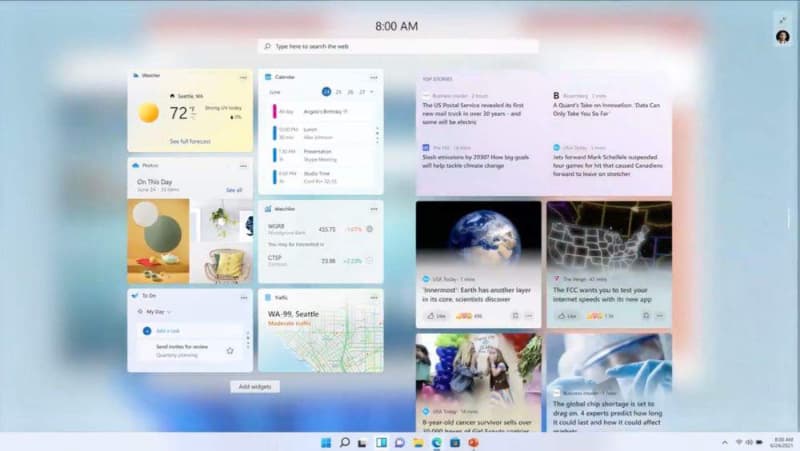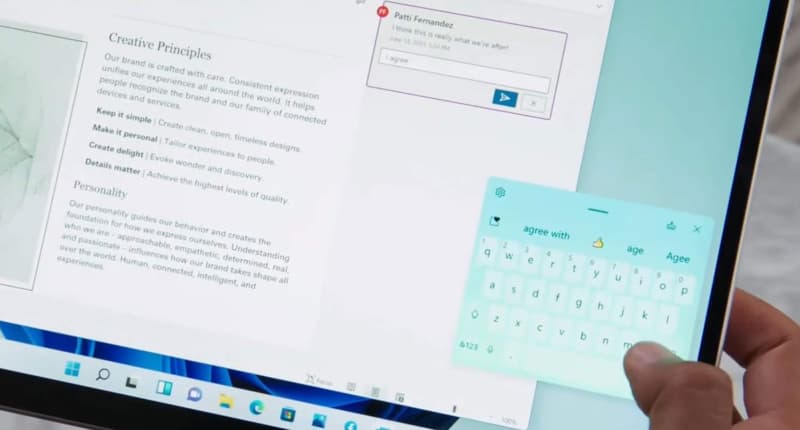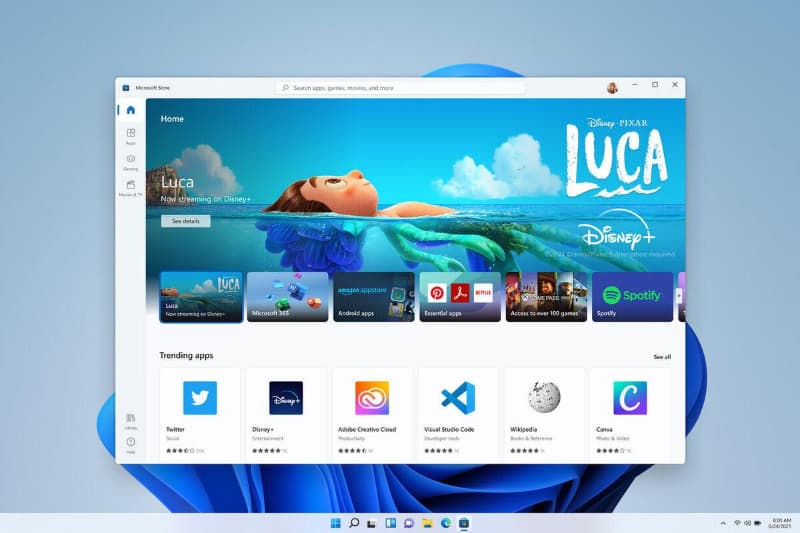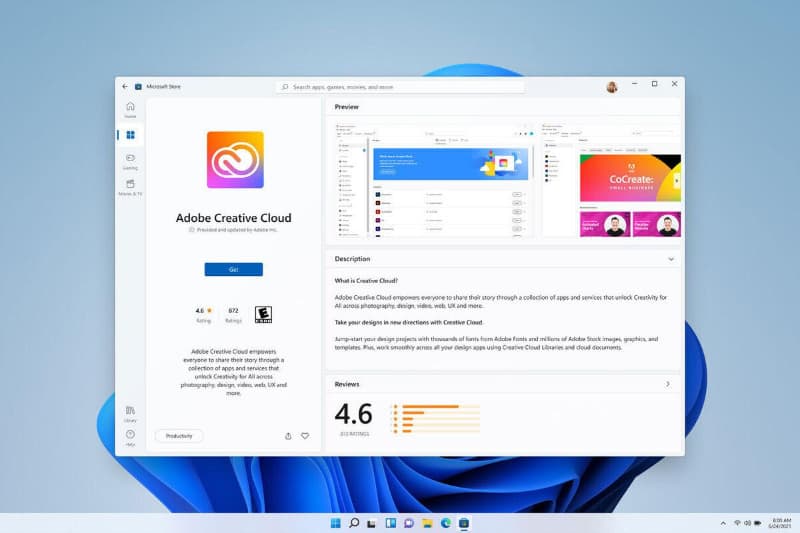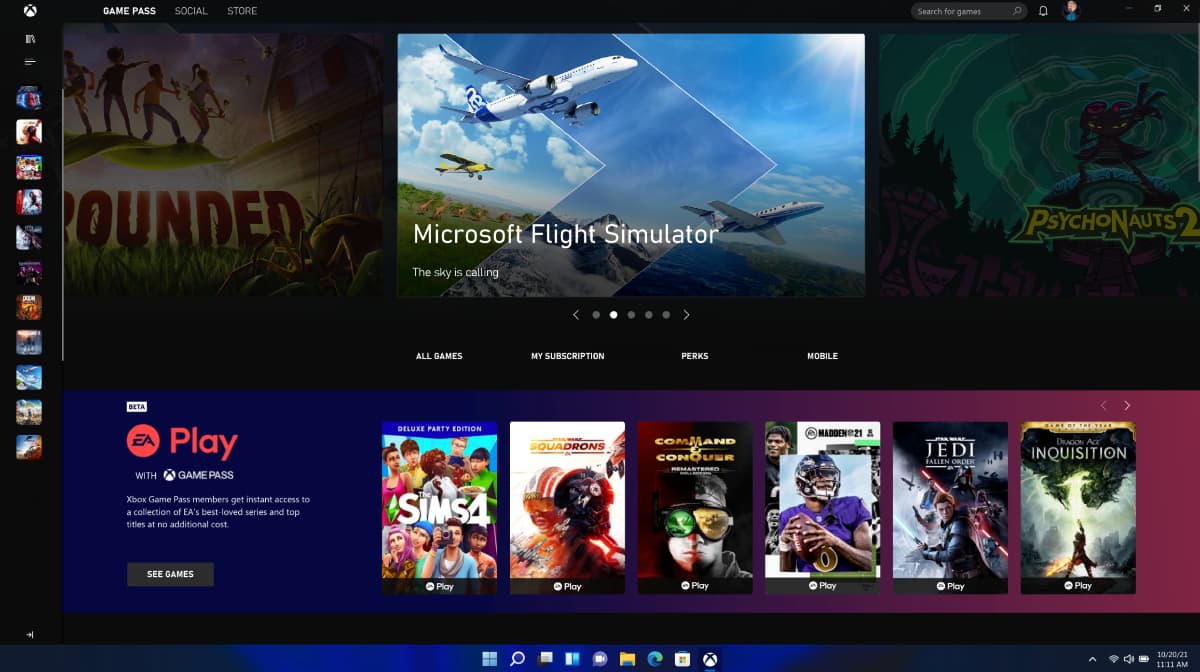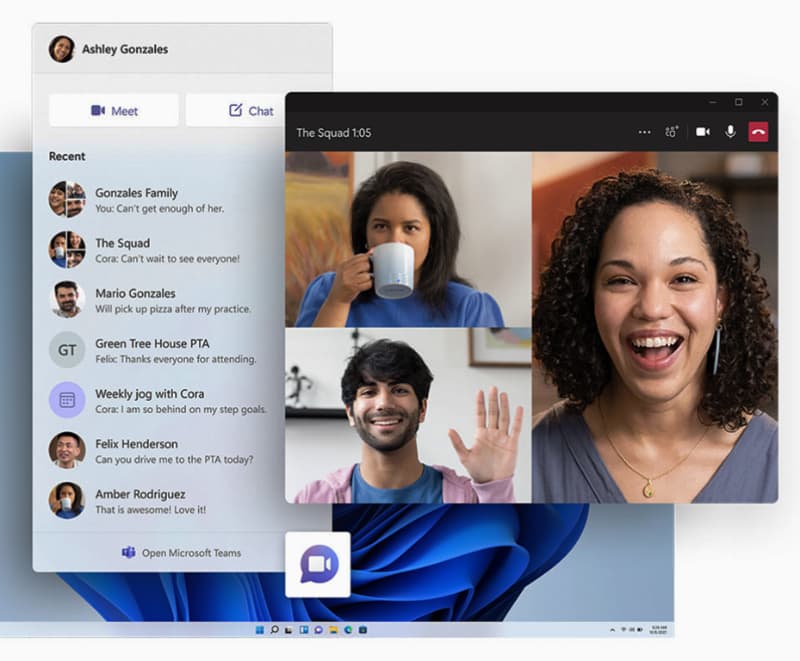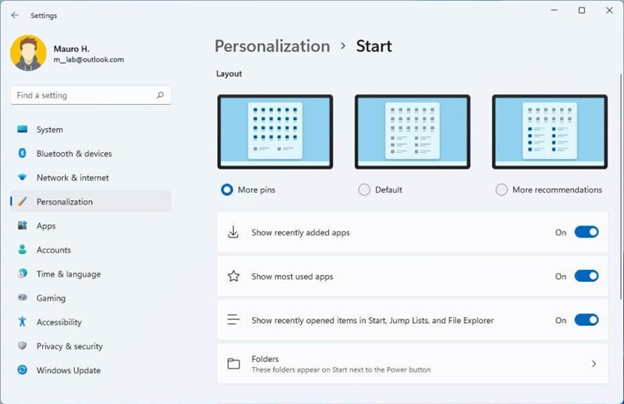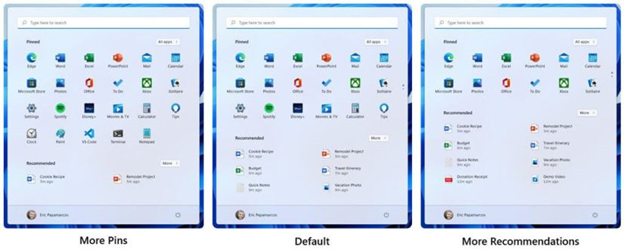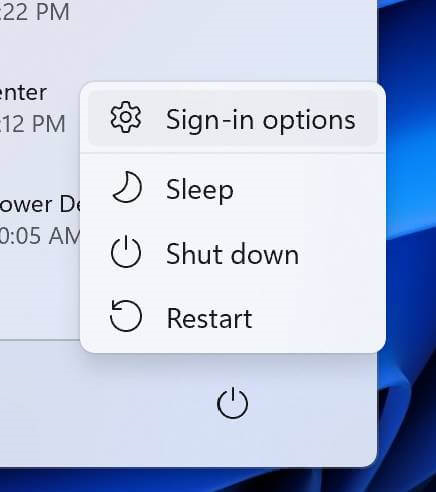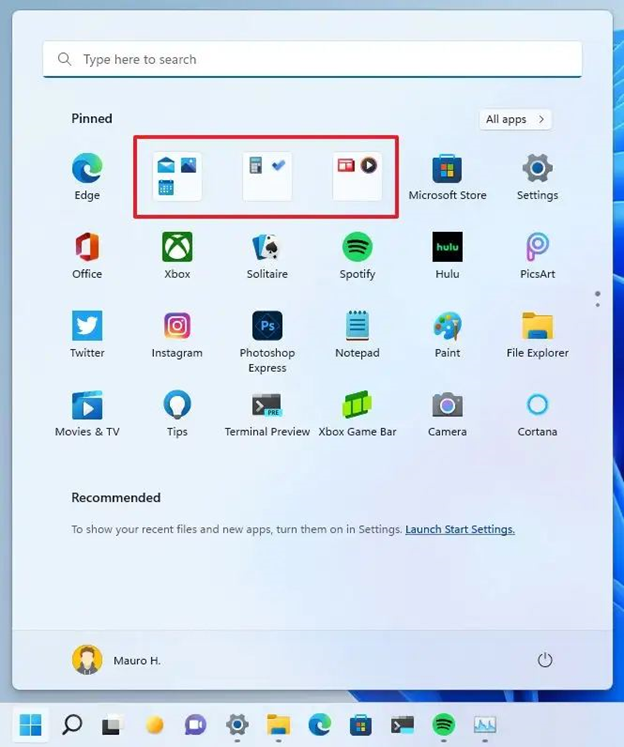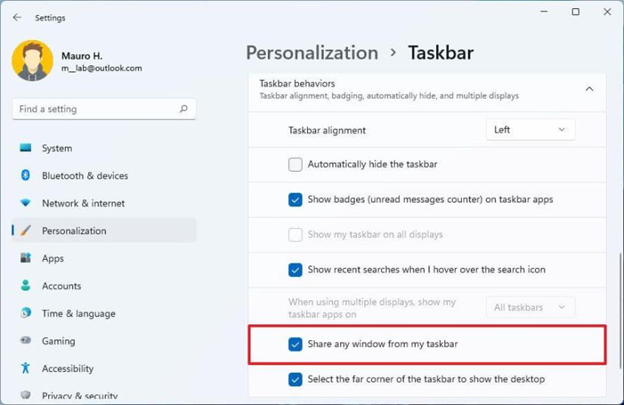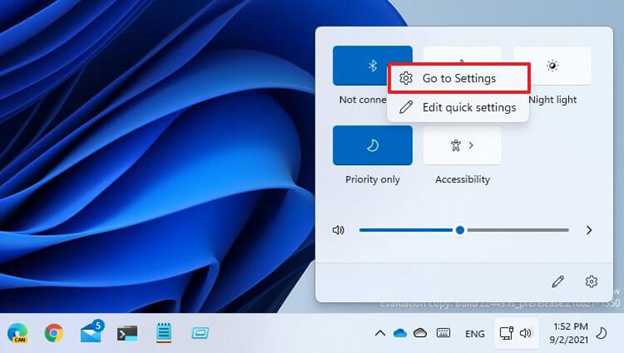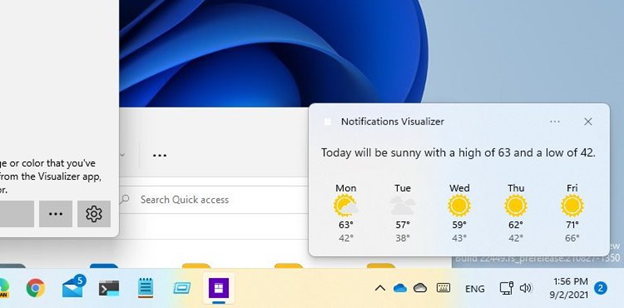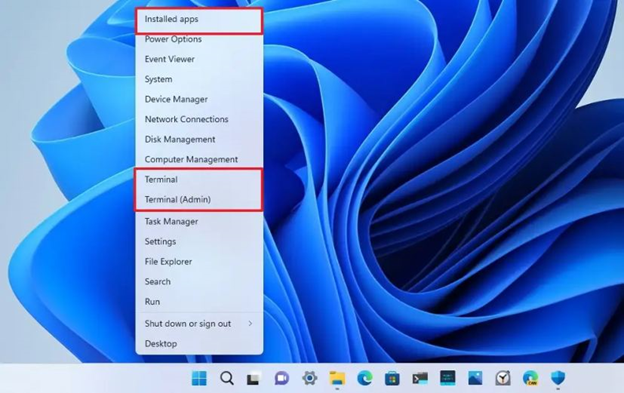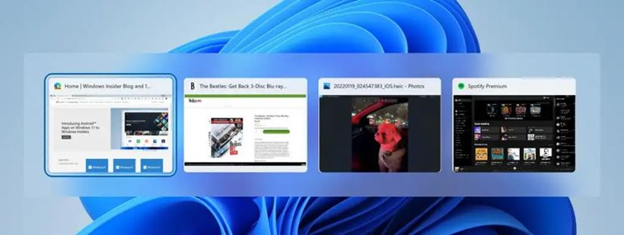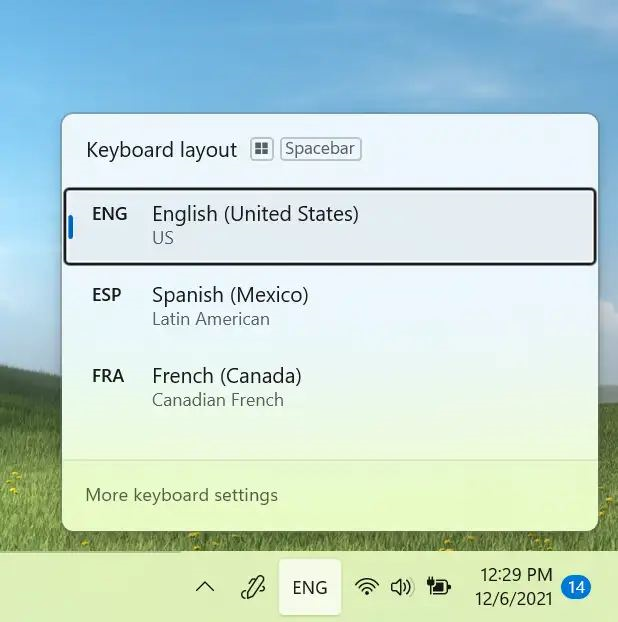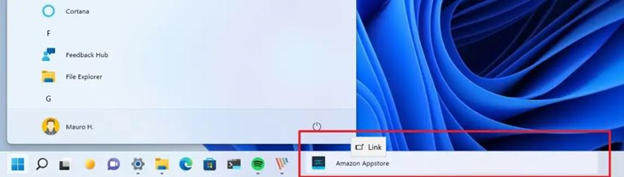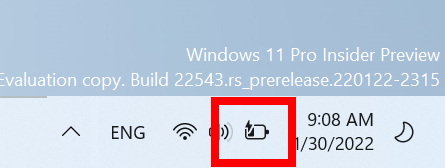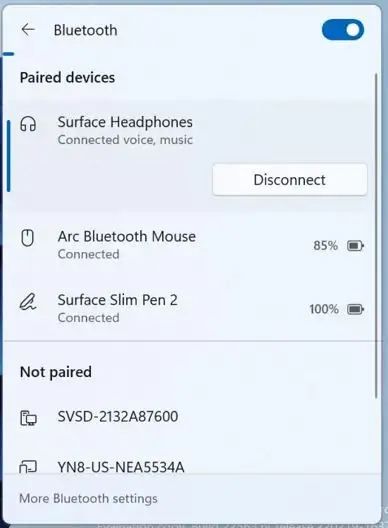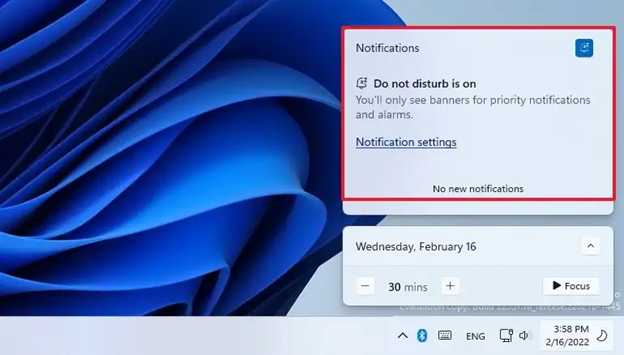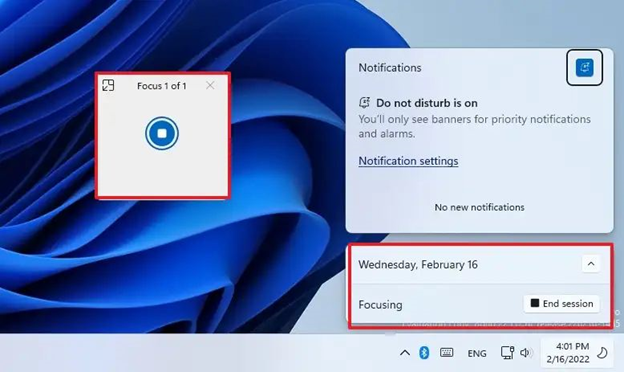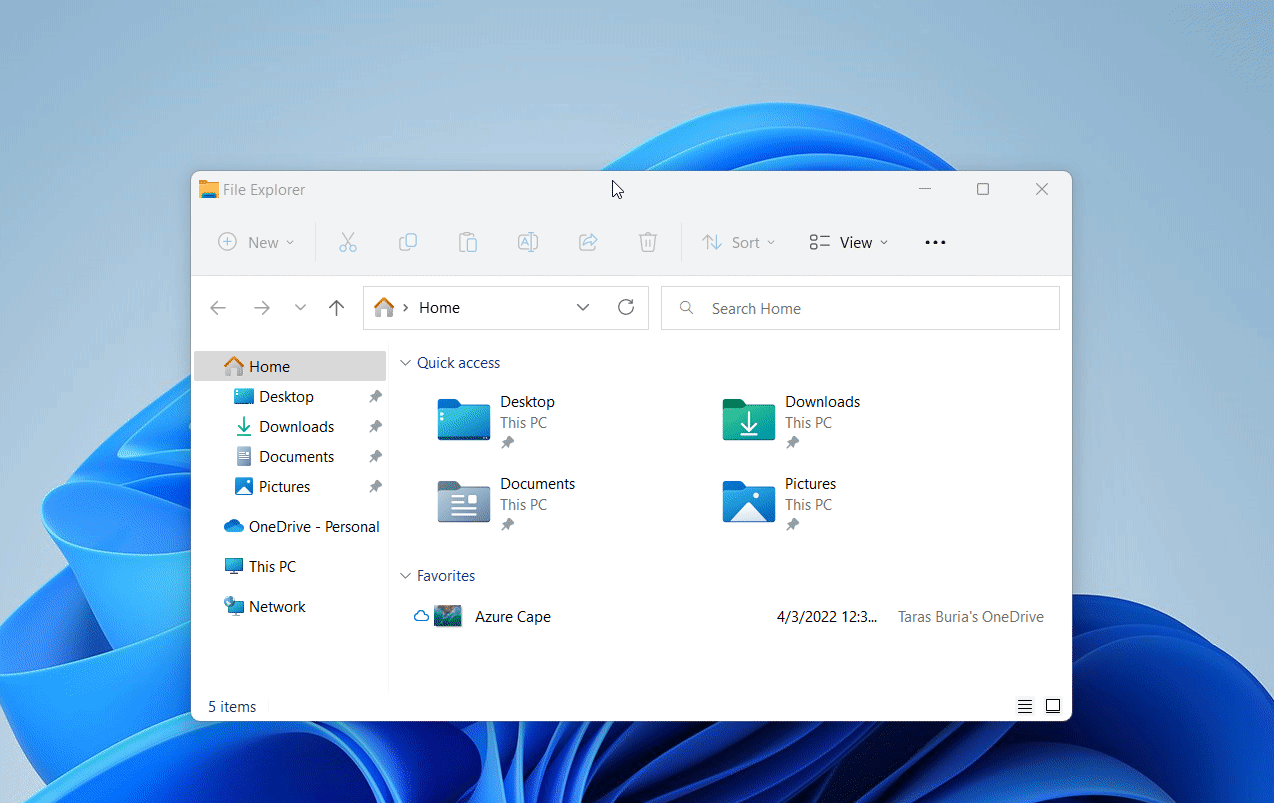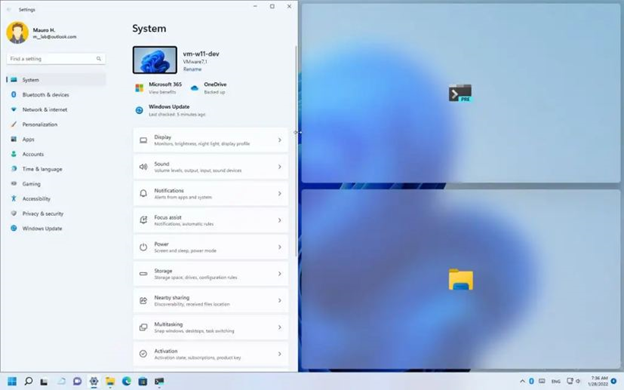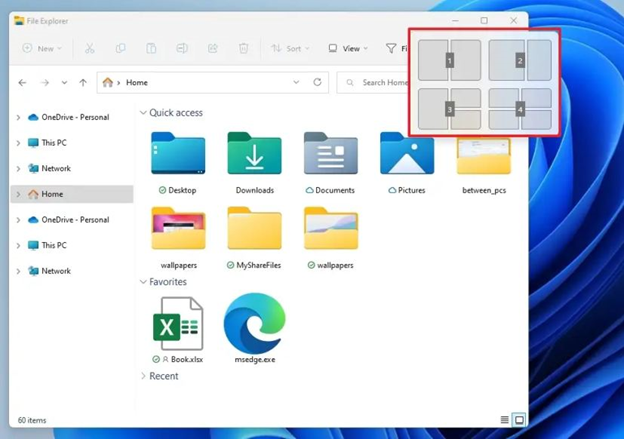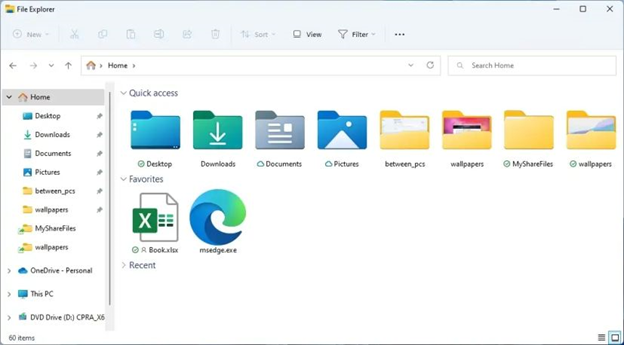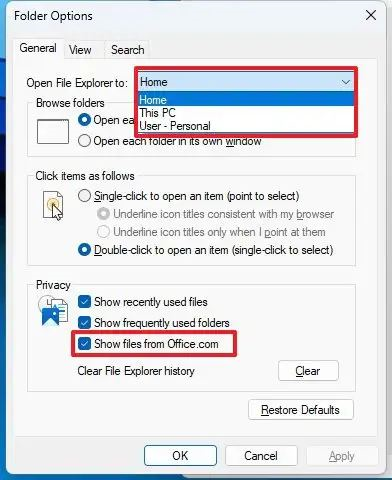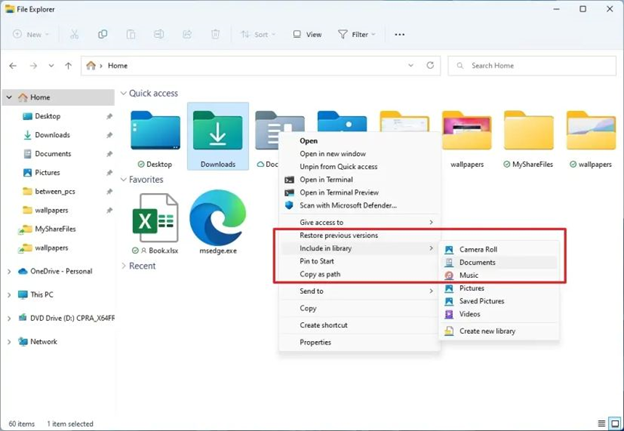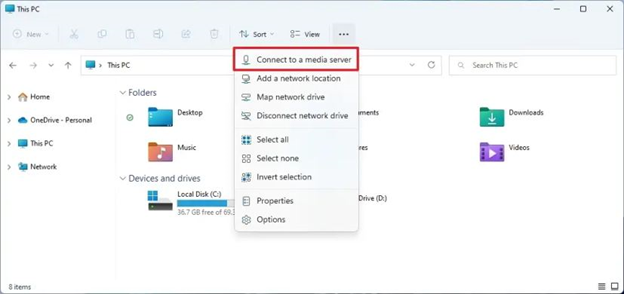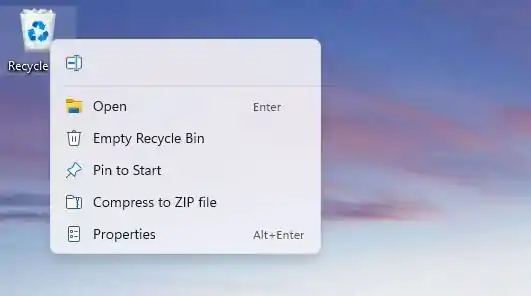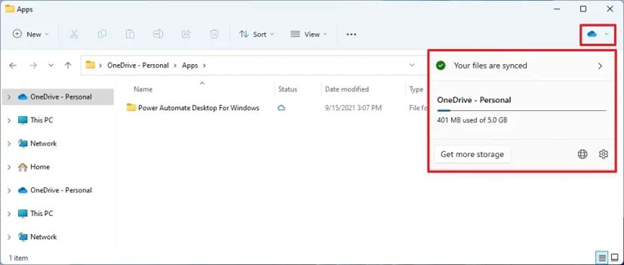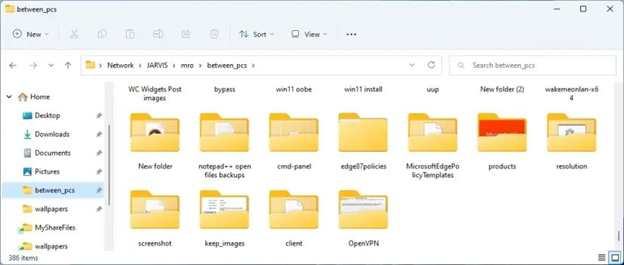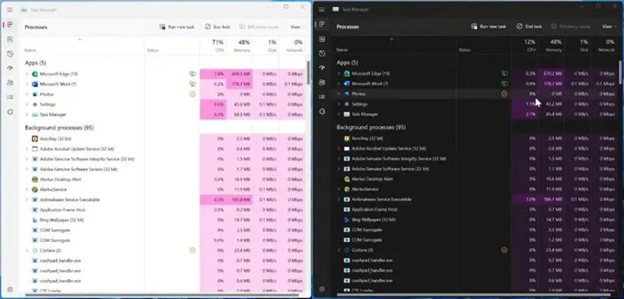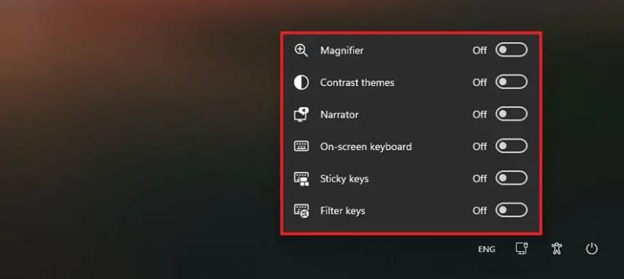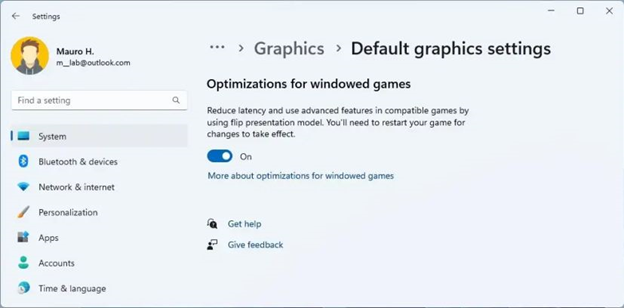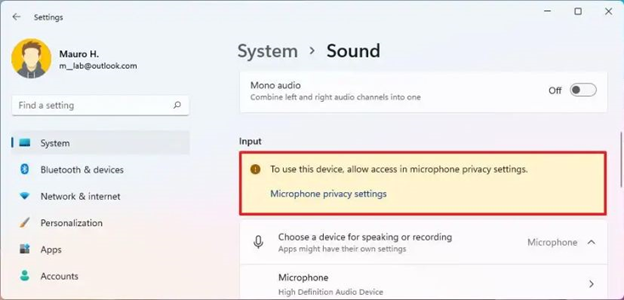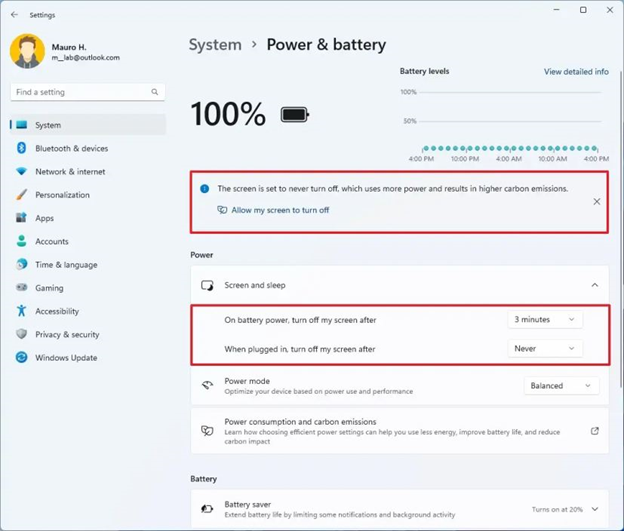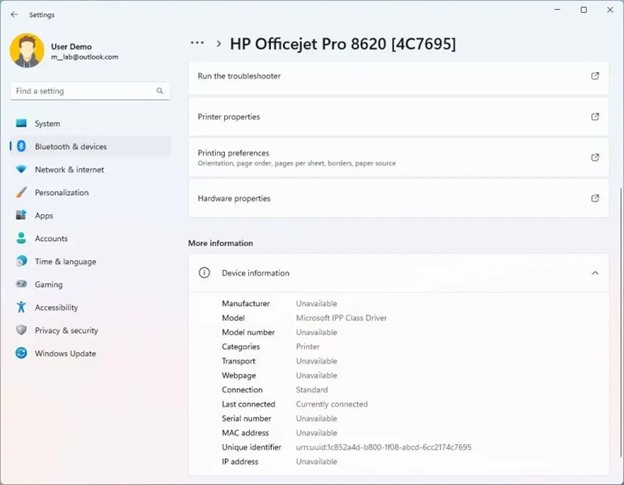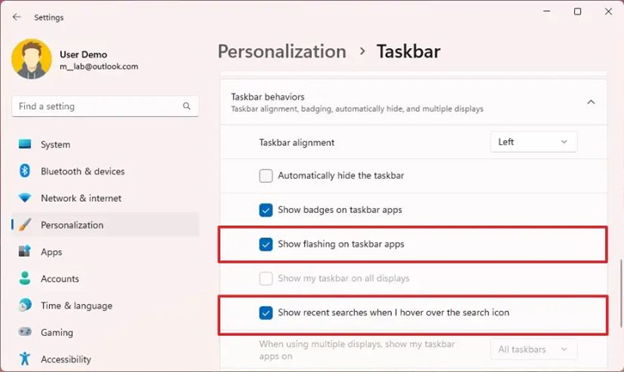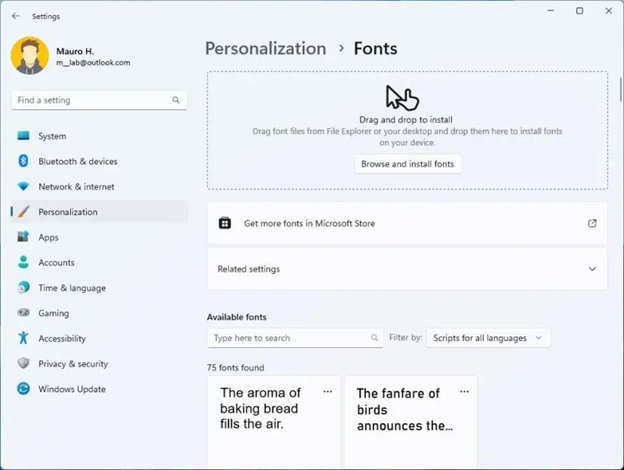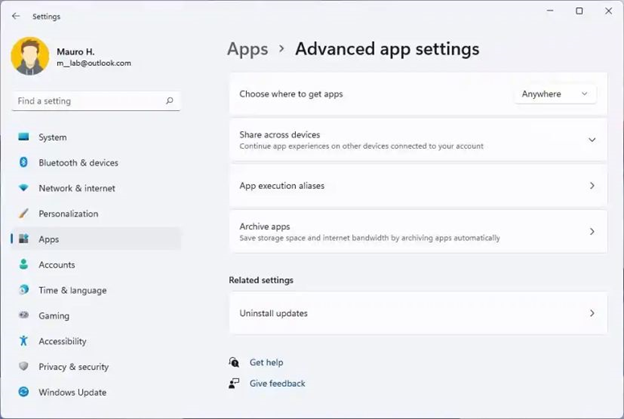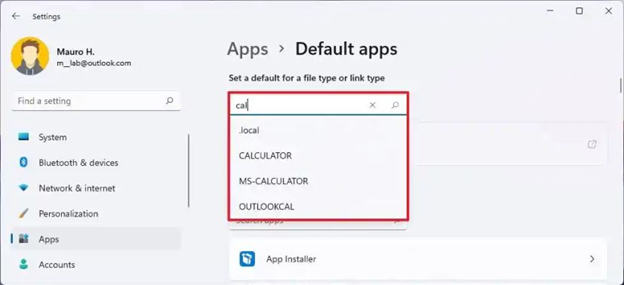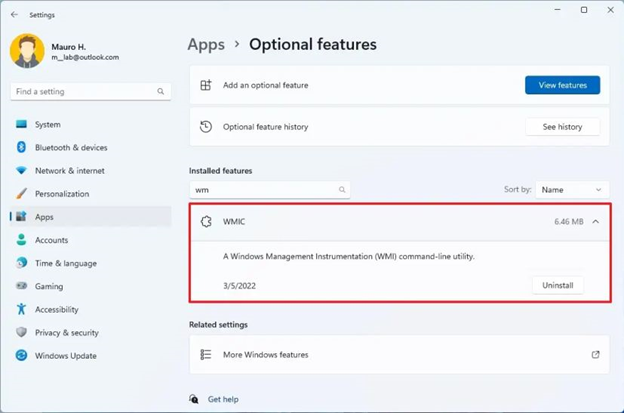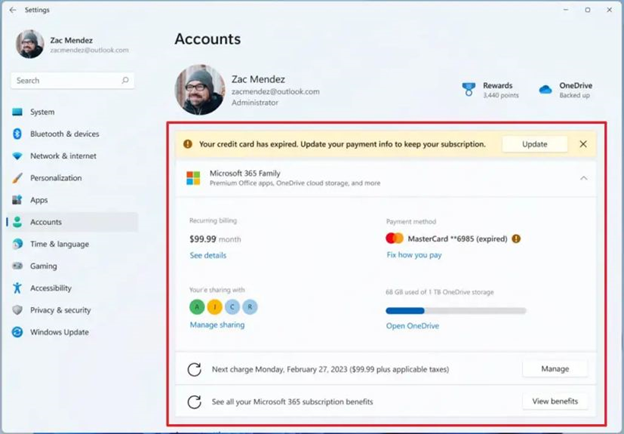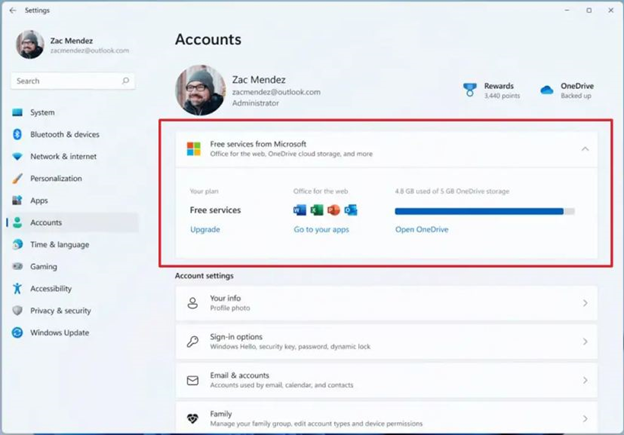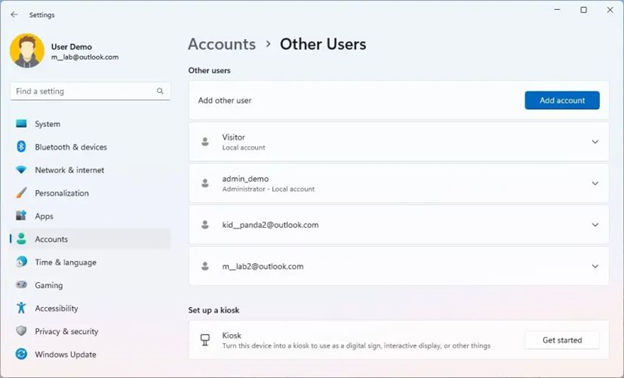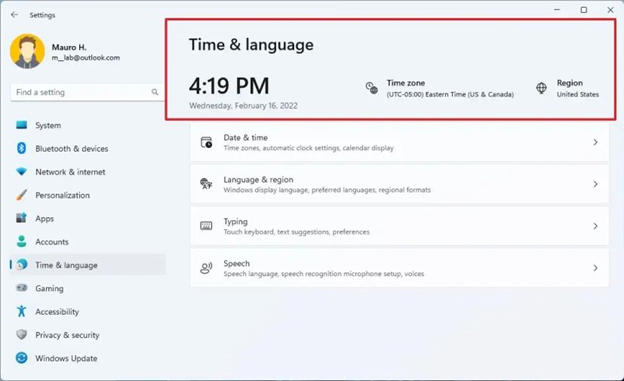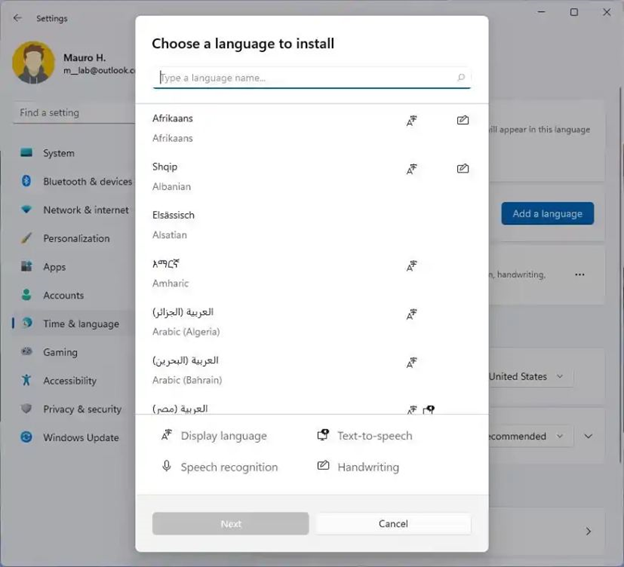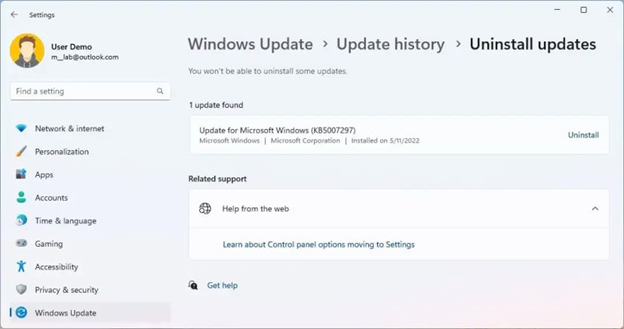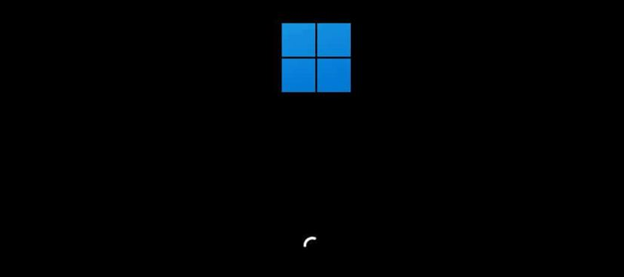24 июня компания Microsoft провела онлайн-презентацию, на которой показала новую операционную систему Windows 11.
Неофициальная сборка ОС уже несколько недель доступна в сети, установить и протестировать ее за несколько дней до анонса мог любой желающий.
В тему: 60 новых фишек macOS 12 Monterey
Презентация вышла слегка затянутой, но вполне интересной. Мы детально разобрали ее и готовы рассказать обо всех важных нововведениях Windows 11.
Внешний вид
1. Изменился интерфейс системы и темы оформления. Перерисована большая часть иконок стандартных программ и элементов управления окнами.
Новые системные иконки
2. Все элементы системы получили прозрачность, большинство действий сопровождается новой анимацией, а при наложении окон работает обновленная система освещения объектов.
Многие элементы получили скругленные очертания, даже окна в системе стали более скруглёнными, а не прямоугольными.
Обновленное меню системных настроек
3. Изменили дизайн меню настроек. Пункты перегруппировали по-новому, а само приложение с ними стало смотреться лучше и аккуратнее, чем в последних версиях Windows 10.
Компактное боковое меню с системными переключателями
4. Боковую панель с системными переключателями отделили от центра уведомлений и сделали компактнее.
Меню пуск
5. Кнопка для открытия меню Пуск теперь располагается в центральной части экрана и больше походит на Launchpad из macOS.
6. Меню Пуск переработали. Оно теперь разделено на две части: верхний блок содержит закрепленные иконки приложений, а нижний – часто используемые файлы и документы.
7. Отдельный раздел Рекомендованное будет подбирать необходимые программы и документы в зависимости от занятости пользователя и его предпочтений.
8. Универсальный поиск на рабочем столе позволяет искать контент на компьютере, внешних накопителях или в сети.
Многозадачность
9. Появился новый режим многооконности. При попытке развернуть окно на весь экран появляется дополнительное меню Snap Layouts, в нём доступно несколько вариантов расположения программ на экране.
10. При раскрытии одного приложения на часть экрана через новое меню, предлагается выбрать второе, третье или четвертое приложение для полного заполнения дисплея.
Меню Snap Groups
11. Удобное расположение нескольких окон на экране можно сохранить в Snap Groups и в дальнейшем быстро применять к открытым окнам.
12. Если в панели задач навести курсор на иконку запущенного приложения, отобразятся все доступные окна в режиме Snap Groups для быстрого перехода к такой расстановке.
13. Расположение окон на подключенном мониторе будет сохраняться. При последующем подключении к экрану окна будут восстановлены в прежней позиции.
14. Появилась возможность создавать неограниченное количество рабочих столов для работы, учебы, игр и т.п. Каждый такой стол может иметь отдельное оформление, обои и набор иконок. Переключение между рабочими столами происходит через отдельное меню или при помощи горячих клавиш.
Новый вид панели многозадачности
15. Обновилось меню многозадачности. Теперь можно быстро переключаться не только между приложениями, но и между рабочими столами. При этом для каждой программы можно отобразить все открытые окна и перейти к нужному.
16. Появился некий аналог Continuity из экосистемы Apple, можно начать работу с документом на смартфоне, а затем продолжить на компьютере. Набор поддерживаемых ОС и приложений пока не объявили.
Браузер Edge
17. Приложение имеет улучшенный движок, будет запускаться быстрее и загружать контент в несколько раз лучше предшественника.
18. Новый браузер Edge, по заявлению создателей, стал самым защищенным и безопасным для серфинга в сети. В чем конкретно это выражается, на презентации не уточнили.
19. Появилась возможность располагать вкладки вертикально в боковом меню. Это будет удобно на широкоформатных мониторах.
Виджеты
20. В “таскбаре” появилась специальная иконка для открытия панели с виджетами. Новая панель открывается в левой части экрана и занимает примерно одну его половину.
21. Панель виджетов разделена на две части: в одной расположены информационные панели, которые включает сам пользователь, а во второй – рекомендованные системой виджеты.
22. Окно с виджетами можно раскрывать на весь экран, сами виджеты – менять местами или изменять их масштаб.
23. Есть поиск в библиотеке виджетов и возможность добавления виджетов от сторонних разработчиков.
Работа в режиме планшета
24. Элементы операционной системы еще больше оптимизированы для работы на планшетах и управления пальцем.
25. Добавлены многопальцевые жесты для переключения между программами и запуска некоторых системных фишек.
26. В Windows 11 улучшили поддержку стилусов и добавили визуальную обратную связь при взаимодействии с элементами интерфейса.
27. Некоторые гаджеты, которые оснащены вибромотором, будут осуществлять тактильный отклик при работе со стилусом, выделении текста или нажатии на иконки.
28. При работе с сенсорным дисплеем добавлена компактная виртуальная клавиатура в стиле iPadOS с поддержкой свайпов.
29. Добавлен улучшенный механизм распознавания голоса пользователя и голосовой ввод вместо печати на клавиатуре.
30. На уровне системы добавлены голосовые команды без вызова специального ассистента для базовых действий вроде копирования, вставки, выделения или удаления. О поддержке разных языков данной фишкой пока ничего не уточнили.
Магазин приложений
31. Приложения Microsoft Store получило более легкий обновленный дизайн без перегруженных меню и лишних элементов.
32. Добавлен новый раздел с рекомендациями. В одном меню пользователь получит рекомендованную подборку программ, игр, фильмов, сериалов и музыки.
33. Разработчики получили возможность настраивать и кастомизировать страницу своих программ в магазине, добавлять пункты для осуществления встроенных покупок и подписок.
34. В Microsoft Store появились приложения от компании Adobe. Доступны как утилиты за единоразовую оплату, так и программы по подписке.
35. Комиссия с разработчиков приложений в Microsoft Store взиматься не будет, в отличие от App Store и Mac App Store.
Изменения для геймеров
36. Добавлен режим Auto HDR, который автоматически улучшает картинку в поддерживаемых играх. Фишку перенесли с Xbox Series X и S, а для ее работы требуется дисплей с поддержкой HDR.
37. Сервис Xbox Game Pass интегрирован прямо в операционную систему в виде отдельного приложения. Доступен магазин игр и огромная база приложений по подписке.
38. Будет добавлена поддержка сервиса xCloud для облачного стриминга игр на старое железо. Играть получится практически на любом компьютере, который сможет запустить ОС.
39. Разработчики игр получат доступ к Direct Storage API. После оптимизации и небольшой доработки приложения станут более производительными и сократят время загрузки.
Другие новшества
40. В Windows 11 появилась возможность запускать Android-приложения. Программы и игры будут открываться в оконном режиме и работать в нативном разрешении смартфона или планшета.
41. Обновления ОС стали “весить” на 40% меньше и могут происходить в фоновом режиме, а не при завершении работы или включении компьютера, как это было раньше.
42. Операционная система поддерживает 32-битные приложения, но запустить Windows 11 получится только на 64-битных процессорах.
Новый кроссплатформенный мессенджер Microsoft Teams
43. Сервис для обмена сообщениями и видеоконференций Microsoft Teams тесно интегрировали в операционную систему. Он позволяет быстро делиться документами и файлами из большинства стандартных приложений. Сервис поддерживает групповые звонки и обмен файлами.
Похоже, что в Microsoft окончательно похоронили Skype и сосредоточились на разработке аналога iMessage и FaceTime. Новое приложение обещают сделать кроссплатформенным, о наличии веб-версии пока не сообщили.
44. Разработчики добавили некий аналог AirPlay для вывода картинки с экрана компьютера на телевизор. Однако, поддерживаемые платформы и требования к устройствам пока не объявили.
45. Операционная система разрабатывается в тесном сотрудничестве с Intel и AMD, чтобы гарантировать хорошую оптимизацию ПО под выпускаемое партнерами железо.
Системные требования и доступность
Для установки Windows 11 компьютер должен удовлетворять таким минимальным требованиям:
► Процессор: совместимый 2-ядерный 64-битный процессор с частотой минимум 1 ГГц;
► ОЗУ: минимум 4 ГБ оперативной памяти;
► Накопитель: для установки и нормального функционирования системы необходимо от 64 ГБ;
► Графика: интегрированная или дискретная карта с поддержкой DirectX 12/WDDM 2.x;
► Дисплей: минимум 9-дюймовая матрица с разрешением от 1366×768 пикселей.
Для всех обладателей лицензионной Windows 10 обновление до Windows 11 будет бесплатным и станет доступно для загрузки нынешней осенью.
Можно заранее проверить совместимость своего компьютера с Windows 11.

🤓 Хочешь больше? Подпишись на наш Telegram.

iPhones.ru
Изменений больше, чем показалось изначально.
- Microsoft,
- windows,
- Windows 11,
- Это интересно
Артём Суровцев
@artyomsurovtsev
Люблю технологии и все, что с ними связано. Верю, что величайшие открытия человечества еще впереди!
Время на прочтение
13 мин
Количество просмотров 124K
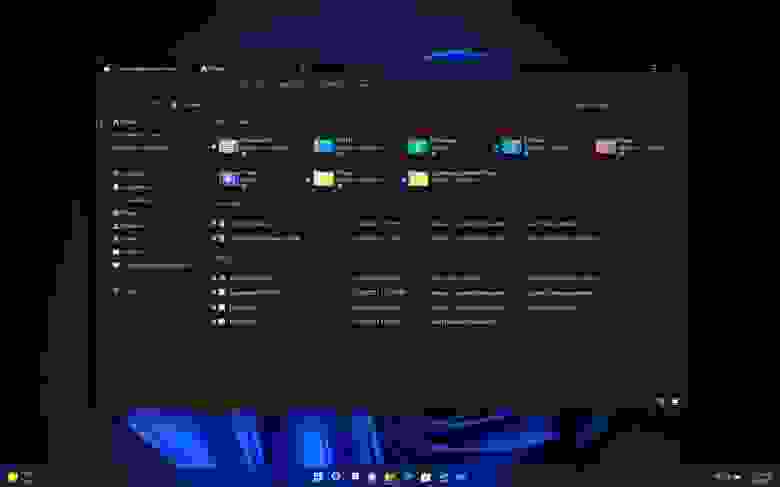
Релизной версией Windows 11 2022 Update (22H2) стала 22621.382.ni_release_svc_prod1.220804-1759, которая уже доступна для скачивания.
Начальный экран
В Windows 11 22H2 появились новые параметры для настройки раздела «Рекомендуем» на начальном экране. Хотя отключить и удалить раздел по-прежнему невозможно, теперь можно выбрать один из трех вариантов, чтобы показывать меньше рекомендаций и больше закреплений.
Опция «Больше закреплений» показывает только один ряд элементов и позволяет показать больше закреплений. Вариант «По умолчанию» показывает три ряда рекомендуемых элементов и три ряда закреплений, а вариант «Больше рекомендаций» предлагает больше рекомендуемых элементов и два ряда закреплений.
В рамках настроек меню питания Windows также получил кнопку для быстрого доступа странице «Варианты входа».
Папка «Специальные возможности Windows» была переименована в «Специальные возможности», «Windows Terminal» — в «Терминал», а «Windows Media Player» — в «Традиционный проигрыватель Windows Media».
Еще одна важная особенность начального экрана — папки. Теперь вы можете перетащить одно приложение на другое, чтобы создать папку. В папку можно добавлять дополнительные приложения, упорядочивать, удалять и переименовывать приложения в папке.
Панель задач
На панели задач теперь можно изменять уровень громкости, наводя курсор на иконку громкости. На странице настроек панели задач теперь можно включить или отключить возможность совместного использования окна с панели задач в таких приложениях, как Microsoft Teams.
Windows 11 22H2 добавила новую опцию для открытия страницы настроек «Bluetooth и устройства» при нажатии ПКМ на кнопку «Bluetooth» в меню быстрых настроек. Кроме того, рядом с регулятором громкости появился новый значок для открытия списка выбора источника звука, чтобы сделать эту опцию более информативной. Также была обновлена всплывающая подсказка на значке громкости, чтобы показать, когда вы используете пространственный звук.
В Центре уведомлений улучшена видимость названий приложений в уведомлениях. Кроме того, дизайн уведомлений был обновлен и теперь включает акриловый фон. Также была обновлена анимация, используемая в уведомлении Windows Hello при настройке функции.
Microsoft также обновляет систему уведомлений. Например, в приложениях, отправляющих уведомления о звонках, напоминаниях или будильниках, три высокоприоритетных уведомления теперь будут отображаться одновременно. Это означает, что вы можете видеть до четырех уведомлений одновременно (три высокоприоритетных и одно обычного приоритета).
Обновление Windows 11 2022 наконец-то принесло обновленный дизайн всплывающих элементов для системных аппаратных индикаторов, включая регулировку громкости, яркость, конфиденциальность камеры, включение и выключение камеры и режим самолета, чтобы соответствовать новому языку оформления стиля системы. Эти новые элементы также поддерживают светлый и темный цветовые режимы.
Кроме того, при использовании сочетания клавиш Windows + ALT + K теперь при отключении вызова Microsoft Teams появляется всплывающее окно подтверждения.
Также, когда вы открываете меню быстрых ссылок, щелкнув правой кнопкой мыши на кнопке Windows или используя сочетание клавиш Windows + X, вы заметите, что пункт «Приложения и возможности» теперь переименован в «Установленные приложения».
Кроме того, в меню теперь есть пункт «Терминал» для открытия Терминала (бывший Windows Terminal, — примечание переводчика), поскольку это приложение теперь является терминалом по умолчанию для всех приложений командной строки. Если приложение недоступно, появится надпись Windows PowerShell.
Кроме того, в Windows 11 теперь отображается предполагаемое время работы от батареи во всплывающей подсказке для значка батареи в области уведомлений.
В представлении задач (Windows + Tab) теперь отображаются группы привязок. Кроме того, в предварительном просмотре групп привязок теперь отображается часть обоев рабочего стола, чтобы было легче различать группы.
Когда вы открываете представление задач в системе с несколькими мониторами, фон теперь должен быть акриловым на обоих мониторах.
Кроме того, в этой версии визуальное отображение фокуса клавиатуры стало более заметным в представлении задач, чтобы его было легче увидеть.
При использовании сочетания клавиш ALT + Tab запущенные приложения будут отображаться не в полноэкранном, а в оконном интерфейсе. Однако при нажатии кнопки «представление задач» на панели задач запущенные приложения будут отображаться в полноэкранном режиме. А выбранный элемент через Alt + Tab, представление задач и Snap Assist теперь будут использовать системный цвет элементов.
Появился новый интерфейс с акриловым фоном для переключения между языками и раскладкой клавиатуры.
В Windows 11 22H2 также появилась возможность перетаскивать файлы между окнами приложений, наводя курсор на приложения на панели задач, чтобы вывести их окна на передний план.
Если вы прикрепляете файл к электронному письму в Outlook, перетащите его, наведя курсор на значок Outlook на панели задач, чтобы вывести окно на передний план. Как только окно окажется на переднем плане, отпустите ЛКМ, чтобы прикрепить его письмо.
Вы можете закрепить на панели задач приложение из списка «Все приложения» в меню «Пуск», перетащив его ЛКМ на панель задач.
Компания Microsoft добавила новый визуальный индикатор на панель задач при использовании функции общего доступа к окну, указывающий, какое окно является общим. Это важно, когда запущено несколько приложений или ваше внимание распределено между несколькими мониторами. Когда вы выбираете общий доступ к окну при вызове через Microsoft Teams, теперь общее окно будет окружено цветной рамкой.
На ноутбуке или настольном компьютере, настроенных на несколько цветовых профилей, можно будет добавить быструю настройку для более удобного переключения между этими режимами.
При трансляции (Windows + K) с вашего компьютера в левом нижнем углу панели задач появится значок «Трансляция». Нажав на значок, вы откроете быстрые настройки трансляции, где можно быстро остановить поток.
Microsoft также обновила индикатор зарядки аккумулятора: вместо кабеля питания теперь используется молния.
Во всплывающем окне быстрых настроек при нажатии на иконку Bluetooth вы перейдете на новую страницу, которая позволит вам просмотреть доступные устройства, подключиться и отключить периферийные устройства, а также узнать состояние батареи для поддерживаемых устройств.
Кроме того, раздел «Раскладка клавиатуры» был удален из меню быстрых настроек.
Переполнение панели задач
В новой версии также появилась функция переполнения панели задач, которая облегчает переключение и запуск приложений, когда на панели задач мало места. По словам компании, панель задач будет автоматически переходить в новый режим переполнения, когда достигнет максимальной емкости.
При переполнении панель задач предлагает кнопку входа в меню переполнения, которое позволяет просматривать непоместившиеся приложения.
Меню переполнения включает в себя многие функции Панели задач, в том числе поддержку прикрепленных приложений, списков переходов и расширенного интерфейса. После вызова переполнения меню будет удалено в тихом режиме, как только вы щелкните за его пределами или перейдете к другому приложению.
Режим «Не беспокоить» и Фокусировка внимания
В Windows 11 функция «Не беспокоить» позволяет легко отключать всплывающие уведомления. В настройках уведомлений можно установить правила для автоматического включения функции. Например, можно настроить автоматическое включение функции в нерабочее время. Кроме того, вы можете установить приоритет уведомлений, чтобы контролировать, будут ли звонки, напоминания и конкретные приложения «прорываться», когда функция включена.
Помимо изменения названия с «Фокусировка внимания» на «Фокусировка», функция теперь интегрирована в приложение «Часы» наряду с другими инструмента фокусировки, таких как таймер фокусировки и успокаивающая музыка.
Запустить фокусировку внимания можно легко из Центра уведомлений, нажав на «Фокусировка».
Когда вы начинаете сеанс фокусировки, значок панели задач отключается, мигание приложений на панели задач отключается, а на экране появляется таймер фокусировки, включая режим «Не беспокоить». По окончании сеанса фокусировки вы получите уведомление о завершении времени фокусировки. Вы можете узнать больше о фокусировке внимания, перейдя в Настройки — Система — Фокус.
Меню макетов привязки
Microsoft также добавила новые макеты привязки для сенсорного ввода и мыши. Перетащите окно в верхнюю часть экрана, чтобы открыть макеты привязки, и опустите окно поверх зоны, выбрав необходимый макет, чтобы привязать к нему.
Привязка макетов
Компания улучшила функцию Snap Assist для плавной анимации между зонами в макете для лучшего восприятия.
Snap assist теперь будет показывать три последние вкладки Microsoft Edge в качестве предложений для переключения в макете. Вы всегда можете отключить эту функцию на странице настроек «Многозадачность» в разделе «Система».
При изменении размера приложений в макетах привязки вы увидите значок соответствующего приложения поверх акрилового фона.
Если нажать Windows + Z для открытия макетов прикрепления, макеты теперь будут отображаться с номерами, чтобы можно было выбрать тот или иной макет с помощью клавиатуры.
Проводник
В проводнике Microsoft переименовала страницу «Быстрый доступ» в «Главная» и добавила новую иконку. Кроме того, «Быстрый доступ» теперь будет именем первого раздела на «Главной», в котором находятся ваши закрепленные папки, а раздел «Закрепленные файлы» теперь называется «Избранное».
На странице «Главная» может отображаться содержимое из OneDrive, загрузок и практически из всех индексируемых мест. Если файлы локально недоступны на компьютере, они будут отображаться в виде миниатюр, и вы сможете поделиться ими через OneDrive.
Изменения, связанные или не связанные с файлами, размещенными в OneDrive, SharePoint и Teams, синхронизируются и отражаются в Office.com и приложениях Office.
На странице «Параметры папки» на вкладке «Общие» в настройках проводника можно выбрать начальную папку для проводника: OneDrive, этот компьютер или Главная. Также появилась новая опция «Показывать файлы с Office.com».
Контекстное меню
В режиме старого макета контекстного меню (Показать дополнительные параметры) пункты теперь содержат больше отступов, а тема становится светлой или темной в зависимости от системного цвета, вместо синего как раньше. Вы также увидите этот эффект в меню «Файл» в диспетчере задач.
Кроме того, в контекстном меню появились несколько новых пунктов верхнего уровня «Установить» для установки файлов с расширениями .inf и .tff, «Установить сертификат» для файлов с расширением .cer. «Подключить сетевой диск» и «Отключить сетевой диск» появились в контекстном меню «Этот компьютер» и обзавелись новыми иконками. А также «Отключить» при щелчке правой кнопкой мыши на сетевых дисках.
Появилась новая иконка для переименования файлов. Наконец, в этой версии Windows также появился новая иконка в контекстном меню для очистки корзины.
В новом обновлении пользователи могут удерживать клавишу Shift и щелкнуть ПКМ на элементе, чтобы сразу открыть устаревший макет контекстного меню. Shift-F10 остается опцией для пользователей, использующих только клавиатуру.
Интеграция с OneDrive
В проводник интегрирован OneDrive, чтобы помочь контролировать расход хранилища и обеспечить синхронизацию файлов. Теперь при просмотре папок OneDrive вы можете видеть статус синхронизации и использование квоты, не выходя из приложения.
Предпросмотр папок
Кроме того, приложение теперь может показывать предварительный просмотр элементов в папках.
Диспетчер задач
В Windows 11 22H2 появился новый диспетчер задач с дизайном, соответствующим стилю ОС. Он включает новую панель навигации в стиле гамбургера и новую страницу настроек. Новая панель команд на каждой странице обеспечивает доступ к повседневным действиям. Microsoft даже добавила темную тему для нового диспетчера задач.
Диспетчер задач также теперь включает новую функцию «Режим эффективности», которая пригодится, когда вы заметите приложение, потребляющее много ресурсов, и захотите ограничить его потребление, позволив системе отдать приоритет другим приложениям.
Вы можете применить «Режим эффективности», нажав на командную строку на странице «Процессы» или щелкнув правой кнопкой мыши на процессе. Использовать «Режим эффективности» можно только для отдельного процесса, а не для всей группы процессов. Если опция выделена серым цветом, это обычно означает, что это основной процесс Windows, и его замедление может повлиять на производительность системы.
Процесс «Эффективный режим» будет иметь новый значок «листик», а для процессов «Приостановлено» появился новый значок «пауза», указывающий на то, что процесс находится в приостановленном режиме.
Кроме того, в диспетчере задач появилась поддержка акцентного цвета для тепловой карты вкладки «Процессы». Тем не менее, в некоторых случаях для обеспечения удобочитаемости вы увидите синий цвет акцента по умолчанию.
Очередь печати и диалог печати
В Windows 11 22H2 появилась обновленная версия приложения очереди печати, которая соответствует новому современному дизайну. Приложение также стало проще в использовании благодаря визуальным эффектам, которые облегчают просмотр и управление заданиями печати.
Блокировка экрана
Windows 11 теперь поставляется с обновленным всплывающим окном специальных возможностей на экране входа в систему в соответствии с новыми принципами современного дизайна.
Параметры
Как обычно, следующая версия Windows 11 будет включать обновленную версию приложения Параметры с различными новыми функциями и улучшениями. Например, приложение теперь улучшает результаты при поиске настроек, а значки панели навигации были увеличены, чтобы их было немного легче увидеть.
Windows 11 теперь включает ссылки в Параметрах, которые помогут пользователям найти различные программы, чтобы дать компьютеру вторую жизнь или утилизировать его.
Контроль памяти теперь будет включён по умолчанию для компьютеров, проходящих через OOBE. Ваши текущие настройки будут сохранены при обновлении. Настроить параметры Контроля памяти можно в разделе Система — Память.
Кроме того, приложение теперь поддерживает управление приложениями, которое ранее осуществлялось только из Панели управления. Это включает возможность удаления приложений, имеющих взаимозависимости, а также восстановление и изменение Win32-приложений.
Дисплей
На странице «Дисплей» дизайн всплывающего окна «Обнаружить» теперь имеет закругленные углы, чтобы соответствовать современному дизайну Windows 11.
На странице «Графика» вы найдете опцию «Изменение стандартных параметров графики по умолчанию», которая открывает новую страницу. Страница включает новую функцию «Оптимизации для оконных игр», которая применяет игровые оптимизации, представленные в DirectX 12, к играм, которые работают в оконном режиме или в оконном режиме без полей и используют DirectX 11 или DirectX 10. Режим улучшит задержку в играх и разблокирует Auto HDR для игр, работающих в оконном режиме. А также «Переменная частота обновления».
Звук
На странице «Звук» теперь отображается предупреждение о том, что доступ к микрофону был ограничен в настройках конфиденциальности.
Питание
Значения по умолчанию для спящего режима и выключения экрана уменьшены для экономии энергии и выбросов углекислого газа, когда компьютер простаивает. Windows 11 также предложит рекомендации по энергосбережению для снижения выбросов углекислого газа тем, у кого значения параметров касательно ухода в сон и выключения экрана установлены на «Никогда».
Дисковые пространства
Страница дискового пространства имеет новый дизайн, соответствующий стилю оформления Параметров в Windows 11, и новую иконографию. Однако никаких новых функций добавлено не было.
Диски и тома
Страница Диски и тома также обновлена, чтобы соответствовать стилю оформления приложения Настройки: новые визуальные эффекты, обновленная иконография, закругленные углы и многое другое.
Многозадачность
На странице «Многозадачность» также внесены незначительные изменения в опции прикрепления окна, чтобы упростить их и сделать более понятными. Это означает, что в версии 22H2 вы увидите пять опций, три из которых являются новыми:
-
Показывать макеты прикрепления при перетаскивании окна в верхней части экрана;
-
Показывать привязанные окна при наведении указателя мыши на приложения панели задач, в представлении задач и при нажатии Alt+Tab;
-
При перетаскивании окна разрешить мне прикреплять его без перетаскивания на самый край экрана.
И, наконец, настройка касательно «Alt + Tab» теперь называются «Показывать вкладки Microsoft Edge при прикреплении или нажатии клавиш Alt + Tab».
Принтеры и сканеры
Страница «Принтеры и сканеры» была обновлена для отображения более подробной информации о принтере и сканере.
VPN
На странице VPN теперь можно увидеть некоторые подробности VPN-соединения при нажатии на соединение.
Авиарежим
Теперь страница авиарежима будет запоминать, был ли отключен Bluetooth или Wi-Fi, и при следующем использовании авиарежима будут использоваться предыдущие настройки.
Панель задач
На странице «Панель задач» в настройках «Поведение панели задач» вы найдете новые опции для отключения мигания значков приложений и истории недавнего поиска при наведении курсора на кнопку «Поиск».
Шрифты
На странице «Шрифты» компания Microsoft внесла некоторые изменения для улучшения дизайна страницы, в том числе область перетаскивания для установки шрифтов стала больше.
Установленные приложения
Страница «Приложения и возможности» в разделе «Приложения» теперь разделена на две отдельные страницы, «Установленные приложения» и «Дополнительные параметры приложений». На странице «Установленные приложения» теперь отображаются только установленные приложения. В правом верхнем углу страницы вы найдете три опции для изменения вида списка.
Теперь можно открыть страницу установленных приложений с помощью унифицированного идентификатора ресурса (URI) ms-settings:appsfeatures.
Кроме того, Microsoft удалила страницу «Программы и компоненты» из Панели управления, а это значит, что все ссылки теперь будут указывать на страницу «Установленные приложения» и открывать ее.
Расширенные параметры приложений
Это новая страница в Параметрах, которая теперь включает оставшиеся настройки «Приложений и возможностей», которые больше не являются частью страницы «Установленные приложения».
Приложения по умолчанию
На странице «Приложения по умолчанию» при поиске Windows 11 теперь будет показывать выпадающий список вариантов, содержащий текущий запрос, без предварительного нажатия клавиши Enter.
Дополнительные компоненты
В Дополнительных компонентах теперь можно установить Windows Management Instrumentation (WMIC).
Учетные записи
В разделе «Учетные записи» Windows 11 22H2 удалена страница «Ваша учетная запись Microsoft», а информация о подписке Microsoft 365 перенесена в раздел «Учетные записи».
Другие пользователи
Страница «Другие пользователи» (ранее «Семья и другие люди») теперь включает только параметры создания локальной учетной записи и учетной записи Microsoft.
Время и язык
Раздел «Время и язык» и страницы «Дата и время» были обновлены и теперь содержат цифровые часы в реальном времени. На странице «Дата и время» обычные пользователи (не администраторы) теперь могут изменить часовой пояс, даже если не предоставлен доступ к местоположению.
Язык и регион
На странице «Язык и регион» в рамках дальнейшей модернизации пользовательского интерфейса изменен дизайн страницы для добавления языков в соответствии со стилем оформления во всех приложениях.
Удаление обновлений
В разделе «Центр обновления Windows» на странице «История обновлений» появилась новая настройка «Удалить обновления», позволяющая удалять обновления из приложения «Настройки» без необходимости открывать Панель управления.
Интеллектуальное управления приложениями (Smart App Control, SAC)
Это новая функция безопасности, доступная через Безопасность Windows для блокировки ненадежных или потенциально опасных приложений.
Фишинг
Защита на основе репутации получила новую функцию по настройке защиты от фишинга.
С помощью этой дополнительной защиты Microsoft хочет пресечь эти попытки мошенничества в Windows.
Новый параметр вы можете найти в разделе Безопасность Windows — Управление приложениями и браузером — Защита на основе репутации.
Прочее
Заголовки устаревших компонентов, как например диалог «Выполнить», теперь используют прозрачный язык дизайна Mica.
Windows Sandbox
Подключаемые папки в Windows Sandbox теперь поддерживают относительные пути.
SMB1
В домашней редакции Windows 11 22H2 протокол SMB1 теперь по умолчанию отключен, поскольку Microsoft в будущих релизах планирует полностью его удалить.
Анимация включения
При загрузке ОС вместо анимированного круга из точек теперь будет отображаться зацикленное кольцо.
Windows больше не будет воспроизводить мелодию включения после автоматической перезагрузки компьютера для применения обновлений. Кроме того, Windows 11 теперь поставляется с .NET Framework 4.8.2, который обеспечивает поддержку ARM64 для среды выполнения.
Вкладки в проводнике должны прилететь с обновлением в октябре. Если вы хотите активировать вкладки для проводника, то установите KB5015669. Версия станет 22622.521.
Примерный график выхода следующих обновлений для Windows 11:
Если вы уже обновились до Windows 22H2 (или сделали чистую установку), не забудьте скачать обновление KB5017321, чтобы получить последнюю релизную версию 22621.521.
Если вы хотите тонко настроить Windows, в том числе и последнюю, Windows 11 22H2, можете воспользоваться полностью опенсорсной программой SophiApp (статья на Хабре).
Как и раньше, Microsoft выпустит несколько разнообразных версий Windows 11 — всего их будет 7. Это уже не 20, как было в случае с Windows 10, но всё же немало, однако типичные пользователи столкнутся с выбором только между Windows 11 Home и Windows 11 Pro (как при собственноручной установке, так и в виде предустановленных систем на новых компьютерах). Эта статья как раз и посвящена детальному сравнению разницы между Home и Pro.
- В тему: Всё о Windows 11 — секреты, инструкции, лайфхаки и полезные статьи
Прежде всего стоит учитывать главное отличие — цены. Пока что они неизвестны, но если Microsoft сохранит стоимость сборок Windows 10, то Home обойдётся в 140 долларов, а Pro — в 200 долларов. Также стоит сразу понимать, что для большинства людей Windows 11 Home будет более чем достаточно — система предложит обычному пользователю всё, что ему нужно для работы. В Windows 11 Pro есть дополнительные возможности, но они если и понадобятся, то только продвинутым юзерам.
Таблица отличий Windows 11 Home от Windows 11 Pro
| Windows 11 Home | Windows 11 Pro | |
| Настройка системы с локальным аккаунтом (без учётной записи Microsoft) | ❌ Нет | ✅ Есть |
| Доступ к Active Directory (Azure AD) для объединения устройств в одну сеть (с принтерами, серверами) | ❌ Нет | ✅ Есть |
| Технология аппаратной виртуализации Hyper-V | ❌ Нет | ✅ Есть |
| «Песочница» | ❌ Нет | ✅ Есть |
| Удалённый доступ Microsoft Remote Control | ⚠️ Только как клиент | ✅ Есть |
| Биометрическая аутентификация Windows Hello (сканер лица, отпечатков пальцев) | ✅ Есть | |
| Шифрование устройства | ✅ Есть | |
| Файрволл и сетевая защита | ✅ Есть | |
| Веб-защита (Internet protection) | ✅ Есть | |
| Родительский контроль | ✅ Есть | |
| Безопасная загрузка Secure Boot | ✅ Есть | |
| Антивирус «Защитник Windows» | ✅ Есть | |
| Шифрование BitLocker | ❌ Нет | ✅ Есть |
| Защита конфиденциальных файлов (Windows Information Protection, WIP) | ❌ Нет | ✅ Есть |
| Управление мобильными устройствами (Mobile device management, MDM) | ❌ Нет | ✅ Есть |
| Групповая политика | ❌ Нет | ✅ Есть |
| Служба Enterprise State Roaming в Azure | ❌ Нет | ✅ Есть |
| «Режим киоска» | ❌ Нет | ✅ Есть |
| Технология виртуализации систем хранения данных Dynamic Provisioning | ❌ Нет | ✅ Есть |
| Обновления Windows для бизнеса (Windows Update for Business) | ❌ Нет | ✅ Есть |
| Максимальный объём оперативной памяти | 128 ГБ | 2 ТБ |
| Максимальное число процессоров | 1 | 2 |
| Максимальное число процессорных ядер | 64 | 128 |
Главные функции Pro, которых нет в Home
Некоторые уникальные опции в Windows 11 Pro могут никогда не понадобиться даже продвинутым пользователям, но в Home всё же есть нехватка некоторых интересных функций, которые не были бы лишними.
Первичная настройка системы
Первое отличие Windows 11 Home — её нельзя настроить без подключения к интернету и входа в учётную запись Microsoft. Пока что есть лазейки, которые позволяют установить Windows 11 Home и без аккаунта (либо же можно удалить учётную запись сразу после настройки системы), но этих морок нет в Windows 11 Pro — при желании, её можно настроить только с локальной учётной записью (которую вы создаёте непосредственно для своего компьютера).
Ещё одно отличие — компьютерам с Windows 11 Home недоступна служба Active Directory, то есть они не могут быть объединены в единую сеть с другими устройствами (наподобие принтеров, серверов и других компьютеров). Также в Home нет настроек групповой политики. Всё это — полезные опции, но они вряд ли понадобятся обычным пользователям.
Виртуализация, песочница и удалённый контроль
Одни из главных преимуществ Windows 11 Pro, которые не могли не броситься в глаза продвинутым пользователям, — аппаратная виртуализация Hyper-V и «Песочница». Также можно выделить отсутствие в Home полноценной работы с Microsoft Remote Control (доступен только режим клиента), но у этой опции есть альтернативы в виде сторонних разработок наподобие TeamViewer. Впрочем, у технологии виртуализации Hyper-V, которая позволяет создавать виртуальные машины, тоже есть сторонние аналоги.
А вот удобную замену «Песочницы» вряд ли удастся найти от сторонних разработчиков — эта опция позволяет запускать потенциально опасные приложения в изолированной среде (грубо говоря, в виртуальной копии системы на компьютере) и тестировать их в ней, прежде чем решить, стоит ли им доверять.
Технологии безопасности
Одни из главных отличий между Windows 11 Home и Pro заключаются в поддержке последней различных технологий безопасности. Поскольку Pro-версия предназначена больше для бизнес-пользователей и для компьютеров на рабочих местах, она должна обеспечивать продвинутые функции киберзащиты. Например, в ней есть поддержка BitLocker — эта функция шифрует хранящиеся на накопителе данные, чтобы никто другой не мог получить к ним доступ (даже если компьютер украдут).
Также в Windows 11 Pro стоит отметить Windows Information Protection (WIP). Этот инструмент предотвращает утечку секретов предприятия, поскольку, задействуя данную возможность, компании могут программно запретить своим сотрудникам пересылать контент за пределы рабочей сети. У WIP есть и сторонние альтернативы, но этот инструмент встроен прямо в Windows, поэтому он явно лучше справляется со своей задачей. Также WIP позволяет разграничить на компьютере персональные и рабочие файлы, чтобы в случае необходимости компания могла удалённо стереть касающиеся работы файлы, не затрагивая пользовательский данные.
Процессоры и оперативная память
У Windows 11 Home и Pro одинаковые минимальные системные требования, но вот верхний «предел» у них совершенно разный. Например, Home-версия поддерживает работу только с одним процессором, в котором может быть не больше 64 ядер. Также «базовая» версия системы ограничена объёмом оперативной памяти в 128 ГБ.
Вряд ли кто-то поспорит с тем, что вышеописанных характеристик будет достаточно среднестатистическому пользователю. Но вот продвинутым юзерам может понадобиться больше — к примеру, для создания большого числа виртуальных машин. Windows 11 Pro поддерживает работу с двумя процессорами (до 128 ядер) и оперативной памятью объёмом до 2 ТБ. Такое совершенно точно не нужно обычному пользователю, но может понадобиться продвинутым владельцам ПК.
Функция управления для компаний
Безусловно, основная часть различий между Windows 11 Home и Pro заключается в возможностях для бизнес-пользователей — большинство опций управления устройствами вообще недоступны в Home. Но все они есть в Pro (особенно полезна групповая политика) и даже больше — в частности, «Центр обновлений Windows для бизнеса», который позволяет системным администраторам в компаниях контролировать, как обновления развёртываются на компьютерах пользователей (чтобы избежать неожиданных проблем).
Добавьте к этому полезности наподобие «Режима киоска» (пользователю доступна только одна программа на компьютере), службы Active Directory, управления мобильными устройствами MDM и прочее — сразу очевидно, что Home-версии абсолютно не достаточно для предприятий.
Вывод: Windows 11 Home или Pro
Подытоживая всё вышенаписанное, самый простой вывод такой: если вы выбираете систему для домашнего компьютера и впервые видите названия функций, доступных только для Pro, то вам нет смысла переплачивать за Windows 11 Pro. Если же вы выбираете систему для рабочего компьютера, на котором хранятся крайне важные данные, то даже базовые функции безопасности из Pro (например, шифрование BitLocker) могут быть полезны.
Это перевод статьи от XDA-Developers.
- Теперь не боюсь за Windows: точки восстановления создаются каждый день. Вот как это настроить
- 7 функций, которые сделают Windows 12 лучшей системой. Если Microsoft пойдёт на это
- Эта бесплатная утилита от Microsoft в разы ускоряет работу. Она существует ещё с Windows 95
- Эта утилита показывает, где используется выбранный файл в Windows и что мешает удалить его
- 10 приложений, которые нужно сразу установить на новый компьютер
Содержание
- 1. Какие функции есть в обеих версиях Windows 11
- 2. Главные отличия между Home и Pro в Windows 11
- 3. Чем отличаются инструменты безопасности
- 4. Какие существуют возможности для бизнеса
Операционная система Windows 11 от компании Microsoft выпущена в нескольких вариациях. Самыми популярными у пользователей являются Home и Pro. Между этими изданиями существует несколько значимых отличий. В этом материале мы расскажем, чем отличаются «Домашняя» и «Профессиональная» версии операционной системы Windows 11.
Какие функции есть в обеих версиях Windows 11

Оба издания операционной системы имеют множество одинаковых функций. Помимо стандартных фишек в виде браузера Microsoft Edge и магазина приложений Microsoft Store, в Home и Pro внедрены следующие технологии:
- Snap Layouts. Для группирования открытых окон в идеальную сетку.
- Рабочие столы. Позволяет переключаться между несколькими рабочими столами для упрощённой организации работы с компьютером.
- Microsoft Teams. Приложение для связи с другими пользователями, в котором можно организовать чат, встречи, заметки и вложения.
- Сенсорный, рукописный и голосовой ввод. Для удобного использования устройства любым из доступных способов.
- Виджеты. Позволяет разместить полезную информацию на экране.
- Игры. Приложения и программы для развлечений без проблем запускаются на обеих версиях Windows.
В Windows 11 Pro присутствует несколько уникальных функций, которых нет в Home. В большинстве случаев все они связаны с решениями для работы. Обычному пользователю они никогда не потребуются, однако при выборе операционной системы обязательно обратите на них внимание.
Главные отличия между Home и Pro в Windows 11

Одним из самых главных отличий является возможность подключения более мощных устройств. На Windows 11 Home пользователи могут использовать оборудование с максимальным объёмом оперативной памяти в 128 Гб и одним процессором до 64 ядер. В Windows 11 Pro эти показатели значительно выше. Разрешено использовать 2 Тб оперативной памяти и два процессора до 128 ядер.
К тому же в базовой версии отсутствует технология Windows Sandbox и система аппаратной визуализации Hyper-V. Первая позволяет активировать подозрительные программы в отдельном изолированном от основной операционной системы пространстве, а вторая требуется для виртуализации оборудования и предоставляет гостевым системам прямой доступ к устройствам компьютера без использования дополнительных драйверов.
В большинстве случаев обе технологии и расширенные показатели операционной системы не требуются обычному пользователю, поэтому для простых нужд подойдёт базовая версия Windows.
Чем отличаются инструменты безопасности

Обе системы оснащены современными средствами обеспечения безопасности для защиты компьютера от вторжения вирусов в систему. Для этого в обеих версиях были внедрены следующие функции:
- Шифрование данных. Доступ к данным смогут получить только разрешённые пользователи.
- Поиск устройства. Для обнаружения всех личных устройств.
- Брандмауэр и защита сети. Средство безопасности от вирусов и вредоносного программного обеспечения.
- Защита в Интернете. Для отслеживания опасных приложений и файлов и обеспечения надёжной работы устройства.
- Родительский контроль и защита. Позволяет ограничить длительность работы устройства и доступ к взрослому контенту.
- Безопасная загрузка. Предотвращает запуск опасных приложений в процессе загрузки операционной системы.
- Windows Hello. Для разблокировки устройства с помощью лица, отпечатка пальцев и паролей.
- Безопасность WIndows. Позволяет управлять данными для безопасности устройства.
Несмотря на наличие широкого спектра технологий защиты в Windows Pro добавили несколько уникальных возможностей:
- Шифрование данных устройства с помощью BitLocker. Позволяет заблокировать утерянное устройство и ограничить доступ к данным.
- Windows Information Protection (WIP). Технология защиты корпоративных данных от утечки.
Какие существуют возможности для бизнеса

В самой младшей версии операционной системы Windows 11 в отличие от издания Pro отсутствуют технологии для бизнеса. Ниже указаны эти функции:
- Ограниченный доступ. Позволяет запускать отдельные приложения для разных пользователей с сохранением отличительных особенностей работы.
- Динамическая подготовка. Быстрый запуск устройства «из коробки» в качестве корпоративного решения с минимальными затратами времени и усилий.
- Enterprise State Roaming с Azure. При наличии Azure AD Premium или Enterprise Mobility + Security (EMS) служба обеспечит пользователям единые возможности для всех устройств и сократит время для подключения нового обрудования.
- Групповая политика. Требуется для управления компьютерами, принтерами и учётными записями пользователей.
- Настройка параметров режима киоска. Для локальной и дистанционной настройки параметров устройства.
- Магазин Microsoft Store для бизнеса. Магазин приложений для корпоративных пользователей.
- Управление мобильными устройствами (MDM). Требуется для управления компьютером через облако.
- Поддержка Active Directory. Обеспечивает удалённый доступ персоналу для управления компьютером.
- Поддержка Azure Active Directory. Позволяет использовать одну учётную запись для входа в систему.
- Центр обновления Windows для бизнеса. Снижает затраты на управление и контроль над обновлениями.
- Свежее обновление для Windows 11 ускорило работу системы
- На смартфоне Pixel 6 запустили Windows 11, а на ней — DOOM
- Геймеры выбирают Windows 11 и Windows 7 — доля этих ОС растёт в Steam
На старте Windows 11 среди многих пользователей, попробовавших эту операционную систему, был заметен некий скепсис в отношении новинки. Систему обвиняли во вторичности, в том, что это лишь Windows 10 с небольшой надстройкой интерфейса, а многочисленные баги и проблемы с производительностью не добавляли новой операционке популярности. Но, с тех пор прошло уже больше года и многие проблемы уже решены, а количество полезных новшеств, которые получает Windows 11 и уже никогда не получит Windows 10, заставляет обратить на нее внимание даже консервативных пользователей.
Особенно быстро на Windows 11 переходят геймеры с актуальным «железом» и среди пользователей Steam уже почти треть из них, 31.59%, пользуется новой операционной системой и это количество быстро увеличивается. Я немало критиковал Windows 11 в своих блогах, но, в очередной раз попробовав установить ее для блога «Устанавливаем и тестируем облегченную версию Windows 11 Tiny11 — похоже, это идеальная Windows 11«, понял, что новая ОС стала выглядеть органично и стильно, а множество нововведений делает работу в ней удобнее и комфортнее.
И сегодня мы посмотрим на все новшества самой актуальной редакции Windows 11 2022 Update (22H2), отметив как самые незначительные, так и радикальные, ради которых пользователи и переходят на новую ОС.
Первое новшество заметно уже при загрузке системы, вращающийся кружочек из точек теперь состоит из одной линии.

В редакции Windows 11 22H2 Home по умолчанию выключен протокол SMB1.
Папки, которые можно подключить в Windows Sandbox, теперь могут работать с относительными путями.
Дизайн устаревших элементов системы, например, окна «Выполнить», обновился и использует современный стиль.

В Безопасности Windows появилась защита от фишинга, которая серьезно повышает защиту системы в интернете.
А еще добавлена мощная функция безопасности «Интеллектуальное управления приложениями» (Smart App Control, SAC).
В «Центре обновления Windows» появилась возможность сразу удалять обновления, не открывая Панель управления.
Интерфейс на странице «Язык и регион» приведен к общему дизайну системы.
Раздел «Время и язык» и страницы «Дата и время» после обновления показывает часы в реальном времени, а менять часовой пояс могут и обычные пользователи, а не только администраторы.
Раздел «Другие пользователи», который ранее назывался «Семья и другие люди», теперь содержит возможность создания локальной учетной записи и учетной записи Microsoft. А страница «Ваша учетная запись Microsoft» удалена.
В Дополнительных компонентах стал доступен компонент Windows Management Instrumentation (WMIC). А раздел «Приложения по умолчанию» при активации поиска будет показывать выпадающий список вариантов, пользоваться которым намного удобнее.
Также в «Приложениях» появилась дополнительная страница «Расширенные параметры приложений».
Microsoft удалила стандартное средство «Программы и компоненты» из Панели управления, и все пути в системе теперь будут указывать на страницу «Установленные приложения», попасть в которую можно и по ссылке ms-settings:appsfeatures.

Изменен дизайн страницы «Шрифты», став органичным с общим видом системы, а область для перетаскивания увеличена.
В разделе «Панель задач» в настройках «Поведение панели задач» появились новые опции для выключения мигания значков приложений, а также — истории недавнего поиска при наведении курсора на кнопку «Поиск».
В разделе VPN стало возможно просмотреть подробности о VPN-соединении, нажав на его значок. А страница авиарежима теперь помнит, отключали ли вы Bluetooth или Wi-Fi, и при следующем использовании авиарежима будет восстанавливать предыдущие настройки.
Страница «Принтеры и сканеры» показывает гораздо более подробную информацию о принтере и сканере.
В разделе «Многозадачность» изменены опции закрепления окна, что делает их более простыми, понятными и удобными.
Разделы «Дисковые пространства» и «Диски и тома» так же обновлены и приведены к общему дизайну системы.
Можно констатировать, что все больше опций и разделов Windows 11 получили обновленный дизайн, что делает систему органичной и современной, даже несмотря на то, что в ней присутствует много от прошлых Windows. Если развитие Windows 11 продолжится такими темпами, то подобные саркастические коллажи скоро станут неактуальными.
Значения таймеров по умолчанию для спящего режима и выключения экрана уменьшены для экономии энергии и выбросов углекислого газа, в то время когда ваш ПК простаивает. Windows 11 дополнительно предлагает рекомендации по энергосбережению для снижения выбросов углекислого газа тем пользователям, у которых значения параметров ухода ПК в сон и выключения экрана установлены в режим «Никогда».
Раздел «Звук» после обновления предупредит о том, что доступ к микрофону был ограничен в настройках конфиденциальности.
Раздел «Дисплей» получил новый дизайн всплывающего окна при активации опции «Обнаружить».
В разделе «Графика» теперь появилась опция «Изменение стандартных параметров графики по умолчанию», которая откроет новую страницу. Которая включает новую функцию «Оптимизации для оконных игр», дающая новые оптимизации, ранее доступные только в режиме DirectX 12, старым играм, работающим в оконном режиме или в оконном режиме без рамок в режимах DirectX 11 или DirectX 10. Это улучшит задержку в играх и разблокирует Auto HDR для игр в оконном режиме, и добавит функцию «Переменная частота обновления».
Итоги
Ради таких полезных игровых оптимизаций уже стоит перейти на Windows 11, а в этом блоге мы пока рассмотрели только половину из них. Продолжим знакомится с новшествами в следующем блоге, пока можно отметить, что система становится удобнее, быстрее и предлагает новые функции с каждым большим обновлением.
Но не стоит забывать, что у системы подросли системные требования и в 2023 году уже стоит задуматься о том, чтобы установить в игровой ПК сразу 32 ГБ оперативной памяти. Это позволит с комфортом играть, не думая о том, открыт ли у вас бразуер и сколько фоновых задач выполняется. В Ситилинке самыми популярными и не особо дорогими комплектами быстрой ОЗУ DDR4 объемом 32 ГБ стали комплекты от фирмы Patriot: Patriot Viper Steel RGB PVSR432G360C0K, Patriot Viper Steel PVS432G360C8K и Patriot Viper Steel RGB PVSR432G320C8K.
Пишите в комментарии, а вы уже перешли на Windows 11?
рекомендации
4070 MSI по старой цене дешевле Palit
13900K в Регарде дешевле чем при курсе 60
Ищем PHP-программиста для апгрейда конфы
Более 550 блогов автора Zystax обо всем, что связано с компьютерами, Windows и играми.