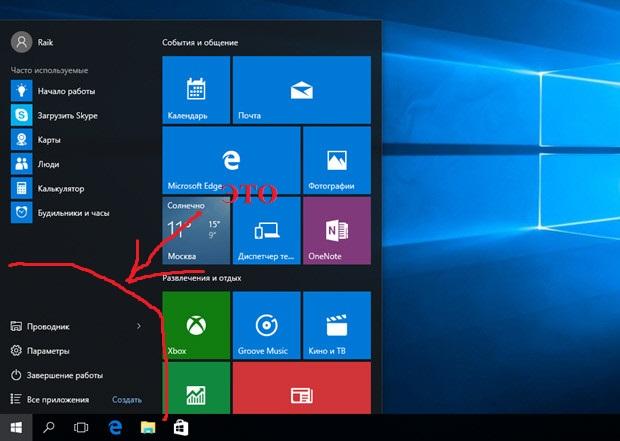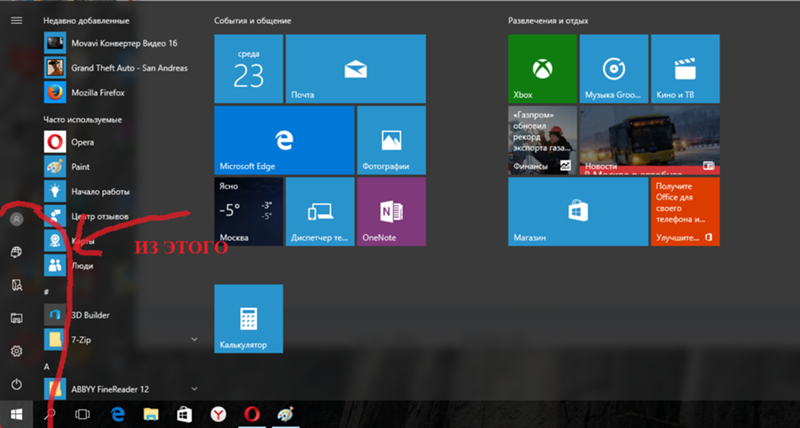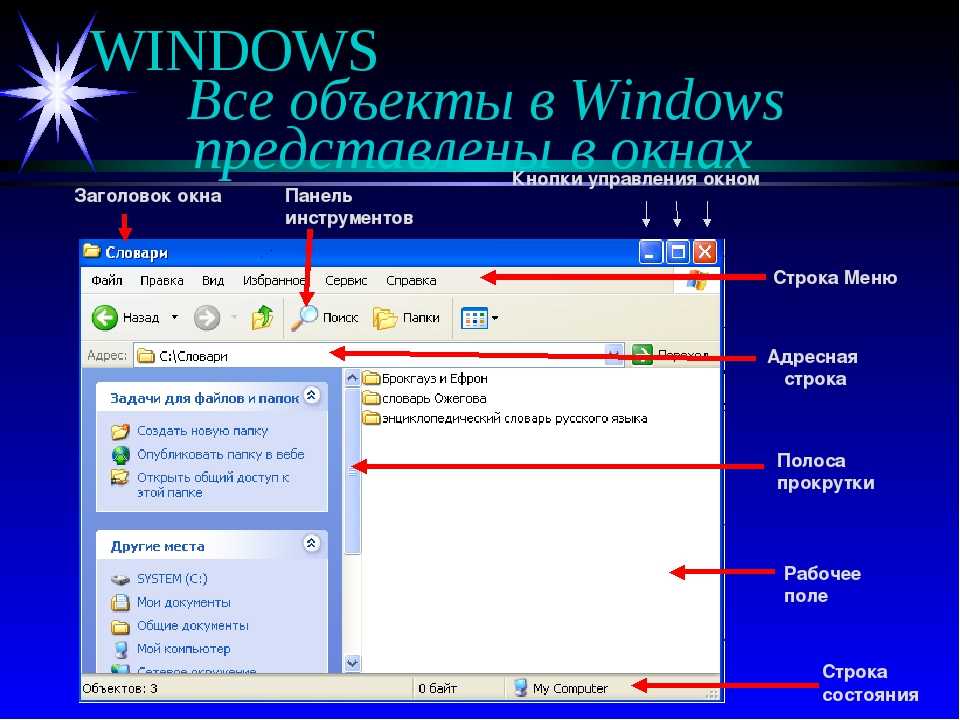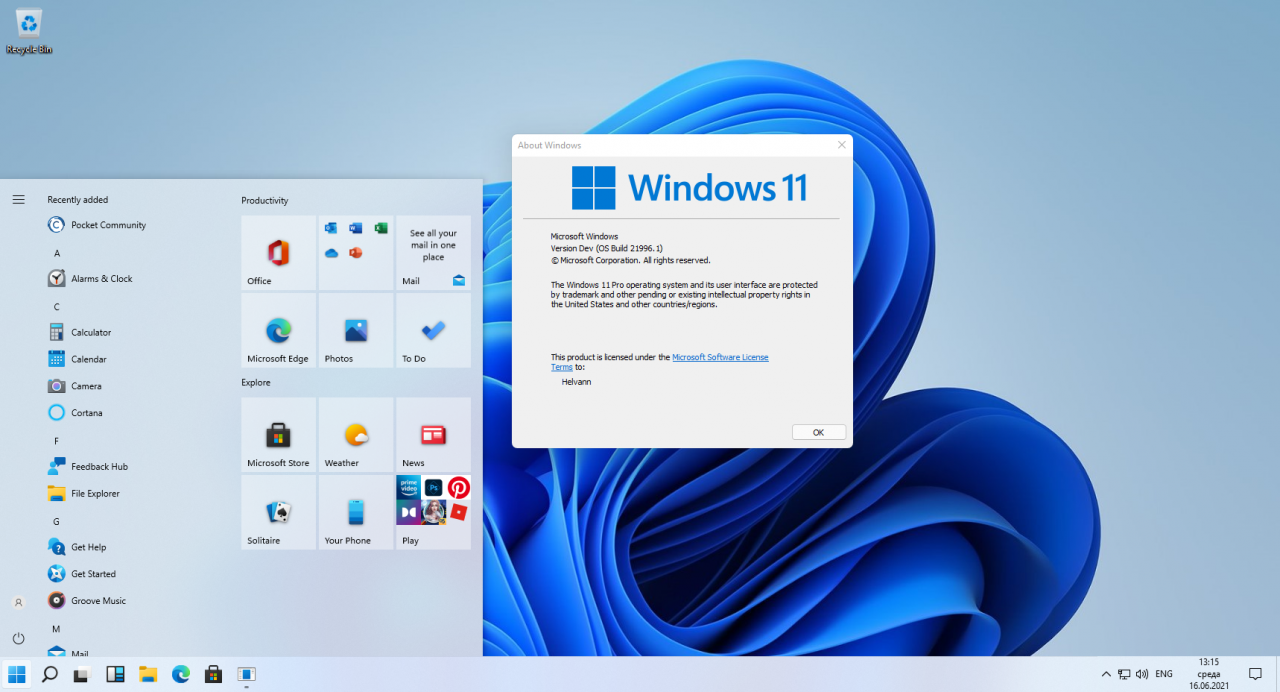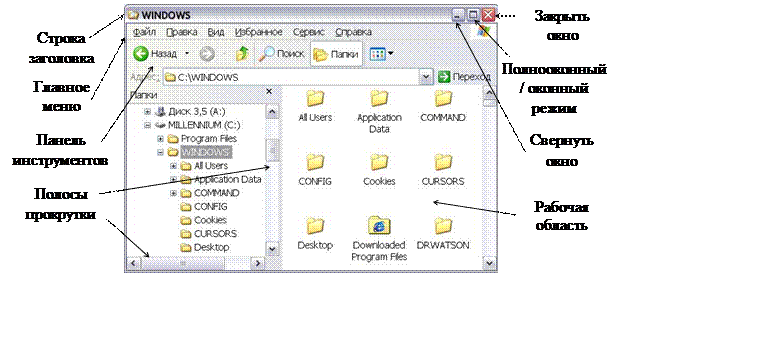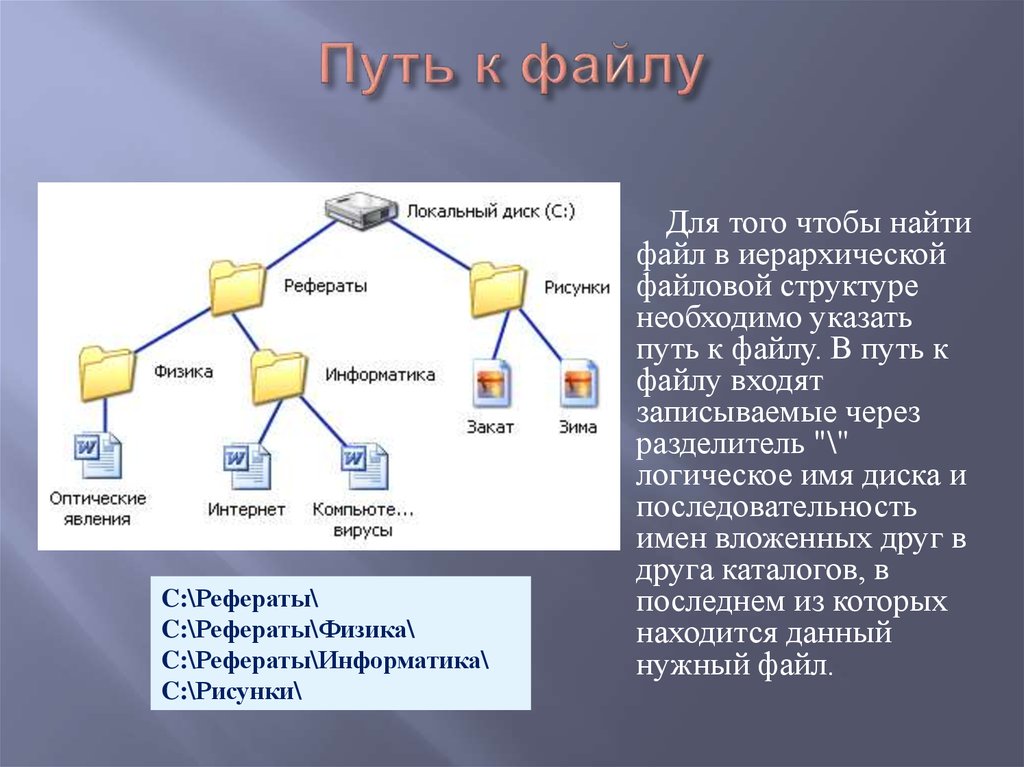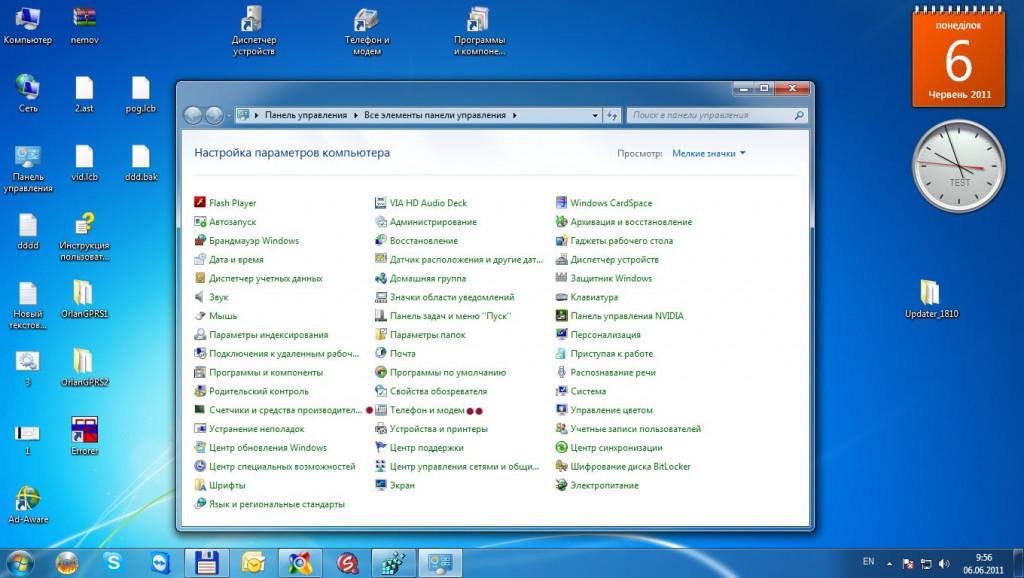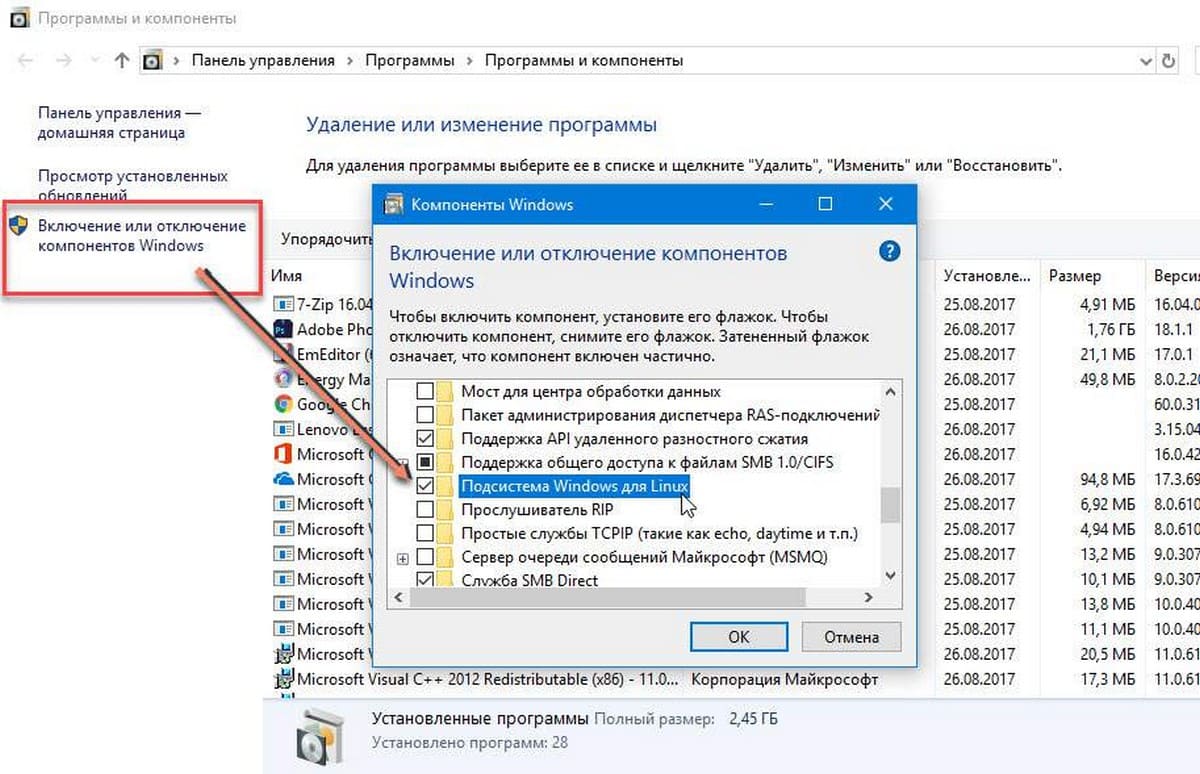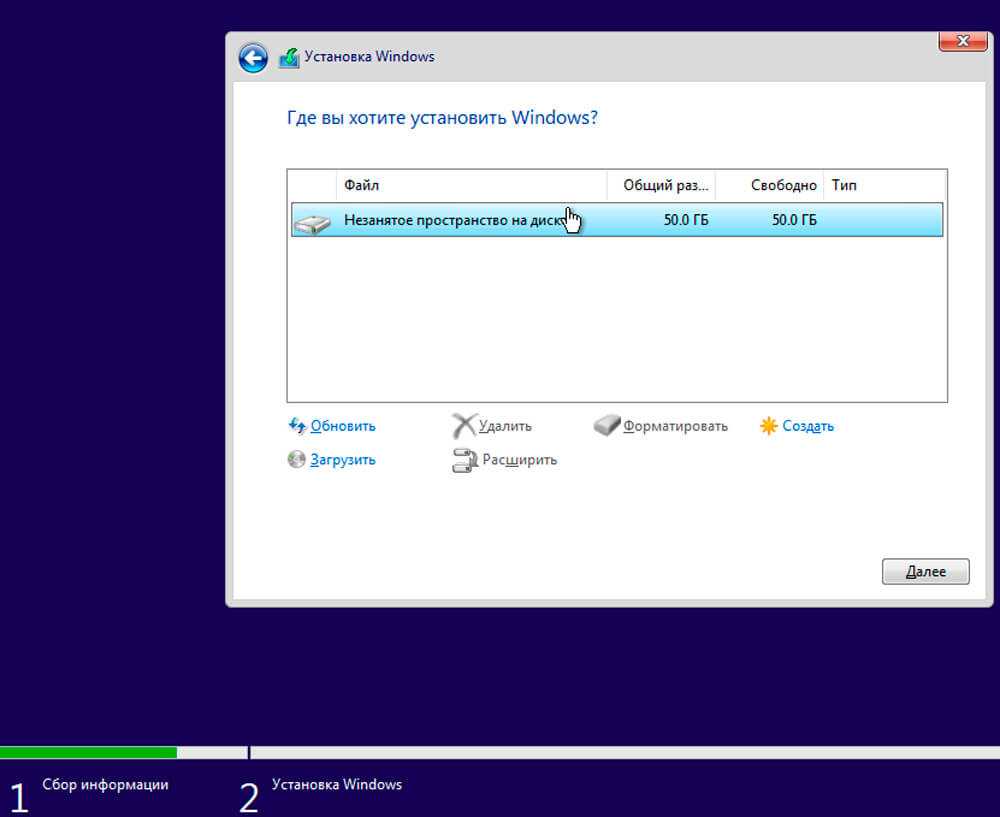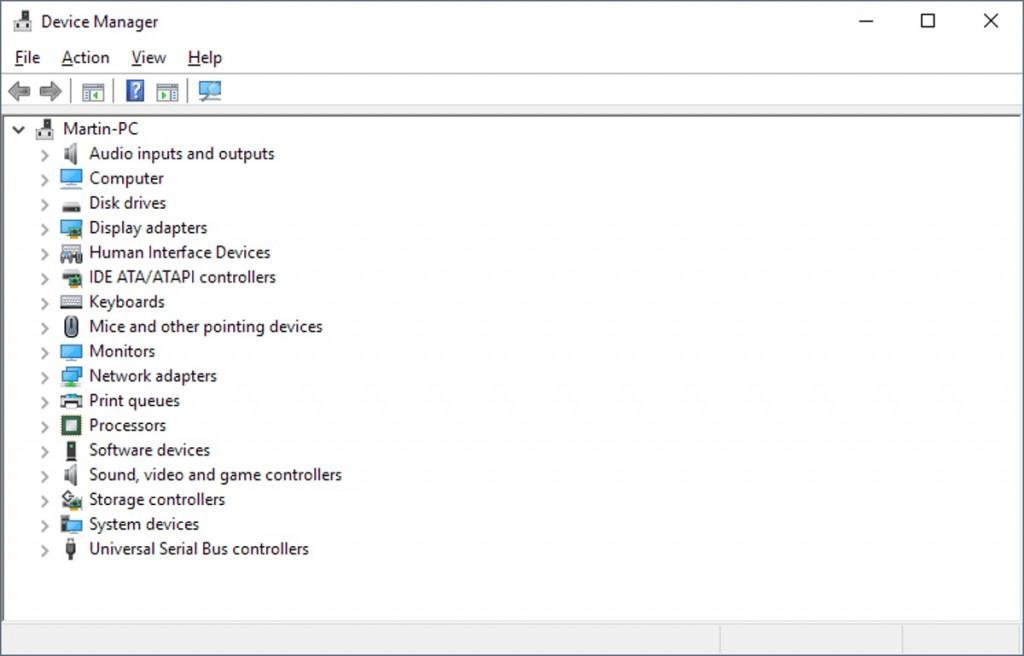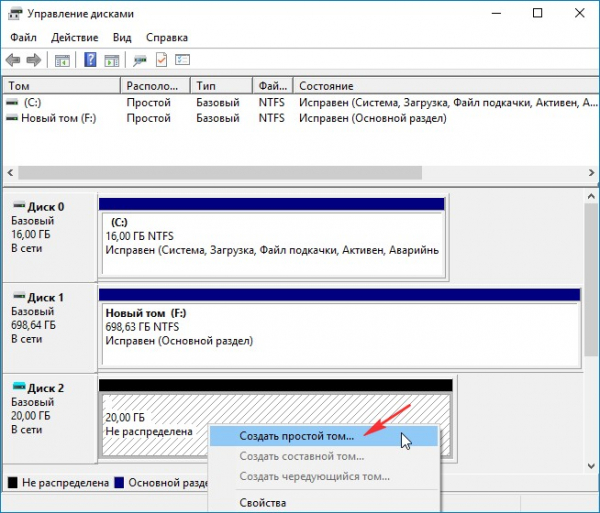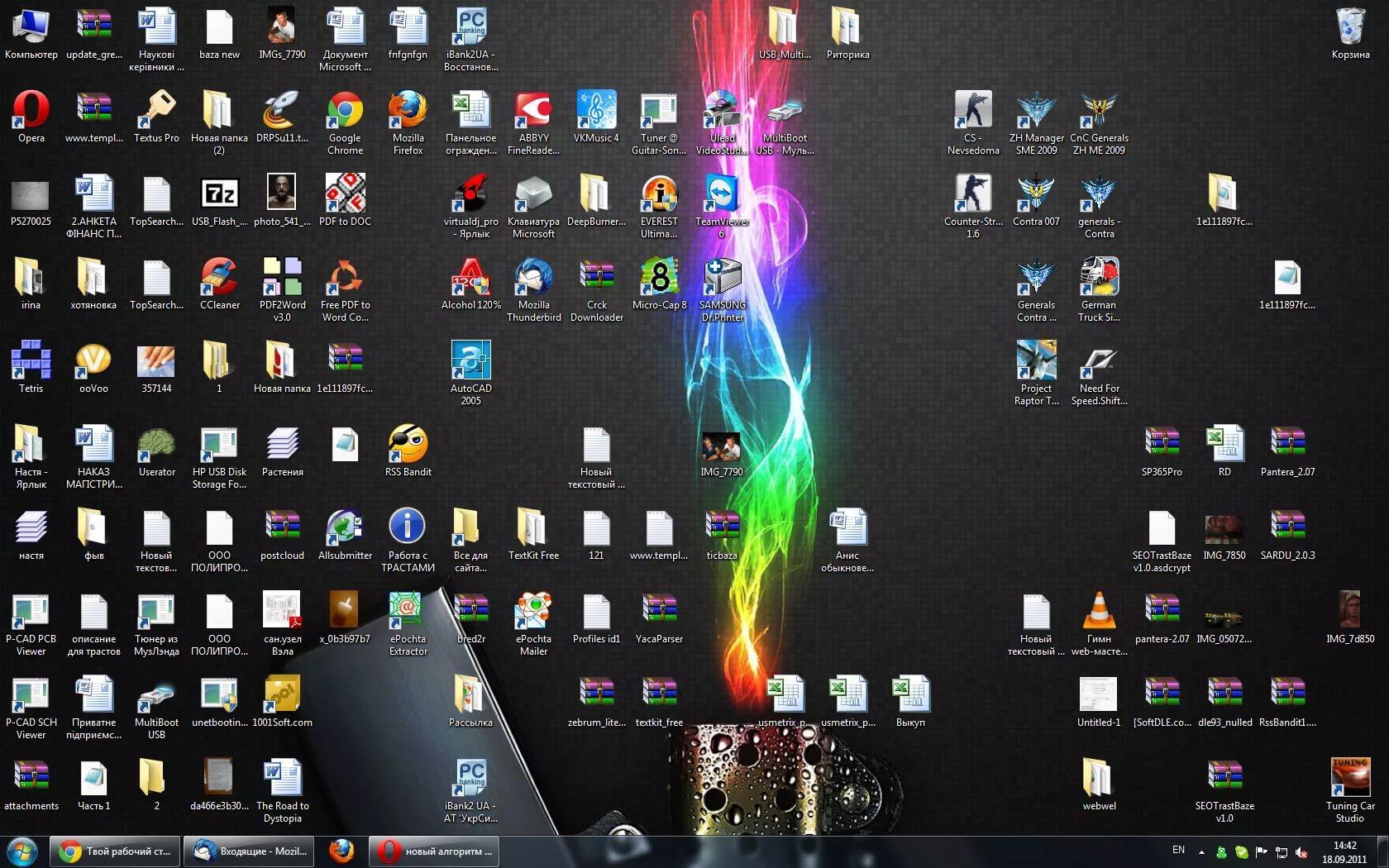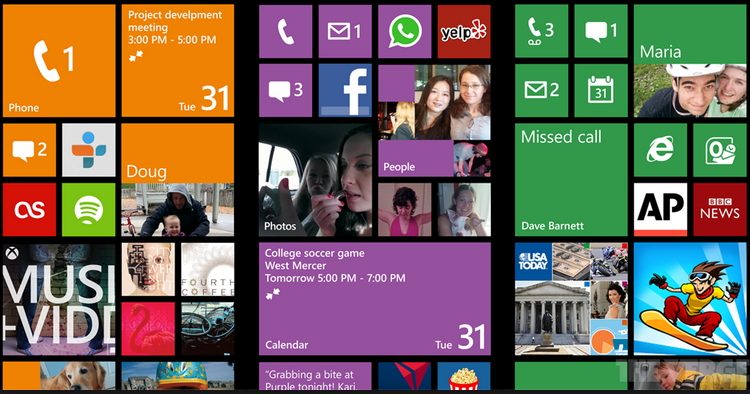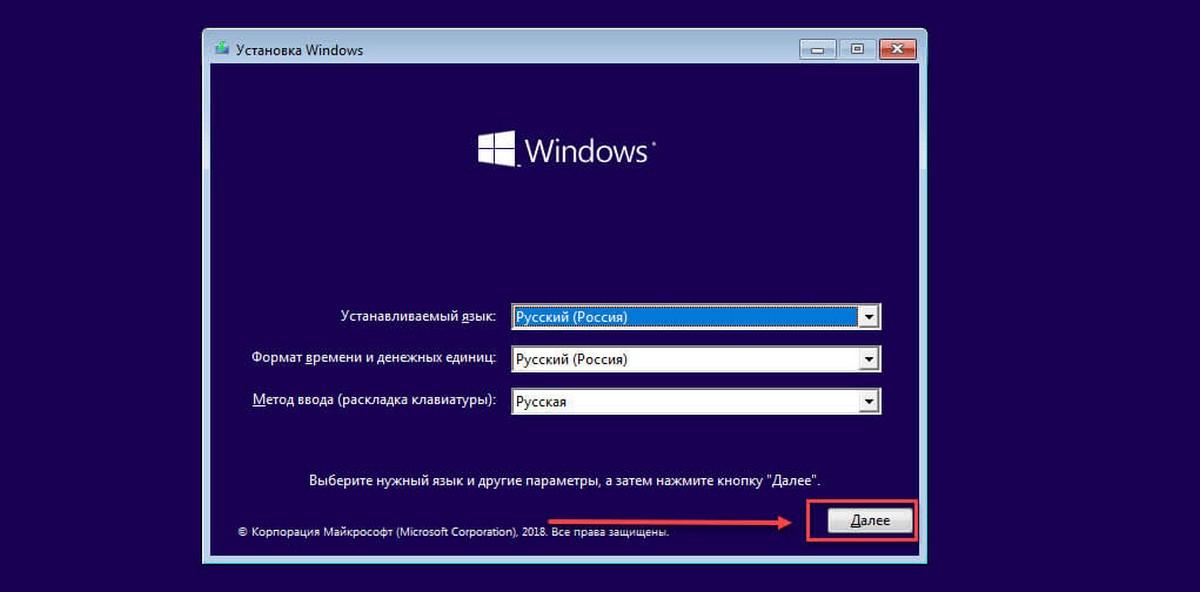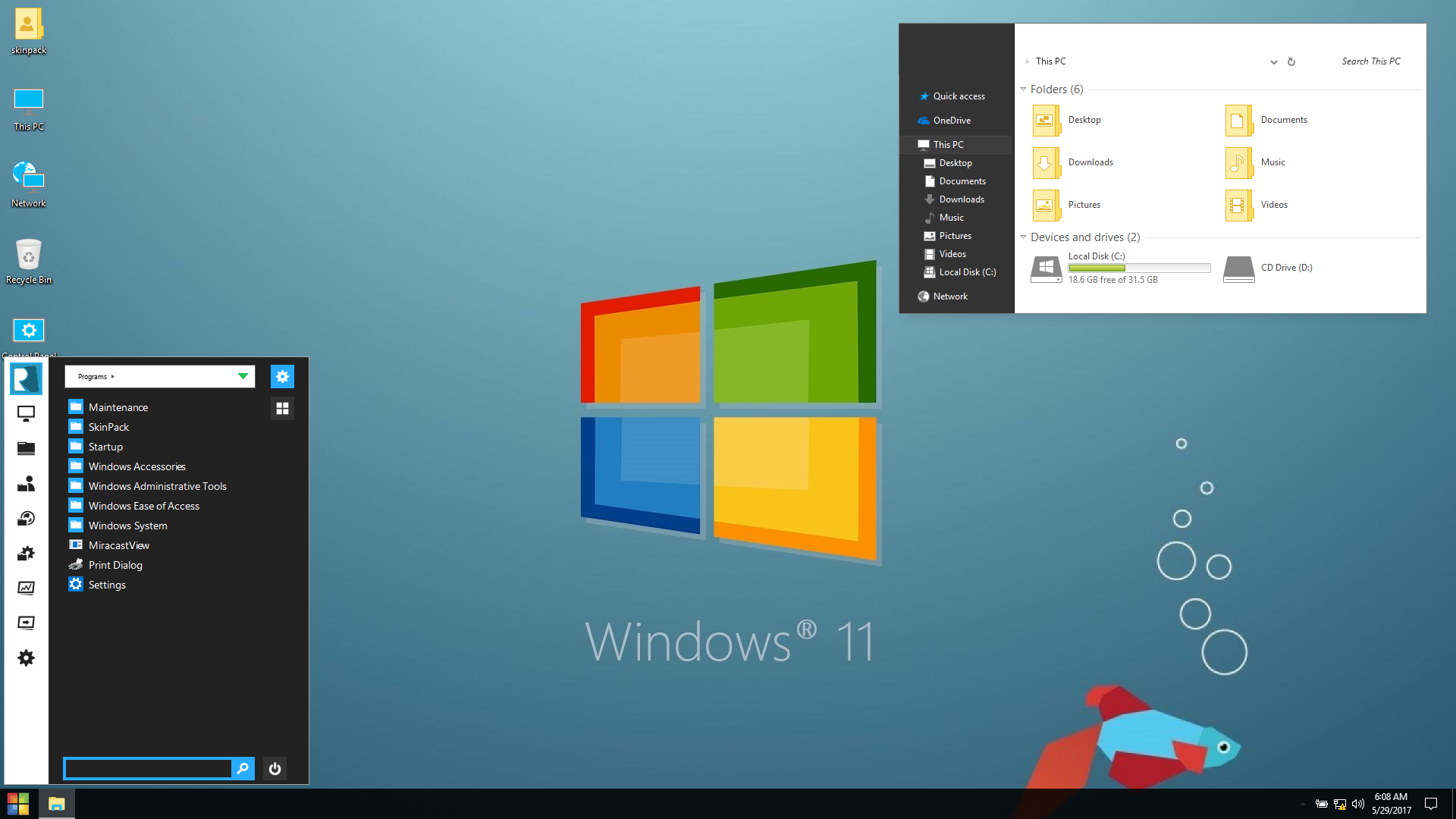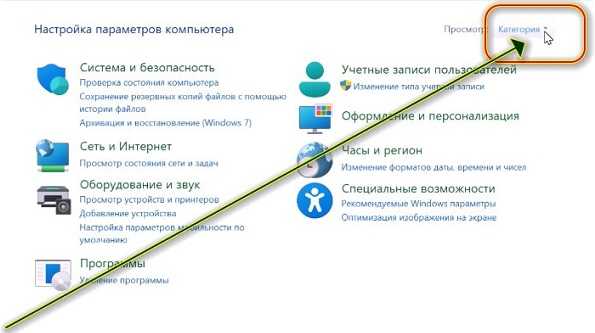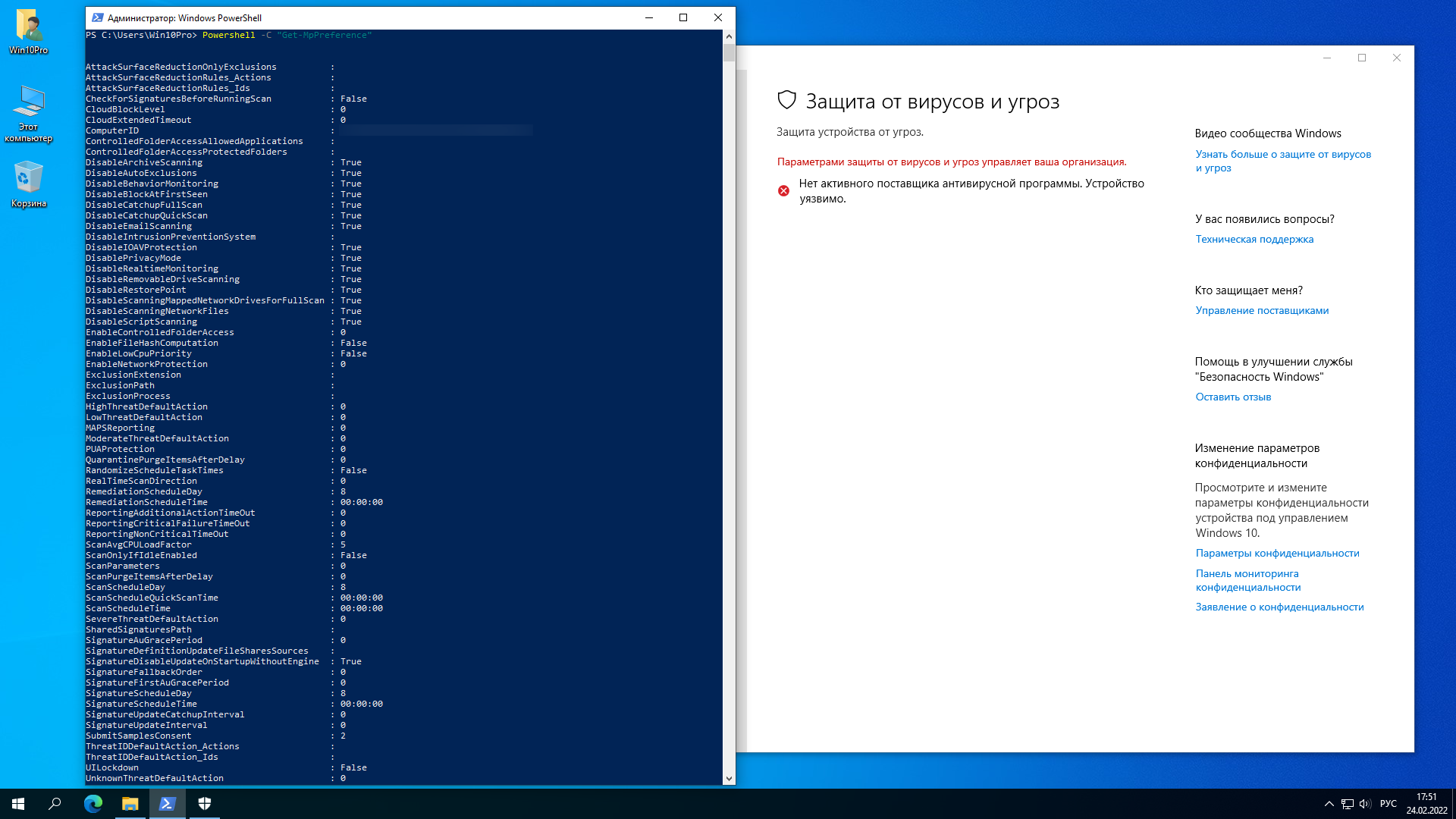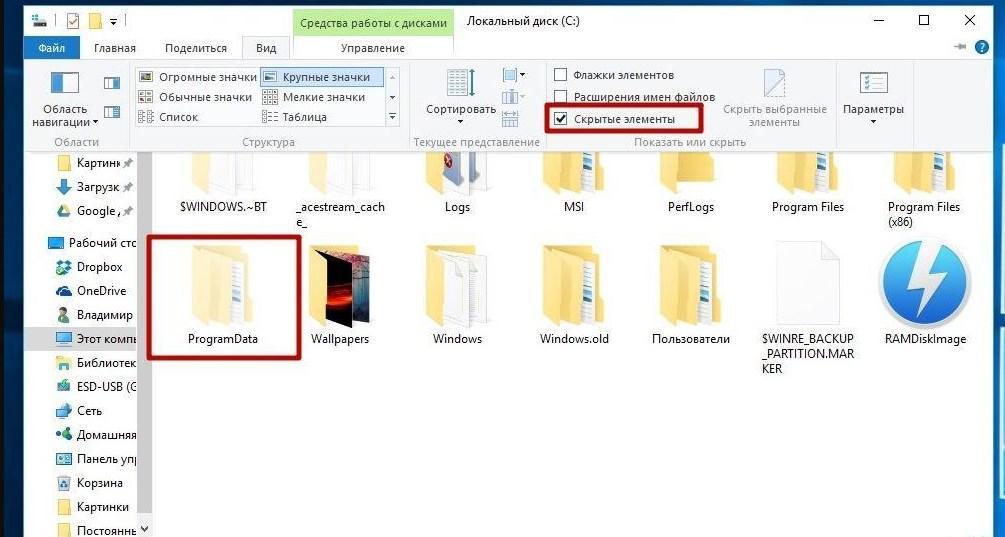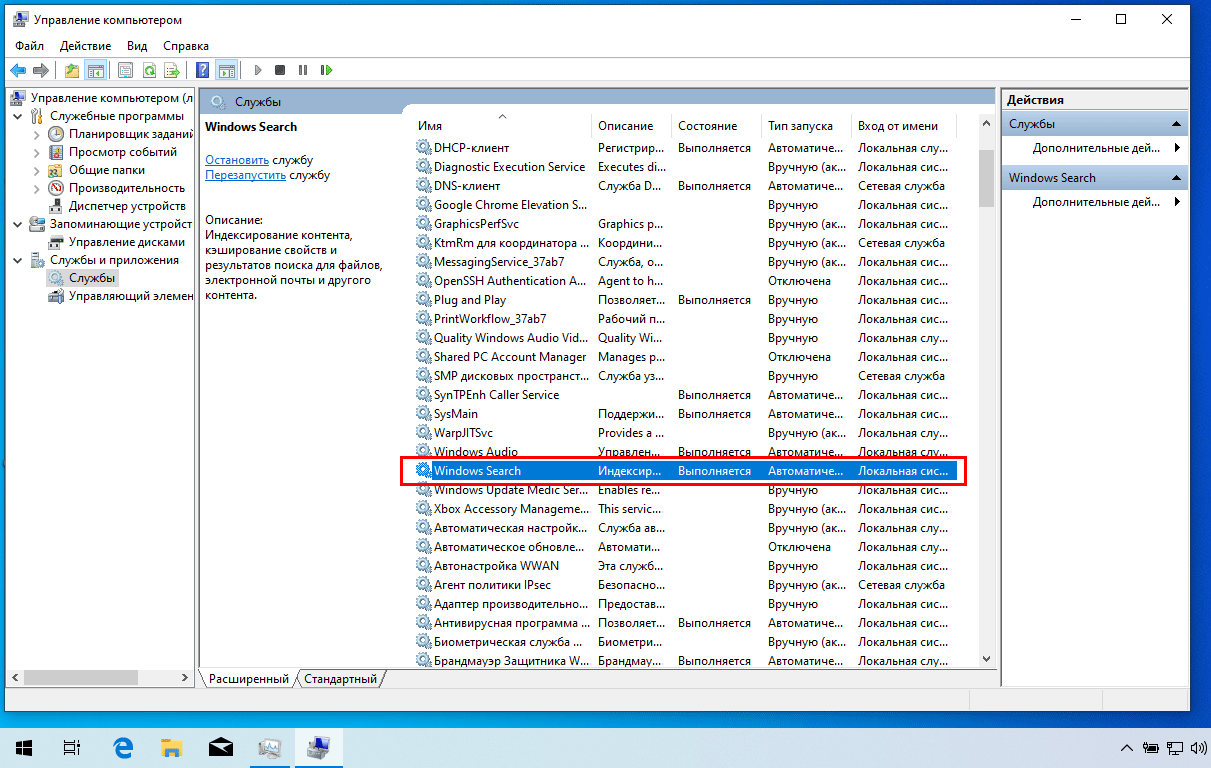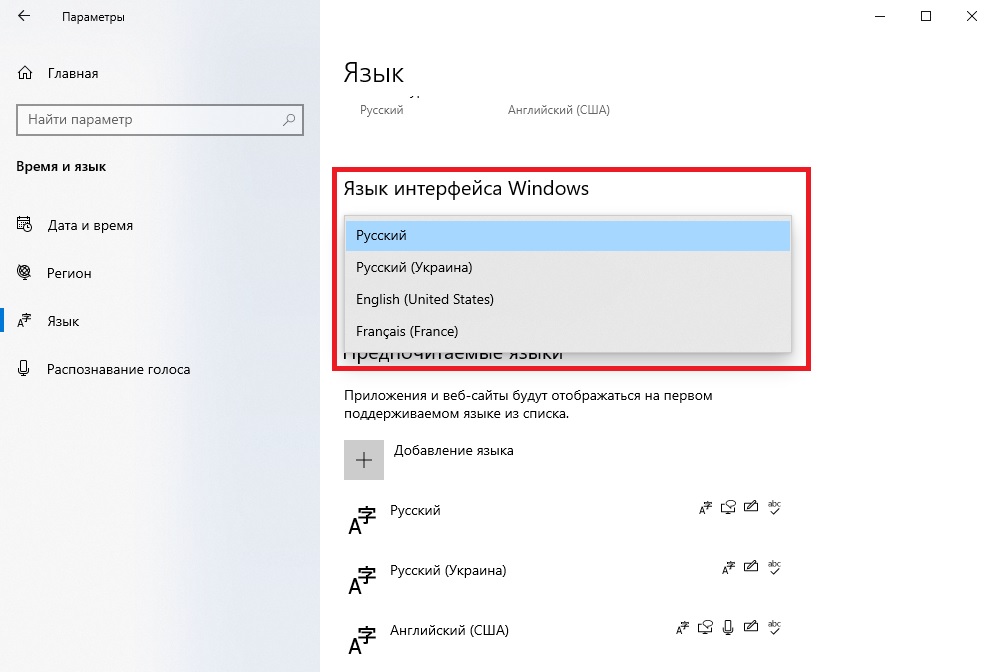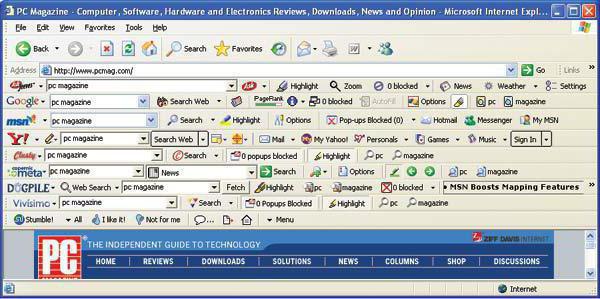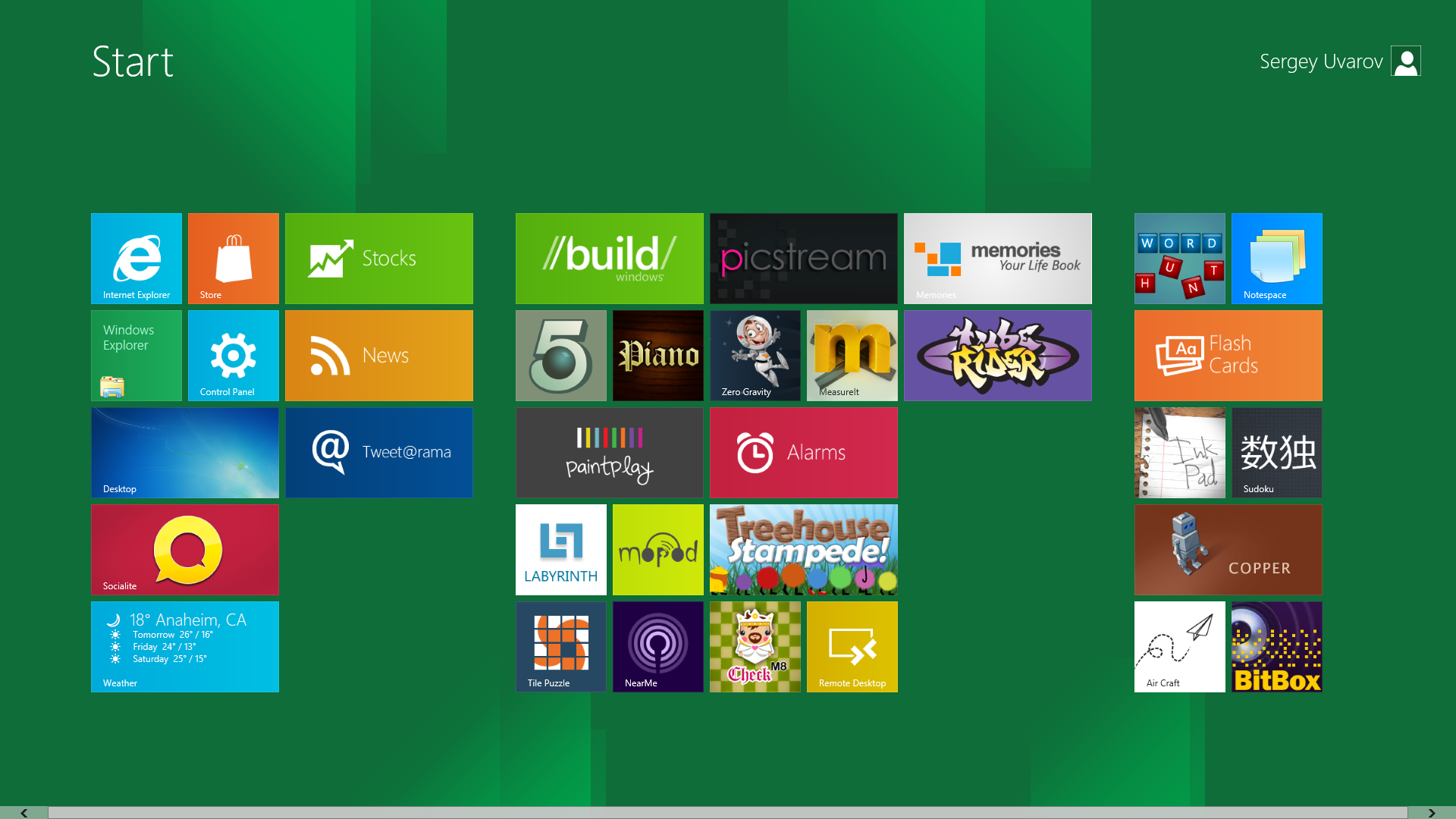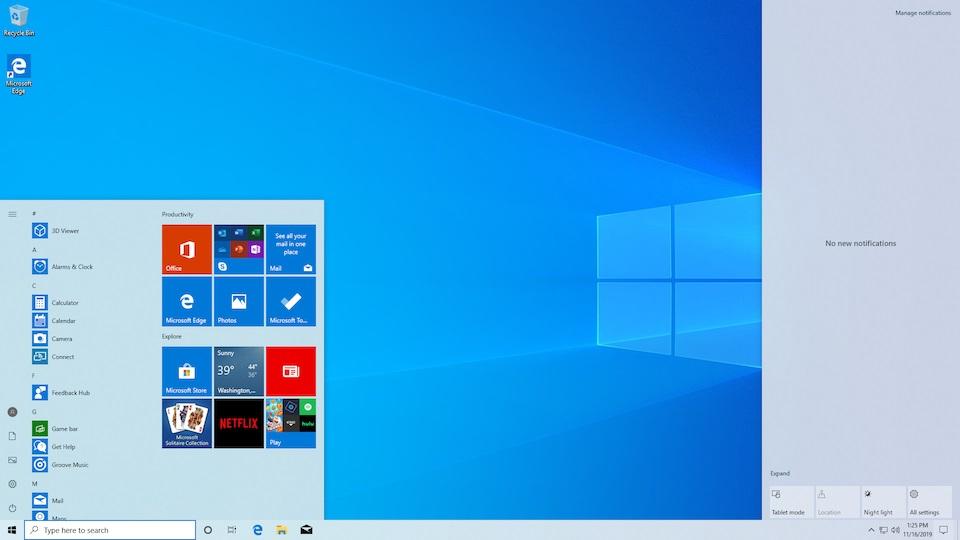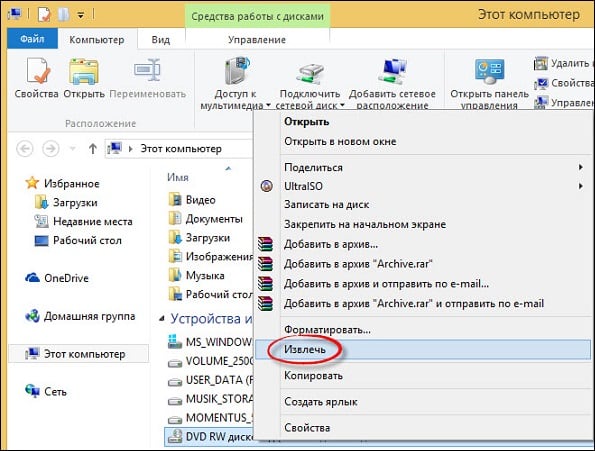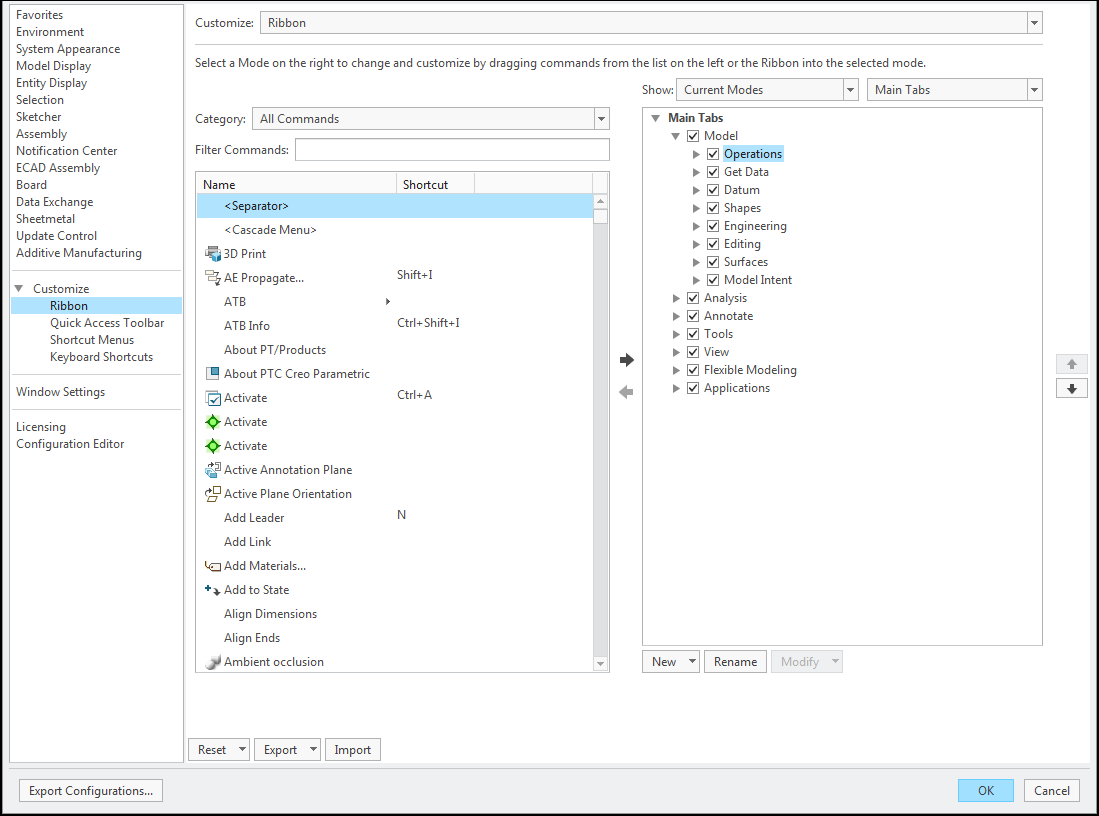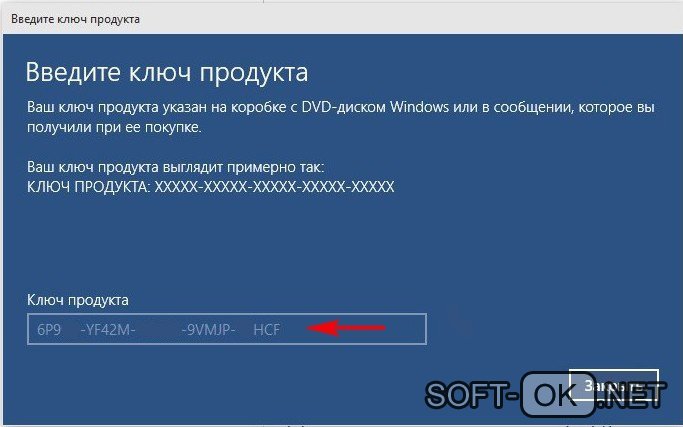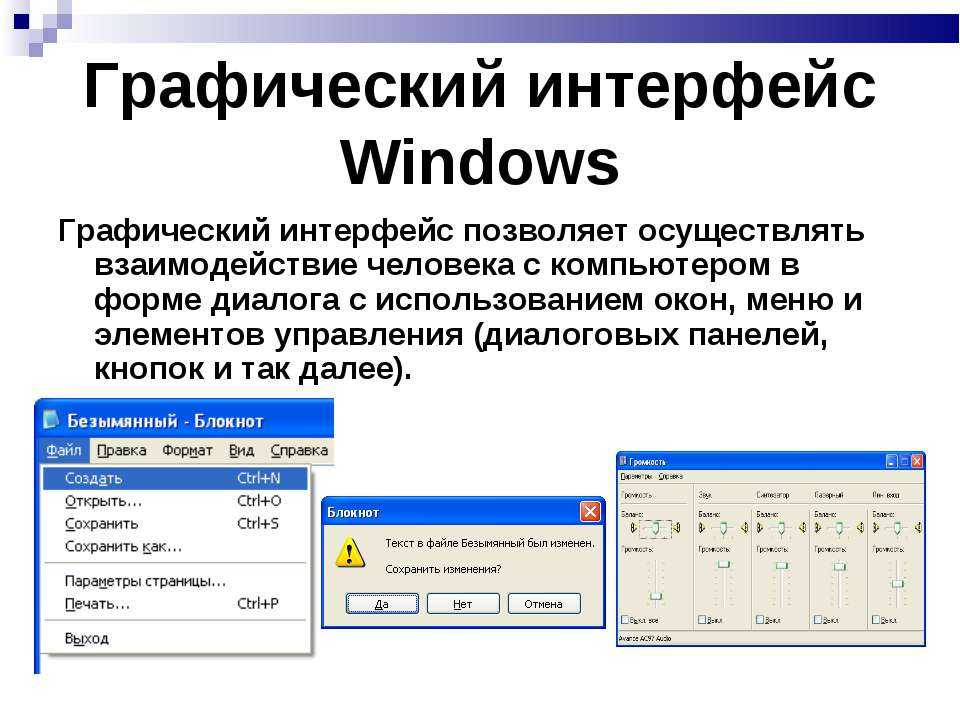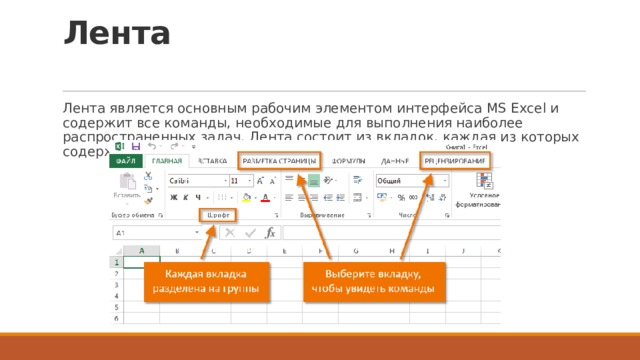Интерфейс
(interface-средства взаимодействия, связи,
согласования) – совокупность средств
сопряжения и связи устройств компьютера,
обеспечивающих их эффективное
взаимодействие. Существуют аппаратный,
программный и пользовательский
интерфейсы.
Пользовательский
интерфейс – методы и средства
взаимодействия человека с аппаратными
и программными средствами.
Основные элементы
пользовательского интерфейса элементы
пользовательского интерфейса Windows –
Рабочий стол, окна объектов, меню и
диалоговые окна, вспомогательные –
панели инструментов, пиктограммы, строки
состояния, полосы прокрутки, линейки и
т. п.
Рабочий стол
(Desktop) – вся поверхность экрана во время
работы операционной системы Windows.
Окно – структурный
и управляющий элемент пользовательского
интерфейса, представляющий собой
ограниченную рамкой прямоугольную
область экрана, в которой может
отображаться приложение, документ или
сообщение.
Меню – список
команд, из которых необходимо сделать
выбор.
Вся информация в
компьютере хранится в файлах, размер
которых указывается, как правило, в
килобайтах (Кбайт).
Файл – хранящаяся
на диске однородная по своему назначению
и имеющая имя совокупность информации.
Каталог –
поименованная группа файлов, объединенных
по какому-либо признаку.
Папка – понятие,
которое используется в Windows 95/98/NT вместо
понятия каталог в более ранних операционных
системах. Понятие папка имеет расширенное
толкование, так как наряду с обычными
каталогами папки представляют и такие
«нетрадиционные» объекты, как Мой
компьютер, Проводник, Принтер, Модем и
др.
Объектом в Windows
называют все то, что находится на Рабочем
столе и в папках, включая и сами папки.
Значком называют
графический объект, соответствующий
папке, программе, документу, сетевому
устройству или компьютеру.
Значок объекта
(пиктограмма, иконка) – графическое
представление объекта в свернутом виде.
Значки, как правило, имеют метки –
надписи, которые располагаются под
ними. Щелчок левой кнопки мыши по значку
позволяет выделить значок, а двойной
щелчок – запустить (открыть) соответствующее
этому значку приложение.
При запуске Windows
95/98/NT на Рабочем столе присутствуют, как
минимум, три значка: Мой компьютер,
Сетевое окружение, Корзина.
Значки с изогнутой
стрелкой в левом углу являются ярлыками,
которые предназначены для запуска
соответствующих приложений, например
текстового редактора Word.
Ярлыки представляют
не сами объекты. Они лишь являются
указателями объектов. Ярлык – это
специальный файл, в котором содержится
ссылка на представляемый им объект
(информация о месте его расположения
на жестком диске). Ярлыки называют также
значками ускорителей, так как они
обеспечивают наиболее быстрый доступ
к объектам. Двойной щелчок мыши по ярлыку
позволяет запустить (открыть) представляемый
им объект.
В открытых окнах
рядом с именами файлов располагаются
значки, вид которых зависит от характера
файла или документа. Исполняемые файлы
(программы) часто имеют расширения типа:
*.exe, *.com и т. п. По виду значка и по типу
(расширению имени) файла документа, как
правило, можно судить о приложении, с
которым ассоциирован файл документа.
Ассоциированный
(зарегистрированный, связанный) файл –
документ, при открытии которого
автоматически запускается связанное
с ним приложение. Вид значков документов
и ярлыков обычно отражает программу, с
помощью которой этот документ был создан
или должен обрабатываться. Очевидно,
что двойной щелчок по значку файла
Рисунок.bmp одновременно с документом
запустит и графический редактор Paint.
Значок файла
незарегистрированного типа содержит
логотип Windows и свидетельствует о том,
что Windows «не знает», с помощью какого
приложения должен обрабатываться этот
документ. Для работы с таким файлом
вначале нужно запустить соответствующее
ему приложение.
Панель задач –
элемент управления Windows 95/98/NT, располагается
в нижней части экрана, содержит кнопку
Пуск, которая открывает Главное меню и
используется для выхода из системы. Эту
кнопку иногда называют главной кнопкой
системы.
С правой стороны
на Панели задач находятся, как правило,
три кнопки: Регулятор громкости, Индикатор
клавиатуры и часы.
Щелчок правой
кнопки мыши по незанятой области Панели
задач выводит на экран контекстное
меню, с помощью которого можно управлять
окнами, расположенными на Рабочем столе,
настраивать Панель задач и Главное
меню, а так же выводить на экран окно
Диспетчер задач.
При запуске объектов
на Панели задач появляются кнопки,
соответствующие окнам открытых объектов.
Щелчок левой кнопкой мыши по такой
кнопке позволяет быстро перейти в нужное
окно.
Панель задач можно
перемещать по Рабочему столу,
перетаскиванием ее мышью при нажатой
левой кнопке, изменять ее размеры,
«ухватившись» мышью за ее границу.
Настройка Панели задач с помощью
контекстного меню (или команды ПУСК/
Настройка/Панель задач) позволяет
изменять параметры с помощью переключателей:
Расположить поверх всех окон, Автоматически
убирать с экрана, Часы и др. Если
активизирован переключатель Автоматически
убирать с экрана, то для того, чтобы
Панель задач снова появилась на экране,
достаточно подвести указатель мыши к
месту ее расположения (как правило в
нижней части окна).
Корзина в Windows
95/98/NT – специальная папка (программа),
в которую временно помещаются удаляемые
объекты (файлы, папки, ярлыки). С помощью
Корзины можно легко восстановить ранее
удаленные папки и файлы.
Мой компьютер –
особый объект (папка, приложение) Windows
95/98/NT, которого не было в более ранних
версиях. Это приложение является важным
средством для управления работой
компьютера, так как дает доступ к дискам,
папкам, файлам и позволяет запускать
любое приложение.
Окно Мой компьютер,
так же как и другие окна папок и приложений
Windows, содержит кнопку Системного меню,
строку горизонтального меню. Как и
другие окна, его можно перемещать в
любое место Рабочего стола, «ухватившись»
указателем мыши за заголовок, можно
изменять его размеры и форму представления.
Проводник –
программное средство Windows 95/98/NT – по
своим функциям, так же как и Мой компьютер,
напоминает Диспетчер файлов предыдущих
версий Windows.
В окне программы
Проводник имеется навигационная панель,
которая представляет карту-схему
компьютера и его сетевого окружения.
Проводник предназначен
для управления файловой системой и
обеспечивает доступ к локальным и
сетевым ресурсам. Он отображает содержимое
папок, позволяет открывать, копировать,
перемещать, удалять, переименовывать
папки и файлы, запускать программы.
Запустить Проводник
(открыть окно программы Проводник) можно
несколькими способами:
· Командой
ПУСК/Программы/Проводник;
· С помощью
контекстного меню объектов Мой компьютер,
Корзина и др.;
· С помощью
контекстного меню кнопки Пуск;
· Двойным щелчком
левой кнопки мыши по его ярлыку.
Мой компьютер и
Проводник выполняют примерно одинаковые
функции и отличаются друг от друга в
основном форматом представления данных
о папках, файлов и о дереве папок. Работать
с окном Мой компьютер удобнее в том
случае, если приходится одновременно
открывать два окна или более. В окне
программы Проводник нагляднее представлена
иерархия папок, позволяющая легко
переходить с уровня на уровень одним
щелчком мыши.
В окне программы
Проводник имеются два подокна (две
области): слева – Все папки и справа –
Содержимое открытой папки. Границу
между подокнами можно перемещать с
помощью мыши.
Левая область Все
папки существенно облегчает переход
между папками, позволяет быстро
просмотреть структуру папок, перемещать
и копировать файлы, перетаскивая их из
левой области в правую.
В левом подокне
рядом со значками некоторых папок стоят
знаки «+» или «-», которыми помечены
папки, содержащие вложенные подпапки.
Знак «+» отмечает закрытие, а знак «-» —
открытие папки. Щелчок мыши по знакам
«+» или «-» позволяет открывать или
закрывать соответствующие папки.
В правой области
окна программы Проводник Содержимое
можно изменять ширину столбцов, перемещая
разделители заголовков столбцов. Двойной
щелчок по правой границе заголовка
позволяет автоматически устанавливать
такую ширину столбца, чтобы в нем
помещался самый длинный текст.
Спрятать один из
столбцов можно перемещения разделителя
заголовка влево до исчезновения столбца.
Развернуть скрытый столбец можно
перемещением разделителя заголовка
вправо с помощью указателя мыши (в виде
разрезанной двойной стрелки).
14рограммы-оболочки
– весьма популярный класс системных
программ. Они обеспечивают более удобный
и наглядный способ общения с ПК, чем с
помощью командной строки DOS. Это как бы
промежуточное звено между DOS и
пользователем. В основном весь набор
действий, осуществляемый программой-оболочкой,
можно реализовать и средствами самой
ОС. Тем не менее, многие пользователи
предпочитают использовать оболочки.
Основная причина состоит в следующем.
Взаимодействие пользователя с ОС DOS
осуществляется по принципу диалога:
пользователь набирает команду, нажимает
клавишу [Enter], и ОС выполняет эту команду.
Такой способ не нагляден и недостаточно
удобен. Например, если надо скопировать
какой-либо файл, нужно правильно набрать
имя команды, имя файла, имя каталога.
Нужно все это помнить и не ошибиться
при наборе. Гораздо проще «ткнуть» мышью
(или курсором) в определенное место
экрана, чтобы указать нужный файл,
каталог и требуемое действие. Оболочка
позволяет работать с ПК как раз на таком
наглядном уровне.
Программы-оболочки
обеспечивают:
· создание,
копирование, пересылку, переименование,
удаление, поиск файлов, а также изменение
их атрибутов;
· отображение
дерева каталогов и характеристик
входящих в них файлов в форме, удобной
для восприятия человека;
· создание, обновление
и распаковку архивов (групп сжатых
файлов);
· просмотр текстовых
файлов;
· редактирование
текстовых файлов;
· выполнение из её
среды практически всех команд DOS;
· запуск программ;
· выдачу информации
о ресурсах компьютера;
· создание и удаление
каталогов;
· поддержку
межкомпьютерной связи;
· поддержку
электронной почты через модем.
Примеры
программ-оболочек:
Norton Commander, Volkov Commander, FAR, Windows Commander и
др.
В верхней
части экрана размещаются две синих
панели, каждая из которых содержит
оглавление одного из каталогов файловой
системы. Ниже располагается командная
строка с обычным приглашением MS DOS и
мерцающим курсором, в которой можно
набирать обычные команды DOS. В последней
строке экрана находится список
функциональных клавиш [F1]-[F10] с кратким
обозначением их функций.
Соседние файлы в предмете [НЕСОРТИРОВАННОЕ]
- #
- #
- #
- #
- #
- #
- #
- #
- #
- #
- #

PC-PORTAL
МЕНЮ
Что не является элементом интерфейса виндовс
Обновлено: 09.10.2023
Читайте также:
- Установка gigabyte geforce gt 730
- Плеер digma z4 обновить прошивку
- Сколько дистрибутивов linux существует
Взаимодействие компьютера с пользователем с каждой новой версией операционной системы становится проще и понятнее. Это означает, что создатели пользовательского интерфейса — набора инструментов, позволяющих пользователю взаимодействовать с компьютером, — создают всё более сложные программы. А сам интерфейс становится более дружественным. Про такой говорят, что он сделан по принципу DWIM (Do What I Mean — «делай то, что я имею в виду»).
Современные операционные системы имеют графический интерфейс. Это значит, что команды управления устройством скрываются за графическими элементами, которыми управляет пользователь. В специальной литературе графический интерфейс иногда называют WIMP — это аббревиатура от Windows, Icons, Menus, Pointer — «окна, иконки, меню, указатель».
WIMP-интерфейс позволяет пользователю управлять программными и аппаратными ресурсами компьютера через окна, иконки, меню и указатели.
Графический интерфейс очень удобен для рядового пользователя, но для профессионального программиста он имеет некоторые недостатки, например, сама графическая оболочка занимает много места и замедляет работу компьютера. Кроме того, графические интерфейсы разных операционных систем затрудняют совместную работу.
Рассмотрим основные элементы графического интерфейса. Иллюстрировать наше исследование будем с помощью примеров операционной системы Windows.
Основными элементами графического интерфейса являются окна и меню.
Окна
Рассмотрим четыре основных вида окон: рабочий стол, диалоговое окно, окно папки и окно документа.
Рабочий стол — ключевое окно графической среды. В нём мы увидим такие элементы управления, как главное меню, значки, ярлыки, панель задач.
Кнопка Пуск открывает главное меню операционной системы.
Главное меню — это элемент управления рабочего стола, предназначенный для быстрого доступа к программам, документам, средствам настройки и поиска, избранным папкам и объектам. Завершение работы с операционной системой выполняется только с помощью главного меню. Открывается кнопкой «Пуск».
Значки обозначают программы и документы. Для запуска выполняется двойной щелчок мышью.
Ярлыки внешне отличаются от значков стрелкой в левом нижнем углу, но предоставляют быстрый доступ к программе, которая хранится в файловой системе, а на рабочий стол выведен ярлык для её быстрого запуска.
Рис. \(1\). Рабочий стол
Панель задач — элемент управления, отображает кнопку «Пуск», значки запущенных приложений, индикаторы, время.
Диалоговые окна бывают разными в зависимости от способа взаимодействия с пользователем. Это могут быть окна сообщений, в которых из управляющих элементов присутствуют только кнопки — элемент управления, при нажатии служит для выполнения действия, которое обозначено надписью на кнопке.
Рис. \(2\). Диалоговое окно
Или это могут быть более сложные окна настройки параметров. В них больше различных элементов управления. Рассмотрим элементы управления на примере окон настройки параметров «Шрифт» и «Табуляция».
Рис. \(3\). Настройки параметров
|
Списки |
Элемент управления, служит для выбора из команд, доступных для выполнения |
|
Раскрывающиеся списки |
То же назначение, что и у списков, но для доступа к командам необходимо раскрыть список с помощью стрелки |
|
Переключатели |
Элемент управления, служит для выбора одного из нескольких вариантов |
|
Флажки |
Элемент управления, служит для выбора нескольких из нескольких вариантов |
|
Кнопки |
Элемент управления, при нажатии служит для выполнения действия, которое обозначено надписью на кнопке |
|
Счётчики |
Элемент управления, который при помощи пары стрелок увеличивает или уменьшает значение в связанном с ним поле |
|
Ползунки |
То же, что и счётчик, но значение в поле меняется плавно |
|
Вкладки |
Элемент управления, служит для отображения нескольких страниц, относящихся к одному диалоговому окну |
Рис. \(4\). Окно папки
|
Строка меню |
Перечень команд, которые можно выполнить в данном окне |
|
Кнопки управления состоянием окна |
Кнопки, позволяющие управлять окном: закрыть, развернуть/восстановить, свернуть на панель задач |
|
Панель навигации |
Представляет объекты файловой системы для быстрого перехода к ним из текущей папки |
|
Адресная строка |
Указывает путь доступа к текущей папке, содержит раскрывающийся список для удобного перемещения по файловой системе |
|
Рабочая область |
Окна и папки отображаются значками объектов. Могут появляться полосы прокрутки |
|
Полосы прокрутки |
Позволяет прокручивать рабочую область по вертикали или по горизонтали |
|
Границы окна |
Рамка, ограничивающая окно со всех сторон |
|
Строка состояния |
Для дополнительной справочной информации |
|
Область поиска |
Служит для ввода информации о файле, который необходимо найти |
Окно документа — здесь мы увидим все те же элементы графического интерфейса, с которыми уже успели познакомиться.
Рис. \(5\). Окно документа
|
Значок приложения |
Содержит заголовок активного документа |
|
Строка заголовка |
Указывает активное приложение |
|
Панель инструментов |
Содержит значки инструментов, которые наиболее часто применяет пользователь |
|
Линейка |
Один из специальных инструментов текстового редактора |
Меню
Графический интерфейс применяет два вида меню: главное меню и контекстное. С понятием и назначением главного меню мы уже познакомились, когда обсуждали элементы рабочего стола.
Контекстное меню — список команд, который вызывается пользователем для выбора необходимого действия над выбранным объектом.
Вызывается контекстное меню правой кнопкой мыши. Команды контекстного меню относятся только к тому объекту, для которого это меню вызвано.
Рис. \(6\). Контекстное меню
На рисунке ты видишь контекстное меню, вызванное к слову «команды». В меню перечислены все возможные действия, которые можно произвести с этим словом.
Источники:
Рис. 1. Рабочий стол. Автор: Операционная система и большая часть программ принадлежит Microsoft Corp. Остальные программы принадлежат G5 Entertainment AB, Gameloft SE, king.com Ltd, MyTona, Playrix Games, и Yandex. — скриншот, Добросовестное использование, https://ru.wikipedia.org/w/index.php?curid=5928961. (Дата обращения: 18.12.2021.)
Рис. 2. Диалоговое окно. © ЯКласс.
Рис. 3. Настройки параметров. © ЯКласс.
Рис. 4. Окно папки. © ЯКласс.
Рис. 5. Окно документа. © ЯКласс.
Рис. 6. Контекстное меню. © ЯКласс.