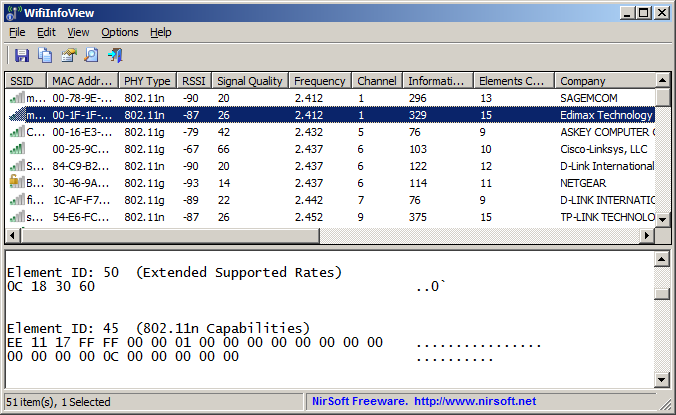Время на прочтение
6 мин
Количество просмотров 74K
Перед тем, как обращаться к провайдеру, необходимо разобраться — а всё ли хорошо в доме. Без этой проверки есть риск превратиться в мальчика, который постоянно кричал «у меня потери пакетов» «волки».
В настоящее время, у пользователей увеличивается потребность в быстром интерактивном трафике — когда интернет не только толстый, но и пинги ходят очень быстро. Автор работает в компании GFN.RU. Нашим пользователям очень важны оба показателя, что и позволило накопить определенный багаж знаний и опыта, которым я делюсь в статьях.
Автор приложит все усилия, чтобы статьи оставались объективными и не превращались в рекламу GFN.RU.
Моральное устаревание диагностических инструментов
В современном мире диагностика, увы не очень показательна. Во-первых, потому, что она базируется на протоколах 40-летней давности (RFC 792 — от 1981-го года) и превращается в лупу в эпоху электронных микроскопов. А во-вторых, у этих протоколов есть большие проблемы в части безопасности. Если какой-то маршрутизатор полностью отвечает RFC 792, то его можно элементарно атаковать с помощью DDoS атаки (чем хакеры в нулевых и баловались). Поэтому, даже эти протоколы работают плохо благодаря закрученным гайкам.
Прямым следствием этих ограничений является типичный сценарий решения сетевых проблем:
Пользователь обращается к провайдеру и говорит, что с сайтом А у него проблемы и плохая связь. Провайдер обычно всегда говорит: у нас всё хорошо, проблемы у сайта.
Когда пользователь обращается в поддержку сайта, то ему там говорят то же самое – у нас всё хорошо, обратитесь к провайдеру.
В итоге, проблема конечно же не решается.
Ниже мы всё-таки попробуем определиться, где именно проблема.
К сожалению для статьи, и к счастью для автора, у автора всё в порядке с интернетом. Потому, примеров «смотрите – слева всё плохо, а справа всё хорошо» практически не будет. Но, где возможно – я всё-таки попробую что-нибудь сломать для наглядности.
Маршруты интернета
В первой части статьи я рассказывал, что трафик ходит по маршрутам. Их два : BGP и IP. Один поверх другого. BGP — определяет маршрут через физические маршрутизаторы, а IP — уже логическая составляющая пути. На этом этапе диагностика затруднена тем, что :
-
Вводная по BGP это TTTLDR.
-
Благодаря таким технологиям, как AnyCast, IP 11.22.33.44 на маршруте может физически находиться в любом месте, и в двух+ местах одновременно : AnyCast позволяет указать, что за этот IP отвечает сервер в Нью-Йорке и в Москве. При пинге этого IP вы не можете однозначно утверждать, что вы пингуете именно Московский сервер.
-
Так же есть MPLS и иное туннелирование. Разобрать маршруты тоннелей, простыми инструментами не получится.
-
Пакет «туда» и пакет «обратно» может пойти разными путями.
-
Пакет «туда» может пойти по нескольким путям в разное время. Инструментов для диагностики ECMP на домашних OS немного, они сложнее простого tracert, а иногда, стоят дорого.
Будем работать с тем что есть. А есть у нас команда traceroute.
На windows она выполняется из Пуск/cmd и ввести tracert. Так же есть графическая утилита WinMTR. Она дает больше полезной информации и, в некоторых случаях, будем пользоваться ей.
Можно не запускать cmd и там выполнять команды, а делать это windows-style:
Пуск/выполнить cmd /k tracert -d что-нибудь
Ключевые правила диагностики:
-
Если вы не можете продемонстрировать и повторить проблему, то никто не сможет.
-
Данные нужно собирать за несколько временных периодов – как минимум, за период, когда проблем нет, и за период, когда проблемы есть.
Как быстро определить, что всё приемлемо
Автор использует универсальную метрику «Пинг на 1000 километров». Он считается следующим образом:
-
Определяете, где находится сервер.
-
На Яндекс.картах измеряете расстояние от вас до сервера.
Выполняете команду ping до нужного вам хоста. Если получается не больше, чем 20 миллисекунд на 1000 километров, то у вас с инпут-лагом не должно быть никаких проблем.
Автор находится в ~1000 км от Москвы. Его пинги выглядят следующим образом:
На расстояниях до 200 км данное правило, кстати, не будет выполняться, ввиду того, что скорость работы оборудования вносит бОльшую лепту. На таких расстояниях пинг должен быть в рамках 5-6 миллисекунд. Если больше – у вас проблема.
Как читать PING
Соединение до домашнего роутера
В первую очередь, нужно определить IP адрес вашего домашнего роутера. Для этого необходимо ввести команду: cmd /k tracert -d ya.ru
Tracing route to ya.ru [87.250.250.242] over a maximum of 30 hops:
1 1 ms 1 ms <1 ms 192.168.88.1
Первый IP адрес в результатах tracert скорее всего и будет IP-адресом вашего роутера.
Так же можно сделать вывод, что автор любитель Mikrotik.
Пинг, обычно, отправляет пакеты размером 64 байта, что показывает скорее физические качества канала– нет ли плохого кабеля по пути.
Как уже говорилось ранее – диагностика работает только в сравнении. Ниже — два примера пинга.
С сервера, который подключен к роутеру кабелем.
А это с компьютера, который подключен к той же сети, но по wi-fi.
Какие выводы можно здесь сделать:
WIFI вносит свою лепту. Во-первых, у нас появился Джиттер (видим, что время пинга скачет). Во-вторых, пинг стал немного хуже.
И вот подтверждение моих слов — тест участка компьютер-домашний роутер.
Пакеты, даже не выходя в интернет, иногда проходят плохо. Без потерь, но задержки присутствуют.
Теперь, немножко нагрузим канал с помощью https://www.speedtest.net/ и параллельно запустим длинный ping.
Чтоб запустить «длинный ping» — необходимо ввести команду ping -t . В этом случае ping будет продолжаться пока вы не нажмете Control+C
Видим, что при приеме больших объемов информации скорость падает существенно меньше, чем при передаче.
Одна из причин – мощность антенны в точке доступа выше, чем у ноутбука. Ноутбук работает на аккумуляторе и не подключен к сети. Аккумулятор — почти севший и windows находится в режиме «Best battery life»
Вот тот же самый тест, но с подключенным блоком питания.
Видно, что прием стал гораздо лучше, и передача тоже улучшилась. 200мс пинг при передаче отсутствует.
Что в этой ситуации можно настроить:
-
Мощность передатчика на точке доступа.
-
Мощность передатчика на ноутбуке.
В первых тестах мощность передатчика ноутбука была выкручена на максимум. Ниже – выкручена на минимум:
Как видно, появились потери, и пинг стал гораздо хуже, даже при работе от блока питания.
Стоит помнить, что Wi-Fi это диалог. Если точка доступа «кричит», а компьютер «шепчет», то точка может плохо слышать компьютер, хотя палочки будут показывать, что всё хорошо.
Если вы везде выставите мощность на максимум, то могут начать страдать ваш Smart TV и телефон, подключенный к той же сети – компьютер будет их «перекрикивать». Ноутбук будет меньше работать от батарей. Мощность всегда нужно выбирать исходя из условий, и ставить минимальную мощность, которая дает вам приемлемый результат. Мощность с запасом ставить не рекомендуется.
Факторы, влияющие на Wi-Fi
Здесь опустим исключительно программные факторы вроде beacons, размеры пакетов, 80 мегагерц и прочее – про них можно написать еще десяток страниц. Приведу только ключевые физические факторы и факторы окружения.
Частоты : «2.4» в городах – всегда хуже 5 гигагерц. При возможности выбирайте 5.
При выборе канала – проведите анализ спектра, когда «соседи дома». Точки обычно позволяют сканировать эфир. Выберите канал, который не занят и у которого меньше всего соседей. При выборе канала старайтесь выбирать как можно меньший канал. 5-й канал бьет «дальше», чем 159-й.
Для анализа спектра можно использовать программу WiFiInfoView : https://www.nirsoft.net/utils/wifiinformationview.html
Далее идем в эту статью : Wikipedia List of WLan channels
Ищем частоту, вокруг которой либо самая слабая передача — Signal Quality самый плохой, либо вообще на этой частоте ничего нет.
У ноутбуков антенна встроена в экран. Антенна точки и устройства должны находиться в одной плоскости. Если у вас экран стоит вертикально, то и антенны на роутере должны стоять вертикально, а не так, как обычно показывается на рекламных материалах:
Плохая ориентация антенн :
Правильная ориентация антенн.
Вокруг и над антенной, в радиусе 40-50 сантиметров по горизонту НЕ ДОЛЖНО быть металла и стен. Т.е. – на столе/полке роутер ставить – неизбежное зло, с которым придется смириться. А вот возле стены – плохо. Популярные гипсокартонные стены содержат в себе металлические направляющие каждые 40 сантиметров.
Работающие микроволновки – злейшие враги Wi-Fi в тот момент, когда в них готовят.
Конспект
Домашний маршрутизатор:
-
Найти IP-адрес домашнего роутера.
-
Запустить длинный пинг до роутера. Замерить потери и скорость.
-
Запустить спидтест и параллельно длинный пинг.
-
Сравнить результаты. Если ухудшения показателей пинга нет, то у вас соединение до роутера — быстрее чем канал в интернет, и в целом, дома всё хорошо.
Wifi:
-
Выбрать частоту и незанятый канал.
-
По возможности, убрать точку от стен.
-
Правильно ориентировать антенны. Кстати, запустив длинный «пинг», и покрутив антенны — можно найти оптимальный вариант, но не забывайте, что цифры достоверные только когда вы НЕ КАСАЕТЕСЬ антенн.
-
Выбрать минимальную мощность передатчика, дающую максимальную скорость в локальной сети.
Как находить проблемы с интернетом и кто виноват ч.1 — inception
Проверяем исправность роутера самостоятельно: простые советы
Часто пользователи сталкиваются с перебоями интернет — соединения. Причин может несколько, в том числе и неполадки с роутером. Есть несколько способов проверить исправность устройства, не обращаясь за помощью к специалистам. В данной статье мы дадим полезные советы, которые помогут вам проверить свой маршрутизатор самостоятельно.
Причины неполадок роутера:
- неправильная эксплуатация оборудования;
- использование устаревших драйверов;
- заражение роутера или подключенного к нему ПК вирусами;
- неправильные настройки;
- выход устройства из строя.
Чтобы проверить состояние вашего роутера нужно выполнить несколько последовательных действий. Опишем каждое из них подробнее.
Проверяем индикаторы
Если роутер работает правильно, на передней панели постоянно горит индикатор питания и мигают зеленым индикаторы настройки; Wi-Fi; WAN-разъем; подключенные компьютеры (для каждого из подключенных через LAN-разъемы компьютеров должен мигать соответствующий индикатор).
Если эти индикаторы работают одновременно это указывает на проблемы с питанием или на поломку роутера.
Проверяем адаптер
Из-за скачков напряжения из строя может выйти как сам роутер, так и блок питания. Чтобы осуществить проверку блока питания нужно отключить его от роутера, подключить в сеть и проверить штекер тестером или мультиметром. Если полученная цифра равна нулю или заметно отличается от напряжения, указанного на самом БП, то проблема в адаптере. Его нужно заменить. Для проверки самого роутера нужно подключить к нему другой блок питания.
Тестируем работу провайдера
Чтобы понять, что интернет отсутствует из-за неисправности роутера, а не из-за провайдера, нужно провести своеобразный тест. Для этого Ethernet-кабель от роутера подключаем к рабочему ПК напрямую. Если техника получит интернет-соединение, значит есть проблема с роутером. В таком случае стоит проверить состояние кабеля, которым ваш роутер подключен к ПК.
Если техника не работает даже от подключенного напрямую Ethernet-кабеля, ваш роутер исправен. В этом случае необходимо звонить в службу технической поддержки, не забывая проверить оплату за услуги в личном кабинете.
Проверяем скорость подключения
Скорость подключения стоит проверить, если он-лайн приложения на вашем ПК или ноутбуке работают медленно. Для этого подойдут онлайн-утилиты, например, Speedtest. Через утилиту можно провести тест скорости подключения на вашем ПК и сравнить его со скоростью, заявленной провайдером. Если скорость ниже заявленной, подключите интернет напрямую через кабель. В этом случае станет ясно от чего проседает скорость.
Проверяем драйвера
Состояние драйверов можно проверить через диспетчер устройств на вашем компьютере. Выходим на него через вкладку «Сетевые адаптеры». Убедитесь, что возле значка вашей сетевой карты нет восклицательного знака. Даже если система не видит проблем с драйверами, их можно обновить вручную.
Ищем вирусы
Причиной отсутствия интернет-соединения может быть связана с наличием вредоносных программ на вашем ПК. Здесь стоит запустить стандартную проверку на вирусы. Если проверка не дала результатов, лучше почистить реестр. Для этого можно воспользоваться программой CCleaner.
Есть вирусы, способные записываться прямо в роутер. В борьбе с такими вирусами придется сбрасывать настройки маршрутизатора или даже перепрошивать его.
Сбрасываем настройки
Сбросить настройки маршрутизатора до заводских можно такими способами:
- Зайти в веб-браузер без подключения к интернету и в адресной строке ввести 192.168.1.1. В появившемся меню «логин» и «пароль» ввести слова «admin» и «admin». В пункте «Системные инструменты» войти в подменю «Заводские настройки» и нажать кнопку «Восстановить» или «Сбросить». Перезагрузить устройство.
- Найти кнопку «Reset» и нажать на нее в течение 10-15 секунд. После этого роутер перезапустится.
После сброса настроек любым способом доступ к сети провайдера и беспроводной сети придется осуществлять заново. Делается это через веб-интерфейс. Проще всего воспользоваться функцией «Быстрая настройка». Нужно просто ввести логин, пароль (иногда IP), настроить название вашей домашней сети.
Как понять проблема в роутере или провайдере
Что делать, если у вас возникли проблемы с интернетом? В первую очередь, необходимо определить, на какой стороне возникла проблема — в роутере или у провайдера. Далее, в зависимости от этого, следует принимать действенные меры для устранения проблемы.
- Как понять, что проблема на стороне провайдера
- Что видит провайдер за роутером
- Как понять в чем проблема с интернетом
- Шаг 1: Найти IP-адрес роутера
- Шаг 2: Запустить длинный пинг до роутера
- Шаг 3: Запустить спидтест и параллельно длинный пинг
- Шаг 4: Сравнить результаты
- Как посмотреть ошибки роутера
- Шаг 1: Введите IP-адрес роутера в веб-браузере
- Шаг 2: Откройте вкладку «Диагностика»
- Шаг 3: Анализируйте данные
- Полезные советы
- Выводы
Как понять, что проблема на стороне провайдера
Если вы столкнулись с проблемами соединения с интернетом, то первым делом следует проверить индикатор LAN (иконка компьютера) на своем роутере. Если этот индикатор не горит, то скорее всего проблема кроется в кабеле, соединяющем вашу компьютерную сеть с оборудованием провайдера. Проверьте кабель на наличие повреждений и, возможно, замените его на новый.
Если же индикатор LAN светится, но нет доступа к интернету, то проблема может быть на стороне провайдера. Это может быть вызвано обрывом линии связи или проблемами с оборудованием провайдера. В этом случае следует связаться с технической поддержкой провайдера, которая поможет выяснить причину и принять меры по ее устранению.
Что видит провайдер за роутером
Важно знать, что провайдер имеет возможность получать информацию о посещаемых вами сайтах в виде URL и IP-адресов. Это не означает, что провайдер осуществляет целенаправленный шпионаж, исключительно сбор информации за определенный период времени, и это требуется на законодательном уровне для компаний, предоставляющих услуги связи.
Как понять в чем проблема с интернетом
Если вы обнаружили проблемы в работе домашнего интернета, то следует сделать несколько шагов:
Шаг 1: Найти IP-адрес роутера
Для этого можно воспользоваться специальной утилитой, которая может быть скачана из интернета.
Шаг 2: Запустить длинный пинг до роутера
При помощи программы, которая выполняет длинный пинг до роутера, можно замерить потери и скорость. Это позволит узнать, как быстро и качественно происходит соединение между компьютером и маршрутизатором.
Шаг 3: Запустить спидтест и параллельно длинный пинг
Спидтест способен выявить скорость соединения с интернетом и показать, насколько хорошо работает ваш провайдер. Если параллельно сделать длинный пинг, можно сравнить результаты и узнать, в чем именно заключается проблема.
Шаг 4: Сравнить результаты
Оценив результаты длинного пинга и спидтеста, вы сможете понять, необходим ли ремонт домашнего интернета и кто может решить данную проблему — провайдер или сервисный центр.
Как посмотреть ошибки роутера
Чтобы узнать, в чем именно заключается проблема с роутером, нужно выполнить следующие действия:
Шаг 1: Введите IP-адрес роутера в веб-браузере
В адресной строке браузера введите IP-адрес маршрутизатора (по умолчанию — 192.168.1.1) и введите логин и пароль, указанные в инструкции к роутеру.
Шаг 2: Откройте вкладку «Диагностика»
По дугой стороне страницы найдите вкладку «Диагностика» и кликните по ней.
Шаг 3: Анализируйте данные
В этой вкладке вы сможете увидеть данные о каждом подключенном устройстве и обнаружить какие-либо ошибки, что позволит вам понять причину возникшей проблемы.
Полезные советы
- Если у вас нет доступа к интернету, всегда сначала проверяйте соединение между роутером и компьютером, чтобы понять, где именно заключается проблема.
- Не забывайте периодически проверять кабели и оборудование, соединяющее вашу компьютерную сеть с оборудованием провайдера. Это позволит быстро узнать о потенциальных проблемах и своевременно их устранить.
- Если проблема с интернетом возникает регулярно, рекомендуется обратиться за помощью в сервисный центр или к технической поддержке провайдера. Профессионалы лучше поймут, в чем именно заключается проблема и помогут вам ее устранить.
Выводы
В данной статье мы рассмотрели несколько способов, как определить, в чем именно заключается проблема с интернетом и что нужно сделать, чтобы ее устранить. Помните, что периодический контроль состояния сети и оборудования поможет сохранить стабильность работы интернета, а обращение к профессионалам при возникновении проблемы поможет ее быстро решить и сохранить нормальный уровень связи.
Как понять что роутер сбросил настройки
Понять, что роутер сбросил настройки, можно по нескольким признакам. Как правило, после сброса изменятся исходные данные Wi-Fi сети, к которой подключены устройства. Если вы обнаружите, что название сети стало стандартным, а пароль и другие настройки вернулись к заводским, значит, маршрутизатор сбросил свои параметры. Также можно проверить, не поменялись ли адреса и порты входа в панель администратора роутера. Если вместо того адреса, который вы использовали раньше, появился новый, скорее всего, настройки были сброшены. В таком случае необходимо заново настроить роутер, чтобы он снова работал должным образом и вы могли пользоваться своей Wi-Fi сетью.
Что делать если на роутере не горит PON
Если на роутере не горит индикатор PON, то нужно проверить состояние индикатора на ONT — оптическом терминале. Сначала стоит переподключить оптический кабель, который выглядит как тонкий белый шнур с зеленым наконечником. Если это не помогает, попробуйте перезагрузить ONT. Также следует проверить наличие физических повреждений кабеля по квартире, а также обратить внимание на загибы и целостность коннектора. Если все вышеперечисленные действия не решили проблему, рекомендуется обратиться к технической поддержке интернет-провайдера для дополнительной помощи.
Как понять что умер роутер
Если же на роутере горят индикаторы, то обратите внимание на светодиоды, которые отвечают за подключение к интернету, а также LAN-порты, которые соединяют роутер с другими устройствами. Если эти индикаторы не горят, то можно точно сказать, что роутер не работает.
Также, попробуйте подключиться к роутеру через Wi-Fi или через LAN-кабель. Если компьютер, смартфон или другое устройство не может подключиться к интернету через роутер, то это также является признаком неработоспособности роутера.
Если же вы все еще не можете понять, что происходит с вашим роутером, попробуйте перезагрузить его и проверить индикаторы еще раз. Если роутер не включается или проблема сохраняется, то скорее всего его нужно заменить.
Как узнать сгорел роутер или нет
Роутер — это устройство, которое обеспечивает доступ в интернет через провайдера. Однако, оно может выйти из строя, к примеру, после грозы. Из-за ее разрядов может произойти повреждение роутера. Как узнать сгорел роутер или нет? Во-первых, роутер перестает работать и не реагирует на кнопку включения. Во-вторых, на корпусе роутера могут гореть светодиодные индикаторы, однако, интернет не подключен. В-третьих, подключение китайского роутера может быть просто нестабильным, что проявляется в работе сети Wi-Fi. Наконец, техника может работать стабильно без доступа в интернет, что является еще одним признаком, что роутер сгорел. При подобных проблемах следует обратиться в сервисный центр для ремонта или замены оборудования.

Регистрация: 11.03.2010
Адрес: South Korea
Сообщений: 3,161
Сказал(а) спасибо: 83
Поблагодарили 3,295 раз(а) в 1,229 сообщениях
Как выявить, на чьей стороне (вашей или провайдера) проблемы со связью
Как выявить, на чьей стороне (вашей или провайдера) проблемы со связью:
- Шаг 1. Проверка на вирус
Даже если у вас установлен хороший антивирусный пакет с самыми свежими базами — не обольщайтесь. Его наличие не является стопроцентной гарантией защиты от заражения. Подцепить хитрый троян, руткит или другой вредоносный код проще простого. Внедрившись в систему, опасное ПО может не только затормозить ее, но и загрузить из Интернета выводок других не менее пагубных программ. А когда антивирус подаст сигнал тревоги, среагировав на одну из них, в системе уже «поселится» целый зоопарк — и будет невозможно что-либо сделать.
Поэтому при любых признаках непривычного поведения ПК надо сразу произвести проверку, но не тем антивирусом, который у вас установлен, а бесплатной сторонней утилитой. Самый простой способ — воспользоваться Dr. Web CureIT!, загрузив ее с официального сайта. Инструкцию по применению, кстати, чрезвычайно простую, прочитайте [ТУТ — пункт Чистка компьютера от вирусов].
Впрочем, если после первой же антивирусной проверки ничего не выявлено и состояние не изменилось — переходим к следующему шагу. - Шаг 2. Перезагрузка ПК
Это одно из первых действий, которое вам порекомендуют в техподдержке интернет-провайдера. Действительно, отдельные компоненты ОС Windows (службы, драйверы) могут подвисать, никак об этом не сообщая пользователю. Кстати, и аппаратные компоненты точно так же могут сбойнуть, а для возврата в первоначальное (рабочее) состояние им потребуется аппаратный сброс, который и произойдет в процессе перезапуска компьютера. Если вы подсоединены к Интернету напрямую кабелем провайдера, то переподключитесь к сети с обновлением параметров. Самый чистый вариант — отключение ПК на время не дольше полуминуты. После включения все нестабильные состояния оборудования, как правило, устраняются.
Не помогло? Переходим к следующему шагу. - Шаг 3. Перезагрузка роутера
Если вы подключаете свой компьютер к Интернету через роутер, даже не проверяйте его состояние и не пытайтесь разобраться в состоянии индикаторов. Перезапустите его — ведь сетевые устройства могут зависнуть или сбойнуть точно так же, как и ПК. Кроме того, не все устройства корректно отрабатывают изменения в состоянии сетевого соединения: при обновлении сетевых настроек со стороны провайдера роутер мог не отреагировать автоматически. Перезагружаем его, выключив питание (на 10 секунд), затем снова включаем и проверяем состояние. После этого может понадобиться перезагрузить и компьютер.
Если не помогло — переходим к следующему шагу. - Шаг 4. Проверка соединения другим компьютером
Предположим, что проблема все-таки в вашем компьютере. Единственный способ проверить это — подключиться с другого устройства: подойдет второй ПК, ноутбук, планшет с портом локальной сети. Если вам удается с него подключиться, значит, придется разбираться с вашим компьютером, если нет — переходим к следующему шагу и пускаем в ход «тяжелую артиллерию».
- Шаг 5. Проверка соединения «админскими» методами
В данном случае тяжелой артиллерией я называю «админские» методы. Для того чтобы ими воспользоваться, не нужно иметь специальных знаний, но представление о происходящем они могут дать вполне точное. Не понадобится и специализированный софт — сгодятся встроенные в ОС утилиты.
- Способ 1. Встроенными средствами Windows
В первую очередь проверим, проходят ли сетевые пакеты от вашего компьютера к интернет-ресурсам, а заодно — работает ли сервис DNS. Для этого воспользуемся утилитой ping. Она получила такое наименование, поскольку ее действие сходно с игрой в теннис (пинг-понг): компьютер отправляет эхо-пакет выбранному серверу (хосту) в сети, тот возвращает ответ — и так столько раз, сколько потребуется. Это позволяет проверить, есть ли связь между сторонами, а также измерить задержку (латентность) между отправленными/принятыми пакетами.
Для запуска утилиты нажимаем комбинацию клавиш Win+R, набираем «cmd», и в открывшемся окне набираем ping <адрес сервера>. В качестве адреса можно указать конкретный IP-адрес, а можно доменное имя хоста (к примеру, ya.ru). Во втором случае утилита сначала запросит IP-адрес у DNS-сервера и только затем предпримет попытку соединиться с хостом — это позволяет проверить, работает ли сервер доменных имен, предоставляемый провайдером. По умолчанию утилита ping предпринимает всего четыре попытки обмена данными с сервером, но их бывает недостаточно. Тогда следует использовать ключ «-t», который запустит бесконечное количество попыток связи, — таким образом мы выясним, нет ли перебоев в соединении. Прервать выполнение программы можно в любой момент комбинацией клавиш Ctrl+C.
Вторая необходимая утилита — tracert, или трассировщик, позволяющий отследить маршрут прохождения сетевых пакетов от вашего компьютера к конечному хосту. В процессе работы tracert показывает цепочку серверов, участвующих в маршруте, и время задержки на каждом из них. Располагая этой информацией, легко разобраться, кто из них «виноват» в нарушении связи (теряет пакеты или вообще блокирует их прохождение). Запускается утилита так же, как и предыдущая, и синтаксис команды похожий: tracert ya.ru покажет весь путь до выбранного хоста. По умолчанию длина маршрута ограничена 30 узлами, но этого достаточно для любых нужд. - Способ 2. Сторонними утилитами
Если вы не хотите связываться с консольными утилитами, используйте программу с наглядным графическим интерфейсом, более удобным в ряде случаев. Самая распространенная из них, успешно заменяющая и ping, и tracert, — WinMTR (нажимаем кнопку Download). У нее свои достоинства: маленькая, не требует инсталляции и при этом позволяет легко получить информацию о состоянии канала, а также сбросить отчет в файл нажатием всего одной кнопки. Данная информация важна не только вам — она может пригодиться службе техподдержки. Ведь при использовании консольных команд результаты их работы придется вручную переносить в текстовый файл, а это не самое простое и быстрое занятие.
Запустив WinMTR, достаточно ввести искомый адрес и нажать кнопку «Старт» — она сразу же начнет трассировать маршрут, а затем высветит его в нижнем окне, после чего будет циклически выполнять опрос всех узлов, накапливая статистику до нажатия кнопки «Стоп». В то время можно просмотреть информацию по каждому из серверов, два раза кликнув по его названию мышью.
Как расшифровать показатели пинга и трассировки маршрута
Если использовать для проверки ресурс ya.ru (из-за простоты написания), то команда ping будет выглядеть так:
ping -t ya.ru
а ее выполнение продемонстрирует нечто подобное:
В первой строке видно, что запрос к DNS-серверу прошел успешно: утилита получила адрес сервера. Кстати, его не помешает записать на будущее — поможет в другой ситуации выяснить, что не работает: DNS-сервер или вся сеть. Если при наборе ya.ru в адресной строке браузера ничего не происходит или появляется сообщение о невозможности отобразить страницу, вводим адрес 213.180.193.3. Получили доступ к сайту — виновен отказавший DNS, нет — значит, недоступна сеть целиком. Впрочем, задав команде ping в качестве параметра IP-адрес и получив сообщение «Превышен интервал ожидания для запроса», можно прийти к аналогичному выводу.
Следующие строки показывают результат выполнения запроса, причем главное для нашего случая — значение параметра «время» в миллисекундах. Любое число ниже 120 мс можно считать нормальным результатом, хотя, конечно же, чем оно меньше — тем лучше. Когда параметр превышает 200 мс, начинаются притормаживания в онлайн-играх, после 500 мс появляется дискомфорт при работе с веб-страницами.
Еще хуже, если время пинга скачет и появляются сообщения о недоступности пингуемого хоста:Ответ от 213.180.193.3: число байт=32 время=134 мс TTL=55
Ответ от 213.180.193.3: число байт=32 время=126 мс TTL=55
Ответ от 213.180.193.3: число байт=32 время=2100 мс TTL=55
Превышен интервал ожидания для запроса.
Ответ от 213.180.193.3: число байт=32 время=1982 мс TTL=55
Ответ от 213.180.193.3: число байт=32 время=367 мс TTL=55При таком качестве связи не то что в любимую игру поиграть, серфинг в Интернете превращается в пытку: страницы грузятся безобразно медленно, изображения недогружаются, создается ощущение, что компьютер безбожно тормозит. Это недалеко от истины: он тратит избыточное количество времени на повторные пересылки утерянных пакетов данных, приостанавливая остальные задачи. Виной тому может быть как роутер или поврежденный кабель внутри квартиры/в парадном, так и проблемы у провайдера.
Для того чтобы окончательно разобраться, запускаем tracert ya.ruЗдесь расклад другой: сперва видим время задержки, после него — доменное имя или адрес сервера. Количество может быть разным, но начало всегда одинаково: первым в списке будет ваш модем, роутер или компьютер (зависит от способа подключения к провайдеру), вторым — оборудование провайдера. Дальше может быть или несколько узлов провайдера, или сразу «большая сеть».
Некоторые из узлов вообще могут не отвечать (в моем примере — № 9), но ошибки здесь нет, ему просто запрещено это делать. Это не проблема, если удалось добраться до конечного узла и время на нем не превышает значения, полученного при помощи команды ping.
Как могут выглядеть ошибки? Самая простая — получение в первой строке сообщения:1 * * * Превышен интервал ожидания для запроса.
В этом случае, скорее всего, утрачена связь с вашим шлюзом. А значит, проблема на вашей стороне.
Следующая ситуация:1 <1 мс <1 мс <1 мс 192.168.1.1
2 4 ms 1 ms 4 ms 345.dhcp.homenet.provider.net
3 1 ms 1 ms <1 мс 10.255.255.65
4 * * * Превышен интервал ожидания для запроса.
5 * * * Превышен интервал ожидания для запроса.
Этот пример говорит о том, что до провайдера вы добрались, но дальше вас не пустили. Вывод: или проблема у провайдера, или вы забыли оплатить услугу, и запросы попросту заблокированы. Остальные ситуации более разнообразны, но зависят от времени задержки. В первом примере обратите внимание на то, что до шестого сервера трассировщик «добежал» с минимальными задержками, а вот на седьмом она резко возросла. Из адреса видно, что это сервер «Яндекса», следовательно, к провайдеру отношения никакого не имеет. А вот если подобная ситуация, да еще со временем отклика в 1200–2600 мс обнаружится, скажем, на третьей позиции (или в любой другой, где в адресе фигурирует название вашего провайдера) — звоните в службу поддержки.
Если же вы долго не можете нормально поиграть в игру или посмотреть ролик с YouTube — не спешите сразу звонить провайдеру, выполните мои рекомендации, а потом уже требуйте что-то у него. Во всяком случае во время общения вы будете располагать всей необходимой для продуктивного диалога информацией.
Как включить команду ping в Windows 7
По умолчанию брандмауэр Windows 7 блокирует входящие эхо-сообщения, поэтому комманда ping не будет работать корректно. Для решения проблемы надо проделать следующее:
- Открываем брандмауэр Windows в режиме повышенной безопасности. Выбираем узел «Правила для входящих подключений» и щелкаем ссылку «Новое правило».
- Выбираем значение переключателя «Настраиваемые» и нажимаем кнопку «Далее».
- Выбираем значение переключателя «Все программы» и нажимаем кнопку «Далее».
- Тип протокола: ICMPv4
- Нажимаем кнопку «Настроить» для пункта «Параметры протокола ICMP»
- Устанавливаем переключатель в значение «Определенные типы ICMP», отмечаем флажок «Эхо-запрос», нажимаем кнопку «ОК» и следом «Далее».
- На этом этапе оставляем по умолчанию или, если необходимо, выбираем нужные IP-адреса.
- Выбираем «Разрешить подключение» и нажимаем кнопку «Далее».
- Выбираем необходимый профиль, в котором хотим использовать это правило, и нажимаем кнопку «Далее».
- Вводим имя и описание (не обязательно). Нажимаем кнопку «Готово».
s-pc
27.11.13
✎
19:48
У клиента периодически пропадает интернет, практически каждые 5-7-10 минут. Перезагружаем роутер — интернет появляется, но опять не больше, чем на 5-7-10 минут (примерно). Началось примерно с месяц назад — до этого все работало идеально. Комп(ы) тут ни при чем — проверено. Остается грешить только на роутер или провайдера. Каким способом можно вычислить «виновника»? Может что-то как-то хитро с пингами замутить можно? Или софт какой-то есть, который с этим может помочь?
Выриант (поменять временно роутер на заведомо рабочий и сравнить) не предлагать — нету такого под рукой.
Жан Пердежон
27.11.13
✎
19:53
почитать что в интернете пишут другие владельцы такого же роутера / другие абоненты этого прова
France
27.11.13
✎
19:55
(0) подключить входящий кабель к компу, и запустить проверку по протоколу ICMP c параметром -t… Если пЫнг пройдет нормально на протяжении получаса — выкинуть роутер с окна..
по роутеру — есть вероятность, что появились новые устройства, которые хотят работать в режиме \n, но роутер не в состоянии поддерживать режим (хотя в настройках есть) — в таком случае принудительно установить более низкую скорость..
зы. ICMP — это старый добрый пинг)) вспомнил старый добрый анекдот: Мыкола, ты знаешь как клятие москали протокол ICMP называю? — как — пЫЫНг…))
Лефмихалыч
27.11.13
✎
20:04
сменить одного из них или обоих сразу
Lionee
27.11.13
✎
20:22
+(2)согласен пробовать без роутера
s-pc
27.11.13
✎
20:34
(2)(4) Там роутер с DSL-модемом в одном корпусе — вариант отпадает 
Zamestas
27.11.13
✎
20:59
(0) Контора настолько бедна, что не может позволить себе купить другой роутер и проверить?
IamAlexy
27.11.13
✎
21:03
(0) всегда виноват провайдер (с) Антон Уральский
http://lurkmore.to/Ни_единого_разрыва
Lionee
27.11.13
✎
21:04
(5) и что контора работает 7/24 ?
Lionee
27.11.13
✎
21:05
чтоб проверить
Стрелок
27.11.13
✎
21:09
(8) а как ты с компа линию ADSL поднимешь? куды будешь телефонный кабель тыкать?
Стрелок
27.11.13
✎
21:10
автор скорее всегг роутер. хотя наличие линии adsl наводит на мысль — может линия параллельная. ну кто то тупо взнит со старого аппарата от тебя. вот и зависает интернет. попробуй другой роутер а на этом тольок adsl оставь а сам роутер мостом
Torquader
27.11.13
✎
22:30
ADSL чувствительна к качеству кабеля — то есть полезно посмотреть, что происходит с передачей данных (не упала ли скорость).
Также обратить внимание на нагрев роутера-модема и на его блок питания. Провести тестирование с нагрузкой (передача данных) и без, чтобы понять, насколько нагрузка влияет на время разрыва — если не влияет, то линия.
Ещё можно зайти в настройки модема и принудительно разорвать соединение, потом подождать несколько минут и установить его — если не прокатывает, то у вас дохлый блок питания модема, и он через некоторое время после старта не готов работать.
spectre1978
27.11.13
✎
22:55
Мне кажется, что роутер или его блок питания. Стоит найти донора для того чтобы стрельнуть DSL роутер (необязательно такой же) и потестить. Если связь будет нормальной, то стопудово оно. Либо, если у роутера БП внешний, можно поменять попробовать на другой с таким же напряжением и таким же или большим током.
Если не поможет, то проверять качество соплей по зданию и уже в последнюю очередь пинать прова.
s-pc
05.12.13
✎
20:52
Всем спасибо за ответы. Но с чего вы взяли, что это «контора»? Обычный «домашний» клиент, который живет за городом «у черта на куличках». 
0xFFFFFF
05.12.13
✎
20:54
(8) похоже да 7/24. т.е. 7 минут работает, 24 не работает :)))
timmy
05.12.13
✎
21:05
радиотелефонов случаем нет на линии?
timmy
05.12.13
✎
21:06
Advan
05.12.13
✎
22:01
Было подобное у родителей — оказалось линия — монтажники перетягивали линию и все стало ок.
IPx2
11.12.13
✎
09:45
(0) когда отваливается инет — сделай трассировку до гугла, например. Если до прова пакеты идут, а дальше нет — виноват пров. Если не идут и до прова — виноват роутер.
Torquader
11.12.13
✎
13:16
Ещё полезно посмотреть в сторону нагрузки на роутер — если на какой-то машине вирус, который очень сильно обращается к интернету, то роутер просто перегружается.
dmpl
11.12.13
✎
13:26
(5) Настройте его в bridge.