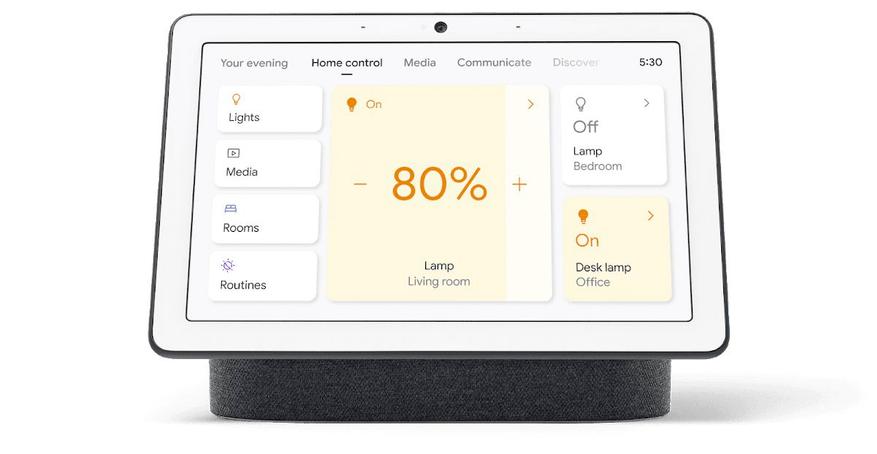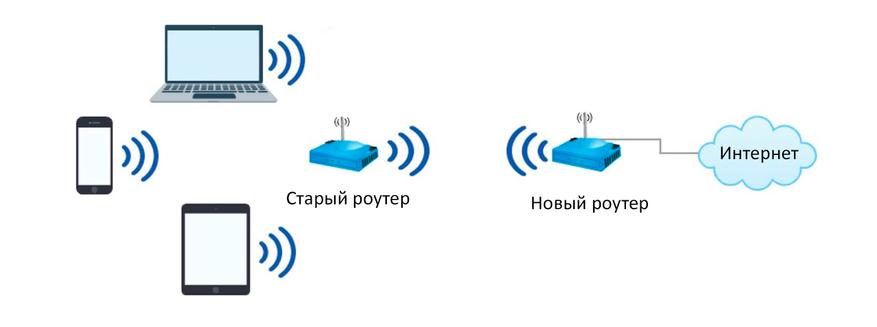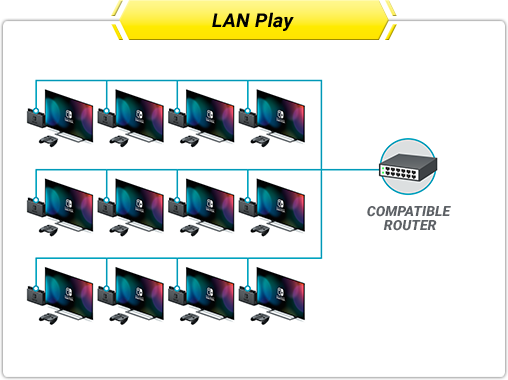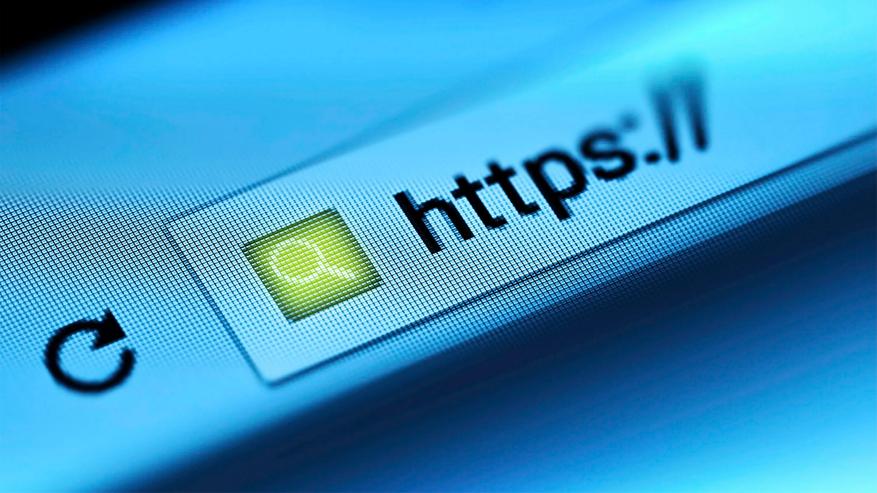Время на прочтение
6 мин
Количество просмотров 281K
Здравствуйте, на написание данной статьи меня натолкнула аналогичная, но в качестве сервера выступала Raspberry Pi. По моему мнению использовать эту маленькую, но при этом достаточно мощную платку в этих целях немного не целесообразно, у многих есть wi-fi роутер с USB портом, а следовательно зачем включать в розетку целый блок питания от компьютера давая при этом пускай и не большой, но все таки расход электроэнергии когда в розетку включено уже все что надо.
В данной статье рассмотрим установку торрентокачалки на практический любой роутер с USB и поддержкой OpenWRT прошивки. В наличии у меня имеется Linksys E3000, но конкретной разницы в установке и настройке OpenWRT нет. Что нам для этого будет нужно:
- Непосредственно роутер с разьемом USB, в идеале конечно с двумя.
- Флешка/ USB HDD произвольного объема под Ваши нужды чем больше тем лучше.
- Буквально пол часа свободного времени чтобы все поставить и настроить.
- Прямые руки.
Установка / настройка OpenWRT
Прежде всего сразу оговорюсь что Вы все делаете на свой страх и риск, так как существует вероятность «окирпичивания» Вашего роутера. Проверяем есть ли Ваш роутер в списке поддерживаемых устройств, для этого заходим на сайт OpenWrt
Жмем на соответствующую ссылку и ищем там свое устройство в списке. В принципе информация там не всегда актуальная, я в этом убедился на своем личном опыте со своим роутером который в этом списке значится как не полностью поддерживаемый, хотя и включен уже в trunk. Желательно запомнить на каком чипсете построен Ваш роутер для облегчения поиска именно Вашей прошивки.
После этого переходим в вкладку «Downloads»
Тут стоит выбрать какую ветку использовать стабильную (Attitude Adjustment) или соответственно «trunk» в папке snapshots, сразу замечу если Ваш роутер более менее новой модели, то скорее всего в стабильной ветке вы его не найдете.
Переходим непосредственно к скачиванию прошивки.
После того как прошивка скачалась переходим к прошивки Вашего роутера. Для этого необходимо зайти в его вэб-интерфейс который обычно располагается по адресу 192.168.1.1 или 192.168.0.1 в зависимости от производителя роутера. Подробнее по процессу прошивки и настройки Wi-Fi и всего остального для конкретного роутера можете обратится в Google, а то эта статься может растянуться до неприличных размеров, мы же остановимся именно на установке и настройке Transmission.
Установка и настройка Transmission
После прошивки роутера запускаем PuTTY если Ваша ОС Windows, если Linux то просто запускаете терминал. В поле адрес вбиваем 192.168.1.1 для PuTTY либо команду telnet 192.168.1.1 для Linux. После успешного подключения переходим к установке / настройке пакетов.
Перед скачиванием пакетов следует маленькое отступление. Так как в роутере физической памяти достаточно мало, колеблется от 4 до 16 мегабайт в зависимости от продвинутости и цены Вашего роутера, нам следует заранее побеспокоится о его увеличении. Ведь мы в любом случае собираемся подключать к нему флешку или жесткий диск так почему бы нам не сделать чтобы роутер грузился непосредственно с раздела на нашем носителе? Давайте сделаем это! Перед всеми манипуляциями с роутером нужно «разбить» Ваш HDD/флешку на несколько разделов.
- Раздел под своп (100-200 МБ будет достаточно) * при использовании HDD, при использовании флешки не рекомендуется, так как имеется хоть и большой но все таки ограниченный запас циклов перезаписи
- Раздел с которой будет грузится роутер (на Ваше усмотрение от 50 МБ и выше) с файловой системой Ext3 или Ext4 * Вот тут то нам и может пригодится вторая флешка, куда лучше разместить загрузочную область и область для хранения закачек на разных устройствах чтобы безболезненно извлекать ее для скидывания информации без выключения роутера.
- Раздел под Ваши загрузки / хранилище все оставшееся место желательно тоже в Ext3/4 если хотите периодический использовать носитель на компьютере то NTFS но приготовьтесь к периодическим ошибкам, так как Linux с этим типом ФС «дружит» довольно посредственно, так же дополнительно придется установить еще один пакет
ntfs-3g.
Это все конечно можно было сделать и на роутере, но на компьютере это все происходит гораздо быстрее и можно воспользоваться программами с графическим интерфейсом, а не просто командной строкой терминала, что для новичка значительно ускоряет процесс. Как все это проделать на Windows и Linux опять же можно посмотреть на Google по той же причине что и первое обращение к этому источнику.
Приступим. Вводим последовательно команды в терминале
opkg update
opkg install block-mount kmod-usb-core kmod-usb2 kmod-usb-ohci kmod-usb-storage kmod-fs-ext4
Этими командами мы обновили базу репозиториев на роутере и установили необходимые нам пакеты: модули ядра для поддержки USB и модули файловой системы
block info
И ищем наши разделы на флешке / HDD * Вы же не забыли подключить Вашу флешку / HDD к роутеру правда?
mount /dev/sdaX /mnt
mkdir /tmp/cproot
mkdir /home
mount --bind / /tmp/cproot
tar -C /tmp/cproot -cvf - . | tar -C /mnt -x
sync
umount /mnt
umount /tmp/cproot
Здесь взамен sdaX надо выбрать тот раздел с которого мы собираемся производить загрузку в дальнейшем. Все остальные команды предназначены для копирования загрузочного раздела роутера на флешку / HDD.
block detect > /etc/config/fstab
Данная команда записывает все найденные разделы для автоматического подключения в файл /etc/config/fstab. Дальше нам надо немого подредактировать этот файл к виду:
config 'global'
option anon_swap '0'
option anon_mount '0'
option auto_swap '1'
option auto_mount '1'
option delay_root '0'
option check_fs '0'
config 'mount'
option target '/'
option uuid '7d3abfaf-493a-46bb-9730-1d793ecb9783'
option enabled '1'
config 'mount'
option target '/home'
option uuid '7d3abfaf-463a-46db-9730-1d793ecb4593'
option enabled '1'
config 'swap'
option uuid '76d36596-5710-4b77-a3a7-02a66d469750'
option enabled '1'
Открываем данный файл для редактирования:
vi /etc/config/fstab
Как пользоваться данным редактором можно посмотреть тут или опять же обратится в Google.
Перезагружаем роутер. Опять заходим в консоль и проверяем все ли правильно подмонтировалось:
root@OpenWrt:~# df
Filesystem 1K-blocks Used Available Use% Mounted on
rootfs 2758072 118004 2501828 5% /
/dev/root 2048 2048 0 100% /rom
tmpfs 63340 76 63264 0% /tmp
tmpfs 512 0 512 0% /dev
/dev/sda1 2758072 118004 2501828 5%
Тут следует обратить внимание на то чтобы rootfs совпадал по параметрам с /dev/sda1, если это так то у нас все получилось. Переходим к следующему пункту.
Установка torrent клиента Transmission.
opkg update
opkg install transmission-daemon transmission-cli transmission-web transmission-remote
/etc/init.d/transmission enable
Открываем файл настроек клиента и редактируем под свои нужды:
vi /etc/config/transmission
config transmission
option enable 1 # непосредственно включает клиент
option config_dir '/etc/transmission' # расположение фалов настроек клиента
option alt_speed_down 50 # ограничение скорости
option alt_speed_enabled false
option alt_speed_time_begin 540
option alt_speed_time_day 127
option alt_speed_time_enabled false
option alt_speed_time_end 1020
option alt_speed_up 50
option bind_address_ipv4 '0.0.0.0'
option bind_address_ipv6 '::'
option blocklist_enabled false
option dht_enabled true
option download_dir '/home/' # директория для загрузок
option encryption 0 # шифрование
option incomplete_dir '/home' # директория для не завершенных загрузок
option incomplete_dir_enabled false # включение/выключение директории для незавершенных загрузок
option lazy_bitfield_enabled true
option lpd_enabled false
option message_level 2
option open_file_limit 32
option peer_limit_global 240
option peer_limit_per_torrent 60
option peer_port 51413
option peer_port_random_high 65535
option peer_port_random_low 49152
option peer_port_random_on_start false
option peer_socket_tos 0
option pex_enabled true
option port_forwarding_enabled false
option preallocation 1
option proxy ""
option proxy_auth_enabled false
option proxy_auth_password ''
option proxy_auth_username ''
option proxy_enabled false
option proxy_port 80
option proxy_type 0
option ratio_limit 2.0000
option ratio_limit_enabled false
option rename_partial_files true
option rpc_authentication_required false
option rpc_bind_address '0.0.0.0'
option rpc_enabled true
option rpc_password ''
option rpc_port 9091
option rpc_username ''
option rpc_whitelist '127.0.0.1,192.168.1.*'
option rpc_whitelist_enabled false
option script_torrent_done_enabled false
option script_torrent_done_filename ''
option speed_limit_down 100
option speed_limit_down_enabled false
option speed_limit_up 40
option speed_limit_up_enabled true
option start_added_torrents false
option trash_original_torrent_files false
option umask 18
option upload_slots_per_torrent 14
option watch_dir_enabled false
option watch_dir ''
Запускаем и проверяем:
/etc/init.d/transmission start
Запускаем браузер и вводим 192.168.1.1:9091 если все работает то на этом все.
Если данная статья кого то заинтересует готов так же рассказать о настройке «файлопомойки», поднятия VPN сервера, настройка IPTV на OpenWRT.
Предвижу мнение многих что на Хабре да и во всем интернете полно подобных инструкций, но все же постарался максимально подробно и просто расписать весь процесс установки и настройки. Так же недавно в OpenWRT немного изменился принцип использование флешки в качестве root раздела, сейчас эта информация уже доступна в вики проекта но только на английском языке.
UPD: В этой статье не описана настройка подключения интернета от Вашего провайдера, так как слишком много нюансов настроек. Без подключения роутера к интернету естественно ничего не выйдет.
Роутер в домашней сети выполняет ряд важных функций, отвечая за маршрутизацию трафика и обеспечивая интернет-соединение для всех устройств. Однако, не все пользователи знают, что роутеры часто обладают и дополнительными возможностями, которые улучшают качество работы сети и обеспечивают надежную защиту данных.
Одна из полезных функций – настройка VPN-сервера на роутере. Это позволяет создать защищенное виртуальное соединение и безопасно обмениваться данными между устройствами в домашней сети. VPN-сервер на роутере также позволяет обходить блокировки определенных сайтов или сервисов, а также обеспечивает конфиденциальность и анонимность в сети.
Еще одна полезная функция, которую можно запустить на роутере – медиа-сервер. Это позволяет делиться мультимедийными файлами, такими как фотографии, видео и музыка, между различными устройствами в домашней сети. Медиа-сервер на роутере удобен тем, что не требуется подключение к компьютеру и работает независимо. Таким образом, можно стримить контент на телевизор или другие устройства без необходимости использовать дополнительные кабели.
Таким образом, роутер – это не только устройство для соединения с интернетом, но и мощный инструмент для улучшения работы домашней сети. При использовании дополнительных возможностей, таких как VPN-сервер и медиа-сервер, можно значительно повысить уровень безопасности и удобства использования сети.
Конечно, некоторые модели роутеров предлагают дополнительные функции, которые могут быть полезными в конкретных ситуациях. Например, можно настроить гостевую сеть, чтобы предоставить доступ к сети для временных гостей или создать расписание работы Wi-Fi сети для экономии энергии. Важно знать, что каждый конкретный роутер может иметь свои особенности и возможности, поэтому перед приобретением стоит изучить характеристики устройства и ознакомиться с документацией производителя.
Содержание
- Что можно запустить на роутере?
- Возможности маршрутизации данных
- Медиасервер для стриминга контента
- Беспроводной точка доступа
- VPN-сервер для защищенной связи
- Программное обеспечение контроля доступа
Что можно запустить на роутере?
| VPN-сервер | Расширяет безопасность подключений к интернету и позволяет обходить ограничения регионального контента. |
| Сетевое хранилище (NAS) | Позволяет создать сетевое хранилище для централизованного хранения и обмена файлами на устройствах в домашней сети. |
| Медиа-сервер | Превращает роутер в центральную точку для потокового воспроизведения мультимедийных файлов на устройствах, подключенных к сети. |
| Торрент-клиент | Позволяет загружать торрент-файлы непосредственно на роутер, освобождая компьютер от этой задачи. |
| Родительский контроль | Дает возможность ограничивать доступ к определенным сайтам или контенту для различных устройств в домашней сети. |
| Дополнительная точка доступа | Расширяет покрытие Wi-Fi сети путем подключения второго роутера и настройки его как точки доступа. |
| Веб-сервер | Позволяет создать собственный веб-сайт или бложек и запустить его на роутере. |
Это лишь некоторые из возможностей, которые можно осуществить на роутере. Важно отметить, что не все модели роутеров поддерживают все функциональные возможности, поэтому перед приобретением или установкой дополнительного программного обеспечения на роутер, следует убедиться в его совместимости.
Возможности маршрутизации данных
Основные возможности, связанные с маршрутизацией данных на роутере, включают:
| 1. | Передача данных между двумя или более сетями. Роутер может использоваться для соединения локальной сети с интернетом или другой локальной сетью. |
| 2. | Определение оптимального пути для доставки пакетов данных. Роутер анализирует адрес назначения и выбирает наиболее подходящий путь для доставки данных. |
| 3. | Фильтрация и блокировка определенных типов трафика. Роутер может быть настроен для блокировки нежелательного трафика, такого как спам, вредоносные программы и другие атаки из внешней сети. |
| 4. | Натяжение сети (NAT). Эта функция позволяет нескольким устройствам в локальной сети использовать один общедоступный IP-адрес для доступа в интернет. |
| 5. | Туннелирование. Роутер может создавать защищенные виртуальные сети (VPN), позволяющие установить безопасное соединение между удаленными сетями через интернет. |
Эти возможности делают роутер не только устройством для передачи данных в сети, но и инструментом для защиты и оптимизации работы домашней сети.
Чтобы использовать роутер как медиасервер, необходимо установить специальное программное обеспечение, которое будет предоставлять функциональность сервера. Некоторые роутеры уже имеют встроенные медиасерверы, но в большинстве случаев придется устанавливать дополнительное ПО.
Преимущества использования роутера в качестве медиасервера:
- Удобство. Вам не нужно копировать медиафайлы на каждое устройство в сети. Вы просто размещаете их на роутере и можете стримить контент на любое подключенное устройство.
- Экономия пространства. Если вы храните все медиафайлы на роутере, то не нужно занимать место на каждом устройстве для их хранения.
- Удобный доступ к контенту. Вы можете легко получить доступ к своим медиафайлам через интерфейс медиасервера с любого устройства в сети.
Важно учесть, что производительность роутера может быть ограничена, поэтому для стриминга высококачественного видео может потребоваться более мощное устройство. Тем не менее, использование роутера в качестве медиасервера – это простой и доступный способ организовать стриминг контента в домашней сети.
Беспроводной точка доступа
Роутеры, помимо обеспечения доступа к Интернету, могут быть использованы в качестве беспроводной точки доступа. Благодаря этой функции вы можете создать домашнюю Wi-Fi сеть, к которой можно будет подключаться с любого устройства, поддерживающего Wi-Fi.
Настройка точки доступа делается через настройки роутера. Вы можете задать название сети (SSID), пароль для доступа к ней и выбрать подходящий канал для вещания. Более продвинутые роутеры также позволяют настроить различные параметры сети, такие как фильтрация MAC-адресов или ограничение скорости подключения.
Благодаря функции беспроводной точки доступа вы можете подключать к домашней сети не только компьютеры и ноутбуки, но и смартфоны, планшеты, игровые приставки, телевизоры и другие устройства, обладающие Wi-Fi модулем. Таким образом, вы сможете легко обмениваться данными между устройствами и использовать Интернет практически в любой точке вашего дома без необходимости подключения проводной сетевой инфраструктуры.
Одна из прекрасных возможностей использования роутера как беспроводной точки доступа — это создание гостевой Wi-Fi сети. При настройке роутера вы можете задать отдельное имя и пароль для гостевой сети, что позволит вам дать доступ к Интернету посетителям вашего дома, не разглашая пароли от основной сети.
VPN-сервер для защищенной связи
Запуск VPN-сервера на роутере позволяет обеспечить защищенную связь, шифруя передаваемые данные и обеспечивая анонимность пользователей. Это особенно полезно в ситуациях, когда вы хотите подключаться к домашней сети из удаленного места или использовать общественные Wi-Fi сети без риска подвергнуться кибератакам.
Настройка VPN-сервера на роутере позволяет подключаться к домашней сети с любого устройства, будь то компьютер, планшет или смартфон. Вы можете установить VPN-сервер, чтобы обеспечить безопасный доступ к локальным файлам, пользоваться домашним принтером или защитить свою интернет-активность.
Основные преимущества запуска VPN-сервера на роутере:
- Защита данных. Все передаваемые по VPN-соединению данные шифруются, что позволяет обезопасить конфиденциальную информацию.
- Анонимность и приватность. VPN-соединение позволяет пользователю скрыть свой реальный IP-адрес и локацию, обеспечивая анонимное и приватное использование интернета.
- Доступ к локальной сети из любой точки мира. С помощью VPN-соединения можно получить доступ к локальным ресурсам, таким как файлы, принтеры или серверы, находясь в другом городе или даже стране.
- Блокировка рекламы и фильтрация контента. Некоторые роутеры позволяют настраивать VPN-сервер таким образом, чтобы блокировать рекламу и фильтровать определенный контент.
Однако, следует отметить, что настройка VPN-сервера на роутере может потребовать определенных навыков и знаний в области сетевых технологий. Также необходимо учитывать, что использование VPN-соединения может снизить скорость интернета из-за дополнительной нагрузки на роутер. Важно выбрать подходящую VPN-технологию и правильно настроить параметры соединения.
В целом, запуск VPN-сервера на роутере — это отличный способ обеспечить защищенную связь и повысить безопасность вашей домашней сети. Предварительно изучив документацию вашего роутера и следуя инструкциям по настройке VPN-сервера, вы сможете насладиться всеми преимуществами VPN-соединения.
Программное обеспечение контроля доступа
Программное обеспечение контроля доступа представляет собой различные инструменты и приложения, которые позволяют ограничивать доступ к определенным ресурсам и контенту в домашней сети. Это полезное решение для родителей, которые хотят контролировать и ограничивать доступ своих детей к определенным сайтам или контенту.
С помощью такого программного обеспечения можно создавать список разрешенных и запрещенных сайтов, а также устанавливать временные ограничения на доступ к интернету. Например, можно запретить доступ к определенным сайтам в определенное время дня или ночи.
Кроме того, программа контроля доступа может отслеживать и записывать все активности пользователей в сети, включая посещенные сайты, отправленные сообщения и загруженные файлы. Это поможет родителям быть в курсе того, что делают их дети в интернете и, при необходимости, принять меры для их защиты.
Некоторые программы контроля доступа также предлагают функцию фильтрации контента, которая может блокировать доступ к определенным категориям контента, таким как порно, насилие, наркотики и т. д. Это особенно полезно для семей с маленькими детьми, чтобы защитить их от нежелательного контента в сети.
Все эти функции программного обеспечения контроля доступа могут быть настроены непосредственно на роутере, что позволяет обеспечить защиту всей домашней сети, а не только отдельных устройств. Также, поскольку они являются частью роутера, нет необходимости устанавливать дополнительное программное обеспечение на каждое устройство в сети.
В заключение, программное обеспечение контроля доступа на роутере является полезной функцией, которая позволяет родителям контролировать и ограничивать доступ своих детей к интернету и защитить их от нежелательного контента. Также оно обеспечивает защиту всей домашней сети и не требует дополнительных установок на устройствах.
Маршрутизатор — ключевой элемент в организации домашней или корпоративной сети. Помимо своей основной функции это устройство может выполнять массу других весьма полезных задач. Фильтрация трафика, организация работы IPTV, сбор статистики и многое другое. Мы подробнее расскажем о полезных функциях в вашем роутере, которые вы могли упустить из виду.
Переназначение WAN на LAN-порт
Гроза — одна из самых частых причин выхода из строя роутеров. В некоторых случаях поломка ограничивается только одним портом — WAN, к которому и подключается интернет-кабель. Решить эту проблему можно достаточно просто даже без разбора конструкции. В большинстве роутеров вы можете переназначить WAN на любой другой LAN-порт. Благодаря этому маршрутизатором снова можно пользоваться в полной мере.

Делается это в веб-интерфейсе устройства. Вы можете выбрать, какой именно из LAN-портов будет выполнять роль WAN. С учетом того, что у большинства пользователей всегда есть свободный порт, эта функция поможет сэкономить на покупке нового маршрутизатора. Как правило, такая функция называется «зеркалированием», «перенаправлением» или «виртуальным портом».


Функционал USB-порта
Некоторые модели роутеров оснащаются одним или даже двумя USB-портами. Не обязательно, чтобы устройство было из высокой ценовой категории — в магазинах можно найти и бюджетные модели с этой конструктивной особенностью.

USB может выполнять одну из нескольких функций:
- Подключение съемных носителей. Многие не знают, но к роутеру легко подключить флешку или даже полноценный HDD через соответствующую док-станцию. Благодаря этому все устройства в сети будут иметь доступ к информации с носителя. При этом вам не придется мучиться с организацией доступа.
- Использование 3G/4G модема или смартфона. Если у вас пропал Интернет, то можно воспользоваться мобильной сетью. Через USB можно подключить модем или телефон, обеспечив выход в сеть всем устройствам в домашней локальной сети.

- FTP-сервер. Его также можно организовать через USB-порт маршрутизатора, при этом доступ к серверу будут иметь все пользователи сети, а при дополнительных настройках можно организовать ограничение прав и доступ из вне. Такой подход позволяет сэкономить пространство на компьютере, поскольку FTP-сервер будет непосредственно на съемном USB-накопителе.
- Подключение сетевого принтера. Что делать, если у вас есть несколько компьютеров, которым необходимо организовать доступ к принтеру? Совсем не обязательно делать подключение по LAN — воспользуйтесь USB на самом роутере. При этом доступ к принтеру будут иметь даже ноутбуки, подключенные по Wi-Fi.

- Подключение веб-камеры. На некоторых роутерах через USB можно настроить трансляцию с веб-камеры, которая будет доступна всем пользователям в сети.
Если вы все-таки решили взять роутер с USB, то обратите внимание на несколько моментов. Во-первых, все вышеописанные функции маршрутизатор должен поддерживать программно. Например, наличие USB еще не гарантирует, что вы сможете сделать FTP-сервер. Во-вторых, рекомендуем заранее ознакомиться со списком совместимых модемов и максимальным объемом подключаемых накопителей. Например, старые роутеры не работают с дисками или флешками от 1 ТБ.
Функция автозагрузки и торрента
Наличие USB-порта открывает еще одну важную функцию — автозагрузка. Суть в том, что маршрутизатор можно запрограммировать на скачивание файла или торрента, после чего отключить компьютер. Главное преимущество — вы можете поставить скачиваться объемные данные на ночь и при этом не гонять впустую ПК или ноутбук, которые подключены к сети. Нужный вам файл в итоге загрузится на подключенный USB-носитель. Как правило, режим «оффлайн-загрузки» можно включить в разделе настроек USB.

В расширенных настройках можно задать ограничение скорости, расписание, а также другие параметры. При этом скачанные файлы могут быть доступны сразу всем устройствам в домашней сети.
Встроенный торрент-клиент также пригодится в том случае, если вы планируете вести какую-либо раздачу круглосуточно. Тогда у вас не будет необходимости все время держать компьютер включенным.
На некоторых моделях может быть вшитое ограничение на скорость скачивания торрентов, чтобы обеспечить стабильную работу устройства.
Функция WPS
Можно ли подключить устройство к Wi-Fi, если вы забыли пароль и не хотите лезть в веб-интерфейс? Легко — достаточно воспользоваться WPS (Wi-Fi Protected Setup). Пользователям нужно нажать соответствующую кнопку на обоих устройствах, после чего произойдет сопряжение. Мобильные гаджеты при включении WPS могут подключаться к Wi-Fi автоматически.

В некоторых роутерах для подключения через WPS нужно ввести PIN. Посмотреть код или полностью отключить его можно в настройках маршрутизатора.

Кнопка WPS может быть одновременно и RESET, поэтому перед использованием почитайте в инструкции, как именно ее нужно нажимать
Функции репитера, точки доступа и беспроводного моста
Одного роутера очень часто не хватает для покрытия большой площади, особенно, если вы живете в большом частном доме или многокомнатной квартире. Если у вас дома завалялся второй роутер, то с большой вероятностью из него можно сделать полноценною точку доступа.
Эти режимы могут быть двух типов:
- Режим точки доступа. Второй роутер подключается посредством LAN к первому и становится дополнительной точкой, к которой могут подключаться пользователи. Пароль и SSID при этом не меняется.
- Режим моста WDS. В отличие от предыдущего варианта, два роутера соединяются между собой через Wi-Fi, поэтому второе устройство должно находиться в зоне покрытия первого. Подойдет для тех, кто не хочет или не может тянуть сетевой кабель между маршрутизаторами.

Все настройки выполняются в веб-интерфейсе. На некоторых моделях роутеров для использования режима точки доступа придется задать ip-адрес вручную и отключить DHCP-сервер.
Функция ограничения доступа
Практически все современные маршрутизаторы имеют родительский контроль. Это крайне полезная функция, если у вас есть дети. В настройках можно указать список запрещенных адресов и для каких конкретно устройств будут недоступных эти сайты.

Это намного удобнее и быстрее, чем настраивать блокировки на каждом отдельном устройстве. Также родительский контроль будет полезен и в корпоративном секторе, если нужно ограничить сотрудникам доступ к развлекательному контенту.
Функции IPTV и DNLA
Если вас не устраивает список доступных каналов на телевизоре или вы хотите смотреть с удобством ТВ на компьютере, то будет полезна функция IPTV. Роутер может транслировать телесигнал как по кабелю, так и через Wi-Fi. Как правило, достаточно только разрешить мультикаст (многоадресную маршрутизацию) в настройках роутера. В IPTV пользователи могут настроить список каналов на свой вкус.
Еще одна полезная функция — медиа-сервер посредством Digital Living Network Alliance (DNLA). Используя подключенный к роутеру USB-накопитель, вы можете создавать библиотеку фильмов или музыки. Доступ к ней будут иметь все гаджеты в сети. Это актуально, когда у вас есть несколько смарт-устройств.

Функция приоритета трафика QoS
С появлением умных вещей к домашнему Wi-Fi подключается все больше устройств. Нередко они доставляют небольшие неудобства, отбирая весомую долю трафика. Quality of Service позволит выставить приоритеты, тем самым распределяя пропускную способность. Роутер будет отдавать большую пропускную способность конкретным направлениям с учетом действующих приоритетов.

Задать приоритеты обычно можно по протоколам или конкретным приложениям.

Съемная антенна
На многих W-Fi роутерах конструкция позволяет заменить антенну, причем на модель с другим коэффициентом усиления. Это открывает дополнительные возможности в создании домашней беспроводной сети. Например, на территории частного дома можно организовать связь между двумя удаленными роутерами, если они находятся в прямой видимости друг друга. Для этого достаточно выбрать антенну с соответствующим коэффициентом усиления — 8-9 dbi.

Контроль подключенных устройств
Как узнать, не подключился ли к вашему Wi-Fi сосед или другой посторонний? На самом деле никаких специализированных программ не потребуется — все необходимое уже есть в веб-интерфейсе вашего маршрутизатора. Для этого достаточно перейти в раздел «Беспроводные сети» и найти соответствующее меню. Роутер покажет текущий IP и MAC-адрес подключенных устройств, а также по возможности их наименование. Это позволит быстро найти воришку трафика.

MAC-адреса своих устройств вы всегда сможете узнать в настройках. В ноутбуках — через свойства беспроводного адаптера, а на мобильных устройствах — в свойствах Wi-Fi.
Для работы проектов iXBT.com нужны файлы cookie и сервисы аналитики.
Продолжая посещать сайты проектов вы соглашаетесь с нашей
Политикой в отношении файлов cookie
Если верить тому, что пишут производители, то срок службы типичного Wi-Fi-роутера составляет 5 лет. На практике мы чаще меняем маршрутизаторы из-за их морального или технического устаревания, а не выхода из строя. Если после очередного «апгрейда» вы задумались, куда же деть старый роутер, то ниже вы найдете 11 довольно креативных вариантов, как можно его использовать.
Интернет-радио
Если кроме роутера у вас завалялась старая компьютерная акустика или есть ненужный ноутбук с сохранившимися динамиками, то можно соорудить плеер для интернет-радио. Для сборки подобного устройства также понадобится недорогая звуковая карта с интерфейсом USB и неофициальная прошивка для маршрутизаторов OpenWRT.
На картинке выше — проект «webradio» от энтузиаста xypiie. Это однозначно не самый легкий способ вдохнуть вторую жизнь в старый WiFi-роутер, но если же вы не хотите брать в руки паяльник, то ниже есть более простые, но не менее полезные варианты.
Отдельная сеть для IoT
С каждым годом растет число «умных» гаджетов, которым для полноценной работы необходимо подключение к сети по WiFi. Историями о хакерских атаках на камеры видеонаблюдения и радионяни сегодня сложно кого-то удивить: любые устройства, подключенные к глобальной сети, потенциально уязвимы.
В таких условиях вполне разумно держать отдельную домашнюю сеть для Интернета вещей (internet of things, IoT). Таким образом, если кто-то взломает вашу зубную щетку, он не получит доступ к вашему смартфону, компьютеру или другим устройствам, где у вас могут быть конфиденциальные данные.
Превращаем проводной принтер в беспроводной
Большинство более-менее современных принтеров по умолчанию являются беспроводными. Если же у вас сохранился старый принтер, и осталась потребность периодически что-то на нем печатать, то можно провести своего рода «апгрейд». В данном случае всё предельно просто: нужноподключить один конец кабеля Ethernet к принтеру, а другой конец — к старому маршрутизатору.
Расширяем беспроводную сеть
Весь смысл WiFi-сетей в том, чтобы иметь доступ в интернет, не привязываясь к проводам. Но проблема WiFi в том, что качество связи в дальних от роутера комнатах может быть очень низким. Конечно, можно приобрести специальный WiFi-репитер, чтобы решить эту проблему. А можно сэкономить, если под рукой есть старый WiFi-роутер.
Для расширения сети можно либо соединить старый и новый роутеры LAN-кабелем, либо подключить их друг к другу по WiFi. В первом случае старый маршрутизатор будет работать в режиме точки доступа, скорость подключения будет выше, но не у всех есть желание и возможность протягивать кабель по помещению. Во втором случае в настройках маршрутизатора нужно будет выбрать режим «Усиление», при этом лучше не располагать роутеры слишком далеко друг от друга, хотя прямая видимость и не обязательна.
Создание сетевого накопителя
Вполне возможно, что у вас есть редко используемый жесткий диск или SSD. Подключив его к USB-разъему на роутере, можно создать простейший NAS, своего рода персональное облачное хранилище. На популярных современных WiFi-роутерах разъемы USB встречаются нечасто, к примеру, в линейке Xiaomi он есть всего у пары моделей. Если же на вашем старом маршрутизаторе есть вход USB, то лучшим его применением будет именно создание NAS.
Организуем локальную сеть
Уверен, многие читатели провели немало времени в компьютерных клубах, играя по локальной сети в CS 1.6 или StarCraft. Многие классические игры не поддерживают мультиплеер через интернет, и одно из решений данной проблемы — это создание собственной LAN-сети. Конечно, этот способ подходит и для некоторых современных игр. Nintendo даже выпустила на официальном сайте инструкцию, как играть в Splatoon 2 по локалке.
Дополнительные порты Ethernet
Современные маршрутизаторы не отличаются обилием Ethernet-портов, так как наш мир становится всё более беспроводным. Тем не менее, если вам понадобятся дополнительные порты для проводного подключения, то старый маршрутизатор вполне может вас выручить и после некоторой настройки поработать в режиме коммутатора.
Гостевая сеть WiFi
Если гости проводят в вашем доме больше 15 минут, они непременно спросят пароль от WiFi. Конечно, можно предложить им подключиться к вашей домашней сети, но это не лучший вариант с точки зрения безопасности: если смартфон кого-то из гостей заражен вредоносной программой, то остальные устройства в сети тоже могут быть скомпрометированы. Поэтому хорошим решением будет организация гостевой Wifi-сети. Многие современные маршрутизаторы имеют соответствующую опцию в настройках, но если вы её не найдете — используйте ваш старый роутер.
VPN для всей сети
VPN — это простой способ обезопасить устройства в сети, а заодно получить доступ к заблокированным по той или иной причине сайтам и сервисам. Установка VPN на каждое конкретное устройство — процесс довольно обременительный, рациональнее будет установить VPN на роутер.
Далеко не все маршрутизаторы в стоке поддерживают работу с VPN, скорее всего понадобится установить кастомную прошивку, типа DD-WRT или Tomato. Такое действие может стать причиной отзыва гарантии, однако это не является проблемой для старого WiFi-роутера.
Размещение сайта
Прежде всего надо сказать, что есть куда более простые способы размещения веб-сайта. Существует множество удобных конструкторов сайтов и платных/бесплатных хостингов. Но мы здесь не для того, чтобы обсуждать оптимальные варианты для размещения сайта, а для того, чтобы найти применение старому маршрутизатору.
С помощью OpenWRT можно превратить старый маршрутизатор в веб-сервер, но это может быть нарушением условий обслуживания у вашего провайдера, так что лучше разведать этот момент заранее. Низкая производительность роутера и сравнительно небольшая скорость домашнего интернета не позволят хостить какой-то серьезный проект, но для простого сайта-визитки, куда будет заходить не более сотни человек в сутки, возможностей маршрутизатора хватит с запасом.
Родительский контроль
Для настройки родительского контроля существует множество различных приложений, однако в них нет особенной необходимости, когда под рукой есть лишний маршрутизатор. Достаточно создать отдельную WiFi-сеть для детей, зайти в настройки роутера через браузер и вручную ограничить доступ к определенным сайтам.
Одно из преимуществ такого подхода — ограничения останутся в силе даже при смене устройства, то есть отпадает необходимость каждый раз устанавливать контролирующее ПО на новый смартфон или планшет.
Большинство пользователей покупает роутеры для возможности раздавать интернет по проводной и беспроводной Wi-Fi сети. Но мало кто догадывается, что у них есть и множество других очень полезных и удобных функций. Рассказываем о них в нашей статье.
Многие современные роутеры оснащаются USB-портом, но о его возможностях знают лишь единицы, а пользуется ими еще меньшее число людей. А, между тем, USB-порт может оказаться очень полезен.
Его можно использовать для:
- подключения накопителей и организации в локальной сети файлового или мультимедийного сервера;
- подключения 3G/4G модема. При проблемах с проводным интернетом вы можете подключить к нему USB-модем или смартфон, обеспечив доступ во Всемирную паутину всем устройствам в домашней сети;
- подключение сетевого принтера. Подключив принтер к USB-порту роутера, вы сможете отправлять на печать документы сразу со смартфона, планшета, настольного компьютера или любого ноутбука в домашней локалке.
Сгоревший WAN — не приговор
Любой роутер «смотрит» в интернет через порт WAN и раздает его домашним устройствам по Wi-Fi или через LAN-порты. Поэтому многие считают, что в случае поломки WAN роутер, по сути, становится бесполезен. Но на самом деле это не так. У многих роутеров имеется функция переназначения портов, с помощью которой вы можете передать функции WAN-порта любому разъему LAN. А, значит, и необходимость покупки нового маршрутизатора исчезнет.

Загрузка торрентов
Кто бы, что ни говорил, но торренты в России всегда будут пользоваться огромной популярностью. Проблема в том, что их объемы становятся все больше, а время скачивания информации увеличивается. Соответственно, и ставить торрент на загрузку становится удобнее всего ночью. Но зачем использовать для этого шумный компьютер, когда можно поручить загрузку торрента обычному роутеру с подключенным к нему внешним накопителем?
Многие современные роутеры имеют встроенные торрент-клиенты, позволяющие им скачивать торренты независимо от ПК и сохранять их на подключенный внешний накопитель. А, значит, и гонять компьютер ночью вам больше не придется. Если же у вашего роутера такой функции все-таки нет, есть немалая вероятность, что ее можно добавить с помощью альтернативной прошивки DD-WRT.
Функция родительского контроля
Подавляющее большинство современных роутеров имеют функцию родительского контроля, позволяющую запретить доступ к определенным сайтам и указать список устройств, на которые этот запрет будет распространяться. Таким образом, к примеру, можно «отрезать» от нежелательного контента телефон или ноутбук ребенка. И это уж точно удобнее, чем составлять черные и белые списки на всех его устройствах.
Приоритизация трафика (QoS)
К домашнему роутеру обычно подключено немалое число самых разных устройств, начиная от телефонов, ноутбуков и компьютеров домочадцев и заканчивая всевозможной умной электроникой. Потребляемый ими трафик время от времени может забивать весь канал, мешая нормальной работе некоторых важных для вас систем. И здесь на помощь придет функция QoS, которая позволит задать приоритеты определенному типу трафика, освобождая под него необходимую ширину канала.
Функция IPTV
Мало кто знает, но многие роутеры дают возможность просмотра IPTV на всех умных устройствах домашней сети. Более того, некоторые из них даже имеют отдельный порт для его трансляции.
Подключение без пароля
WPS дает возможность быстро подключить к роутеру смартфон, планшет, ноутбук, принтер или другое устройство с поддержкой этой функции без утомительной процедуры ввода ключа сети. Все, что для этого нужно — нажать кнопки WPS на маршрутизаторе и подключаемом устройстве. А в случае с телефоном и ноутбуком подключение произойдет при нажатии соответствующей кнопки на роутере.
Функция VPN
В последнее время популярность VPN в России бьет всякие рекорды. Но устанавливать клиенты VPN на телефоны, телевизоры, ноутбуки и компьютеры бывает очень утомительно. Куда проще «поднять» VPN на домашнем роутере, после чего все устройства домашней сети смогут пользоваться его преимуществами без дополнительной настройки. Ну а соответствующая функция есть у подавляющего большинства современных, да и не только современных маршрутизаторов.
Гостевая сеть
Разделение локальной сети на домашнюю и гостевую бывает очень полезно, если вы хотите раздать интернет гостям, но не желаете пускать их в святая святых — домашнюю локальную сеть. При этом устройства, подключаемые к гостевой сети, не только не имеют доступа к локальным ресурсам. Вы можете задать им отдельные ограничения в скорости работы, которые не затронут ваши домашние гаджеты.
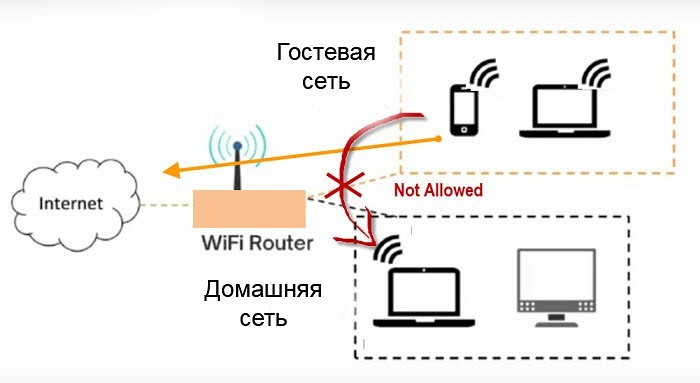
А еще одной важной функцией такой сети может стать подключение к ней устройств умного дома. Такие гаджеты обычно достаточно легко взломать, после чего перед злоумышленником появляется возможность использовать их для заражения компьютеров локалки. Но при их подключении к гостевой сети этот фокус уже не пройдет — она выступит дополнительной линией обороны, которая защитит вашу домашнюю сеть от зараженных устройств.
Читайте также
- Лучшие роутеры для дома: топ-10 самых интересных моделей
- Маршрутизация на дому: как выбрать роутер?