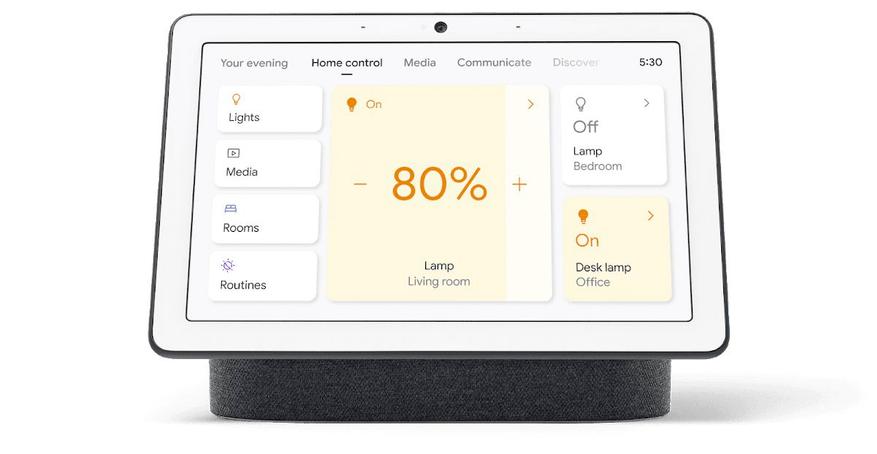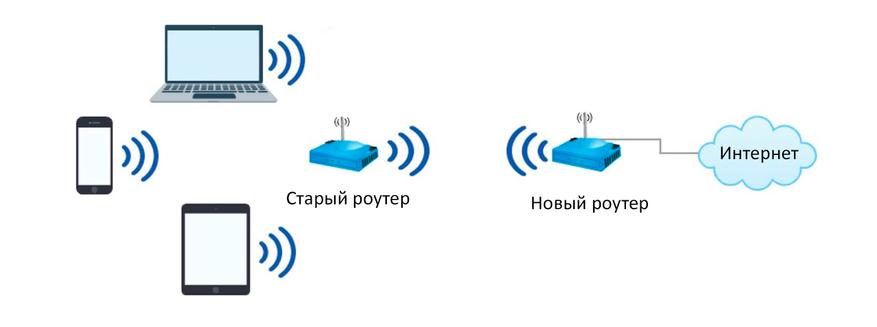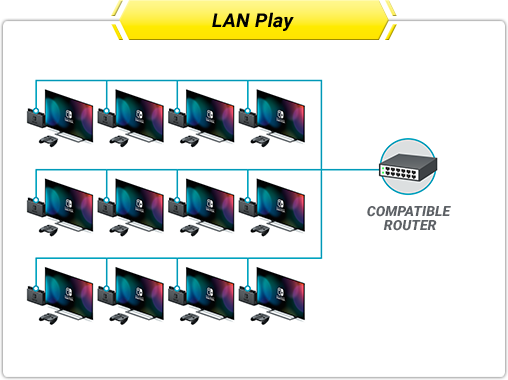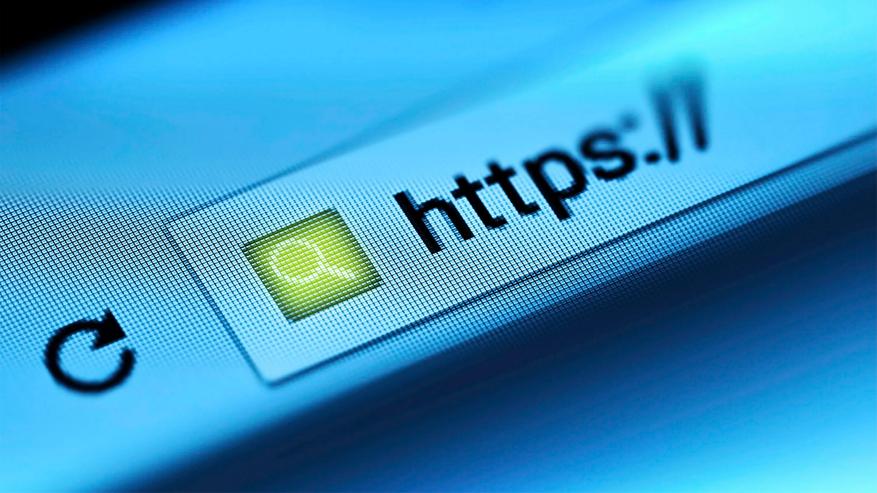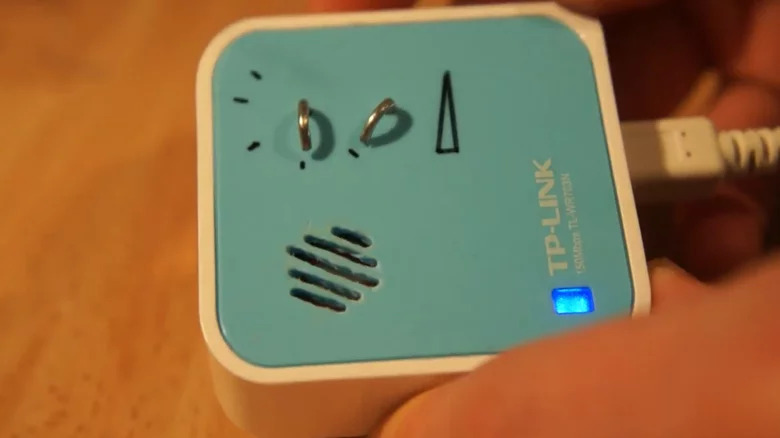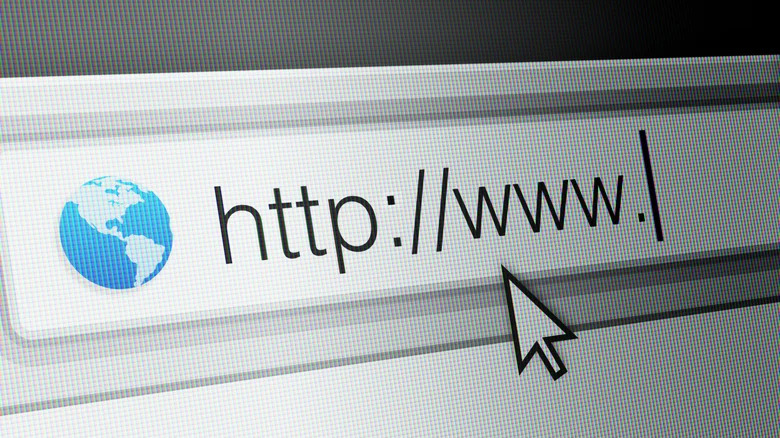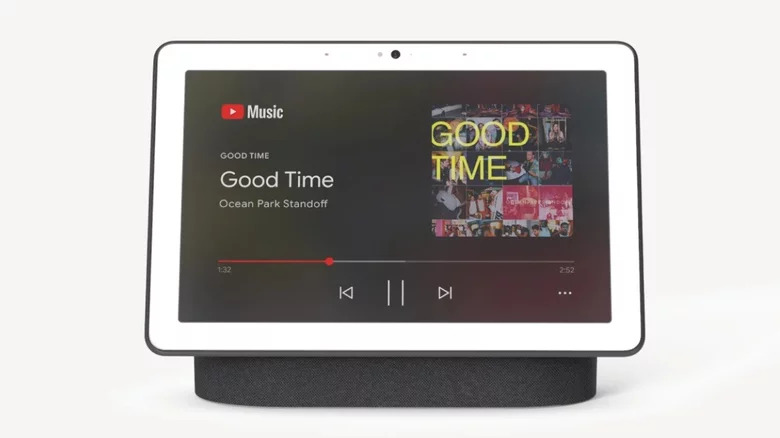Для работы проектов iXBT.com нужны файлы cookie и сервисы аналитики.
Продолжая посещать сайты проектов вы соглашаетесь с нашей
Политикой в отношении файлов cookie
Если верить тому, что пишут производители, то срок службы типичного Wi-Fi-роутера составляет 5 лет. На практике мы чаще меняем маршрутизаторы из-за их морального или технического устаревания, а не выхода из строя. Если после очередного «апгрейда» вы задумались, куда же деть старый роутер, то ниже вы найдете 11 довольно креативных вариантов, как можно его использовать.
Интернет-радио
Если кроме роутера у вас завалялась старая компьютерная акустика или есть ненужный ноутбук с сохранившимися динамиками, то можно соорудить плеер для интернет-радио. Для сборки подобного устройства также понадобится недорогая звуковая карта с интерфейсом USB и неофициальная прошивка для маршрутизаторов OpenWRT.
На картинке выше — проект «webradio» от энтузиаста xypiie. Это однозначно не самый легкий способ вдохнуть вторую жизнь в старый WiFi-роутер, но если же вы не хотите брать в руки паяльник, то ниже есть более простые, но не менее полезные варианты.
Отдельная сеть для IoT
С каждым годом растет число «умных» гаджетов, которым для полноценной работы необходимо подключение к сети по WiFi. Историями о хакерских атаках на камеры видеонаблюдения и радионяни сегодня сложно кого-то удивить: любые устройства, подключенные к глобальной сети, потенциально уязвимы.
В таких условиях вполне разумно держать отдельную домашнюю сеть для Интернета вещей (internet of things, IoT). Таким образом, если кто-то взломает вашу зубную щетку, он не получит доступ к вашему смартфону, компьютеру или другим устройствам, где у вас могут быть конфиденциальные данные.
Превращаем проводной принтер в беспроводной
Большинство более-менее современных принтеров по умолчанию являются беспроводными. Если же у вас сохранился старый принтер, и осталась потребность периодически что-то на нем печатать, то можно провести своего рода «апгрейд». В данном случае всё предельно просто: нужноподключить один конец кабеля Ethernet к принтеру, а другой конец — к старому маршрутизатору.
Расширяем беспроводную сеть
Весь смысл WiFi-сетей в том, чтобы иметь доступ в интернет, не привязываясь к проводам. Но проблема WiFi в том, что качество связи в дальних от роутера комнатах может быть очень низким. Конечно, можно приобрести специальный WiFi-репитер, чтобы решить эту проблему. А можно сэкономить, если под рукой есть старый WiFi-роутер.
Для расширения сети можно либо соединить старый и новый роутеры LAN-кабелем, либо подключить их друг к другу по WiFi. В первом случае старый маршрутизатор будет работать в режиме точки доступа, скорость подключения будет выше, но не у всех есть желание и возможность протягивать кабель по помещению. Во втором случае в настройках маршрутизатора нужно будет выбрать режим «Усиление», при этом лучше не располагать роутеры слишком далеко друг от друга, хотя прямая видимость и не обязательна.
Создание сетевого накопителя
Вполне возможно, что у вас есть редко используемый жесткий диск или SSD. Подключив его к USB-разъему на роутере, можно создать простейший NAS, своего рода персональное облачное хранилище. На популярных современных WiFi-роутерах разъемы USB встречаются нечасто, к примеру, в линейке Xiaomi он есть всего у пары моделей. Если же на вашем старом маршрутизаторе есть вход USB, то лучшим его применением будет именно создание NAS.
Организуем локальную сеть
Уверен, многие читатели провели немало времени в компьютерных клубах, играя по локальной сети в CS 1.6 или StarCraft. Многие классические игры не поддерживают мультиплеер через интернет, и одно из решений данной проблемы — это создание собственной LAN-сети. Конечно, этот способ подходит и для некоторых современных игр. Nintendo даже выпустила на официальном сайте инструкцию, как играть в Splatoon 2 по локалке.
Дополнительные порты Ethernet
Современные маршрутизаторы не отличаются обилием Ethernet-портов, так как наш мир становится всё более беспроводным. Тем не менее, если вам понадобятся дополнительные порты для проводного подключения, то старый маршрутизатор вполне может вас выручить и после некоторой настройки поработать в режиме коммутатора.
Гостевая сеть WiFi
Если гости проводят в вашем доме больше 15 минут, они непременно спросят пароль от WiFi. Конечно, можно предложить им подключиться к вашей домашней сети, но это не лучший вариант с точки зрения безопасности: если смартфон кого-то из гостей заражен вредоносной программой, то остальные устройства в сети тоже могут быть скомпрометированы. Поэтому хорошим решением будет организация гостевой Wifi-сети. Многие современные маршрутизаторы имеют соответствующую опцию в настройках, но если вы её не найдете — используйте ваш старый роутер.
VPN для всей сети
VPN — это простой способ обезопасить устройства в сети, а заодно получить доступ к заблокированным по той или иной причине сайтам и сервисам. Установка VPN на каждое конкретное устройство — процесс довольно обременительный, рациональнее будет установить VPN на роутер.
Далеко не все маршрутизаторы в стоке поддерживают работу с VPN, скорее всего понадобится установить кастомную прошивку, типа DD-WRT или Tomato. Такое действие может стать причиной отзыва гарантии, однако это не является проблемой для старого WiFi-роутера.
Размещение сайта
Прежде всего надо сказать, что есть куда более простые способы размещения веб-сайта. Существует множество удобных конструкторов сайтов и платных/бесплатных хостингов. Но мы здесь не для того, чтобы обсуждать оптимальные варианты для размещения сайта, а для того, чтобы найти применение старому маршрутизатору.
С помощью OpenWRT можно превратить старый маршрутизатор в веб-сервер, но это может быть нарушением условий обслуживания у вашего провайдера, так что лучше разведать этот момент заранее. Низкая производительность роутера и сравнительно небольшая скорость домашнего интернета не позволят хостить какой-то серьезный проект, но для простого сайта-визитки, куда будет заходить не более сотни человек в сутки, возможностей маршрутизатора хватит с запасом.
Родительский контроль
Для настройки родительского контроля существует множество различных приложений, однако в них нет особенной необходимости, когда под рукой есть лишний маршрутизатор. Достаточно создать отдельную WiFi-сеть для детей, зайти в настройки роутера через браузер и вручную ограничить доступ к определенным сайтам.
Одно из преимуществ такого подхода — ограничения останутся в силе даже при смене устройства, то есть отпадает необходимость каждый раз устанавливать контролирующее ПО на новый смартфон или планшет.
Он улучшит Wi-Fi-сигнал, избавит от лишних проводов и даже поможет хранить видео с котиками.
Эту статью можно послушать. Если вам так удобнее, включайте подкаст.
1. Усилитель сигнала
Если у вас не очень хороший сигнал Wi‑Fi в каких‑то комнатах и вы хотите его улучшить, необязательно покупать модные усилители: старый роутер сработает не хуже. Есть два способа усилить сигнал.
Вариант первый: установите старый маршрутизатор в дальней комнате и подключите его к новому с помощью длинного LAN‑кабеля. Затем переведите роутер в режим Access Point, или «Точка беспроводного доступа».
Вариант второй: переведите ваш старый роутер в режим Repeater, и он подключится по Wi‑Fi к основному маршрутизатору. Используйте этот способ, если не хотите тянуть провода. Только помните, что, если между роутерами много препятствий, связь будет не очень хорошей. Поэтому на дальних дистанциях всё же лучше использовать LAN‑кабель.
Как перевести роутер в режимы Access Point или Repeater, описано в руководствах на сайтах производителей — у разных аппаратов интерфейс немного различается. А если ваш маршрутизатор не поддерживает эти режимы, попробуйте установить на него сторонние прошивки вроде DD‑WRT, OpenWRT или Tomato.
2. Гостевой Wi‑Fi
У вас часто бывают гости, которые просят подключиться к вашему домашнему Wi‑Fi? Почему бы не выделить им собственную сеть? Для этого подключите ваш старый маршрутизатор к основному роутеру по проводу или Wi‑Fi.
Затем настройте его, чтобы он раздавал сигнал — можно вообще не назначать пароля или сделать несложный пароль для гостей. При желании на нём можно также ограничить скорость, чтобы знакомые не злоупотребляли вашим каналом.
3. Сетевой диск NAS
Покупать отдельный NAS или Time Capsule дорого. Если у старого роутера есть USB‑порт и у вас завалялся внешний жёсткий диск, который вы редко используете, можно сделать из этого собственное бюджетное сетевое хранилище.
Некоторые роутеры обладают встроенным режимом NAS. На других может понадобиться установить прошивку DD‑WRT или Tomato. На таком сетевом накопителе можно будет размещать фотографии, музыку и видео, которые будут доступны с любого устройства в вашей домашней сети, или делать там бэкапы.
4. VPN‑подключение
Прошивки DD‑WRT или Tomato позволяют роутерам подключаться к VPN‑сервисам. Выходя в интернет с любого устройства через такой роутер, вы будете пропускать весь трафик через VPN — больше не придётся устанавливать расширения в браузерах и приложения на смартфон. Узнать подробнее, как подключить роутер к VPN, можно, например, здесь.
5. Сетевой коммутатор
У большинства маршрутизаторов имеется не больше шести Ethernet‑портов. И даже меньше, учитывая рост популярности беспроводных технологий. Однако такого количества для подключения всей домашней техники часто недостаточно.
Устройства мониторинга бытовой техники, ТВ‑декодеры с функциональностью Smart TV, игровые приставки могут не иметь беспроводного интерфейса — им нужно подключение по LAN‑кабелю. И даже если все ваши гаджеты оснащены Wi‑Fi, всё равно иногда выгоднее подсоединять их через провод: скорость будет больше, а связь стабильнее.
Поэтому, если у вас заканчиваются Ethernet‑порты, вы можете потратиться и купить сетевой коммутатор. Или использовать в качестве такового свой старый роутер. Просто подключите старый маршрутизатор к одному из портов LAN вашего основного роутера, а затем выключите на старом устройстве DHCP и Wi‑Fi, и оно превратится в импровизированный коммутатор.
6. Беспроводной мост
К примеру, у вас есть компьютер, который вы хотите подключить к Wi‑Fi, но у него нет модуля беспроводной связи. Соедините его со старым роутером через короткий LAN‑кабель, а затем подключите маршрутизатор к основной сети Wi‑Fi.
Так вам не придётся тянуть длинный кабель через всю квартиру. А ещё этот трюк пригодится, если ваш новый маршрутизатор не имеет портов Ethernet. Для реализации задумки вам может понадобиться установить на старый роутер стороннюю прошивку DD‑WRT.
7. Интернет‑радиостанция
Хотите слушать музыку любимых интернет‑радиостанций там, где нет компьютера? Некоторые маршрутизаторы можно превратить в недорогой музыкальный проигрыватель. Для этого вам будет нужно установить на роутер прошивку OpenWRT или DD‑WRT. Кроме того, понадобится звуковая карта, подключаемая по USB, и динамик — из всего этого можно собрать собственный радиоприёмник, работающий по Wi‑Fi.
8. Хаб для умного дома
Старый роутер можно также использовать в качестве центра управления умным домом. Для этого устройство должно быть снабжено USB‑разъёмом. В итоге, подключаясь к роутеру с компьютера или смартфона и отправляя ему команды, вы сможете включать и выключать в доме свет или запускать полив растений в саду.
Это довольно сложно, но интересно. Роутер старый, его не жалко, так отчего бы не поэкспериментировать? Пример использования маршрутизатора в качестве системы управления светом можно увидеть на Instructables.com.
*Деятельность Meta Platforms Inc. и принадлежащих ей социальных сетей Facebook и Instagram запрещена на территории РФ.
Часто после смены интернет-подключения или покупки нового, более мощного роутера, мы засовываем старый далеко в шкаф. Не спешите этого делать, т.к. старый роутером можно пользоваться иначе. Какими возможностями обладают Wi-fi роутеры, и как использовать устаревшие модели?
Чтобы иметь чёткое представление о маршрутизаторах, необходимо разобраться, какие возможности в них встроены:
- Раздача интернета от модема через роутер.
Маршрутизатор, при наличии USB-входа, позволяет подключать к себе модем. При таком подключении уровень сигнала и дальность сильно увеличатся.
- Возможность скачивать торрент-файлы без ноутбука или компьютера.
Необходимо подключить к роутеру внешний жёсткий диск и включить в настройках возможность скачивания торрент-файлов.
Это были несколько отличных функций Wi-fi роутеров, где ещё можно применить эту технику?
Как использовать старый маршрутизатор?
- Превращение в точку доступа
. В роутеры встроена точка доступа, в некоторых их даже 2 или 3 штуки. Можно сделать из старого роутера внешнюю точку доступа для нового. Этот шаг позволит сильно увеличить зону охвата Wi-fi в доме. В некоторые роутеры встроен режим «точка доступа», если в вашем его нет, сделайте следующее:
- Не используйте в маршрутизаторе порт WAN. Он отвечает за раздачу роутером интернета для других устройств, т.е. он будет самостоятельно функционировать как маршрутизатор.
- Посмотрите диапазон адресов IP и нового маршрутизатора. Введите в «пуске» команду «cmd» и перейдите в «ipconfig» и зажмите «enter». Вы увидели IP-адрес, он выглядит как 4 группы чисел, разделённые точками. На многих провайдеров он одинаковый.
- Зайдите в веб-интерфейс роутера, указав IP-адрес. Зайдите в раздел изменения IP и поменяйте его на 1 из возможных. Обычно раздел называется Lan или Network. Сохраните изменения и перезагрузите роутер.
- Войдите снова в настройки роутера по новому адресу. Далее переходите по иконке «сети» и отключаете функцию DHCP сервера.
Теперь старый роутер нужно подключить к новому с помощью кабеля.
- Подключение к беспроводной сети.
Такой роутер позволяет пользователю подключаться к любой беспроводной сети в зоне досягаемости. К примеру, сосед из дома напротив разрешает вам использовать свой интернет? Если подключить к сети роутер, уровень сигнала и скорость интернета станут гораздо быстрее.
- Превращение в телефонную книгу.
В роутер есть возможность вставить DECT-приставку. Роутер начнёт работать как телефонная станция с подключением до 6 телефонов.
Заключение
Не спешите продавать или выбрасывать старый маршрутизатор, ему можно найти множество применений: от использования в качестве дополнительного в поездках, до расширения зоны Wi-fi в доме. Следуйте советам из статьи, и вы найдёте применение устаревшему маршрутизатору.
Как из маршрутизатора сделать свитч (1 видео)
Все иллюстрации этой статьи (6 фото)
Также вам понравятся:



Мало кто запаривается с изучением возможностей своего Wi-Fi-роутера. Есть интернет, и ладно. На самом деле хороший Wi-Fi-роутер умеет много чего крутого. И чтобы использовать все возможности, не нужно обладать специальными знаниями, скачивать альтернативные прошивки и изучать сотни страниц на форумах. Как это работает — покажем
на примере роутера , который можно купить за 2 500–2 700 рублей.
Допустим, до вас добивает сигнал расположенной рядом кафешки. Или сосед по доброте душевной дал вам пароль от своего Wi-Fi. Вместо того чтобы подключаться к сети со смартфона, планшета или компьютера, подключитесь к ней через роутер, а уже с роутера пользуйтесь бесплатным интернетом. Эта функция называется « » (WISP), и у неё есть несколько плюсов:
- Лучше сигнал
. Если на смартфоне беспроводная сетка показывает одну-две полоски и работает кое-как, то с роутера та же сетка даст свою полную скорость, а соединение будет гораздо стабильнее. - Безопасно
. Вы никогда не знаете, как обстоят дела с безопасностью в незнакомой Wi-Fi-сети. Подключаясь к чужому Wi-Fi через роутер, вы прикрываетесь встроенными в него средствами защиты и не светите свои устройства и их содержимое в чужой сети. - Резервный интернет, который подключается автоматически
. Если у вашего основного провайдера вдруг что-то сломается, роутер автоматически переключится на резервный канал, а вы с большой вероятностью даже не заметите этого и сможете продолжать пользоваться интернетом. - Резервный интернет со смартфона
. Часто при проблемах с интернетом мы используем смартфон как точку доступа. Сигнал от него слабенький и бьёт недалеко. Создайте точку доступа на смартфоне, подключите к роутеру в качестве «беспроводного провайдера», и вы получите хорошую стабильную связь на всех своих устройствах.
2. Используйте несколько провайдеров на одном роутере
Эта функция называется Multi WAN. Она позволяет подключить столько провайдеров, сколько портов у вашего роутера, а дополнительно ещё и добавить USB-модем.
Допустим, у вас проведён интернет сразу от двух провайдеров. Один — основной, второй — резервный с самым-самым дешёвым тарифом. Это хорошая практика, которая позволяет оставаться в Сети, даже если у основного провайдера что-то случилось.
Чтобы каждый раз не менять местами кабели, не перенастраивать роутер или компьютер и не делать прочие отнимающие время и силы вещи, просто подключите оба кабеля в роутер. Основной — в стандартный порт (он обычно другого цвета), а резервный — в любой другой. Один раз настройте роутер по , и в дальнейшем всё будет работать и переключаться автоматически.
3. Раздавайте интернет от USB-модема через роутер
Это возможно, если у роутера есть USB-порт, а у вас — USB-модем от сотового оператора, с которым можно выходить в Сеть с ноутбука откуда угодно.
Подключите модем к USB-порту роутера и выполните быструю настройку по . Теперь у вас есть резервный мобильный интернет, который будет включаться автоматически при возникновении проблем у основного провайдера.
Этот лайфхак позволит пользоваться Wi-Fi-сетью не только на даче, где нет стационарного интернета, но и в поездке. В интернете можно найти адаптер-переходник, чтобы запитать роутер от прикуривателя в автомобиле. Подключите к роутеру USB-модем, и все ваши пассажиры смогут пользоваться интернетом в путешествии — если, конечно, будет сигнал сотовой сети.
Если у вас есть внешний жёсткий диск, подключите его к роутеру через USB.
Активируйте возможность качать торренты в настройках роутера по .
Вы можете удалённо запускать загрузки и управлять ими через Android-приложение My.Keenetic.
Загрузка и раздача торрентов через роутер происходит без участия компьютера. По умолчанию скорости загрузки и раздачи установлены так, чтобы не забивать весь канал. Изменить скорость можно в настройках. От бюджетного Keenetic
Omni больше 5 Мбайт/с вы не добьётесь, зато интернет не будет тормозить при загрузке.
Роутер умеет не только качать, но и транслировать видео на телевизор по DLNA, причём в настройках торрента можно выбрать последовательную загрузку торрента, чтобы начать просмотр фильма до окончания скачивания.
5. Заходите на роутер и домашние устройства откуда угодно
Для всех «кинетиков» доступен бесплатный фирменный сервис KeenDNS, заменяющий любые другие DDNS-службы (такие как No-IP и DynDNS)
в ситуации, когда у вас есть белый, но динамический IP-адрес.
А что делать, если адрес серый, как, например, почти у всех сотовых операторов для описанного выше подключения через USB-модем или резервного?
KeenDNS решает эту проблему:
- Даёт к роутеру даже за серым адресом по удобному имени типа home.keenetic.link
без мороки с получением и прописыванием SSL-сертификата; - Открывает доступ за серым адресом не только к роутеру, но и к подключённых к нему устройств (например, системе управления отопительным котлом или уже упомянутой торрент-качалке)
по удобному имени типа device.home.keenetic.link. - Обеспечивает к домашней сети по всепроникающему туннелю SSTP, который легко настроить в Windows или через приложение для Android.
6. Создавайте бекапы Time Machine
Apple прекратила производство своих роутеров, а вот необходимость бекапить MacBook никуда не делась.
Включите резервное копирование Time Machine в настройках роутера по . Вам снова понадобится внешний жёсткий диск — теперь он станет ещё и хранилищем бекапов. Причём вовсе не обязательно его форматировать в яблочную файловую систему HFS+, потому что роутер умеет делать бекапы и на NTFS-диске.
Если нужна высокая скорость резервного копирования, Keenetic Omni может не справиться. Смотрите в сторону топовых роутеров Keenetic Giga или Ultra.
7. Управляйте флешкой со смартфона без OTG-кабеля
Эта функция позволит записать или просмотреть файлы, если компьютера под рукой нет, а смартфон не поддерживает OTG, либо OTG-кабель куда-то делся.
Подключите флешку к роутеру по и запустите на смартфоне файловый менеджер наподобие «ES Проводника» с поддержкой доступа по сети. У вас будет полный доступ к содержимому флешки независимо от её файловой системы.
8. Превратите свой роутер в телефонную станцию. Или ещё во что-нибудь
В USB-порт роутера можно воткнуть не только модем или диск, но и фирменную DECT-приставку . С ней ваш роутер будет работать в качестве беспроводной телефонной станции с поддержкой до 6 трубок. Всё необходимое для этого можно без специальных знаний.
Поддержка сторонних программных пакетов () в официальной прошивке превращает роутер в настоящий швейцарский нож с кучей примочек. Можно поставить в роутер торрент-клиент rTorrent, телефонную станцию IP-АТС Asterisk, другой DLNA-сервер и многое другое. В роутерах Keenetic основная прошивка при этом не меняется, и вы не теряете гарантию.
9. Экономьте на VPN
Благодаря последним событиям в российском интернете о VPN и его преимуществах теперь знают все.
С помощью роутера можно прилично сэкономить, купив всего одну лицензию на одно устройство у какого-нибудь хорошего VPN-провайдера, но пользоваться услугой сразу на всех своих устройствах.
Для этого достаточно включить VPN не на одном из устройств, а прямо на роутере. Теперь любой смартфон, планшет или компьютер, подключённый к роутеру, автоматически будет выходить в интернет через VPN. Если вам это не подходит, зайдите в настройки роутера и укажите, какие гаджеты должны работать через VPN, а какие — нет.
Если вы хотите использовать VPN только для повышения безопасности в интернете, вам не нужны заграничные VPN-серверы, а значит, не нужно и платить за них.
При наличии белого IP вы сможете безопасно выходить в интернет через свой собственный VPN, находясь вне дома. В качестве бонуса вы получите доступ к своей домашней сети и её содержимому из любой точки мира.
10. Сделайте Wi-Fi шустрее и стабильнее
Большинство роутеров работает в диапазоне 2,4 ГГц. Когда несколько роутеров расположены рядом — например, в многоквартирном доме, — они мешают друг другу. Представьте базар: куча людей, все кричат, ничего не понятно. С роутерами то же самое, только падает качество и скорость интернета.
Диапазон делится на несколько каналов. Например, роутер соседа Васи работает на 6-м канале, а Пети — на 11-м. Роутер умеет мониторить текущую загруженность каналов и даже автоматически переходить на наименее заселённые, но такая же функция может быть и у соседских роутеров. Что делать?
Создайте столько сетей, сколько позволяет ваш роутер. Дайте сетям непохожие имена, чтобы ваш хитрый план не раскусили соседи (и поставить пароли не забудьте). Все созданные вами сети будут на одном канале. Для любого Wi-Fi-анализатора канал будет казаться перегруженным, а потому создавать в нём сетку он будет считать нецелесообразным. Это значит, что канал останется полностью в вашем распоряжении.
Почему мой роутер так не умеет?
Многое зависит от разработчика программной начинки роутера. Одни устройства получают обновления и все самые новые фишки, а другие так и остаются на старой версии. Пользователям вторых приходится выкручиваться и ставить на свой страх и риск кастомные прошивки, лишаясь при этом гарантии на устройство.
Keenetic использует единую операционную систему, которая постоянно совершенствуется и добавляет новые возможности во все модели роутеров.
Неважно, пользуетесь ли вы топовым Keenetic Giga или бюджетным Keenetic Lite — у вас всегда будет самая свежая версия операционки со всеми новыми функциями.
Естественно, аппаратные ограничения играют свою роль. Нельзя с помощью программного обновления отрастить роутеру USB-порт. Устройство, созданное только для 2,4 ГГц, никогда не научится работать в диапазоне 5 ГГц. Но если начинка устройства соответствует требованиям для работы новой функции, то вы получите её независимо от модели вашего Keenetic.
Для функционирования сети достаточно одного маршрутизатора. Тем не менее, когда вы заменяете старый маршрутизатор на новый, более быстрый, можете потратить время, пытаясь сбыть его с рук, или же можете превратить его в точку доступа (AP). Размещение этой самодельной AP в дальнем конце дома и подключение ее к новому маршрутизатору (через длинный сетевой кабель) — лучший способ покрыть ваш дом сетью Wi-Fi. Как это сделать?
Ваш домашний Wi-Fi маршрутизатор имеет встроенную AP (или даже две или три встроенные точки доступа в случае двухдиапазонных или трехдиапазонных роутеров) в дополнение к своей функции в качестве основного маршрутизатора. Беспроводные клиенты, такие как , планшеты и т.д., также могут подключаться.
Для начла обратимся к новому маршрутизатору, который размещен в домашней сети в качестве маршрутизатора А. Старый будет преобразован в маршрутизатор B. Задача — сделать маршрутизатор B внешней AP для маршрутизатора A.
Многие маршрутизаторы в течение последних нескольких лет могут работать в режиме точки доступа, который может быть включен через интерфейса.
Примечание
: Некоторые маршрутизаторы имеют режим точки доступа (вы увидите это в списке функций, если есть). Если это так для вашего маршрутизатора B, вы можете просто включить этот режим, и он начнет работать в качестве точки доступа.
Это руководство необходимо только для Wi-Fi маршрутизаторов, которые не имеют этой функции (или если вы не знаете, как включить эту функцию) и подходит только для маршрутизаторов, которые имеют веб-интерфейс, который, к счастью, имеет место быть у большинства маршрутизаторов.
Общее руководство (для продвинутых)
Если вы знакомы с настройкой маршрутизаторов и сетей в целом, необходимо сделать следующее.
1. Заклейте кусочком скотча порт WAN ()
маршрутизатора B. Вы хотите избежать использования порта, так как это не позволит вам преобразовывать маршрутизатор в точку доступа.
2. Определите диапазон маршрутизатор А по IP-адресу. Например, если IP-адрес маршрутизатора A является 192.168.1.1, то можно смело предположить, что диапазоны IP-пула от 192.168.1.2 до 192.168.1.254.
3. Вручную установите IP-адрес маршрутизатора B на неиспользуемом IP в диапазоне маршрутизатора A. Например, вы можете сделать его 192.168.1.2. Просто убедитесь, что у вас нет и не будет использоваться этот IP-адрес любым другим устройством.
4. Отключите функцию DHCP в маршрутизатора B.
Вот и все. Теперь, если вы подключите маршрутизатор B (который больше не является маршрутизатором) к маршрутизатору А с помощью сетевого кабеля (от порта LAN к порту LAN), он будет функционировать в качестве точки доступа, давая вам лучший диапазон Wi-Fi для устройств.
Подробное описание (для начинающих)
Если вы новичок в сети, в первую очередь, разберитесь с тем, как настраивать
домашний маршрутизатор. Когда закончите с этим, выполните следующие шаги.
Шаг 1: Отключите порт WAN (Интернет) маршрутизатора B
.
Если маршрутизатор не имеет собственный режим AP, нужно полностью избежать использования порта WAN. Использование данного порта заставит маршрутизатор функционировать как маршрутизатор, потому что это предполагаемая роль устройства. Заклейте, к примеру порт скотчем, чтобы избежать его случайного использования
.
text-align: center;»>IP-адрес маршрутизатора легко выяснить по сети
Шаг 2: Узнайте, каков диапазон маршрутизатора А.
Это шаг в двух частях. Сначала вам нужно выяснить IP-адрес маршрутизатора A. Подключите компьютера к маршрутизатору А через Wi-Fi или с помощью сетевого кабеля через один из портов LAN.
Если это компьютер Windows:
- Запустите командную строку (вы можете искать cmd
в меню Пуск в Windows 10 или Windows 8 просто наберите cmd
, когда вы находитесь в меню Пуск Metro, а затем нажмите Enter). - В окне командной строки введите ipconfig
и нажмите Enter. Вы увидите много, возможно, непонятных чисел и слов, но IP — адрес указан справа в строке Основной шлюз
: это адрес маршрутизатора. Это номер, который вам нужен.
Или на Mac:
Системные настройки> Сеть> выбрать текущее подключенное соединение (вы должны увидеть зеленую точку, означающую, что соединение работает)> Дополнительно> на вкладке TCP/IP обратите внимание на «Router:». IP-адрес маршрутизатора будет отображаться рядом с ним.
После того, как вы определили IP-адрес маршрутизатора (который всегда состоит из четырех групп чисел, разделенных точкой между каждой группой), используйте его, чтобы определить диапазон IP-адресов. Диапазон номеров, среди которых можно выбирать, использует одни и те же номера в первых трех группах с последней группой в диапазоне от 1 до 254. Текущий IP-адрес маршрутизатора не будут доступен для использования.
Например, если маршрутизатор IP-адрес 192.168.1.1, то IP-пул адресов будет колебаться от 192.168.1.2 до 192.168.1.254. Если IP-маршрутизатора является 192.168.1.254 то диапазон IP будет 192.168.1.1 до 192.168.1.253. Когда устройство подключено к маршрутизатору A и имеет IP-адрес в пределах своего диапазона, то оно будет принято в рамки сети.
В этом руководстве предполагается, что 192.168.1.1 — это IP маршрутизатора А. Это, вероятно, будет и ваш случай, потому что многие домашние маршрутизаторы (от Netgear, Asus, D-Link и т.д.), как правило, используют этот IP-адрес по умолчанию.
Шаг 3: Установите IP-адрес маршрутизатора B как неиспользуемый IP в пределах диапазона IP маршрутизатора A.
Подключите компьютер к маршрутизатору B через Wi-Fi или с помощью сетевого кабеля через один из портов LAN, чтобы узнать текущий IP маршрутизатора (повторите первую часть шага 2).
Войдите в веб-интерфейс маршрутизатора, указав браузеру на его IP-адрес. В интерфейсе перейдите в раздел, где вы можете изменить свой IP-адрес по умолчанию. В зависимости от маршрутизатора этот разделе, как правило, называется Network, LAN или настройки. Измените этот IP-адрес на один из тех, что в пуле IP, определенном во второй части шага 2 выше. Например, если IP маршрутизатора А является 192.168.1.1, вы можете сделать IP маршрутизатора B 192.168.1.2 (убедитесь, что вы вручную не присваивали этот IP другому устройству, если то так, выберите другой IP-адрес), а затем сохраните изменения. Маршрутизатор B надо перезапустить, чтобы изменения вступили в силу.
text-align: center;»>Отключение функции DHCP-сервера старого маршрутизатора и назначения неиспользуемого IP основного маршрутизатора позволит старому роутеру работать в качестве точки доступа, когда его порт WAN не используется.
Шаг 4: Отключите функцию DHCP сервера в маршрутизаторе B
.
Войдите снова в интерфейс маршрутизатора B, указав браузеру на новый IP-адрес вручную из шага 3 (в нашем случае, это было 192.168.1.2), а затем снова перейдите в раздел Настройка локальной сети или сети. Здесь отключить функцию DHCP сервера. Сохраните изменения и вы сделали.
(В зависимости от интерфейса, некоторые маршрутизаторы позволяют сделать шаг 3 и 4 как один без перезагрузки).
Теперь маршрутизатор B при подключении к маршрутизатору А с помощью сетевого кабеля будет работать и как переключатель (что позволит вам использовать его порт LAN для добавления проводных устройств к сети), и как точка доступа.
Вот таким образом можно использовать старый роутер.
Оставьте свой комментарий!
Иногда при использовании беспроводной сети в большой квартире или офисе возникает необходимость усиления сигнала WiFi. Оптимальный способ улучшения приёма — применение репитера. Он позволяет ретранслировать сеть, чтобы сигнал был доступен даже в отдалённых от точки доступа комнатах. Простейший репитер можно сделать из старого роутера или другого сетевого устройства своими руками.
Использование устройств со встроенным репитером
Некоторые домашние устройства, имеющие возможность подключения к WiFi, оснащены функцией ретрансляции сигнала. Их можно применять в качестве репитера. В частности, такую функцию могут иметь беспроводные камеры, смарт-лампы и даже розетки. Проверьте инструкции к используемым беспроводным девайсам. При наличии возможности ретранслировать сигнал WiFi, активируйте эту функцию в настройках.
Как сделать репитер из роутера
Самым популярным девайсом, используемым в качестве репитера, является обычный роутер. Зачастую пользователи беспроводной сети имеют старые маршрутизаторы, которые можно применить с целью расширения покрытия WiFi. Главное достоинство этого метода — универсальность. Роутер может работать по стандартам, отличающимся от вашего метода подключения. Основным условием является возможность подключения к WiFi.
Например, старые маршрутизаторы, работающие по протоколу ADSL, также могут применяться вместо ретрансляторов. Они будут работать даже в том случае, если для доступа к Интернету используются технологии FTTx.
WiFi репитер из роутера TP-Link своими руками
Выполните вход в административную панель маршрутизатора. Для этого введите в адресную строку любого браузера IP-адрес, который указан на стикере с нижней стороны устройства. Страница запросит имя пользователя и пароль. Как правило, они также указываются на наклейке. При отсутствии этих данных, их можно уточнить в документации.
Перейдите в меню «Беспроводной режим -> Настройки беспроводного режима» и отметьте галочку «Включить WDS» на главной странице этого раздела. После указания перезагрузки роутера устройство перейдёт в режим беспроводного моста (Wireless Distribution System). Кликните «Поиск» среди группы дополнительных настроек, которые станут доступны при активации WDS.
Найдите вашу беспроводную сеть в открывшейся таблице. Нажмите на ссылку «Подключение» напротив строки с BSSID и названием вашего WiFi. На следующем шаге потребуется ввести настройки для подключения к сети:
- Тип шифрования;
- Индекс WEP;
- Способ аутентификации;
- Пароль.
Важно!
Каналы на главном маршрутизаторе и устройстве, используемом в качестве репитера, должны совпадать. Если они отличаются, дополнительный роутер предложит изменить значение канала на то, которое указано на основном.
Настройка повторителя на роутере ASUS
На маршрутизаторах ASUS настройку ретрансляции WiFi сигнала удобнее всего производить через встроенный мастер конфигурации. Для перехода к пошаговому указанию параметров нажмите кнопку «Быстрая настройка Интернет» в верхнем левом углу страницы. На этапе выбора режима работы отметьте опцию «Репитер (повторитель)». При необходимости измените настройки подключения к ретранслируемой сети.
Выберите нужную сеть, укажите тип шифрования и введите пароль для авторизации. Устройство самостоятельно определит канал, после чего будет выполнено подключение. При выборе пункта «Карта сети» откроется таблица со значениями основных настроек. Поле «Имя беспроводной сети» будет доступно для изменения. В двухдиапазонных роутерах также можно изменить частоту, на которой работает репитер (2.4 или 5 ГГц).
Совет!
Использование других моделей роутеров также возможно в качестве ретранслятора. Если по умолчанию устройство не поддерживает такой режим, попробуйте установить альтернативную прошивку — DD-WRT.
Обучающее видео: Репитер wifi сигнала своими руками
Создание антенны для репитера своими руками
Принцип действия большинства самодельных антенн, доступных для сборки в домашних условиях, заключается в перенаправлении радиоволн. Стандартные антенны роутеров и репитеров являются всенаправленными. Это значит, что сигнал распространяется перпендикулярно плоскости, в которой расположена антенна.
Современный роутер, это уже как правило не просто роутер, он совмещает в себе несколько устройств. Может выполнять разные задачи, об одной из которых мы поговорим в этой статье. Есть такое устройство, как Wi-Fi приемник, или адаптер. Его задача принимать Wi-Fi сигнал, проще говоря подключать определенное устройство к Wi-Fi сети. Такие адаптеры встроены в ноутбуки, планшеты, смартфоны, телевизоры и т. д.
Есть так же внешние адаптеры, например для стационарных компьютеров (о них я писал в статье ), или для телевизоров. Но что делать, если нам нужно подключить к интернету по Wi-Fi тот самый стационарный компьютер, или телевизор, в котором нет встроенного Wi-Fi приемника. Да и внешнего у нас так же нет. Покупать мы его не хотим, или просто нет такой возможности.
В такой ситуации, нас может выручить обычный роутер, он может выступить в роли приемника Wi-Fi сети. То есть, он будет принимать интернет по Wi-Fi от нашей беспроводной сети, и передавать его на устройство (телевизор, компьютер)
по сетевому кабелю.
Нужно сразу заметить, что есть маршрутизаторы, в которых есть отдельный режим работы «Адаптер». Но в большинстве устройств, нужно будет настраивать режим репитера, моста (WDS), клиента, или беспроводное подключение к провайдеру.
Сейчас мы подробно рассмотрим эти режимы на маршрутизаторах разных производителей, и выясним, как использовать роутер в качестве приемника беспроводной сети. Рассмотрим самых популярных производителей: TP-LINK, ASUS, ZyXEL, D-Link, Netis. Ищите ниже заголовок с информацией по вашему устройству.
Делаем приемник Wi-Fi из роутера ZyXEL
Я решил начать из устройств компании ZyXEL. Из линейки маршрутизаторов ZyXEL Keenetic. У этой компании роутеры поддерживают самые разные режимы работы. И в том числе есть режим «Адаптер». На устройствах с новой версией прошивки NDMS V2, которая синяя на вид.
К тому же, все настраивается очень просто и понятно. И все работает. Я уже проверил все режимы работы роутера ZyXEL (на примере модели Keenetic Start)
, и конечно же подготовил подробные инструкции. Просто ставим роутер возле компьютера, или телевизора, соединяем их по сетевому кабелю, настраиваем режим «Адаптер», и все готово.
Если у вас вдруг нет такого режима работы, то можно (беспроводное подключение к провайдеру)
. Кстати, этот способ можно использовать на более старых версиях устройств.
Режим Media Bridge
Только в процессе написания этой статьи, на более дорогой модели Asus RT-N18U я обнаружил режим работы Media Bridge, который подходит нам намного лучше, чем режим усилителя (даже, если смотреть на схему работы в панели управления)
.
А вот в Asus RT-N12+ этого режима работы нет. Что в принципе логично, ведь он не очень подходит для серьезных мультимедийных задач. В ближайшее время я подготовлю отдельную инструкцию по настройке режима Media Bridge. Все проверю, и напишу как он, подходит, или нет.
Приемник Wi-Fi из маршрутизатора TP-LINK
Особенно, часто спрашивают как переделать в приемник такие популярные подели как TP-LINK TL-WR740N, TL-WR841N и т. д.
На таких устройствах придется использовать режим моста, он же WDS.
Так как в режиме репитера, эти маршрутизаторы не работают (писал об этом ). Вот только ничего не могу пока сказать по поводу новых маршрутизаторов от TP-LINK. Возможно, там уже есть поддержка разных режимов работы. Знаю, что только точки доступа от TP-LINK умеют работать в режиме повторителя. А режима адаптера, насколько я знаю нет.
По настройке режима WDS на TP-LINK так же есть отдельная инструкция:
Могу с уверенностью сказать, что в режиме моста интернет от роутера TP-LINK по сетевому кабелю работает. Было много вопросов по этому поводу, я спрашивал у поддержки TP-LINK, все работает. Нужно просто отключать DHCP. В статье по ссылке выше есть вся необходимая информация.
Маршрутизатор D-Link в качестве приемника
Не могу точно ответить по всем моделям маршрутизаторов D-Link, но исходя из собственного опыта, могу сказать, что для использования этих маршрутизатор в качестве адаптера, их можно настраивать в режиме беспроводного клиента. Проверял на DIR-615, DIR-300.
Нужно признать, что такой режим работы роутера D-Link отлично подходит для раздачи интернета по кабелю. К тому же, есть возможность отключить беспроводную сеть, а это очень полезно.
Более подробную инструкцию по настройке режима клиента на устройствах D-Link смотрите здесь: . Смотрите после заголовка «Подключение роутера D-Link к другому роутеру по Wi-Fi (режим клиента)». Там все подробно расписано. Возможно, позже подготовлю отдельную инструкцию.
Режим адаптера (клиента) на роутерах Netis
Если у вас есть маршрутизатор Netis, и вы хотите использовать его для подключения устройств к интернету по сетевому кабелю, то лучше всего настроить его в режиме «Клиент». Можно без проблем так же использовать . Проверял, все работает.
Настройка роутера в режиме «Клиент»
Все очень просто. В настройках, в которые можно зайти по адресу netis.cc
переходим в расширенные настройки нажав на большую кнопку Advanced
и сразу переходим на вкладку «Беспроводной режим» – «Настройки Wi-Fi». В выпадающем меню «Режим радио» выберите «Клиент». Нажмите на кнопку «AP Scan».
Появится список доступных сетей, с которыми можно установить соединение. Напротив своей сети установите переключатель «Подключ.». Нажмите на кнопку «Подключится».
Затем задайте пароль от основной Wi-Fi сети, и нажмите на кнопку «Сохранить».
После этих действий у меня роутер перезагрузился, и интернет сразу заработал по кабелю.
Важный момент:
в режиме клиента роутер Netis не транслирует Wi-Fi сеть, что очень хорошо. Если вам нужен интернет по кабелю и по Wi-Fi, тогда настраивайте его в режиме повторителя (ссылка на инструкцию есть выше)
.
Послесловие
Позже постараюсь добавить информацию по другим производителям: Tenda, Linksys и т. д.
Практически любой маршрутизатор можно превратить в приемник. У многих, я думаю, есть старый роутер, который уже просто пылится на полке, и только место занимает. А он еще может пригодится. И заменить адаптер для стационарного компьютера, телевизора, игровой приставки и других устройств. Что бы не тянуть сетевой кабель через весь дом.
Сетевой маршрутизатор, пожалуй, самое незаметное устройство в доме. О нем забывают сразу же после установки и вспоминают только тогда, когда нужно перезагрузить или заменить. Чаще всего роутеры меняют из-за того, что они уже не в состоянии идти в ногу со временем и не дают нужной функциональности. Старые маршрутизаторы обычно выбрасывают, но они могут пригодиться для многих интересных вещей в быту.
Потоковое интернет-радио
Внутри роутера есть несколько полезных компонентов, которые можно перенастроить для выполнения другой работы. Из старого сетевого маршрутизатора может получиться интернет-радио для потоковой передачи любимых треков.
Старый маршрутизатор способен собирать информацию, необходимую для интернет-радио, но у него нет функции перерабатывать этот сигнал в звук. Поэтому придется добавить звуковую карту к одному из USB-портов маршрутизатора и подключить небольшой динамик. Используя OpenWrt и пару других программных пакетов, можно запрограммировать маршрутизатор на управление станциями и громкостью.
Расширить диапазон Wi-Fi
В доме может быть много мест, куда сигнал роутера не будет доставать. Чтобы избавиться от этой проблемы, можно купить усилитель сигнала в специализированном магазине, но также пригодится и старый роутер. Существует несколько способов использования старого маршрутизатора для расширения диапазона Wi-Fi.
Самый простой, но наименее эстетичный способ использования старого маршрутизатора для усиления Wi-Fi — это кабель Ethernet. Соединение старого и нового маршрутизатора с помощью кабеля Ethernet и переключение старого маршрутизатора в режим точки доступа превращает его в точку доступа, которую можно использовать для подключения к сети.
Также можно войти в настройки администратора маршрутизатора через веб-браузер и переключить его в режим повторения. Как только это будет сделано, старый маршрутизатор будет принимать сигнал от основного роутера и ретранслировать его, потенциально удваивая радиус действия Wi-Fi.
Для сетевых игр
Многие современные маршрутизаторы не имеют достаточного количества портов Ethernet, так что подключиться для многопользовательской сетевой игры но получится. Именно здесь на помощь придут старые роутеры. Просто подключите их к ПК и наслаждайтесь сетевой игрой.
Дополнительные порты
Хотя Wi-Fi удобен, иногда (особенно для работы) нужна стабильность проводного соединения. Если вам понадобится больше портов Ethernet, можно использовать старый роутер, который может выполнять те же функции, что и сетевой коммутатор.
Нужно будет выполнить несколько подготовительных шагов на старом маршрутизаторе. Сначала нужно отключить DHCP-сервер, войдя в маршрутизатор и переключив его с включенного на отключенный. Затем нужно изменить IP-адрес на тот, который не используется. После этого отключите функцию беспроводной связи старого маршрутизатора. Наконец, соедините два роутера вместе с помощью кабеля Ethernet.
Для создания гостевого Wi-Fi
Просить пароль от Wi-Fi в гостях уже давно стало нормой. Однако предоставлять доступ ко всей Сети, может быть опасным, особенно если к вам пришел кто-то малознакомый или кому вы не можете доверять.
Использование старого маршрутизатора означает, что вы можете отделить свое собственное Wi-Fi-соединение от гостевых устройств. Для этого нужно ввести IP-адрес маршрутизатора в браузере и войти в него как администратор. Далее заходим в настройки гостевой сети и нажимаем включить. Вы можете установить имя сети так, чтобы оно отличалось от вашего обычного имени Wi-Fi, а затем установить пароль.
Для создания сетевого хранилища
Если у вас в доме несколько ПК, то сетевое хранилище облегчит процесс передачи файлов. Больше не нужно будет использовать флешки или внешние жесткие диски.
Подключите флэш-накопитель или внешний жесткий диск к маршрутизатору через USB-порт, а затем в настройках маршрутизатора предоставьте общий доступ к этому диску по Сети (через Digital Citizen). После того как он подключен, вы можете оставить его открытым для всех устройств в Сети или установить пароль. Вы можете получить доступ к общему диску с любого устройства, перейдя в меню «Сеть» в проводнике на вашем компьютере и введя IP-адрес и учетные данные, которые вы установили.
VPN для всей сети
Использование VPN — это простой и эффективный способ защитить личные данные, пока вы в сети, но установка VPN на каждое устройство в доме может быть обременительной. Чтобы избежать хлопот, можно настроить VPN для всей сети, используя свой старый маршрутизатор.
Убедитесь, что старый роутер поддерживает функцию VPN. Можете сделать это, выполнив поиск в базе данных маршрутизаторов DD-WRT. Установите специальные DD-WRT-приложение и внедрите предпочитаемый VPN. Соедините старый и новый роутер через кабель.
Разместить веб-сайт
Конечно, есть более простые способы размещения веб-сайта. Покупка домена и его обслуживание доступны в финансовом плане, а если нужен бесплатный сайт, то можно использовать специальные конструкторы для сайта. Но если вы хотите попробовать свои силы на домашнем хостинге, в этом поможет старый роутер.
Использование OpenWRT может превратить старый маршрутизатор в веб-сервер, на котором вы можете размещать контент из дома, но это может быть нарушением условий обслуживания вашего интернет-провайдера, поэтому стоит изучить этот вопрос, прежде, чем приступать к экспериментам.
Настроить родительский контроль
Хотя существуют пакеты программного обеспечения для родительского контроля, которые позволяют вам контролировать доступ в Интернет на определенных устройствах или в Сети, вы также можете сделать то же самое с помощью своего маршрутизатора. Войдите в ваш маршрутизатор через браузер и доступ к настройкам. Оттуда вы можете блокировать сайты и настраивать ограничения доступа. На все устройства, которые подключены к этому маршрутизатору, теперь будут распространяться выбранные вами ограничения.
Используя новый роутер, вы можете пользоваться Сетью как обычно, а старый маршрутизатор настроить специально для детей. Основное преимущество этой стратегии перед чем-то вроде программного обеспечения для родительского контроля заключается в том, что она даже если ваш ребенок получит новое устройство или у нему придут друзья, все они будут пользоваться безопасным Интернет-соединением.
Сделать проводной принтер беспроводным
Большинство современных принтеров, даже тех, которым несколько лет, по умолчанию являются беспроводными. Однако некоторые устройства, все еще используют провода. Чтобы сделать принтер функционально беспроводным, можно использовать старый роутер.
Все, что вам нужно сделать, — это подключить один конец кабеля Ethernet к принтеру, а другой конец — к старому маршрутизатору. Затем включите принтер и распечатайте страницу конфигурации, как обычно. После этого убедитесь, что программное обеспечение для печати установлено на всех сетевых компьютерах, которые вы хотите использовать.
Нашли нарушение? Пожаловаться на содержание
Содержание
- 1 Беспроводной повторитель
- 2 Гостевое подключение к Wi-Fi
- 3 Дешевый стример интернет-радио
- 4 Используйте роутер как сетевой коммутатор
- 5 Превратите свой старый роутер в беспроводной мост
- 6 Из роутера в накопитель NAS
- 7 Web-сервер из старого роутера
- 8 Собственный VPN-маршрутизатор
- 9 Заработайте на продаже роутера
- 10 Настройте отдельную сеть для IoT и устройств умного дома
- 11 Узнайте больше о домашней сети
- 12 Подарите его!
Старый роутер занимает место в ящике? Вот что можно сделать с ним и сэкономить немного денег, а не выбрасывать его! Мы подготовили 12 вариантов использования старых роутеров.
Кажется, что пришло время поменять роутер на более новый? Возможно, ваш новый интернет-провайдер предоставляет более новую модель по акции? В любом случае вы столкнулись с проблемой: как использовать роутер? Как подключить новый роутер к старому?
Если Вы захотите сменить провайдера, вас могут попросить вернуть старое устройство. Но если это личный, вот несколько вариантов использования старого маршрутизатора. Давайте рассмотрим каждое из этих вариантов более подробно.
Беспроводной повторитель
Что делать, если ваша сеть Wi-Fi не покрывает всю территорию дома? Cтарый роутер в роли репитера подразумевает его подключение к вашей новой беспроводной сети с использованием сигнала Wi-Fi. Затем он может поделиться доступом к сети Wi-Fi, обеспечивая большее покрытие. Хотя могут быть некоторые проблемы с задержкой, но это быстрый и простой способ расширить вашу беспроводную сеть.
Его можно использовать по-разному: от усиления сигнала Wi-Fi по всему дому до потоковой передачи видео на планшет во время отдыха в саду.
Гостевое подключение к Wi-Fi
Если у вас есть люди, которые регулярно заходят и пользуются вашим беспроводным интернетом, почему бы не предоставить им собственную сеть?
Это похоже на проект беспроводного повторителя, но с небольшим отличием. Роутер подключается к вашей существующей сети, защищенной паролем, но предоставляет доступ к новым устройствам без пароля. Это даст возможность использовать функцию гостевой сети, и ограничивает доступ гостей к другим устройствам в сети.
Не забудьте проверить настройки брандмауэра на главном маршрутизаторе.
Дешевый стример интернет-радио
Все еще задаетесь вопросом, что можно сделать со старым роутером?
Почему бы не наслаждаться любимыми радиостанциями в Интернете? Некоторые маршрутизаторы можно настроить для воспроизведения интернет-радио, если вы готовы установить специальную прошивку OpenWrt или DD-WRT.
Вам понадобится также звуковая карта USB для вывода звука.
Несмотря на то, что это непростая сборка, и доступно множество других вариантов интернет-радио, это все же отличный проект. Это дает вам представление об установке пользовательской прошивки, а также о том, как передавать музыку в потоковом режиме.
Используйте роутер как сетевой коммутатор
Большинство роутеров не имеют более 6 портов Ethernet. С распространением беспроводных технологий в домашних условиях эта цифра может даже снизиться до 4. Но при явной необходимости подключения устройств через Ethernet у вас может не хватить портов.
Например, онлайн-игры на консоли или ПК более надежны при использовании Ethernet. Ваш телевизионный декодер обеспечит более качественную потоковую передачу через Ethernet, чем через беспроводную сеть.
Если у вас закончились порты Ethernet, вы можете добавить их с помощью сетевого коммутатора.
Ваш старый маршрутизатор обычно имеет 4 или более портов, поэтому его подключение к сети увеличит количество доступных портов. В этом случае лучше отключить беспроводную сеть на старом роутере, чтобы избежать конфликтов.
Превратите свой старый роутер в беспроводной мост
Что делать, если ваш новый роутер поддерживает только беспроводную связь? Возможно, провайдер не предлагает роутер с портами Ethernet, или, может быть, вы используете интернет-провайдера 4G или 5G. В любом случае, если вам нужно подключить Ethernet-устройства к домашней сети, вам подойдет такая технология, как беспроводной мост.
Несмотря на небольшую стоимость, старый маршрутизатор можно использовать в качестве беспроводного моста.
Это немного похоже на беспроводной повторитель, но вместо того, чтобы совместно использовать соединение Wi-Fi, беспроводной мост предлагает Ethernet. Старый роутер подключается к существующей сети — просто подключите устройства к портам Ethernet.
Из роутера в накопитель NAS
Ищете способ хранить данные на одном устройстве и получать к ним доступ из любой точки дома? Вам нужно сетевое хранилище (NAS), которое в основном представляет собой жесткий диск, подключенный к вашей сети.
Хотя устройства NAS достаточно доступны по цене, используя старый роутер вы можете сэкономить деньги. Обратите внимание, что этот способ подойдет роутерам, которые могут запускать альтернативную прошивку (например, DD-WRT или OpenWrt) и имеют порт USB. Вы также должны иметь возможность просматривать содержимое любых подключенных USB-устройств через маршрутизатор.
Без USB невозможно подключить жесткий диск или флэш-память USB.
После настройки ваш собственный NAS должен предоставить вам мгновенный доступ к вашим файлам из любой точки дома.
Web-сервер из старого роутера
Помимо всего прочего, на вашем роутере также может размещаться веб-страница.
Это может быть домашний веб-сайт, предназначенный для обмена жизненно важной информацией с вашей семьей. В качестве альтернативы это может быть даже блог, так как специализированная прошивка маршрутизатора будет поддерживать LAMP (Linux, Apache, MySQL, PHP). Это означает, что вы потенциально можете установить WordPress.
Запустите веб-сайт и вам нужна доступная площадка для тестирования тем, плагинов и нового кода? Ваш старый роутер может быть сервером, хоть и с низкими характеристиками.
Собственный VPN-маршрутизатор
Старые роутеры, поддерживаемые альтернативной прошивкой, можно настроить для использования VPN. Следовательно, каждое устройство в вашей сети будет защищено VPN. Вам не нужно устанавливать отдельные клиентские приложения на ПК или мобильные устройства при подключении к VPN через домашнюю сеть.
Заработайте на продаже роутера
Если вы не хотите тратить время на настройку старого роутера, почему бы не продать его?
Различные торговые площадки позволят заработать на продаже старой техники. Просто разместите объявление с фотографией устройства и моделью. Вашим клиентом, как правило, будет любой, кто ищет недорогой маршрутизатор, но сетевые энтузиасты и коллекционеры ретро-техники также могут быть заинтересованы в такой покупке.
«Что бы купить, что-то нужное, нужно продать что-то ненужное»
Получение денег за старое оборудование — отличный способ собрать средства на новые гаджеты.
Настройте отдельную сеть для IoT и устройств умного дома
Как упоминалось ранее, большинство современных роутеров позволяют настроить дополнительную сеть. Это также хорошая идея, если вы используете умные домашние технологии.
Если ваш текущий роутер не поддерживает дополнительную беспроводную сеть, настройте старый роутер как сеть специально для умного дома.
Как и при создании беспроводного моста, маршрутизатор может быть подключен к вашей основной сети, а затем вы просто подключаете к нему свои устройства IoT. В случае возникновения проблем вы можете легко отключиться.
Узнайте больше о домашней сети
Если бы вы хотели узнать больше о своей домашней сети, вы можете настраивать различные параметры через панель администратора. Но если вы выбрали не тот вариант, все может пойти не так. Решение? Используйте старый маршрутизатор, чтобы узнать больше о домашней сети. Файрволлы, DMZ, фильтры MAC и многое другое можно изучить на практике, не отключая всю сеть.
Используя сеть, размещенную на старом роутере, вам не нужно полагаться на сброс настроек, если что-то пойдет не так.
Подарите его!
Наконец, почему бы просто не пожертвовать свой старый роутер на благое дело? Его могут использовать школы, детские сады, церкви, благотворительные организации и многое другое.
Любая организация, которая живет на пожертвования, может использовать ваш старый роутер для расширения своей сети, потоковой передачи интернет-радио, настройки гостевой сети Wi-Fi или любых других целей, перечисленных в этой статье.
Вы можете не заработать на оборудование, но вы будете знать, что он используется во благо.