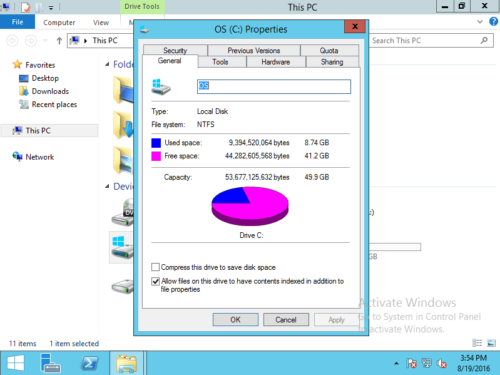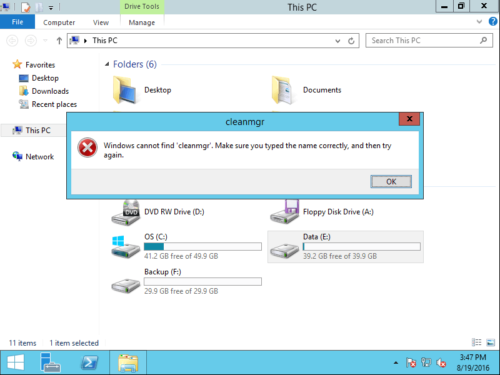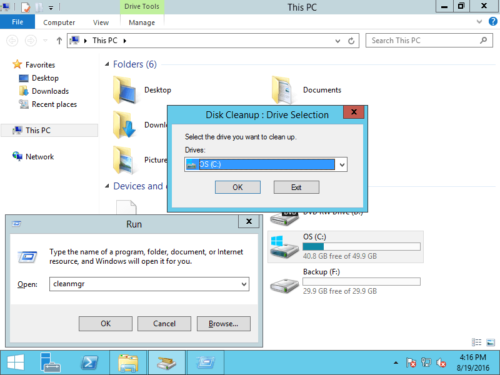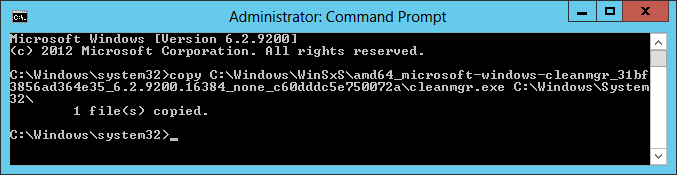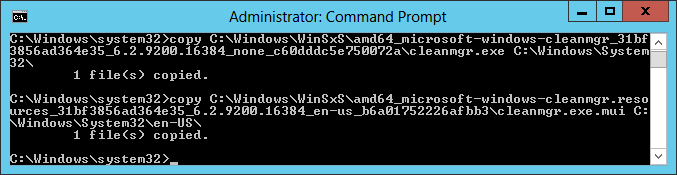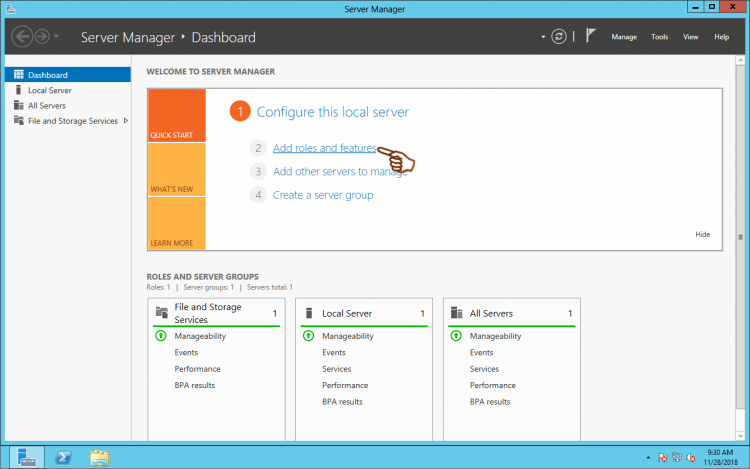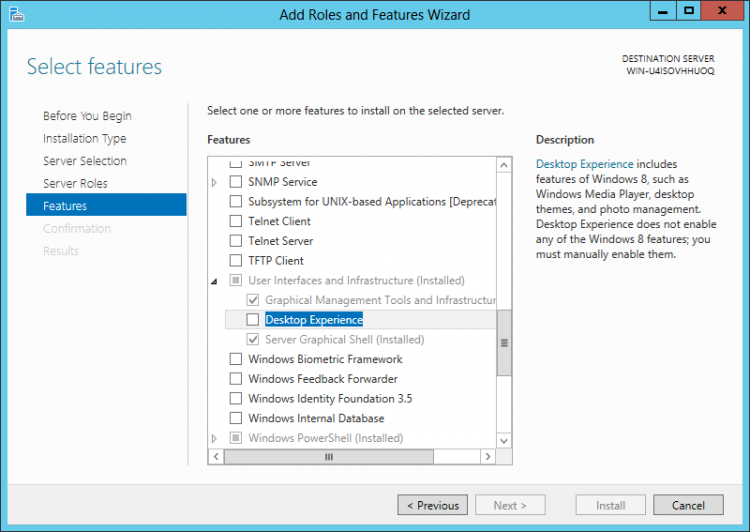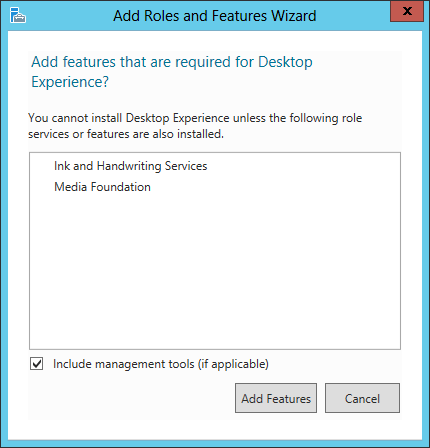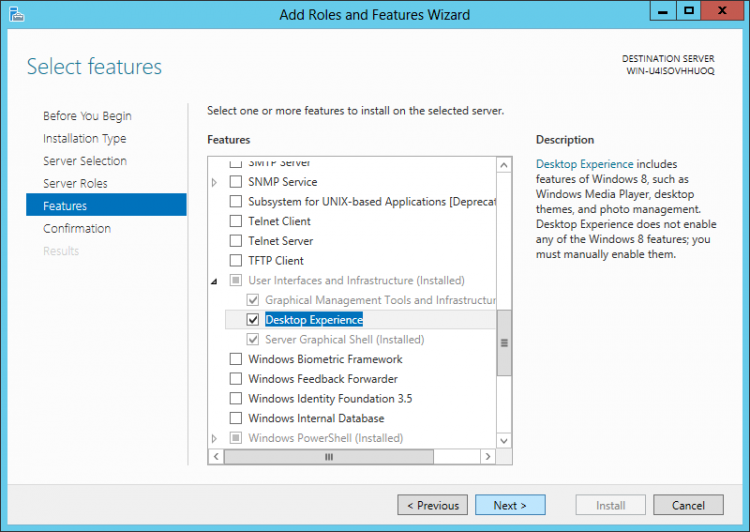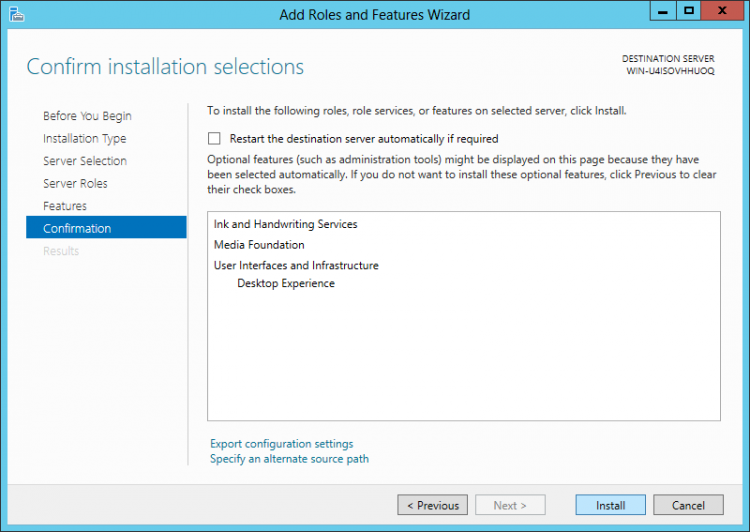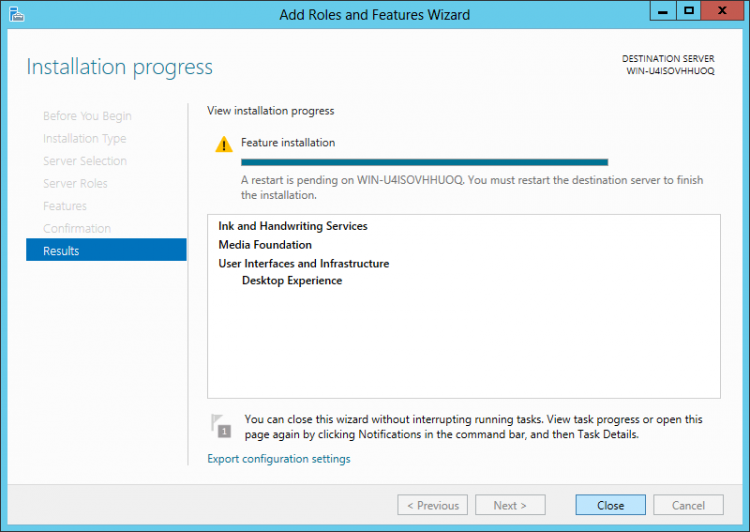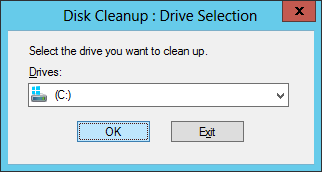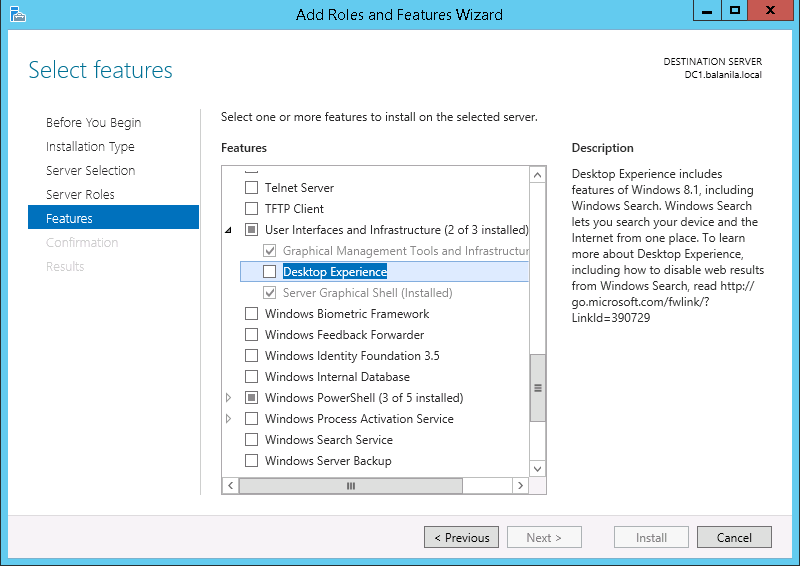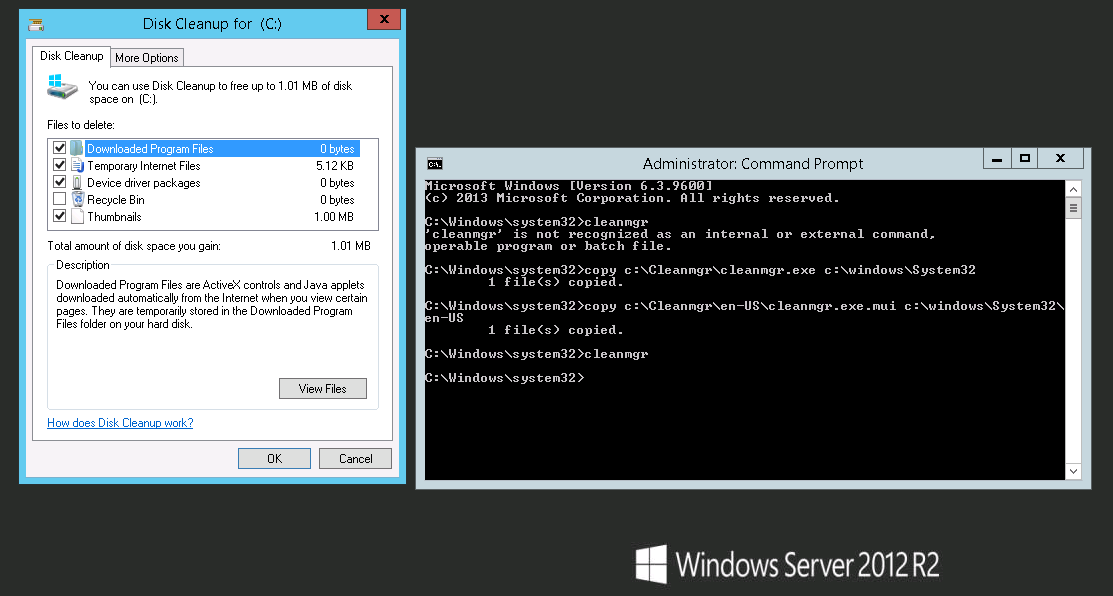Прежде чем говорить о безопасном способе очистки папки WinSxS в Windows Server 2012, попробуем понять, что же это за папка такая, что в ней хранится и почему со временем она увеличивается в размерах.
Если вы помните, при установке дополнительных компонентов в Windows Server 2003 мастер установки требовал вставить в CD-Rom установочный диск , либо указать путь к каталогу с дистрибутивом Windows Server 2003. В Windows Server 2008 Microsoft решила изменить подход к установке дополнительных ролей и возможностей Windows. Теперь все бинарные файлы, необходимые для разворачивания любой роли, хранятся в каталоге C:\Windows\WinSxS (WinSxS — Windows Side By Side). Это означает, что при установке любой дополнительной роли теперь нет необходимости искать и подключать к серверу диск с дистрибутивом. Естественно, при таком подходе для ОС требует гораздо большего места на диске. Нужно понимать, что в каталоге WinSXS содержаться ключевые компоненты системы, поэтому удалять из нее что-то вручную ни в коем случае нельзя. Почему же размер папки WinSXS постоянно растет? Ответ прост – обновления. При установке обновлений различных компонентов в каталоге WinSXS остаются и старая и новая версия обновленного компонента. Благодаря такой архитектуре, мы в любой момент можем безопасно удалить любое установленное обновление и откатиться на старую версию компонента.
Содержание:
- Features on Demand в Windows Server 2012
- Установка удаленных ролей и функций в Windows Server 2012
- Автоматическая очистка WinSxS с помощью Cleanmgr
А что же делать, если система запущена и работает, разворачивать дополнительные роли не планируется, а места на диске не хватает? Ведь нелогично, что на системном диске несколько гигабайт занято дистрибутивами, которые никогда не потребуются! В Windows Server 2008, к сожалению, удалить данные файлы без вреда системе довольно сложно. Однако, в новой серверной ОС — Windows Server 2012, Microsft решила исправить этот недостаток и внедрила новую функцию под названием Features on Demand.
Features on Demand в Windows Server 2012
Функция Features on Demand (функции по запросу) позволяет уменьшить размер, занимаемый системой на диске, предоставляя возможность удалений бинарных файлов неиспользуемых ролей из папки WinSxS. В том случае, если в дальнейшем возникнет необходимость вернуть ранее удаленную роль, то все необходимые для работы ролей файлы можно извлечь из образа дистрибутива Windows Server 2012, службы Windows Update или сетевого ресурса с оригинальным содержимым WinSxS.
С помощью следующей команды Powershell можно получить информацию обо всех ролях системы:
Get-WindowsFeature
Как вы видите, в колонке Install State отображается состояние каждой роли. Возможные статусы:
- Installed: роль или функция установлена и в настоящий момент используется системой
- Available: роль на сервере не установлена, однако на диске присутствуют все необходимые файлы, позволяющие в любой момент установить/активировать эту роль.
- Removed: — роль или функция на сервере не установлена, файлы, необходимые для ее установки удалены с диска
Соответственно, при установке любой роли через GUI или Powershell (команда Install-WindowsFeature) ее статус с Available меняется на Installed, а при удалении (команда Uninstall-WindowsFeature) наоборот.
Полностью удалить роль с диска (из папки WinSxS) можно только через Powershell. Для этого нужно использовать специальный аргумент команды Uninstall-WindowsFeatur — Remove.
Например, чтобы удалить бинарные файлы роли DHCP-сервера, выполните команду:
Uninstall-WindowsFeature –Name DHCP –Remove
А чтобы удалить файлы службы каталогов Active Directory Domain Services:
Uninstall-WindowsFeature AD-Domain-Services -Remove
С помощью конвейеров Powershell можно написать более сложную команду, которая удалит с диска инсталляционные файлы всех неиспользуемых ролей и функций Windows Server:
Get-WindowsFeature | Where-Object {$_.InstallState -Eq “Available”} | Uninstall-WindowsFeature -Remove
В нашем примере, при условии, что была установлена только роль файл-сервера, размер папки WinSxS уменьшился с 8 до 5.2 Гб. Неплохо, правда? Тем более, что для очистки папки WinSxS нам потребовалась всего одна команда.
Установка удаленных ролей и функций в Windows Server 2012
Рассмотрим еще один сценарий, предполагающий, что вам потребуется установить некую роль Windows Server 2012, дистрибутив которой был удален из каталога WinSxS. Восстановить роль можно несколькими способами: с помощью GUI Server Manager или с помощью Powershell.
Прежде, чем приступить к восстановлению файлов ролей, необходимо определить индекс установленной редакции Windows Server 2012. Нам понадобятся диск с дистрибутивом Windows Server 2012 (а точнее файл образа install.wim, находящийся в каталоге sources). Выполните следующую Powershell команду:
Get-windowsimage –imagepath <путь к файлу wim>\sources\install.wim
Найдите версию установленного у вас Windows Server и запомните ее индекс (значение в строке Index). В нашем примере это Windows Server 2012 Datacenter с индексом 4. (Мы уже рассматривали особенности работы с различными редакциями Windows 2012 в одном дистрибутиве в статье «Интеграция драйверов в установочный диск Windows Server 2012»).
Ту же самую операцию можно выполнить с помощью утилиты Dism:
dism.exe /get-imageinfo /imagefile:d:\sources\install.wim
Устанавливаем удаленную роль с помощью Server Manager
Откройте консоль Server Manager и запустите мастер установки ролей (Add Roles and Features. Выберите роль или функцию, которую необходимо установить. Мастер предупредит, что некоторые файлы, необходимые для установки данной роли отсутствуют и нужно указать альтернативный путь к местоположению дистрибутива. Нажмите кнопку Specify an alternate source path.
В поле Path укажите полный путь к файлу intall.wim и индекс установленной редакции ОС в таком формате:
WIM:D:\Sources\Install.wim:4
В случае необходимости, в данной строке можно указать сетевой путь к каталогу с файлом WIM или сетевой путь к каталогу WinSxS. Кроме того путь к данному каталогу можно указать сразу для группы серверов с помощью групповой политики ( Computer Configuration -> Administrative Templates ->System ->Specify settings for optional component installation and component repair). Последний вариант удобен в случае большого количества инсталляций серверов с Windows Server 2012, ведь суммарный эффект от очистки папки WinSxS может достигать сотен Гб.
После того, как будет нажата кнопка OK, все необходимые файлы для устанавливаемой роли будут скопированы в каталог WinSxS.
Восстановление удаленной роли Windows 2012 с помощью Powershell
Ту же самую операцию можно выполнить с помощью всего одной команды Powershell. Допустим, нам нужно восстановить удаленные файлы роли ADDS. Выполним следующую команду:
Install-WindowsFeature AD-Domain-Services -Source WIM: WIM:D:\Sources\Install.wim:4
Итак, в этой статье мы разобрались с новой функцией Windows Server 2012 под название Features on Demand, позволяющей удалить дистрибутивы бинарных файлов неиспользуемых серверных ролей из каталога WinSxS. В случае необходимости удаленную роль можно достаточно просто восстановить: все, что для этого понадобится – дистрибутив Windows Server 2012.
В Windows 8 функция Feautere on Demand работает немного по другому, дело в том, что используемый нами командлет Powershell просто напросто отсутствие. Его аналогом (не таким удобным) является команда DISM с параметром /Disable-Feature. Кроме того можно просто сжать содержимое каталога Winsxs. Подробности в статье Как уменьшить размер папки Winsxs в Windows 8
Автоматическая очистка WinSxS с помощью Cleanmgr
Для автоматической очистки файлов обновлений в WinSxs и временных файлов можно использовать стандартную утилиту Disk Cleanup (cleanmgr.exe). Используйте такой скрипт (thnks to Alex Kornev)
:: параметры очистки каталога winsxs
REG ADD "HKEY_LOCAL_MACHINE\SOFTWARE\
:: параметры очистки временных объектов
REG ADD "HKEY_LOCAL_MACHINE\SOFTWARE\
:: создание запланированной задачи "CleanupWinSxS"
schtasks /Create /TN CleanupWinSxS /RL Highest /SC monthly /TR "cleanmgr /sagerun:88"
Данный скрипт создаст в планировщике задание ежемесячной очистки папки WinSxS с помощью утилиты cleanmgr. Задача будет выполняться автоматически 1 раз в месяц 1-го числа без непосредственного участия. Время запуска задачи будет соответствовать времени создания задачи.
Чтобы задать свое время запуска, добавьте в последнюю строку ключ:
/ST HH:mm
где
HH - часы в формате 24h
mm - минуты
Обновлено 13 июня 2022 г. в 5:19| Рекомендуемые
Чем дольше вы используете сервер, тем меньше свободного места остается на системном диске C:. Обновления Windows, системные службы, приложения, кеш и многие другие файлы очень быстро съедают свободное место. Однажды системный диск C заполнится и станет красным в проводнике.
В этой ситуации лучше освободить место на диске в сервере Windows 2012 как можно быстрее. В противном случае этот сервер станет медленным, зависнет или даже выйдет из строя, если диск C будет полностью заполнен. Чтобы очистить диск C в Windows Server 2012 (R2), вы можете использовать собственный инструмент очистки диска или стороннее программное обеспечение для оптимизации системы. Но я всегда рекомендую встроенную очистку диска Windows, потому что она безопасна, быстра и способна удалить большинство типов ненужных файлов.
В отличие от других версий Windows, Очистка диска в Server 2012 по умолчанию не включен. Когда вы щелкаете правой кнопкой мыши по мало места на диске C в проводнике вы не увидите кнопку «Очистка».
Если вы попытаетесь запустить из «Выполнить», вы получите сообщение об ошибке: Windows не может найти cleanmgr. Убедитесь, что вы правильно ввели имя, а затем повторите попытку..
Прежде чем освобождать место на диске в Windows Server 2012 (R2), необходимо включить или установить утилиту очистки диска.
Как включить/установить очистку диска в Windows Server 2012
Шаг 1: Нажмите Диспетчер серверов в левом нижнем углу нажмите второй вариант «Добавить роли и функции».
Шаг 2: Нажмите Следующая пока не увидишь Особенности.
Шаг 3: Установите флажок напротив «Рабочий стол«И нажмите Следующая.
Шаг 4: В течение нескольких минут, установка завершена, нажмите Закрыть.
Шаг 5: Перезапустите сервер, чтобы завершить добавление функций.
После загрузки на рабочий стол, щелкнув правой кнопкой мыши диск C в проводнике, вы увидите утилиту очистки.
Другим способом является нажатие Windows + R на клавиатуре, чтобы начать с Run, напишите cleanmgr, Очистка диска будет запущена.
Как освободить место в Windows Server 2012 R2
Шаг 1: используйте любой из описанных выше способов, чтобы открыть Очистку диска.
Шаг 2: установите флажок напротив файлов, которые вы хотите удалить, и нажмите кнопку ОК. Нажмите на каждый тип файлов, вы увидите соответствующее описание внизу. В общем, все типы файлов могут быть выбраны для безопасного удаления. Однако вам лучше прочитать описание, а затем решить, удалять их или нет.
Шаг 3: Подтвердите, если вы хотите очистить эти файлы.
Шаг 4: повторите с шага 1 и нажмите Очистить системные файлы на этапе 2.
Очистка диска — отличный инструмент для освобождения места в Windows Server 2012 (r2). Он может очищать многие типы файлов, такие как временные файлы Интернета, файлы в корзине, временные файлы, файлы журналов, эскизы и файлы отчетов об ошибках Windows. Я не предлагаю удалять файлы с помощью стороннего программного обеспечения, потому что некоторые люди сообщали о проблемах после использования этого программного обеспечения.
Расширьте диск C после освобождения места на диске
Администратор сервера с более чем 15-летним опытом работы говорит, что лучший способ решить проблему нехватки места на диске — расширить диск C:, потому что:
- Удаление всех ненужных файлов требует слишком много времени.
- В большинстве случаев вы не получите большого количества свободного места.
- Существует потенциальный риск потери данных или выхода из строя сервера, если вы попробуете некоторые методы, с которыми вы не знакомы.
- На сервере через короткое время снова заканчивается место на диске.
Работы С Нами программное обеспечение серверного раздела, вы можете расширить диск C, переместив свободное место с других разделов. Ваша операционная система, программы и все остальное остается прежним.
Как увеличить свободное место на диске C:
Помимо сжатия и расширения разделов в Windows Server 2003/2008/2012/2016/2019/2022, этот инструмент помогает выполнять множество других операций по управлению разделами диска. Например: переместить расположение раздела, clone disk раздел, преобразование типа раздела диска, дефрагментация, очистка, скрытие раздела, сканирование поврежденных секторов, оптимизация файловой системы и т. д.
Подробнее Скачать, чтобы попробовать
Прежде чем говорить о безопасном способе очистки папки WinSxS в Windows Server 2012, попробуем понять, что же это за папка такая, что в ней хранится и почему со временем она увеличивается в размерах.
Если вы помните, при установке дополнительных компонентов в Windows Server 2003 мастер установки требовал вставить в CD-Rom установочный диск , либо указать путь к каталогу с дистрибутивом Windows Server 2003. В Windows Server 2008 Microsoft решила изменить подход к установке дополнительных ролей и возможностей Windows. Теперь все бинарные файлы, необходимые для разворачивания любой роли, хранятся в каталоге C:WindowsWinSxS (WinSxS — Windows Side By Side). Это означает, что при установке любой дополнительной роли теперь нет необходимости искать и подключать к серверу диск с дистрибутивом. Естественно, при таком подходе для ОС требует гораздо большего места на диске. Нужно понимать, что в каталоге WinSXS содержаться ключевые компоненты системы, поэтому удалять из нее что-то вручную ни в коем случае нельзя. Почему же размер папки WinSXS постоянно растет? Ответ прост – обновления. При установке обновлений различных компонентов в каталоге WinSXS остаются и старая и новая версия обновленного компонента. Благодаря такой архитектуре, мы в любой момент можем безопасно удалить любое установленное обновление и откатиться на старую версию компонента.
Содержание:
- Features on Demand в Windows Server 2012
- Установка удаленных ролей и функций в Windows Server 2012
- Автоматическая очистка WinSxS с помощью Cleanmgr
А что же делать, если система запущена и работает, разворачивать дополнительные роли не планируется, а места на диске не хватает? Ведь нелогично, что на системном диске несколько гигабайт занято дистрибутивами, которые никогда не потребуются! В Windows Server 2008, к сожалению, удалить данные файлы без вреда системе довольно сложно. Однако, в новой серверной ОС — Windows Server 2012, Microsft решила исправить этот недостаток и внедрила новую функцию под названием Features on Demand.
Features on Demand в Windows Server 2012
Функция Features on Demand (функции по запросу) позволяет уменьшить размер, занимаемый системой на диске, предоставляя возможность удалений бинарных файлов неиспользуемых ролей из папки WinSxS. В том случае, если в дальнейшем возникнет необходимость вернуть ранее удаленную роль, то все необходимые для работы ролей файлы можно извлечь из образа дистрибутива Windows Server 2012, службы Windows Update или сетевого ресурса с оригинальным содержимым WinSxS.
С помощью следующей команды Powershell можно получить информацию обо всех ролях системы:
Get-WindowsFeature
Как вы видите, в колонке Install State отображается состояние каждой роли. Возможные статусы:
- Installed: роль или функция установлена и в настоящий момент используется системой
- Available: роль на сервере не установлена, однако на диске присутствуют все необходимые файлы, позволяющие в любой момент установить/активировать эту роль.
- Removed: — роль или функция на сервере не установлена, файлы, необходимые для ее установки удалены с диска
Соответственно, при установке любой роли через GUI или Powershell (команда Install-WindowsFeature) ее статус с Available меняется на Installed, а при удалении (команда Uninstall-WindowsFeature) наоборот.
Полностью удалить роль с диска (из папки WinSxS) можно только через Powershell. Для этого нужно использовать специальный аргумент команды Uninstall-WindowsFeatur — Remove.
Например, чтобы удалить бинарные файлы роли DHCP-сервера, выполните команду:
Uninstall-WindowsFeature –Name DHCP –Remove
А чтобы удалить файлы службы каталогов Active Directory Domain Services:
Uninstall-WindowsFeature AD-Domain-Services -Remove
С помощью конвейеров Powershell можно написать более сложную команду, которая удалит с диска инсталляционные файлы всех неиспользуемых ролей и функций Windows Server:
Get-WindowsFeature | Where-Object {$_.InstallState -Eq “Available”} | Uninstall-WindowsFeature -Remove
В нашем примере, при условии, что была установлена только роль файл-сервера, размер папки WinSxS уменьшился с 8 до 5.2 Гб. Неплохо, правда? Тем более, что для очистки папки WinSxS нам потребовалась всего одна команда.
Рассмотрим еще один сценарий, предполагающий, что вам потребуется установить некую роль Windows Server 2012, дистрибутив которой был удален из каталога WinSxS. Восстановить роль можно несколькими способами: с помощью GUI Server Manager или с помощью Powershell.
Прежде, чем приступить к восстановлению файлов ролей, необходимо определить индекс установленной редакции Windows Server 2012. Нам понадобятся диск с дистрибутивом Windows Server 2012 (а точнее файл образа install.wim, находящийся в каталоге sources). Выполните следующую Powershell команду:
Get-windowsimage –imagepath <путь к файлу wim>sourcesinstall.wim
Найдите версию установленного у вас Windows Server и запомните ее индекс (значение в строке Index). В нашем примере это Windows Server 2012 Datacenter с индексом 4. (Мы уже рассматривали особенности работы с различными редакциями Windows 2012 в одном дистрибутиве в статье «Интеграция драйверов в установочный диск Windows Server 2012»).
Ту же самую операцию можно выполнить с помощью утилиты Dism:
dism.exe /get-imageinfo /imagefile:d:sourcesinstall.wim
Устанавливаем удаленную роль с помощью Server Manager
Откройте консоль Server Manager и запустите мастер установки ролей (Add Roles and Features. Выберите роль или функцию, которую необходимо установить. Мастер предупредит, что некоторые файлы, необходимые для установки данной роли отсутствуют и нужно указать альтернативный путь к местоположению дистрибутива. Нажмите кнопку Specify an alternate source path.
В поле Path укажите полный путь к файлу intall.wim и индекс установленной редакции ОС в таком формате:
WIM:D:SourcesInstall.wim:4
В случае необходимости, в данной строке можно указать сетевой путь к каталогу с файлом WIM или сетевой путь к каталогу WinSxS. Кроме того путь к данному каталогу можно указать сразу для группы серверов с помощью групповой политики ( Computer Configuration -> Administrative Templates ->System ->Specify settings for optional component installation and component repair). Последний вариант удобен в случае большого количества инсталляций серверов с Windows Server 2012, ведь суммарный эффект от очистки папки WinSxS может достигать сотен Гб.
После того, как будет нажата кнопка OK, все необходимые файлы для устанавливаемой роли будут скопированы в каталог WinSxS.
Восстановление удаленной роли Windows 2012 с помощью Powershell
Ту же самую операцию можно выполнить с помощью всего одной команды Powershell. Допустим, нам нужно восстановить удаленные файлы роли ADDS. Выполним следующую команду:
Install-WindowsFeature AD-Domain-Services -Source WIM: WIM:D:SourcesInstall.wim:4
Итак, в этой статье мы разобрались с новой функцией Windows Server 2012 под название Features on Demand, позволяющей удалить дистрибутивы бинарных файлов неиспользуемых серверных ролей из каталога WinSxS. В случае необходимости удаленную роль можно достаточно просто восстановить: все, что для этого понадобится – дистрибутив Windows Server 2012.
В Windows 8 функция Feautere on Demand работает немного по другому, дело в том, что используемый нами командлет Powershell просто напросто отсутствие. Его аналогом (не таким удобным) является команда DISM с параметром /Disable-Feature. Кроме того можно просто сжать содержимое каталога Winsxs. Подробности в статье Как уменьшить размер папки Winsxs в Windows 8
Автоматическая очистка WinSxS с помощью Cleanmgr
Для автоматической очистки файлов обновлений в WinSxs и временных файлов можно использовать стандартную утилиту Disk Cleanup (cleanmgr.exe). Используйте такой скрипт (thnks to Alex Kornev)
:: параметры очистки каталога winsxs
REG ADD "HKEY_LOCAL_MACHINESOFTWAREMicrosoftWindowsCurrentVersionExplorerVolumeCachesUpdate Cleanup" /v StateFlags0088 /t REG_DWORD /d 2 /f
:: параметры очистки временных объектов
REG ADD "HKEY_LOCAL_MACHINESOFTWAREMicrosoftWindowsCurrentVersionExplorerVolumeCachesTemporary Files" /v StateFlags0088 /t REG_DWORD /d 2 /f
:: создание запланированной задачи "CleanupWinSxS"
schtasks /Create /TN CleanupWinSxS /RL Highest /SC monthly /TR "cleanmgr /sagerun:88"
Данный скрипт создаст в планировщике задание ежемесячной очистки папки WinSxS с помощью утилиты cleanmgr. Задача будет выполняться автоматически 1 раз в месяц 1-го числа без непосредственного участия. Время запуска задачи будет соответствовать времени создания задачи.
Чтобы задать свое время запуска, добавьте в последнюю строку ключ:
/ST HH:mm
где
HH - часы в формате 24h
mm - минуты
Только что установленная Windows Server 2012 R2 Standard EN после установки всех обновлений, доступных в службе Windows Update занимает почти 22GB. В случае, если система готовится в качестве шаблона, с которого в дальнейшем планируется выполнять клонирование серверов, или же мы стали испытывать нехватку свободного места на системном диске уже функционирующего сервера, нам потребуется найти пути оптимизации используемого дискового пространства. Одним из возможных вариантов штатной оптимизации, заложенной в Windows Server, является операция обслуживания так называемого хранилища компонент в каталоге %windir%WinSxS.
Перед нами показатель заполненности системного диска на только что установленном и обновлённом виртуальном сервере с ОС Windows Server 2012 R2 Standard.
Анализ текущего состояния хранилища компонент Windows и его последующую очистку мы можем провести с помощью утилиты, входящей в состав ОС – Dism.exe (сокращение от Deployment Image Servicing and Management).
Запускается анализ следующей командой (требуются права Администратора):
Dism.exe /Online /Cleanup-Image /AnalyzeComponentStore
По окончании выполнения команды, изучим её вывод и обратим внимание на показатель «Number of Reclaimable Packages«, который определяет число пакетов, заменённых в процессе обновления системы через Windows Update. То есть, это те пакеты, которые могут быть безболезненно вычищены из хранилища.
Значение «Yes» в строке «Component Store Cleanup Recommended» говорит о том, что, по данным проведённого анализа, очистка возможна и рекомендуема.
Прежде, чем запускать нижеуказанную команду, нужно иметь ввиду, что в ходе её выполнения длительное время может быть ощутимо нагружен процессор. Поэтому планировать такую процедуру для уже работающих систем Windows лучше на время, когда не требуется продуктивная работа с системой.
Запуск процедуры очистки хранилища компонент Windows выполняется командой:
Dism.exe /Online /Cleanup-Image /StartComponentCleanup
В нашем примере на только что установленной Windows Server 2012 R2 (с выполненной последующей доустановкой ~200 обновлений) время выполнения процедуры очистки заняло более двух часов.
Дождавшись успешного завершения, посмотрим, как изменилась ситуация на диске.
Как видим, вместо ранее имеющейся величины свободного места в 7,43 GB, теперь мы имеем 16,6 GB, то есть операция очистки высвободила в нашем случае 9,17 GB. Результат очень даже ощутимый.
Однако в системе по-прежнему остаются файлы, которые могут использоваться для отката установленных обновлений, поддерживающих процедуру деинсталляции. Это хорошо видно, если в оснастке управления установки/удаления программ appwiz.cpl перейти в режим отображения информации об обновлениях. Здесь на большинстве обновлений мы увидим возможность удаления, то есть фактического отката заменяемых обновлениями файлов на их ранние версии.
Если мы считаем, что система работает стабильно и имеем уверенность в том, что нам не потребуется выполнять удаление каких-либо обновлений, то мы можем выполнить дополнительную процедуру удаления предыдущих версий для всех компонент, которые были изменены установленными обновлениями. Нужно понимать, что тем самым мы лишим себя возможности отката установленных обновлений. В таком случае, ранее используемую команду выполняем с дополнительной опцией /ResetBase:
Dism.exe /Online /Cleanup-Image /StartComponentCleanup /ResetBase
Снова посмотрим, как изменилась ситуация на диске.
Как видим, на этот раз мы смогли высвободить ещё 1 GB ёмкости дискового тома.
И теперь, если мы снова заглянем в оснастку управления установки/удаления программ appwiz.cpl в режиме отображения информации об обновлениях, то увидим, что при выборе любого из обновлений кнопка Uninstall более нам недоступна.
Таким образом, если мы решили прибегнуть к описанной выше процедуре очистки хранилища компонент Windows в каталоге WinSxS, то сначала лучше использовать более щадящую команду очистки, то есть без ключа /ResetBase, так как результат такой очистки в большинстве случаев даёт нам вполне удовлетворительный размер освобождаемого места, оставляя при этом больше «шансов для манёвра» в случае проблем с уже установленными обновлениями. То есть команду очистки с ключом /ResetBase предлагается использовать только в крайних исключительных случаях.
Дополнительные источники информации:
- Вадим Стеркин — Как работает и сколько места экономит оптимизация папки WinSxS в Windows 10, 8.1 и 8
- Вадим Стеркин — Как грамотно уменьшить размер папки WinSxS в Windows 10, 8.1 и 8
В Windows Server 2008 /R2 и 2012 / R2 по умолчанию не установлена утилита очистки диска — Disk Cleanup(cleanmgr.exe), позволяющая удалить ненужные файлы и очистить каталог WinSxS от файлов устаревших обновлений. Для ее запуска нужно сначала установить отдельный компонент сервера Desktop Experience(Возможности рабочего стола) с помощью Server Manager или с помощью PowerShell (Install-WindowsFeature Desktop-Experience).
Совет. В Windows 2008 R2 для возможности использовать cleanmgr для удаления устаревших обновлений нужно установить обновление KB2852386.
Но вместе с Desktop Experience устанавливается множество других компонентов, которые абсолютно не нужны на сервере:
- Windows Media Player
- Темы рабочего стола
- Поддержка AVI для Windows
- Windows SideShow
- Windows Defender
- Disk Cleanup
- Sync Center
- Запись звука
- Character Map
- Snipping Tool
Для запуска мастера очистки дисков в Windows Server можно воспользоваться более простым методом: достаточно скопировать в системный каталог из каталога WinSxS два файла Cleanmgr.exe и Cleanmgr.exe.mui. Ниже представлены команды для копирования файлов на разных версиях Windows (во всех случаях путь для английских редакций ОC)
Windows Server 2008 R2 x64
copy C:Windowswinsxsamd64_microsoft-windows-cleanmgr_31bf3856ad364e35_6.1.7600.16385_none_c9392808773cd7dacleanmgr.exe C:WindowsSystem32
copy C:Windowswinsxsamd64_microsoft-windows-cleanmgr.resources_31bf3856ad364e35_6.1.7600.16385_en-us_b9cb6194b257cc63cleanmgr.exe.mui C:WindowsSystem32en-US
Windows Server 2008 x64
copy C:Windowswinsxsamd64_microsoft-windows-cleanmgr_31bf3856ad364e35_6.0.6001.18000_none_c962d1e515e94269cleanmgr.exe C:WindowsSystem32 copy C:Windowswinsxsamd64_microsoft-windows-cleanmgr.resources_31bf3856ad364e35_6.0.6001.18000_en-us_b9f50b71510436f2cleanmgr.exe.mui C:WindowsSystem32en-US
Windows Server 2012 x64
copy C:WindowsWinSxSamd64_microsoft-windows-cleanmgr_31bf3856ad364e35_6.2.9200.16384_none_c60dddc5e750072acleanmgr.exe C:WindowsSystem32 copy C:WindowsWinSxSamd64_microsoft-windows-cleanmgr.resources_31bf3856ad364e35_6.2.9200.16384_en-us_b6a01752226afbb3cleanmgr.exe.mui C:WindowsSystem32en-US
Для запуска утилиты очистки диска теперь достаточно выполнять с правами администратора команду cleanmgr.exe.
Windows Server 2012 R2 x64
Рассмотренный выше трюк не работает в Windows Server 2012 R2 из-за изменений, внесенных обновлением KB2821895. Дело в том, что после установки данного обновления для хранения бинарных файлов компонентов стала использоваться компрессия. При попытке запустить скопированный cleanmgr.exe появляется ошибка:
The Program or feature ??C:Windowssystem32cleanmgr.exe cannot start or run due to incompatibility with 64-bit version of windows

- Установить компонент Desktop Experience:
Install-WindowsFeature Desktop-Experience - Перезагрузить сервер
- Скопировать файлы %windir%system32cleanmgr.exe и %windir%system32en-UScleanmgr.exe.mui в произвольный каталог (c:temp)
- Удалить фичу:
Uninstall-WindowsFeature Desktop-Experience - Перезагрузка
- Скопировать файлы cleanmgr.exe и cleanmgr.exe.mui в описанные выше каталоги
В дальнейшем эти два файла можно скопировать и на все другие сервера или интегрировать в шаблоны виртуальных машин с Win 2012 R2.
Совет. Для удаления устаревших обновлений в Windows Server 2012 R2 гораздо проще воспользоваться такой командой DISM:
dism.exe /online /Cleanup-Image /StartComponentCleanup /ResetBase
Join @AdmNtsRu on Telegram
Смотрите также:
I have this WinSxS folder which is 14G. I tried to clean it up , so I tried the following command:
I have connected to «windows power shell» as an administrator and then ran the following command:
Get-WindowsFeature | Where-Object -FilterScript {$_.Installed -Eq $FALSE} | Uninstall-WindowsFeature
As per my understanding the below article , it should reduce the size of that folder. However, the size was not reduced
and I got the following output:
Success Restart Needed Exit Code Feature Result
——- ————— ——— —————
True No NoChangeNeeded {}
http://www.oxfordsbsguy.com/2015/02/06/powershell-how-to-clean-up-the-winsxs-folder-in-windows-server-2012-r2/
I have tried other method where I used task scheduler. From there , I clicked on task scheduler libraries ,then expanded «Microsoft», then expanded «windows» then clicked on «servicing». Then I ran «StartComponentCleanup»
task. It’s status
is running since two hours and nothing was cleaned from WinSxS folder.
What might go wrong in my case? Is there other methods to follow in order to reduce WinSxS since I have zero bytes available on my C drive.
Thanks in advanced!
-
Перемещено
11 июля 2016 г. 14:27
Not a development question.
- Remove From My Forums
-
Question
-
I have this WinSxS folder which is 14G. I tried to clean it up , so I tried the following command:
I have connected to «windows power shell» as an administrator and then ran the following command:
Get-WindowsFeature | Where-Object -FilterScript {$_.Installed -Eq $FALSE} | Uninstall-WindowsFeature
As per my understanding the below article , it should reduce the size of that folder. However, the size was not reduced
and I got the following output:
Success Restart Needed Exit Code Feature Result
——- ————— ——— —————
True No NoChangeNeeded {}http://www.oxfordsbsguy.com/2015/02/06/powershell-how-to-clean-up-the-winsxs-folder-in-windows-server-2012-r2/
I have tried other method where I used task scheduler. From there , I clicked on task scheduler libraries ,then expanded «Microsoft», then expanded «windows» then clicked on «servicing». Then I ran «StartComponentCleanup»
task. It’s statusis running since two hours and nothing was cleaned from WinSxS folder.
What might go wrong in my case? Is there other methods to follow in order to reduce WinSxS since I have zero bytes available on my C drive.
Thanks in advanced!
-
Moved by
Monday, July 11, 2016 2:27 PM
Not a development question.
-
Moved by
Answers
-
Hi Mussa,
Your original PowerShell statement is on the right track, however, you need to understand that disk space won’t be reclaimed unless you also use the «-Remove» parameter. See
here for the TechNet help on Uninstall-WindowsFeature.
As mentioned by Cartman above, DISM will also free up component files that have been superseded by more recent updates. The command you are looking for is (as discussed
here):
dism /online /cleanup-image /startcomponentcleanup /resetbase
Cheers,
Lain-
Proposed as answer by
Cartman ShenMicrosoft contingent staff
Wednesday, July 20, 2016 7:45 AM -
Marked as answer by
Cartman ShenMicrosoft contingent staff
Monday, August 1, 2016 5:22 AM
-
Proposed as answer by
-
-
Proposed as answer by
Cartman ShenMicrosoft contingent staff
Wednesday, July 20, 2016 7:45 AM -
Marked as answer by
Cartman ShenMicrosoft contingent staff
Monday, August 1, 2016 5:22 AM
-
Proposed as answer by
- Remove From My Forums
-
Question
-
I have this WinSxS folder which is 14G. I tried to clean it up , so I tried the following command:
I have connected to «windows power shell» as an administrator and then ran the following command:
Get-WindowsFeature | Where-Object -FilterScript {$_.Installed -Eq $FALSE} | Uninstall-WindowsFeature
As per my understanding the below article , it should reduce the size of that folder. However, the size was not reduced
and I got the following output:
Success Restart Needed Exit Code Feature Result
——- ————— ——— —————
True No NoChangeNeeded {}http://www.oxfordsbsguy.com/2015/02/06/powershell-how-to-clean-up-the-winsxs-folder-in-windows-server-2012-r2/
I have tried other method where I used task scheduler. From there , I clicked on task scheduler libraries ,then expanded «Microsoft», then expanded «windows» then clicked on «servicing». Then I ran «StartComponentCleanup»
task. It’s statusis running since two hours and nothing was cleaned from WinSxS folder.
What might go wrong in my case? Is there other methods to follow in order to reduce WinSxS since I have zero bytes available on my C drive.
Thanks in advanced!
-
Moved by
Monday, July 11, 2016 2:27 PM
Not a development question.
-
Moved by
Answers
-
Hi Mussa,
Your original PowerShell statement is on the right track, however, you need to understand that disk space won’t be reclaimed unless you also use the «-Remove» parameter. See
here for the TechNet help on Uninstall-WindowsFeature.
As mentioned by Cartman above, DISM will also free up component files that have been superseded by more recent updates. The command you are looking for is (as discussed
here):
dism /online /cleanup-image /startcomponentcleanup /resetbase
Cheers,
Lain-
Proposed as answer by
Cartman ShenMicrosoft contingent staff
Wednesday, July 20, 2016 7:45 AM -
Marked as answer by
Cartman ShenMicrosoft contingent staff
Monday, August 1, 2016 5:22 AM
-
Proposed as answer by
-
-
Proposed as answer by
Cartman ShenMicrosoft contingent staff
Wednesday, July 20, 2016 7:45 AM -
Marked as answer by
Cartman ShenMicrosoft contingent staff
Monday, August 1, 2016 5:22 AM
-
Proposed as answer by
One of my Windows Server 2012 R2 ran out of space. A quick folder analysis using the free portable tool TreeSize revealed that both Windows.old and WinSxS folders are the ones taking most of the spaces.
On Windows desktop systems, both folders are easy to clean up with the built in tool Disk Cleanup Utility. But, it’s not the case in Windows Server, especially the more recent versions like 2012 R2. You probably could enable Desktop Experience feature to bring back the Disk Cleanup Utility but it won’t guarantee to clean up these two giant folders managed by the system upgrades and updates. If you are facing the same challenge as I do, here are the options you can take away.
WinSxS, aka Windows component store, contains all the files required for a Windows installation as well as any updates to those files within the component store. Therefore, the folder could become quite big over time. Because it’s associated with system installation it’s not a good idea just simply deleting the folder. Rather, utilizing a command-line tool called DISM, Deployment Image Servicing Management, is way more appropriate. It has a parameter /cleanup-imagethat provides a few more advanced options to reduce the size of the WinSxS folder.
First of all, you can run the following to analyze the component store to see what’s included in there.
dism /online /cleanup-image /AnalyzeComponentStore
Then, run the following to remove superseded and unused system files from the system and reset the base so all existing updates cannot be removed after the command is completed.
dism /online /cleanup-image /StartComponentCleanup /ResetBase
It didn’t clean up a whole lot in my case, only claimed back a little over 1 GB space.
Note: If you are somehow still using Windows Server 2008 R2, installing KB2852386 after enabling Desktop Experience feature makes things a lot easy to clean up right with the Disk Cleanup Utility tool.
How to clean up WinSxS folder on Windows 2008 R2
How to clean up Windows.old on Windows Server 2012 R2
With Disk Cleanup out of the equation, manual cleanup seems to be the option left. Thanks to this Q&A at ServerFault, here is what I did to bring back over 50 GB of storage space.
First of all, run Sysinternals junction.exe utility to get a list of all junctions in a text file, junc.txt on my desktop.
junction.exe -s -q c:windows.old > %UserProfile%desktopjunc.txt
Then, run the following script in PowerShell to remove all junction points and single symbolic links on the system.
foreach ($line in [System.IO.File]::ReadLines("$env:userprofiledesktopjunc.txt"))
{
if ($line -match "^\\")
{
$file = $line -replace "(: JUNCTION)|(: SYMBOLIC LINK)",""
& $env:userprofiledesktoppstoolsjunction.exe -d "$file"
}
}
Replace with the correct path for junction.exe utility and the junc.txt files, if needed.
Once that’s done, run the following to take over ownership of the windows.old folder.
takeown /f c:windows.old /r /d y
And reassign the full control rights to everyone.
cacls c:windows.old /t /g everyone:F
Then, finally to remove the whole folder.
rmdir /s /q c:windows.old
It may take a little while for the command to complete but once it’s done you will be so delighted to see how much space you just brought it back to life. Enjoy.
C диск мало места на диске это общая проблема в Windows Server 2012 и R2. Чтобы решить эту проблему, сначала лучше освободить место на диске. Чтобы выполнить эту задачу, Windows Server 2012 имеет родной Очистка диска инструмент. Но в отличие от других версий, этот инструмент не включен по умолчанию. Это причина, по которой многие люди сообщают, что очистка диска отсутствует в Windows Server 2012 (г2). В этой статье я расскажу, как добавить, установить и включить очистку диска в Windows Server 2012 R2, и как запустить Server 2012 Очистка диска (cleanmgr.exe) для освобождения места на диске.
Содержание:
- О нас Windows Server 2012 Утилита очистки диска
- Как установить и включить очистку диска в Windows Server 2012
- Добавить/включить очистку диска в Server 2012 без перезагрузки
- Установите очистку диска на Server 2012 с возможностями рабочего стола
- Как запустить очистку диска (cleanmgr) в Server 2012 R2
О нас Windows Server 2012 Утилита очистки диска
То же самое с другими версиями, Windows Server 2012 система C: диск переполняется после запуска сервера в течение определенного периода времени. Одним из решений является очистка диска C, удаление ненужных и ненужных файлов, чтобы освободить место на диске. Для этого Microsoft предоставляет собственный Очистка диска утилита, которую можно запустить через cleanmgr команда или с мастером графического интерфейса.
Чтобы очистить диск C Server 2012 (R2), родная утилита очистки диска является первым выбором, поскольку она проста, быстра и способна безопасно удалить наиболее распространенные типы ненужных файлов. Существуют сторонние программы оптимизации, но родная утилита очистки достаточно безопасна и мощна. Не нужно бороться за 1 ГБ свободного места, но подвергайте сервер опасности.
Как я сказал в начале, очистка диска в Server 2012 (R2) есть не активирован по умолчанию. Это причина, по которой некоторые люди сообщают, что очистка диска отсутствует в Server 2012 (R2), или получите сообщение об ошибке: Windows не могу найти ‘cleanmgr’. Убедитесь, что вы правильно ввели имя, а затем повторите попытку.
Перед очисткой места на диске C в Windows Server 2012 (R2), вы должны установить или включить эту утилиту самостоятельно.
Как установить/включить очистку диска в Windows Server 2012 R2
Существует два варианта включить очистку диска в Server 2012 (R2): скопируйте файлы из WinSxS и установите с функцией Desktop Experience.
Это легко и быстро, копируя файлы в определенную папку, но в некоторых средах очистка диска не работает. После установки функции «Возможности рабочего стола» очистка диска становится полностью функциональной, но для завершения установки требуется перезагрузка. Кроме того, вместе с Desktop Experience на сервере будет установлено множество других ненужных компонентов, таких как:
- Windows медиа-плеер
- Темы рабочего стола
- Поддержка AVI для Windows
- Windows Сайдшоу
- Windows защитник
- Центр синхронизации
- аудиозапись
- Таблица символов
- Ножницы
Я представлю оба метода для включения очистки диска в Windows Server 2012 (R2) один за другим выберите тот, который соответствует вашим потребностям.
1. Добавить/включить очистку диска в Server 2012 без перезагрузки
Вам просто нужно скопировать два файла Cleanmgr.exe и Cleanmgr.exe.mui из WinSxS в системный каталог.
к Server 2012 R2, этот метод копирования недействителен, и вам необходимо установить Desktop Experience. Если вы не уверены в своей версии, просто нажмите Windows + R вместе на клавиатуре, чтобы начать Run, напишите WINVER и нажмите Enter Проверять.
Как включить очистку диска в Windows Server 2012 без перезагрузки:
Шаг 1: Нажмите Windows + X вместе на клавиатуре и выберите Командная строка (Администратор)
Шаг 2: Скопируйте приведенную ниже команду, вставьте в окно командной строки и нажмите Enter выполнить.
копия C: Windows WinSxS amd64_microsoft-windows-cleanmgr_31bf3856ad364e35_6.2.9200.16384_none_c60dddc5e750072acleanmgr.exe C:Windows System32
Шаг 3: Скопируйте, вставьте и выполните вторую команду:
копия C: Windows WinSxS amd64_microsoft-windows-cleanmgr.resources_31bf3856ad364e35_6.2.9200.16384_en-us_b6a01752226afbb3cleanmgr.exe.mui C:Windows System32 EN-US
2. Установите программу очистки диска на Server 2012 (R2) с возможностями рабочего стола
Как я уже говорил выше, вы не можете включить очистку диска в Windows Server 2012 R2, просто скопировав файлы, вам необходимо выполнить следующие шаги, чтобы установить утилиту очистки диска с возможностями рабочего стола.
Как установить очистку диска в Windows Server 2012 R2:
Шаг 1: Нажмите Диспетчер серверов в нижнем левом углу, а затем выберите второй вариант «Добавить роли и функции«.
Шаг 2: Просто нажмите Далее в следующих 4 windows.
Шаг 3: Нажмите на треугольник, чтобы развернуть Пользовательский интерфейс и инфраструктура, а затем установите флажок напротив «Рабочий стол«.
Появится окно с просьбой добавить дополнительные функции, нажмите Добавить функции внизу
Шаг 4: Установите флажок напротив «Рабочий стол«еще раз, а затем нажмите Далее. Затем нажмите Установить в следующем окне.
Шаг 5: Нажмите Закрыть по окончании требуется перезагрузка, чтобы завершить установку и вступить в силу.
Как запустить очистку диска в Windows Server 2012 и R2
Существуют два способа открыть Очистку диска в Windows Server 2012 (R2).
Вариант 1: запустить cleanmgr (действует после копирования файлов и установки)
- Нажмите Windows + R на клавиатуре введите cleanmgr и нажмите Enter.
- Выберите диск C: (или другой) в раскрывающемся списке и нажмите OK.
Вариант 2: через проводник (действует только после установки)
- Откройте проводник, щелкните правой кнопкой мыши диск C и выберите Объявления.
- Нажмите Очистка диска Кнопка в этой середине.
Независимо от того, каким образом, очень легко освободить дисковое пространство с помощью Disk Cleanup в Windows Server 2012 (R2), просто установите флажок напротив файлов, которые вы хотите удалить, а затем нажмите OK выполнить.
Мой тестовый сервер установлен недавно, поэтому я могу освободить немного места. Серверам, которые никогда или давно не освобождали дисковое пространство, Server 2012 Утилита очистки диска может помочь вам восстановить несколько ГБ дискового пространства.
Как почистить диск в Windows Server 2012 (R2) с командой cleanmgr
Есть 3 способа запуска команда cleanmgr in Server 2012 (R2), выберите тот, который соответствует вашим потребностям.
① Все ненужные файлы выбираются и подтверждаются самостоятельно
- Нажмите Windows и R вместе на клавиатуре.
- вход cleanmgr /LOWDISK и нажмите Enter.
- Появится диалоговое окно «Очистка диска» со всеми типами файлов, выбранных по умолчанию, поэтому вам просто нужно нажать «ОК» для подтверждения.
② Очистить все ненужные файлы автоматически
- Нажмите Windows и R вместе на клавиатуре.
- вход cleanmgr /VERYLOWDISK и нажмите Enter.
Затем Очистка диска удалит все ненужные файлы автоматически, а затем покажет вам диалоговое окно с результатом.
③ Очистить указанные ненужные файлы автоматически
- Нажмите Windows и R вместе на клавиатуре, чтобы открыть Run.
- вход cleanmgr /sageset:1 и нажмите Enter. (Вы можете указать значение от 0 до 65535).
- Появится диалоговое окно «Очистка диска», выберите файлы для удаления и нажмите «ОК».
- В будущем вам просто нужно запустить cleanmgr /sageset:1 и нажмите Enter, предварительно выбранных ненужные файлы будут удалены автоматически. Если вы хотите удалить файлы разных типов, введите cleanmgr /sageset:2 на шаге 2 и запустить cleanmgr / Sageset: 2 на этапе 4.
Если у вас мало места при очистке диска в Windows Сервер 2012, или диск системы C создан маленький, вам лучше расширить диск C в больший размер. В противном случае диск C будет снова заполнен в ближайшее время. Фактически, даже если вы получите 10 ГБ свободного места, оно будет быстро уничтожено новыми сгенерированными ненужными файлами.
Работы С Нами программное обеспечение серверного раздела, вы можете сжать любой объем данных на том же диске, чтобы получить нераспределенное пространство, а затем добавить его на диск C. Таким образом, на диске С будет больше свободного места. Операционная система, программы и все остальное осталось прежним. Этот шаг является наиболее важным, чтобы помочь решить эту проблему.
Скачать NIUBI Partition Editor и следуйте инструкциям в видео, чтобы добавить больше свободного места на диске C.
Помимо сокращения и расширения разделов без потери данных, NIUBI Partition Editor помогает выполнять многие другие операции по управлению дисками и разделами.
В Windows Server 2008 /R2 и 2012 / R2 по умолчанию не установлена утилита очистки диска — Disk Cleanup (cleanmgr.exe), позволяющая удалить ненужные файлы и очистить каталог WinSxS от файлов старых обновлений. Для ее запуска нужно сначала установить отдельный компонент сервера Desktop Experience (Возможности рабочего стола) с помощью Server Manager или с помощью PowerShell (Install-WindowsFeature Desktop-Experience).
В Windows 2008 R2 для возможности использовать cleanmgr для удаления устаревших обновлений нужно установить обновление KB2852386.
Но вместе с Desktop Experience устанавливается множество других компонентов, которые абсолютно не нужны на сервере:
- Windows Media Player
- Темы рабочего стола
- Поддержка AVI для Windows
- Windows SideShow
- Windows Defender
- Disk Cleanup
- Sync Center
- Запись звука
- Character Map
- Snipping Tool
Если весь этот мусор в сервере не нужен, то можно пойти более простым способом.
Для запуска мастера очистки дисков в Windows Server можно воспользоваться более простым методом: достаточно скопировать в системный каталог из каталога WinSxS два файла Cleanmgr.exe и Cleanmgr.exe.mui.
Ниже показаны пути расположения файлов в зависимости от архитектуры и версии сервера.
| ОС | Архитектура | Расположение файла |
| Windows Server 2008 R2 | 64-bit | C:Windowswinsxsamd64_microsoft-windows-cleanmgr_31bf3856ad364e35_6.1.7600.16385_none_c9392808773cd7dacleanmgr.exe |
| Windows Server 2008 R2 | 64-bit | C:Windowswinsxsamd64_microsoft-windows-cleanmgr.resources_31bf3856ad364e35_6.1.7600.16385_en-us_b9cb6194b257cc63cleanmgr.exe.mui |
| Windows Server 2008 | 64-bit | C:Windowswinsxsamd64_microsoft-windows-cleanmgr.resources_31bf3856ad364e35_6.0.6001.18000_en-us_b9f50b71510436f2cleanmgr.exe.mui |
| Windows Server 2008 | 64-bit | C:Windowswinsxsamd64_microsoft-windows-cleanmgr_31bf3856ad364e35_6.0.6001.18000_none_c962d1e515e94269cleanmgr.exe.mui |
| Windows Server 2008 | 32-bit | C:Windowswinsxsx86_microsoft-windows-cleanmgr.resources_31bf3856ad364e35_6.0.6001.18000_en-us_5dd66fed98a6c5bccleanmgr.exe.mui |
| Windows Server 2008 | 32-bit | C:Windowswinsxsx86_microsoft-windows-cleanmgr_31bf3856ad364e35_6.0.6001.18000_none_6d4436615d8bd133cleanmgr.exe |
Папки назначения у файлов:
- Cleanmgr.exe в %systemroot%System32.
- Cleanmgr.exe.mui в %systemroot%System32en-US.
И команды, что б скопировать
Windows Server 2008 R2 x64
copy C:Windowswinsxsamd64_microsoft-windows-cleanmgr_31bf3856ad364e35_6.1.7600.16385_none_c9392808773cd7dacleanmgr.exe C:WindowsSystem32
copy C:Windowswinsxsamd64_microsoft-windows-cleanmgr.resources_31bf3856ad364e35_6.1.7600.16385_en-us_b9cb6194b257cc63cleanmgr.exe.mui C:WindowsSystem32en-US
Windows Server 2008 x64
copy C:Windowswinsxsamd64_microsoft-windows-cleanmgr.resources_31bf3856ad364e35_6.0.6001.18000_en-us_b9f50b71510436f2cleanmgr.exe.mui C:WindowsSystem32en-US
Для Windows Server 2012 x64 не всё так просто. После обновления KB2821895 пропала возможность копировать файлы из winsxs, так как стала использоваться компрессия.
Просто скопировать файлы не удастся, так как система будет ругаться на несоответствие архитектуры. Если установить Desktop Experience, то видно, что файлы бóльшего размера чем те, что из папки winsxs.
Но их можно скопировать отдельно и развернуть на другом сервере простым копированием.
Архив с файлами, взятыми из Windows Server 2012 R2 ENU можно скачать отсюда.
Распаковываем и копируем их так же, как и для других систем, только заменив папку источник. Папка назначения остаётся той же.
Далее же утилиту очистки можно запустить командой cleanmgr из-под администратора.
Так же, для удаления старых обновлений в Windows Server 2012 R2 можно воспользоваться командой DISM:
dism.exe /online /Cleanup-Image /StartComponentCleanup /ResetBaseНо я встречался, что и dism может отсутствовать в 2012 сервере.
Прежде чем говорить о безопасном способе очистки папок WinSxS в Windows Server 2012, попробуем понять, что же это за папка такая, что в ней хранится и почему со временем она увеличивается в размере.
Если вы помните, при установке дополнительных компонентов в Windows Server 2003 мастер установки требует вставить в CD-Rom установочный диск, либо указать путь к каталогу с дистрибутивом в Windows Server 2003. Windows Server 2008 Microsoft решила изменить подход к установке дополнительных ролей и возможностей Windows. Теперь все бинарные файлы, необходимые для разворачивания любой роли, хранятся в каталоге C: \ Windows \ WinS Side. Это означает, что при установке любой дополнительной роли нет необходимости установки любой дополнительной, Естественно, при таком подходе для ОС требует гораздо большего места на диске. Нужно понимать, что в каталоге WinSXs Почему же размер папки WinSXS постоянно растет? Ответ прост – обновления. При установке обновлений различных компонентов в каталоге WinSXS остаются и старая и новая веноногонобеногонобеногеногеног Благодаря такой системе питания, мы в любой момент можно безопасно удалить любое установленноелитекотекотекотекотекотек
Совет. Пользователи Windows 7 SP 1 могут уменьшить размер папки WinSxS, удалив неиспользуемые обновления.
А что же делать, если система запущена и работает, разворачивать дополнительные роли не плананируд Ведь нелогично, что на системном диске несколько гигабайт занято дистрибутивами, которые ниностеруб! В Windows Server 2008, к сожалению, удалить данные файлы без вреда системе довольно сложно. Однако в новой серверной ОС – Windows Server 2012, Microsft решила исправить этот недостаток и внедрила новую фунедрила, новый фуневндиним по запросу, новый фуневндиним по запросу.
Features on Demand в Windows Server 2012
Функция Features on Demand (функции по запросу) позволяет уменьшить размер, занимаемый системой на диске, предоставляя возможность бинарных файлов неиспользуемых ролей из папок WinSxS. В том случае, если в возникнет необходимость вернуть ранее удаленную роль, то все необходимые для работы ролей файлы можно извлечь из образа дистрибутива Windows Server 2012, Windows Update службы или сетевого ресурса с оригинальным содержимым WinSxS.
С помощью следующей команды Powershell можно получить информацию обо всех ролях системы:
Get-WindowsFeature
Как вы видите, в колонке Install State отображается состояние каждой роли. Возможные статусы:
- Установлено: роль или установлена функция и в настоящий момент используется системой
- Доступно: роль на сервере не установлена, однако на сервере присутствуют все необходимые файлы.
- Удалено: – роль или функция на сервере не установлены, файлы, необходимые для ее установки удалены с дики
Соответственно, при установке любой роли через GUI или Powershell (команда Install-WindowsFeature) ее статус с Доступным менанаданиканад
Полностью удалить роль с диска (из папок WinSxS) можно только через Powershell. Для этого нужно использовать специальный аргумент команды Uninstall-WindowsFeatur – Remove.
Например, чтобы удалить бинарные файлы роли DHCP-сервера, выполните команду:
Uninstall-WindowsFeature –Name DHCP –Remove
А чтобы удалить файлы службы каталогов Active Directory Domain Services:
Удалить-WindowsFeature AD-Domain-Services -Удалить
С помощью конвейеров Powershell можно написать более сложную команду, которая удалит с диска инстаникиканикикикинок
Get-WindowsFeature | Where-Object {$ _. InstallState -Eq «Доступен»} | Удалить-WindowsFeature -Remove
В нашем примере при условии, что была установлена роль файла-сервера, размер папки панос Гунос Губьс. Неплохо, правда? Тем более, что для очистки папок WinSxS нам потребовалась всего одна команда.
Рассмотрим еще один сценарий, предполагающий, что вам потребуется установить некую роль Windows Server 2012. Восстановить роль можно использовать способами: с помощью GUI Server Manager или с помощью Powershell.
Прежде, чем приступить к восстановлению файлов ролей, необходимо определить установленный индекс установленной редакции Windows Server 2012. Нам понадобятся диск с дистрибутивом Windows Server 2012 (а точнее файл образа install.wim, находящийся в каталоге источников). Выполните следующую команду Powershell команду:
Get-windowsimage –imagepath<путь к="" файлу="" wim="">\ источники \ install.wim
Найдите версию установленного у вас Windows Server и запомните ее индекс (значение в строке Index). В нашем примере это Windows Server 2012 Datacenter с индексом 4. (Мы уже рассматривали особенности работы с различными редакциями Windows 2012 в одном дистрибутиве в статье «Интеграция драйверов в установочный диск Windows Server 2012»).
Ту же самую операцию можно выполнить с помощью утилиты Dism:
dISM.exe / get-imageinfo /imagefile:d:\sources\install.wim
Устанавливаем удаленную роль с помощью Server Manager
Откройте консоль Server Manager и запустите мастер установки ролей (Добавить роли и функции альтернативный исходный путь.
В поле укажите полный путь к файлу intall.wim и индексной редакции ОС в таком формате:
WIM: D: \ Sources \ Install.wim: 4
В случае необходимости в данной строке можно указать путь к каталогу с файлом WIM. Кроме того путь к данному каталогу можно указать сразу для группы серверов с данным каталогом можно указать сразу для группы серверов с данным каталогом можно указать сразу для группы серверов с помощью каталога серверов. Последний вариант удобен в случае большого количества инсталляций с серверов Windows Server 2012, суммарный эффект от очистки папок WinSxS может достичь сотен Гб.
После, как будет нажата кнопка OK, все необходимые файлы для установленной роли будутрокопар скопавы скопак
Восстановление удаленной роли Windows 2012 с помощью Powershell
Ту же самую операцию можно выполнить с помощью всего одной команды Powershell. Допустим, нам нужно восстановить удаленные файлы роли ADDS. Выполним следующую команду:
Install-WindowsFeature AD-Domain-Services -Source WIM: WIM: D: \ Sources \ Install.wim: 4
Итак, в этой статье мы разобрались с новой функцией Windows Server 2012 под названием Features on Demand, позволяющей удалить дистрибутивы бинарных файлов неиспользуемых серверных ролей из каталога WinSxS. В случае необходимости удаленную роль можно просто восстановить: все, что для эногогодибиногоб 2012
В Windows 8 функция Feautere on Demand работает немного по другому, что используется нами командлетосопрсотетостотрутететостотетототететотетотето Его аналогом (Не в таком порядке) команда DISM с параметрами / Disable-Feature. Кроме того можно просто сжать содержимое каталога Winsxs. Подробности в статье Как уменьшить размер папок Winsxs в Windows 8
Автоматическая очистка WinSxS с помощью Cleanmgr
Для автоматической очистки файлов обновлений в WinSxs и временных файлов можно использовать (. Используйте такой скрипт (спасибо Алексу Корневу)
:: параметры очистки каталога winsxs
REG ADD "HKEY_LOCAL_MACHINE \ SOFTWARE \ Microsoft \ Windows \ CurrentVersion \ Explorer \ VolumeCaches \ Update Cleanup" / v StateFlags0088 / t REG_DWORD / d 2 / f
:: параметры очистки временных объектов
REG ADD "HKEY_LOCAL_MACHINE \ SOFTWARE \ Microsoft \ Windows \ CurrentVersion \ Explorer \ VolumeCaches \ Temporary Files" / v StateFlags0088 / t REG_DWORD / d 2 / f
:: создание запланированной задачи "CleanupWinSxS"
schtasks / Create / TN CleanupWinSxS / RL Highest / SC ежемесячно / TR "cleanmgr / sagerun: 88"
Данный скрипт создаст в планировщике ежемесячно ежемесячной очистки папки WinSxS с помощью утилиты cleanmgr. Задача будет автоматически 1 раз в месяц 1-го числа без непосредственного участия. Время запуска задачи будет соответствовать времени создания.
Чтобы задать свое время запуска, введите последнюю строку:
/ ST HH: мм
где
HH - часы в формате 24h
мм - минуты
Источник изображений: winitpro.ru
C диск мало места на диске это общая проблема в Windows Server 2012 и R2. Чтобы решить эту проблему, сначала лучше освободить место на диске. Чтобы выполнить эту задачу, Windows Server 2012 имеет родной Очистка диска инструмент. Но в отличие от других версий, этот инструмент не включен по умолчанию. Это причина, по которой многие люди сообщают, что очистка диска отсутствует в Windows Server 2012 (г2). В этой статье я расскажу, как добавить, установить и включить очистку диска в Windows Server 2012 R2, и как запустить Server 2012 Очистка диска (cleanmgr.exe) для освобождения места на диске.
Содержание:
- О районе Windows Server 2012 Утилита очистки диска
- Как установить и включить очистку диска в Windows Server 2012
- Добавить/включить очистку диска в Server 2012 без перезагрузки
- Установите очистку диска на Server 2012 с возможностями рабочего стола
- Как запустить очистку диска (cleanmgr) в Server 2012 R2
О районе Windows Server 2012 Утилита очистки диска
То же самое с другими версиями, Windows Server 2012 система C: диск переполняется после запуска сервера в течение определенного периода времени. Одним из решений является очистка диска C, удаление ненужных и ненужных файлов, чтобы освободить место на диске. Для этого Microsoft предоставляет собственный Очистка диска утилита, которую можно запустить через cleanmgr команда или с мастером графического интерфейса.
Чтобы очистить диск C Server 2012 (R2), родная утилита очистки диска является первым выбором, поскольку она проста, быстра и способна безопасно удалить наиболее распространенные типы ненужных файлов. Существуют сторонние программы оптимизации, но родная утилита очистки достаточно безопасна и мощна. Не нужно бороться за 1 ГБ свободного места, но подвергайте сервер опасности.
Как я сказал в начале, очистка диска в Server 2012 (R2) есть не активирован по умолчанию. Это причина, по которой некоторые люди сообщают, что очистка диска отсутствует в Server 2012 (R2), или получите сообщение об ошибке: Windows не могу найти ‘cleanmgr’. Убедитесь, что вы правильно ввели имя, а затем повторите попытку.
Перед очисткой места на диске C в Windows Server 2012 (R2), вы должны установить или включить эту утилиту самостоятельно.
Как установить/включить очистку диска в Windows Server 2012 R2
Существует два варианта включить очистку диска в Server 2012 (R2): скопируйте файлы из WinSxS и установите с функцией Desktop Experience.
Это легко и быстро, копируя файлы в определенную папку, но в некоторых средах очистка диска не работает. После установки функции «Возможности рабочего стола» очистка диска становится полностью функциональной, но для завершения установки требуется перезагрузка. Кроме того, вместе с Desktop Experience на сервере будет установлено множество других ненужных компонентов, таких как:
- Windows медиа-плеер
- Темы рабочего стола
- Поддержка AVI для Windows
- Windows Сайдшоу
- Windows защитник
- Центр синхронизации
- аудиозапись
- Таблица символов
- Ножницы
Я представлю оба метода для включения очистки диска в Windows Server 2012 (R2) один за другим выберите тот, который соответствует вашим потребностям.
1. Добавить/включить очистку диска в Server 2012 без перезагрузки
Вам просто нужно скопировать два файла Cleanmgr.exe и Cleanmgr.exe.mui из WinSxS в системный каталог.
к Server 2012 R2, этот метод копирования недействителен, и вам необходимо установить Desktop Experience. Если вы не уверены в своей версии, просто нажмите Windows + R вместе на клавиатуре, чтобы начать Run, напишите WINVER и нажмите Enter Проверять.
Как включить очистку диска в Windows Server 2012 без перезагрузки:
Шаг 1: Нажмите Windows + X вместе на клавиатуре и выберите Командная строка (Администратор)
Шаг 2: Скопируйте приведенную ниже команду, вставьте в окно командной строки и нажмите Enter выполнить.
копия C: \Windows\ WinSxS \ amd64_microsoft-windows-cleanmgr_31bf3856ad364e35_6.2.9200.16384_none_c60dddc5e750072a\cleanmgr.exe C:\Windows\ System32 \
Шаг 3: Скопируйте, вставьте и выполните вторую команду:
копия C: \Windows\ WinSxS \ amd64_microsoft-windows-cleanmgr.resources_31bf3856ad364e35_6.2.9200.16384_en-us_b6a01752226afbb3\cleanmgr.exe.mui C:\Windows\ System32 \ EN-US \
2. Установите программу очистки диска на Server 2012 (R2) с возможностями рабочего стола
Как я уже говорил выше, вы не можете включить очистку диска в Windows Server 2012 R2, просто скопировав файлы, вам необходимо выполнить следующие шаги, чтобы установить утилиту очистки диска с возможностями рабочего стола.
Как установить очистку диска в Windows Server 2012 R2:
Шаг 1: Нажмите Диспетчер серверов в нижнем левом углу, а затем выберите второй вариант «Добавить роли и функции«.
Шаг 2: Просто нажмите Следующая в следующих 4 windows.
Шаг 3: Нажмите на треугольник, чтобы развернуть Пользовательский интерфейс и инфраструктура, а затем установите флажок напротив «Рабочий стол«.
Появится окно с просьбой добавить дополнительные функции, нажмите Добавить функции внизу
Шаг 4: Установите флажок напротив «Рабочий стол«еще раз, а затем нажмите Следующая. Затем нажмите Установить в следующем окне.
Шаг 5: Нажмите Закрыть по окончании требуется перезагрузка, чтобы завершить установку и вступить в силу.
Как запустить очистку диска в Windows Server 2012 и R2
Существуют два способа открыть Очистку диска в Windows Server 2012 (R2).
Вариант 1: запустить cleanmgr (действует после копирования файлов и установки)
- Нажмите Windows + R на клавиатуре введите cleanmgr и нажмите Enter.
- Выберите диск C: (или другой) в раскрывающемся списке и нажмите OK.
Вариант 2: через проводник (действует только после установки)
- Откройте проводник, щелкните правой кнопкой мыши диск C и выберите Объекты.
- Нажмите Очистка диска Кнопка в этой середине.
Независимо от того, каким образом, очень легко освободить дисковое пространство с помощью Disk Cleanup в Windows Server 2012 (R2), просто установите флажок напротив файлов, которые вы хотите удалить, а затем нажмите OK выполнить.
Мой тестовый сервер установлен недавно, поэтому я могу освободить немного места. Серверам, которые никогда или давно не освобождали дисковое пространство, Server 2012 Утилита очистки диска может помочь вам восстановить несколько ГБ дискового пространства.
Как почистить диск в Windows Server 2012 (R2) с командой cleanmgr
Есть 3 способа запуска команда cleanmgr in Server 2012 (R2), выберите тот, который соответствует вашим потребностям.
① Все ненужные файлы выбираются и подтверждаются самостоятельно
- Нажмите Windows и R вместе на клавиатуре.
- вход cleanmgr /LOWDISK и нажмите Enter.
- Появится диалоговое окно «Очистка диска» со всеми типами файлов, выбранных по умолчанию, поэтому вам просто нужно нажать «ОК» для подтверждения.
② Очистить все ненужные файлы автоматически
- Нажмите Windows и R вместе на клавиатуре.
- вход cleanmgr /VERYLOWDISK и нажмите Enter.
Затем Очистка диска удалит все ненужные файлы автоматически, а затем покажет вам диалоговое окно с результатом.
③ Очистить указанные ненужные файлы автоматически
- Нажмите Windows и R вместе на клавиатуре, чтобы открыть Run.
- вход cleanmgr /sageset:1 и нажмите Enter. (Вы можете указать значение от 0 до 65535).
- Появится диалоговое окно «Очистка диска», выберите файлы для удаления и нажмите «ОК».
- В будущем вам просто нужно запустить cleanmgr /sageset:1 и нажмите Enter, предварительно выбранных ненужные файлы будут удалены автоматически. Если вы хотите удалить файлы разных типов, введите cleanmgr /sageset:2 на шаге 2 и запустить cleanmgr / Sageset: 2 на этапе 4.
Если у вас мало места при очистке диска в Windows Сервер 2012, или диск системы C создан маленький, вам лучше расширить диск C в больший размер. В противном случае диск C будет снова заполнен в ближайшее время. Фактически, даже если вы получите 10 ГБ свободного места, оно будет быстро уничтожено новыми сгенерированными ненужными файлами.
Работы С Нами программное обеспечение серверного раздела, вы можете сжать любой объем данных на том же диске, чтобы получить нераспределенное пространство, а затем добавить его на диск C. Таким образом, на диске С будет больше свободного места. Операционная система, программы и все остальное осталось прежним. Этот шаг является наиболее важным, чтобы помочь решить эту проблему.
Скачать NIUBI Partition Editor и следуйте инструкциям в видео, чтобы добавить больше свободного места на диске C.
Помимо сокращения и расширения разделов без потери данных, NIUBI Partition Editor помогает выполнять многие другие операции по управлению дисками и разделами.