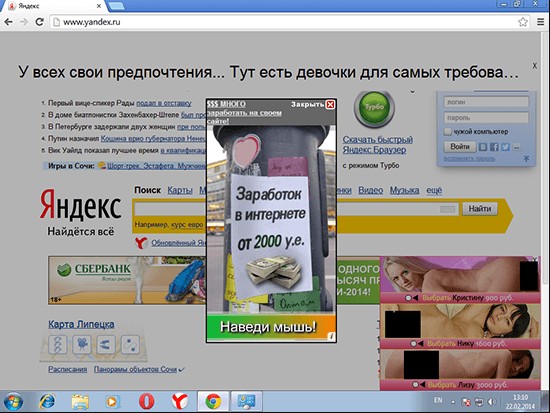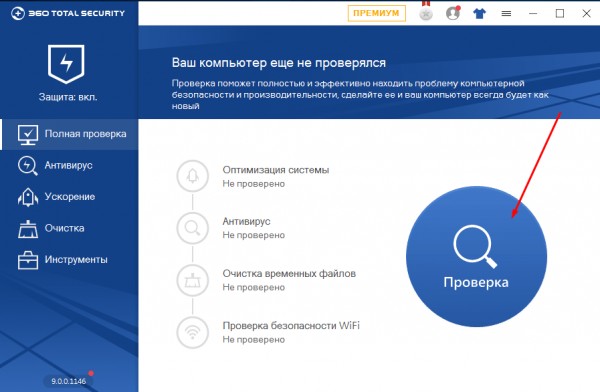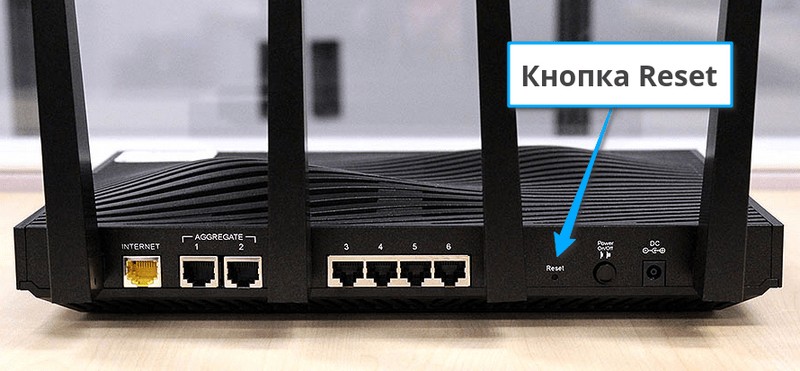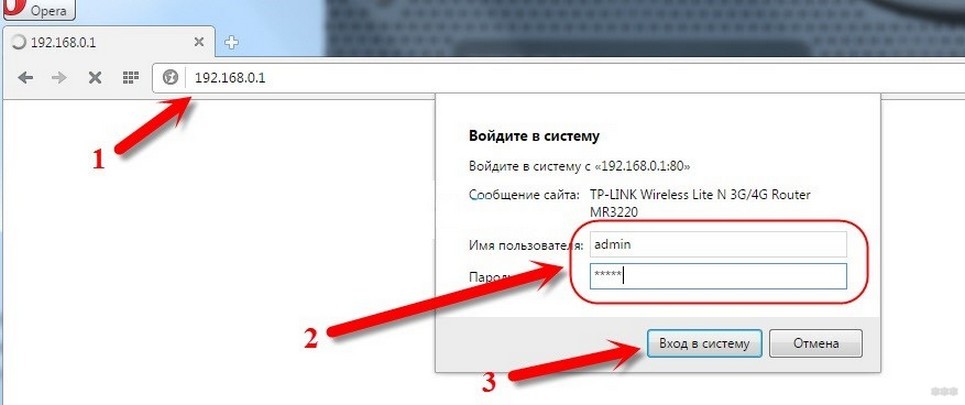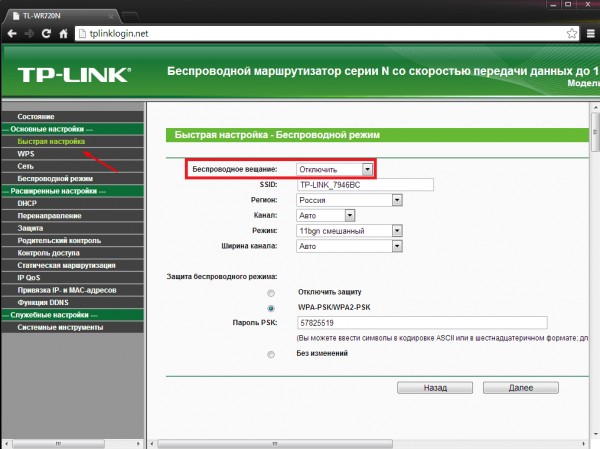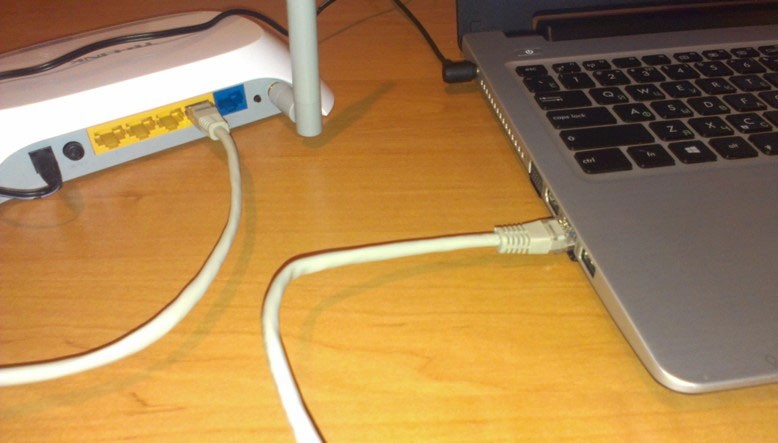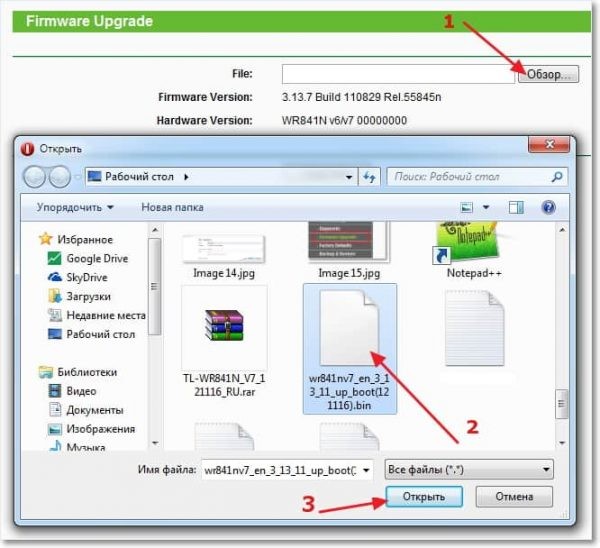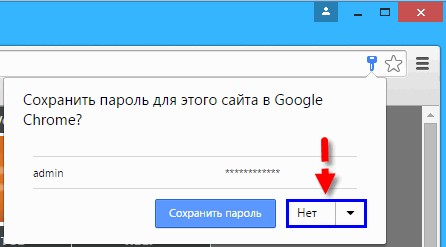Роутер является незаменимым устройством для подключения к интернету. Он обеспечивает стабильную и безопасную работу вашей сети. Однако, с течением времени на роутере могут накапливаться ненужные файлы и настройки, которые занимают ценное пространство и влияют на его производительность. В этой статье мы рассмотрим, что можно удалить на роутере и как это сделать правильно.
Первое, что стоит проверить, это список подключенных устройств к вашей сети. Возможно, вы давно не используете некоторые из них или они уже давно заменены новыми моделями. Удаление этих устройств из списка поможет освободить место и упростит администрирование сети.
Также, стоит обратить внимание на логи роутера. Логи хранят информацию о работе вашей сети, а также об ошибочных или запрещенных запросах. Они могут занимать большой объем памяти и замедлять работу роутера. Периодическое удаление старых логов поможет освободить место и повысить быстродействие.
Не забудьте также проверить наличие устаревших прошивок на вашем роутере. Обновление прошивки может исправить ошибки, улучшить безопасность и добавить новые функции. При этом, старые версии прошивки занимают место на роутере, поэтому удаление их после обновления обязательно.
Важно помнить, что удаление некоторых файлов или настроек на роутере может привести к неправильной работе сети или даже поломке устройства. Поэтому перед удалением рекомендуется проконсультироваться с технической поддержкой производителя или обратиться к профессионалам.
В этой статье мы рассмотрели несколько полезных советов и рекомендаций о том, что можно удалить на роутере. Следуя этим рекомендациям, вы сможете освободить место на роутере, повысить его производительность и безопасность. И помните, что правильное удаление файлов и настроек требует предварительных знаний и осторожности, поэтому не стесняйтесь обратиться за помощью, если вы не уверены в своих действиях.
Содержание
- Оптимизация работы роутера: полезные советы и рекомендации
- Что можно удалить на роутере:
- Что стоит оставить на роутере:
- Как повысить производительность роутера:
Оптимизация работы роутера: полезные советы и рекомендации
1. Обновление прошивки роутера. Регулярное обновление прошивки роутера позволяет получить доступ к новым функциям, исправить уязвимости безопасности и улучшить производительность устройства. Проверяйте наличие обновлений на сайте производителя роутера и следуйте инструкциям по установке.
2. Изменение настроек Wi-Fi. Оптимизируйте настройки Wi-Fi, чтобы достичь наилучшей скорости и устранить возможные перебои в сигнале. Используйте каналы с наименьшим количеством препятствий и помех, установите оптимальную мощность передатчика и защитите сеть паролем.
3. Отключение ненужных сетевых функций. Роутеры обычно имеют различные дополнительные функции, такие как файрволл, VPN-серверы и др. Отключение ненужных функций помогает освободить ресурсы роутера и улучшить производительность. Оставьте только необходимые функции для обеспечения безопасности и комфортной работы сети.
4. Оптимизация расположения роутера. Место расположения роутера имеет большое значение для качества сигнала. Разместите роутер в центральной части дома и избегайте преград, которые могут замедлить сигнал Wi-Fi. Не ставьте роутер рядом с металлическими предметами или электроникой, которые могут вызывать помехи.
5. Использование более производительного роутера. Если вы заметили, что существующий роутер не справляется с нагрузкой или не поддерживает необходимые функции, рассмотрите возможность приобретения более мощного и современного устройства. Это позволит значительно улучшить работу сети и стабильность подключения.
6. Регулярная очистка кэша роутера. Кэш роутера может накапливать временные файлы и данные, что отрицательно сказывается на производительности. Регулярно очищайте кэш роутера, чтобы освободить место и повысить эффективность работы устройства.
Следуя этим советам, вы сможете оптимизировать работу роутера и обеспечить стабильное и быстрое подключение к интернету для всех устройств в вашей сети.
Что можно удалить на роутере:
Удаление некоторых функций и приложений на роутере может быть полезным для повышения безопасности и эффективности работы устройства. Вот некоторые из них:
1. Стандартные аккаунты администратора: Удаление или изменение стандартных учетных записей, таких как «admin» или «root», поможет предотвратить несанкционированный доступ к роутеру.
2. Ненужные сетевые протоколы: Проверьте список сетевых протоколов, активированных на вашем роутере, и удалите те, которые вам не нужны или которые устарели. Это поможет улучшить безопасность устройства и предотвратить возможные атаки.
3. Приложения доступа к удаленному управлению: Если у вас нет необходимости удаленного доступа к роутеру, отключите или удалите соответствующие приложения. Это поможет предотвратить несанкционированный доступ и повысить безопасность сети.
4. Устаревшие конфигурационные настройки: Периодически проверяйте и удаляйте устаревшие или ненужные конфигурационные настройки на роутере. Это поможет освободить ресурсы и повысить производительность устройства.
5. Неиспользуемые порты: Если ваш роутер имеет дополнительные порты, которые вы не используете, отключите их или удалите из конфигурации. Это поможет снизить риск возможных атак и обеспечит более безопасную сеть.
Помните, перед удалением или изменением каких-либо настроек на роутере, сделайте резервную копию текущей конфигурации. Также рекомендуется консультироваться с руководством пользователя или производителем роутера для получения дополнительной информации и рекомендаций.
Что стоит оставить на роутере:
| Функция | Описание |
|---|---|
| Фильтрация MAC-адресов | Позволяет ограничить доступ к сети определенным устройствам, разрешая подключение только устройствам, имеющим определенные MAC-адреса. |
| Firewall | Это программное обеспечение или аппаратный блок, который контролирует и фильтрует трафик, проходящий через роутер, для обеспечения безопасности сети. |
| Включенная защита Wi-Fi сети | Если вы используете Wi-Fi на роутере, убедитесь, что у вас включена защита Wi-Fi сети с использованием сильного пароля или ключа. |
| Обновление прошивки роутера | Постоянное обновление прошивки вашего роутера позволяет исправлять уязвимости безопасности и повышает работоспособность устройства. |
| Контроль пропускной способности | Позволяет установить ограничение на максимальную скорость, с которой устройства могут загружать или передавать данные через роутер. |
| Удаленный доступ к административной панели | Если не требуется удаленный доступ к административной панели роутера, лучше отключить эту функцию, чтобы предотвратить возможность несанкционированного доступа к устройству. |
Соблюдение этих рекомендаций поможет обеспечить безопасность и эффективную работу вашей домашней сети.
Как повысить производительность роутера:
- Обновление прошивки: Регулярно обновляйте прошивку вашего роутера, чтобы получить доступ к новым функциям и исправлениям ошибок. Это может помочь улучшить стабильность и производительность вашего устройства.
- Проверка наличия вирусов: Регулярно проверяйте ваш роутер на наличие вредоносного программного обеспечения. Вирусы и другие вредоносные программы могут замедлить работу устройства и ухудшить качество сигнала.
- Оптимальное размещение: Разместите роутер в центре вашего дома или офиса, чтобы улучшить покрытие сети. Избегайте помещений с большим количеством металлических и бетонных конструкций, так как они могут затруднить распространение сигнала.
- Настройка каналов Wi-Fi: Избегайте перегрузки каналов Wi-Fi из-за близко расположенных роутеров соседей. В настройках роутера выберите свободный канал Wi-Fi или вручную настройте ширину канала.
- Оптимизация настроек безопасности: Настройте сеть Wi-Fi с использованием шифрования WPA2 или WPA3, чтобы обеспечить безопасность вашей сети. Отключите ненужные функции, такие как гостевой доступ или общий доступ к файлам, для повышения производительности.
- Использование диапазона 5 ГГц: Если ваш роутер поддерживает два диапазона – 2.4 ГГц и 5 ГГц, используйте 5 ГГц для более быстрой и надежной передачи данных. Диапазон 2.4 ГГц часто перегружен, что может отрицательно сказываться на скорости интернета.
- Установка усилителя сигнала: Если у вас имеются места с плохим покрытием Wi-Fi сигнала, установите усилитель сигнала или репитер, чтобы усилить и расширить покрытие вашей сети.
Соблюдение этих рекомендаций поможет вам повысить производительность вашего роутера и обеспечить стабильное и быстрое подключение к интернету.
Роутеры являются важной частью современных домашних и корпоративных сетей. Они обеспечивают маршрутизацию данных между устройствами, подключенными к сети, и обеспечивают безопасность соединений. Однако, многие роутеры поставляются с предустановленным программным обеспечением (ПО) и настройками, которые могут быть ненужными или даже опасными.
Прежде всего, необходимо удалить любое предустановленное ПО, которым роутер может быть поставлен. Некоторые производители могут предоставлять ПО с ненужными функциями или с уязвимостями, которые могут быть использованы злоумышленниками для взлома вашей сети. Лучше всего установить свежую версию прошивки от официального сайта производителя.
Кроме того, следует удалить лишние настройки и функции, которые могут ухудшить безопасность и производительность сети. Например, если вам не нужна функция беспроводного доступа к интернету (Wi-Fi), лучше всего отключить ее. Это поможет предотвратить несанкционированный доступ к вашей сети.
В целом, важно регулярно проверять и обновлять настройки и ПО на роутере, чтобы обеспечить безопасность и эффективность вашей сети. Удаление лишнего ПО и настроек может помочь устранить потенциальные уязвимости и повысить защиту вашей сети от взлома и несанкционированного доступа.
Содержание
- Перед удалением ПО и настроек на роутере нужно знать, что стоит оставить
- Проверьте важные компоненты перед удалением ПО на роутере
- А какие настройки на роутере можно смело удалить?
Перед удалением ПО и настроек на роутере нужно знать, что стоит оставить
Вот список элементов и настроек, которые обычно стоит оставлять на роутере:
| Элементы | Описание |
|---|---|
| Основное программное обеспечение (Firmware) | Основное ПО роутера необходимо оставить без изменений, так как оно отвечает за работу всего устройства. Удаление или замена основного ПО может привести к полной неработоспособности роутера. |
| Стандартные настройки | Стандартные настройки роутера, такие как IP-адрес, шлюз по умолчанию и другие параметры, должны быть сохранены. Они являются основой для работы сети и их изменение может привести к проблемам в подключении к интернету. |
| Защитные настройки | Любые настройки безопасности, такие как пароли для администрирования роутера или защита Wi-Fi, должны быть оставлены. Изменение или удаление этих настроек может привести к несанкционированному доступу к вашей сети. |
| Настройки портов и протоколов | Если вам необходимо использовать определенные порты или протоколы для работы с конкретными устройствами или сервисами, то соответствующие настройки портов и протоколов необходимо сохранить. |
Важно помнить, что удаление ПО и настроек на роутере может быть рискованным и привести к непредвиденным проблемам. Если вы не уверены, что нужно удалить, лучше обратиться к специалисту или документации вашего роутера.
Проверьте важные компоненты перед удалением ПО на роутере
Перед тем, как приступить к удалению лишнего ПО на вашем роутере, важно выполнить некоторые предварительные проверки. Это позволит вам убедиться, что вы не удалите важные компоненты или настройки, которые могут повлиять на работу роутера.
При удалении ПО на роутере следует применять осторожность и следовать инструкциям производителя. Вот некоторые важные компоненты, которые стоит проверить перед удалением ПО:
- Фирменное программное обеспечение: Перед удалением ПО, убедитесь, что вы не удаляете фирменное программное обеспечение вашего роутера. Фирменное ПО может включать важные функции и настройки, которые обеспечивают надежную работу роутера.
- Настройки безопасности: Проверьте, что удаление ПО не повлияет на ваши настройки безопасности. Это может включать в себя настройки брандмауэра, фильтры по IP-адресам или настройки виртуальной частной сети (VPN).
- Настройки сети: Убедитесь, что после удаления ПО не потеряются ваши настройки сети. Это может быть важно, если у вас есть особые настройки сети, такие как VLAN (виртуальные локальные сети) или настройка виртуальных LAN-портов.
- Настройки качества обслуживания: Если вы используете функцию QoS (Quality of Service) для управления трафиком на вашей сети, убедитесь, что удаление ПО не повлияет на эти настройки.
Это только некоторые из важных компонентов, которые стоит проверить перед удалением ПО на вашем роутере. Если вы не уверены в том, какие компоненты важны для вашего роутера, рекомендуется обратиться к документации, предоставленной производителем, или обратиться за помощью к специалисту по сетевым технологиям. Таким образом, вы сможете быть уверены, что удаление ПО не повредит вашему роутеру и не приведет к нежелательным последствиям для вашей сети.
А какие настройки на роутере можно смело удалить?
На роутере можно удалять следующие настройки:
- Статические маршруты: Если вы не используете статические маршруты или они вам не нужны, вы можете смело удалить их. Они добавляются вручную и указывают, какие сети должны быть перенаправлены на конкретный интерфейс.
- Перечень доступа: Если у вас нет необходимости в ограничении доступа к определенным ресурсам или сетям, можно удалить список управления доступом (Access Control List). Этот список определяет, какие IP-адреса или сети могут получить доступ к вашей сети.
- Туннели VPN: Если у вас нет необходимости в подключении к удаленным сетям с помощью VPN, можно удалить настройки туннелей VPN. Они служат для шифрования сетевого трафика и создания безопасного соединения через общую сеть.
- Фильтрация по мак-адресу: Если вы не используете фильтрацию по мак-адресу или она не требуется, можно удалить соответствующие настройки. Фильтрация по мак-адресу позволяет разрешать или блокировать доступ к сети на основе мак-адреса устройства.
- Настройки динамической маршрутизации: Если у вас нет необходимости использования протокола динамической маршрутизации, можно удалить соответствующие настройки. Протокол динамической маршрутизации позволяет автоматически настроить маршруты в сети, обмениваясь информацией с другими маршрутизаторами.
Перед удалением настроек, обязательно убедитесь, что они вам не нужны и не повлияют на работу вашей сети.
Во время раздачи интернета по Wi-Fi через роутер могут появляться различные проблемы. Например, торможения и высокий пинг могут происходить из-за заражения раздающего оборудования вирусами. Рассмотрим подробнее, как почистить роутер самостоятельно.
Содержание
- Симптомы
- Как происходит заражение?
- Проверка сетевого оборудования на заражение
- Удаление вируса
- Сброс параметров
- Как выполнить перепрошивку?
- Защита сетевого оборудования от вирусов
- Задать вопрос автору статьи
Симптомы
Оборудование может быть заражено следующими типами вирусов:
- замедляющими скорость передачи данных. К примеру, вирус способен сбивать настройки, будет низкая скорость, потеря сигнала и т. п.;
- подменяющими адреса сайтов. Происходит это так: человек переходит на ресурс, а вредоносная программа меняет DNS, и пользователь перенаправляется на сайт с рекламой или ему становятся видны рекламные блоки, которые разместили владельцы сайтов. Данный вирус является опасным еще и по той причине, что он способен перенаправлять на ресурс, в котором содержится другой вредоносный контент.
Во всяком случае при нестабильной работе роутера необходимо провести его проверку на вирусы, убрать которые достаточно легко.
Как происходит заражение?
Маршрутизатор раздает интернет всем гаджетам, подключаемым к нему. Это означает, что все устройства действуют в одной локальной сети. Вирус использует это: он проникает в компьютер через сайт или загруженный файл, далее по сети попадает в роутер, в котором производит вредоносные действия.
Серьезность ситуации зависит от версии вирусной программы, к примеру, некоторые вредители ведут себя скрытно и начинают активно действовать, только оказавшись в роутере, другие наоборот, могут попутно повредить и операционную систему.
Проверка сетевого оборудования на заражение
Перед очисткой оборудования от вирусов, необходимо проверить роутер на их наличие. Чтобы это сделать, нужно подключить интернет-кабель к порту компьютера напрямую. Вытащить провод WLAN из маршрутизатора и подсоединить его к компьютеру, а далее произвести такие манипуляции:
- Запустите браузер и пооткрывайте несколько сайтов. Удостоверьтесь в их правильном содержании и отсутствии подмены сайтов, рекламных блоков. С целью проверки лучше выбирать ресурсы, в которых присутствия рекламы не может быть.
- Запустите сканирование компьютера антивирусной программой. Это нужно, чтобы определить путь заражения – от компьютера или с маршрутизатора. Имейте ввиду, что вирусов может быть несколько, и они могут присутствовать как в системе, так и в сетевом оборудовании.
Удаление вируса
Видео про заражение роутера вирусами смотрите тут:
Для удаления вредоносной программы, нужно сбросить настройки до первоначальных. В случае, если вирусная программа уже нанесла вред прошивке, ее будет необходимо поставить заново.
Сброс параметров
Чтобы почистить маршрутизатор, нужно сбросить его настройки:
- В задней части устройства найдите кнопку Reset. Зачастую она выделяется на фоне других. Зажмите ее и держите до того момента, когда роутер сбросит параметры и будет перезагружаться. Помните, что при перезагрузке все настройки слетят, а маршрутизатор нужно будет настроить заново.
- Для настройки роутера необходимо с помощью кабеля подсоединить его к компьютеру, далее запустить браузер и набрать адрес 192.168.0.1. Он может быть другим и указывается на самом роутере или в документах к нему, в инструкции. При входе в настройки зачастую вводят логин admin, а пароль такой же или 12345. Если войти не получилось, то стоит заглянуть в инструкцию к сетевому оборудованию.
- Найдите параметры быстрой настройки. Выберите все подходящие пункты. Также можете сменить пароль и наименование сети. Осуществив процесс настройки, сохраните их и перезагрузите маршрутизатор.
Проделав все описанные действия, проверьте, удалось ли избавиться от проблемы. Если не получилось, то понадобится перепрошивка сетевого оборудования.
Как выполнить перепрошивку?
Бывает, что вирусная программа изменяет прошивку на роутере. Нейтрализовать зараженную версию можно с помощью перепрошивки.
Подсоедините компьютер к маршрутизатору через LAN провод. Он должен быть в комплекте к любому роутеру. Если его нет, то можно использовать Wi-Fi соединение. Однако, кабельный способ подключения будет предпочтительнее.
После присоединения к маршрутизатору запускаем браузер и вписываем в адресное поле значение 192.168.1.1 (или другой, указанный на самом устройстве), далее потребуется ввести пароль и логин для открытия настроек роутера. По умолчанию логин и пароль – admin. Если зайти в настройки не получается, то необходимо узнать действующие реквизиты для входа, возможно после последней установки их сменили.
Загрузите новую версию прошивки с сайта производителя и, перейдя в настройки маршрутизатора, выберите ее на диске компьютера. Процесс прошивки для всех роутеров идентичен.
Защита сетевого оборудования от вирусов
Для защиты своего маршрутизатора от заражения можно воспользоваться следующими рекомендациями:
- Сделать обновление прошивки до последней версии. Посетите сайт изготовителя, впишите в поиск свою модель и загрузите самую последнюю прошивку.
- Установить многозначное значение пароля на веб-интерфейс. Не во всех роутерах можно менять логин. Однако, если вы поставите сложный пароль, взломать веб-интерфейс уже будет непросто.
- Установить оффлайн вход в настройки роутера.
- Поменять IP-адрес маршрутизатора в локальном доступе. В процессе взлома вирус сразу будет обращаться к таким адресам, как 192.168.0.1 и 192.168.1.1. Исходя из этого, лучше поменять третий и четвертый октет IP-адреса локальной сети.
- Поставить надежную антивирусную программу на ПК. Если вирус сперва попытается проникнуть в компьютер, он будет сразу удален, что не позволит ему нанести вред маршрутизатору.
- Не храните пароли в браузере.
Как видите, проверить роутер на вирусы и почистить его несложно. Но лучше следовать простым советам по профилактике заражения. Но если уж такое случилось, вы знаете, что нужно делать.
Удаление истории браузера на вашем устройстве не стирает все записи о вашей онлайн-активности. Кроме вашего провайдера интернет-услуг, у вашего Wi-Fi роутера тоже есть эта информация.
В зависимости от вашего роутера, вы можете найти лог всех посещенных вами сайтов, связанные IP-адреса, использованный трафик и подключенные устройства.
В этом руководстве я покажу, как удалить историю Wi-Fi на вашем роутере двумя способами.
Поехали!
Сводка: Удаление истории браузера на вашем устройстве не удаляет все записи вашей онлайн-активности. У вашего Wi-Fi роутера все еще есть эта информация.
Статья объясняет, как удалить историю Wi-Fi на вашем роутере двумя способами: через портал роутера и путем сброса настроек роутера.
Также рассматривается необходимость удаления истории Wi-Fi и предлагается использовать VPN для защиты вашей онлайн-приватности и безопасности.
Используйте Портал Роутера
Вот как правильно удалить историю Wi-Fi с вашего роутера. Чтобы воспользоваться этим методом, вам нужно знать стандартный IP-адрес вашего роутера, имя пользователя и пароль.
Ищите эту информацию на задней стороне роутера. Если вы меняли имя пользователя и пароль, убедитесь, что используете новые учетные данные.
Если у вас все есть, делайте следующим образом:
1. Войдите в свой роутер
Подключите ваше устройство к роутеру через Wi-Fi или Ethernet и запустите любой браузер на вашем устройстве.
Введите IP-адрес вашего роутера в строку URL и дождитесь загрузки страницы входа. Затем введите данные для входа в роутер.
Большинство роутеров имеют IP-адреса типа 192.168.0.1 или 192.168.1.1, или 192.168.100.1. Вы также можете найти IP-адрес вашего роутера на подключенных устройствах, таких как Windows и Mac.
Откройте командную строку (CMD) в Windows, введите ipconfig и нажмите Enter. Посмотрите на подключенный адаптер и проверьте шлюз по умолчанию — это IP-адрес вашего роутера.
На Mac перейдите в системные настройки, затем в Сеть, проверьте активное подключение (Wi-Fi или LAN) или во вкладке TCP/IP найдите IP-адрес шлюза по умолчанию.
2. Найдите историю Wi-Fi вашего роутера
На главной панели или в панели навигации ищите вкладку Системный журнал или Журнал административных событий. Обычно эту вкладку можно найти в разделе расширенных настроек или системных настроек.
Нажмите на вкладку, чтобы открыть страницу журнала.
3. Очистите/удалите журналы
В зависимости от вашего роутера, страница журнала должна позволить вам очистить и удалить журналы. Некоторые роутеры позволяют создать резервную копию или удалить журналы для определенных подключенных устройств.
Вам стоит ознакомиться с панелью управления вашего роутера и разобраться в различных настройках и опциях.
Сбросить Ваш Роутер
Это последний вариант, если вы изменили имя пользователя и пароль роутера, и не помните их правильно.
Заметка: сброс вашего роутера вернёт его к заводским настройкам. Сброс удаляет все конфигурации, включая историю Wi-Fi, настройки Wi-Fi и индивидуальное имя пользователя и пароль роутера.
Если у вас модем-роутер, можно позвонить вашему интернет-провайдеру и попросить предоставить текущие имя пользователя и пароль.
В противном случае, если вы сбрасываете некоторые модем-роутеры, вам придется позвонить провайдеру для активации вашего подключения и других настроек.
Чтобы сбросить роутер, найдите маленькое отверстие для сброса на задней стороне вашего роутера. Там внутри кнопка сброса.
Далее, возьмите спичку или скрепку, вставьте её в отверстие и зажмите на 10-20 секунд для жесткого сброса (индикаторы роутера должны замигать).
Нужно Ли Удалять Мою Историю Wi-Fi?
Если вы подозреваете, что вашу приватность нарушают, лучше удалить историю браузера. Иногда это не требуется, так как некоторые роутеры могут быть автоматически настроены на очистку журналов через определенный период.
К тому же, используйте VPN для защиты вашей онлайн-приватности и безопасности. Роутер будет фиксировать только детали вашего подключения, такие как время и используемую пропускную способность.
Детали типа посещенных вами сайтов сохранены не будут.
Подытожим
Удаление истории вашего роутера Wi-Fi — это один из способов сохранить вашу онлайн-активность в тайне от посторонних глаз на уровне роутера.
Тем не менее, ваш интернет-провайдер и другие онлайн-участники все равно будут знать, что вы делали в интернете. Чтобы обеспечить полную приватность и безопасность, используйте премиальный VPN.

Основатель и генеральный директор Privacy Affairs
Миклош Золтан является основателем и генеральным директором Privacy Affairs. У Миклоша большой опыт работы в области кибербезопасности и защиты данных, так как он работал с международными командами более 10 лет в проектах, связанных с тестированием на проникновение, сетевой безопасностью и криптографией.
Миклош основал Privacy Affairs в 2018 году, чтобы предоставить образование в области кибербезопасности и защиты данных обычным аудиториям, переводя технические и «ботанические» темы на понятный язык в виде руководств и учебников.
Очистка кэша роутера – это одна из наиболее эффективных методов решения проблем с интернет-соединением. Кэш роутера – это временные файлы, которые хранятся в памяти вашего роутера и используются для ускорения доступа к веб-страницам. Однако, иногда кэш может накапливаться и приводить к различным ошибкам, таким как медленная загрузка страниц или проблемы с соединением.
В данной статье мы рассмотрим подробную инструкцию по очистке кэша роутера. Мы покажем, как выполнить эту операцию на самых популярных моделях роутеров, таких как TP-Link, D-Link и Asus. Очистка кэша роутера может быть полезной не только при проблемах с интернет-соединением, но и при необходимости обновления настроек или устранения некоторых системных ошибок.
Процесс очистки кэша роутера может отличаться в зависимости от модели и производителя, но в целом довольно прост. Вам потребуется подключиться к веб-интерфейсу роутера, найти соответствующий раздел «Настройки» или «Управление», а затем найти опцию для очистки кэша. Обычно она называется «Очистить кэш» или «Очистить временные файлы». Вам может понадобиться ввести пароль администратора, чтобы получить доступ к настройкам.
Содержание
- Как очистить кэш роутера: подробная инструкция
- Почему важно очистить кэш роутера?
- Подготовка к очистке кэша роутера
- Шаги по очистке кэша роутера
- Очистка кэша роутера через веб-интерфейс
- Очистка кэша роутера через командную строку
- Проверка эффективности очистки кэша
- Важные моменты при очистке кэша роутера
- Вопрос-ответ
- Какова цель очистки кэша роутера?
- Что может произойти после очистки кэша роутера?
Как очистить кэш роутера: подробная инструкция
Кэш роутера – это специальное место в памяти роутера, где хранятся временные данные о посещенных веб-страницах, чтобы в дальнейшем загрузка данных с сервера была более быстрой и эффективной. Однако иногда может возникнуть необходимость очистить кэш роутера для решения проблем с подключением к Интернету или для обновления данных на странице. В данной инструкции будет описано, как очистить кэш роутера.
- Определите IP-адрес вашего роутера. Для этого можно найти документацию роутера или проверить настройки подключения на компьютере.
- Откройте браузер на компьютере и введите IP-адрес роутера в адресную строку. Нажмите Enter, чтобы открыть страницу настроек роутера.
- В появившемся окне авторизации введите логин и пароль от роутера. Если вы не знаете эти данные, обратитесь к документации или к провайдеру интернета.
- На странице настроек найдите раздел, отвечающий за кэш роутера. Обычно он называется «Cache» или «Storage».
- Выберите опцию «Clear cache» или «Очистить кэш», чтобы удалить временные данные.
После выполнения всех шагов ваш роутер будет очищен от кэша, что может помочь в решении проблем с подключением к Интернету или обновлением данных на страницах. В случае, если после очистки кэша проблемы сохраняются, рекомендуется обратиться к провайдеру интернета или специалисту по ремонту роутера.
Почему важно очистить кэш роутера?
Кэш роутера — это временное хранилище данных, которые используются для улучшения производительности работы сети. Когда вы посещаете веб-сайты или используете приложения, роутер сохраняет некоторые данные, чтобы в следующий раз быстрее загружать их. Однако, со временем кэш может стать полон ненужными или устаревшими данными, что может негативно сказываться на стабильности и скорости вашего интернет-соединения.
Очистка кэша роутера является важным шагом для поддержания оптимальной производительности сети и решения проблем, связанных с интернет-соединением. Вот несколько причин, почему это важно:
- Улучшение скорости интернета: Устаревшие или ненужные данные в кэше роутера могут замедлять загрузку веб-страниц и других онлайн-содержимого. Очистка кэша позволяет вашему роутеру обновиться и начать загружать свежие данные, что улучшит скорость вашего интернет-соединения.
- Решение проблем с подключением: Когда роутер заполнен ненужными данными, это может привести к проблемам с подключением к интернету. Очистка кэша помогает избежать или решить такие проблемы, такие как отключения интернета или нестабильное соединение.
- Безопасность и конфиденциальность: Кэш роутера может содержать конфиденциальные данные, такие как имена пользователей, пароли или информация о посещенных веб-сайтах. Очистка кэша роутера помогает предотвратить возможность доступа к этим данным со стороны третьих лиц и повышает уровень безопасности вашей сети.
В целом, очистка кэша роутера является важным шагом для поддержания оптимальной производительности вашей сети и решения потенциальных проблем. Это простой процесс, который можно выполнить с помощью нескольких простых шагов.
Подготовка к очистке кэша роутера
Перед тем как приступить к очистке кэша роутера, следует выполнить несколько предварительных шагов:
- Определить модель роутера и версию его прошивки. Эта информация может быть найдена в руководстве пользователя, на официальном сайте производителя или на самом роутере.
-
Запомнить все настройки роутера, если они были изменены после его установки. Обычно это включает в себя:
- Имя пользователя и пароль администратора роутера.
- Настройки беспроводной сети: имя (SSID) и пароль.
- Другие настройки сети, такие как адрес IP, подсеть, шлюз и DNS-серверы.
-
Создать резервную копию конфигурации роутера, если возможно. Это позволит восстановить настройки роутера в случае возникновения проблем после очистки кэша.
-
Убедиться, что у вас есть доступ к роутеру и его питание подключено. Не рекомендуется выключать роутер во время процесса очистки кэша, так как это может привести к непредвиденным проблемам.
Правильная подготовка перед очисткой кэша роутера поможет избежать потери настроек и неполадок в работе сети.
Шаги по очистке кэша роутера
-
Подключите компьютер к роутеру через кабель Ethernet или подключитесь к Wi-Fi сети роутера.
-
Откройте веб-браузер и введите адрес роутера в адресной строке. Обычно адресом роутера является 192.168.0.1 или 192.168.1.1. Если вы не знаете адрес роутера, вы можете найти его в документации или у провайдера интернет-соединения.
-
Введите имя пользователя и пароль для доступа к настройкам роутера. Если вы не знаете учетные данные, обратитесь к документации или провайдеру интернет-соединения.
-
Найдите раздел «Настройки» или «Система» в интерфейсе роутера.
-
В разделе «Настройки» или «Система» найдите опцию «Очистить кэш» или «Сбросить кэш». Нажмите на эту опцию.
-
Подтвердите действие по очистке кэша роутера. Обычно это делается путем нажатия на кнопку «ОК» или «Применить».
-
Роутер очистит кэш и перезагрузится. Это может занять несколько минут.
-
После перезагрузки роутера, проверьте работу интернет-соединения. Если проблема с кэшем была, она должна быть исправлена.
Очистка кэша роутера через веб-интерфейс
Очистка кэша роутера может быть необходима, когда возникают проблемы с подключением к сети, низкая производительность или пропадание интернет-соединения. Для выполнения этой операции можно использовать веб-интерфейс роутера, что делает процесс очистки кэша более простым и удобным.
- Откройте веб-браузер на устройстве, которое подключено к роутеру по кабелю или Wi-Fi.
- В адресной строке браузера введите IP-адрес роутера. Обычно это 192.168.1.1 или 192.168.0.1. Если вы не знаете IP-адрес своего роутера, вы можете найти его в документации на устройство или на его корпусе.
- Нажмите клавишу Enter или выполните поиск, чтобы открыть веб-интерфейс роутера.
- Введите учетные данные для входа. Обычно это имя пользователя «admin» и пароль «admin» или «password». Если вы изменяли эти данные, используйте свои учетные данные.
- Найдите раздел или вкладку с настройками, связанными с кэшем или производительностью. В некоторых роутерах это может быть раздел «Система» или «Настройки».
- Определите опцию для очистки кэша роутера. Она может называться «Очистить кэш», «Сбросить кэш» или быть частью более общей опции «Сбросить настройки» или «Восстановить заводские настройки».
- Выберите опцию очистки кэша и подтвердите свой выбор, если будет необходимо. Обратите внимание, что при выполнении этой операции могут быть сброшены некоторые другие настройки роутера.
- Дождитесь завершения процесса очистки, который может занять несколько секунд или минут, в зависимости от модели роутера и объема очищаемого кэша.
- После завершения очистки кэша роутера, закройте веб-интерфейс и перезагрузите роутер. Это можно сделать, отключив его от электрической сети на некоторое время и затем снова подключив его к питанию.
Теперь кэш роутера должен быть успешно очищен, и вы можете проверить, устранены ли проблемы, с которыми вы сталкивались. Если проблемы сохраняются, рекомендуется обратиться к документации или технической поддержке роутера для получения более подробной информации и помощи в решении проблем.
Очистка кэша роутера через командную строку
Очистка кэша роутера через командную строку является одним из самых эффективных способов устранения проблем с сетевым подключением. Этот процесс может быть полезен, если у вас возникли проблемы с соединением, скоростью интернета или если вы хотите обновить информацию о DNS-записях.
Чтобы очистить кэш роутера через командную строку, выполните следующие шаги:
- Откройте командную строку. Для этого нажмите клавишу Win+R, введите cmd в появившемся окне и нажмите Enter.
- Введите IP-адрес роутера. В командной строке введите команду «ipconfig». Появится список сетевых адаптеров.
- Найдите IPv4-адрес своего подключения к роутеру. Напротив строки «Default Gateway» вы увидите IP-адрес роутера.
- Очистите кэш роутера. В командной строке введите команду «ipconfig /flushdns» и нажмите Enter. Эта команда очистит таблицу DNS-кэша роутера.
- Подождите некоторое время. Как правило, процесс очистки кэша роутера занимает несколько секунд. Дождитесь завершения процедуры.
После выполнения этих шагов кэш роутера будет полностью очищен, что может помочь в решении проблем с сетевым подключением. Если проблема остается, попробуйте перезапустить роутер или обратитесь к его документации для получения дополнительной информации.
Проверка эффективности очистки кэша
После проведения очистки кэша роутера важно убедиться в эффективности данной процедуры. Для этого можно выполнить несколько простых действий:
- Перезагрузка устройств: Перезагрузите все устройства, подключенные к вашему роутеру, включая компьютеры, смартфоны, планшеты и другие устройства. После этого проверьте, изменился ли скорость и качество подключения к интернету.
- Тест скорости интернета: Используйте онлайн-инструменты для измерения скорости вашего интернет-соединения до и после очистки кэша роутера. Сравните результаты и обратите внимание на любые изменения.
- Проверка стабильности сигнала Wi-Fi: Пройдитесь по разным комнатам вашего дома или офиса и убедитесь, что сигнал Wi-Fi стал более стабильным и сильным. Если проблемы со сигналом не исчезли, то причина может быть в других факторах, не связанных с кэшем роутера.
- Проверка наличия ошибок и сбоев: Внимательно отследите работу вашего роутера в течение некоторого времени после очистки кэша. Обратите внимание на возможное появление сообщений об ошибках, сбоях или других проблемах в работе роутера. Если после очистки кэша проблемы со стабильностью работы не исчезли, то основной источник проблем возможно не кэш роутера.
Выполнив все эти простые проверки, вы сможете определить, насколько эффективно удаление кэша роутера повлияло на работу вашей сети. Если вы заметили значительные улучшения в скорости и стабильности подключения к интернету, то можно сделать вывод, что очистка кэша была успешной и полезной операцией.
Важные моменты при очистке кэша роутера
- Правильное подключение: перед началом очистки кэша роутера, убедитесь, что ваш компьютер или устройство, с которого вы осуществляете подключение к роутеру, находятся в той же локальной сети.
- Производитель и модель роутера: разные производители роутеров могут использовать различные методы очистки кэша. Поэтому перед очисткой лучше ознакомиться с инструкцией, специфичной для вашей модели роутера.
- Проверка настройков: перед очисткой кэша, рекомендуется проверить настройки роутера, такие как пароль администратора, SSID (имя сети), настройки безопасности и другие. Это позволит избежать потери важных данных или нарушения безопасности.
- Регулярность очистки: очистка кэша роутера должна проводиться регулярно, так как накопленные данные могут замедлять работу сети и вызывать проблемы со скоростью интернета. Рекомендуется проводить очистку кэша хотя бы один раз в месяц.
- Завершение всех активных задач: перед началом очистки кэша, убедитесь, что все активные задачи на компьютере или устройстве, подключенном к роутеру, завершены. Это поможет избежать потери данных и снизить риск ошибок в процессе очистки.
- Отключение и перезагрузка роутера: перед очисткой кэша, рекомендуется отключить роутер от источника питания и подождать несколько минут для полной разрядки электростатической энергии. После этого можно подключить роутер и провести его перезагрузку. Этот шаг поможет обновить настройки и обеспечить более стабильную работу после очистки кэша.
- Проверка после очистки: после очистки кэша роутера необходимо проверить работу сети, скорость интернета и наличие возможных проблем. Если появляются какие-либо осложнения или снижение качества работы, рекомендуется обратиться к специалисту или провести дополнительные действия для решения проблемы.
Вопрос-ответ
Какова цель очистки кэша роутера?
Целью очистки кэша роутера является устранение возможных проблем с соединением и улучшение работы сети. В процессе работы, роутер сохраняет информацию о посещенных сайтах и использованных ресурсах, которая со временем может накапливаться и замедлять интернет-соединение. Очистка кэша поможет избавиться от ненужных данных и ускорить работу сети.
Что может произойти после очистки кэша роутера?
После очистки кэша роутера, вам может потребоваться ввести пароль для входа в его настройки заново, так как он будет сброшен к заводским настройкам. Также очистка кэша может привести к небольшому снижению скорости интернет-соединения в течение первых минут после перезагрузки роутера. Однако, после того как роутер перестроит свою таблицу маршрутизации и кэш DNS, скорость интернета обычно восстанавливается.