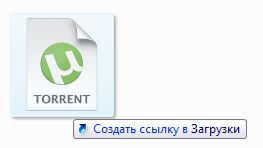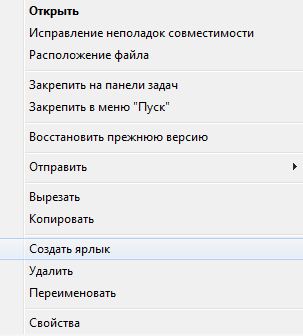Операции с ярлыками в Windows
Описывая целый ряд приколов и шуток, которые можно использовать против своих друзей и коллег, с удивлением обнаружил, что не все из вас, дорогие мои, могут исполнять элементарные, казалось бы, вещи, что усложняет реализацию идей воспалённого мозга автора и читателя статей о том, как пошутить над коллегой. Постоянный читатель этого блога заметил, наверное, что мне приходится не раз описывать некоторые действия из раза в раз. Первый, кто от этого устал, я сам. И потому пришло на ум создать целый ряд заметок для тех, кому в диковинку некоторые простейшие операции, которые многим могут показаться детскими заданиями. Но Москва не сразу строилась, и потому начнём со статьи главные операции с ярлыками.
Что же действительно можно сделать с ярлыками программ и обычных папок? Какие операции с ярлыками возможны? Они, ярлычки, не статичны, и существует целый ряд способов их создания и изменения. Мне приходилось, кстати говоря, видеть даже платные программы для тюнинга Рабочего стола Windows. Я покажу, как частично эту работу провести бесплатно.
- расположение ярлыков на экране
- смена изображения ярлыка
- убрать символ ярлыка
- для каждой программы своя клавиша
- создадим свой ярлык
- ярлыки вызова приложений Windows
Расположение ярлыков по Рабочему столу
Как изменить местоположение иконок? Щёлкните правой мышкой по свободному месту Рабочего стола. Появится меню дополнительных действий. Выставляя галочки по Имени, Размеру, Типу, вы можете группировать ярлыки по этим характеристикам, начиная с верхней левой части экрана.
Другое дело, удобно ли это? Наверное, да. Для тех, у кого много ярлыков на Рабочем столе. Но лично я не терплю хлам даже виртуальный, так что такая структура для ярлыков для меня лишняя. Но вы теперь знаете о возможностях вашего Рабочего стола.
Операции с ярлыками . Как сменить рисунок или изображение ярлыка?
А вот эта операция используется нередко. Порой она очень удобна и полезна. Например, выделим только что созданную папку с важным содержимым, и которую хочется выделить средь других, дабы та не потерялась. Иногда смену значка можно применять и во «враждебных» целях, когда хочется подсунуть жертве компьютерные приколы вместо обычно используемой им или ей программы. Итак, чтобы сменить рисунок ярлыка, нужно:
Щёлкнуть правой мышкой по ярлыку папки или самой папке правой мышкой, вызвав контекстное меню и нажмите Свойства в самом низу меню
Если это папка, то перейдите во вкладку Настройка и нажмите кнопку Сменить значок…
Появится целый список значков на любой вкус из корневой папки Windows. Он очень обширный. Но существуют целые программы, которые могут значительно расширить и этот список. Если интересно, поищите в сети. Кроме того, можно поискать другие значки в папках установленных в Windows программ. Здесь определённый путь к этим значкам назвать, как сами понимаете, трудно. Просто при появлении окна как на фото выше, нажмите кнопку Обзор…, затем справа найдите Мой компьютер, выберите локальный диск С, папку Program Files и ищите в папках программ подходящие ярлыки.

Нажмите Сменить значок… и попадёте в похожее меню, если папка с программой уже содержит значки или, пропустив ошибку, Windows перенаправит вас в свою директорию со значками. Выбирайте.
Как убрать символ ярлыка со значка?
Не понимаю, кому он мешает. Но если так хочется, воспользуйтесь программами сторонних разработчиков, это самый безопасный способ. Рекламировать не буду, их много. Наберите в поисковой строке вашего любимого поисковика вопрос «как убрать значок ярлыка». Не хочется ничего качать? Давайте научу, как это сделать самому. Для этого придётся сбегать в реестр. Наберём
Пуск - Выполнить – regedit (для Windows XP)
Пуск – Найти программы и файлы– regedit (для Windows 7)
Пройдём по ветке:
HKEY_CLASSES_ROOT > lnkfile
И удалите параметр IsShortcut. Перезагрузитесь.

Окно, которое будет выскакивать при наведении мыши, так и называется – Комментарий… Пишите, что хотите.
Для каждой программы — своя клавиша
А клавиши быстрого вызова можно установить, нажав в поле Быстрый вызов любую из клавиш буквенно-символьную клавишу. Теперь вы можете вызывать программу сочетанием Ctrl + Alt + ваша_клавиша. Функция будет доступна, если ярлык будет находиться в папке, которая в данный момент открыта. То есть после удаления ярлыка, сочетание для него не сработает. Если же не хотите, чтобы ярлык постоянно мозолил глаза, сделайте его невидимым. Откройте меню дополнительных функций правой мышкой, нажмите Свойства. Теперь пройдите во вкладку Общие. Установите галочку напротив Скрытый. Применить – ОК. Ярлык стал невидимым.
Если захотите посмотреть на все скрытые папки и файлы, которые по умолчанию скрыты от ваших глаз, настройте вид папок в свойствах. Для этого откройте любое окно Windows Explorer, например, Мой компьютер. В шапке выберите Сервис – Свойства папки…
В вкладке Вид активируйте функцию Показывать скрытые файлы и папки. Жмите ОК. Только теперь будьте вдвойне аккуратнее, ибо все скрытые системные файлы Windows прячет от вас не зря. В Windows Vista и Windows 7 проделываем тоже самое.
Создаём рисунок к ярлыку самостоятельно
Наконец, как самому создать иконку ярлыка. Для этого нам не придётся устанавливать никаких программ, а просто предлагаю воспользоваться специальным сервисом в сети FavIco.com. Пользоваться сервисом просто. В поле под надписью
Select File From Your Computer
нужно ввести путь к рисунку, который станет иконкой. Для этого воспользуйтесь кнопкой Browse и просто указать на файл. Выберите размеры 16х16 или 32х32 и жмите на кнопку Create.
У сервиса есть, понятно, некоторые требования. Так, с изображениями больших объёмов он работать не хочет, так что сожмите рисунок как следует. Это можно сделать через встроенный редактор MS Office. Откройте рисунок утилитой Диспетчер рисунков MS Office, выберите Рисунок — Сжать рисунки… и в поле справа установите галочку на Сжимать для сообщений электронной почты. Сохраните изменения. Нажмите ОК и Ctrl + S. Всё готово. Теперь сервис его скушает.
После нажатия кнопки Create изображение должно появиться прямо на сайте. Нам остаётся нажать на кнопку с изображением стрелочки, направленной вниз, и найти скачанную иконку в папке загрузок.
Как сменить значок, вы уже, наверное, выучили. Правой мышкой щёлкаем по значку и выберем Свойства. Ищем во вкладках кнопку Сменить значок… Указываем путь через кнопку Обзор… Находим и жмём ОК.
Ярлыки для быстрого вызова приложений
А вот эта функция является недокументированной, однако может оказаться полезной для создания ярлыков для быстрого вызова некоторых функций Windows. Не думаю, что вы будете использовать команды Rundll32 ежедневно, но пригодиться некоторые могут.
Суть такова: каждая из описываемых команд указывает проводнику Windows на ту или иную функцию системы. Создав ярлык с такой командой и дважды по нему щёлкнув мышкой, вы избавляете себя от порой бесчисленных переходов и поисков в дебрях системы.
Например. Создайте на Рабочем столе новый ярлык:
и в поле наименования укажите команду:
rundll32.exe keymgr.dll,KRShowKeyMgr
Теперь по нажатии на ярлык система сразу перекинет вас в менеджер сохранения имён и паролей:
Операции с ярлыками : список команд для вызова приложений
Установка и удаление программ Windows:
RunDll32.exe shell32.dll,Control_RunDLL appwiz.cpl,,0
Менеджер установки Ограничений доступа в учётных записях:
RunDll32.exe msrating.dll,RatingSetupUI
Панель управления системы (все её элементы):
RunDll32.exe shell32.dll,Control_RunDLL
Удаление временных интернет файлов:
RunDll32.exe InetCpl.cpl,ClearMyTracksByProcess 8
Удаление кукисов, полученных с сайтов:
RunDll32.exe InetCpl.cpl,ClearMyTracksByProcess 2
Удаление истории обзора обозревателя Windows:
RunDll32.exe InetCpl.cpl,ClearMyTracksByProcess 1
Удаление данных формы:
RunDll32.exe InetCpl.cpl,ClearMyTracksByProcess 16
Удаление введённых паролей:
RunDll32.exe InetCpl.cpl,ClearMyTracksByProcess 32
Удаление журнала обозревателя вчистую:
RunDll32.exe InetCpl.cpl,ClearMyTracksByProcess 255
Тоже самое плюсом к этому стираются файлы и настройки, сохраняемые расширениями и дополнениями:
RunDll32.exe InetCpl.cpl,ClearMyTracksByProcess 4351
Дата и время:
RunDll32.exe shell32.dll,Control_RunDLL timedate.cpl
Настройки экрана (монитора):
RunDll32.exe shell32.dll,Control_RunDLL access.cpl,,3
Диспетчер устройств:
RunDll32.exe devmgr.dll DeviceManager_Execute
Параметры папок — Общие:
RunDll32.exe shell32.dll,Options_RunDLL 0
Параметры папок — Поиск:
RunDll32.exe shell32.dll,Options_RunDLL 2
Параметры папок — Вид:
RunDll32.exe shell32.dll,Options_RunDLL 7
Мастер забытых паролей:
RunDll32.exe keymgr.dll,PRShowSaveWizardExW
Немедленная гибернация:
RunDll32.exe powrprof.dll,SetSuspendState
Диалоговое окно настроек IE:
Rundll32 Shell32.dll,ConBring up trol_RunDLL Inetcpl.cpl,,6
Настройки клавиатуры:
RunDll32.exe shell32.dll,Control_RunDLL main.cpl @1
Запереть экран:
RunDll32.exe user32.dll,LockWorkStation
Смена назначения клавиш мыши (левая становится правой и наоборот):
Rundll32 User32.dll,SwapMouseButton
Окно настроек мыши:
Rundll32 Shell32.dll,Control_RunDLL main.cpl @0,0
Подключение сетевых дисков:
Rundll32 Shell32.dll,SHHelpShortcuts_RunDLL Connect
Сетевые соединения:
RunDll32.exe shell32.dll,Control_RunDLL ncpa.cpl
Диалоговое окно Открыть с помощью… для файла Имя-Файла.Расширение
Rundll32 Shell32.dll,OpenAs_RunDLL Имя-Файла.Расширение
Пользовательский интерфейс принтера:
Rundll32 Printui.dll,PrintUIEntry /?
Папка принтеры:
Rundll32 Shell32.dll,SHHelpShortcuts_RunDLL PrintersFolder
Настройки электропитания:
RunDll32.exe Shell32.dll,Control_RunDLL powercfg.cpl
Языковые и региональные настройки:
Rundll32 Shell32.dll,Control_RunDLL Intl.cpl,,0
Сохраняемые имена и пароли:
RunDll32.exe keymgr.dll,KRShowKeyMgr
Звуковые настройки:
Rundll32 Shell32.dll,Control_RunDLL Mmsys.cpl,,0
Свойства системы:
Rundll32 Shell32.dll,Control_RunDLL Sysdm.cpl,,3
Свойства системы — Удалённый доступ:
RunDll32.exe shell32.dll,Control_RunDLL sysdm.cpl,,5
Свойства Панели задач и меню Пуск:
RunDll32.exe shell32.dll,Options_RunDLL 1
Учётные записи пользователей:
RunDll32.exe shell32.dll,Control_RunDLL nusrmgr.cpl
Безопасное извлечение устройства:
RunDll32.exe shell32.dll,Control_RunDLL hotplug.dll
Центр безопасности Windows:
RunDll32.exe shell32.dll,Control_RunDLL wscui.cpl
Про вашу копию Windows:
RunDll32.exe SHELL32.DLL,ShellAboutW
Шрифты Windows:
Rundll32 Shell32.dll,SHHelpShortcuts_RunDLL FontsFolder
Фаерволл Windows:
RunDll32.exe shell32.dll,Control_RunDLL firewall.cpl
Теперь про операции с ярлыками вы знаете больше. Успехов
Любой пользователь в ОС Windows сталкивался с таким понятием, как ярлык. И для него в большинстве случаев практически сразу становилось ясно, что бумажка в магазине, а уж тем более ханская грамота, имеет с ним мало общего. На самом деле помимо названия общие черты (с этикеткой из магазина) у них всё-таки есть. Давайте вместе разберёмся, что такое «Ярлыки» у Windows и для чего они используются.
Удобно создавать иконки для часто используемых программ или папок
Что такое ярлыки
Что же такое эти самые ярлычки, и как их отличать от остальных объектов операционной системы? Как вы знаете, на нашем компьютере содержатся тысячи, а то и миллионы файлов самого разного назначения. О каких-то из них пользователю даже не нужно знать. Зато какие-то он использует постоянно. Часто используемые программы и утилиты могут быть спрятаны в далёких запутанных директориях, «идти» до которых вручную каждый раз было бы очень неудобно. Как раз для этого и нужна эта быстрая виртуальная кнопка. Это своего рода ссылка, хотя с точки зрения компьютерной терминологии, употреблять такое слово не совсем правильно. Любой ярлычок — телепорт, дверца, открывая которую, мы сразу же попадаем к нужной программе, не тратя времени на её поиски. Поэтому все значки самых нужных программ и документов часто расположены сразу на рабочем столе.
Отличить их от программы также довольно легко. Кроме того, что они имеют другое расширение, нежели файл, к которому он привязан, значок ярлыка всегда украшен маленькой стрелочкой в углу. Она и означает, что мы сейчас кликаем не на саму программу. Да и весят эти значки гораздо легче, чем то ПО, которое мы при помощи их запускаем.
Создаём ярлык
Создавать ярлычки самостоятельно пользователю сегодня почти не приходится. Любая программа в завершение установки предлагает разместить на рабочем столе эту «дверцу» быстрого доступа. Однако иногда такого может не произойти, или же нам нужно создать ярлык для чего-то ещё. В таком случае сделать это самостоятельно будет довольно легко.
Сделать эти «кнопочки» на Windows можно двумя способами. Первый, самый лёгкий, выполняется следующим способом.
- Щёлкаем правой кнопкой мыши по любому объекту (можно создать ярлычок и для папки, и для документа).
- Выбираем «Создать ярлык».
После этого созданный значок можно поместить в любое удобное место.
Можно сразу же, не отпуская правую кнопку, переместить мышку, например, на Рабочий стол, и там её отпустить. Тогда меню «Создать ярлык» откроется там, и ярлык будет создан на Рабочем столе. Сама же программа или документ останутся на своём месте.
Другой способ немного труднее и предназначается скорее для «прошаренных» пользователей. Зато при помощи него можно делать быстрый доступ к веб-сайтам или кнопке выключения компьютера.
- Щёлкаем ПКМ (правой кнопкой мыши) по рабочему столу.
- Появляется меню, в котором выбираем «Создать».
- Далее жмём «Создать ярлык».
- В появившемся окне нажимаем кнопку «Обзор», где выбираем, тот файл, для которого хотим создать значок.
- После этого вводим имя и нажимаем «ОК».
Как уже сказано выше, таким способом можно делать и более «умные» кнопки быстрого доступа. Если вы хотите сделать значок, открывающий веб-ресурс, просто введите, не нажимая «Обзор», его адрес, например, nastroyvse.ru. Для того чтобы создать кнопку выключения, необходимо набрать: shutdown -s -t 0.
Меняем внешний вид и положение
Только создать ярлычок не всегда бывает достаточно, особенно если вы использовали второй метод. Удобно сделать красивый значок, по которому вы будете определять, что за программу он запускает.
- Щёлкаем ПКМ по нашему ярлыку.
- Выбираем «Свойства».
- В меню открываем вкладку «Ярлык».
- Жмём «Сменить значок».
- Откроется окно, в котором можно выбрать наиболее подходящее изображение.
Такую кнопку быстрого доступа бывает удобно расположить на панели задач или начальном экране. Для этого, щёлкнув по ней ПКМ, выбираем соответствующий пункт. После этого наш значок будет красоваться в выбранном месте.
Немного истории
В 60-е, 70-е и на начало 80-х компьютеры не имели графического интерфейса. Вместо него был текстовый. В нём приходилось вбивать любые команды вручную. Естественно, ни о каких ярлыках речи тогда не шло: программа запускалась, после набора последовательности символов. Но с появлением первых компьютеров от Microsoft и Apple, оснащённых графическим интерфейсом, предназначавшихся не программистам, а рядовым пользователям, возникла потребность упростить навигацию в файловых системах. Так и возникли все эти разноцветные кнопки, а впоследствии и ярлычки, которые позволяли быстро открывать программы.
Теперь вы разобрались, что же такое ярлык на компьютере и в чём его отличие от ханской грамоты (во всём). Умение управляться с этими базовыми объектами довольно важно для последующего освоения в работе на ПК.
В статье мы рассмотрим вопрос, ярлык в компьютере это? Также разберем на практике, как создаются ярлыки в Windows и удаляются.
Ярлык в компьютере это что?
Здравствуйте, читатели! Ярлык в компьютере это ссылка для быстрого доступа к тому или иному файлу в Windows. Вы наверное видели на рабочем столе компьютера папки, которые обозначались со стрелками внизу, так вот это ярлыки (Скрин 1).

Иногда, это стрелка не отображается на папке. Поэтому, чтобы определить ярлык это или нет, нажимаете по нему правой кнопкой мыши, далее «Свойства» (Скрин 2).

В свойствах ярлыка вы сможете увидеть раздел «Ярлык».
Если он присутствует, значит эту папку можно назвать ярлыком.
Ярлыки бывают различного типа – например, ярлык ведущий к
пути какой-либо папке на компьютере или ярлыки ведущие на страницы в Интернете.
Зачем создавать ярлыки на рабочем столе компьютера
Во время работы за компьютером, пользователям приходится постоянно создавать какие-то папки с различными файлами. Это могут быть папки с музыкой, документами, архивами, играми и многое другое.
Но не всегда до них можно быстро «добраться». К примеру,
вам необходимо открыть какую-нибудь игру, а вы прежде чем это сделать
открываете например, диск/D, далее корневую папку с игрой и только потом ее
запускаете.
Конечно, это долгий процесс поиска файла. Но его можно
ускорить, с помощью ярлыков, которые достаточно быстро создаются на рабочем
столе компьютера. Именно для этого и нужны ярлыки в компьютере, чтобы быстро
найти файл или папку с файлами.
О том, как его создать, мы поговорим ниже в статье.
Как создавать ярлык в компьютере
На компьютере ярлыки создаются достаточно просто. Для
этого мы будем использовать несколько способов:
- Создадим
ярлык с помощью горячих клавиш Виндовс. - Через
меню компьютерной мыши. - С
помощью мастера установки ярлыка.
Итак, приступим. Первый вариант создания ярлыка в
компьютере наиболее простой. Наводим курсор компьютерной мыши на папку, далее,
переносим ее удерживая мышкой и в это время нажимаем на клавиатуре горячую
клавишу – «Alt», после
чего ее отпускаем. После этого ярлык на рабочем столе компьютера будет успешно
создан.
Следующий вариант создания ярлыка – с помощью компьютерной мыши. Для этого мы снова наводим на папку мышкой, далее, нажимаем правую кнопку мыши и выбираем из ее меню – «Создать ярлык» (Скрин 3).

Далее вы заметите, как ярлык этой папки появится в вашем
компьютере или на его рабочем столе.
Как создать ярлык Интернета
Если вам нужно создать папку, которая бы вела на отдельную страницу в Интернете, это сделать легко с использованием ярлыка. Нажимаете по рабочему столу компьютера правой кнопкой мыши далее, выбираете из меню пункт – «Ярлык» (Скрин 4).

Допустим я хочу сделать быстрый ярлык, ссылка которого будет вести на Ютуб. Копирую его адрес в Интернете и вставляю в указанное поле (Скрин 5).

Затем нажимаю кнопку «Далее», после нажатия которой, появится еще одно окно, где вы можете написать имя ярлыка. К примеру, YouTube (Скрин 6).

После этого нужно нажать на кнопку «Готово», чтобы создать данный ярлык. Для того чтобы перейти на Ютуб через этот ярлык, нужно нажать по нему два раза компьютерной мышкой.
Как удалить ярлык
Удаляются ярлыки в компьютере нажатием одной кнопки –
«Удалить». Итак, чтобы ее вызвать, нажимаем по ярлыку правой кнопкой мыши,
далее «Удалить». Затем откроется окно в котором нужно подтвердить удаление
ярлыка нажатием кнопки «Да».
Вы можете удалить ярлык другим способом – перенести его в
корзину. Для этого зажмите его мышкой и переносите в корзину. После чего он
удалиться навсегда.
Также можно использовать при удалении ярлыка горячую клавишу «Delete». После того, как вы на него нажмете и выделите ярлык компьютерной мышкой, просто подтвердите процесс удаления ярлыка.
Заключение
Итак, в статье мы рассмотрели ответ на вопрос, ярлык в компьютере это?
Разобрали процессы создания ярлыка и его удаление. Теперь вы можете быстро
создавать ярлыки в компьютере и больше не тратить свое время на поиски файлов в
Windows.
Надеюсь эта статья была полезной для новичков. Если у вас
еще остались вопросы, задавайте их в комментариях.
Спасибо и удачи вам!
С уважением, автор статьи Сергей Елчев.
-
Ярлык. Создание и свойства. Запуск приложений с помощью ярлыка
Ярлык — файл,
служащий указателем на объект (например,
файл, который требуется определённым
образом обработать), программу или
команду и содержащий дополнительную
информацию.
Чаще
всего ярлыки создаются на рабочем
столе для
быстрого запуска программ, находящихся
в «неудобных» местах.
Размер
файла ярлыка составляет обычно от
нескольких десятков до нескольких сотен
байт.
Изменение
свойств объекта, на который ссылается
такая ссылка приводит к изменению её
содержимого, а удаление или перемещение
объекта (изменение пути к нему в файловой
системе) — к её неработоспособности.
Создание ярлыка: Способ 1
-
Щелкните
правой кнопкой мыши пустую область на
рабочем столе, выберите пункт Создать и
выберите Ярлык. -
Нажмите
кнопку Обзор. -
Найдите
программу или файл, для которого
требуется создать ярлык, щелкните
нужную программу или файл, нажмите
кнопку Открыть и
нажмите кнопку Далее. -
Введите
имя для ярлыка. Если
в нижней части диалогового окна появится
кнопка Готово,
нажмите кнопку. Если
кнопка Далее отображается
в нижней части диалогового окна, щелкните
ее, выберите значок, который требуется
использовать для ярлыка и нажмите
кнопку Готово.
Способ 2
-
Нажмите
кнопку Пуск,
выберите пункт Программы,
а затем щелкните правой кнопкой мыши
программу, для которой требуется создать
ярлык. -
Выберите
пункт Создать
ярлык. -
Ярлык
теперь находится в конце списка программ.
Например при создании ярлыка для
Microsoft Word, чтобы найти эту программу,
нажмите кнопку Пуски
выберите пункт Программы.
Ярлык с именем «Microsoft Word (2)» (без
кавычек), вы найдете в нижней части
списка программ. -
Перетащите
ярлык на рабочий стол.
В
Windows 98/2000 на рабочем столе располагаются
ярлыки различных приложений и документов.
Для запуска приложения, ярлык которого
расположен на рабочем столе, необходимо
выполнить двойной щелчок мышью на этом
ярлыке или выполнить на ярлыке щелчок
правой кнопкой мыши и выбрать в открывшемся
контекстном меню команду Открыть.
Если
вы часто работаете с тем или иным
приложением, рекомендуется поместить
на рабочий стол ярлык данного приложения.
Свойства:
Добавление
ярлыка на рабочий стол
Если
рабочий стол используется часто, для
удобства можно создать на нем ярлыки
для избранных файлов.
-
Просмотрите
папку «Документы» и вложенные
папки, чтобы найти файл, для которого
необходимо создать ярлык. -
Щелкните
правой кнопкой мыши файл, ссылку на
который необходимо добавить на рабочий
стол, выберите команду Отправить,
а затем выберите пункт Рабочий
стол.
Расположение
файла останется прежним, но на рабочем
столе появится его ярлык. Обратите
внимание, значок на рабочем столе
содержит стрелку в нижнем левом углу.
Она указывает на использование ярлыка,
а не самого файла.
Добавление ярлыка в меню «Пуск»
Ярлыки
можно добавлять не только на рабочий
стол, но и в меню «Пуск». Ярлыки для
избранных файлов могут отображаться
рядом с программами.
-
Просмотрите
папку «Документы» и вложенные
папки, чтобы найти файл, для которого
необходимо создать ярлык. -
Перетащите
файл на кнопку Пуск и
удерживайте его так около секунды. -
После
открытия меню Пуск перетащите
файл в то расположение, куда его
необходимо добавить. -
Перетащите
файл в расположение, где необходимо
добавить ярлык, после чего появится
значок ярлыка.
Соседние файлы в папке ответы на экзамен
- #
- #
Что такое ярлык, как создать ярлык на рабочем столе
Чем ярлык отличается от простых файлов и папок, что такое ярлык? Для ответа на эти вопросы, сначала вспомним, что мы делаем, когда нам нужно открыть какую-то программу, папку или файл. Мы ищем значок этого элемента и кликаем по нему. Например, чтобы открыть папку «корзина», мы щелкаем по соответствующему значку: Замечали ли вы, что у некоторых значков в левом нижнем углу нарисована стрелочка?
Такие значки со стрелками называются ярлыками.
Ярлык — это файл для быстрого открытия программы, папки или документа.
Это не сама программа, а ссылка для ее запуска.
Когда вы нажимаете на ярлык, то говорите компьютеру «открой мне эту программу». Компьютер смотрит ссылку, на которую ведёт ярлык, и открывает.
Программа может храниться в одном месте на компьютере, а ярлык — в другом. Если удалить ярлык, то исчезнет сама иконка, а программа останется там, где была установлена.
Зачем создавать ярлыки на рабочем столе
1. Для быстрого запуска программ.
Рабочий стол появляется первым при запуске, его не нужно искать, достаточно свернуть окна и мы уже видим фоновый рисунок со значками программ и файлов. Их можно запустить сразу, не открывая других папок. Намного быстрее создать ярлык браузера и хранить его на рабочем столе, чем каждый раз искать программу в меню «пуск».
2. Для чистоты и порядка.
Часто мы сохраняем все новые файлы сразу на рабочий стол. Но чем больше документов, тем сложнее отыскать то, что нужно и скоро рабочий стол будет захламлен:
Если сохранять всё на рабочий стол, найти что-то будет сложно
Сохраняйте файлы в отдельные папки, а ярлыки этих папок храните на рабочем столе для быстрого запуска.
3. Для сохранности документов
Создавайте ярлыки на системном диске, обычно это диск C, а сами документы храните на другом диске. На системном диске лучше не хранить личные файлы,
Если вы решите переустановить windows, то придется стереть всё с системного диска. При этом с других дисков ничего удалять не придется. Поэтому важные документы хранят на одном диске, а на диске C — программы и операционную систему.
Рабочий стол — это не просто картинка, на которой лежат значки программ и файлов. Рабочий стол — это папка, которая хранит файлы. Только с красивым фоном и всегда на виду. Папка рабочего стола хранится на системном диске.
Как открыть папку «Рабочий стол»
- зайти в Мой компьютер,
- открыть диск C:,
- найти папку «Users» или «пользователи»,
- выбрать папку с тем именем, которым вы назвали компьютер
- внутри этой папки найти «рабочий стол» или «Desktop»
Если у вас несколько дисков, создавайте на рабочем столе ярлыки, а важные документы храните на другом диске.
Какие ярлыки можно создавать
Так как ярлык — это ссылка на документ или программу в виде иконки, то ярлык может быть любым. Ярлык текстового документа, папки, игры, программы, exel-таблички, фильма и даже сайта.
Создание ярлыка
Два самых простых способов создания ярлыка: с помощью мыши или с помощью мыши и клавиатуры. Метод с клавиатурой быстрее.
Как создать ярлык на рабочем столе с помощью клавиатуры
- Найдите элемент, для которого вы хотите создать ярлык (папку, файл или программу).
- Наведите курсор на элемент, зажмите левую кнопку мыши и, не отпуская кнопку, тащите элемент на свободное место.
- Не отпуская левой кнопки мыши, нажмите и удерживайте на клавиатуре кнопку ALT — появится надпись «создать ссылку» и название папки, в которой ссылка создается.
- Перетащите элемент в свободное место и отпустите сначала левую кнопку мыши, после чего создастся ярлык, а затем отпустите зажатый ALT
- С помощью комбинаций клавиш «вырезать» и «вставить», поместите ярлык в нужное место.
Как создать ярлык на рабочем столе с помощью мыши
- Найдите элемент, для которого вы хотите создать ярлык (папку, файл или программу).
- Нажмите правой кнопкой мыши на этот элемент
- В выпавшем меню выберите пункт «создать ярлык»
- С помощью комбинаций клавиш «вырезать» и «вставить», поместите ярлык в нужное место.
Практическое задание:
- Найдите на своем компьютере папку рабочего стола
- Создайте ярлык папки рабочего стола
- Поместите ярлык рабочего стола на рабочий стол!
Делитесь знаниями с друзьями!