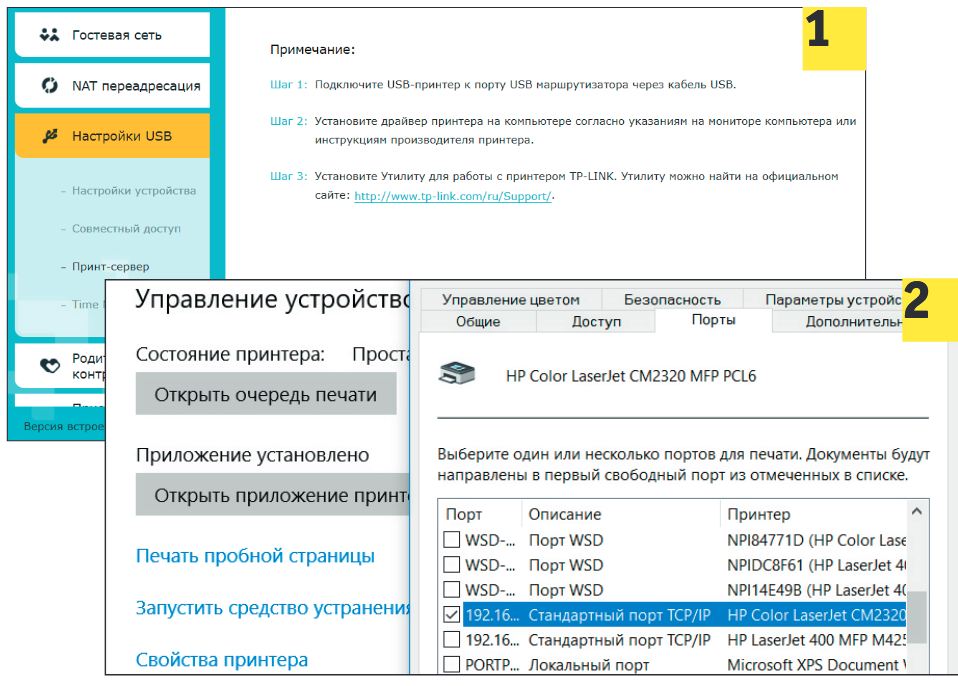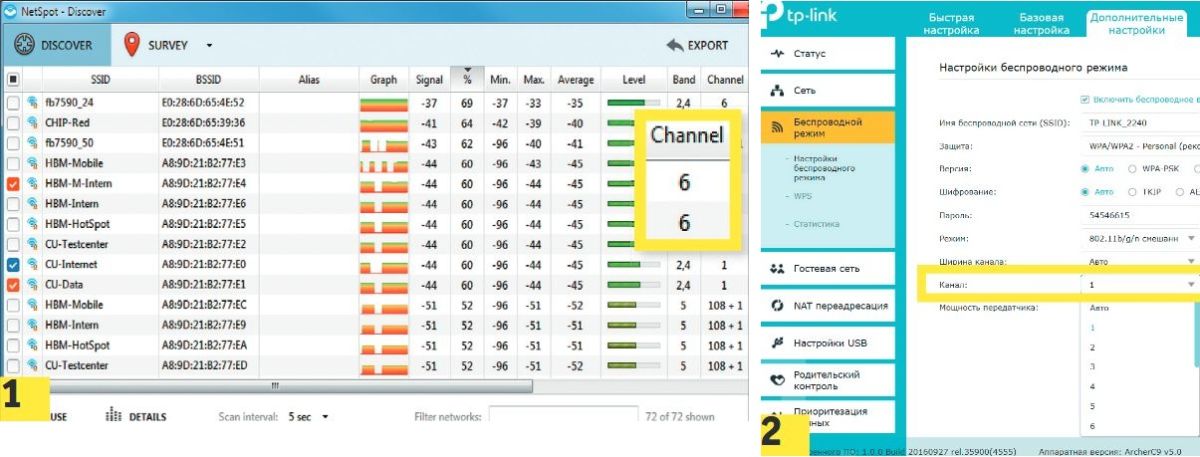Что такое роутер и зачем он нужен — сегодня знают практически все: для того, чтобы«раздавать» беспроводной Интернет. Однако многие даже не подозревают, что кромесоздания сети Wi-Fi, современные роутеры могут предоставлять еще множествовозможностей: к ним можно подключать принтеры, жесткие диски, флешки,видеокамеры и даже АТС для IP-телефонии. Зачем это все нужно и как это сделать — вэтой статье.
Подключаем жесткий диск
У вас есть внешний жесткий диск, забитый любимыми фильмами, видеоклипами и фотографиями? Если есть, то вы, возможно, задумывались о том, чтобы сделать его сетевым — то есть, подключать к ноутбуку, ПК или телевизору не физически, а по сети. Конечно, можно присоединить его к какому-нибудь компьютеру и предоставить доступ к нему средствами системы. Но тогда этот компьютер либо должен был работать все время, либо вам придется включать его всякий раз, как потребуется доступ к какому-нибудь файлу с жесткого диска. Ну а, подключив внешний жесткий диск к роутеру, вы получите полноценный файл-сервер без покупки дополнительного компьютера.

Обычно подключение жесткого диска к USB-порту роутера не вызывает особых проблем — сложности могут возникнуть разве что с дисками, требующими повышенного питания. В этом случае может помочь USB-разветвитель (хаб) с блоком питания.

После подключения к роутеру USB-хаба у многих возникает искушение использовать все «появившиеся» разъемы — увы, получается не у всех. Многие роутеры вообще неспособны поддерживать больше одного USB-устройства, некоторые могут поддерживать несколько, но только однотипных (например, два диска, но не диск и принтер одновременно) и т.п.
Кстати, если роутер и жесткий диск соединяются по интерфейсу USB 3, проблема нехватки питания возникает намного реже — во-первых, у USB 3 больше максимальный ток, а во-вторых, возможности этого интерфейса позволяют диску «договориться» с роутером о повышенном питании.

Так же, как внешний диск, к роутеру можно подключить и любую флешку.

После подключения диска вы можете задать к нему общий доступ — и в сети появится новое устройство, доступное всем «гаджетам», подключенным к Wi-Fi этого роутера.

На многих роутерах можно также организовать DLNA-сервер на основе подключенного жесткого диска. DLNA (Digital Living Network Alliance) — технология, позволяющая поддерживающим её устройствам в сети получить доступ к фильмам, музыке и фотографиям, хранящимся на жестком диске сервера. Не все смарт-телевизоры, к примеру, имеют полноценный файловый менеджер, позволяющий просматривать содержимое сетевых папок и дисков. А вот поддержку DLNA имеет большинство из них. Так что, если вы хотите смотреть фильмы с подключенного к роутеру жесткого диска на своем телевизоре, то DLNA, определенно, следует настроить. Благо, в этом нет ничего сложного — обычно достаточно просто включить «DLNA-сервер» или «Медиа-сервер» в настройках роутера. После этого сервер с заданным именем появится в списке устройств телевизора.

Некоторые роутеры имеют встроенный торрент-клиент. При подключении к роутеру жесткого диска это позволяет возложить на него задачу по скачиванию файлов из торрент-сетей. Это может оказаться особенно полезным, если скорость скачивания по тем или иным причинам невысока: вряд ли вы будете неделями держать включенным компьютер с запущенным торрент-клиентом.

Подключаем принтер
Зачем подключать к роутеру принтер? Можно же подсоединить его к компьютеру и открыть общий доступ к нему? Можно, но здесь возникают те же неудобства, что и для жесткого диска — ведь компьютер придется включать каждый раз, как потребуется распечатать документ с ноутбука или планшета. Этого недостатка лишены сетевые принтеры, которые могут подключаться к сети напрямую, но они стоят дороже. Поэтому смысл в использовании роутера в качестве принт-сервера, несомненно, есть. Другое дело, что это не всегда возможно и может быть сопряжено с некоторыми трудностями. Для начала следует убедиться, что в вашем роутере есть принт-сервер — наличие порта USB на нем еще не говорит о том, что к нему можно подключить принтер. Проще всего сделать это, найдя информацию о роутере на сайте производителя.

Возможно, вам потребуется обновить прошивку или установить дополнительный программный модуль.

И даже, убедившись, что поддержка принтеров на вашем устройстве есть, не спешите радоваться — надо найти еще список поддерживаемых принтеров (также на сайте производителя) и поискать в нем свой принтер. Имейте в виду, что многие МФУ, подключенные к роутеру, не смогут быть использованы в качестве сканера.

Итак, принтер в списке есть, прошивка с принт-сервером на роутер установлена, что дальше? В первую очередь, надо подключить принтер к роутеру и, открыв в браузере интерфейс роутера, убедиться, что принтер им корректно распознан. Теперь следует задать сетевое имя для принтера и открыть к нему общий доступ. И после этого уже можно приступать к настройке подключения к принтеру на клиентах сети. У некоторых производителей существуют специализированные утилиты для настройки подключения к принтерам — для подключения принтеров HP можно воспользоваться утилитой Smart Install с установочного диска или сайта HP, у роутеров TP-Link есть утилита USB Printer Controller (надо выбрать свою модель роутера перед скачиванием), у ASUS — Printer Setup Utility и т.п. Настройка с помощью этих утилит, как правило, сложностей не вызывает. Если же для вашего роутера нет соответствующей утилиты, можно попробовать подключить принтер самостоятельно, воспользовавшись стандартными средствами системы для подключения сетевых принтеров.

В качестве IP-адреса сетевого принтера следует указать порт самого роутера (обычно это 192.168.1.1 или 192.168.0.1), протокол лучше использовать LPR, а не Raw.

В веб-интерфейсе роутера отключите двунаправленный обмен данными для принтера. Даже при подключении МФУ, сканер которого поддерживается роутером, на период первоначальной настройки лучше отключить двунаправленный обмен и включить его уже после того, как вы проверите работу принтера.
Подключаем USB-модем
Тут все понятно — если нет кабельного подключения к провайдеру, раздача Wi-Fi с USB-модема — наиболее распространенный (хоть и не единственный) способ обеспечить себя беспроводным подключением к Интернету. Поддержку USB-модемов имеет большинство современных роутеров с USB-портами, для запуска модема в работу обычно потребуется только подключить его к роутеру и ввести в интерфейсе выданные провайдером параметры подключения к Интернету.

Что еще можно подключить к USB-порту роутера?
Это уже зависит от производителя. Zyxel, например, выпускает мини-АТС Keenetic Plus DECT IP-телефонии для роутеров Keenetic, подключающиеся к USB-порту и поддерживающие до 6 DECT-трубок. Отличный способ обеспечить недорогой телефонной связью небольшой офис.

Некоторые производители заявляют поддержку медиаплееров и USB-вебкамер (правда, далеко не всех подряд, а из довольно небольшого списка). Если же вы не нашли нужного устройства в списке поддерживаемых, или хотите подключить к порту USB-роутера что-то необычное, то можно сменить стандартную прошивку роутера на OpenWRT — открытую операционную систему для маршрутизаторов. OpenWRT снимает многие ограничения (например, на количество USB-устройств) и дает роутеру огромный диапазон возможностей.
Однако для установки и настройки этой системы вам потребуются определенные навыки и компетенции. Не пытайтесь прошивать OpenWRT, не будучи полностью уверены в том, что делаете — это может привести к поломке роутера.
Подключаем IP-камеру, сетевой принтер или другое сетевое устройство.
Кроме USB-устройств, к роутеру (при наличии у него портов RJ-45) можно подключать различные сетевые устройства. Разница между подключением устройства по USB и по RJ-45 состоит в том, что в первом случае роутер обеспечивает общение устройства с остальными клиентами сети, а во втором он просто транслирует на устройство сетевой трафик, «не задумываясь» о том, что оно с ним делает и делает ли вообще. При подключении сетевых устройств никаких проблем совместимости возникнуть не может — если у него есть разъем «Ethernet», его можно подключить к роутеру и оно будет работать. Вопросы могут возникнуть, когда вы попытаетесь подключиться к устройству, и первый из них — «какой у него адрес?» Узнать это можно в интерфейсе роутера.

Скорее всего, этот адрес выдан DHCP-сервером роутера и совершенно не факт, что в следующий раз он будет тем же. Поэтому его следует сделать статическим в рамках вашей сети. Для этого определите физический MAC-адрес устройства и установите для него постоянный адрес.

И еще — если вы хотите иметь доступ к сетевым устройствам «извне», через Интернет, вам, скорее всего, потребуется «пробросить» через роутер порты до этих устройств. Как это сделать, описано здесь. Для доступа к IP-камере по протоколу RTSP вам потребуется пробросить TCP порт 554, для доступа к принтеру — порты TCP 9100 и UDP 161.
Выжимаем максимум из коробочки с рожками.
Мало кто запаривается с изучением возможностей своего Wi-Fi-роутера. Есть интернет, и ладно. На самом деле хороший Wi-Fi-роутер умеет много чего крутого. И чтобы использовать все возможности, не нужно обладать специальными знаниями, скачивать альтернативные прошивки и изучать сотни страниц на форумах. Как это работает — покажем на примере роутера Keenetic Omni KN-1410, который можно купить за 2 500–2 700 рублей.
1. Подключите свою сеть к соседскому Wi-Fi. Или любому другому
Допустим, до вас добивает сигнал расположенной рядом кафешки. Или сосед по доброте душевной дал вам пароль от своего Wi-Fi. Вместо того чтобы подключаться к сети со смартфона, планшета или компьютера, подключитесь к ней через роутер, а уже с роутера пользуйтесь бесплатным интернетом. Эта функция называется «беспроводной провайдер» (WISP), и у неё есть несколько плюсов:
- Лучше сигнал. Если на смартфоне беспроводная сетка показывает одну-две полоски и работает кое-как, то с роутера та же сетка даст свою полную скорость, а соединение будет гораздо стабильнее.
- Безопасно. Вы никогда не знаете, как обстоят дела с безопасностью в незнакомой Wi-Fi-сети. Подключаясь к чужому Wi-Fi через роутер, вы прикрываетесь встроенными в него средствами защиты и не светите свои устройства и их содержимое в чужой сети.
- Резервный интернет, который подключается автоматически. Если у вашего основного провайдера вдруг что-то сломается, роутер автоматически переключится на резервный канал, а вы с большой вероятностью даже не заметите этого и сможете продолжать пользоваться интернетом.
- Резервный интернет со смартфона. Часто при проблемах с интернетом мы используем смартфон как точку доступа. Сигнал от него слабенький и бьёт недалеко. Создайте точку доступа на смартфоне, подключите к роутеру в качестве «беспроводного провайдера», и вы получите хорошую стабильную связь на всех своих устройствах.
Что такое WISP и как его настроить →
2. Используйте несколько провайдеров на одном роутере
Эта функция называется Multi WAN. Она позволяет подключить столько провайдеров, сколько портов у вашего роутера, а дополнительно ещё и добавить USB-модем.
Допустим, у вас проведён интернет сразу от двух провайдеров. Один — основной, второй — резервный с самым-самым дешёвым тарифом. Это хорошая практика, которая позволяет оставаться в Сети, даже если у основного провайдера что-то случилось.
Чтобы каждый раз не менять местами кабели, не перенастраивать роутер или компьютер и не делать прочие отнимающие время и силы вещи, просто подключите оба кабеля в роутер. Основной — в стандартный порт (он обычно другого цвета), а резервный — в любой другой. Один раз настройте роутер по инструкции, и в дальнейшем всё будет работать и переключаться автоматически.
Как подключить интернет сразу от двух провайдеров →
3. Раздавайте интернет от USB-модема через роутер
Это возможно, если у роутера есть USB-порт, а у вас — USB-модем от сотового оператора, с которым можно выходить в Сеть с ноутбука откуда угодно.
Подключите модем к USB-порту роутера и выполните быструю настройку по инструкции. Теперь у вас есть резервный мобильный интернет, который будет включаться автоматически при возникновении проблем у основного провайдера.
Этот лайфхак позволит пользоваться Wi-Fi-сетью не только на даче, где нет стационарного интернета, но и в поездке. В интернете можно найти адаптер-переходник, чтобы запитать роутер от прикуривателя в автомобиле. Подключите к роутеру USB-модем, и все ваши пассажиры смогут пользоваться интернетом в путешествии — если, конечно, будет сигнал сотовой сети.
Как подключить USB-модем к роутеру →
4. Качайте и смотрите торренты через роутер без компьютера
Если у вас есть внешний жёсткий диск, подключите его к роутеру через USB.
Активируйте возможность качать торренты в настройках роутера по инструкции.
Вы можете удалённо запускать загрузки и управлять ими через Android-приложение My.Keenetic.
Загрузка и раздача торрентов через роутер происходит без участия компьютера. По умолчанию скорости загрузки и раздачи установлены так, чтобы не забивать весь канал. Изменить скорость можно в настройках. От бюджетного Keenetic Omni больше 5 Мбайт/с вы не добьётесь, зато интернет не будет тормозить при загрузке.
Роутер умеет не только качать, но и транслировать видео на телевизор по DLNA, причём в настройках торрента можно выбрать последовательную загрузку торрента, чтобы начать просмотр фильма до окончания скачивания.
Как качать торренты через роутер без компьютера →
Как смотреть фильмы через роутер →
5. Заходите на роутер и домашние устройства откуда угодно
Для всех «кинетиков» доступен бесплатный фирменный сервис KeenDNS, заменяющий любые другие DDNS-службы (такие как No-IP и DynDNS) в ситуации, когда у вас есть белый, но динамический IP-адрес.
А что делать, если адрес серый, как, например, почти у всех сотовых операторов для описанного выше подключения через USB-модем или резервного?
KeenDNS решает эту проблему:
- Даёт защищённый https-доступ к роутеру даже за серым адресом по удобному имени типа home.keenetic.link без мороки с получением и прописыванием SSL-сертификата;
- Открывает доступ за серым адресом не только к роутеру, но и к веб-интерфейсу подключённых к нему устройств (например, системе управления отопительным котлом или уже упомянутой торрент-качалке) по удобному имени типа device.home.keenetic.link.
- Обеспечивает полный защищённый доступ к домашней сети по всепроникающему туннелю SSTP, который легко настроить в Windows или через приложение для Android.
Узнать больше о KeenDNS →
6. Создавайте бекапы Time Machine
Apple прекратила производство своих роутеров, а вот необходимость бекапить MacBook никуда не делась.
Включите резервное копирование Time Machine в настройках роутера по инструкции. Вам снова понадобится внешний жёсткий диск — теперь он станет ещё и хранилищем бекапов. Причём вовсе не обязательно его форматировать в яблочную файловую систему HFS+, потому что роутер умеет делать бекапы и на NTFS-диске.
Если нужна высокая скорость резервного копирования, Keenetic Omni может не справиться. Смотрите в сторону топовых роутеров Keenetic Giga или Ultra.
Как бекапить MacBook через роутер →
7. Управляйте флешкой со смартфона без OTG-кабеля
Эта функция позволит записать или просмотреть файлы, если компьютера под рукой нет, а смартфон не поддерживает OTG, либо OTG-кабель куда-то делся.
Подключите флешку к роутеру по инструкции и запустите на смартфоне файловый менеджер наподобие «ES Проводника» с поддержкой доступа по сети. У вас будет полный доступ к содержимому флешки независимо от её файловой системы.
Как подключить флешку к роутеру →
8. Превратите свой роутер в телефонную станцию. Или ещё во что-нибудь
В USB-порт роутера можно воткнуть не только модем или диск, но и фирменную DECT-приставку Keenetic Plus DECT. С ней ваш роутер будет работать в качестве беспроводной телефонной станции с поддержкой до 6 трубок. Всё необходимое для этого можно настроить без специальных знаний .
Поддержка сторонних программных пакетов (OPKG) в официальной прошивке превращает роутер в настоящий швейцарский нож с кучей примочек. Можно поставить в роутер торрент-клиент rTorrent, телефонную станцию IP-АТС Asterisk, другой DLNA-сервер и многое другое. В роутерах Keenetic основная прошивка при этом не меняется, и вы не теряете гарантию.
Какие функции есть в прошивке →
Как добавить в роутер новые функции →
9. Экономьте на VPN
С помощью роутера можно прилично сэкономить, купив всего одну лицензию на одно устройство у какого-нибудь хорошего VPN-провайдера, но пользоваться услугой сразу на всех своих устройствах.
Для этого достаточно включить VPN не на одном из устройств, а прямо на роутере. Теперь любой смартфон, планшет или компьютер, подключённый к маршрутизатору, автоматически будет выходить в интернет через VPN. Если вам это не подходит, зайдите в настройки роутера и укажите, какие гаджеты должны работать через VPN, а какие — нет.
Если вы хотите использовать VPN только для повышения безопасности в интернете, вам не нужны заграничные VPN-серверы, а значит, не нужно и платить за них. При наличии белого IP вы сможете безопасно выходить в интернет через свой собственный VPN, находясь вне дома. В качестве бонуса вы получите доступ к своей домашней сети и её содержимому из любой точки мира.
Как настроить VPN на роутере →
Как настроить домашний VPN для доступа с Android-устройств →
Как настроить домашний VPN для доступа с iOS-устройств →
10. Сделайте Wi-Fi шустрее и стабильнее
Большинство роутеров работает в диапазоне 2,4 ГГц. Когда несколько роутеров расположены рядом — например, в многоквартирном доме, — они мешают друг другу. Представьте базар: куча людей, все кричат, ничего не понятно. С роутерами то же самое, только падает качество и скорость интернета.
Диапазон делится на несколько каналов. Например, роутер соседа Васи работает на 6-м канале, а Пети — на 11-м. Роутер умеет мониторить текущую загруженность каналов и даже автоматически переходить на наименее заселённые, но такая же функция может быть и у соседских роутеров. Что делать?
Создайте столько сетей, сколько позволяет ваш роутер. Дайте сетям непохожие имена, чтобы ваш хитрый план не раскусили соседи (и поставить пароли не забудьте). Все созданные вами сети будут на одном канале. Для любого Wi-Fi-анализатора канал будет казаться перегруженным, а потому создавать в нём сетку он будет считать нецелесообразным. Это значит, что канал останется полностью в вашем распоряжении.
Как найти свободный Wi-Fi-канал →
Почему мой роутер так не умеет?
Многое зависит от разработчика программной начинки роутера. Одни устройства получают обновления и все самые новые фишки, а другие так и остаются на старой версии. Пользователям вторых приходится выкручиваться и ставить на свой страх и риск кастомные прошивки, лишаясь при этом гарантии на устройство.
Keenetic использует единую операционную систему, которая постоянно совершенствуется и добавляет новые возможности во все модели роутеров.
Неважно, пользуетесь ли вы топовым Keenetic Giga или бюджетным Keenetic Lite — у вас всегда будет самая свежая версия операционки со всеми новыми функциями.
Естественно, аппаратные ограничения играют свою роль. Нельзя с помощью программного обновления отрастить роутеру USB-порт. Устройство, созданное только для 2,4 ГГц, никогда не научится работать в диапазоне 5 ГГц. Но если начинка устройства соответствует требованиям для работы новой функции, то вы получите её независимо от модели вашего Keenetic.
У Keenetic большое активное сообщество и обширная база знаний. Лайфхаки для этой статьи — как раз оттуда. Если что-то не получается, обращайтесь в поддержку Keenetic. Там отвечают быстрее, чем на форумах, и всегда по делу.
КУПИТЬ WI-FI-РОУТЕР KEENETIC
Автор: Сергей Суягин
*Деятельность Meta Platforms Inc. и принадлежащих ей социальных сетей Facebook и Instagram запрещена на территории РФ.
Для того, что бы организоватьWi-Fi сеть в частном доме, понадобится конечно же подключение к интернету, ну и сам Wi-Fi роутер, который уже будет раздавать интернет на все ваши устройства. Если, например, сравнивать частный дом с квартирой, или каким-то офисом, то для дома не нужен специальный маршрутизатор, или, еще какое-то особенное оборудование. Все отличие в том, что по сравнению с квартирой, частный дом находится как правило за городом, где не всегда есть возможность подключить обычный, кабельный интернет.
Поэтому, если вы решили сделать в своем частном доме подключение к интернету по Wi-Fi, ну и по сетевому кабелю, то вам сначала нужно выбрать способ подключения к интернету, оператора (интернет-провайдера), а затем, уже под определенное подключение нужно выбрать Wi-Fi роутер. Ну и частные дома, как правило, намного больше обычных квартир, и в несколько этажей. Поэтому, скорее всего понадобится установка не только одного Wi-Fi роутера, но и ретранслятора Wi-Fi сети, или нескольких роутеров. Для того, что бы Wi-Fi сеть покрывала весь дом, и все этажи. Возле частного дома, обычно есть еще дворик, где можно погреться на солнышке. Поэтому, для многих важно, что бы интернет по Wi-Fi так же работал во дворе возле дома.
Именно в этих моментах мы постараемся разобраться в статье. Выясним, какой интернет лучше подключить в частный дома, какой роутер выбрать, как его установить и сделать так, что бы Wi-Fi сеть работала по всему дому. Думаю, именно это вам и нужно.
Разделим статью на несколько разделов:
- Подключение к интернету в частном доме: в городе, за городом, или в селе. Выбор способа подключения, и интернет-провайдера.
- Выбор Wi-Fi роутера для раздачи интернета по беспроводной сети в частном доме.
- Усиление Wi-Fi сети в доме. Что делать, если Wi-Fi не ловит на всех этажах, и во дворе.
Вы можете сразу переходить к необходимому разделу. Например, если у вас интернет уже подключен, или вы знаете какой подключить, то можете сразу переходить к выбору маршрутизатора.
Какой интернет подключить в частный дом?
Что бы подключать свои смартфоны, планшеты, ноутбуки, и другие устройства к интернету по Wi-Fi, к маршрутизатору, который будет раздавать беспроводную сеть, нужно подключить интернет. Поэтому, первым делом, нужно провести интернет в дом. Самый оптимальный интернет в плане цена/качество/скорость, это обычный кабель Ethernet. Или, что там сейчас еще, вроде бы оптоволокно становится популярным способом подключения к интернету. В городе, в квартире можно без проблем подключить такой интернет. Стоит он не дорого, а скорость там хорошая.
Если ваш дом находится в городе, или даже за городом, то обязательно нужно выяснить, есть ли возможность подключить кабельный интернет. Можно спросить у соседей, возможно у них уже подключен интернет, и вы сможете точно такой же провести в свой дом. Нужно в первую очередь выяснить, какой способ подключения вообще возможен на вашей местности.
Давайте рассмотрим разные технологии подключения, начнем с самых оптимальных:
- Обычный кабельный интернет (Ethernet), или оптоволокно. Обязательно нужно выяснить, есть ли возможность протянуть такой кабель в свой дом.
- ADSL интернет. Подключение по телефонной линии. Если у вас есть стационарный телефон, то можете выяснить у своего оператора, предоставляет ли он подключение к интернету в вашем населенном пункте.
- Беспроводной 3G, 4G LTE интернет через USB модем. В большинстве случаев, это единственный способ подключить интернет в частном доме. Особенно, если ваш дом находится в селе, где нет возможности провести кабельный интернет. Интернет с USB модема так же можно раздать по Wi-Fi, все отлично работает. Нужен только специальный роутер. Рассмотрим этот вопрос ниже в статье.
- InnerFeed и AirMax. Например, в Украине, провайдер Интертелеком предлагает услугу «Домашний интернет Wi-Fi». Честно говоря, не знаю, какие провайдеры предоставляют такое подключение в России и в других странах. Такой тип подключения намного лучше, чем через USB модем. Скорость лучше, а главное стабильнее. Да и тарифы дешевле. Из минусов: дорогое оборудование (антенна), и нужна прямая видимость с вышкой. Поэтому, покрытие пока-что не очень большое.
- Спутниковой интернет для частного дома. Честно говоря, я не очень в нем разбираюсь. Знаю, что это очень дорого, сложно, и ничего хорошего в нем нет. Поэтому, рассматривать его не буду. Не самое популярное подключение.
Мне кажется, что 4G интернет сейчас уже лучше работает, чем например ADSL. Здесь уже выбирать вам. Смотрите по тарифам, по скорости подключения.
Скорее всего, вы будете подключать 3G, 4G LTE интернет. Посмотрите, какие есть предложение от операторов, что там по тарифах и покрытию. Желательно, выбрать оператора, у которого лучшее покрытие в вашем районе. Если на вашей местности очень плохой сигнал 4G, или даже 3G, то понадобится установка специальной антенны. Но, это вам уже подскажет оператор, услугами которого вы хотите воспользоваться.
Думаю, с подключением к интернету в частном доме мы разобрались. Интернет-провайдер может вам предложить модем, или Wi-Fi роутер, который будет раздавать беспроводную сеть. Если у них такой услуги нет, или предложенное оборудование вам не подходит, то нужно будет самому выбрать, купить и установить маршрутизатор. Роутер выбираем в зависимости от интернета, который вы провели в свой дом. Ну и не нужно забывать о площе, на которую нужно раздать Wi-Fi сеть, и о нагрузке, которую должен выдерживать роутер.
Выбор Wi-Fi роутера для частного дома
Недавно, я опубликовал актуальную статью с советами по выбору маршрутизатора для квартиры, или дома. Статья большая, подробная, можете почитать.
Обновление: в больших частных домах, когда одного роутера недостаточно, я рекомендую устанавливать Wi-Fi Mesh системы. С их помощью можно построить одну бесшовную Wi-Fi сеть по всему дому и даже во дворе. Расширить сеть можно за счет установки дополнительных модулей.
Маршрутизаторы не делятся на те, которые для квартир, домов, офисов и т. д. Главное, что бы роутер поддерживал подключение к интернету, который проведен в ваш дом.
Если интернет через USB модем
Если у вас интернет через 3G/4G модем, то обязательно нужен роутер, который поддерживает USB-модемы. Если на роутере есть USB-порт, то это еще не значит, что он умеет подключаться к интернету через модем и раздавать его по Wi-Fi. По выбору маршрутизатора с поддержкой USB-модемов, я писал в статье: как раздать интернет по Wi-Fi c 3G USB модема? Роутеры с поддержкой USB модемов.
Все очень просто: подключаем модем к роутеру, задаем необходимые параметры, и все готово. Роутер получает интернет от модема, и раздает его по Wi-Fi и по кабелю. Выглядит это примерно вот так:
Можете еще для примера посмотреть инструкцию по настройке роутера TP-LINK на работу с 3G модемом, и настройку подключения к интернету через USB модем на роутере ASUS.
Если у вас плохой прием, то скорость интернета может быть очень низкой. В таком случае, может помочь установка специальной антенны. И обязательно, сделайте настройку модема (антенны) на максимальный прием через программу AxesstelPst EvDO BSN, и только после настройки, подключайте его к роутеру.
Если интернет через обычный кабель (Ethernet), или ADSL
Если у вас уже есть ADSL модем, то можно купить самый обычный маршрутизатор с WAN разъемом RJ-45, соединить его с модемом, и он будет раздавать интернет по всему дому. Есть много роутеров, которые поддерживают подключение телефонного кабеля (WAN разъем RJ-11). Или, правильнее будет сказать ADSL модемы, которые умеют раздавать Wi-Fi.
Ну и если в дом, от провайдера проложен самый обычный сетевой кабель (RJ-45), то вам нужен обычный маршрутизатор. На рынке их сейчас очень много. Обзор на некоторые модели можете посмотреть в категории https://help-wifi.com/category/otzyvy-i-informaciya-o-routerax/. Так же, у нас есть инструкции по настройке многих роутеров, разных производителей.
Если у вас большой дом, и вы будете подключать много устройств, то на роутере советую не экономить. Особенно, если планируете смотреть онлайн видео, играть в онлайн игры и т. д. Ну и радиус покрытия Wi-Fi сети, в какой-то степени так же зависит от мощности, и соответственно цены маршрутизатора.
Что делать, если Wi-Fi не ловит по всему дому и во дворе?
И так, подключили вы интернет, установили в своем доме Wi-Fi роутер, интернет по беспроводной сети работает, но как это часто бывает, покрытие есть не во всех комнатах. А в случае с частным домом, Wi-Fi может не ловить на других этажах, и во дворе возле дома. Поэтому, нам нужно как-то расширить радиус действия Wi-Fi сети. Сделать это можно несколькими способами:
- Если сигнал в нужных комнатах все же есть, но он очень слабый, то можно попробовать усилить его без покупки каких-то устройств. Например, настройкой роутера, и другими способами, о которых я писал в этой статье. Или, заменой антенн на роутере, на более мощные. На покупку антенн, уже нужно потратится. Еще, советую выбрать оптимальное расположение маршрутизатора.
- По моему мнению, самый оптимальный вариант, это покупка и установка репитера. Что такое репитер, можно почитать тут. Недавно я писал инструкцию по установке и настройке репитера от компании TP-LINK. Ретранслятор будет просто усиливать уже существующую Wi-Fi сеть.
- Можно установить еще один маршрутизатор. Например, на втором этаже. Если есть возможность, то соединить роутеры лучше всего по сетевому кабелю, и второй настроить в режиме точки доступа. Так же, роутеры можно соединить по беспроводной сети, в режиме репитера, или в режиме моста WDS. Здесь уже все зависит от модели и производителя маршрутизатора. Можете почитать статью: соединяем два роутера по Wi-Fi и по кабелю.
- Интернет по электросети в частном доме. Я не шучу 🙂 Благодаря технологии HomePlug AV, и специальным адаптерам, можно пропустить интернет по обычной электрической проводке, и подключится к нему из любой розетки по всему дому. Например, у вас на первом этаже стоит роутер. Включаем возле него в розетку специальный PowerLine адаптер, к которому подключаем интернет. А на втором и третьем этаже, ставим еще по одному PowerLine адаптеру, к которым можно подключать устройства по кабелю, или даже по Wi-Fi. Или, установить и подключить к ним еще по одному роутеру. Вариантов очень много, и для частного дома, это отличное решение. Я уже писал о настройке такой схемы на примере адаптеров TP-LINK TL-WPA4220KIT.
- Если вам нужно хорошее покрытие Wi-Fi сети во дворе, то лучший вариант, это установка наружной точки доступа. Которая ставится снаружи дома, подключается к роутеру (модему), и дает отличное покрытие Wi-Fi по всей территории возле вашего дома.
Подведем итоги
Сначала находим, и определяем для себя самый оптимальный способ подключения к интернету, который есть в том месте, где находится ваш дом. Если есть возможность провести кабель, отлично. Если нет, то скорее всего придется подключать 3G, 4G LTE интернет.
Как определитесь со способом подключения, нужно выбрать маршрутизатор. Главное, что бы он работал с вашим подключением к интернету. Ну и ориентируйтесь по размерам вашего дома, по количеству устройств, и по нагрузке, которую должен выдерживать роутер. Для большого, частного дома, лучше покупать не самую дешевую модель роутера.
Когда все настроите, проверьте, везде ли ловит Wi-Fi сеть, где вам это необходимо. Если возникнут проблемы с покрытием, то читайте советы выше, выбирайте для себя оптимальный вариант, и расширяйте радиус покрытия Wi-Fi сети в своем доме и во дворе.
Если остались вопросы, то спрашивайте в комментариях. С радостью отвечу, и постараюсь помочь советом. Всего хорошего!
Для создания дома сети Wi-Fi вам, в первую очередь потребуется устойчивый доступ в интернет. Это может быть и проводной интернет, и мобильный. Проводной интернет надёжнее и сложностей у вас будет меньше. Но зачастую, особенно за городом, возможности провести проводной интернет нет.
Если речь о мобильном интернете, то прежде всего при помощи смартфона убедитесь в том, что у вас дома есть хотя бы одно место, где скорость интернета достаточно высока и стабильна: страницы в браузере открываются без больших задержек, вы можете без перебоев слушать музыку через интернет. Чаще всего нужное место находится у окна.
Если место с быстрым мобильным интернетом найдено, именно туда нужно поставить Wi-Fi-роутер. Это такое устройство, которое будучи подключённым к интернету, может к нему подключить и ваши гаджеты — без проводов.
Роутеры бывают разными. В некоторые можно установить SIM-карту (не из вашего смартфона — отдельную, со своим тарифом) для подключения к мобильной сети.
Альтернатива — роутер, к которому можно подключить 3G- или 4G-модем. В таком случае роутер подключается к мобильному интернету через модем. Для модема также нужна отдельная SIM-карта.
Выбор роутера может оказаться не самой простой задачей для тех, кто это делает впервые. Если это ваш случай, обязательно обратитесь в магазине к консультанту за помощью и объясните ему, для чего именно подбираете устройство. В частности, обратите внимание на то, что есть роутеры, в которые и SIM-карту установить нельзя, и модем к ним не подключить — такие вам не подойдут. Если хотите знать про выбор роутера больше, у нас есть отдельная статья.
Роутер, подключённый к мобильному интернету и находящийся в месте устойчивого сигнала сотовой сети, обеспечит стабильным интернетом ваши гаджеты даже в тех частях дома, где вы обычно испытываете сложности с подключением к сотовой сети. Более того, вы cможете и звонить со своего мобильного через Wi-Fi — качество связи будет лучше.
Если стабильного мобильного интернета в вашем доме нет совсем, то и Wi-Fi-роутер, умеющий подключаться к сотовой сети (4G-роутер), к сожалению, вряд ли вам поможет. Рассмотрите возможность подключения дома к проводному интернету.
Подключение обычного Wi-Fi-роутера к мобильному интернету через USB-модем
Наш план позволит сделать быстрой любую домашнюю сеть. В этой части мы расскажем, как оптимально настроить соединение устройств с аппаратной стороны.
Читайте также другие части серии:
- Идеальная планировка домашней сети: объединяем все устройства
- Идеальная планировка домашней сети: настраиваем удаленный доступ

Чем больше оборудования подключено к домашней сети, тем более она важна и полезна, но вместе с тем и сложна. Впрочем, структура многих домашних сетей в зависимости от количества техники, постепенно подключаемой к беспроводной сети маршрутизатора, скорее хаотична. Телевизоры и принтеры, а также другие устройства, которые полезны в сети, могут остаться за ее пределами.
Кроме того, скорости соединения и обмена данными между самими устройствами может не хватать. Это происходит при увеличении количества техники, объема данных и использовании потоков UHD или HD. Еще один повод для разочарования: пропускная способность в некоторых случаях превышает возможную скорость домашней беспроводной сети.
Подключаем все устройства к сети
Первый шаг на пути к оптимизации неизменен: все, что можно подключить по кабелю, нужно подключить по кабелю. Таким незамысловатым способом устраняется возможность появления проблем со скоростью и стабильностью работы соответствующих клиентских устройств. Вопрос узкого места в работе беспроводной сети будем решать на втором этапе.

Вместо того чтобы тянуть по витой паре с каждого клиентского устройства к маршрутизатору, можно подключить все устройства, находящиеся в одной комнате, к гигабитному сетевому свитчу (около 1000 рублей, см. справа) — этот вариант был бы логичнее, с учетом того, что кабель от свитча к маршрутизатору, который будет обеспечивать доступ в Интернет и обмен данными с остальной частью домашней сети, можно легко спрятать.
Если это невозможно, перейдите в раздел о системах расширяемых сетей с ячеистой топологией и устройствах Powerline Wi-Fi Extender, предназначенных для расширения зоны покрытия беспроводной сети (см. стр. XX) — эти технологии тоже позволяют подключить свитч к маршрутизатору.
Чем больше функций доступно для выполнения по домашней сети, тем более она удобна в использовании. Например, если принтер все еще не поддерживает работу в сети и не подключается к маршрутизатору по витой паре или беспроводной сети, то, чтобы иметь возможность распечатки файлов с любого компьютера или мобильного устройства, вам придется принять соответствующие меры.
В случае со старым USB-принтером, если маршрутизатор поддерживает функцию принт-сервера, как, например, TP-Link Archer C9, подключите устройства друг к другу по USB — на маршрутизаторе никаких настроек больше выполнять не потребуется. На клиентские же устройства нужно установить драйвер печати, только чтобы задать в качестве соединения сетевое подключение к TP-Link.
Устраняем узкое место в беспроводной сети
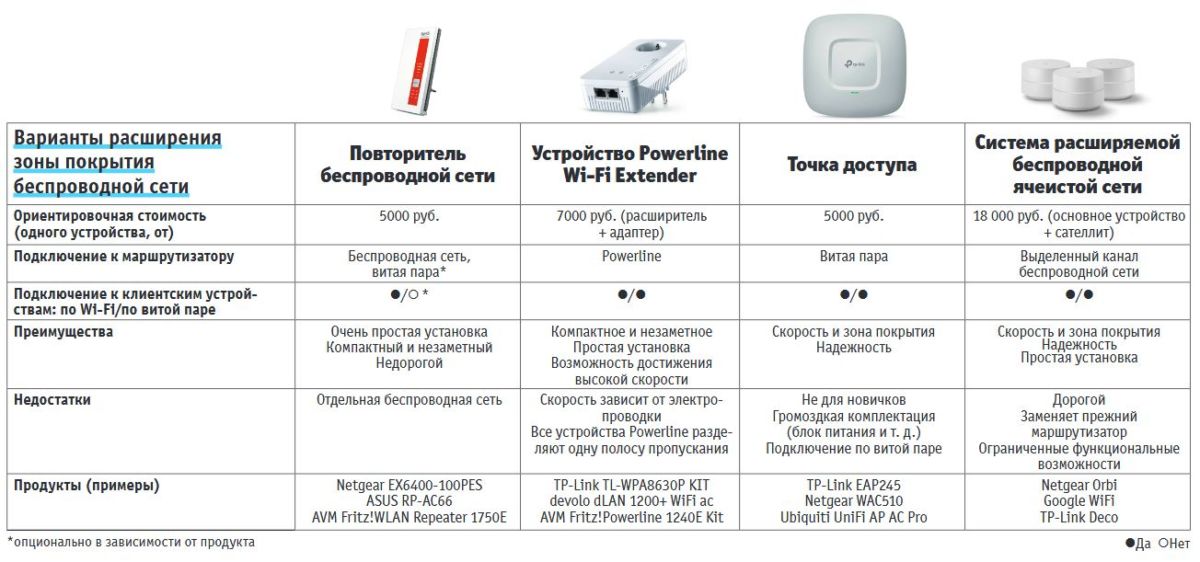
Если скорость передачи на каких-то участках сети низкая — выясните, где находятся «мертвые зоны», с помощью Android-приложения (например, WiFi Analyzer) или инструмента для Windows (например, NetSpot) с ноутбука. Если при смене канала (стр. 100) качество соединения не повысилось, можно установить усилители сигнала, которые располагают как можно ближе к клиентскому устройству: повторители, точки доступа, устройства Powerline Extender или системы расширяемых Wi-Fi-сетей с ячеистой топологией.
Самый простой вариант увеличить зону покрытия сети — установить повторитель Wi-Fi. Нужно его разместить, как и маршрутизатор, как можно выше (примерно посередине между маршрутизатором и «мертвой зоной») и проследить, чтобы поблизости не было препятствий для прохождения сигнала. Процесс настройки обычно включает в себя подключение к сети питания и нажатие на кнопку WPS на маршрутизаторе и повторителе.
Далее выполняется подключение клиентских устройств, находящихся ранее в «мертвой зоне», к беспроводной сети, развернутой повторителем. Поскольку во время работы повторитель одновременно отправляет и получает пакеты данных, при многих раскладах (а именно — когда аппаратное обеспечение или расположение устройств позволяет использовать только полосу 2,4 ГГц), скорость и без того медленной передачи данных по беспроводной сети падает вдвое.
Оборудование для увеличения зоны покрытия Wi-Fi
Профессиональное решение для обеспечения полного покрытия беспроводной сети — это одна или несколько точек доступа. Они подключаются по витой паре к маршрутизатору и по умолчанию разворачивают новую сеть большего радиуса действия. За маршрутизатором остается задача присваивать IP-адреса и обеспечивать доступ к Интернету.
Если в вашем загородном доме сетевые кабели уже проложены — можно, например, установить по точке доступа на каждый этаж. Запуск прост: нужно поставить точку доступа на нужное место (можно смонтировать под потолок или на стену), подсоединить к ней витую пару и питание, а потом подключить к новой беспроводной сети клиентские устройства. Если же вам нужна единая беспроводная сеть на весь дом, в которой клиентские устройства автоматически подключались бы к наиболее оптимальной точке доступа, то потребуется пройти более сложную процедуру настройки.
Устройство для расширения зоны покрытия беспроводной сети Powerline Wi-Fi Extender — это точка доступа, которая встроена в адаптер Powerline. Соединение проходит по электропроводке к другому адаптеру Powerline, подключенному по витой паре к маршрутизатору. Таким образом удается преодолеть препятствия, сильно глушащие беспроводную сеть (в том числе несущие бетонные стены со стальной арматурой).
Эта технология обычно обеспечивает большую скорость передачи данных, чем цифровая линия маршрутизатора, так что доступ к Интернету не замедляется, но ее надежность сильно зависит от проводки и потребления электроэнергии в доме. Кроме того, покрытие беспроводной сети и ее скорость, как правило, чуть хуже, чем у обычной точки доступа, — дело в более компактной конструкции и размещении в розетке.
В новых системах расширяемой беспроводной сети с ячеистой топологией вместо обычного маршрутизатора используется базовая станция, соединяемая с одним или двумя другими узлами в определенном беспроводном диапазоне. Узлы-сателлиты используются в качестве точек доступа в единую беспроводную сеть.
Беспроводная сеть, основанная на базе такой технологии, часто почти не уступает по скорости проводному гигабитному подключению, поэтому сателлит системы позволяет по витой паре включить в домашнюю сеть несколько устройств. К сателлитам системы Netgear Orbi, например, можно подсоединить по витой паре четыре устройства, тогда как другие системы с одним сетевым портом требуют для этого подключения свитча.
Читайте также:
- Как проверить скорость интернета
- Ускоряем загрузку с любых сайтов: проверенные методы
- Кто еще пользуется вашим интернетом? Вычисляем тайных гостей сети
Фото: компании-производители, CHIP
Редактор направлений «Мобильные устройства» и «Техника для дома»