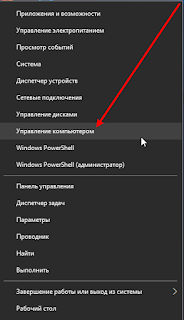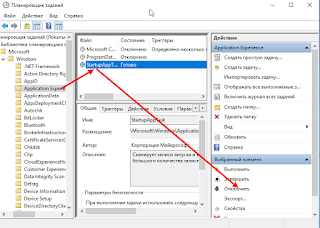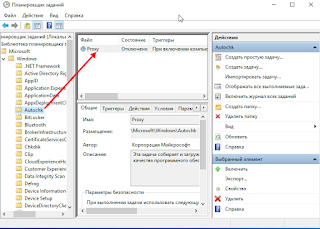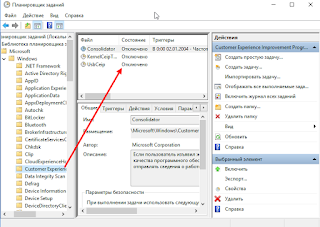Время на прочтение
7 мин
Количество просмотров 16K
Автоматическая установка операционных систем семейства Windows требует от системного администратора тщательной проработки всех этапов выполнения. Давно интересуюсь данной темой, однако, в ходе многолетнего опыта по созданию собственных настроенных и обновлённых сборок Windows мной был упущен аспект работы с Планировщиком заданий. Разработчики Windows закладывают задачи, выполняемые в будущем по-расписанию, но ненужные и порой вредные «рядовому» пользователю. Список этих задач предлагаю к рассмотрению и обсуждению в данной статье.
Я уже писал здесь статьи про быструю и тонкую настройку операционной системы путём применения собранных мной твиков реестра, также была серия статей посвященных работе с образом Windows посредством DISM, где выкладывались мои скрипты: добавления пакетов обновлений, отключения компонентов, удаления «магазинных» приложений, получения информации из образа Windows. Скрипт приведённый в этой статье элементарный, основной интерес направлен на сам список задач, которые я предлагаю убрать из Планировщика заданий.
Скрипт
@echo off
schtasks /Delete /tn "\Microsoft\Windows\AppID\SmartScreenSpecific" /f &rem - 9 B
schtasks /Delete /tn "\Microsoft\Windows\Application Experience\AitAgent" /f &rem 7 9 -
schtasks /Delete /tn "\Microsoft\Windows\Application Experience\Microsoft Compatibility Appraiser" /f &rem 7 9 B
schtasks /Delete /tn "\Microsoft\Windows\Application Experience\ProgramDataUpdater" /f &rem 7 9 B
schtasks /Delete /tn "\Microsoft\Windows\Application Experience\StartupAppTask" /f &rem - 9 B
schtasks /Delete /tn "\Microsoft\Windows\ApplicationData\appuriverifierdaily" /f &rem - - B
schtasks /Delete /tn "\Microsoft\Windows\ApplicationData\appuriverifierinstall" /f &rem - - B
schtasks /Delete /tn "\Microsoft\Windows\Autochk\Proxy" /f &rem 7 9 B
schtasks /Delete /tn "\Microsoft\Windows\Customer Experience Improvement Program\BthSQM" /f &rem - 9 -
schtasks /Delete /tn "\Microsoft\Windows\Customer Experience Improvement Program\Consolidator" /f &rem 7 9 B
schtasks /Delete /tn "\Microsoft\Windows\Customer Experience Improvement Program\KernelCeipTask" /f &rem 7 9 B
schtasks /Delete /tn "\Microsoft\Windows\Customer Experience Improvement Program\UsbCeip" /f &rem 7 9 B
schtasks /Delete /tn "\Microsoft\Windows\Defrag\ScheduledDefrag" /f &rem 7 9 B
schtasks /Delete /tn "\Microsoft\Windows\Device Information\Device" /f &rem - - B
schtasks /Delete /tn "\Microsoft\Windows\Diagnosis\Scheduled" /f &rem 7 9 B
schtasks /Delete /tn "\Microsoft\Windows\DiskDiagnostic\Microsoft-Windows-DiskDiagnosticDataCollector" /f &rem 7 9 B
schtasks /Delete /tn "\Microsoft\Windows\LanguageComponentsInstaller\Installation" /f &rem - - B
schtasks /Delete /tn "\Microsoft\Windows\LanguageComponentsInstaller\Uninstallation" /f &rem - - B
schtasks /Delete /tn "\Microsoft\Windows\Maintenance\WinSAT" /f &rem 7 9 B
schtasks /Delete /tn "\Microsoft\Windows\Maps\MapsToastTask" /f &rem - - B
schtasks /Delete /tn "\Microsoft\Windows\Maps\MapsUpdateTask" /f &rem - - B
schtasks /Delete /tn "\Microsoft\Windows\Mobile Broadband Accounts\MNO Metadata Parser" /f &rem - 9 B
schtasks /Delete /tn "\Microsoft\Windows\MobilePC\HotStart" /f &rem 7 - -
schtasks /Delete /tn "\Microsoft\Windows\MUI\LPRemove" /f &rem 7 9 B
schtasks /Delete /tn "\Microsoft\Windows\NetTrace\GatherNetworkInfo" /f &rem 7 9 B
schtasks /Delete /tn "\Microsoft\Windows\Power Efficiency Diagnostics\AnalyzeSystem" /f &rem 7 9 B
schtasks /Delete /tn "\Microsoft\Windows\RAC\RacTask" /f &rem 7 9 -
schtasks /Delete /tn "\Microsoft\Windows\RemoteAssistance\RemoteAssistanceTask" /f &rem 7 9 B
schtasks /Delete /tn "\Microsoft\Windows\RetailDemo\CleanupOfflineContent" /f &rem - - B
schtasks /Delete /tn "\Microsoft\Windows\SettingSync\BackgroundUploadTask" /f &rem - 9 B
schtasks /Delete /tn "\Microsoft\Windows\SettingSync\BackupTask" /f &rem - 9 B
schtasks /Delete /tn "\Microsoft\Windows\SettingSync\NetworkStateChangeTask" /f &rem - 9 B
schtasks /Delete /tn "\Microsoft\Windows\Setup\EOSNotify" /f &rem 7 9 -
schtasks /Delete /tn "\Microsoft\Windows\Setup\EOSNotify2" /f &rem 7 9 -
schtasks /Delete /tn "\Microsoft\Windows\Setup\SetupCleanupTask" /f &rem - 9 B
schtasks /Delete /tn "\Microsoft\Windows\Speech\SpeechModelDownloadTask" /f &rem - - B
schtasks /Delete /tn "\Microsoft\Windows\SystemRestore\SR" /f &rem 7 9 B
schtasks /Delete /tn "\Microsoft\Windows\Time Synchronization\SynchronizeTime" /f &rem 7 9 B
schtasks /Delete /tn "\Microsoft\Windows\Windows Error Reporting\QueueReporting" /f &rem 7 9 B
schtasks /Delete /tn "\Microsoft\Windows\WindowsBackup\ConfigNotification" /f &rem 7 - -
schtasks /Delete /tn "\Microsoft\Windows\WS\License Validation" /f &rem - 9 -
schtasks /Delete /tn "\Microsoft\Windows\WS\WSRefreshBannedAppsListTask" /f &rem - 9 -
schtasks /Delete /tn "\Microsoft\XblGameSave\XblGameSaveTask" /f &rem - - B
schtasks /Delete /tn "\Microsoft\XblGameSave\XblGameSaveTaskLogon" /f &rem - - B
timeout 3 > nul
Использование
Запуск под учётной записью администратора приводит к выполнению последовательности команд schtasks с аргументом /Delete (удалить) последующее имя задачи за аргументом /tn. Ключ /f подавляет вывод уведомлений о подтверждении. Достаточно одного выполнения скрипта, а повторные запуски лишь отобразят список ошибок из-за невозможности удалить то, чего уже нет. Скрипт не наделён «интерактивностью», так как используется в процессе автоматической установки Windows.
Применимость
Список задач, подлежащих удалению данным скриптом, составлен для следующих версий ОС: Windows 7 Professional VL SP1 (updated Jan 2020 — End of Support), Windows 8.1 Professional VL Update3 (updated Jan 2023 — End of Support), Windows 10 v1607 Enterprise LTSB (updated Jan 2023). Изначально хотел написать отдельные скрипты для каждой версии Windows, но увидел, что список задач значительно повторяется и поэтому объединил в один. В планах добавить в список ненужные задачи из следующих версий ОС: Windows 10 v1809 Enterprise LTSC, Windows 10 v21H2 Professional BE (business editions) — на базе которых также делаю свои сборки.
Комментирование
Чтобы не запутаться в списке задач — откуда каждая из них взялась и стоит ли её удалять — в комментарии, в конце строки каждой команды можно видеть подсказку в каких версиях Windows удаляемая задача встречается. Это удобно для анализа и редактирования списка. Также присутствует алфавитная сортировка задач, с группировкой разделов по первой букве. Взгляните, в Windows 7 ненужных задач было не много — всего 22, в Windows 8.1 их уже стало 30, в Windows 10 LTSB уже 41! Страшно представить сколько «мусора» в Планировщике заданий я обнаружу в версии Windows 10 Enterprise LTSC и особенно в Windows 10 21H2.
Откуда список
Я составлял данный список путём вдумчивого чтения описания каждой задачи и анализа параметров её запуска. За дополнительной информацией обращался к источникам в Интернете, в том числе англоязычным, в том числе официальным. Не всегда мне удавалось найти однозначный ответ на вопрос: «стоит удалять данную задачу или нет?». Бывало так, что описание у задачи отсутствовало, параметры запуска скрыты, триггеры срабатывания отсутствуют, но при этом задача почему-то выполнялась. В сети Интернет не нашел аналогичного списка с развёрнутой дискуссией обсуждения целесообразности включения в него тех или иных задач.
Удаление или отключение?
Консольная команда schtasks имеет полный набор аргументов для управления Планировщиком заданий Windows. В ходе поиска информации по отдельным задачам в сети Интернет мне попадались скрипты других авторов, где ненужные задачи отключались (подаргумент /disable аргумента /Change). Я использую более радикальный подход — просто удаляю (аргумент /Delete) ненужные мне задачи. Ведь вариант «отключение» подразумевает что мне когда-нибудь понадобится включить некоторую задачу. Не представляю себе ситуацию, когда мне понадобится снова включить, например, уведомление об окончании срока поддержки или телеметрию. Что скажете?
Вердикт на удаление
Какие задачи в Планировщике заданий принимать к рассмотрению? Рассмотрим какие задачи бывают, в каком состоянии и насколько открыты. На начальном этапе были мысли написать простой скрипт, который бы удалял вообще все задачи (без разбора), но данный подход опасен тем, что может привести к снижению производительности и надёжности системы, так что пришлось разбираться. Итак:
- Состояние — Отключено
Я не включал в список на удаление задачи в состоянии «Отключено». Как правило это либо «артефакты» прошлых версий Windows, либо уже отключенные самими разработчиками посредством пакетов обновлений, либо ещё что… - Бесполезное обслуживание
Это пример задач которые запускают ежедневное/еженедельное выполнение различных служб в назначенное время, как правило ночью. Как итог, эти задачи не выполняются так как ночью мой компьютер («рядового» пользователя) отключён. Также мне не надо чтобы днём отвлекались ресурсы моего компьютера. - Телеметрия
Это страшное слово знакомо многим системным администраторам и не только. Значительная часть удаляемых по моему списку задач относится к средствам телеметрии и слежения за пользователем со стороны компании Майкрософт. Мой компьютер — это МОЙ КОМПЬЮТЕР! - «Тёмные лошадки»
Самая сложная категория задач. Как правило, много их появилось в версии Windows 10. Отличительные особенности: описание размыто или отсутствует, параметры запуска скрыты, триггеры срабатывания отсутствуют, но при этом задача каким-то чудом регулярно запускается, о чём указано в поле «Время прошлого запуска».
Обсуждение
Конечно, представленный мной список может быть не полным или наоборот избыточным. Есть вероятность, что я не распознал в какой-то задаче «скрытого пожирателя ресурсов» или наоборот включил в список задачу удаление которой скорее навредит работоспособности ОС. Прошу аргументированно высказывать своё мнение, делится опытом. В данном ключе обсуждение может начинаться по двум сценариям:
- Вы включили в список задачу «X», удаление которой приведёт к следующим негативным последствиям…
- Вы не включили в список задачу «Y», которая является вредной, так как выполняет следующие действия…
Список составлен для компьютера предназначенного для домашнего использования. Прошу к рассмотрению и обсуждению!
Планировщик заданий является одним из наиболее полезных и мощных инструментов в операционной системе Windows 10. Он позволяет пользователям автоматизировать выполнение определенных задач на компьютере, таких как запуск программ, выполнение скриптов или отправка электронной почты. Однако, по умолчанию, в планировщике задач Windows 10 включено большое количество задач, которые могут замедлить работу компьютера и потреблять ресурсы системы.
Поэтому, чтобы улучшить производительность Windows 10 и освободить системные ресурсы, пользователи могут решить отключить определенные задачи в планировщике заданий. Отключение задач в планировщике заданий Windows 10 может быть полезным для пользователей, которые не используют определенные функции или приложения и хотят улучшить производительность своего компьютера.
В данной статье представлен список задач, которые безопасно можно отключить в планировщике заданий Windows 10, а также подробная инструкция о том, как это сделать. Пользователи смогут узнать, как найти планировщик заданий в операционной системе Windows 10, как отключить задачу и как проверить, что изменения успешно вступили в силу. Пошаговая инструкция и список задач помогут пользователям настроить планировщик задач в соответствии с их потребностями и повысить производительность своего компьютера.
Содержание
- Задачи в Планировщике заданий Windows 10: список и инструкция
- Список задач, которые можно отключить
- Инструкция по отключению задач в Планировщике заданий Windows 10
- Отключение задач для оптимизации работы
- Неиспользуемые задачи, которые можно отключить
- Стандартные задачи, которые лучше отключить
Задачи в Планировщике заданий Windows 10: список и инструкция
Список задач, которые можно отключить
- Adobe Acrobat Update Task: данная задача отвечает за обновление программы Adobe Acrobat Reader. Если вы не пользуетесь данной программой или предпочитаете обновлять ее вручную, можно отключить данную задачу.
- GoogleUpdateTaskMachineCore / GoogleUpdateTaskMachineUA: эти задачи отвечают за автоматическое обновление программ Google, таких как Google Chrome. Если вы предпочитаете обновлять программы вручную или не используете их, можно отключить эти задачи.
- Microsoft Office: данная задача отвечает за обновление программного обеспечения Microsoft Office. Если у вас не установлен Microsoft Office или вы предпочитаете обновлять его вручную, можно отключить данную задачу.
- OneDrive Standalone Update Task: эта задача отвечает за автоматическое обновление программы OneDrive. Если вы не пользуетесь данной программой или предпочитаете обновлять ее вручную, можно отключить данную задачу.
- AdobeFlashPlayerUpdateTask: данная задача отвечает за обновление программы Adobe Flash Player. Если вы не пользуетесь данной программой или предпочитаете обновлять ее вручную, можно отключить данную задачу.
Инструкция по отключению задач в Планировщике заданий Windows 10
Чтобы отключить задачу в Планировщике заданий Windows 10, следуйте этим инструкциям:
- Нажмите комбинацию клавиш Win + X и выберите «Панель управления» из контекстного меню.
- В панели управления выберите «Администрирование» и затем «Планировщик заданий».
- В окне Планировщик заданий найдите задачу, которую вы хотите отключить, и щелкните правой кнопкой мыши на ней.
- Выберите «Отключить» из контекстного меню, чтобы отключить задачу.
Повторите эти шаги для каждой задачи, которую вы хотите отключить в Планировщике заданий Windows 10.
Отключение ненужных задач в Планировщике заданий Windows 10 может помочь повысить производительность вашего компьютера и снизить нагрузку на систему. Однако, перед отключением любой задачи, убедитесь, что вы действительно не нуждаетесь в ее функционале или не хотите использовать программу, связанную с данной задачей.
Отключение задач для оптимизации работы
Планировщик заданий Windows 10 предоставляет возможность отключения определенных задач, чтобы оптимизировать работу операционной системы. Ниже приведен список задач, которые можно отключить для улучшения производительности компьютера:
- Adobe Acrobat Update Task: данная задача отвечает за обновление программы Adobe Acrobat Reader. Если вы не пользуетесь данной программой или обновления запускаются вручную, то можно безопасно отключить эту задачу.
- GoogleUpdateTaskMachineCore и GoogleUpdateTaskMachineUA: эти задачи отвечают за обновление программы Google Chrome и расширений. Если вы предпочитаете обновлять программы вручную, можно отключить эти задачи.
- OneDrive Standalone Update Task: данная задача обновляет клиент OneDrive для Windows 10. Если вы не пользуетесь OneDrive или обновления запускаются вручную, можно безопасно отключить эту задачу.
- Microsoft Compatibility Appraiser и ProgramDataUpdater: эти задачи отвечают за сбор и отправку данных о совместимости программ в Microsoft. Если вы не хотите отправлять такую информацию, можно отключить эти задачи.
- Microsoft Office: задачи, связанные с программами Microsoft Office (например, OfficeBackgroundTaskHandlerRegistration), можно отключить, если вы не пользуетесь этими программами или обновления запускаются вручную.
- Microsoft Compatibility Appraiser и ProgramDataUpdater: эти задачи отвечают за сбор и отправку данных о совместимости программ в Microsoft. Если вы не хотите отправлять такую информацию, можно отключить эти задачи.
- Microsoft OneDrive: задачи, связанные с клиентом OneDrive, можно отключить, если вы не пользуетесь этим сервисом или обновления запускаются вручную.
Чтобы отключить задачу в планировщике заданий Windows 10, необходимо выполнить следующие шаги:
- Откройте Планировщик заданий (введите «планировщик заданий» в строке поиска или найдите его в меню «Административные инструменты»).
- Просмотрите список задач и найдите задачу, которую вы хотите отключить.
- Щелкните правой кнопкой мыши на задаче и выберите «Отключить».
- После этого задача будет отключена и не будет запускаться автоматически. Вы всегда можете повторно включить задачу, выбрав «Включить».
Отключение ненужных задач в планировщике заданий Windows 10 может помочь оптимизировать работу операционной системы, освободить ресурсы и улучшить производительность компьютера.
Неиспользуемые задачи, которые можно отключить
Windows 10 по умолчанию включает ряд задач в планировщике, но некоторые из них могут быть неиспользуемыми для большинства пользователей. Отключение этих задач может помочь оптимизировать работу системы и увеличить ее производительность. Вот список неиспользуемых задач, которые вы можете отключить:
| Название задачи | Описание |
|---|---|
| Adobe Acrobat Update Task | Проверяет наличие обновлений для программного обеспечения Adobe Acrobat. |
| GoogleUpdateTaskMachineCore | Проверяет наличие обновлений для приложений Google. |
| Microsoft Office Automatic Update | Проверяет наличие обновлений для программного обеспечения Microsoft Office. |
| OneDrive Per-Machine Standalone Update Task | Проверяет наличие обновлений для OneDrive. |
| Opera scheduled Autoupdate | Проверяет наличие обновлений для браузера Opera. |
Чтобы отключить эти задачи, следуйте инструкциям:
- Откройте Планировщик Заданий. Для этого нажмите правой кнопкой мыши на кнопке «Пуск» и выберите «Планировщик Заданий».
- В левой панели выберите «Библиотека планировщика заданий».
- Найдите нужную задачу в списке.
- Щелкните правой кнопкой мыши на задаче и выберите «Отключить».
После отключения задачи она больше не будет запускаться автоматически. Если вам вдруг понадобится эта задача в будущем, вы всегда сможете повторно активировать ее в Планировщике Заданий.
Стандартные задачи, которые лучше отключить
В операционной системе Windows 10 есть ряд стандартных задач, которые по умолчанию активированы в планировщике заданий. Однако, некоторые из них могут потреблять ресурсы компьютера и вызывать нежелательные эффекты, такие как замедление работы системы или увеличение сетевого трафика. Поэтому, для повышения производительности компьютера, рекомендуется отключить следующие стандартные задачи:
| Название задачи | Описание |
|---|---|
| Adobe Flash Player Updater | Автоматическое обновление Adobe Flash Player. Если вы не используете Flash или обновляете его вручную, отключение данной задачи позволит сократить нагрузку на процессор и сеть. |
| GoogleUpdateTaskMachineCore | Автоматическое обновление продуктов Google. Если вы редко пользуетесь продуктами Google или обновляете их вручную, отключение задачи поможет снизить нагрузку на систему и сеть. |
| Microsoft Office | Автоматическое обновление Microsoft Office. Если вы не используете Office или обновляете его вручную, отключение этой задачи позволит сэкономить ресурсы компьютера и сетевой трафик. |
| Skype | Автоматическое обновление Skype. Если вы редко используете Skype или обновляете его вручную, отключение задачи поможет уменьшить нагрузку на систему и сеть. |
| Windows Media Player | Автоматическое обновление Windows Media Player. Если вы не пользуетесь Windows Media Player или обновляете его вручную, отключение этой задачи позволит освободить ресурсы компьютера. |
Отключение данных задач в планировщике заданий поможет повысить производительность компьютера и снизить потребление ресурсов системы. Однако, перед отключением задач, обязательно убедитесь, что вы не используете соответствующие программы или не нуждаетесь в автоматическом обновлении их компонентов.
Планировщик заданий Windows 10 – это инструмент, позволяющий запускать определенные задачи автоматически в заданное время или по определенному событию. Он предлагает широкий спектр функций и возможностей, но не все из них могут быть полезными или необходимыми для регулярного пользователя.
Отключение неиспользуемых задач в Планировщике позволит улучшить общую производительность системы и освободить ресурсы вашего компьютера. Кроме того, это может предотвратить неожиданные запуски программ и событий, которые могут мешать вам работать или играть.
В этой статье мы рассмотрим, какие задачи можно отключить в Планировщике заданий Windows 10, чтобы управлять ими и настроить его под себя. Мы также поделимся некоторыми советами по выбору задач, которые безопасно можно отключить, и которые лучше оставить включенными для нормальной работы системы.
Содержание
- Значение Планировщика заданий Windows 10
- Описание Планировщика заданий
- Как открыть Планировщик заданий
- Открытие Планировщика заданий через меню «Пуск»
- Открытие Планировщика заданий через административные инструменты
- Открытие Планировщика заданий через командную строку
- Возможности настройки задач
- Автозапуск приложений
- Отключение автообновлений
- Отключение системных служб
- Отключение лишних задач
- Ускорение работы системы
- Вопрос-ответ
- Какие задачи можно отключить в Планировщике заданий Windows 10?
- Как отключить автообновление Windows с помощью Планировщика заданий?
- Можно ли отключить планировщик обслуживания с помощью Планировщика заданий Windows 10?
- Можно ли отключить задачи, связанные с обновлением драйверов, с помощью Планировщика заданий Windows 10?
- Какие другие задачи можно отключить в Планировщике заданий Windows 10?
- Какой может быть польза от отключения задач в Планировщике заданий Windows 10?
Значение Планировщика заданий Windows 10
Планировщик заданий Windows 10 — это встроенный инструмент операционной системы, который позволяет автоматически выполнять определенные задачи в заданные моменты времени или при выполнении определенных условий. Это мощное средство, которое может быть использовано для автоматизации рутиных операций, таких как резервное копирование файлов, обновление программного обеспечения и многое другое.
Планировщик заданий Windows 10 имеет гибкую систему настроек, которая позволяет определять время выполнения задач, условия запуска и многое другое. Он также поддерживает повторяющиеся задания, задания с задержкой и запуск задачи при определенных условиях, таких как появление нового файла или подключение определенного устройства.
Планировщик заданий отображает информацию о выполненных и запланированных заданиях, позволяет изменять параметры заданий и просматривать подробные журналы событий. Он также предоставляет возможность создания собственных скриптов и задач, которые будут выполняться в автоматическом режиме.
Планировщик заданий Windows 10 значительно облегчает жизнь пользователя, позволяя установить определенные задачи на автоматическое выполнение, освобождая его от необходимости запускать их вручную. Он помогает оптимизировать процессы работы и повысить эффективность использования компьютера.
Кроме того, Планировщик заданий Windows 10 является важным инструментом для системных администраторов, которые могут использовать его для запуска скриптов, обновления программного обеспечения на удаленных компьютерах и выполнения других административных задач в сети.
В целом, Планировщик заданий Windows 10 является незаменимым инструментом для автоматизации задач и повышения производительности компьютера. Он предлагает гибкие настройки и функциональность, которые позволяют настроить выполнение задач по индивидуальным потребностям каждого пользователя.
Описание Планировщика заданий
Планировщик заданий (Task Scheduler) в операционной системе Windows 10 — это инструмент, который позволяет автоматизировать выполнение определенных задач в заданное время или при наступлении определенных условий.
Планировщик заданий обеспечивает широкий набор функций для настройки и управления задачами. Он может запускать программы, сценарии, выполнять команды, отправлять уведомления и многое другое. Это полезно, так как Вы можете установить график выполнения задач на своем компьютере, а Планировщик заданий будет автоматически выполнять указанные задачи в заданное время.
Планировщик заданий предлагает гибкие возможности настройки времени и действий для выполнения задач. Вы можете установить ежедневное, еженедельное, ежемесячное расписание или выбрать специфическое время, когда необходимо запускать задачу.
Кроме того, Планировщик заданий предлагает возможность запускать задачи в ответ на определенные события или условия, такие как запуск компьютера, вход пользователя в систему, переключение состояния активности, отсутствие задач в течение некоторого времени и другие.
Планировщик заданий позволяет выполнять задачи от имени заданного пользователя или системы, а также устанавливать различные условия выполнения и ограничения, такие как запрет запуска при работе от батарейного питания, ограничение использования процессора или сети и другие.
Использование Планировщика заданий позволяет автоматизировать рутинные задачи, оптимизировать процессы работы на компьютере и повысить эффективность использования ресурсов системы.
Как открыть Планировщик заданий
Планировщик заданий в Windows 10 — это встроенная утилита, которая позволяет создавать и управлять задачами, выполняемыми автоматически на компьютере. Открыть Планировщик заданий можно несколькими способами: через меню «Пуск», через административные инструменты или через командную строку.
Открытие Планировщика заданий через меню «Пуск»
- Щелкните на кнопке «Пуск» в левом нижнем углу экрана.
- Начните вводить «Планировщик заданий» в строке поиска.
- В результатах поиска выберите «Планировщик заданий».
Открытие Планировщика заданий через административные инструменты
- Нажмите правой кнопкой мыши на кнопке «Пуск» в левом нижнем углу экрана.
- В контекстном меню выберите «Административные инструменты».
- В открывшемся окне найдите и щелкните на «Планировщик заданий».
Открытие Планировщика заданий через командную строку
- Откройте командную строку, нажав сочетание клавиш Win + R.
- Введите «taskschd.msc» и нажмите Enter.
После выполнения этих действий вы увидите открывшееся окно Планировщика заданий, где можно управлять задачами и настраивать их выполнение.
Возможности настройки задач
Планировщик заданий Windows 10 предоставляет пользователю широкие возможности по настройке задач. Вам доступны следующие опции:
- Запуск задачи по определенному времени или интервалу
- Планирование задачи на определенный день недели или ежедневное выполнение
- Задание приоритета выполнения задачи
- Настройка условий запуска (например, только при наличии активного интернет-соединения или только при подключении к определенной сети)
- Настройка действий при завершении задачи (например, отправка отчета по почте или запуск второй задачи)
- Настройка ограничений по времени выполнения задачи
Кроме того, в Планировщике заданий Windows 10 можно настраивать такие параметры, как:
- Права запуска задачи (например, выполнение от имени администратора)
- Ограничения по ресурсам системы (например, ограничение использования процессорного времени или объема оперативной памяти)
- Настройка задержки перед запуском задачи после определенного события
- Отслеживание задачи (например, журналирование выполнения или просмотр результатов в окне)
Все эти возможности делают Планировщик заданий Windows 10 мощным инструментом для автоматизации и управления задачами. Вы можете настраивать задачи в соответствии с вашими требованиями и потребностями, что позволит вам эффективно использовать ресурсы компьютера и автоматизировать повторяющиеся задачи.
Автозапуск приложений
Автозапуск приложений в операционной системе Windows 10 позволяет при загрузке компьютера автоматически запускать определенные программы, что может быть полезно для повышения удобства работы и ускорения запуска необходимых приложений.
Однако, в некоторых случаях автозапуск приложений может приводить к увеличению времени загрузки системы, а также замедлять ее работу. Поэтому, если у вас возникли проблемы с производительностью компьютера, стоит проверить список автозапуска приложений и отключить лишние программы.
Для этого можно воспользоваться Планировщиком задач, инструментом операционной системы Windows 10, позволяющим управлять запуском программ. Чтобы отключить автозапуск приложений при помощи Планировщика задач, выполните следующие шаги:
- Откройте Планировщик задач. Для этого нажмите комбинацию клавиш Win + R, введите команду taskschd.msc и нажмите Enter.
- В левой панели выберите каталог Task Scheduler Library.
- В центральной панели появится список запланированных задач. Найдите нужную программу, которую хотите отключить.
- Щелкните правой кнопкой мыши на выбранной задаче и выберите пункт Disable (Отключить).
После выполнения этих действий выбранная программа не будет автоматически запускаться при загрузке операционной системы Windows 10. При необходимости можно повторить эти шаги для отключения других приложений.
Отключив ненужные программы в автозапуске, вы можете ускорить загрузку системы и повысить ее производительность.
Отключение автообновлений
Один из способов управления заданиями, которые выполняются автоматически в операционной системе Windows 10, заключается в отключении автообновлений. Автообновления могут быть полезными, но они могут также вызывать задержки и проблемы соединения в некоторых случаях.
Вы можете отключить автообновления, следуя простым шагам:
- Откройте «Параметры» путем щелчка на значке «Пуск» и выбора «Параметры».
- Перейдите к разделу «Обновление и безопасность».
- В левой панели выберите «Windows Update».
- Настройте параметры обновления в соответствии с вашими предпочтениями.
Опции, которые можно выбрать, включают:
- Автоматически загружать и установить обновления — если вы хотите, чтобы Windows автоматически загружала и устанавливала обновления, выберите эту опцию.
- Загружать обновления, но позволять мне выбирать, когда их устанавливать — если вы хотите загружать обновления, но хотите иметь контроль над их установкой, выберите эту опцию.
- Не загружать и не устанавливать обновления — если вы хотите полностью отключить автоматические обновления, выберите эту опцию. Однако помните, что без обновлений ваша система может стать уязвимой для новых угроз безопасности.
Когда вы выбрали желаемую опцию обновления, закройте окно «Параметры». Теперь ваша система будет работать с выбранной вами настройкой обновления.
Отключение автообновлений в Windows 10 может быть полезным, если вы хотите иметь больший контроль над обновлениями, но помните, что без регулярных обновлений ваша система может быть уязвима для новых угроз безопасности.
Отключение системных служб
Планировщик заданий Windows 10 предлагает возможность управлять различными системными службами, что может помочь улучшить производительность и сохранить ресурсы компьютера. Ниже представлен список системных служб, которые можно отключить в Планировщике заданий:
- Windows Defender — антивирусная программа, встроенная в Windows 10. Если у вас установлена альтернативная антивирусная программа, то можно отключить Windows Defender в Планировщике заданий.
- Windows Search — служба, отвечающая за поиск файлов и папок на компьютере. Если вы редко используете поиск, то можно отключить данную службу.
- Superfetch — служба, отвечающая за предзагрузку часто используемых приложений и файлов для более быстрого запуска. Если у вас достаточно оперативной памяти, то можно отключить Superfetch.
Отключение указанных системных служб может повлиять на работу компьютера, поэтому необходимо принимать во внимание свои потребности и особенности системы перед отключением служб. Рекомендуется делать резервные копии данных и сохранять системные настройки перед внесением изменений в Планировщик заданий.
Процедура отключения системных служб в Планировщике заданий Windows 10 проста:
- Откройте Планировщик заданий, нажав сочетание клавиш Win + R, введите команду taskschd.msc и нажмите Enter.
- В окне Планировщика заданий выберите нужную службу из списка слева.
- Щелкните правой кнопкой мыши на выбранной службе и выберите Отключить.
После выполнения всех вышеперечисленных действий выбранная системная служба будет отключена и больше не будет запускаться автоматически при запуске Windows 10.
Отключение лишних задач
Планировщик заданий Windows 10 предлагает ряд предустановленных задач, которые выполняются в фоновом режиме и могут потреблять ресурсы компьютера. Однако некоторые из этих задач не являются необходимыми и могут быть отключены для оптимизации работы системы.
Вот список некоторых задач, которые можно отключить:
- Microsoft Compatibility Appraiser — задача, отвечающая за оценку совместимости программного обеспечения. Если вы не нуждаетесь в этой функции, можно отключить данную задачу, чтобы снизить нагрузку на систему.
- OneDrive — задача синхронизации облачного хранилища OneDrive. Если вы не используете OneDrive или предпочитаете альтернативные сервисы, отключение этой задачи поможет освободить ресурсы системы.
- Windows Media Player — задача, связанная с медиаплеером Windows Media Player. Если вы предпочитаете другие программы для воспроизведения мультимедиа, можно отключить эту задачу.
Чтобы отключить задачу в Планировщике заданий Windows 10, следуйте этим шагам:
- Откройте Планировщик заданий, нажав комбинацию клавиш Win + R и введя команду «taskschd.msc».
- В левой панели выберите раздел «Библиотека планировщика заданий».
- Правой кнопкой мыши нажмите на задачу, которую вы хотите отключить, и выберите «Отключить».
- Подтвердите действие и закройте Планировщик заданий.
Помните, что перед отключением задачи рекомендуется провести некоторые исследования или проконсультироваться с опытными пользователями, чтобы убедиться, что задача действительно необходима или ее отключение не вызовет проблем с работой системы.
Ускорение работы системы
Для ускорения работы системы можно отключить некоторые задачи, запускаемые через Планировщик задач Windows 10. Это позволит освободить ресурсы компьютера и увеличить производительность системы. Вот некоторые задачи, которые можно отключить:
- Windows Defender – если у вас установлен антивирус или вы пользуетесь другим средством защиты, то отключение Windows Defender позволит освободить ресурсы системы;
- OneDrive – если вы не используете облачное хранилище OneDrive, то его можно отключить, чтобы не тратить ресурсы на фоновую синхронизацию файлов;
- Автоматическое обновление Windows – если вам не требуется постоянное обновление операционной системы, можно отключить автоматические обновления и запускать их вручную в удобное время;
- Индексирование диска – индексация диска позволяет быстро находить файлы на компьютере, но это занимает ресурсы и может замедлить работу системы. Отключение индексации может ускорить поиск файлов;
- Задачи планировщика – в Планировщике задач могут быть запланированы различные задачи, которые могут запускаться автоматически и замедлять систему. Отключение ненужных задач может увеличить производительность системы.
Важно помнить, что отключение некоторых задач может повлиять на работу компьютера. Поэтому, перед отключением рекомендуется ознакомиться с информацией о каждой задаче и определить ее важность для вас.
Вопрос-ответ
Какие задачи можно отключить в Планировщике заданий Windows 10?
В Планировщике заданий Windows 10 вы можете отключить различные задачи, включая автообновление Windows, автоматическое обновление драйверов, планировщик обслуживания и многие другие.
Как отключить автообновление Windows с помощью Планировщика заданий?
Чтобы отключить автообновление Windows с помощью Планировщика заданий, откройте его, найдите задачу «Автоматическое обновление издания Windows», щелкните правой кнопкой мыши и выберите «Отключить».
Можно ли отключить планировщик обслуживания с помощью Планировщика заданий Windows 10?
Да, вы можете отключить планировщик обслуживания с помощью Планировщика заданий Windows 10. Для этого найдите задачу «Планировщик обслуживания», выберите ее, щелкните правой кнопкой мыши и выберите «Отключить».
Можно ли отключить задачи, связанные с обновлением драйверов, с помощью Планировщика заданий Windows 10?
Да, вы можете отключить задачи, связанные с обновлением драйверов, с помощью Планировщика заданий Windows 10. Найдите задачи, которые отвечают за обновление драйверов, и отключите их.
Какие другие задачи можно отключить в Планировщике заданий Windows 10?
Помимо уже упомянутых задач, в Планировщике заданий Windows 10 вы можете отключить задачи, связанные с обновлением Windows Store, системными проверками, запланированными заданиями системного обслуживания и т. д.
Какой может быть польза от отключения задач в Планировщике заданий Windows 10?
Отключение некоторых задач в Планировщике заданий Windows 10 может помочь увеличить производительность системы, освободить ресурсы процессора и памяти, а также предотвратить автоматическое обновление и другие действия, которые могут быть нежелательными для пользователя.
Планировщик заданий в операционной системе Windows 10 предоставляет удобный инструмент для автоматического выполнения задач на компьютере. Однако, некоторые задачи могут негативно сказываться на производительности системы или потреблять ресурсы без необходимости. В этой статье мы рассмотрим, какие задачи следует отключить в планировщике заданий Windows 10, чтобы оптимизировать работу компьютера.
В первую очередь, стоит обратить внимание на задачи, связанные с обновлением операционной системы. Некоторые из них могут занимать значительное количество ресурсов и вызывать зависания компьютера. Рекомендуется отключить задачи, связанные с автоматическим обновлением Windows, и выполнять эту операцию вручную, когда вам удобно.
Кроме того, в планировщике заданий Windows 10 можно найти задачи, связанные с автоматической оптимизацией и очисткой системы. Некоторые из этих задач могут запускаться в неподходящий момент и приводить к снижению производительности компьютера. Рекомендуется отключить задачи, связанные с автоматической очисткой диска или распределением места на дисках, и выполнять эти операции вручную, когда вам удобно.
Также стоит обратить внимание на задачи, связанные с запуском различных служб и приложений при загрузке компьютера. Некоторые из них могут быть ненужными и только замедлять загрузку системы. Рекомендуется отключить задачи, связанные с запуском неиспользуемых приложений или служб, и активировать их только при необходимости.
Содержание
- Как отключить задачи в планировщике заданий Windows 10?
- Почему важно отключить задачи в планировщике заданий Windows 10?
- Как открыть планировщик заданий Windows 10?
- Как найти нужную задачу в планировщике заданий Windows 10?
- Как отключить конкретную задачу в планировщике заданий Windows 10?
- Как отключить задачу автоматически начинающую выполняться в планировщике заданий Windows 10?
- Как отключить задачу периодически возникающую в планировщике заданий Windows 10?
- Как отключить все задачи в планировщике заданий Windows 10?
- Каким образом можно восстановить отключенные задачи в планировщике заданий Windows 10?
- Какие задачи можно безопасно отключить в планировщике заданий Windows 10?
- Какие задачи следует сохранить включенными в планировщике заданий Windows 10?
- Вопрос-ответ
Как отключить задачи в планировщике заданий Windows 10?
Планировщик заданий в Windows 10 предоставляет возможность автоматизировать выполнение различных задач на компьютере. Он может быть полезен, однако некоторые задачи могут быть ненужными или замедлять работу системы. В этом случае, отключение задач в планировщике может быть полезным.
Чтобы отключить задачи в планировщике заданий Windows 10, следуйте этим шагам:
- Откройте Планировщик заданий. Для этого нажмите сочетание клавиш Win + R, введите taskschd.msc в диалоговом окне «Выполнить» и нажмите Enter.
- В окне Планировщика заданий слева выберите нужную папку, в которой находится задача, которую вы хотите отключить.
- В центральной части окна Планировщика заданий выберите задачу, которую вы хотите отключить.
- Правой кнопкой мыши щелкните выбранную задачу и выберите пункт «Отключить».
- Повторите шаги 3-4 для каждой задачи, которую вы хотите отключить.
После выполнения этих действий выбранные задачи будут отключены в планировщике заданий Windows 10 и не будут выполняться автоматически.
Отключение ненужных задач в планировщике заданий может помочь повысить производительность вашего компьютера и ускорить запуск системы. Однако будьте осторожны при отключении задач, так как некоторые из них могут быть важными для работы системы или установленных программ.
Если вы все же решите отключить задачи в планировщике заданий Windows 10, рекомендуется предварительно создать точку восстановления системы или сделать резервную копию, чтобы иметь возможность вернуть систему к предыдущему состоянию, если что-то пойдет не так.
Почему важно отключить задачи в планировщике заданий Windows 10?
Планировщик заданий в Windows 10 предоставляет мощный инструмент для автоматизации различных задач на вашем компьютере. Однако, по умолчанию, в операционной системе установлено множество задач, которые могут отслеживать, обновлять и выполняться на фоне. Эти задачи могут потреблять ресурсы вашего компьютера и снижать его производительность.
Отключение задач в планировщике заданий Windows 10 может быть полезным, особенно если у вас есть старый или слабый компьютер, который испытывает проблемы с производительностью или если вы просто хотите освободить ресурсы для других задач.
Кроме того, многие задачи в планировщике заданий могут быть связаны с приложениями или службами, которые вам не нужны или которые вы не используете. Отключение этих задач может помочь вам избежать ненужного использования ресурсов компьютера и повысить его оперативность.
Важно отметить, что перед отключением задач в планировщике заданий Windows 10 необходимо тщательно изучить каждую задачу и понять, какие ресурсы она использует и как она влияет на работу вашего компьютера. Некоторые задачи могут быть критическими для работы различных функций операционной системы или приложений, и их отключение может привести к нежелательным последствиям.
В целом, отключение ненужных задач в планировщике заданий Windows 10 может помочь вам повысить производительность компьютера и освободить ресурсы для выполнения других задач. Однако, будьте осторожны и не отключайте критически важные задачи, чтобы избежать проблем с функциональностью компьютера.
Как открыть планировщик заданий Windows 10?
Планировщик заданий в Windows 10 — это удобный инструмент, который позволяет управлять запуском и выполнением задач в заданное время или при определенных событиях. Чтобы открыть планировщик заданий в Windows 10, следуйте инструкциям ниже:
-
Используйте поиск
Нажмите на клавиатуре комбинацию клавиш Win + S. Введите в поисковой строке «Планировщик заданий» и выберите соответствующий результат.
-
Используйте контекстное меню Пуск
Нажмите на кнопку «Пуск» в левом нижнем углу экрана правой кнопкой мыши. Выберите «Планировщик заданий» во всплывающем меню.
-
Используйте панель управления
Откройте «Панель управления», выберите «Административные инструменты» и щелкните дважды на плитке «Планировщик заданий».
-
Используйте командную строку
Откройте командную строку от имени администратора, введите команду «taskschd.msc» и нажмите Enter.
-
Используйте файловый менеджер
Откройте файловый менеджер, перейдите в папку «C:\Windows\System32» и найдите файл «taskschd.msc». Щелкните дважды на нем, чтобы открыть планировщик заданий.
После открытия планировщика заданий Windows 10, вы сможете просмотреть и изменить задачи, запланированные на вашем компьютере. Вы также сможете создавать новые задачи, удалять, отключать и включать уже созданные задачи в зависимости от ваших потребностей.
Как найти нужную задачу в планировщике заданий Windows 10?
Планировщик заданий в Windows 10 предоставляет удобный способ управления запланированными задачами на вашем компьютере. Он позволяет выполнять различные задачи автоматически в заданное время или при определенных условиях. Если у вас возникла необходимость найти определенную задачу в планировщике заданий Windows 10, есть несколько способов это сделать.
1. Откройте Планировщик заданий. Самый простой способ это сделать — нажать комбинацию клавиш Win + R, ввести «taskschd.msc» и нажать Enter.
2. После открытия Планировщика заданий, вы увидите структуру задач в левой панели. Она организована в виде дерева, где каждая ветвь представляет собой папку или группу задач. Если вы знаете, в какой папке находится нужная вам задача, просто разверните соответствующую ветвь.
3. Если вы не знаете, в какой папке находится нужная задача, можно воспользоваться поиском. В верхней панели Планировщика заданий есть поле для поиска. Введите в него ключевое слово или название задачи и нажмите Enter.
4. После нажатия Enter, Планировщик заданий выполнит поиск и отобразит все задачи, содержащие введенное вами ключевое слово. Задачи будут отображены в основной панели окна.
5. Чтобы уточнить поиск, можно воспользоваться фильтрами. В верхней панели Планировщика заданий есть раздел «Действия», в котором можно выбрать различные фильтры, такие как «Статус», «Автор», «Состояние» и др.
6. Если вы все равно не можете найти нужную задачу, попробуйте воспользоваться фильтром «Показать скрытые задачи». Иногда задачи могут быть скрыты, и этот фильтр поможет обнаружить их.
Теперь вы знаете, как найти нужную задачу в планировщике заданий Windows 10. Этот инструмент позволяет удобно управлять запланированными задачами и повысить производительность вашего компьютера.
Как отключить конкретную задачу в планировщике заданий Windows 10?
В планировщике заданий Windows 10 вы можете отключить конкретные задачи, чтобы предотвратить их автоматическое выполнение. Отключение задачи может быть полезным, если вы не хотите, чтобы определенная программа или операция запускалась автоматически в фоновом режиме.
Вот пошаговая инструкция о том, как отключить конкретную задачу в планировщике заданий Windows 10:
- Откройте планировщик заданий: для этого нажмите комбинацию клавиш Win + R, введите «taskschd.msc» в окне «Выполнить» и нажмите Enter.
- Выберите задачу, которую нужно отключить: в левой панели планировщика заданий найдите нужную задачу в соответствующей папке или используйте функцию поиска. Щелкните правой кнопкой мыши на задаче и выберите «Отключить».
- Подтвердите отключение задачи: в появившемся диалоговом окне нажмите «Да», чтобы подтвердить отключение выбранной задачи.
После выполнения этих шагов выбранная задача будет отключена и не будет автоматически запускаться в планировщике заданий Windows 10. Если в будущем вы захотите снова включить задачу, просто повторите первые два шага и выберите опцию «Включить» вместо «Отключить».
Отключение конкретной задачи в планировщике заданий Windows 10 позволяет лучше контролировать, какие программы и операции автоматически выполняются на вашем компьютере, что может повысить его производительность и безопасность.
Как отключить задачу автоматически начинающую выполняться в планировщике заданий Windows 10?
Планировщик заданий в операционной системе Windows 10 позволяет запускать определенные задачи автоматически по определенному расписанию или событию. Однако, иногда бывает необходимо отключить определенную задачу, чтобы предотвратить ее автоматическое выполнение.
Для отключения задачи в планировщике заданий Windows 10 выполните следующие шаги:
- Откройте «Планировщик заданий». Для этого нажмите комбинацию клавиш «Win + R» для вызова окна «Выполнить», введите «taskschd.msc» и нажмите Enter.
- В окне «Планировщик заданий» в левой части выберите задачу, которую необходимо отключить.
- Щелкните правой кнопкой мыши на выбранной задаче и выберите пункт «Отключить».
Теперь выбранная задача будет отключена и не будет автоматически выполняться.
Чтобы включить отключенную задачу, повторите первые два шага, а затем выберите пункт «Включить» в контекстном меню выбранной задачи.
Как отключить задачу периодически возникающую в планировщике заданий Windows 10?
Планировщик заданий в операционной системе Windows 10 позволяет автоматизировать выполнение определенных задач. Однако, иногда некоторые задачи могут периодически возникать и мешать работе компьютера. В таком случае можно отключить задачу в планировщике для предотвращения ее запуска.
Чтобы отключить задачу в планировщике заданий Windows 10, следуйте следующим шагам:
- Откройте Планировщик заданий, кликнув правой кнопкой мыши на кнопке «Пуск» и выбрав «Планировщик заданий» в контекстном меню.
- В левой панели Планировщика заданий выберите раздел, в котором находится нужная вам задача. Например, можно выбрать раздел «Библиотека планировщика заданий», чтобы отключить задачу в общем доступе.
- В правой панели Планировщика заданий найдите нужную вам задачу. При необходимости, вы можете отсортировать задачи по имени, дате последнего запуска, статусу и другим параметрам.
- Кликните правой кнопкой мыши на задаче, которую хотите отключить, и выберите «Отключить» в контекстном меню.
После выполнения этих шагов выбранная задача будет отключена в планировщике заданий Windows 10. Это означает, что она больше не будет запускаться автоматически по установленному графику.
В случае необходимости возобновления работы задачи, перейдите в Планировщик заданий, найдите нужную задачу и выберите «Включить» в контекстном меню.
Отключение задачи в планировщике заданий Windows 10 может быть полезным, если вы хотите управлять теми задачами, которые запускаются автоматически на вашем компьютере и влияют на его производительность.
Как отключить все задачи в планировщике заданий Windows 10?
Планировщик заданий в Windows 10 предоставляет возможность создания и управления задачами, которые выполняются автоматически в определенное время или при наступлении определенных условий. Однако, в некоторых случаях может возникнуть необходимость отключить все задачи в планировщике.
Чтобы отключить все задачи в планировщике заданий Windows 10, следуйте следующим шагам:
- Откройте планировщик заданий, нажав комбинацию клавиш Win + R и введя команду taskschd.msc. Нажмите Enter.
- В окне планировщика задач найдите папку Task Scheduler Library в левой панели и щелкните по ней.
- В правой панели выберите все задачи, щелкнув на первую задачу, зажав клавишу Shift, и кликнув на последнюю задачу. После этого все задачи будут выделены.
- Щелкните правой кнопкой мыши на выделенных задачах и выберите пункт меню Отключить.
После выполнения всех этих шагов все задачи в планировщике заданий Windows 10 будут отключены. Обратите внимание, что это отключит все задачи, включая те, которые запускаются системой или требуются для корректной работы приложений. Поэтому перед отключением задач рекомендуется ознакомиться с их описанием и проконсультироваться с администратором системы.
Если вам потребуется включить задачи позже, вы сможете сделать это, следуя тем же самым шагам, но выбирая пункт меню Включить вместо Отключить.
Каким образом можно восстановить отключенные задачи в планировщике заданий Windows 10?
Планировщик заданий Windows 10 предоставляет возможность отключать задачи для временного или постоянного прекращения их выполнения. Однако, после отключения задачи, может возникнуть необходимость их восстановления. В данной статье мы рассмотрим, как можно восстановить отключенные задачи в планировщике заданий Windows 10.
Существует несколько способов для восстановления отключенных задач в планировщике заданий Windows 10:
- Восстановление через копию резервного файла
- Восстановление через командную строку
- Восстановление через реестр
Восстановление через копию резервного файла:
1. Откройте проводник и перейдите по пути C:\Windows\System32\Tasks. В этой папке хранятся файлы с расширением .job, которые содержат информацию о заданиях.
2. Найдите и скопируйте резервную копию файла задачи, имя которой соответствует имени отключенной задачи.
3. Перейдите в папку C:\Windows\System32\Tasks, найдите и удалите файл с именем отключенной задачи с расширением .job.
4. Вставьте резервную копию файла задачи в папку C:\Windows\System32\Tasks.
Восстановление через командную строку:
1. Откройте командную строку от имени администратора.
2. Введите команду schtasks /change /tn "имя_задачи" /ENABLE, где «имя_задачи» — это имя отключенной задачи. Нажмите Enter.
Восстановление через реестр:
1. Нажмите Win + R, чтобы открыть «Запустить». Введите regedit и нажмите Enter, чтобы открыть редактор реестра Windows.
2. Перейдите по следующему пути: HKEY_LOCAL_MACHINE\SOFTWARE\Microsoft\Windows NT\CurrentVersion\Schedule\TaskCache\Tree.
3. Найдите папку с именем отключенной задачи и удалите ее.
4. Перезагрузите компьютер, чтобы изменения вступили в силу.
Это три основных способа восстановления отключенных задач в планировщике заданий Windows 10. Выберите наиболее удобный для вас способ и восстановите отключенные задачи для продолжения их выполнения.
Какие задачи можно безопасно отключить в планировщике заданий Windows 10?
Планировщик заданий в Windows 10 отвечает за автоматическое выполнение различных задач по расписанию. Некоторые из этих задач могут быть полезными, но в то же время некоторые могут занимать лишнюю системную ресурсов и замедлять работу компьютера. В этой статье рассмотрим, какие задачи можно безопасно отключить в планировщике заданий Windows 10, чтобы повысить производительность системы.
1. Adobe Flash Player Updater: Обновление Adobe Flash Player можно производить вручную, поэтому задачу автоматического обновления можно отключить.
2. GoogleUpdateTaskMachineCore: Задача автоматического обновления Google Chrome. Если вы регулярно обновляете браузер вручную, то безопасно отключите эту задачу.
3. Microsoft Compatibility Appraiser: Задача, которая собирает информацию об установленных программах и отправляет ее Microsoft для анализа совместимости. Если вы не собираетесь обновлять ОС, можете безопасно отключить ее.
4. OneDrive Standalone Update Task: Задача, отвечающая за автоматическое обновление клиента OneDrive. Если вы не используете OneDrive, отключите эту задачу.
5. Dropbox Update Task: Аналогично OneDrive, если не пользуетесь Dropbox, можно безопасно отключить эту задачу.
6. Chromium: Задачи, связанные с автоматическим обновлением браузера Chromium и его вариантов (например, Opera). Если вы обновляете браузер вручную, можно отключить эти задачи.
7. Microsoft Office: Задачи обновления Microsoft Office (например, OfficeBackgroundTaskHandlerRegistration или OfficeBackgroundTaskHelper).
Если вы не используете Office или обновляете его вручную, отключите эти задачи безопасно.
8. CCleanerSkipUAC: Если вы используете утилиту CCleaner для очистки системы, можно безопасно отключить задачу CCleanerSkipUAC.
9. Java Update Scheduler: Если не используете Java или обновляете его вручную, можно отключить задачу Java Update Scheduler.
10. Microsoft Compatibility Appraiser: Задача, которая собирает информацию об установленных программах и отправляет ее Microsoft для анализа совместимости. Если вы не собираетесь обновлять ОС, можете безопасно отключить ее.
Обратите внимание, что это лишь небольшой список задач, которые можно безопасно отключить в планировщике заданий Windows 10. Перед отключением задачи рекомендуется выполнить резервное копирование системы или создать точку восстановления, чтобы в случае проблем можно было вернуть систему в рабочее состояние.
На этом наши рекомендации по отключению задач в планировщике заданий Windows 10 завершаются. Выберите те задачи, которые не нужны вам и безопасно отключите их. Таким образом, вы сможете повысить производительность системы и устранить ненужные отвлекающие фоновые задачи.
Какие задачи следует сохранить включенными в планировщике заданий Windows 10?
Планировщик заданий Windows 10 предоставляет возможность автоматического выполнения различных задач в заданное время или по определенному расписанию. Однако, встроенные задачи могут потреблять ресурсы компьютера и замедлять его работу. Поэтому важно выбирать, какие задачи следует оставить включенными для оптимальной работы операционной системы.
Вот несколько задач, которые рекомендуется сохранить включенными в планировщике заданий Windows 10:
- Обновление Windows: Эта задача отвечает за автоматическое обновление операционной системы. Регулярные обновления помогают устранять уязвимости безопасности и исправлять ошибки, поэтому включение этой задачи рекомендуется для поддержания безопасности и стабильности системы.
- Создание точек восстановления: Задача создания точек восстановления помогает восстанавливать систему до предыдущего состояния в случае непредвиденных проблем или ошибок. Она может быть полезна при установке нового программного обеспечения или в случае возникновения проблем с системой.
- Проверка диска: Эта задача выполняет проверку и исправление ошибок на жестком диске компьютера. Регулярная проверка диска помогает сохранить его в хорошем состоянии и предотвратить потерю данных.
Важно отметить, что список задач, которые рекомендуется оставить включенными, может отличаться в зависимости от индивидуальных потребностей пользователя. Если вы используете определенные программы или услуги, например, автоматическое обновление антивирусного программного обеспечения, может быть разумно оставить связанные с ними задачи включенными.
В любом случае, рекомендуется регулярно просматривать планировщик заданий и деактивировать задачи, которые вам не нужны или могут негативно повлиять на производительность компьютера. Также важно регулярно обновлять операционную систему и антивирусное программное обеспечение для поддержания безопасности и защиты данных.
Вопрос-ответ
Привет всем читателям.
Занимаясь оптимизацией, многие пользователи отключают «ненужные» системные службы с целью ускорения работы ОС.
Как и в предыдущих версиях, в Windows 10 есть планировщик заданий и по умолчанию, после установки системы в нем уже есть список задач,
которые направлены на сбор информации о компьютере. Этот вопрос, конечно, нужно
рассматривать не в контексте улучшения производительности, а более для повышения нашей
конфиденциальности. Далее рассмотрим их по порядку. Для каждого задания приведу описание и рекомендацию, основанную по своему опыту по поводу того, имеет ли смысл отключать его на домашнем компьютере.
Решение о том, отключать то или иное задание принимаете Вы сами, исходя из задач, которые Вы выполняете на своём компьютере, но думаю, что сбор и отправка информации о Вас и вашем компьютере не входит в Ваши планы. Не всем конечно это нравится, поэтому в этой статье мы рассмотрим отключение таких задач, ведь многие думают что их данные находятся в опасности, хотя и в предыдущих версиях Windows были подобные задания.
Как отключить телеметрию и сбор информации в Windows 10, читайте далее
Теперь конкретнее перейдем к делу и удалим несколько задач из планировщика.
Чтобы попасть в планировщик задач Windows 10, выбираем ПКМ:
Пуск — Управление компьютером: или же: Пуск — Выполнить (Win+R) — taskschd.msc
В появившемся окне выбираем: Планировщик заданий — Библиотека планировщика заданий — Microsoft — Windows:
Для начала отобразим скрытые задания планировщика. В планировщике есть несколько скрытых заданий, которые не видны в обычном режиме просмотра.
Видимо Microsoft считает что, эти задания не для нас: — обычных пользователей.
Для того чтобы отобразить все скрытые задания, в меню Вид выберите пункт
Отобразить скрытые задачи.
Теперь идем по пути: Библиотека планировщика заданий — Microsoft — Windows,
здесь хочу напомнить что, некоторых задач у Вас может и не быть, так как,
это зависит от используемой Вами редакции Windows 10.
Хотел бы Вам порекомендовать не удалять эти задания, а просто отключить.
Раздел Application Experience
Здесь отключить можно:
AitAgent предназначено для сбора данных о программах, задача должна запускаться в теории только для тех, кто согласился принимать участие в программе улучшения программного обеспечения.
Microsoft Compatibility Appraiser и ProgramDataUpdater также для тех, кто помогает улучшить качество ПО, это задание собирает телеметрические данные. Чтобы эти задания отключить, нужно нажать правой кнопкой по заданию и выбрать Отключить.
Если вам покажется, что что-то не работает и это из-за того что мы отключили задание, то вы всегда сможете его включить обратно).
Посмотрите на картинке ниже, как отключить задание, надеюсь что Вам все будет понятно:
Раздел Autochk:
Здесь будет только одно задание под именем Proxy. Задание направлено на сбор данных SQM у тех пользователей, которые принимают участи в тестировании и улучшение программного обеспечения Microsoft, то есть можно Отключить.
Раздел Customer Experience Improvement Program:
Consolidator и HypervisorFlightingTask, задания опять же для тех кто принимает участие в улучшении качества ПО, собирает сведения о работе и отправляет их на сервера корпорации, впрочем, как и вышеперечисленные задания. При желании можно отключить.
KernelCeipTask также отслеживает события и отправляет их на сервера, если пользователь дал согласие на участие в программе по улучшению ПО.
UsbCeip ориентировано на сбор данных о работе ПО для USB, здесь собирается вся статистика использования ваших портов, и конечно отправляется в Microsoft для улучшения процесса подключения устройств USB к компьютеру.
Используются эти данные для улучшения производительности шины USB, а также для стабильного взаимодействия системы и USB — устройств, и входит в список тех, которые запускаются у пользователей, улучшающие ПО Microsoft.
Раздел DiskDiagnostic:
Microsoft — Windows — DiskDiagnostic, DataCollector предоставляет Microsoft данные о используемых дисках в системе, о режиме их работы, о скорости передачи и о количестве ошибок при этом. У меня Удален.
Раздел NetTrace:
GatherNetworkInfo — задание собирает информацию о использовании сети, статистику отправленных пакетов, скорости соединения, а также о использовании сетевых ресурсов сторонними программами. У меня Удален. Само задание из себя представляет
vbs — скрипт GatherNetworkInfo.vbs, который собирает данные и хранит их в
директории: C:\Windows\System32\config.
Вот пожалуй и все конкретно об этой теме, хотя есть еще сомнительные задачи, которые
я тоже отключил (тоже тестирую, как и Microsoft). Вот эти:
1. «Microsoft\Windows\Application Experience\StartupAppTask» / Отключен
2. «Microsoft\Windows\FileHistory\File History»/ Отключен
3. «Microsoft\Windows\PI\Sqm-Tasks» / Отключен
4. «Microsoft\Windows\Power Efficiency Diagnostics\AnalyzeSystem» / Отключен
Хочу отметить, что никаких проблем замечено не было в работе 10, после отключения
этих заданий, хотя у меня и не новая машина и не ssd диски, а загружается за 20сек…
чего и Вам желаю.
Какие службы можно отключить в Windows 10, читайте далее
Какие службы можно отключить в Windows 7 и 8, читайте далее
Если есть какие непонятные вопросы, пожалуйста задавайте в комментариях.