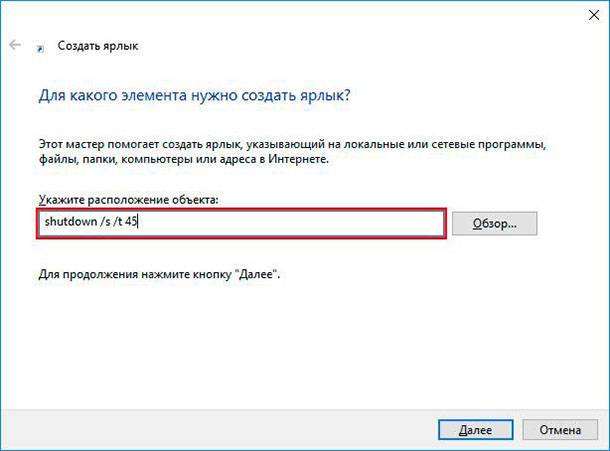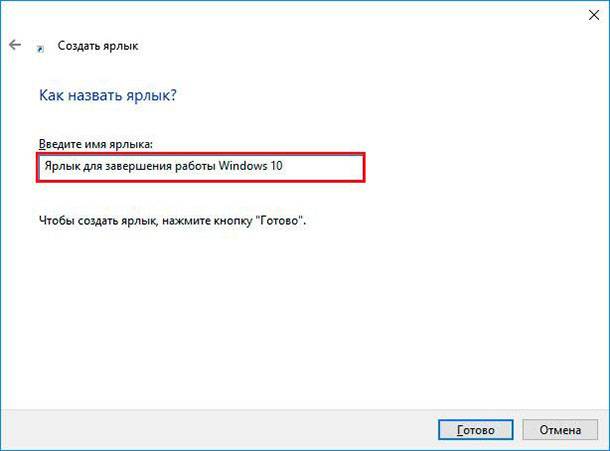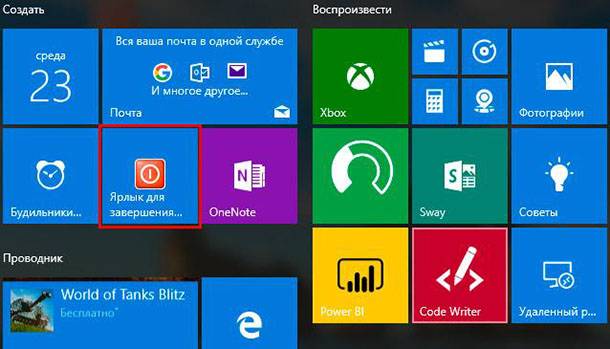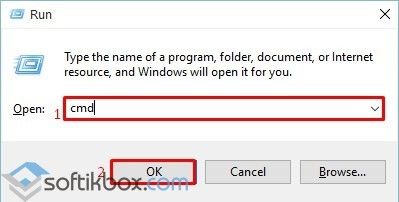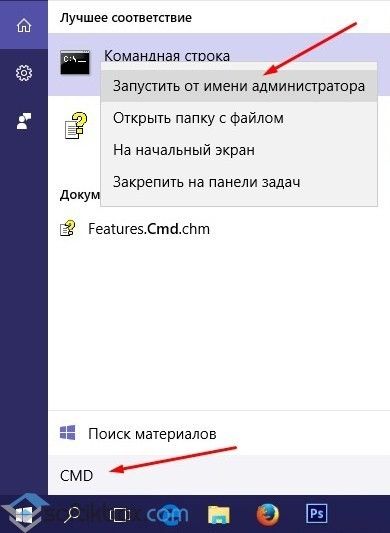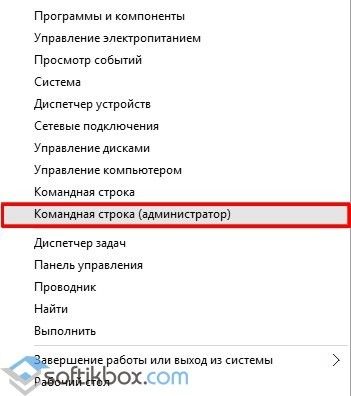Windows 10 предусматривает гибкую настройку и управление системой с помощью командной строки. Она позволяет пользователю посредством команд воспользоваться той или иной функцией. Например, существует команда SFC /scannow, позволяющая производить сканирование и мгновенное исправление системных файлов. Подобных функций десятки, но не все о них знают. Однако некоторые из них бывают очень даже полезными при постоянном использовании ПК.
Сегодня мы поговорим подробнее об основных командах для командной строки в Windows 10.
Открываем командную строку
Для пользователей Windows 10 в командной строке предоставлено огромное количество команд, однако не все из них используются даже опытными юзерами. Поэтому мы рассмотрим с вами только основные команды, которые могут пригодиться в разных случаях. Но для начала я покажу вам, каким способом можно запустить командную строку и как ею пользоваться.
Самый простой способ запуска командной строки – это ввод специальной команды в окне «Выполнить». Для этого воспользуемся следующей инструкцией:
- Используем комбинацию клавиш «Win+R», где Win – это клавиша, расположенная в нижней левой части клавиатуры с логотипом Windows. Далее вводим команду cmd и нажимаем на клавишу «Enter».
Запускаем командную строку
- В отобразившемся окне перед нами открывается командная строка, которая уже готова к получению команд от пользователя.
Командная строка включает в себя простой интерфейс и мощный функционал
Также вы можете запустить командную строку и через меню «Пуск». Для этого достаточно кликнуть правой кнопкой мыши по пуску и выбрать «Командная строка» либо «Windows PowerShell». Тут же можно открыть программу от имени администратора.
Давайте теперь попробуем воспользоваться командной строкой на примере очень простой команды: control. Она позволяет запускать панель управления на компьютере.
Чтобы использовать команду, необходимо ввести нужное слово или набор слов и символов, а затем нажать на кнопку «Enter»
С вводом команд разобрались, теперь можно приступить к просмотру основных команд. Начнем мы с тех, которые предназначены для быстрого запуска стандартных программ.
Запуск основных программ и утилит системы
Нижеуказанный список не всем будет полезен, но там есть команды, без которых пользователю не обойтись. Например, обратите внимание на такие команды как dxdiag и regedit. С помощью них запускаются важные утилиты, которые просто так вы не сможете найти в операционной системе.
- appwiz.cpl – утилита «Программы и компоненты»
- certmgr.msc – окно для управления сертификатами системы
- control – «Панель управления»
- control printers – окно для управления устройствами и принтерами
- control userpasswords2 – «Учетные записи пользователя»
- compmgmt.msc – «Управление компьютером»
- devmgmt.msc – «Диспетчер устройств»
- dfrgui – «Оптимизация дисков»
- diskmgmt.msc – «Управление дисками»
- dxdiag – запуск средства диагностики DirectX
- hdwwiz.cpl – еще одна команда для вызова окна «Диспетчер устройств»
- firewall.cpl – Брандмауэр Защитника Windows
- gpedit.msc – «Редактор локальной групповой политики»
- lusrmgr.msc – «Локальные пользователи и группы»
- mblctr – «Центр мобильности»
- mmc – консоль управления системными оснастками
- msconfig – «Конфигурация системы»
- odbcad32 – панель администрирования источника данных ODBC
- perfmon.msc – «Системный монитор», предоставляющий возможность просмотра изменений в производительности компьютера и системы
- presentationsettings – «Параметры режима презентации»
- powershell – PowerShell (та же командная строка, но с большим функционалом)
- powershell_ise – «Интегрированная среда сценариев» оболочки PowerShell
- regedit – «Редактор реестра»
- resmon – «Монитор ресурсов»
- rsop.msc – «Результирующая политика»
- shrpubw – «Мастер создания общих ресурсов»
- secpol.msc – «Локальная политика безопасности»
- services.msc – средство управления службами операционной системы
- taskmgr – «Диспетчер задач»
- taskschd.msc – «Планировщик заданий»
Управление и настройка операционной системы
В данном разделе будет рассказано о командах, с помощью которых можно выполнять различные действия в операционной системе.
- сomputerdefaults – определение параметров программ по умолчанию
- control admintools – открытие папки со средствами администрирования
- date – отображение и изменение текущей даты в командной строке
- displayswitch – изменение подключенных экранов
- dpiscaling – параметры дисплея
- eventvwr.msc – просмотр журнала событий
- fsmgmt.msc – средство работы с общими папками
- fsquirt – отправка и прием файлов по Bluetooth
- intl.cpl – региональные настройки
- joy.cpl – настройка внешних игровых устройств
- logoff – выход из системы
- lpksetup – установка и удаление языков интерфейса
- mobsync – запуск окна «Центр синхронизации»
- msdt – официальное средство диагностики службы поддержки Microsoft
- msra – вызов утилиты «Удаленный помощник Windows»
- msinfo32 – просмотр сведений об операционной системе
- mstsc – подключение к удаленному Рабочему столу
- napclcfg.msc – настройка конфигурации операционной системы
- netplwiz – панель управления «Учетными записями пользователей»
- optionalfeatures – включение и отключение стандартных компонентов операционной системы
- shutdown – завершение работы компьютера
- sigverif – средство проверки подлинности файлов
- sndvol – запуск микшера громкости
- slui – средство активации лицензии ОС Windows
- sysdm.cpl – вызов окна «Свойства системы»
- systempropertiesperformance – «Параметры быстродействия»
- systempropertiesdataexecutionprevention – запуск службы DEP, компонента «Параметров быстродействия» ОС
- timedate.cpl – изменение даты и времени
- tpm.msc – «Управление доверенным платформенным модулем TPM на локальном компьютере»
- useraccountcontrolsettings – «Параметры управления учетными записями пользователей»
- utilman – управление «Специальными возможностями» в разделе «Параметров» операционной системы
- ver – показывает сведения о текущей версии ОС Windows.
- wf.msc – активация режима повышенной безопасности в стандартном Брандмауэре ОС Windows
- winver – просмотр общих сведений об операционной системе и ее версии
- WMIwscui.cpl – переход к Центру поддержки операционной системы
- wscript – «Параметры сервера сценария» ОС Windows
- wusa – «Автономный установщик обновлений Windows»
Настройки периферийных устройств
Есть также и немного команд, предназначенных для вызова стандартных программ и элементов управления оборудования, подключенного к компьютеру или ноутбуку.
- main.cpl – настройка мыши
- mmsys.cpl – панель настройки звука
- printui – «Пользовательский интерфейс принтера»
- printbrmui – средство переноса принтера, предоставляющее возможность экспорта и импорта программных компонентов и драйверов оборудования
- printmanagement.msc – «Управление печатью»
- sysedit – редактирование системных файлов с расширениями INI и SYS (Boot.ini, Config.sys, Win.ini и др.)
- tabcal – средство калибровки дигитайзера
- tabletpc.cpl – просмотр и настройка свойств планшета и пера
- verifier – «Диспетчер проверки драйверов»
- wfs – «Факсы и сканирование»
- wmimgmt.msc – вызов «Элемента управления WMI» стандартной консоли
Работа с файлами и подключенными накопителями
Нижеуказанные команды предназначены для работы с файлами, папками, дисковыми устройствами и накопителями. Некоторые из них работают только внутри предварительно вызванных консольных утилит. Для получения более подробных сведений по ним вы всегда можете обратиться к справке, воспользовавшись командой help.
Вводим help и нажимаем на клавишу «Enter»
- assoc — выводит и позволяет изменять связь между расширениями имени и типов того или иного пакетного файла
- attrib – редактирование атрибутов предварительно обозначенного файла или папки
- bcdboot – создание и/или восстановление системного раздела
- cd – просмотр наименования текущей папки или переход в другую
- chdir – просмотр папки или переход к другой
- chkdsk – проверка жестких и твердотельных дисков, а также подключенных к ПК внешних накопителей
- cleanmgr – инструмент «Очистка диска»
- convert – преобразование файловой системы тома
- copy – копирование файлов (с указанием конечного каталога)
- del – удаление выбранных файлов
- dir – просмотр файлов и папок по указанному пути
- diskcopm – позволит сравнить содержимое двух гибких дисков
- dickcopy – полностью скопирует содержимое одного гибкого диска на любой другой (пакетное копирование)
- diskpart – консольная утилита для работы с дисками (открывается в отдельном окне «Командной строки», для просмотра поддерживаемых команд обратитесь к справке – help)
erase – удаление одного или нескольких файлов - fc – сравнение файлов и поиск различий
- format – форматирование локальных дисков Windows
- label – удаление, изменение, а также создание меток тома для дисков
- md – создание новой папки
- mdsched – проверка оперативной памяти
- move – перемещение файлов по заданному пути
- ntmsmgr.msc – средство работы с внешними накопителями
- recdisc – создание диска восстановления операционной системы (работает только с оптическими накопителями)
- recover – восстановление данных
- rekeywiz – инструмент для шифрования данных («Шифрующая файловая система (EFS)»)
- RSoPrstrui – Настройка средства «Восстановление системы»
- sdclt – «Резервное копирование и восстановление»
- sfc /scannow – проверка целостности системных файлов с возможностью их восстановления
- tree – графическое отображение структуры каталогов диска или папки
- verify – анализ правильности записи файлов на диск
- vol – отображает собственную метку и серийный номер тома для диска
Работа внутри командной строки
Если вы захотите изменить цвет, почистить содержимое командной строки или воспользоваться внутренними настройками, то вы также можете использовать команды. Например, если вписать команду color и выбрать специальное кодовое слово, то изменится весь фон и цвет текста командной строки.
Команда color fc придает утилите бледно-розовый оттенок
- cls – очистка содержимого экрана командной строки
- color – изменение фона и цвета
- exit – выход из командной строки
- help – отображение полного списка команд командной строки
- prompt – изменяет слева от вводимого текста название на любое другое
Теперь вместо <C:\Users\Илья> будет отображаться слово «hello»
Сеть и интернет
Немного команд для настройки сети и интернета:
- control netconnections – просмотр и настройка доступных «Сетевых подключений»
- inetcpl.cpl – переход к свойствам интернета
- NAPncpa.cpl – аналог первой команды, предоставляющий возможность настройки сетевых подключений
- telephon.cpl – настройка модемного подключения к интернету
Заключение
Подытожив, хочется сказать, что не нужно запоминать какую-либо команду дословно. Ознакомления с ними более чем достаточно. Ну а если вам понадобится воспользоваться какой-либо функцией на компьютере с Windows 10, то вспомните про командную строку и посмотрите вышеперечисленные команды – уверен, вы найдете то, что нужно. Если же вы хотите более обширно изучить командную строку, то рекомендую почитать профессиональную литературу, которую легко найти в Интернете.
Post Views: 24 854
Читайте, как с помощью командной строки проверить целостность системных файлов, найти IP-адрес по доменному имени, создать ярлык завершения работы Windows, устранить проблемы с сетевым подключением и много другое.
В ОС Windows есть некоторые функции, которые вы можете запустить только из командной строки (Command Prompt). Несколько из них не имеют графического интерфейса, в то же время, другие, запущенные таким образом, просто работают быстрее.

Неважно, используете ли вы PowerShell как надстройку для командной строки, или нет, все команды, о которых мы расскажем в этой статье, работают везде одинаково. Очевидно, мы не сможем охватить все команды и рассказать о каждой. Вместо этого мы сфокусируемся на тех, которые, как нам кажется, будут наиболее полезны. Даже если вы не любите работать с командной строкой.
Содержание
- Как запустить командную строку в Windows от имени администратора
- В Windows 10:
- В Windows 8 и 8.1:
- В Windows 7:
- ipconfig: Быстрая работа с сетевыми соединениями
- ipconfig /flushdns: Очистить-сбросить кэш DNS
- ping и tracert: Устранение проблем с сетевым подключением
- shutdown: создание ярлыков завершения работы Windows
- sfc /scannow: Проверка целостности системных файлов Windows
- telnet: Подключение к серверам Telnet
- cipher: постоянное удаление и перезапись каталога
- netstat -an: Список сетевых подключений и портов
- nslookup: Найдите IP-адрес по доменному имени
- Вопросы и ответы
- Комментарии
Перейти к просмотру
Как запустить, открыть командную строку от имени администратора в Windows 10, 8 или 7 💻⌨️👨💻
Как запустить командную строку в Windows от имени администратора
В Windows 10:
- Нажмите кнопку «Пуск» или выберите «Поиск» – начинайте вводить слово «cmd» на английском языке или «Командная строка» на русском.
- Сверху появится результат поиска, кликните по «Командная строка» правой кнопкой мыши и нажмите на пункт «Запуск от имени администратора».

В Windows 8 и 8.1:
- Перейдите на начальный экран, нажав кнопку «Windows» на клавиатуре или кнопку «Пуск».
- Справа вверху нажмите на «Поиск» и начинайте вводить слово «cmd» или «Командная Строка». Внизу откроется результат поиска.
- Кликните по приложению «Командная строка» правой кнопкой мыши и выберите пункт «Запуск от имени администратора».

В Windows 7:
- Нажмите на кнопку «Пуск», пройдите во вкладку «Мои программы» – далее перейдите в «Стандартные».
- Найдите ярлык «Командная строка» и кликните на ней правой кнопкой мыши, выбираем пункт «Запуск от имени Администратора».

Теперь приступим непосредственно к командам.
Перейти к просмотру
Команды CD, DIR, START, COPY, XCOPY, MD, REN, DEL, EXIT, LogOff, ShutDown командной строки 💻 📝 🥇
ipconfig: Быстрая работа с сетевыми соединениями
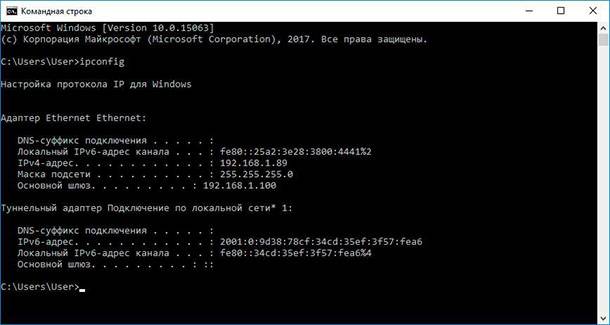
Вы сможете найти свой IP-адрес и все настройки сети из панели управления, но для этого потребуется сделать несколько кликов. «ipconfig» – это утилита командной строки Windows для управления сетевыми интерфейсами компьютера. То есть самый быстрый способ узнать такую информацию как: IP-адреса, адрес основного шлюза, информацию о сетевых подключениях, которые использует ваш компьютер и т.д.
Чтобы использовать эту утилиту, просто введите «ipconfig» в командной строке и нажмите «Enter». В результате вы увидите список всех сетевых подключений, которые использует ваш компьютер. Посмотрите ниже надписи «адаптер беспроводной локальной сети», если вы подключены к Wi-Fi, или «Адаптер Ethernet», если вы подключены к проводной сети. Для получения более подробной информации об «ipconfig» наберите команду «ipconfig /all», в результате будет выведен список всех ключей, и, соответственно, возможностей утилиты.
ipconfig /flushdns: Очистить-сбросить кэш DNS
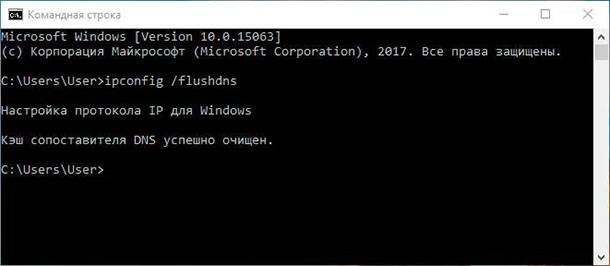
Если вы изменили DNS-сервер в настройках сети, то данное действие не сразу вступит в силу. Windows использует кеш, в котором хранятся полученные ответы DNS, это экономит время при повторном доступе к тем же сетевым ресурсам в будущем. Чтобы Windows получала адреса от новых DNS-серверов введите команду «ipconfig /flushdns» после изменения вашего DNS-сервера.
При постоянном серфинге в интернете, ваш компьютер автоматически кэширует IP-адреса и прочие необходимые данные службы доменных имен. Очистка кэша DNS помогает обновить эти данные. Устаревшие кэшированные данные могут, со временем, вызывать проблемы с соединением.
ping и tracert: Устранение проблем с сетевым подключением
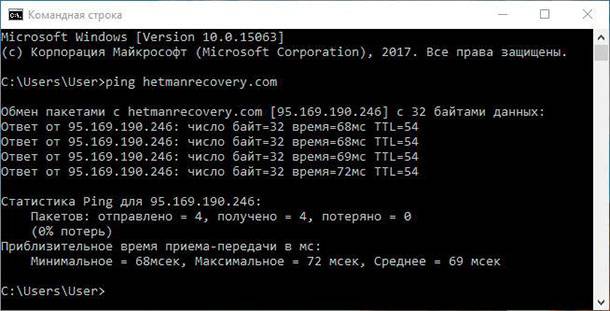
Если у вас возникли проблемы с подключением к локальной сети, сети Интернет или к какому-либо веб-сайту, то в Windows есть стандартные инструменты, которыми вы можете воспользоваться для их решения.
«ping» – это утилита для проверки целостности сетей и качества соединений в них на основе протокола TCP/IP. Утилита отправляет, так называемые, ICMP запросы по указанному IP-адресу или узлу в сети, и контролирует поступающие от них ответы. Время, между отправкой такого запроса и получением на него ответа, позволяет определить задержку пакетов по маршруту, а также количество и частоту потери оных. То есть «Ping» позволяет определить насколько сильно загружен канал передачи данных.
Введите «ping hetmanrecovery.com» (или любой другой сервер в Интернете, который вы хотите протестировать), и Windows отправит пакеты на этот адрес. Вы можете прописать имя сервера, или фактический IP-адрес ресурса. Сервер на этом IP-адресе ответит и сообщит, что он получил их. Вы сможете увидеть, произошла ли потеря пакетов по маршруту и сколько времени потребовалось, чтобы получить ответ.
Также, команда «ping» имеет множество ключей и возможностей отображения информации, такие как: проверка связи с указанным IP-адресом до прекращения вручную, расшифровка имен узлов по IP-адресам, число и размер пакетов, запись маршрута, изменение времени и т.д.

«tracert» — это служебная утилита, предназначенная для отслеживания маршрутов следования данных в сетях TCP/IP. При вводе команды «tracert», отображается полный маршрут доставки пакета, с информацией о каждом сервере, через которые он проложен. Например, если вы введёте «tracert hetmanrecovery.com», то получите информацию о каждом узле по пути к нашему серверу, с которыми пакет взаимодействует. Если у вас возникли проблемы с подключением к веб-сайту, утилита «tracert» определит на каком этапе произошла ошибка.
Хотите узнать больше – ознакомьтесь с нашим руководством по устранению проблем подключения к Интернету.
shutdown: создание ярлыков завершения работы Windows
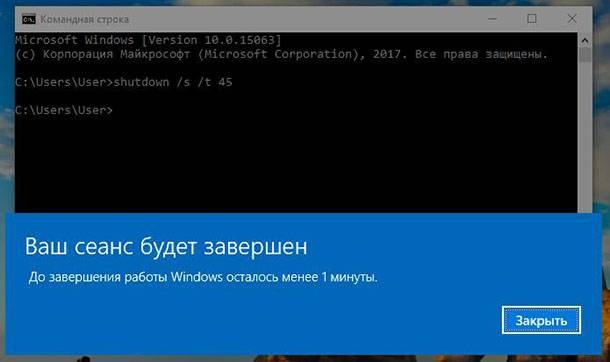
Команда «shutdown» позволяет выключить или перезагрузить Windows из командной строки. В принципе, это более полезно для Windows 8, где стандартную кнопку «Выключение» было сложнее найти. Эту команду можно использовать для создания собственных ярлыков: «Завершение работы», «Перезагрузка», «Спящий режим» и т.д. И разместить их где вам удобно: в меню «Пуск», на рабочем столе, на панели задач..!
В Windows 8 и 10, вы можете использовать специальную кнопку перезапуска компьютера для особых вариантов загрузки ОС. Посмотрите видео на нашем канале Youtube и узнайте как это сделать.
Чтобы использовать команду в командной строке, просто введите одно из следующих значений (все параметры команды вводятся через обратный слэш):
- «shutdown /s /t 45» – аналог «Завершение работы» c задержкой 45 секунд.
- «shutdown /r /t 0» – аналог «Перзагрузка».
- «shutdown /l» – аналог «Выход из системы/Смена пользователя».
- «shutdown /r /o» – перезагружает компьютер в Среде восстановления.
Далее приведу пример как создать ярлык для завершения работы в Windows 10.
-
Кликните в любом пустом месте Рабочего стола правой кнопкой мыши – наведите курсор на «Создать» – из выпадающего меню выбираем «Ярлык». Сразу запустится мастер создания ярлыков.
-
В поле «Укажите расположение объекта» прописываем строку «shutdown -s -t 45» (обратите внимание, что в данном случае все параметры нужно указывать через дефис, а не через обратный слэш), нажимаем «Далее».
-
Собственно, введите имя ярлыка в соответствующее поле и нажмите «Готово».
-
Ярлык создан, но соответствующей иконки у него нет. Чтобы её поставить нажмите правой кнопкой мыши на ярлыке и выберите «Свойства» – На вкладке «Ярлык» кликните на «Сменить значок» – будет выведено сообщение системы о том, что «shutdown.exe» не содержит иконок и откроется окно выбора оной из стандартной библиотеки Windows. Выбираем понравившуюся и нажимаем два раза «Ok».
-
Теперь, ярлык можно разместить где хотите, скажем на начальном экране. Нажмите правой кнопкой мыши по ярлыку – выбираем «Закрепить на начальном экране».
sfc /scannow: Проверка целостности системных файлов Windows

«sfc» — это стандартная утилита для проверки целостности системных файлов Windows. Она позволяет пользователю найти и восстановить недостающие системные файлы. Если, по какой-то причине, файлы отсутствуют или повреждены, то утилита просканирует их все и заменить ошибочные версии файлов исходными версиями. Кроме того, средство проверки системных файлов проверяет каталог кэша и, если потребуется, обновляет его содержимое.
Чтобы провести сканирование, нужно обязательно запустить командную строку как администратор, прописать команду «sfc /scannow» и дать программе сделать свою работу. Более подробно об «sfc /scannow» читайте здесь.
telnet: Подключение к серверам Telnet
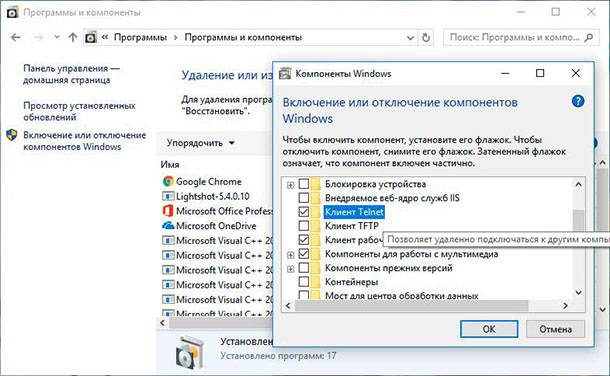
Клиент протокола «telnet» в ОС Windows не установлен по умолчанию. Но это одна из её дополнительных функций, которую вы можете установить через панель управления. После установки вы сможете использовать команду «telnet» для подключения к серверам без установки дополнительного ПО, прямо из командной строки.
Просто перейдите «Пуск» – «Панель управления» – «Программы и компоненты» – далее кликните «Включение или отключение компонентов Windows» – находим и ставим галочку «Клиент Telnet».
cipher: постоянное удаление и перезапись каталога
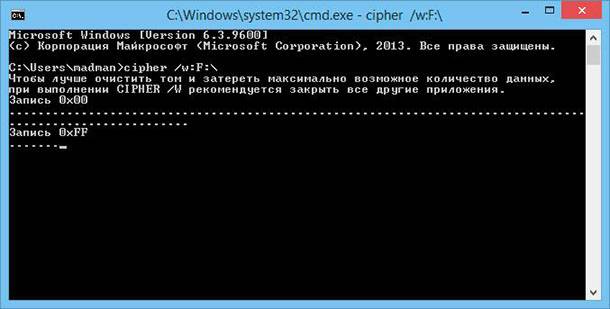
Команда «сipher» обеспечивает эффективные функции шифрования и дешифрования файлов и каталогов в ОС Windows. Также у нее есть опция, которая будет перезаписывать мусорными данными свободное дисковое пространство. Это не позволит восстановить удаленные файлы и папки с помощью специализированного ПО. В ОС Windows файлы, удалённые обычным способом, остаются на диске, если вы не используете твердотельный накопитель c функцией Trim. Команда «сipher» позволяет эффективно «стереть» всё свободное пространство на диске без установки дополнительного ПО.
Например: чтобы очистить дисковое пространство на диске F:, введите команду «сipher /w:F:\». Обратите внимание, что между ключом команды (/w:) и буквой диска (F:\) нет пробела.
netstat -an: Список сетевых подключений и портов
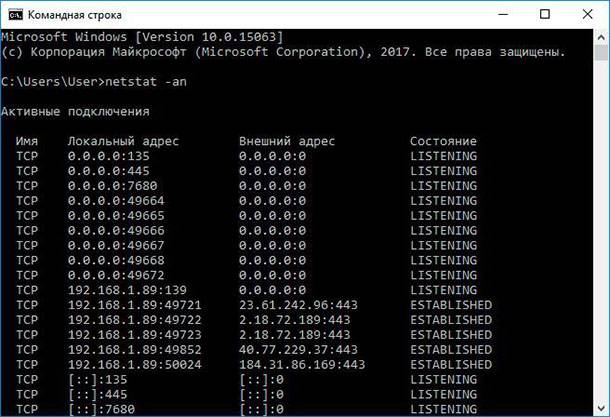
«netstat» – это стандартная утилита командной строки Windows, отображающая состояние входящих и исходящих TCP-соединений. Основное назначение утилиты — это поиск проблем в сети и определение её производительности. Команда имеет множество ключей и вариантов, но наиболее интересный – это «netstat –an». В результате работы этой строки будет отображаться список всех открытых сетевых подключений, а также порты, которые они используют, и внешний IP-адрес, к которому они подключены.
nslookup: Найдите IP-адрес по доменному имени
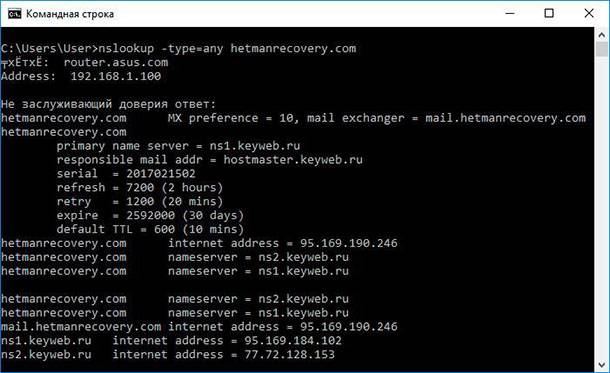
Когда вы вводите название какого-либо сайта в адресную строку браузера, то ваш компьютер находит IP-адрес, связанный с этим доменным именем и выдаёт результат. Вы можете использовать команду «nslookup», чтобы самостоятельно узнать IP-адреса и название серверов, на которых расположен домен.
Например, введите в командной строке «nslookup –type=any hetmanrecovery.com» (параметр -type=any означает вывод всех доступных данных). И вам откроется вся информация о нашем сервере. Также можно выполнять обратный поиск, то есть узнать название сервера по IP-адресу.
Это далеко не полный список всех команд, которые могут вам пригодиться. Мы дали представление о десяти полезных утилитах командной строки в ОС Windows, и надеемся, что вам будет легко пользоваться ими в будущем.
Перейти к просмотру
Как выполнить команду в командной строке в Windows 10, 8 или 7, вызов Win + R или через Пуск 🔨📝💻
Командная строка – незаменимый инструмент в работе любого системного администратора и простого пользователя ПК. Она удобна, простая в использовании и не требует от пользователя особых усилий, чтобы выполнить какую-либо операцию. Однако у этой консоли есть и обратная сторона медали. Как ни странно, но пользователи не знают команд, с помощью которых можно решить ту или иную проблему. А в некоторых случаях юзер даже не знает, как запустить эту консоль. Поэтому рассмотрим больше 10 основных команд командной строки для Windows 10, о которых должен знать каждый пользователь ПК.
Содержание:
- Где находится и как запустить командую строку на Windows 10?
- Список основных команд командной строки
Где находится и как запустить командую строку на Windows 10?
В Windows 10 файл командной строки расположен на системном диске по адресу: папка Windows\System32\cmd.exe. Чтобы запустить эту консоль, стоит нажать «Win+R» и ввести «cmd».
Также, чтобы запустить консоль в Виндовс 10, только уже с правами Администратора, стоит нажать «Пуск» и в поисковой строке ввести «Командная строка». Далее нужно будет нажать на поисковой выдаче правой кнопкой мыши и выбрать «Запустить от имени Администратора».
Запустить командную строку с и без прав Администратора можно следующим образом: нажимаем правой кнопкой мыши на значке «Пуск» и выбираем «Командная строка».
Также запустить консоль можно через «Диспетчер задач», выбрав новую «Задачу» и ввел в строке «cmd».
Список основных команд командной строки
Команды, которые понадобятся пользователю в повседневном использовании ПК, следующие. Рассмотрим их в алфавитном порядке (все команды пишутся маленькими буквами, без заглавной).
A
Arp – выводит и позволяет редактировать записи протокола ARP.
Assoc — выводит и позволяет изменять связь между расширениями имени и типов того или иного файла.
Attrib – позволяет редактировать атрибуты указанного вами файла или же папки.
B
Bcdboot – создание или восстановление системного раздела.
Bcdedit – задаст свойства в БД загрузки для настройки начальной загрузки.
Break – включить/отключить расширенную обработку сочетания клавиш CTRL+C.
C
Cacls – вывод и редактирование списка управления доступом к файлам (АСL).
Call – вызовет один пакетный файл из другого.
Cd – посмотреть имя текущей папки, либо перейти в другую.
Chcp – вывести, либо установить активную кодовую страницу.
Chdir – посмотреть имя текущей папки, либо перейти в другую.
Chkdsk – проверка диска и отображение статистических данных.
Chkntfs — показать либо изменить параметр, который выполняет проверку диска во время лоадинга (загрузки).
Cls – очистка содержимого на экране.
Cmd – запуск еще одной командной строки Windows OC.
Color – изменение фона и цвета, которые используются по умолчанию.
Comp – позволит сравнить содержимое двух файлов или двух пакетов.
Compact – показать или изменить параметр сжатия файлов в разделах с ФС типа NTFS.
Convert – преобразует тот или иной том из FAT в NTFS.
Copy – копирование файла(-ов) в заданный каталог.
D
Date – покажет текущую дату, а также позволит ее изменить.
Del – удалит указанные вами файлы.
Dir – выведет список файлов и подпапок (при их наличии) из указанного пути.
Diskcopm – позволит сравнить содержимое двух гибких дисков.
Dickcopy – полностью скопирует содержимое одного гибкого диска на любой другой (указанный вами).
Diskpart – покажет и позволит настроить свойства раздела диска.
Dockey – создание макросов, редактирование и повторный вызов командных строк.
Driverquery – состояние и свойства драйвера того или иного устройства.
E
Echo – перекючение режимов отображения на экране команд.
Endlocal – окончание локальных изменений среды для того или иного пакетного файла.
Erase – позволит удалить один или сразу несколько файлов.
Exit – выход из командной строки, завершение ее работы.
F
Fc – сравнит два файла или два набора файлов и выявит различия между ними.
Find – позволит найти текстовую строку в одном или нескольких файлах.
Findstr – позволит найти строку в файлах.
For – запустит указанную вами команду для каждого из файлов в наборе.
Format – форматирование (разметка) диска для работы с операционной системой Windows.
Fsutil – покажет и позволит настроить свойства файловой системы.
Ftype – выведет и позволит изменить типы файлов, используемых при сопоставлении по расширениям имен файлов.
G
Goto – передача управления в отмеченную строку пакетного файла.
Gpresult – покажет информацию о групповой политике для компьютера или пользователя.
Graftabl – позволит Windows OC отображать расширенный набор символов в графическом режиме.
H
Help – выведет полный список команд командной строки CMD.exe.
I
Icacls — отображение, изменение, архивация, а также восстановление списков ACL для файлов и каталогов.
If – оператор условного выполнения команд в пакетном файле.
L
Label – удаление, изменение, а также создание меток тома для дисков.
M
Md – команда для создания новой папки.
Mkdir – еще одна команда для создания папки.
Mklink – создание символических, а также жестких ссылок.
Mode – изменение параметров и настройка системных устройств.
More — последовательный вывод данных по частям размером на один экран.
Move – позволит переместить один или сразу несколько файлов из одной папки в другую.
O
Openfiles – покажет файлы, открытые в общей папке удаленным пользователем.
P
Path – покажет текущий, а также позволяет устанавливать путь поиска исполняемых файлов.
Pause – останавливает выполнение пакетного файла и выводит сообщение об этом.
Popd – восстанавливает предыдущее значение активной папки, сохраненное с помощью команды PUSHD.
Print – распечатает содержимое указанного текстового файла.
Prompt – изменяет приглашение в командной строке Windows.
Pushd – сохраняет значение активной папки и переходит к другой папке.
R
Rd – позволяет удалить указанную папку.
Recover – восстанавливает данные, которые можно прочитать, с плохого или поврежденного диска.
Rem – помещает комментарии в пакетные файлы и в CONFIG.SYS.
Ren – позволяет переименовать указанные папки или файлы.
Rename – команда для переименования, алиас команды «ren».
Replace – замещает какие-либо файлы.
Rmdir – позволяет удалить указанную папку.
Robocopy – улучшенное средство для копирования файлов и деревьев каталогов.
S
Set – показывает, устанавливает, а также удаляет переменные среды Windows.
Setlocal – начинает локализацию изменений среды в пакетном файле.
Sc – показывает и позволяет настроить службы (фоновые процессы).
Schtasks – позволит выполнить команду или запустить программу в установленное время.
Shift – изменение положения (сдвиг) подставляемых параметров для пакетного файла.
Shutdown – завершение работы компьютера (работает и с удаленным режимом).
Sort – позволяет сортировать ввод.
Start – выполнение программы или команды в отдельном Windows окне.
Subst – назначит заданному пути имя диска.
Systeminfo – отобразит информацию о системе и конфигурации ПК.
T
Tasklist – покажет полный список выполняемых задач и служб.
Taskkill – позволяет остановить фоновый процесс или приложение.
Time – посмотреть или изменить текущее время.
Title – назначение заголовка окна для текущего сеанса командной строки.
Tree – графическое отображение структуры каталогов диска или папки.
Type – вывод на экран содержимого текстовых файлов.
V
Ver – показать сведения о версии операционной системы Windows.
Verify – установка режима проверки правильности записи файлов на диск.
Vol – покажет собственную метку и серийный номер тома для диска.
X
Xcopy – позволяет осуществить копирование каталогов и файлов.
W
Wmic – отобразит сведения WMI в интерактивной среде.
Важно отметить, если вы занимаетесь системным администрированием и командная строка уже является вашим «лучшим другом», рекомендуем изучить более широкие возможности CMD из профессиональной литературы.
Бывает, что некоторые команды Windows cmd сложно вспомнить, и сохранение их на компьютере или на бумаге в качестве шпаргалки является хорошей практикой. Этот список не является полным, но он содержит наиболее часто используемые команды. Не стесняйтесь добавить свои наиболее часто используемые команды в комментариях ниже, а так же поделиться этим списком.
Управление файлами и папками
- COPY – Копирование файлов в другое место
- DIR – Отображение файлов и папок в текущем каталоге
- DEL или ERASE – Удаление файлов
- EDIT – Запуск редактора файлов
- CD – Изменить каталог
- EXPAND – Распаковать сжатые файлы
- FC – Сравнивает файлы и показывает различия между ними
- FIND – Найти текстовую строку в файле
- MD или MAKEDIR – Создать папку
- MOVE – Переместить файлы из одной папки в другую
- PRINT – отобразить содержимое текстового файла
- RD или RMDIR – удалить папку
- REN или RENAME – переименовать файл или папку
- REPLACE – Замена файлов в одном каталоге на файлы с тем же именем в другом каталоге
- ROBOCOPY – Использует программу «Робокопи» для копирования файлов и каталогов
- TREE – Показывает структуру каталогов диска или папки
- TYPE – Отображает содержимое текстовых файлов
- OPENFILES – Управление открытыми локальными или сетевыми файлами
- XCOPY – Копирование файлов и деревьев каталогов
Приложения и процессы
- SCHTASKS – Запланированный запуск приложения приложения (планировщик задач)
- SHUTDOWN – Выключение или перезагрузка компьютера
- TASKLIST – Список выполняемых задач
- TASKKILL – Остановить или прекратить выполнение задачи (для остановки задачи используется PID, который можно узнать из TASKLIST).
- REG – Запустить редактор реестра
- RUNAS – Запуск задачи от имени другого пользователя
Управление дисками
- CHKDISK – Проверяет диск и показывает статистику
- DEFRAG – Запуск дефрагментации диска
- CHKNTFS – Отображает или изменяет выполнение проверки диска при загрузке
- COMPACT – Отображает и изменяет сжатие файлов в разделах NTFS
- CONVERT – преобразование дискового тома FAT в NTFS
- DISKPART – Отображение и настройка свойств разделов диска
- FORMAT – Форматирование диска
- FSUTIL – Отображение и настройка свойств файловой системы
- LABEL – Создание, изменение или удаление метки тома диска
- RECOVER – Восстановление данных с поврежденного или испорченного диска
- VOL – Отображение метки тома и серийного номера диска
Системная информация
- DATE – Выводит или устанавливает текущую дату
- TIME – Выводит или устанавливает системное время
- DRIVERQUERY – Отображает текущее состояние и свойства драйвера устройства
- HOSTNAME – Отображает имя компьютера
- SYSTEMINFO – Отображает информацию о конфигурации компьютера
- VER – Позволяет просмотреть версию Windows
- GPRESULT – Отображает текущие примененные групповые политики (RSoP)
- GPUPDATE – Обновление групповых политик
Сеть
- IPCONFIG – Отображает информацию о сетевых интерфейсах
- PING – Отправляет ICMP-запросы на целевой хост, проверяет его доступность
- TRACERT – Отображение пути пакетов в сети
- NSLOOKUP – Поиск IP-адреса по имени ресурса
- ROUTE – Отображает таблицы сетевых маршрутов
- ARP – Показывает таблицу с IP-адресами, преобразованными в физические адреса
- NETSH – Запускает программу управления сетевыми настройками
- GETMAC – Показывает MAC-адрес сетевого адаптера
- TFTP – Запускает TFTP-клиент в консоли
Настройка командной строки
- CLS – Очистить экран
- CMD – Отображает другую командную строку
- COLOR – Устанавливает цвет текста и фона в консоли
- PROMPT – Изменение начального текста командной строки
- TITLE – Присвоение заголовка для текущего сеанса
- HELP – Запуск справки CMD
- EXIT – Выход из командной строки
Аverage rating : 4.8
Оценок: 14
191028
Санкт-Петербург
Литейный пр., д. 26, Лит. А
+7 (812) 403-06-99
700
300
ООО «ИТГЛОБАЛКОМ ЛАБС»
191028
Санкт-Петербург
Литейный пр., д. 26, Лит. А
+7 (812) 403-06-99
700
300
ООО «ИТГЛОБАЛКОМ ЛАБС»
700
300
Do you know what Command Prompt Windows 10 is? Do you know how to open Command Prompt as administrator? Do you know how many Windows 10 Command Prompt commands? This post will explain these questions for you.
What Is Command Prompt
It is common that many users have little understanding of Command Prompt. One reason may go that this function isn’t put outside Windows interface so that users ignore it and haven’t discovered its usefulness yet.
Under this circumstance, knowing Command Prompt Windows 10 becomes necessary.
Command Prompt, also known as CMD, is the command-line interpreter in Windows operating system. You can input commands to your computer so as to tell your computer to take corresponding actions.
Commands vary in different operating systems. Command Line Program of Windows is shown as cmd.exe.
9 Ways to Open Command Prompt Windows 10
Before introducing the detailed Windows 10 Command Prompt commands, users have to know how to open it in Windows.
Generally speaking, two choices are available before running Command Prompt Windows 10: Command Prompt, Command Prompt (Admin).
The author in this part will cover 9 methods to open Command Prompt and you can choose whatever you prefer.
Open Command Prompt Windows 10 from Run Box
Option A: Press Windows + R simultaneously to open Run box. Then type down cmd and click OK to open it.
Option B: After opening Run box, type down cmd and press Ctrl + Shift + Enter to run Command Prompt as administrator.
Open Command Prompt Windows 10 from the Start Menu Search
Option A: Click the start menu and type cmd in the search box. Click Command Prompt to run it.
Option B: After Command Prompt appears, you can right-click it to run as administrator.
Open Command Prompt Windows 10 by Scrolling the Start Menu
- You can scroll the mouse to search for Command Prompt under the Windows System.
- Click it to run regularly or right-click it to choose as an administrator.
Open Command Prompt Windows 10 from Task Manager
- Type task manager in the search box to open Task Manager.
- Open Files tab and click Run new task and click OK to run Command Prompt regularly or check Create this task with administrative privileges to run as an administrator.
Open Command Prompt Windows 10 from File Explorer
- Open File Explore and navigate to C: drive > Windows > system32 > cmd.
- Right-click cmd to select Run as administrator.
Open Command Prompt Windows 10 from File Explorer Address Bar
- Open File Explorer.
- Type cmd in its address bar and press Enter to run it as administrator.
Open Command Prompt Windows 10 from Win-X Menu
- Press Windows + X keys simultaneously to open Power User Menu.
- Click Command Prompt to run it regularly or click Command Prompt (Admin) to run it as administrator.
Open Command Prompt by Creating Command Prompt Shortcut
- Right-click the desktop to select New and create a shortcut.
- Type down cmd in the location of the item and name the shortcut as cmd.
- Double-click the shortcut or right-click the shortcut to run it as administrator.
Open Command Prompt by Using Microsoft Edge
- Open Microsoft Edge.
- Type file://C:/Windows/System32/cmd.exe in its address bar and click Enter.
- Click Run to open Command Prompt.
Ten Practical Commands Windows 10 You Must Know
It is not difficult to find a complete computer commands list but it is not easy to master them all. Do you know how to use Command Prompt?
Based on actual situations, the following parts will list ten common commands. These are the most helpful commands and a good mastery of them helps you better control over your Windows PCs.
Tip: It is recommended to run Command Prompt as an administrator to get more privileges and you should press Enter after typing down each command.
1.Assoc
Assoc plays an important role in Command Prompt Windows 10.
Lots of files are associated with a specific program and this program can open the file by default. However, it is sometimes hard to remember those associations. Therefore, if you type “assoc” on Command Prompt Windows 10, Command Prompt will list all filename extensions and program associations for you.
2. Chkdsk
Chkdsk command is mainly used to scan an entire disk. In this way, you can find whether there happens file fragmentation, disk errors or bad sectors on your disk. Apart from scanning, “chkdsk” command can repair your disk as well.
When you launch Command Prompt as an administrator in Windows, type down “chkdsk c:/f /r” (c refers to the letter of the drive you want to scan). This command will scan and repair your C drive during the time your computer restarts.
Tip: This command works only when you run Command Prompt as an administrator, or it will inform you that access is denied as you do not have sufficient privileges.
3. Cipher
Many users believe once they delete the files and empty the recycle bin, these files and data can never be found. However, it is not the case.
Although once you delete files, the space they occupy will be marked as free. They are still recoverable unless new data has been overwritten on it. Other people can use third-party data recovery software such as MiniTool Partition Wizard to get them back, which is not good for privacy.
So, what can you do to clean these data deleted once and for all? Cipher command is a good choice. It is originally used to encrypt files with EFS (Encrypting File System). However, it has another additional function – wipe free space of a hard disk so as to safely erase the deleted files of the free space.
After running Command Prompt, please type down “cipher”.
4. Diskpart
Diskpart command is specially designed to manage your partitions. It covers multiple operations about partitions such as creating, deleting, formatting and extending. To some extent, it is as powerful as some third-party partition managing software.
It even surpasses third-party software in some aspects. For example, it can manage dynamic disks and you don’t need to restart computer during this process. It even can convert basic disk to dynamic disk and dynamic disk to basic disk as well.
Common diskpart commands are presented as follows.
- List disk/volume: You can generally get the list of disks on your computer.
- List partition: You can get the list of partitions on the selected disk.
- Select disk/partition/volume: You can locate the disk/partition/volume you want.
- Detail disk/partition/volume: You can get the detailed information of selected disk/partition/volume.
- Delete disk/partition/volume: You can delete selected disk/partition/volume.
- Create partition primary/logical size = n: You can create a primary or logical partition on a disk and regulate its storage capacity in MB.
- Create volume stripe: You can create stripe volumes on a selected disk.
- Convert basic/dynamic: You can convert dynamic disk to basic disk or basic disk to dynamic disk.
- Convert MBR/GPT: You can convert GPT to MBR or MBR to GPT.
- Assign: You can assign a drive letter to the selected partition.
- Clean/clean all: The former command deletes files and these files can be recovered; the latter command deletes files and files can hardly be recovered.
- Format: You can format a partition and appoint file system to the partition.
- Active: You can set a partition as active.
But some third-party software has more powerful functions. For example, when suffering sudden system crash, apart from Command Prompt, you can also resort to a piece of professional partition manager – MiniTool Partition Wizard. Both its Copy Disk function and Migrate OS to SSD/HD function allow you to copy operating system to another disk. Once Windows fails to boot, you can insert the target disk and set it as the first boot disk to start your Windows.
MiniTool Partition Wizard also helps users manage partitions and disks. You can also recover lost/deleted files and clone entire disk and so on.
Apart from those above, it allows users to boot computer from bootable media created before when Windows fails to boot.
MiniTool Partition Wizard FreeClick to Download100%Clean & Safe
5. File Compare
FC stands for File Compare. If you have two files with slight differences, this command can list all their differences for you.
FC command can compare text files as well as binary files and compare ASCII or Unicode text. Examples are listed as follows.
Fc /a File1.txt File2.txt will make a comparison between two ASCII files.
Fc /b Picture1.jpg Picture2.jpg will make a binary compare on two images.
6. Ipconfig
Sometimes your computer may meet network problems and do not know how to fix it. Command Prompt commands IP may be a useful tool.
Type “ipconfig” in Command Prompt Windows and you will get detailed information on current IP Address Subnet, Mask Default Gateway IP and current domain. This information can help you solve router issues and network connection problems.
7. Netstat
Netstat stands for network statistics. You are bound to suspect that some virus or malware connected to internet threat your computer. If you want to further check this problem, please type “netstat” on Command Prompt to see all active TCP connections.
8. SFC
SFC stands for System File Checker. When you concern that virus or illegal software may threat your core file system, sfc /scannow command Windows 10 will scan these files and check their integrity.
Tip: Remember to launch Command Prompt as an administrator.
Sfc /scannow will check the integrity of all protected system files and do repairs if system files have corrupted.
9. Shutdown
Shutdown command is different from the regular shutdown on start menu. You can set detailed parameters for your shutdown through the command.
Type down “shutdown /i” on Command Prompt and a remote shutdown dialog will pop up. You can manage the shutdown of remote computers, choose restart or shutdown and even select an option to describe why you want to shut down these computers.
10. Systeminfo
How much do you know about your computer system? If you want to further know about it, you can use “systeminfo” command. This command will list plenty of information on your computer system, including its OS version, OS configuration, processor(s), BIOS version, boot device, network card(s) and so on.

Command Prompt Windows 10 allows you to discover more functions offered by your Windows. Mastering them helps you better make use of your computer and facilitate work and life.Click to Tweet
Conclusion
If you make yourself know more about Command Prompt Windows 10 and master the nine common commands above, you are bound to manage your computer issues better. And this post also has shown how to open run Command as administrator. You can try these methods.
If you have any question with MiniTool products, please contact us via [email protected] and we will reply to you as soon as possible.
Command Prompt Windows 10 FAQ
???? What are the commands in the Command Prompt?
There are various commands that can be done in the Command Prompt. In the Commnad Prompt, you can execute the comamnds to manage your disk, check file system, rebuild MBR and so on.
????How do I use Command Prompt?
The Command Prompt allows you to run programs, manupulate Windows settings, and access fils by typing in commands that you wish to execute. To use the Command Prompt, you can read the above content to learn how to open it in many different ways.
???? What is Windows Command Prompt?
Command Prompt is a command line interpreter application availabe in most Windows opearting system. It is used to execute entered commands.
???? What does CMD standard for?
CMD is the abbrevation for command. It is a Microsoft Windows command that opens the Windows command line window. Windows 95 and 98 users can only enter the command line by entering command, while all other users can enter by using either command or cmd.