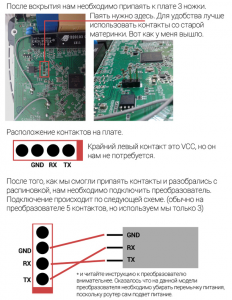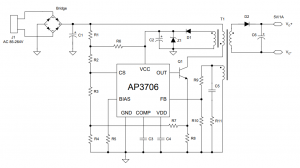Чаще всего проблемы с Wi-Fi роутерами возникают в процессе настройки. Как правило, когда маршрутизатор настроен правильно, он просто работает и выполняет свои задачи. Но даже проработав некоторое время, в любой момент роутер может сломаться. И если это не аппаратная поломка (когда что-то с самой платой, адаптером питания), то можно попробовать решить проблему своими руками и починить свой беспроводной маршрутизатор.
В этой статье я напишу о возможных решениях самых частых проблем, которые могут случится с вашим маршрутизатором. Прежде всего рассмотрим проблемы, с которыми многие сталкиваются в процессе настройки роутера. Так же попробуем разобраться с основными поломками, которые могут появится внезапно. Когда роутер отлично работал, и в один момент начались какие-то проблемы, ошибки и другие неисправности. Не раздает Wi-Fi, не горит индикатор, не видит кабель, не заходит в настройки, разрывает соединение – все это из одной оперы.
О решении самых популярных проблем я писал уже отдельные инструкции, ссылки на которые обязательно буду оставлять в этой статье. Ну а сам список самых частых поломок я сформировал из собственного опыта и комментариев, которые посетители оставляют к разным записям на данном сайте. Данные рекомендации пригодятся в независимости от того, Windows 10 у вас, Windows 8, или Windows 7. Так же не важно, какого производителя у вас маршрутизатор: ASUS, D-Link, TP-Link, Tenda, Netis, ZyXEL, Xiaomi и т. д.
Ниже мы рассмотрим решения таких проблем:
- Не заходит в настройки роутера. Не открывается страница с настройками по адресу 192.168.0.1 или 192.168.1.1. Не подходит логин и пароль.
- Не горит индикатор интернета (WAN), нет реакции на подключение кабеля от провайдера, WAN разорван. Нет подключения к интернету (интернет-провайдеру). После настройки интернет работает только на одном компьютере. По Wi-Fi интернет не работает, или работает только когда включен компьютер.
- Маршрутизатор не раздает Wi-Fi, или сеть есть, но интернет не работает. Ноутбуки, планшеты, смартфоны и другие устройства не видят Wi-Fi сеть.
- Нестабильная работа Wi-Fi сети. Низкая скорость интернета по беспроводной сети.
- Пропадает интернет «без доступа к интернету». Помогает только перезагрузка роутера.
- Криво отображается страница с настройками, не сохраняются настройки маршрутизатора.
- Индикаторы на роутере горят не как обычно.
Инструкции по решению других проблем и ошибок:
- «Подключение ограничено» в Windows 10 и «Без доступа к интернету» в Windows 7.
- Нет доступных подключений. Пропал Wi-Fi, сеть с красным крестиком.
- Когда появляется ошибка Windows не удалось подключиться к Wi-Fi.
- Несколько решений проблемы, когда ноутбук не видит Wi-Fi сеть роутера.
- Wi-Fi подключен, а интернет не работает. Страницы не открываются.
- Шлюз, установленный по умолчанию, не доступен – решение в Windows 10, Windows 8, и Windows 7.
- Общая, большая статья с решениями проблем с Wi-Fi на ноутбуке.
- Ошибка 651 при подключении к интернету. В том числе через маршрутизатор.
Несколько важных советов:
1
Для начала просто перезагрузите свой роутер. На минуту отключите питание, и включите снова. Возможно, это решит вашу проблему, и все заработает.
2
Если есть такая возможность, то подключите интернет напрямую к компьютеру. Возможно, проблема на стороне провайдера. Так же убедитесь, оплачен ли у вас интернет. Можете позвонить в поддержку провайдера.
3
Если у вас интернет не работает на одном устройстве, будь то ноутбук, ПК, смартфон, планшет, телевизор, то проблема вряд ли в маршрутизаторе. Посмотрите статьи, ссылки на которые я оставил выше. Возможно, там уже описано необходимое вам решение.
Проблема при настройке роутера. Не заходит в «админку»
Первым делом мы рассмотрим случай, когда у нас не получается зайти в панель управления маршрутизатора. Это та же «админка», страница с настройками, личный кабинет, веб-интерфейс и т. д. Если мы не можем получить доступ к настройкам нашего устройства, то соответственно мы не можем его настроить, или сменить какие-то параметры.
Как это обычно происходит. С устройства, которое подключено к нашему роутеру мы переходим по IP-адресу 192.168.0.1, 192.168.1.1, или по хостнейму (адрес из букв). И в браузере появляется ошибка, что страница недоступна.
Или второй вариант: страница авторизации открывает, мы вводим логин и пароль, но они не подходят. Хотя вы уверены, что все вводите верно, или указываете заводские (обычно admin), которые вы не меняли.
Важный момент! Для того чтобы зайти в настройки маршрутизатора, подключение к интернету не нужно. Статус подключения на компьютере может быть с желтым восклицательным знаком.
Основные причины и решения:
- Устройство, с которого вы пытаетесь зайти в настройки, не подключено к маршрутизатору. Подключение может быть как по кабелю, так и по Wi-Fi. Проверьте подключение.
- На компьютере прописаны какие-то настройки IP. Нужно выставить автоматическое получение адресов. Подробнее об этом смотрите в статье по ссылке ниже.
- Убедитесь, что вы переходите по правильному адресу. Обычно адрес указан на самом маршрутизаторе.
- При возможности попробуйте зайти в веб-интерфейс с другого устройства.
Ну и подробная статья с решениями этой проблемы: не заходит в настройки роутера на 192.168.0.1 или 192.168.1.1.
И если у вас проблема с авторизацией: не подходит пароль admin по адресу 192.168.1.1 (192.168.0.1).
Нет подключения к интернету. Проблемы с WAN. Интернет работает только на ПК
Сюрприз может поджидать нас сразу после подключения кабеля от провайдера в WAN порт маршрутизатора. Он может просто не увидеть кабель. Индикатор WAN (Интернет) не загорятся. А в панели управления может быть ошибка «В порт WAN не вставлен кабель», или что-то типа этого. Если вы с этим столкнулись, то смотрим статью: роутер не видит интернет кабель. Не работает WAN порт.
Самое главное в настройке и работе маршрутизатора, это правильная настройка подключения к интернет-провайдеру. Это очень важно. Сейчас попробую все объяснить простым языком. Каждый интернет провайдер использует какой-то тип подключения к интернету. Это может быть:
- Динамический IP – популярный тип подключения для работы которого не нужно ничего настраивать. Компьютер, или роутер сам получает адрес от провайдера и все работает.
- Статический IP – редко встречается. Для его настройки нужно прописать статические IP-адреса, которые выдает провайдер.
- PPPoE, L2TP, PPTP – популярные типы подключения, для настройки которых нужно указывать имя пользователя, пароль и/или адрес сервера.
После установки роутера мы заходим в его панель управления. В раздел, где задаются настройки подключения к интернету. Обычно он называется «Интернет», «WAN», «Internet». В этом разделе выбираем тип подключения которое использует наш провайдер, и задаем необходимые параметры. Которые выдает провайдер при подключении к интернету. На роутерах TP-Link это выглядит примерно вот так:
Конечно, на устройствах разных производителей, эти настройки будут отличатся.
Если у вас интернет был подключен к компьютере, и на компьютере было настроено высокоскоростное подключение к провайдеру, то после установки роутера его запускать не нужно. Мы просто настраиваем это подключение на роутере, и он сам будет его запускать. А компьютер подключаем просто сетевым кабелем. Без запуска каких-то подключений.
Именно из-за неправильной настройки маршрутизатора, на устройствах которые к нему подключены интернет может не работать. Будет ошибка «Без доступа к интернету». Об этом я писал отдельную инструкцию: при настройке роутера пишет «Без доступа к интернету», или «Ограничено» и нет соединения с интернетом.
Иногда бывает, что интернет работает только на одном компьютере, или только тогда, когда компьютер включен. Все это так же из-за неправильной настройки. Или, когда вы запускаете высокоскоростное подключение на ПК. Об этом я так же писал: почему Wi-Fi работает только при включенном компьютере (ПК).
Думаю, с этим разобрались.
Проблемы с работой Wi-Fi сети на маршрутизаторе
Эту неисправность нужно разделить на две категории, чтобы не путаться. Так как решения там будут разными.
- Когда роутер вообще не транслирует Wi-Fi сеть. Ваши ноутбуки, планшеты, смартфоны не видят сеть.
- Когда Wi-Fi сеть есть, устройства к ней подключатся, но интернет не работает. Нет доступа к интернету.
Мне часто пишут, мол роутер перестал раздавать Wi-Fi. И попробуй пойми, беспроводная сеть полностью пропала, или она есть, но устройства не получают доступ к интернету. Давайте разберем эти две ситуации.
Когда беспроводная сеть пропала совсем
Перезагружаем роутер. Если не помогло, то проверяем кнопку, которая отвечает за отключение и включение беспроводной сети. Она есть на большом количестве моделей. Выглядит примерно вот так:
Возможно, ее случайно нажали.
Так же, обратите внимание, что роутер мог по какой-то причине сбросить настройки, и теперь Wi-Fi сеть со стандартным названием. Оно указано на наклейке снизу устройства.
Когда Wi-Fi есть, но интернета нет
Так же сначала делаем перезагрузку роутера. Смотрим, пропал ли интернет на всех устройствах, в том числе по кабелю. Хорошо бы подключить интернет напрямую к компьютеру и проверить работает ли он. Может у провайдера какая-то авария.
Более подробно об этих проблемах я писал в статье: роутер не раздает интернет по Wi-Fi. Что делать. Там рассмотрены обе проблемы. Все подробно и со скриншотами.
Низкая скорость по Wi-Fi и нестабильное подключение по беспроводной сети
Что касается скорости интернета по беспроводной сети и стабильности работы этой сети, то там все очень неоднозначно и смазано. Когда вы устанавливаете маршрутизатор, то нужно быть готовым к тому, что скорость будет ниже чем по кабелю. И сама скорость Wi-Fi сети зависит от большого количества разных факторов: маршрутизатора, скорости которую выдает провайдер, типа подключения, помех, количества соседних сетей, уровня сигнала, устройства которое подключаете и т. д. Я уже рассказывал о том, почему по Wi-Fi скорость интернета ниже и почему роутер режет скорость.
Несколько советов:
- Проверьте скорость по кабелю, чтобы понять насколько сильно она ниже по воздуху.
- Попробуйте сменить канал вашей Wi-Fi сети. Как это сделать, читайте здесь.
- Проверьте скорость на разных устройствах. Возможно, проблема в самом клиенте (устройстве, которое вы подключаете). Возможно в нем установлен устаревший беспроводной адаптер. Можно попробовать обновить драйвер беспроводного адаптера (если это компьютер, или ноутбук).
- Можно поэкспериментировать с настройками режима работы сети и шириной канала. Подробнее об этом по ссылке ниже.
- Обновите прошивку маршрутизатора. Если выяснилось, что проблема в нем.
- Переход на частоту 5 GHz. Если плохая скорость из-за помех, большого количества соседних беспроводных сетей, то возможно есть смысл задуматься о выборе двухдиапазонного маршрутизатора с поддержкой Wi-Fi на частоте 5 GHz. Может пригодится: выбор Wi-Fi роутера с 802.11ac (5 ГГц). Недорогие модели.
Ну и подробное руководство: как увеличить скорость интернета по Wi-Fi через роутер.
Что касается нестабильной работы беспроводной сети, то можете применить советы, о которых я писал выше. Или просто переходим по ссылке: нестабильно работает Wi-Fi. Почему обрывается интернет через Wi-Fi роутер.
Роутер приходится часто перезагружать
Выглядит эта проблема следующим образом: все работает, устройства подключены, интернет есть, и в один момент пропадает доступ к интернету. На компьютерах, возле иконки подключения появляется желтый восклицательный знак. Это происходит одновременно на всех устройствах. Перезагружаем роутер (отключаем и включаем питание), и все снова работает, до следующего такого обрыва.
Интернет может пропадать несколько раз в час, день, неделю. Но это немного напрягает, постоянно нужно перезагружать маршрутизатор. Если не перезагрузить, то доступ к интернету не появится. Я конечно же не могу с полной уверенностью утверждать, но чаще всего такая проблема возникает с бюджетными, слабыми роутерами, или уже старыми устройствами. И скорее всего обрыв происходит именно в момент повышенной нагрузки на маршрутизатор. Видео, онлайн игра, торрент и т. д.
Почему так происходит: из-за каких-то аппаратных проблем на плате самого роутера, или в блоке питания (как это часто бывает), он просто не выдерживает нагрузку и зависает. Мне сложно объяснить это именно с технический стороны, но нам это и не нужно.
Что можно попробовать сделать в такой ситуации:
- Обновите прошивку. Это первое, что нужно сделать.
- Отключите на своих устройствах программы, которые могут нагружать сеть. Например, торрент-клиенты. Если вы ничего не скачиваете.
- Можно сделать сброс настроек роутера, и настроить его повторно. Может там раньше были заданы какие-то параметры, о которых вы уже забыли, и которые влияют на работу сетевого устройства.
- Посмотрите, не греется ли ваш маршрутизатор. Поставьте его в таком месте, где он будет хорошо охлаждаться.
- Если у вас много устройств, которые создают сильную нагрузку на сеть (тяжелые онлайн игры, видео в высоком качестве, Smart TV, загрузка больших файлов), и все это на разных устройствах и одновременно, и при этом у вас бюджетный роутер за 15 долларов, то скорее всего вам придется его поменять на более мощный. Особенно, если обрывы вы наблюдаете в моменты повышенной нагрузки.
Еще небольшая статья по этой теме: пропадает интернет, после перезагрузки роутера появляется.
Не сохраняются настройки, криво отображается веб-интерфейс
Мне не редко приходится слышать о проблемах, когда роутер не хочет сохранять заданные параметры. После нажатия на кнопку сохранить либо ничего не происходит, либо появляется какая-то ошибка. Так же, не редко бывают случаи, когда страница с настройками отображается как-то криво. Нет каких-то разделов, неактивные ссылки и кнопки, все съехало и т. д.
Всегда, когда вы сталкиваетесь с подобными случаями, первым делом попробуйте выполнить настройку с другого браузера. А еще лучше с другого устройства.
Если маршрутизатор по прежнему не сохраняет настройки, то попробуйте его перепрошить. Или верните в магазин (если он новый). Так как не исключено, что это аппаратная поломка. И настройки могут слетать после каждого отключения от питания. А это не нормально, так не должно быть.
Больше информации по этой проблеме вы найдете здесь: https://help-wifi.com/oshibki-i-polomki/sbrasyvayutsya-nastrojki-routera-posle-vyklyucheniya-ne-soxranyayutsya-nastrojki/
Неправильно горят/мигают индикаторы на роутере
Индикаторы, которые есть практически на каждом маршрутизаторе, сигнализируют о возможных неисправностях, или поломках. Например: если не мигает индикатор Wi-Fi, значит беспроводная сеть по какой-то причине не работает.
За что отвечает определенный индикатор и режимы его работы должны быть описаны в инструкции, которая была в комплекте. В зависимости от производителя и модели, эта информация может отличатся.
Если, например, горят и не гаснут все индикаторы, или горит только лампочка питания (power), иногда с индикатором в виде шестеренки, то это очень часто говорит об аппаратной поломке маршрутизатора.
А если это произошло в момент обновления прошивки, то возможно есть шанс восстановить маршрутизатора. Как это я делал с TP-Link в этой инструкции.
Но как показывает практика, странное поведение индикаторов на роутере означает именно поломку в железе. Первым делом нужно сделать сброс настроек. Но это не часто помогает. И в большинстве случаев приходится покупать новый маршрутизатор. Так как ремонт этой техники не всегда оправдан. Так что статья с советами по выбору маршрутизатора может вам пригодится.
Послесловие
Разумеется, что в рамках одной статьи собрать все неисправности и их решения невозможно. К тому же, на рынке очень много разных производителей и разных моделей маршрутизаторов, у всех подключен разный интернет и разные устройства. А от этого так же многое зависит. Те самые ошибки, симптомы и проблемы могут сильно отличатся. Ну и нужно понимать, что это техника, а любая техника ломается. Иногда бывают такие случаи и поломки, что придать им какое-то логическое объяснение просто невозможно.
Когда появляется какая-то неисправность, многие просто уверены, что это что-то в настройках. Нужно нажать на одну кнопочку и все заработает. Возможно я вас огорчу, но это не так. Точнее, не всегда так. Маршрутизаторы часто ломаются, в них что-то перегорает, выходят из строя блоки питания, сгорают LAN и WAN порты. Понятно, что починить это своими руками и в домашних условиях практически невозможно.
Чтобы понять в чем проблема, и как ее решить, попробуйте проанализировать после чего возникала неисправность, в чем может быть дело, как ведут себя другие устройства и т. д.
Обязательно пишите в комментариях. Задавайте вопросы, делитесь советами и своими наблюдениями по данной теме. Всего хорошего!
Роутер — это устройство, которое играет ключевую роль в организации домашней или офисной сети. Он обеспечивает передачу данных между компьютерами и другими сетевыми устройствами, позволяя им взаимодействовать друг с другом и получать доступ к Интернету. Однако, как и любая техническая система, роутер может выйти из строя по различным причинам.
Одной из основных причин выхода роутера из строя является его физическое повреждение, такое как удар или падение. В результате таких механических воздействий могут повредиться компоненты роутера, что приведет к его неправильной работе или полной нерабочести.
Другой распространенной причиной выхода роутера из строя является перегрев. Многие роутеры работают весь день без выключения, особенно в офисной среде. При продолжительной работе роутер может нагреваться, что может привести к перегреву его компонентов. В результате роутер перестает функционировать и может даже повредиться навсегда.
Также одной из причин выхода роутера из строя может быть неправильное обновление прошивки. Прошивка — это программное обеспечение, которое запускает роутер и управляет его работой. Если обновление прошивки прерывается или происходит некорректно, это может привести к нестабильной работе роутера или даже его поломке.
Содержание
- Что может привести к выходу из строя роутера: основные причины
- Электрические сбои и перенапряжение
- Неправильная эксплуатация и настройка
- Вредоносные программы и вирусы
- Физические повреждения и некорректная установка
Что может привести к выходу из строя роутера: основные причины
Роутер — это устройство, которое отвечает за обработку и пересылку сетевых пакетов между компьютерами в локальной сети и между локальной сетью и Интернетом. Он играет важную роль в построении и обеспечении стабильной работы сети. Однако, с течением времени, роутеры могут выйти из строя по различным причинам.
Ниже приведены основные причины, которые могут привести к выходу из строя роутера:
- Технические поломки: Ошибка в работе аппаратного обеспечения, такая как неисправность в блоке питания, процессоре или других компонентах роутера, может быть причиной выхода из строя устройства. В этих случаях, ремонт или замена неисправных компонентов может понадобиться.
- Проблемы с программным обеспечением: Баги или ошибки в программном обеспечении роутера могут привести к его неправильной работе или полной неработоспособности. В таких случаях, обновление или перепрошивка программного обеспечения может решить проблему.
- Недостаток обслуживания: Роутер, также как и любое другое устройство, нуждается в регулярном обслуживании и чистке. Накопление пыли или грязи внутри роутера может привести к перегреву и выходу из строя. Регулярная чистка роутера может помочь избежать этих проблем.
- Поломка интерфейсных портов: Разъемы и порты на роутере могут выйти из строя из-за физического повреждения, плохого контакта или других причин. Поломка портов может привести к неработоспособности роутера или ухудшению его производительности. В данном случае, замена портов может быть необходима.
- Проблемы с провайдером интернет-соединения: Иногда причина неправильной работы роутера может быть связана с выбранным провайдером интернет-соединения. Некорректные настройки или проблемы со связью со стороны провайдера могут вызвать сбои в работе роутера. Проверка настроек и обратная связь с провайдером может помочь в решении этой проблемы.
Учитывая вышеуказанные причины, важно регулярно обслуживать и следить за состоянием роутера, чтобы избежать его выхода из строя и обеспечить стабильную работу сети.
Электрические сбои и перенапряжение
Одной из основных причин выхода роутера из строя являются электрические сбои и перенапряжение. Электрические сбои могут быть вызваны различными факторами, такими как нестабильное снабжение электроэнергией, перебои в работе сети, сильные электромагнитные помехи и другие.
Перенапряжение часто возникает вследствие молнии или перегрузки в электроэнергетической системе. В результате резких изменений напряжения могут повреждаться различные компоненты роутера, включая блок питания, микросхемы и другие электронные элементы.
При электрических сбоях и перенапряжении роутер может выйти из строя полностью или перестать работать корректно. Возможные проблемы, которые могут возникнуть в таких ситуациях, включают следующее:
- Полное отключение роутера;
- Сбой работы операционной системы роутера;
- Неправильная работа сетевых портов;
- Повреждение проводки и разъемов.
Для предотвращения выхода роутера из строя в случае электрических сбоев и перенапряжения следует принять несколько мер предосторожности:
- Использовать надежную систему питания и стабилизаторы напряжения;
- Установить роутер на сетевой фильтр, который защитит его от скачков напряжения;
- Регулярно проверять и обновлять программное обеспечение роутера, чтобы минимизировать возможные уязвимости;
- В случае грозы отключить роутер от сети электропитания.
Соблюдение этих рекомендаций поможет уменьшить риск выхода роутера из строя из-за электрических сбоев и перенапряжения. В случае возникновения проблем требуется обратиться к специалистам по ремонту или заменить роутер, если повреждения оказались серьезными.
Неправильная эксплуатация и настройка
Частой причиной выхода из строя роутера является его неправильная эксплуатация и настройка. Пользователи часто допускают ошибки при настройке устройства или совершают действия, которые приводят к его повреждению.
Вот некоторые типичные ошибки, совершаемые пользователями при эксплуатации и настройке роутера:
- Неправильная установка роутера. При установке роутера важно правильно подключить его к сети электропитания и проверить соединение с модемом или провайдером интернет-услуг.
- Неправильная настройка Wi-Fi. Ошибка в настройках Wi-Fi может привести к неправильной работе интернета или даже к полной неработоспособности роутера.
- Использование слабого пароля. Если пароль к административной панели роутера слабый или стандартный, это может привести к утечке конфиденциальной информации или к несанкционированному доступу к настройкам устройства.
- Неправильное обновление ПО. Неверное или несовместимое обновление программного обеспечения (ПО) роутера может вызвать его сбой и неполадки.
- Использование несовместимых устройств. Если роутер используется с устройствами, которые несовместимы с его техническими характеристиками, это может привести к конфликтам и проблемам с сетью.
Всем этим ошибкам можно легко избежать, следуя рекомендациям производителя роутера и тщательно изучая инструкцию по эксплуатации устройства. Также важно регулярно обновлять ПО роутера и использовать надежные пароли для защиты административного доступа к устройству.
Вредоносные программы и вирусы
Вредоносные программы и вирусы являются одной из основных причин выхода роутера из строя. Они могут причинить serious damage to the router, нанести вред его операционной системе, а также перехватывать и уничтожать данные, проходящие через роутер.
Существует несколько основных типов вредоносных программ и вирусов, представляющих угрозу для роутера:
- Вирусы-параличи – эти вирусы блокируют работу роутера, лишая его способности обрабатывать и передавать сетевые пакеты. Они могут привести к полной неработоспособности роутера, что требует его замены или ремонта.
- Вирусы-шпионы – такие вирусы устанавливаются на роутере, чтобы отслеживать и краденые данные, такие как логины, пароли и другие конфиденциальные сведения. Вирус-шпион может посылать полученные данные злоумышленникам, которые используют их для злонамеренных целей.
- Вирусы-зомби – эти вирусы используют роутер как часть ботнета, контролируемого злоумышленниками. Это позволяет злоумышленникам выполнять атаки типа DDoS с использованием ресурсов и пропускной способности роутера.
Чтобы защитить роутер от вредоносных программ и вирусов, необходимо принять ряд мер предосторожности:
- Поддерживайте роутер и его операционную систему в актуальном состоянии, устанавливая необходимые обновления и патчи безопасности.
- Используйте сильные пароли для доступа к роутеру и управления им. Пароли должны содержать комбинацию букв, цифр и специальных символов.
- Включите фаервол на роутере, чтобы ограничить доступ злоумышленникам и вредоносным программам.
- Избегайте перехода по сомнительным ссылкам и скачивания вредоносных файлов с ненадежных источников.
Соблюдая эти меры предосторожности, вы сможете минимизировать риск инфицирования роутера вредоносными программами и вирусами, и таким образом, продлить его срок службы и защитить свои данные и сеть.
Физические повреждения и некорректная установка
Физические повреждения и некорректная установка являются одними из основных причин выхода из строя роутера. В процессе эксплуатации роутеры подвержены различным физическим воздействиям, которые могут привести к их повреждению или неправильной работе.
Одной из причин физических повреждений роутера может быть падение или удар. При этом могут повредиться внутренние компоненты роутера, например, платы, разъемы или антенны. Результатом повреждения может быть неработоспособность отдельных функций роутера или полная его выход из строя.
Некорректная установка роутера также может стать причиной его неисправности. Неправильное подключение к сети электропитания или сетевым устройствам (модем, компьютер и т. д.), неправильная настройка в самом устройстве, а также недостаточная вентиляция могут привести к перегреву и поломке роутера.
Кроме того, некорректная установка роутера может вызвать проблемы с качеством Wi-Fi сигнала. Помещение роутера в плохом месте или рядом с другими электронными устройствами может привести к вмешательству и снижению скорости и качества беспроводного соединения.
В результате физических повреждений или некорректной установки могут возникнуть серьезные проблемы с функционированием роутера. Поэтому рекомендуется тщательно следить за состоянием и установкой роутера, чтобы избежать потерь сигнала, снижения производительности или поломки устройства.
Диагностика неисправностей роутеров
Все пользовательские роутеры имеют более-менее сходное устройство и типовые неисправности. Чаще всего выходят из строя блоки питания, отдельные порты, процессор или слетает прошивка. Как определить, что именно вышло из строя?
Для начала разделим неисправности на те, когда роутер запускается полноценно, и есть доступ к админ консоли, и ситуации, когда консоль не доступна.
Роутер на стартует или стартует неполноценно
| Неисправность (симптом) | Решение |
| 1. Не горит ни один светодиод | Процессор по какой-то причине не стартует. Возможно, проблема с питанием. Проверка внешнего блока питания (заменой), проверка стабилизатора на плате, проверка температуры процессора (если горячий через пару минут — процессор умер, реанимировать пациента бессмысленно). На удивление, блоки питания у роутеров TP-LINK, хотя и простые как грабли (на контроллере AP3706 сделаны по типовой схеме из даташита), работают неплохо и собраны из качественных комплектующих. Поэтому они весьма надежны и выходят из строя крайне редко. Не сравнить с блоками питания конкурента D-LINK. |
| 2. Горит только светодиод «сеть» | Эта неисправность достаточно распостраненная и неоднознаяная.
1-й вриант — процессор стартует, но из флэш памяти он не может прочитать что-то внятное. Для роутеров из гарантийки это на 90% означает что умный пользователь, начитавшись статей в Интернет прошил свой роутер альтернативной прошивкой (Openwrt, DD-WRT, Gargoyle и т.п.), затем не смог разобраться, захотел вернуть обратно родную прошивку и из-за своей криворукости «окирпичил» роутер. Еще как вариант — глючная микросхема флэш-памяти, что тоже легко проверить и решить проблему. Можно попытаться прошивать роутер через tftp. Как это сделать в интернет полно инструкций. Мне же проще выпаять микросхему, перешить ее на программаторе, протестировать и при необходимости заменить на новую. Шанс что после этого роутер будет исправно работать почти 100%. Не забываем в микросхеме флэш хранятся mac-адреса и пароль Wi-Fi по умолчанию, тот что записан на обратной стороне корпуса роутера. По хорошему, нужно их в в дампе прошивки изменить, иначе может оказаться что в одной сети могут оказаться устройства с одинакоавыми mac-адресами. А это, сами знаете, нехорошо… У меня 99% роутеров с такими симптомами ожили. 2-й вариант — проблема с процессором. Или он «умирает» или от перегрева отпаялась какая-нибудь из контактных площадок. У меня было несколько случаев, когда после прогрева феном и легкого нажима, роутер оживал и в дальнейшем работал без проблем. Если же процессор в стадии «умирания», поможет только его замена. А это совсем непросто и вовсе нерентабельно. |
| 3. Роутер включается, загорается светодиод «сеть», затем через несколько секунд загораются все всетодиоды и процессор перезагружается (циклическая перезагрузка) | В микросхеме флэш памяти некорректная прошивка или «мусор». Все как в предыдущем случае. Проверяем микросхему флэш, прошиваем корректный дамп. У меня 100% роутеров с такими симптомами ожили. |
| 4. Горит светодиоды «сеть» и все 4 светодиода «LAN». Остальные погашены. | 100% вышла из строя микросхема флэш или ее обвязка.У меня был случай когда с платы пропал один из резисторов (перемычка) возле микросхемы флэш, был плохо припаян и отвалился от вибрации (может роутер упал). Еще был ли варианты когда лопнула тонюсенькая дорожка к одной из ножек микросхемы флэш-памяти и «умершая» флэшка. У меня 100% роутеров с такими симптомами вернулись в строй. |
| 5. Горит светодиод «сеть» и светодиод «LAN» (один или несколько) и/или «WAN»при неподключенных кабелях, «WiFi». | Пробиты порты процессора. Как вариант лечения — перерезать дорожки от процессора к согласующим трансформаторам соответствующего порта. Светодиоды погаснут, пробитые порты перестанут мешать работе исправных. В принципе, если пробит порт LAN после этого он вполне еще работоспособен с wi-Fi и остальными портами. Если пробит порт WAN — хуже. Без порта WAN роутер перестает быть роутером и может работать как просто точнка доступа Wi-Fi или как расширитель Wi-Fi сети по технологии WDS. Как вариант, прошить альтернативную прошивук и назначить WAN портом любой из исправных портов LAN. Но в любом случае, коммерческого интереса такие роутеры не представляют, продать их почти невозможно. Стоит ли с ними возиться я не знаю. У меня таких валяется десяток. Вроде и выбросить жалко … |
| 6. При подключении кабеля LAN загорается светодиод не только того порта, в который он включен, но и светодиод другого LAN порта. | Пробит порт LAN. Вариант — перерезать дорожки от процессора к согласующим трансформаторам сгоревшего порта. После этого пробитый порт (порты) не будет мешать работе роутера. Остальная функциональность сохранится. |
| 7. Остальные случаи. | Игра не стоит свеч. Роутер на выброс (в доноры органов). |
На плате, рядом с процессором распаяна еще микросхема оперативной памяти. Я не рассматриваю вариант выхода ее из строя, потому что мне ни разу не попадались роутеры с неисправным ОЗУ. Скорее всего роутер не будет стартовать при такой неисправности. В тех случаях, когда процессор не стартовал, легко идентифицировать его неисправность по температуре: он очень быстро нагревается до температуры выше 100 градусов.
Роутер стартует, но имеются проблемы в работе.
| Неисправность (симптом) | Решение |
| 1. При подключении кабеля WAN светодиод не загорается, или загорается, но подключения к Интернет нет и в админ-панели в разделе WAN написано что WAN-кабель не подключен. | Обрыв в цепях порта WAN. Смотрим согласующий трансформатор порта WAN и резисторы возле него. У меня было несколько случаев обрыва трансформатора или резисторов. Теоретически, возможно и межвитковое замыкание в трансформаторе, но у меня ни одного такого случая не было. Если трансформатор и резисторы исправны, проблема скорее всего все же в порту WAN процессора. |
| 2. При подключении кабеля LAN светодиод не загорается, или загорается, но подключения к роутеру нет. Невозможно зайти в админ-панель с этого порта LAN | Все то же самое, как и выше для порта WAN. Смотрим согласующий трансформатор порта WAN и резисторы возле него. |
| 3. Периодически роутер перегружается. | Смотрим осциллографом на питание после стабилизатора. может потребоваться замена конденсаторов или микросхемы. Как вариант — смотрим тепловой режим процессора. У меня были случаи, когда после наклейки на процессор сверху небольшого радиатора роутер начинал работать стабильно. |
| 4. Слабый сигнал Wi-Fi. | Были случаи. Первым делом я подкидываю другую антенну с донора (благо запчастей хватает). В моем случае проблема исчезала. Если перепайка антенны не помогла, можно смотреть цепочку от антенны до процессора, мне ни разу не пришлось. |
| 5. Периодически отваливается Wi-Fi | В моем случае была проблема с процессором. Перепаял с донора и все заработало. Можно для очистки совести заменить антенну, хотя врядли это поможет. Скорее всего с таким роутером нет особого смысла возиться. Это будет нерентабельно. |
Для справки:
- микросхемы флэш памяти — это 8-ногие микросхемы в корпусах SOP. В роутерах TP-Link это чаще всего микросхемы производства cFeon. Для их прошивки вам нужен дамп самой прошивки (*.bin) и программатор, их поддерживающий. Чаще всего она расположена недалеко от процессора.
- восстановить прошивку, когда интерфейс роутера не доступен, и роутер не стартует до конца («кирпич»), можно также также через UART интерфейс (COM порт). Для этого можно воспользоваться переходником с USB на COM, который создает виртуальный COM-порт в системе. Готовые переходники продаются, но можно изготовить и свой самостоятельно.
В качестве терминала для передачи данных через COM порт можно использовать программу PUTTY. На плате роутера нужно подключиться к соответствующим контактам RX/TX. Этот способ актуален, если вы заменяете микросхему flash памяти или если вы полностью запороли прошивку, и роутер не входит в recovery режим.Контакты COM порта на плате TP-Link - Пример раскирпичивания (unbrick) описан здесь;
- также, восстановить прошивку можно в случае, если прошивка части повреждена или вы зашили неверную версию прошивки, но микросхема флэш исправна. В этом случае в роутере будет работать recovery mode по умолчанию. В таком режиме можно залить новую прошивку через порт Ethernet, используя сетевой протокол TFTP. Имя файла recovery прошивки важно. Например, для TL-WR841ND v8 имя будет таким: «wr841ndv8_tp_recovery.bin». Для прошивки надо настроить компьютер на фиксированный адрес — 192.168.0.66 или 192.168.1.66. С такими сетевыми настройками можно напрямую подключиться к роутеру через патч-корд, используя любой TFTP клиент, например, tftpd32.exe. Далее, включаем роутер и удерживаем кнопку WPS/Reset — процесс прошивки запустится автоматически.
- Для прошивки роутера в режиме восстановления, требуется прошивка без boot в названии. Если вы её не нашли в интернете, то можно получить вырезав его из исходного файла прошивки. К примеру, вырезаем boot из прошивки для WR941ND командой dd в linux (dd утилита есть и для Windows):
dd if=original_flash.bin of=flash_without_boot.bin skip=257 bs=512 - некоторые recovery прошивки можно скачать здесь
Блоки питания в роутерах TP-Link
В стандартном блоке питания KB-3151C от TP-LINK на микросхеме ШИМ AP3706 производитель слегка упростил (удешевил) схему из даташита. Нет отдельной обмотки самопитания. Питание микросхемы снимается с обмотки стабилизации (ну или наоборот, стабилизация осуществляется при помощи обмотки самопитания). Соответственно нет стабилитрона, RC-цепочки на делителе напряжения, конденсатора С3 (по схеме выше) и, возможно, еще каких-либо других элементов. Если конденсатор С2 по схеме высох, по питанию ШИМ появляются пульсации, которые, соответственно, появляются на выводе 5 микросхемы (FB) и как результат — заниженное напряжение и отсутствие стабилизации. Отсутствие стабилизации также может быть из-за неисправности трансформатора, но это редко, и этот случай уже клинический, заменить трансформатор можно только выпаяв его из донора…
Данная схема дана просто для того чтобы пояснить как работает схема стабилизации, она не является точной схемой блока питания KB-3151C от TP-LINK:
Данный блок питания очень простой и при мощности в 7 Вт работает великолепно и проявляет чудеса надежности. Ни в какое сравнение не идет с D-LINK-овскими блоками питания, которые года через 3-4 мрут как мухи. Из нескольких сотен KB-3151C, прошедших через мои руки при ремонтах роутеров мне попались только 5-6 неисправных: в одной половине «вспухли» конденсаторы, в другой половине была неисправна микросхема ШИМ.
АППАРАТНЫЕ ПРИЧИНЫ
Убедитесь, что сетевой кабель от провайдера и кабель электропитания плотно вставлены в маршрутизатор, не передавлены и не повреждены. Включите роутер, нажав на кнопку On/Off.
Далее обратите внимание на световые индикаторы на панели вашего устройства. Они должны загореться. Если этого не произошло, то попробуйте перезагрузить маршрутизатор (нажав на кнопку On/Off или вынув шнур из розетки).
Если индикаторы не загорелись, то, скорее всего, это говорит о роутера. Такое может произойти при попадании в устройство воды, коротком замыкании, перегреве и т.д. В данном случае придётся обращаться в сервисный центр для починки либо приобретать новый прибор.
Если индикаторы горят, но wifi не раздаётся, то следующим шагом будет исключение проблем со стороны провайдера.
Для этого вам нужно подключиться к интернету напрямую через сетевой кабель. Если в этом случае доступ к сети будет, значит, дело действительно в роутере.
Если же подключения по-прежнему нет, стоит обратиться в службу поддержки вашего интернет-провайдера. Возможно, проблема существует с его стороны и в скором времени будет устранена.
Также стоит убедиться, что ваш маршрутизатор и его блок питания не перегреваются. Это также негативно сказывается на работе устройства и приводит к проблемам с доступом к сети.
Если перегревается блок питания, то его замена, скорее всего, приведёт к стабилизации работы роутера. Если же перегревается само устройство, то лучше всего приобрести новый маршрутизатор.
Обратите внимание, что более дешёвые модели роутеров имеют свойство перегреваться уже через пару лет использования.
Итак, если вы проверили и исключили все внешние и аппаратные причины сбоев в работе роутера, то стоит перейти к его параметрам.

Интернет стал необходимостью для большинства, и многие пользуются доступом прямо из дома. Чем надежнее соединение, тем больше внимания следует уделять оборудованию, в том числе маршрутизаторам, обеспечивающим соединение.
Маршрутизаторы, как и все оборудование, могут выйти из строя. Они могут со временем изнашиваться или просто терять свою эффективность, в большинстве случаев из-за старости. Маршрутизаторы являются основой вашего интернет-соединения, что делает их краеугольным камнем вашей головоломки с интернет-соединением.
Чтобы поддерживать ваш маршрутизатор в отличной форме и следить за признаками износа, мы выделили некоторые ключевые признаки, которые вам могут понадобиться для проверки.
Это может быть внезапное изменение, которое длится недолго, или постепенное изменение, которое становится все хуже. В любом случае, вы должны помнить о своем времени в сети, отмечая изменения в вашей обычной скорости. Если вы подозреваете, что все проблемы связаны с вашим маршрутизатором, вот 8 признаков, которые помогут вам в этом убедиться.
№1. Проблемы со входом
Скажите, что вам всегда удавалось быстро подключаться к сети Wi-Fi. Затем внезапно все начинает меняться, что приводит к более слабому или медленному соединению. Кроме того, вы можете получить несколько уведомлений о вашем соединении, указывающих, что оно ограничено несуществующим.
Все это ключевые признаки того, что ваш маршрутизатор не выполняет свою работу и, возможно, его необходимо заменить.
№ 2. Выключение
Когда вы впервые подключили свой интернет и маршрутизатор, вы наслаждались плавным соединением без каких-либо проблем. Теперь вы замечаете, что ваш интернет включается и выключается несколько раз в день. Иногда ненадолго, а иногда в течение длительного периода времени.
Если вы видите, что ваш маршрутизатор часто отключается или выбивает вас из соединения, возможно, пришло время купить замену.
№3. Низкие скорости
Все хотят более быстрого соединения и молниеносной потоковой передачи. Хотя это возможно, маршрутизатор, который выходит из строя, будет делать обратное. Вы можете начать замечать, что потоковая передача занимает больше времени, чем раньше, или что посещение ваших любимых веб-сайтов затягивается.
Может быть много вещей, которые замедляют ваше соединение, поэтому обязательно сначала проверьте их, прежде чем возлагать всю вину на свой маршрутизатор.
№ 4. Замораживание
Одним из распространенных признаков неисправного маршрутизатора является зависание. Вы можете что-то скачивать или просто посещать страницы в Интернете, внезапно замечая, что что-то перестает работать. Опять же, это может быть вызвано несколькими проблемами, но есть один способ узнать, не связано ли это с вашим маршрутизатором.
Просто подойдите к нему, отключите его и снова подключите, посмотрев, не заметите ли вы изменения. Если вы внезапно снова заработали, вам, возможно, придется следить за своим маршрутизатором. Это может длиться какое-то время и делать это только время от времени, увеличивая частоту по мере приближения к провалу.
№ 5. Индикатор света
Большинство маршрутизаторов оснащены светодиодными индикаторами сбоку. Эти индикаторы многое говорят о соединении, в том числе о том, правильно ли оно работает. Если вы видите, что индикаторы на вашем маршрутизаторе постоянно мигают или краснеют, это может быть признаком неисправного маршрутизатора.
Возможно, вам придется нажать перезагрузку или просто отключить и снова подключить. Оба они перезагрузят ваш маршрутизатор, если он начнет барахлить. Вы можете следить за его ходом и видеть, продолжает ли он мигать или это было просто случайным образом.
№ 6. Возраст
Маршрутизаторы, как и любое оборудование, не вечны. Поскольку они постоянно работают, обеспечивая вам наилучшую возможную связь, вещи начинают изнашиваться то здесь, то там. Со временем вы можете заметить, что ваше соединение начинает отставать или вас часто отключают.
В этом случае это может быть признаком того, что ваш маршрутизатор стареет и нуждается в замене. Возможно, вы захотите регулярно заменять маршрутизатор, чтобы убедиться, что он соответствует современным технологиям. Мир ИТ быстро развивается и может оставить позади устаревшее оборудование.
№ 7. Перегрев
Механика, обеспечивающая работу маршрутизаторов, сложна. Есть много маленьких гаджетов, работающих вместе, чтобы обеспечить вам надежное соединение, и все они выделяют тепло из-за работы (привет, физика!). По мере того, как работа становится более интенсивной или детали изнашиваются, выделяется больше тепла, что заставляет ваше устройство перегружаться.
Вы можете почувствовать это тепло, поэтому прикоснитесь к маршрутизатору, чтобы увидеть его. Если вы заметили, что он горячий и издает шум, похожий на шум вентилятора, возможно, он перегружен работой и перегревается. В конечном итоге он изнашивается и перестает работать, если оставить его в рабочем состоянии, поэтому лучше заменить его как можно скорее.
№8. Несовместимость
Хотя это может быть не сбой вашего маршрутизатора, это явный признак того, что вам необходимо заменить маршрутизатор. Если вы обычно следите за новейшими технологиями, ваш маршрутизатор может отставать и не успевать за новинками и улучшениями.
Если вы заметили, что ваш роутер отстает или не работает с некоторыми из ваших новых гаджетов, возможно, пришло время его заменить. Лучше всего поддерживать свои технологии в актуальном состоянии не только для совместимости, но и для безопасности. Устаревшие инструменты могут привести к множеству проблем, включая утечку конфиденциальных данных.
Держите ваш роутер в рабочем состоянии
Ваш маршрутизатор необходим для вашего интернет-соединения, поэтому вы должны предпринять шаги, чтобы обеспечить его долгую и надежную работу. Не просто оставляйте его в углу, чтобы собрать пыль, убедитесь, что он чистый и что вентиляционные отверстия открыты.
Кроме того, следите за кабелями, индикаторами и дополнительными прошивками, необходимыми при выходе обновлений. Это гарантирует, что вы сможете поддерживать работоспособность вашего маршрутизатора, наслаждаясь надежным подключением к Интернету без каких-либо проблем.